So übernehmen Sie eine bestehende WordPress-Website + Domain
Veröffentlicht: 2022-05-12Sind Sie bereit, eine bestehende WordPress-Site zu übernehmen?
Die Übernahme einer neuen Website kann entmutigend sein, da der gesamte Prozess so viele Teile umfasst.
Aber der Prozess wird viel einfacher, wenn Sie genau wissen, wonach Sie suchen müssen. bei einer Übernahme.
Für diesen Beitrag haben wir eine Checkliste zusammengestellt, die beschreibt, wie man eine bestehende WordPress-Seite übernimmt.
So übernehmen Sie eine bestehende WordPress-Website und -Domain
Wir werden Schritte durchgehen, um eine erfolgreiche Übertragung in kürzester Zeit sicherzustellen.
In diesem Artikel
- 1. Sammeln Sie alle Logins für WordPress Backend + Hosting
- 2. Transferieren Sie die Domain zu Ihrem Webhost (optional)
- 3. Alle Passwörter ändern
- 4. Ändern Sie die Admin-E-Mail-Adresse
- 5. Prüfung von Webformularen
- 6. Überprüfen Sie die Website-SEO
- 7. Überprüfen Sie die Benutzerrollen und -aktivitäten
- 8. Planen Sie ein vollständiges Site-Audit
Betrachten wir diese Punkte genauer:
1. Sammeln Sie alle Logins für WordPress Backend + Hosting
Zunächst benötigen Sie vollständigen Zugriff auf alle Dienste, die für den Betrieb einer Website erforderlich sind. Das beinhaltet:
- WordPress-Administrator: Um die Inhalte auf der gesamten Website verwalten zu können, benötigen Sie Administratorrechte für das WordPress-Dashboard der Website. Ohne sie können Sie an Ihrer neuen Website nichts ändern.
- Hosting-Konto: Sie benötigen Zugriff auf das Webhosting der Website, einschließlich cPanel und FTP. Diese sind erforderlich, um Einstellungen auf Domänenebene wie DNS-Einträge zu verwalten.
- Domain-Registrar: Für die meisten Websites sind Domain-Registrar und Webhosting-Anbieter ein und derselbe. Wenn die Website, die Sie übernehmen, jedoch einen separaten Registrar hat, stellen Sie sicher, dass Sie Zugriff darauf haben.
- CDN: Viele Websites verwenden CDN-Dienste (Content Delivery Network), um die Geschwindigkeit ihrer Website für Benutzer zu verbessern, die aus verschiedenen Teilen der Welt auf die Website zugreifen. Stellen Sie sicher, dass Sie Zugriff auf das CDN haben, wenn die Site es verwendet.
- E- Mail-Konten: Sie benötigen Zugriff auf alle mit der Website verbundenen E-Mail-Konten für die Passwortwiederherstellung, Authentifizierung oder andere administrative Zwecke.
Wenn die vorherigen Website-Eigentümer einen Passwort-Manager verwendet haben, sollten sie in der Lage sein, alle erforderlichen Logins schnell und problemlos freizugeben. Wir empfehlen außerdem die Verwendung eines Passwort-Managers, um die Kontoverwaltung für die neue Website für Ihr Team zu vereinfachen.
2. Transferieren Sie die Domain zu Ihrem Webhost (optional)
Wenn Sie mehrere Websites betreiben, möchten Sie möglicherweise, dass alle mit demselben Webhosting-Dienst verbunden sind. Es ist viel einfacher, Ihre Websites zu verwalten, wenn ihre Domänenregistrierung und ihr Webhosting mit demselben Konto verbunden sind.
Außerdem möchte der vorherige Eigentümer der Website, die Sie übernehmen, sein Webhosting-Konto möglicherweise nicht freigeben, wenn er noch andere Websites damit verwaltet.
In diesen Szenarien müssen Sie die Domain, die Sie erwerben, auf Ihren eigenen Webhost übertragen.
Wir empfehlen Bluehost, weil es die günstigsten Preise für hochwertige Hosting-Dienste bietet.
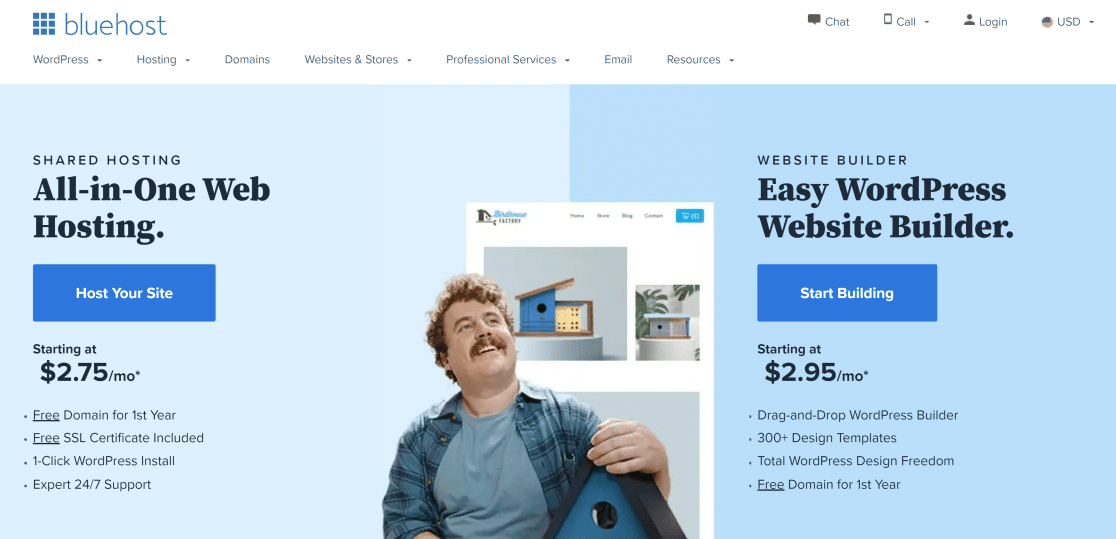
Sie können eine Domain ganz einfach auf Ihr Bluehost-Konto übertragen. Hier ist wie:
Kontaktinformationen des Registranten aktualisieren
Bevor Sie die Übertragung einleiten, stellen Sie zunächst sicher, dass die Kontaktinformationen im Domaineintrag aktuell sind. Möglicherweise müssen Sie sich an den Registrar wenden, um Kontaktinformationen wie Ihren Namen, Ihre E-Mail-Adresse und Ihre Organisation zu aktualisieren.
Nameserver auf Bluehost ändern
Die Nameserver-Einstellungen Ihres Domain-Registrars sollten für einen erfolgreichen Domain-Transfer auf Bluehost verweisen. Um die Nameserver zu ändern, öffnen Sie Ihr Domänenregistrierungskonto und suchen Sie nach den DNS-Einstellungen. Dies sollte einen Abschnitt für Nameserver haben.
Die Nameserver von BlueHost sind:
- ns1.Bluehost.com
- ns2.Bluehost.com
Es kann bis zu 72 Stunden dauern, bis die Nameserver-Einstellungen aktualisiert werden.
Holen Sie sich den EPP-Code
Der EPP-Code ist ein Autorisierungscode, der für jede Domain eindeutig ist. Sie benötigen diesen Code, um die Übertragungsanfrage zu autorisieren. Der Domain-Registrar sollte den EPP-Code für die Domain bereitstellen, also wenden Sie sich an den Support, um Hilfe zu erhalten.
Übertragen Sie die Domäne
Sie können jetzt den Domaintransfer zu Ihrem Bluehost-Konto initiieren. Melden Sie sich bei Ihrem Bluehost-Dashboard an und wählen Sie in der linken Navigationsleiste Domains » Transfer aus.
Geben Sie auf dieser Seite den Domainnamen ein, den Sie übertragen möchten, und klicken Sie auf Weiter.
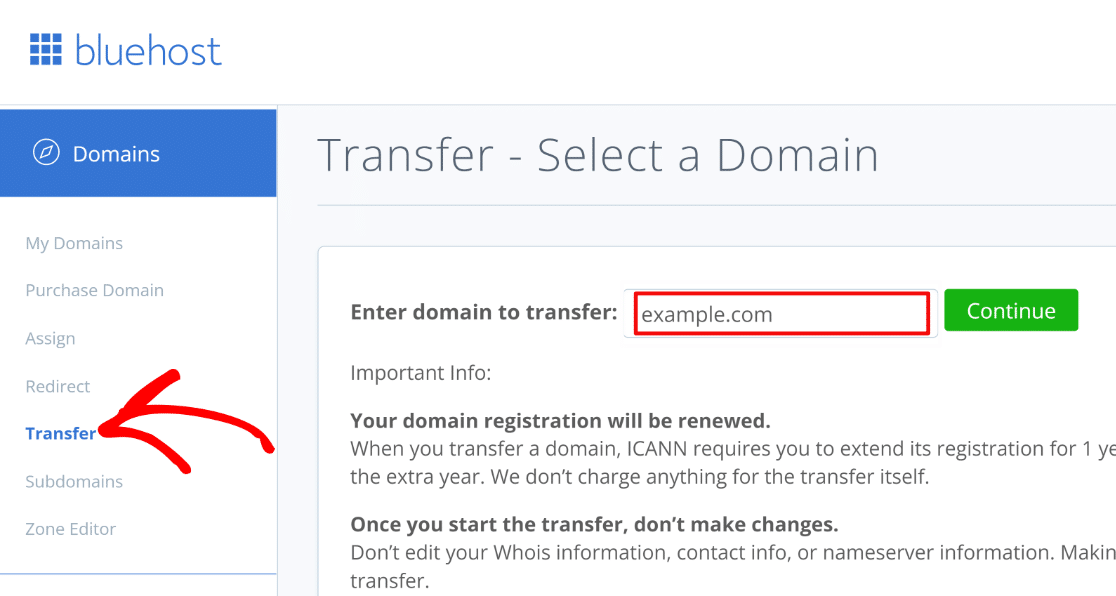
Geben Sie dann den EPP-Code ein, den Sie im vorherigen Schritt erhalten haben, und drücken Sie Weiter .

Sie erhalten nun einen Bestätigungscode an die Administrator-E-Mail-Adresse, die mit der zu übertragenden Domain verbunden ist. Geben Sie den Bestätigungscode ein und klicken Sie auf Weiter .
Sie können jetzt Ihre Domain-Erneuerungspräferenz auswählen, die Datenschutzeinstellungen der Domain ändern und Nameserver bei Bedarf aktualisieren.
Fahren Sie mit der Bezahlung der Domain-Verlängerung fort, um den Übertragungsprozess einzuleiten.
Gut gemacht! Die Hosting- und Domainregistrierungseinstellungen Ihrer neuen Website sind jetzt von Ihrem Bluehost-Hauptkonto aus zugänglich.
3. Alle Passwörter ändern
Nachdem Sie nun alle Konten haben und die Domain mit Ihrem Hosting verbunden ist, stellen Sie sicher, dass Sie Ihr Passwort für jedes einzelne der Konten ändern.
Dies ist aus sicherheitstechnischer Sicht äußerst wichtig. Sie möchten nicht, dass jemand, der nicht Teil Ihres Teams ist, Zugriff auf das WordPress-Backend, das Hosting oder die Marken-E-Mail-Konten der Website hat.
Auch hier geht das Ändern von Passwörtern mit einem Passwort-Manager viel schneller, daher empfehlen wir, einen zu verwenden. Außerdem können Sie Passwörter sicher mit Ihrem Team teilen, ohne sie im Klartext speichern zu müssen, damit jeder sie sehen kann.
4. Ändern Sie die Admin-E-Mail-Adresse
Als neuer Eigentümer sollte die E-Mail-Adresse des WordPress-Administrators mit Ihrem E-Mail-Konto verbunden sein.
Um die Admin-E-Mail zu ersetzen, gehen Sie zu Einstellungen » Allgemein . Geben Sie dann Ihre aktuelle E-Mail-Adresse in das Feld Administrations-E-Mail -Adresse ein.

Scrollen Sie zum Ende der Seite und wählen Sie Änderungen speichern aus. Sie erhalten eine E-Mail von WordPress, um die E-Mail-Änderung zu autorisieren. Öffnen Sie Ihren Posteingang und klicken Sie auf den darin enthaltenen Link, um die E-Mail-Änderung zu bestätigen.
Jetzt werden alle administrativen E-Mails von WordPress an Ihre aktuelle E-Mail-Adresse gesendet (außer E-Mails von Plugins, die andere E-Mail-Adressen verwenden. Darauf gehen wir später ein).
5. Prüfung von Webformularen
Es ist wahrscheinlich, dass die WordPress-Site, die Sie übernehmen, bereits Formulare zu verschiedenen Seiten und Widgets hinzugefügt hat. Sie müssen jedoch jedes Formular prüfen, um sicherzustellen, dass es wie vorgesehen funktioniert und die richtigen Felder eingerichtet sind.
Um eine Prüfung durchzuführen, müssen Sie zunächst genau wissen, welche Seiten ein Formular enthalten. Es kann unnötig zeitaufwändig sein, Ihre Website manuell zu durchsuchen, um diese Seiten zu finden.
Wenn die Formulare auf der Website mit WPForms erstellt wurden, können Sie die Formularsuchfunktion verwenden, um alle Seiten auf dieser Website zu finden, die ein Formular verwenden.
Sie können auch Formulare, die mit anderen Plugins (Contact Form 7, Ninja Forms und Private Forms) erstellt wurden, in WPForms importieren und dann die Formularsuchfunktion verwenden, um jede Seite mit einem Formular auf Ihrer Website zu finden.
Wenn Ihre neue Website also noch nicht über WPForms verfügt, sollten Sie nach der Übernahme als Erstes WPForms installieren.
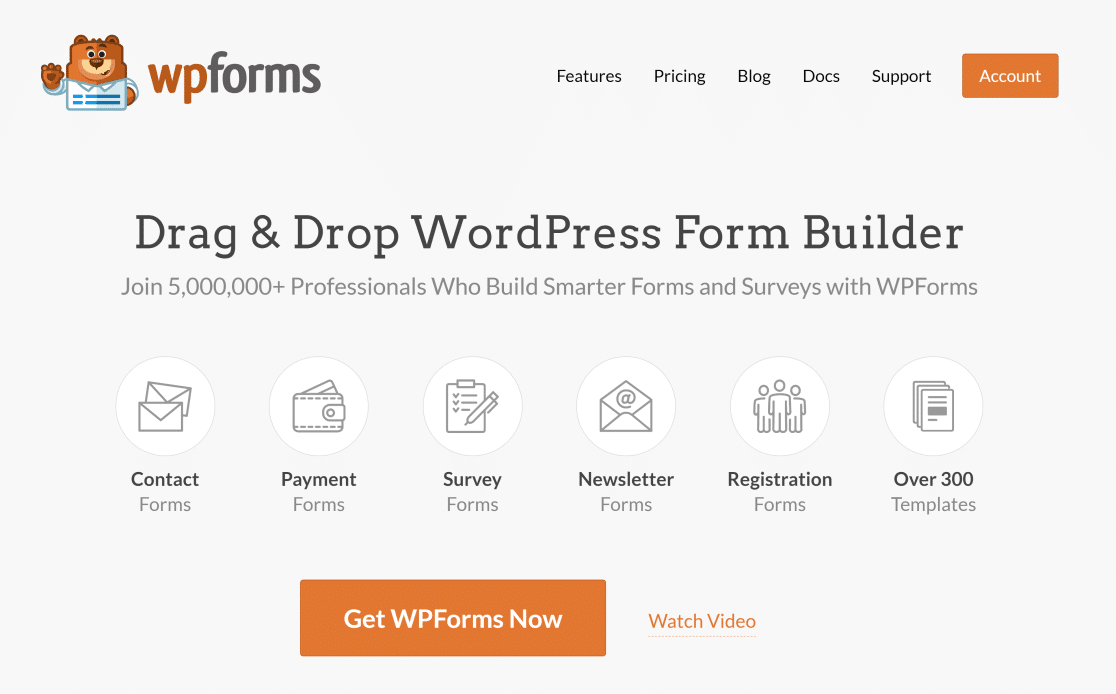
Die Formularsuchfunktion von WPForms zählt die Anzahl der verschiedenen Seiten, auf denen sich ein Formular befindet. Sie zeigt Ihnen auch die spezifischen Speicherorte für jedes Formular.
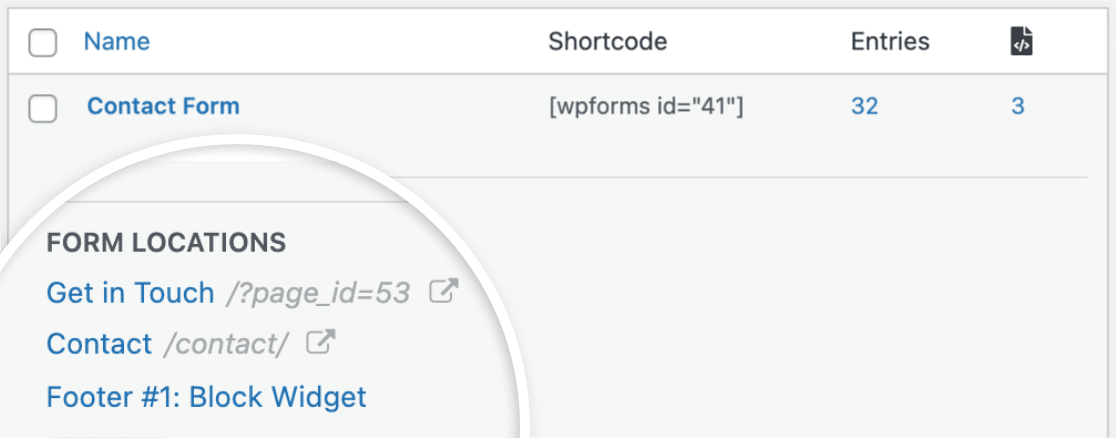
Sehen Sie sich unseren Leitfaden zum Auffinden aller Seiten mit Formularen auf Ihrer Website an, um mehr über die Verwendung des Formularfinders zu erfahren.
Wenn Sie herausgefunden haben, wo sich Ihre Formulare befinden, können Sie eine Prüfung starten. Diese Checkliste zum Testen von Formularen kann hilfreich sein.
Nachdem Sie Ihr Formular auf Funktionalität überprüft haben, vergewissern Sie sich, dass die Benachrichtigungen auf die richtige E-Mail-Adresse verweisen.
Formularbenachrichtigungen ändern
WPForms bietet viel Flexibilität für Ihre Formular-E-Mail-Benachrichtigungen. Sie können die Benachrichtigungsempfänger, die E-Mail-Betreffzeile, den Nachrichtentext und mehr ändern.
Um die Benachrichtigungen für ein beliebiges Formular zu bearbeiten, navigieren Sie zunächst zu WPForms » All Forms .
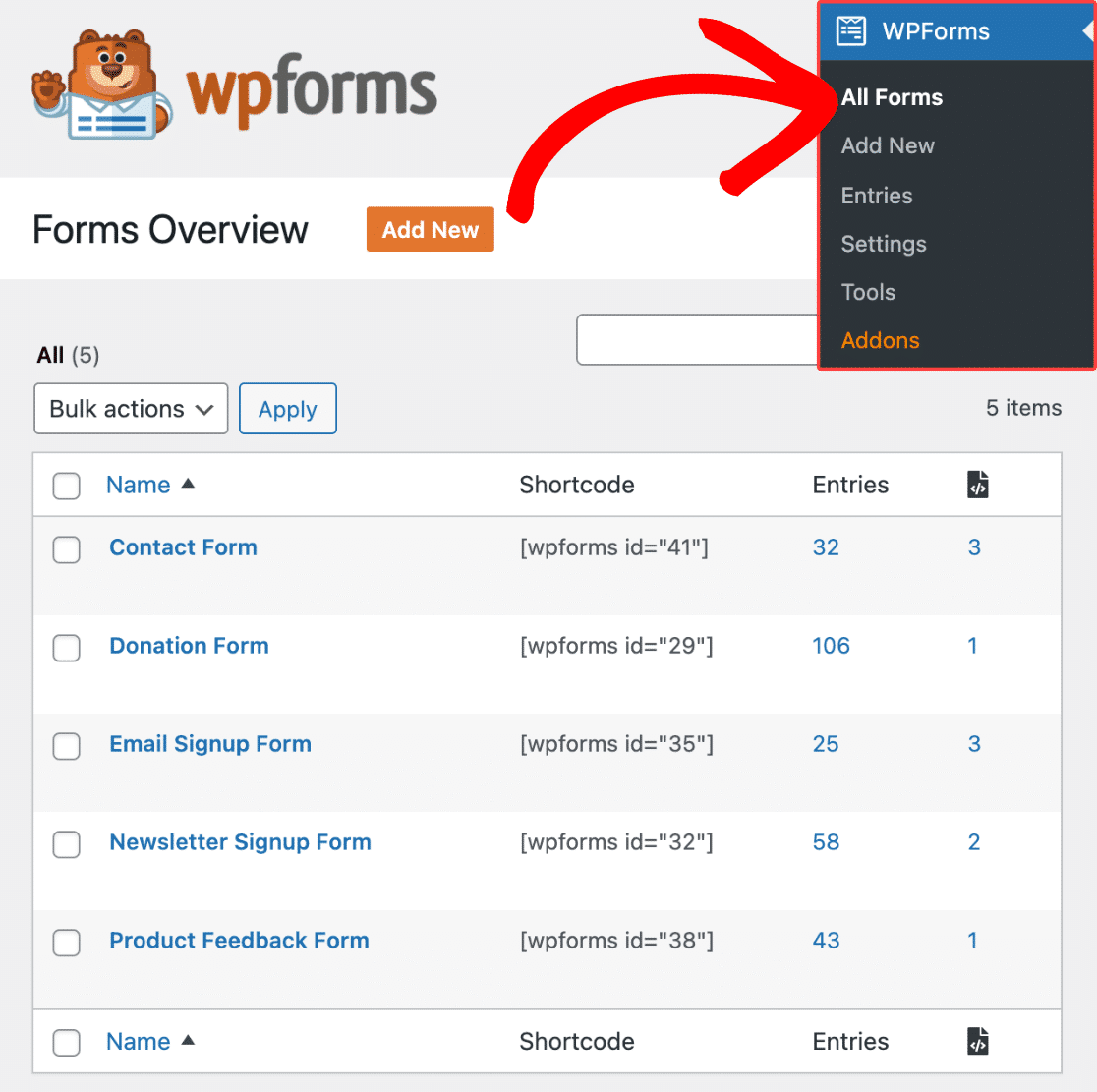

Bewegen Sie nun die Maus über das Formular, dessen Benachrichtigungen Sie bearbeiten möchten. Klicken Sie dann auf Bearbeiten .

Dadurch wird die Formularerstellungsansicht geöffnet, in der Sie alle Bearbeitungen vornehmen können. Klicken Sie links auf Einstellungen » Benachrichtigungen .
Benachrichtigungen sollten bereits standardmäßig aktiviert sein, aber wenn dies nicht der Fall ist, klicken Sie auf die Umschaltfläche neben Benachrichtigungen aktivieren.
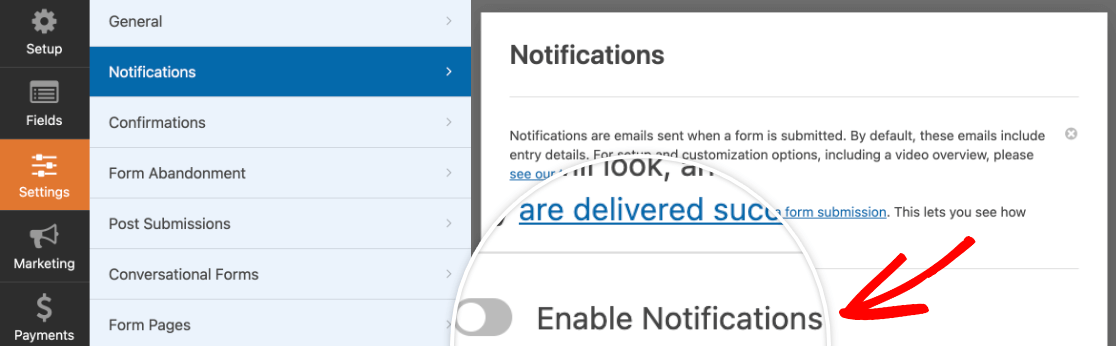
Hier sollten Sie sicherstellen, dass die Send To Email Address auf Ihre E-Mail-Adresse eingestellt ist und nicht auf Ihre Vorbesitzer.
Wenn das {admin_email} verwendet wird, werden Benachrichtigungen automatisch an Ihre aktuelle E-Mail-Adresse gesendet (solange Sie die E-Mail-Adresse des vorherigen Administrators in den WordPress-Einstellungen durch Ihre eigene ersetzt haben).
Sie können auch andere Absenderdetails mit den Einstellungen auf dieser Seite anpassen.
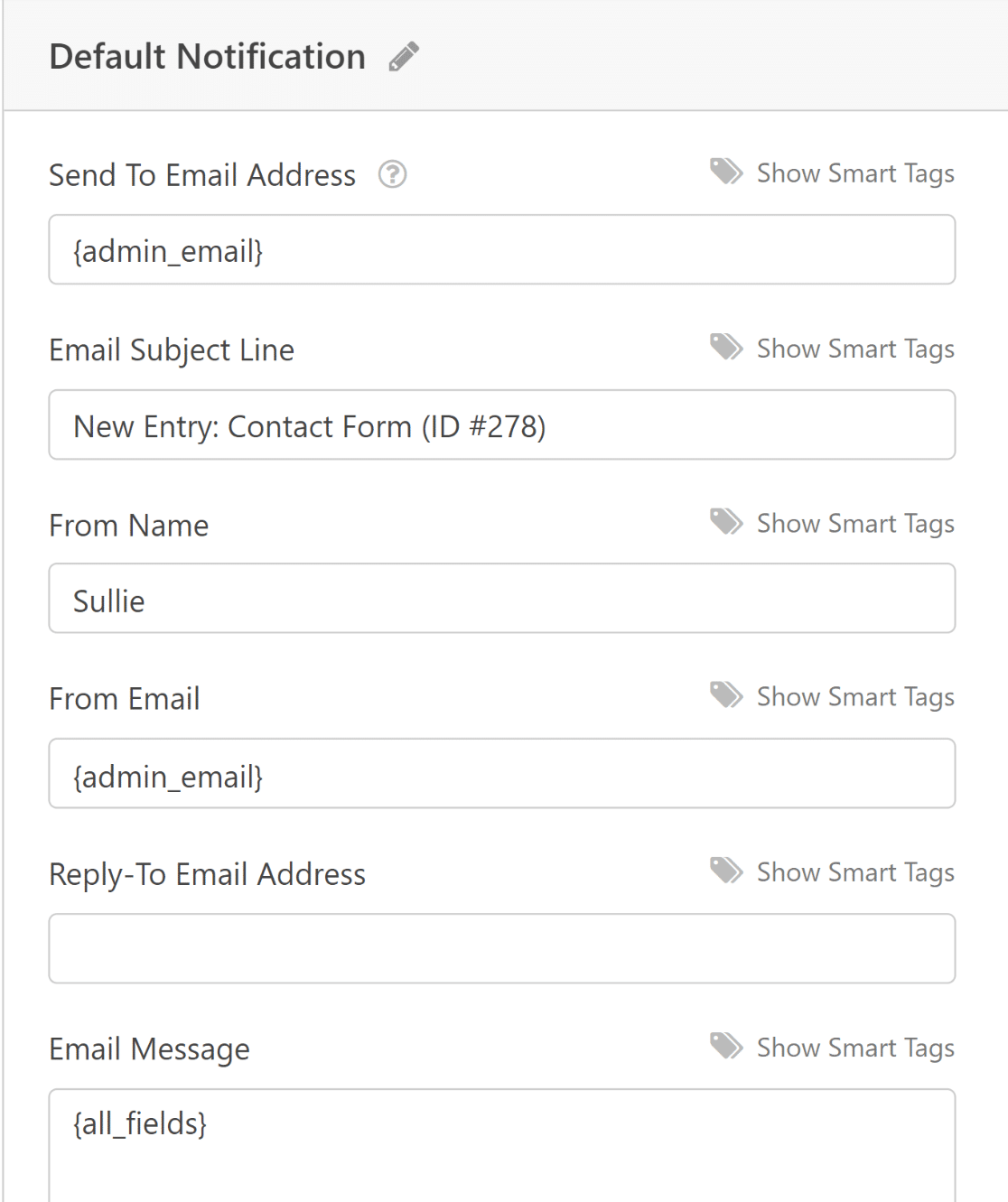
Wenn Sie eine separate Benachrichtigung für Ihre Benutzer einrichten möchten, können Sie oben rechts auf die Schaltfläche Neue Benachrichtigung hinzufügen klicken.
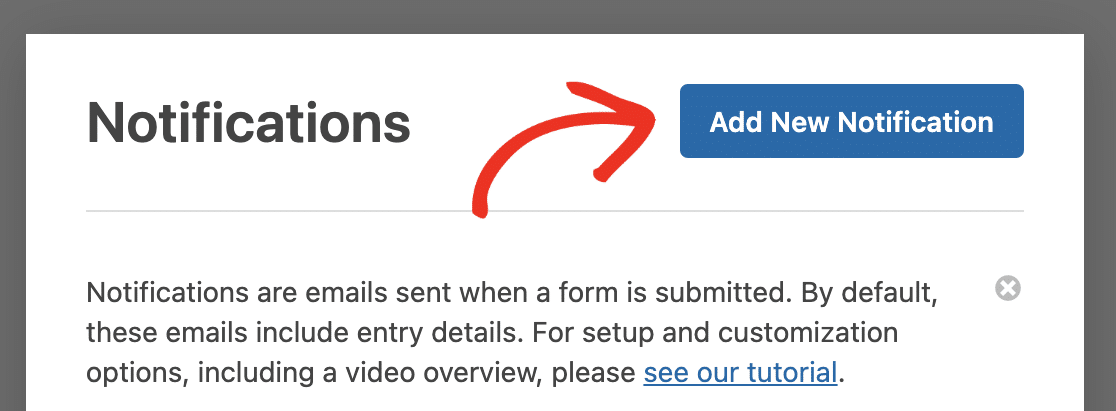
Jetzt können Sie dieselben Einstellungen wie oben verwenden, um eine neue Benachrichtigung einzurichten, die an Benutzer gesendet wird, die Ihr Formular ausfüllen. Weitere Einzelheiten finden Sie in unserer Dokumentation zum Einrichten von Formularbenachrichtigungen.
Stellen Sie sicher, dass SMTP-E-Mail konfiguriert ist
Probleme mit Formularbenachrichtigungen und anderen WordPress-E-Mails sind ziemlich häufig. In den meisten Fällen treten diese Probleme auf, wenn Ihre Website nicht für die Verwendung von SMTP für E-Mails konfiguriert ist.
SMTP ist ein E-Mail-Protokoll, das Ihre E-Mails dabei unterstützt, das Auslösen von Spamfiltern auf Mailing-Servern zu vermeiden und eine erfolgreiche Zustellung sicherzustellen. Das Konfigurieren von SMTP auf Ihrer Website ist mit einem speziellen Plugin, das für diesen Zweck entwickelt wurde, wirklich einfach: WP Mail SMTP.
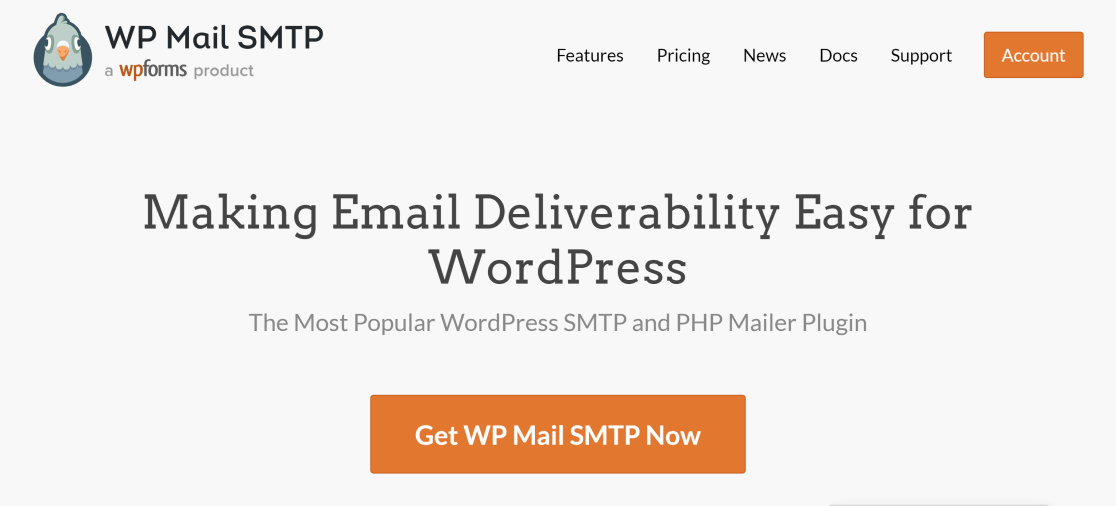
WP Mail SMTP verbindet sich mit gängigen SMTP-E-Mail-Dienstanbietern wie SendLayer, Sendinblue und SparkPost. In diesem Artikel erfahren Sie, wie Sie WordPress-E-Mails reparieren können, um mehr über die Verwendung von SMTP auf Ihrer Website zu erfahren.
Eine bestimmte SMTP-Funktion von WP Mail, die Sie bei der Durchführung eines Audits auf Ihrer neuen Website möglicherweise sehr nützlich finden, ist die E-Mail-Überschreibung.
Anstatt jedes einzelne Plugin auf Ihrer Website zu überprüfen, um sicherzustellen, dass ihre E-Mail-Benachrichtigungen auf die richtige E-Mail-Adresse eingestellt sind. Sie können einfach WP Mail SMTP verwenden, um die Von-E-Mail zu überschreiben.
Nachdem Sie WP Mail SMTP auf Ihrer Website eingerichtet haben, gehen Sie in Ihrem WordPress-Dashboard zu WP Mail SMTP » Einstellungen . Scrollen Sie dann nach unten zur Einstellung Von E -Mail und klicken Sie auf das Kontrollkästchen Von E-Mail erzwingen.
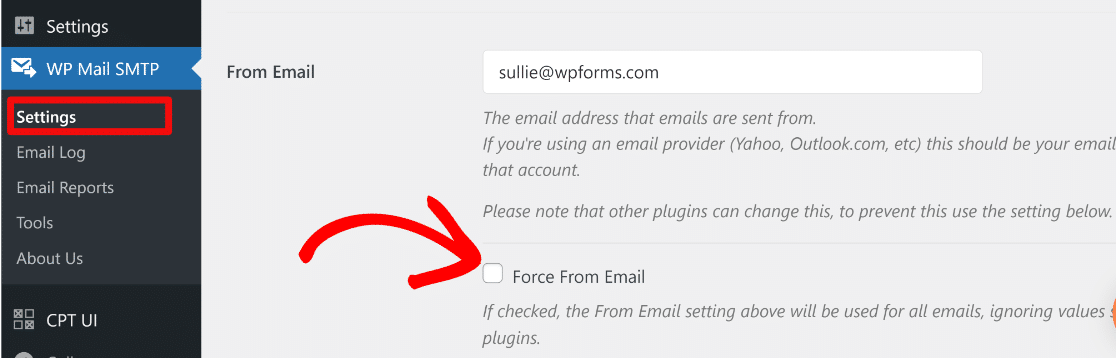
Klicken Sie unten auf der Seite auf die Schaltfläche Einstellungen speichern , um diese aus der E-Mail erfolgreich für alle Plugins auf Ihrer Website zu verwenden. Dies ist eine einfache Möglichkeit, um sicherzustellen, dass kein Plugin mehr die E-Mail des ehemaligen Administrators verwendet.
6. Überprüfen Sie die Website-SEO
Jede Website erfordert von Zeit zu Zeit SEO-Audits. Aber wenn Sie eine WordPress-Site übernehmen, ist es besonders wichtig zu überprüfen, wie gut die Site für die Suche optimiert ist.
Der einfache Weg, den SEO-Status Ihrer Website zu überprüfen, ist die Verwendung eines Plugins namens All in One SEO oder kurz AIOSEO.
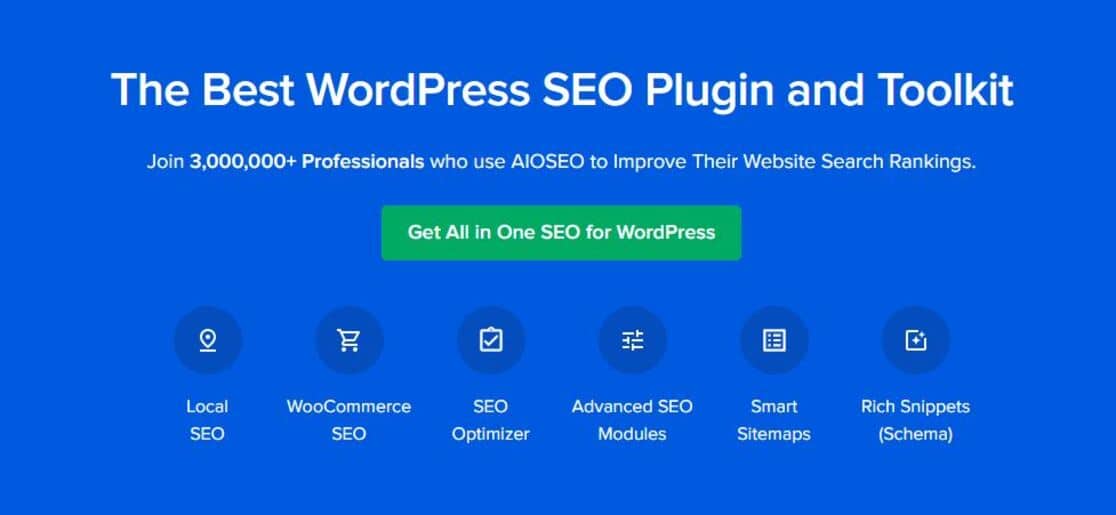
AIOSEO hat ein super praktisches SEO-Analysetool, das automatisch einen SEO-Check auf Ihrer Website durchführt. Die Ergebnisse der Analyse werden dann in einem einfachen, umsetzbaren Bericht zusammengefasst.
Auf Ihrem Dashboard zeigt AIOSEO einen SEO-Site-Score an, der eine gute Möglichkeit darstellt, zu messen, wie gut die Homepage Ihrer Website optimiert ist.
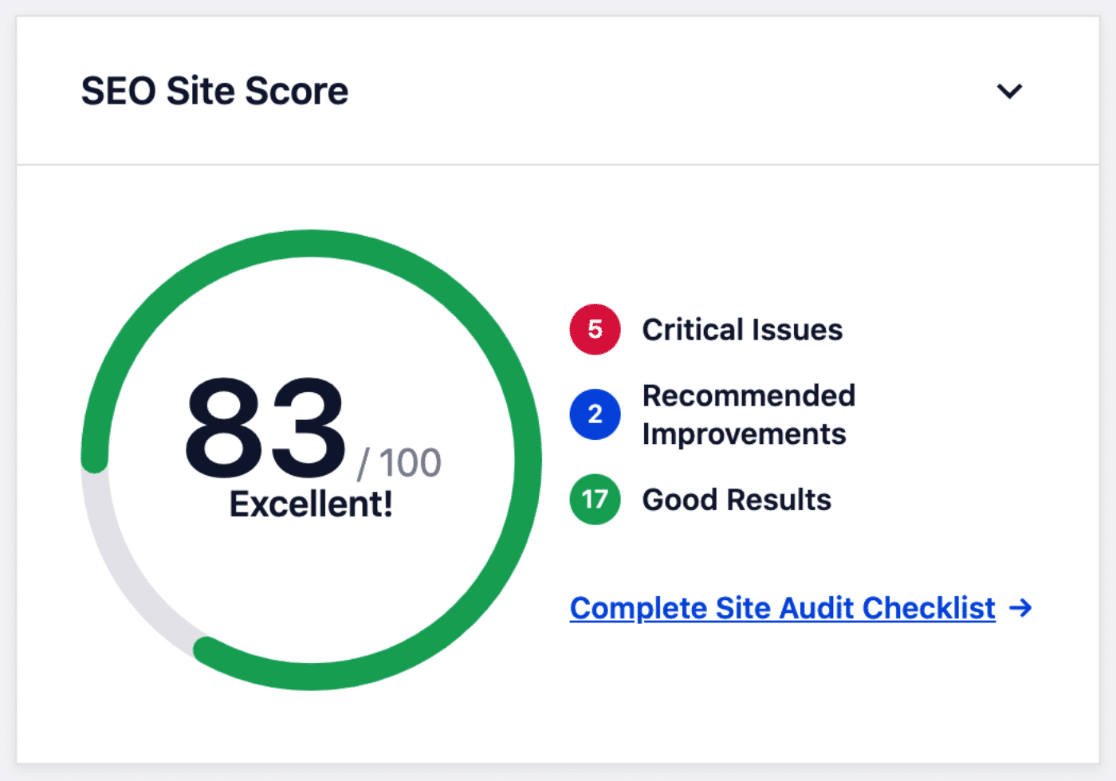
Es wird empfohlen, für die besten Ergebnisse eine Punktzahl von über 70 anzustreben. Aber woher wissen Sie, welche Änderungen Sie vornehmen sollten, um die Punktzahl zu verbessern?
Nun, direkt unter dem SEO-Site-Score zeigt AIOSEO eine Liste von Problemen auf Ihrer Website an, die Sie beheben können, um den Score zu verbessern.
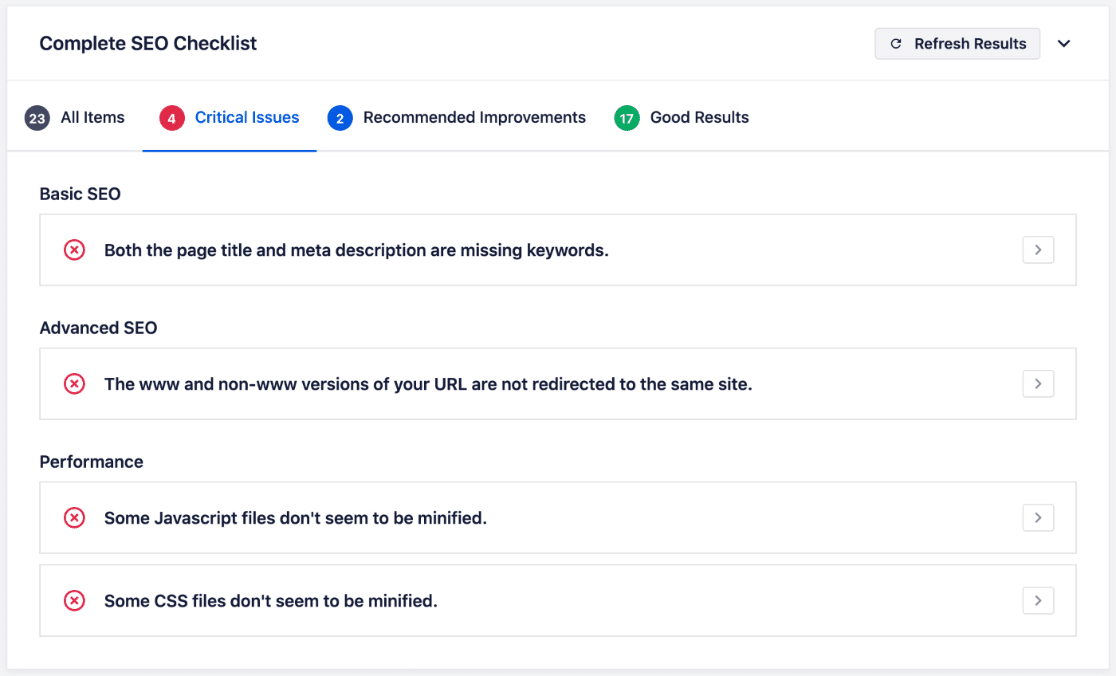
Und das ist nicht alles. AIOSEO hat auch einen großartigen Link-Assistenten, der Links auf Ihrer gesamten Website analysiert. Der Link-Assistent macht es ganz einfach, Posts zu finden, die noch keine Links haben (verwaiste Posts) und auch neue Verlinkungsmöglichkeiten zu entdecken.
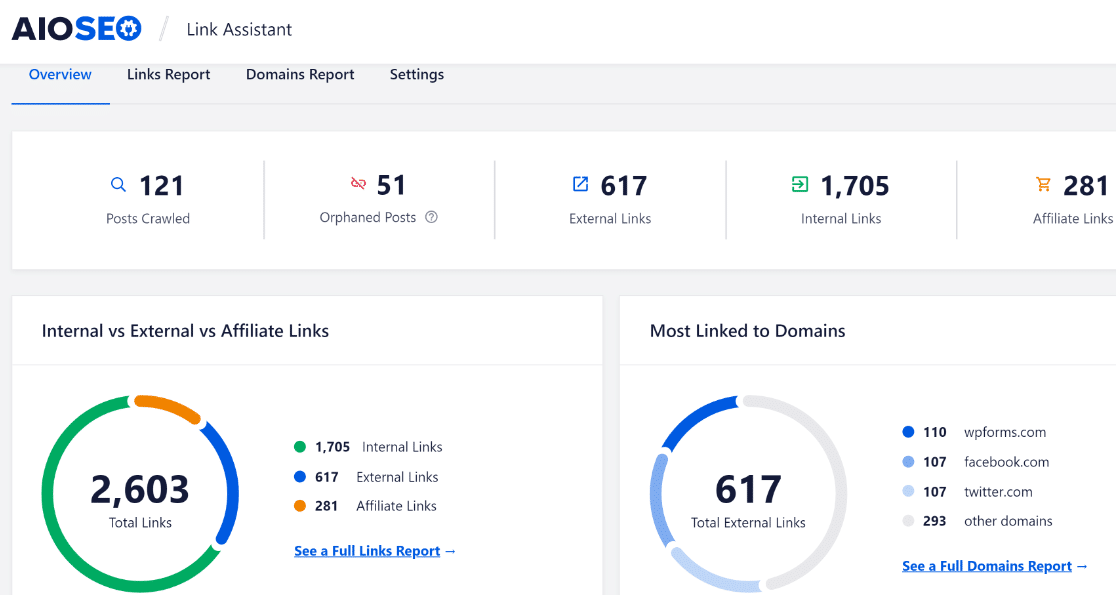
Interne Verlinkung ist ein oft vernachlässigter, aber äußerst wertvoller Teil der SEO und kann sich direkt auf Ihr Ranking auswirken. Und mit AIOSEO können Sie Ihre neu erworbene Website schnell für den SEO-Erfolg einrichten.
Um mehr über AIOSEO und seine Fähigkeiten zu erfahren, lesen Sie unseren ausführlichen AIOSEO-Test.
7. Überprüfen Sie die Benutzerrollen und -aktivitäten
Wir empfehlen dringend, die Benutzerrollen auf Ihrer neuen Website zu überprüfen. Nur die Personen, die in Ihrem Team sind und mit Ihrem Projekt verbunden sind, sollten Zugriff auf Ihr WordPress-Backend haben (es sei denn, Sie möchten, dass auch andere Personen Zugriff haben).
Dies ist auch eine gute Gelegenheit, die Rolle zu ändern oder den vorherigen Administrator der Site vollständig zu entfernen. Klicken Sie dazu auf Benutzer » Alle Benutzer , um die Liste aller derzeit aktiven Benutzer anzuzeigen.
Bewegen Sie dann die Maus über den Benutzer, den Sie entweder löschen oder dessen Rolle Sie ändern möchten. Verwenden Sie die Schaltfläche „ Bearbeiten “, um ihre Rolle zu ändern, oder die Schaltfläche „Löschen “, um ihr Konto von der WordPress-Site zu entfernen.

Wenn Sie lediglich die Rolle und Berechtigungen des Benutzers ändern möchten, klicken Sie auf Bearbeiten . Dadurch gelangen Sie zu einem neuen Bildschirm. Scrollen Sie nach unten, um die Option „ Rolle “ zu finden, und verwenden Sie das Dropdown-Menü, um eine Rolle auszuwählen.

Klicken Sie unten auf der Seite auf Änderungen speichern , um die Rollenneuzuweisung abzuschließen.
Sie können auch die Aktivitätsprotokolle von Benutzern auf Ihrer Website überprüfen. Es gibt verschiedene WordPress-Aktivitätsprotokoll-Plugins, mit denen Sie verfolgen können, wie Benutzer mit Ihrer Website interagieren.
Einige Plugins wie WP Activity Log überwachen alle Benutzer mit Zugriff auf Ihr WordPress-Backend und benachrichtigen Sie, wenn ein Benutzer Änderungen an Ihren zentralen WordPress-Dateien, Plugins, Designs, Benutzerprofilen und anderen Einstellungen vornimmt.
Indem Sie Aktivitätsprotokolle überprüfen, können Sie sicherstellen, dass Benutzer auf Ihrer Website Ihre Einstellungen nicht manipulieren oder Teile Ihrer Website ändern, die sie nicht sollten.
8. Planen Sie ein vollständiges Site-Audit
Planen Sie schließlich ein vollständiges Audit, um die Gesamtfunktionalität und das Design Ihrer Website zu überprüfen. Dies kann das Testen der Menüpunkte Ihrer Website, CTA-Schaltflächen, Links, Sicherheit, Website-Leistung und anderer Details beinhalten.
Möglicherweise möchten Sie verschiedene Prüfungsaufgaben an Ihr Team delegieren, um den Prüfungsprozess zu beschleunigen und menschliche Fehler zu minimieren.
Vergessen Sie nicht, die Funktionalität und das Erscheinungsbild Ihrer Website sowohl auf Desktop- als auch auf Mobilgeräten zu überprüfen. Die Website kann auf einem Desktop völlig in Ordnung aussehen, kann aber auf einem mobilen Bildschirm fehlerhafte Komponenten aufweisen.
Und das ist es! Sie sind jetzt bereit, eine bestehende WordPress-Site zu übernehmen und Ihr Geschäft damit auszubauen.
Verbessern Sie als Nächstes die Verwaltung Ihrer Website mit mehreren Autoren
Websites mit mehreren Autoren, die Inhalte für Beiträge schreiben, können schwer zu verwalten sein. Aber diese Multi-Autoren-Blog-Plugins können eine große Hilfe sein.
Lesen Sie auch unseren Beitrag zum Rückgängigmachen von Änderungen in WordPress, um einfache Tipps zur Behebung häufiger WordPress-Fehler zu erhalten.
Erstellen Sie jetzt Ihr WordPress-Formular
Sind Sie bereit, Ihr Formular zu erstellen? Beginnen Sie noch heute mit dem einfachsten WordPress-Formularerstellungs-Plugin. WPForms Pro enthält viele kostenlose Vorlagen und bietet eine 14-tägige Geld-zurück-Garantie.
Wenn Ihnen dieser Artikel weitergeholfen hat, folgen Sie uns bitte auf Facebook und Twitter, um weitere kostenlose WordPress-Tutorials und -Anleitungen zu erhalten.
