كيفية الاستيلاء على موقع ويب + مجال WordPress موجود
نشرت: 2022-05-12هل أنت مستعد للسيطرة على موقع WordPress موجود؟
قد يكون الحصول على ملكية موقع ويب جديد أمرًا شاقًا نظرًا لوجود العديد من الأجزاء في العملية برمتها.
لكن العملية تصبح أسهل بكثير إذا كنت تعرف بالضبط ما الذي تبحث عنه. خلال عملية الاستحواذ.
بالنسبة لهذا المنشور ، قمنا بتجميع قائمة تحقق تحدد كيفية تولي موقع WordPress موجود.
كيفية الاستيلاء على موقع WordPress الحالي والنطاق
سنقوم بتنفيذ بعض الخطوات لضمان نجاح التحويل في أقصر وقت ممكن.
في هذه المادة
- 1. اجمع كل عمليات تسجيل الدخول لـ WordPress Backend + Hosting
- 2. نقل المجال إلى مضيف الويب الخاص بك (اختياري)
- 3. تغيير كل كلمات المرور
- 4. قم بتغيير عنوان البريد الإلكتروني للمسؤول
- 5. تدقيق نماذج الويب
- 6. مراجعة الموقع SEO
- 7. مراجعة أدوار المستخدم وأنشطته
- 8. خطة لتدقيق كامل الموقع
لنفكر في هذه العناصر بمزيد من التفصيل:
1. اجمع كل عمليات تسجيل الدخول لـ WordPress Backend + Hosting
لتبدأ ، تحتاج إلى الوصول الكامل إلى جميع الخدمات الأساسية لتشغيل موقع ويب. هذا يشمل:
- مسؤول WordPress: لكي تتمكن من إدارة المحتوى عبر الموقع بالكامل ، تحتاج إلى حقوق على مستوى المسؤول في لوحة معلومات WordPress الخاصة بالموقع. بدونها ، لا يمكنك تغيير أي شيء على موقعك الجديد.
- حساب الاستضافة: ستحتاج إلى الوصول إلى استضافة الويب الخاصة بالموقع بما في ذلك cPanel و FTP. هذه ضرورية لإدارة الإعدادات على مستوى المجال مثل سجلات DNS.
- مسجل المجال: بالنسبة لمعظم مواقع الويب ، يكون مسجل المجال وموفر استضافة الويب واحدًا واحدًا. ومع ذلك ، إذا كان الموقع الذي تستحوذ عليه يحتوي على مسجل منفصل ، فتأكد من أن لديك حق الوصول إليه.
- CDN: تستخدم الكثير من مواقع الويب خدمات CDN (شبكة توصيل المحتوى) لتحسين سرعة مواقعها للمستخدمين الذين يصلون إلى الموقع من أجزاء مختلفة من العالم. تأكد من أن لديك حق الوصول إلى CDN إذا كان الموقع يستخدمه.
- حسابات البريد الإلكتروني: ستحتاج إلى الوصول إلى أي حسابات بريد إلكتروني متصلة بالموقع لاستعادة كلمة المرور أو المصادقة أو أي أغراض إدارية أخرى.
إذا كان مالكو الموقع السابقون يستخدمون مدير كلمات المرور ، فيجب أن يكونوا قادرين على مشاركة جميع عمليات تسجيل الدخول الضرورية بسرعة دون أي متاعب. نوصي أيضًا باستخدام مدير كلمات المرور لتسهيل إدارة الحساب للموقع الجديد لفريقك.
2. نقل المجال إلى مضيف الويب الخاص بك (اختياري)
إذا كنت تقوم بتشغيل مواقع ويب متعددة ، فقد ترغب في توصيلها جميعًا بنفس خدمة استضافة الويب. من الأسهل كثيرًا إدارة مواقعك عندما يكون تسجيل المجال واستضافة الويب متصلين بالحساب نفسه.
بالإضافة إلى ذلك ، قد لا يرغب المالك السابق للموقع الذي تتولى مسؤوليته في مشاركة حساب استضافة الويب الخاص به إذا كان لا يزال يدير مواقع أخرى معه.
في هذه السيناريوهات ، ستحتاج إلى نقل المجال الذي تكتسبه إلى مضيف الويب الخاص بك.
نوصي باستخدام Bluehost لأنه يوفر أفضل الأسعار المعقولة لخدمات الاستضافة عالية الجودة.
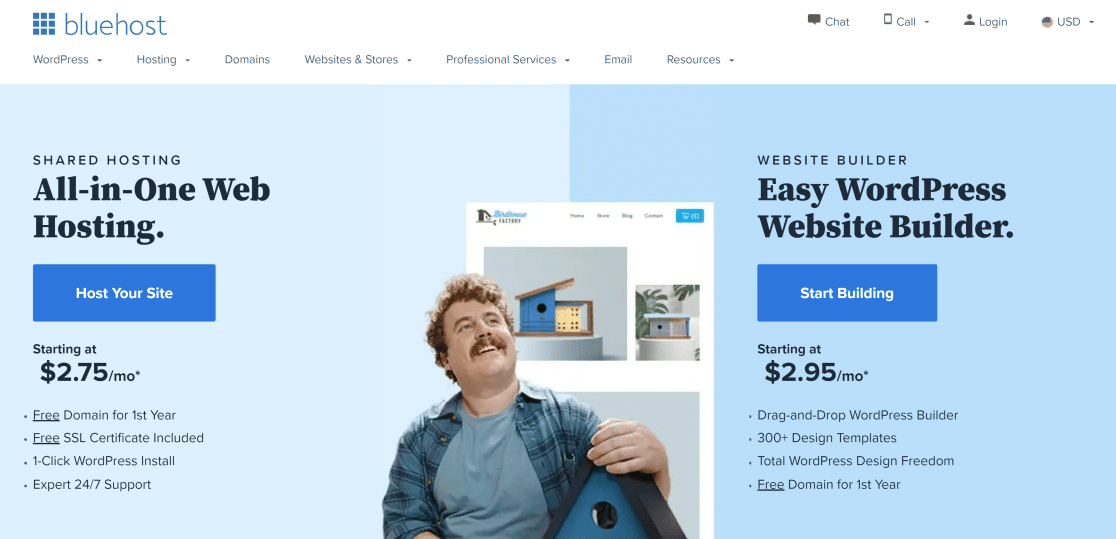
يمكنك بسهولة نقل مجال إلى حساب Bluehost الخاص بك. إليك الطريقة:
تحديث معلومات الاتصال المسجل
قبل بدء النقل ، تأكد أولاً من تحديث معلومات الاتصال الموجودة في سجل المجال. قد تضطر إلى الاتصال بأمين السجل لتحديث معلومات الاتصال مثل اسمك وعنوان بريدك الإلكتروني ومؤسستك.
قم بتغيير Nameservers إلى Bluehost
يجب أن تشير إعدادات خادم الأسماء من مسجل المجال الخاص بك إلى Bluehost لنقل المجال بنجاح. لتغيير خوادم الأسماء ، افتح حساب تسجيل المجال الخاص بك وابحث عن إعدادات DNS. يجب أن يحتوي هذا على قسم لخوادم الأسماء.
خوادم أسماء BlueHost هي:
- ns1.Bluehost.com
- ns2.Bluehost.com
قد يستغرق تحديث إعدادات خادم الأسماء ما يصل إلى 72 ساعة.
احصل على كود EPP
رمز EPP هو رمز ترخيص فريد لكل مجال. ستحتاج إلى هذا الرمز للمصادقة على طلب النقل. يجب أن يوفر مسجل المجال رمز EPP للمجال ، لذا انطلق واتصل بدعمهم للحصول على المساعدة.
نقل المجال
أنت الآن جاهز لبدء نقل المجال إلى حساب Bluehost الخاص بك. قم بتسجيل الدخول إلى لوحة معلومات Bluehost الخاصة بك وحدد المجالات »نقل من شريط التنقل الأيمن.
في هذه الصفحة ، أدخل اسم المجال الذي تريد نقله وانقر فوق " متابعة".
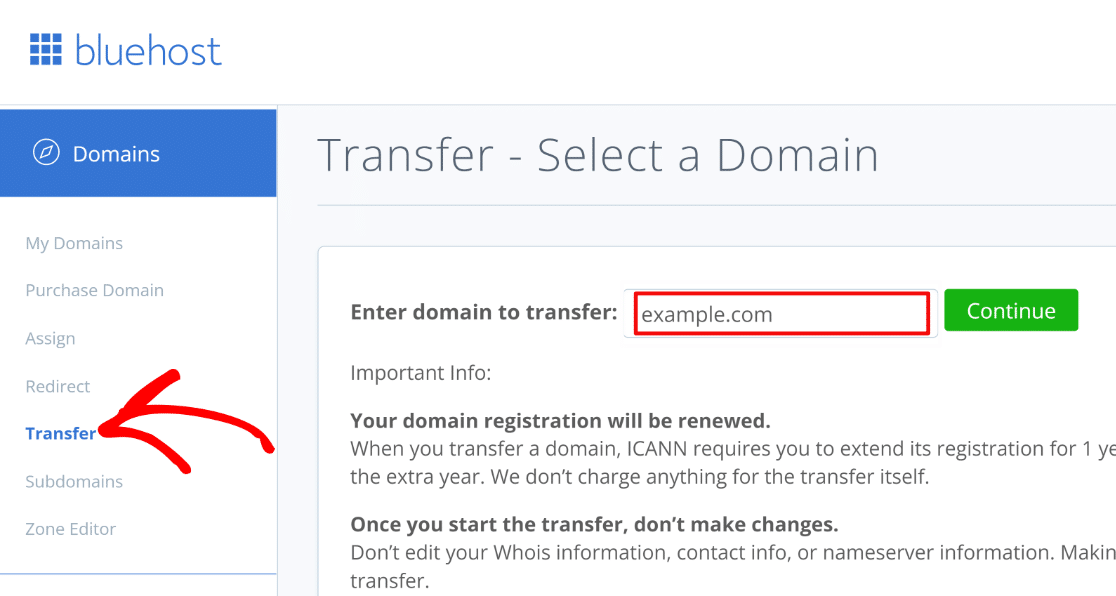
ثم أدخل رمز EPP الذي حصلت عليه في الخطوة السابقة واضغط على متابعة .

ستتلقى الآن رمز التحقق في عنوان البريد الإلكتروني للمسؤول المتصل بالمجال الذي يتم نقله. أدخل رمز التحقق وانقر فوق متابعة .
يمكنك الآن تحديد تفضيل تجديد المجال الخاص بك ، وتغيير إعدادات خصوصية المجال ، وتحديث خوادم الأسماء إذا لزم الأمر.
تابع الدفع مقابل تجديد النطاق لبدء عملية النقل.
أحسنت! يمكن الآن الوصول إلى إعدادات استضافة موقع الويب الجديد وتسجيل المجال من حساب Bluehost الرئيسي الخاص بك.
3. تغيير كل كلمات المرور
الآن بعد أن أصبح لديك جميع الحسابات والمجال متصل باستضافتك ، تأكد من تغيير كلمة المرور الخاصة بك لكل واحد من الحسابات.
هذا مهم للغاية من وجهة النظر الأمنية. لن ترغب في أن يتمكن أي شخص ليس جزءًا من فريقك من الوصول إلى الواجهة الخلفية لموقع WordPress أو الاستضافة أو حسابات البريد الإلكتروني ذات العلامات التجارية.
مرة أخرى ، يكون تغيير كلمات المرور أسرع بكثير باستخدام مدير كلمات المرور ، لذلك نوصي باستخدام واحد. كما يسمح لك بمشاركة كلمات المرور بأمان مع فريقك دون الحاجة إلى حفظها بنص عادي يمكن لأي شخص رؤيته.
4. قم بتغيير عنوان البريد الإلكتروني للمسؤول
بصفتك المالك الجديد ، يجب أن يكون عنوان البريد الإلكتروني لمدير WordPress متصلاً بحساب بريدك الإلكتروني.
لاستبدال البريد الإلكتروني للمسؤول ، انتقل إلى الإعدادات »عام . بعد ذلك ، أدخل عنوان بريدك الإلكتروني الحالي في حقل عنوان البريد الإلكتروني للإدارة .

قم بالتمرير لأسفل إلى أسفل الصفحة وحدد حفظ التغييرات . ستتلقى بريدًا إلكترونيًا من WordPress للسماح بتغيير البريد الإلكتروني. افتح صندوق الوارد الخاص بك وانقر فوق الرابط الموجود بداخله لتأكيد تغيير البريد الإلكتروني.
الآن ، سيتم إرسال جميع رسائل البريد الإلكتروني الإدارية إلى عنوان بريدك الإلكتروني الحالي بواسطة WordPress (باستثناء رسائل البريد الإلكتروني من المكونات الإضافية التي تستخدم عناوين بريد إلكتروني مختلفة. سننتقل إلى هذا لاحقًا).
5. تدقيق نماذج الويب
من المحتمل أن موقع WordPress الذي تتولى إدارته يحتوي بالفعل على نماذج تمت إضافتها إلى صفحات وأدوات مختلفة. ولكن يجب عليك تدقيق كل نموذج للتأكد من أنها تعمل على النحو المنشود ولديها الحقول المناسبة معدة.
من أجل إجراء تدقيق ، ستحتاج أولاً إلى معرفة الصفحات التي تحتوي على نموذج بالضبط. قد يستغرق مسح موقعك يدويًا للعثور على هذه الصفحات وقتًا طويلاً.
إذا تم إنشاء النماذج الموجودة على الموقع باستخدام WPForms ، فيمكنك استخدام ميزة محدد موقع النموذج للعثور على جميع الصفحات التي تستخدم نموذجًا على هذا الموقع.
يمكنك أيضًا استيراد النماذج التي تم إنشاؤها باستخدام المكونات الإضافية الأخرى (نموذج الاتصال 7 ، ونماذج Ninja ، والنماذج الخاصة) إلى WPForms ، ثم استخدام ميزة محدد موقع النموذج لاكتشاف كل صفحة بها نموذج على موقعك.
لذلك ، إذا لم يكن موقع الويب الجديد الخاص بك يحتوي على WPForms بالفعل ، فإن أول ما يجب عليك فعله بعد الاستحواذ هو تثبيت WPForms.
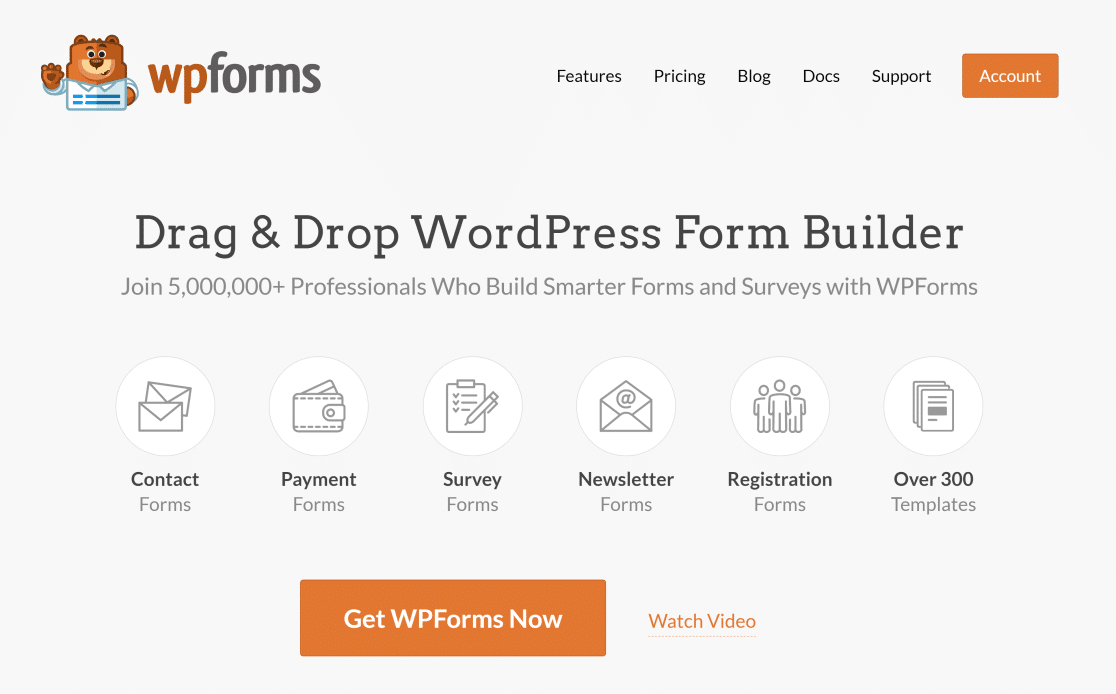
تحسب ميزة محدد مواقع النموذج في WPForms عدد الصفحات المختلفة التي يوجد بها النموذج. كما تعرض لك المواقع المحددة لكل نموذج.
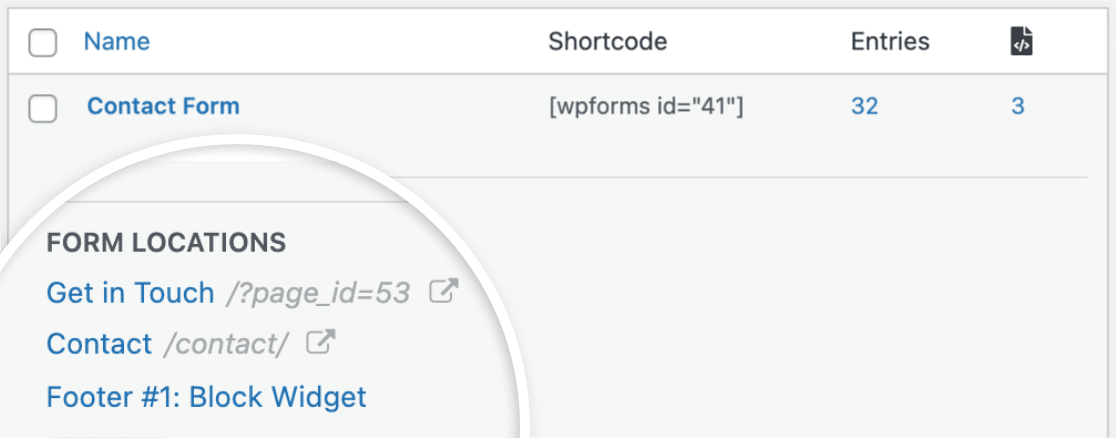
تحقق من دليلنا حول كيفية العثور على جميع الصفحات التي تحتوي على نماذج على موقعك لتتعلم استخدام محدد موقع النموذج.
عندما تكتشف مكان النماذج الخاصة بك ، يمكنك بعد ذلك بدء تدقيق. قد تساعد هذه القائمة المرجعية لاختبار النموذج.
بعد تدقيق النموذج الخاص بك للوظائف ، تأكد من أن الإشعارات تشير إلى عنوان البريد الإلكتروني الصحيح.
تغيير نموذج التنبيهات
يوفر WPForms قدرًا كبيرًا من المرونة لإشعارات البريد الإلكتروني للنموذج. يمكنك تغيير مستلمي الإشعارات وسطر موضوع البريد الإلكتروني والنص الأساسي والمزيد.

لتحرير التنبيهات الخاصة بأي نموذج ، انتقل أولاً إلى WPForms »كل النماذج .
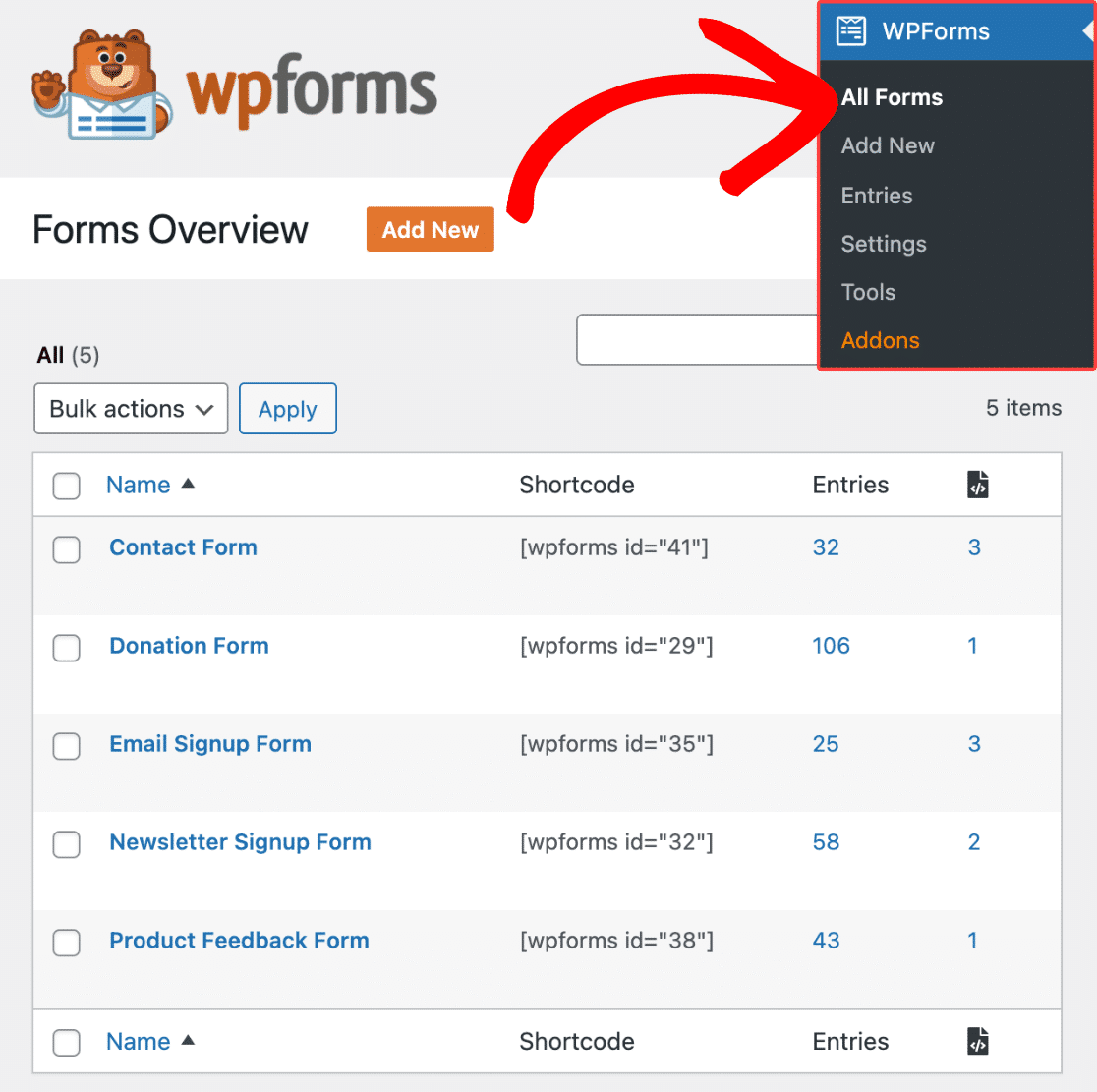
الآن ، مرر مؤشر الماوس فوق النموذج الذي تريد تعديل إشعاراته. ثم ، انقر فوق تحرير .

سيؤدي هذا إلى فتح طريقة عرض منشئ النموذج حيث يمكنك القيام بكل عمليات التحرير. انقر فوق الإعدادات »الإخطارات على اليسار.
يجب تمكين الإشعارات افتراضيًا ، ولكن إذا لم تكن كذلك ، فانقر فوق زر التبديل بجوار تمكين الإشعارات.
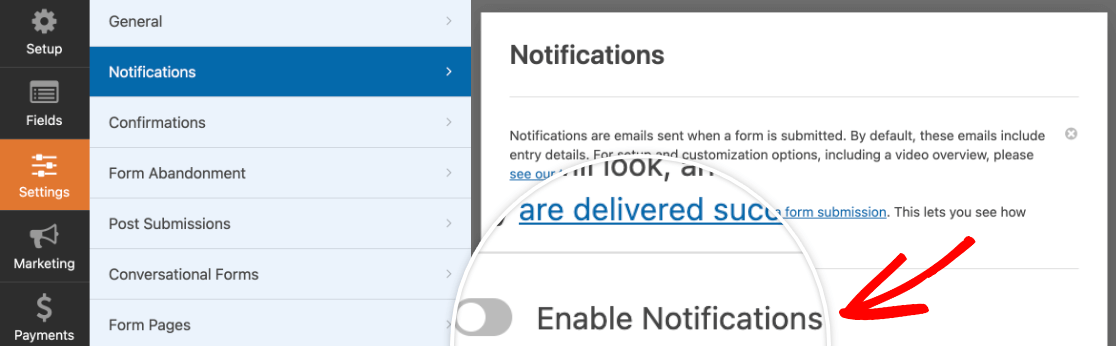
هنا ، يجب عليك التأكد من تعيين عنوان إرسال إلى البريد الإلكتروني على عنوان بريدك الإلكتروني وليس على المالكين السابقين.
إذا كانت تستخدم العلامة الذكية {admin_email} ، فسيتم إرسال الإشعارات تلقائيًا إلى عنوان بريدك الإلكتروني الحالي (طالما أنك استبدلت عنوان البريد الإلكتروني للمسؤول السابق بعنوانك في إعدادات WordPress).
يمكنك أيضًا تخصيص تفاصيل المرسل الأخرى باستخدام الإعدادات الموجودة في هذه الصفحة.
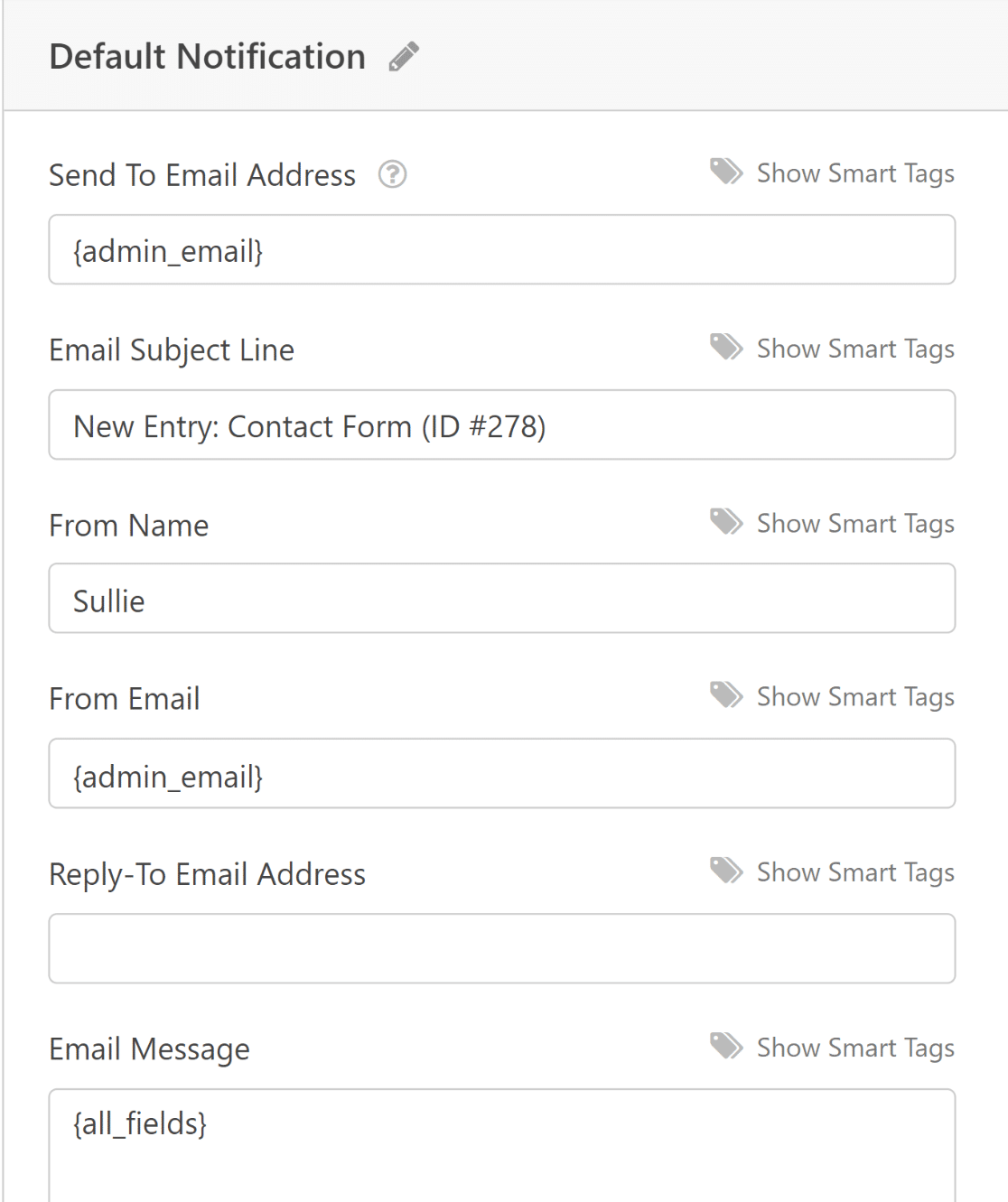
إذا كنت ترغب في إعداد إشعار منفصل للمستخدمين ، فيمكنك الضغط على الزر " إضافة إشعار جديد " في الزاوية العلوية اليمنى.
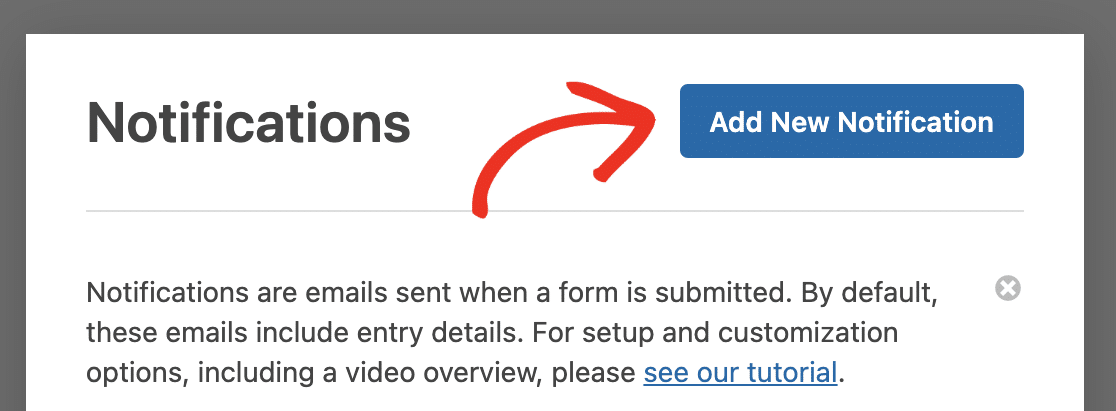
الآن ، يمكنك استخدام نفس الإعدادات المذكورة أعلاه لإعداد إشعار جديد سيتم إرساله إلى المستخدمين الذين يملئون النموذج الخاص بك. لمزيد من التفاصيل ، راجع دليل المستندات الخاص بنا حول إعداد إشعارات النموذج.
تأكد من تكوين بريد SMTP الإلكتروني
تعد المشكلات المتعلقة بإشعارات النماذج ورسائل البريد الإلكتروني الأخرى في WordPress شائعة إلى حد ما. في معظم الحالات ، تحدث هذه المشكلات عندما لا يتم تكوين موقعك لاستخدام SMTP لرسائل البريد الإلكتروني.
SMTP هو بروتوكول بريد إلكتروني يساعد رسائل البريد الإلكتروني الخاصة بك على تجنب تشغيل عوامل تصفية البريد العشوائي على خوادم البريد وضمان التسليم الناجح. يعد تكوين SMTP على موقعك أمرًا سهلاً حقًا باستخدام مكون إضافي خاص مصمم لهذا الغرض: WP Mail SMTP.
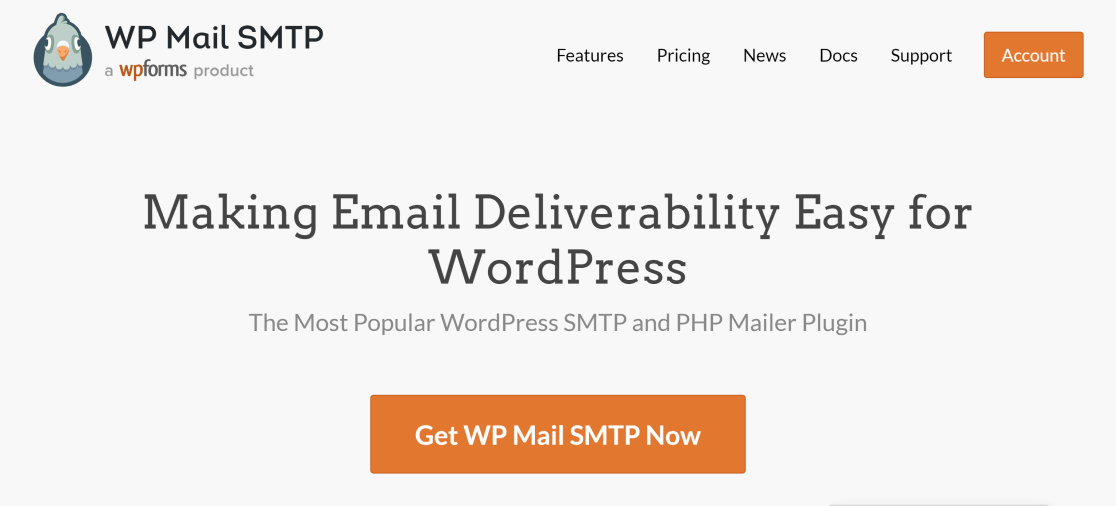
يتصل WP Mail SMTP بموفري خدمة البريد الإلكتروني SMTP المشهورين مثل SendLayer و Sendinblue و SparkPost. يمكنك الاطلاع على هذه المقالة حول كيفية إصلاح رسائل البريد الإلكتروني في WordPress للتعرف على استخدام SMTP على موقعك.
إحدى ميزات WP Mail SMTP المعينة التي قد تجدها مفيدة جدًا عند إجراء تدقيق على موقعك الجديد هي تجاوز البريد الإلكتروني.
بدلاً من التحقق من كل مكون إضافي فردي على موقعك للتأكد من إعداد إشعارات البريد الإلكتروني الخاصة بهم على الصحيح من البريد الإلكتروني. يمكنك ببساطة استخدام WP Mail SMTP لتجاوز من البريد الإلكتروني.
بعد إعداد WP Mail SMTP على موقعك ، انتقل إلى WP Mail SMTP »الإعدادات من لوحة معلومات WordPress الخاصة بك. بعد ذلك ، قم بالتمرير لأسفل إلى الإعداد من البريد الإلكتروني وانقر فوق مربع الاختيار فرض من البريد الإلكتروني .
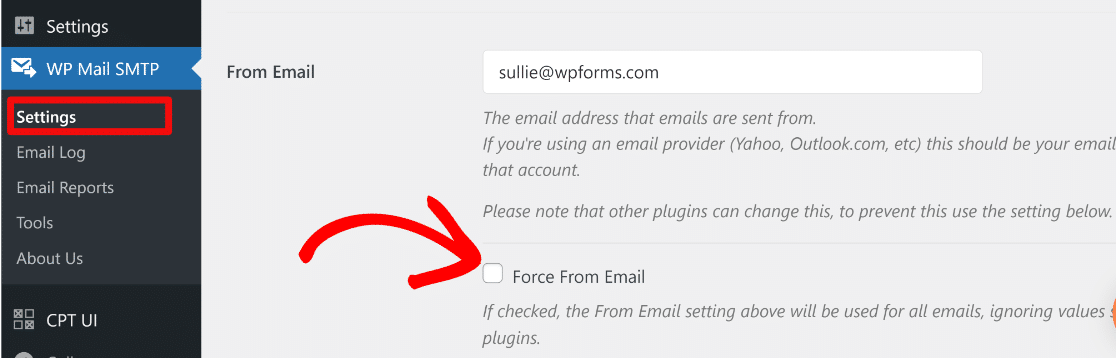
انقر فوق الزر " حفظ الإعدادات " في الجزء السفلي من الصفحة لاستخدامها بنجاح من البريد الإلكتروني لجميع المكونات الإضافية على موقعك. هذه طريقة سهلة للتأكد من عدم وجود مكون إضافي لا يزال يستخدم البريد الإلكتروني للمسؤول السابق.
6. مراجعة الموقع SEO
يتطلب كل موقع إجراء عمليات تدقيق لتحسين محركات البحث من وقت لآخر. ولكن عندما تستحوذ على موقع WordPress ، فمن المهم بشكل خاص مراجعة مدى جودة الموقع للبحث.
تتمثل الطريقة السهلة لمراجعة حالة تحسين محركات البحث لموقعك في استخدام مكون إضافي يسمى All in One SEO أو AIOSEO للاختصار.
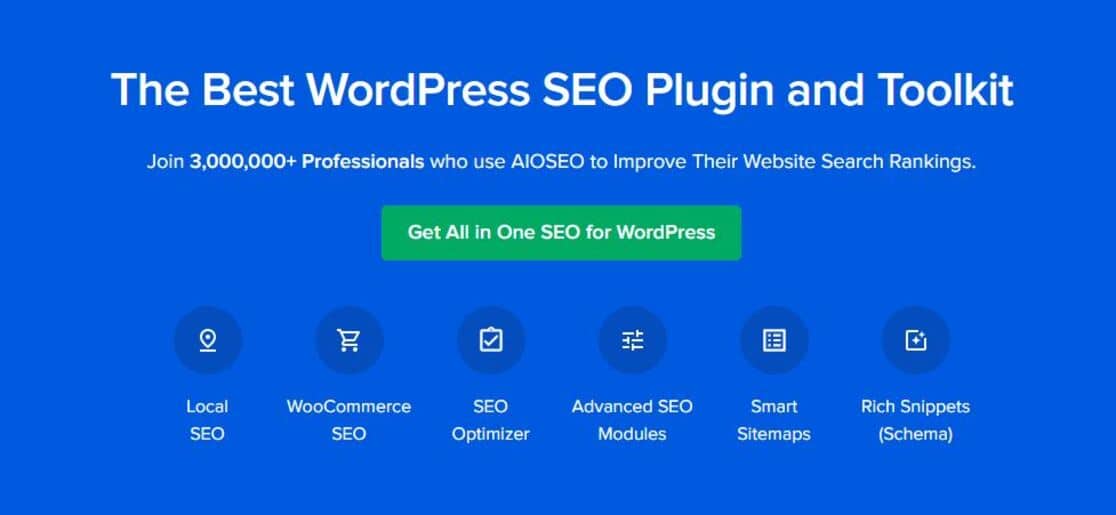
لدى AIOSEO أداة تحليل SEO سهلة الاستخدام تقوم تلقائيًا بفحص SEO على موقعك. ثم يتم تلخيص نتائج التحليل في تقرير بسيط وقابل للتنفيذ.
على لوحة القيادة ، يعرض AISOSEO نتيجة موقع تحسين محركات البحث ، وهي طريقة جيدة لقياس مدى تحسين الصفحة الرئيسية لموقع الويب الخاص بك.
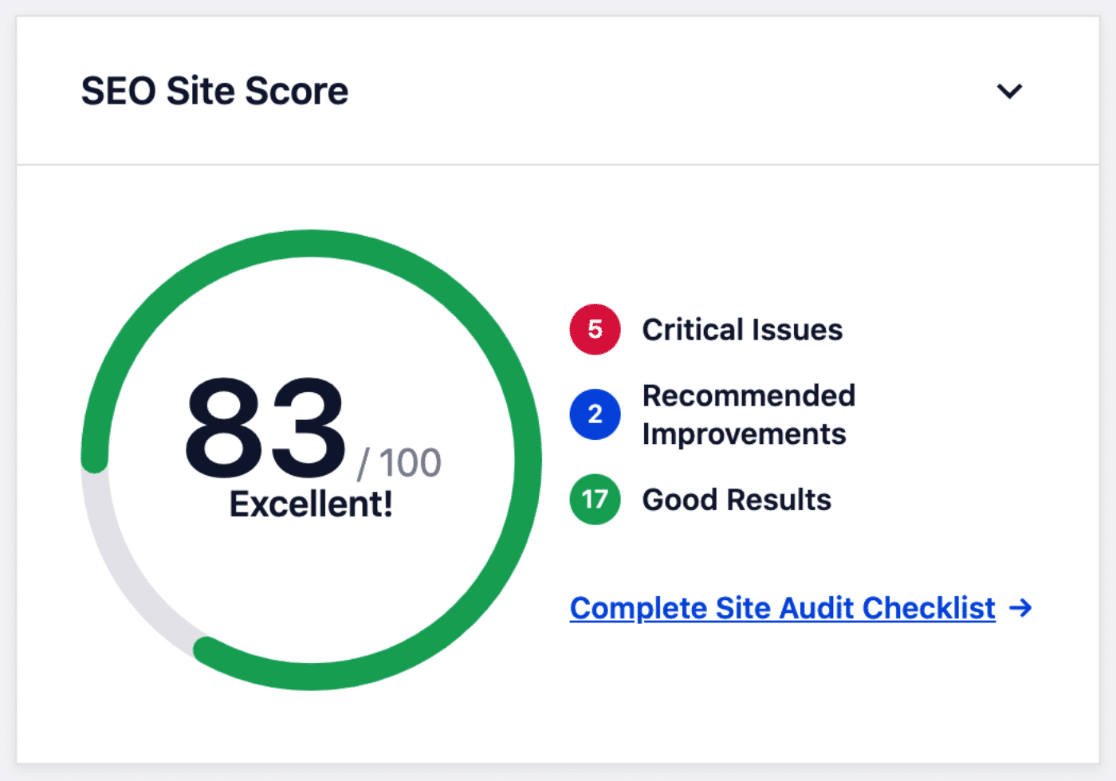
يوصى بالحصول على درجة أعلى من 70 للحصول على أفضل النتائج. ولكن كيف تعرف التغييرات التي يجب عليك إجراؤها لتحسين النتيجة؟
حسنًا ، أسفل نتيجة موقع تحسين محركات البحث مباشرةً ، تعرض AIOSEO قائمة بالمشكلات على موقعك والتي يمكنك إصلاحها لتحسين النتيجة.
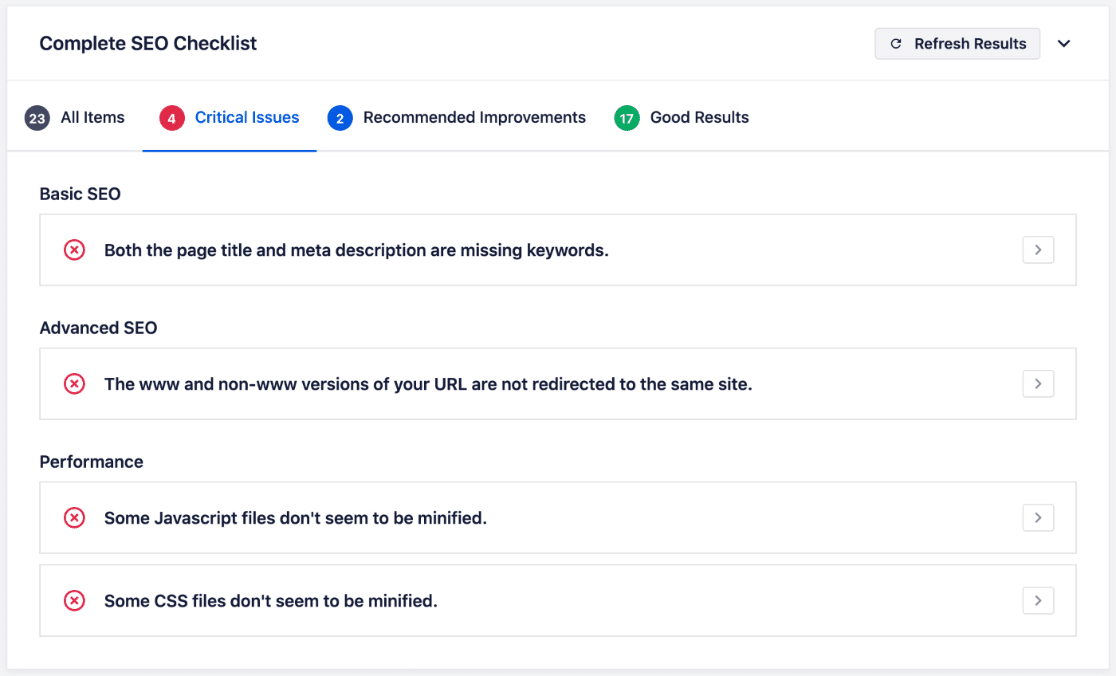
وهذا ليس كل شيء. تمتلك AIOSEO أيضًا أداة مساعدة ارتباط رائعة تقوم بتحليل الروابط عبر موقعك بالكامل. يسهل مساعد الارتباط العثور على المنشورات التي ليس لها روابط حتى الآن (المنشورات المعزولة) وكذلك اكتشاف فرص ربط جديدة.
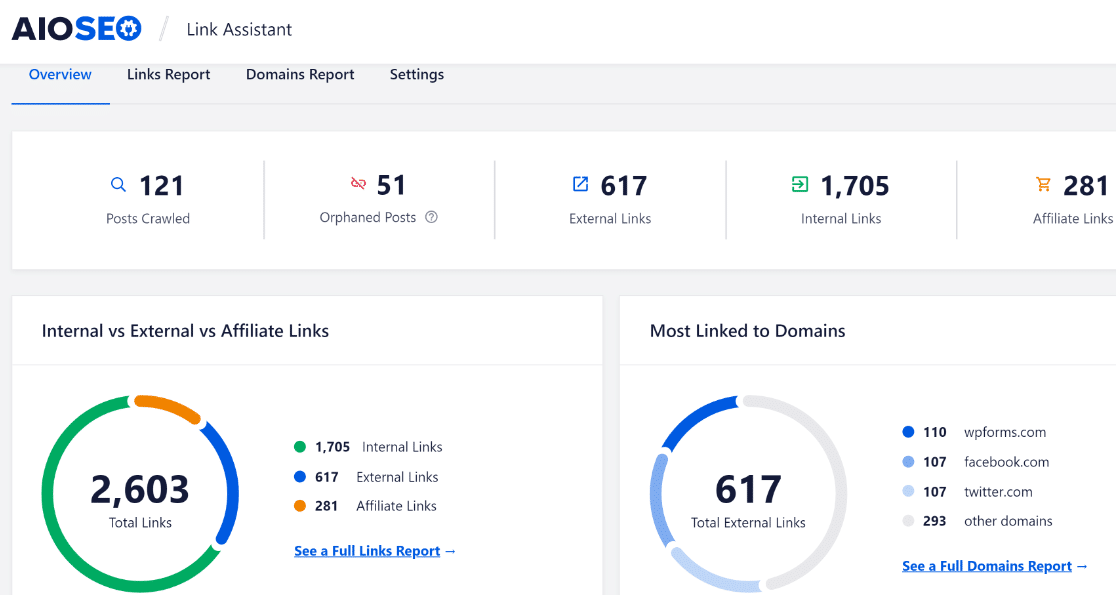
غالبًا ما يكون الارتباط الداخلي جزءًا مهملاً من تحسين محركات البحث ولكنه ذو قيمة كبيرة ، ويمكن أن يؤثر بشكل مباشر على تصنيفاتك. وباستخدام AIOSEO ، يمكنك بسرعة إعداد موقعك المكتسب حديثًا لتحقيق النجاح في تحسين محركات البحث.
لمعرفة المزيد حول AIOSEO وقدراته ، راجع مراجعة AIOSEO التفصيلية الخاصة بنا.
7. مراجعة أدوار المستخدم وأنشطته
ننصح بشدة بمراجعة أدوار المستخدم على موقعك الجديد. يجب أن يكون الأشخاص الموجودين في فريقك والمتصلين بمشروعك فقط لديهم إمكانية الوصول إلى الواجهة الخلفية لـ WordPress (إلا إذا كنت تريد عمدًا أن يتمكن الآخرون من الوصول أيضًا).
هذه أيضًا فرصة جيدة لتغيير الدور أو إزالة المسؤول السابق للموقع تمامًا. للقيام بذلك ، انقر فوق المستخدمون »كل المستخدمين لعرض قائمة بجميع المستخدمين النشطين حاليًا.
بعد ذلك ، حرك مؤشر الماوس فوق المستخدم الذي تريد حذفه أو تغيير دوره. استخدم الزر " تعديل " لتغيير دورهم أو الزر " حذف " لإزالة حسابهم من موقع WordPress.

إذا كنت تريد ببساطة تغيير دور المستخدم وأذوناته ، فانقر فوق تحرير . سينقلك هذا إلى شاشة جديدة. قم بالتمرير لأسفل للعثور على خيار الدور واستخدم القائمة المنسدلة لتحديد دور.

اضغط على حفظ التغييرات أسفل الصفحة لإكمال إعادة تعيين الدور.
قد ترغب أيضًا في مراجعة سجلات نشاط المستخدمين على موقعك. هناك العديد من المكونات الإضافية لسجل نشاط WordPress والتي تتيح لك تتبع كيفية تفاعل المستخدمين مع موقع الويب الخاص بك.
تقوم بعض المكونات الإضافية مثل WP Activity Log بمراقبة جميع المستخدمين الذين لديهم إمكانية الوصول إلى الواجهة الخلفية لـ WordPress وإخطارك إذا قام المستخدم بإجراء أي تغييرات على ملفات WordPress الأساسية والمكونات الإضافية والسمات وملفات تعريف المستخدم والإعدادات الأخرى.
من خلال مراجعة سجلات النشاط ، يمكنك التأكد من أن المستخدمين على موقعك لا يعبثون بإعداداتك أو يغيرون أجزاء من موقعك ليس من المفترض أن يفعلوها.
8. خطة لتدقيق كامل الموقع
أخيرًا ، خطط لتدقيق كامل للتحقق من الوظائف العامة وتصميم موقعك. قد يتضمن ذلك اختبار عناصر قائمة موقعك وأزرار الحث على الشراء والروابط والأمان وأداء الموقع وتفاصيل أخرى.
قد ترغب في تفويض مهام تدقيق مختلفة لفريقك لربط عملية التدقيق وتقليل الأخطاء البشرية.
لا تنس التحقق من وظائف موقعك ومظهره عبر أجهزة سطح المكتب والأجهزة المحمولة. قد يبدو الموقع جيدًا تمامًا على سطح المكتب ولكن قد يكون به مكونات معطلة عند عرضها على شاشة الهاتف المحمول.
وهذا كل شيء! أنت الآن جاهز للاستحواذ على موقع WordPress موجود وتنمية أعمالك باستخدامه.
بعد ذلك ، قم بتحسين إدارة موقع المؤلفين المتعددين
قد يصعب إدارة المواقع التي لديها مؤلفون متعددون يكتبون محتوى للمنشورات. لكن هذه الإضافات في المدونة متعددة المؤلفين يمكن أن تكون مساعدة هائلة.
تحقق أيضًا من منشورنا حول التراجع عن التغييرات في WordPress لتتعلم نصائح سهلة لإصلاح أخطاء WordPress الشائعة.
قم بإنشاء نموذج WordPress الخاص بك الآن
جاهز لبناء النموذج الخاص بك؟ ابدأ اليوم باستخدام أسهل مكون إضافي منشئ نماذج WordPress. يتضمن WPForms Pro الكثير من القوالب المجانية ويقدم ضمانًا لاسترداد الأموال لمدة 14 يومًا.
إذا ساعدتك هذه المقالة ، فيرجى متابعتنا على Facebook و Twitter لمزيد من البرامج التعليمية والأدلة المجانية لـ WordPress.
