如何自定義 WordPress 密碼重置表單
已發表: 2022-05-16您是否正在尋找創建自己的 WordPress 密碼重置表單?
通過創建自定義密碼重置表單,您將通過自定義這些用戶頁面以匹配您的網站主題、顯示您的徽標並提供其他內容來提供更強大的用戶體驗。 如果您經營一家電子商務公司或會員網站,那麼在您的網站上擁有一致的品牌尤為重要。
如何重置我的 WordPress 密碼?
您可以使用 WordPress 中丟失的密碼鏈接來重置您的 WordPress 密碼。 這將向您發送一封電子郵件,其中包含您可以單擊以重置密碼的鏈接。
為了獲得更好的用戶體驗,自定義密碼重置表單可讓您調整表單的外觀和電子郵件通知的內容。 我們將向您展示如何創建自定義密碼重置表單,將用戶發送到頁面,並允許他們輕鬆重置密碼。
如何在 WordPress 中創建密碼重置表單
要創建自定義密碼重置表單,您需要訂閱 WPForms 的高級版本。 Pro 許可證包括用戶註冊插件,可讓您為您的網站創建自定義密碼重置、用戶註冊和登錄表單
在本文中
- 1. 安裝 WPForms
- 2.安裝用戶註冊插件
- 3. 選擇並發布表單模板
- 4. 安裝和使用代碼片段
- 5. 在您的登錄表單中添加密碼重置鏈接
- 6. 最終形式測試
- 7.停止垃圾郵件密碼重置請求
讓我們開始吧!
1. 安裝 WPForms
首先,登錄到您的 WPForms 帳戶。 登錄後,單擊“下載”選項卡。
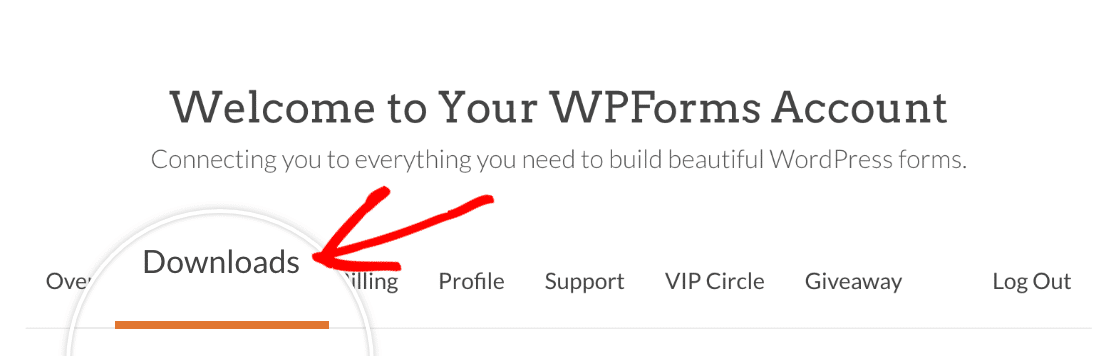
這是一個包含所有可用許可證的頁面。 要下載插件,請單擊專業許可證旁邊的下載 WPForms按鈕。 這會將 WPForms 插件的壓縮文件保存到您的計算機。
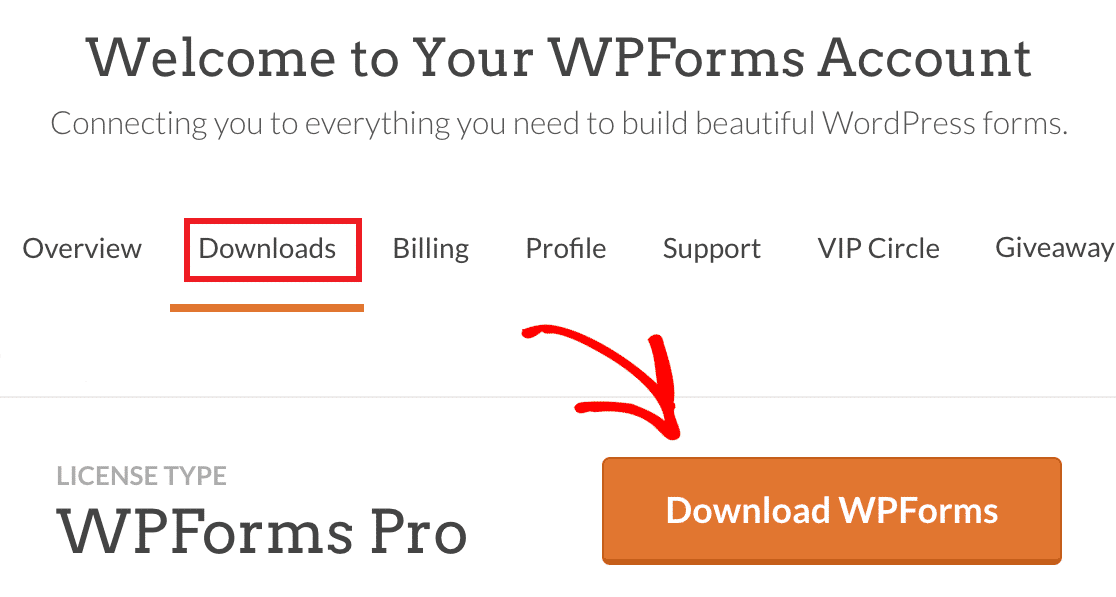
下載 zip 文件後,前往要安裝 WPForms 的 WordPress 網站。 然後,在管理儀表板上,單擊Plugins » Add New ,然後單擊Upload Plugin按鈕。
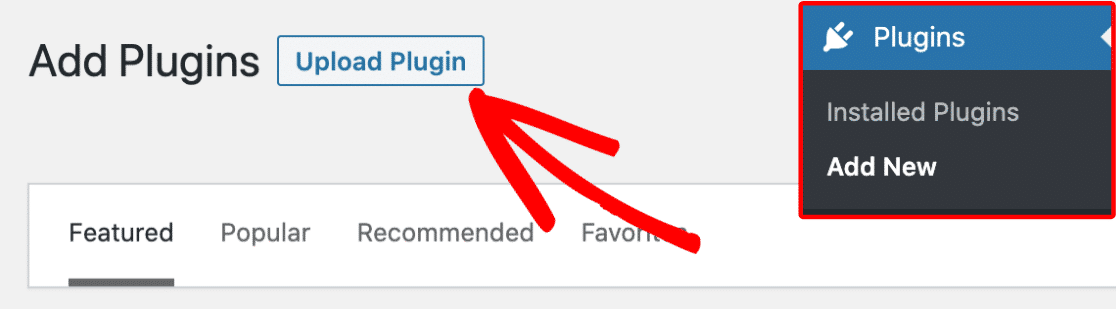
從這裡,單擊選擇文件按鈕並選擇您剛剛下載的 WPForms zip 文件。
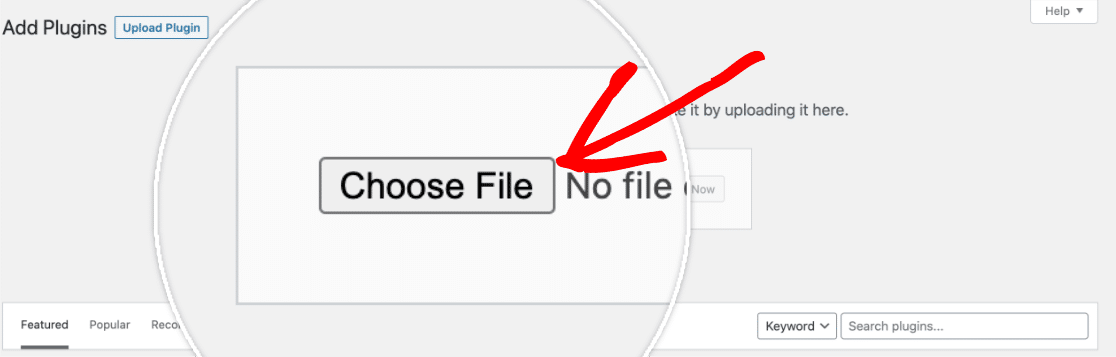
上傳文件後,單擊立即安裝按鈕。
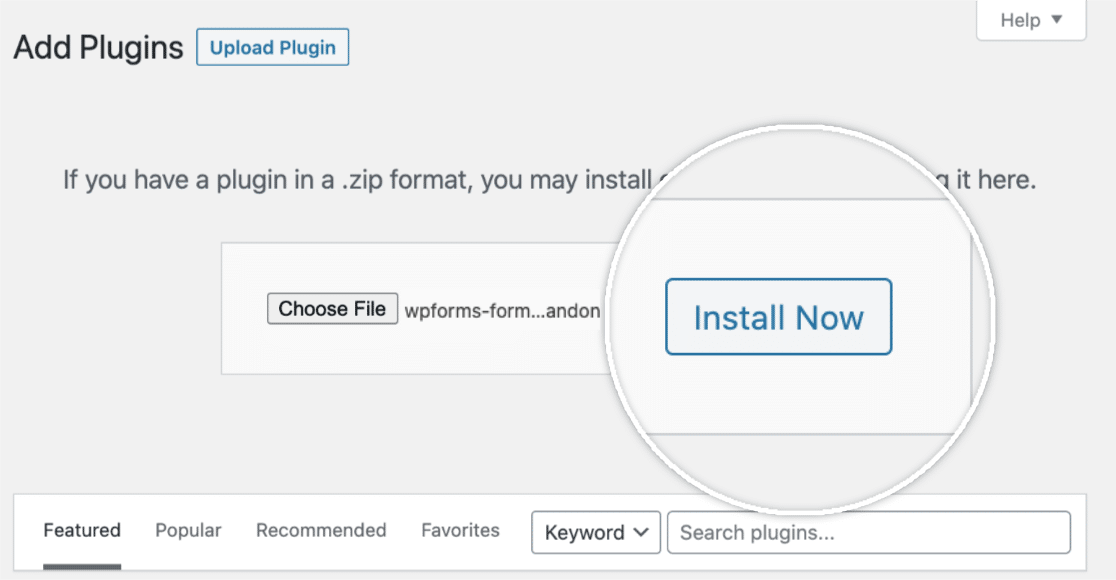
安裝插件後,單擊激活插件按鈕以激活您網站上的 WPForms。
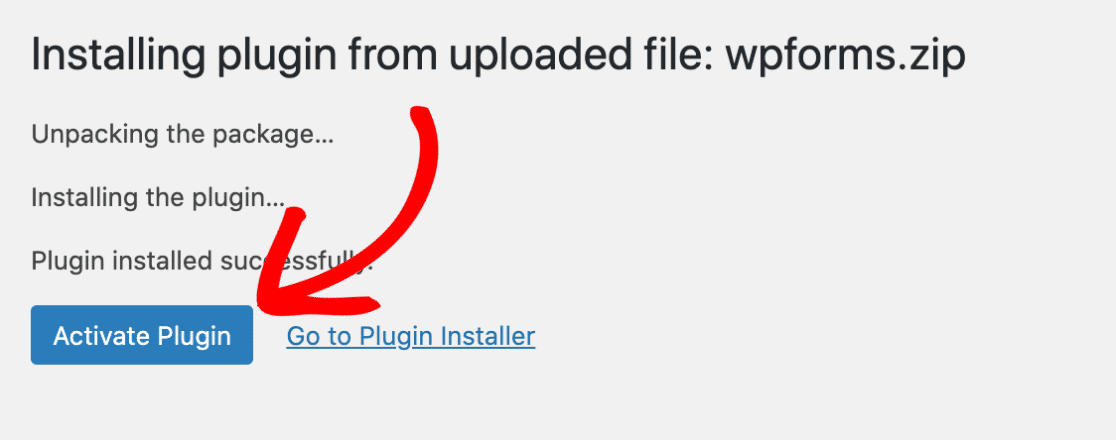
激活插件後,請記住驗證您的 WPForms 許可證密鑰以接收自動更新和插件支持。 添加許可證密鑰還可以讓您從 WordPress 儀表板內輕鬆安裝和激活 WPForms 插件。
2.安裝用戶註冊插件
我們現在要安裝創建密碼重置表單所需的插件。
在您的 WordPress 管理區域中,前往WPForms » Addons 。
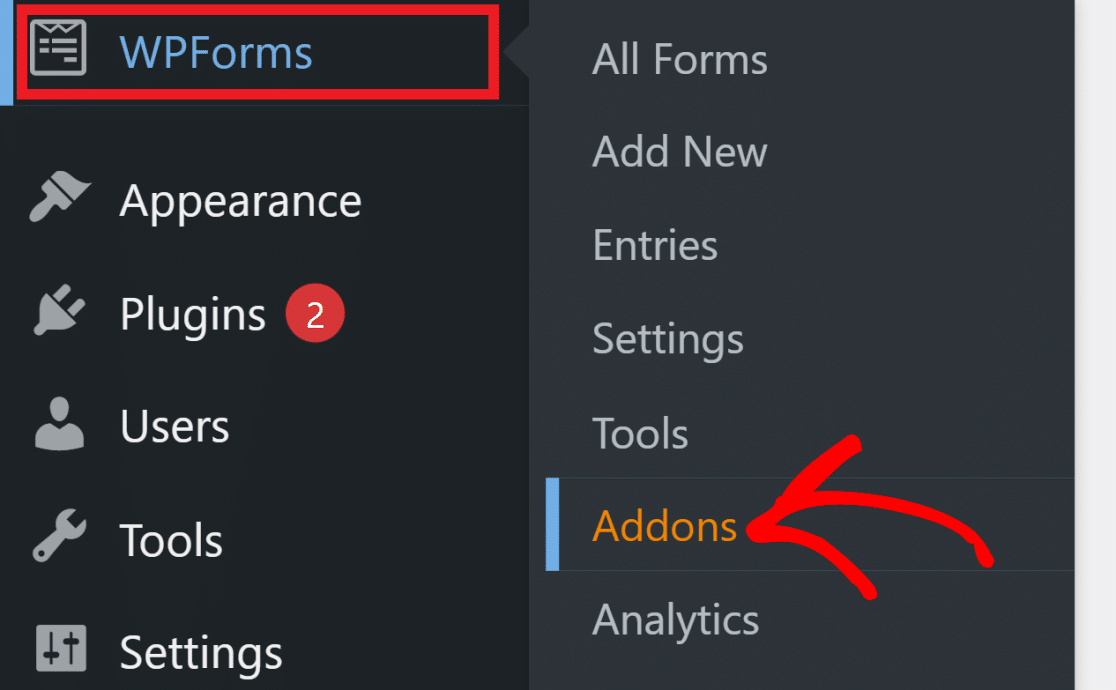
如果您沒有看到任何適合您的許可級別的插件,請單擊“刷新插件”按鈕強制刷新。
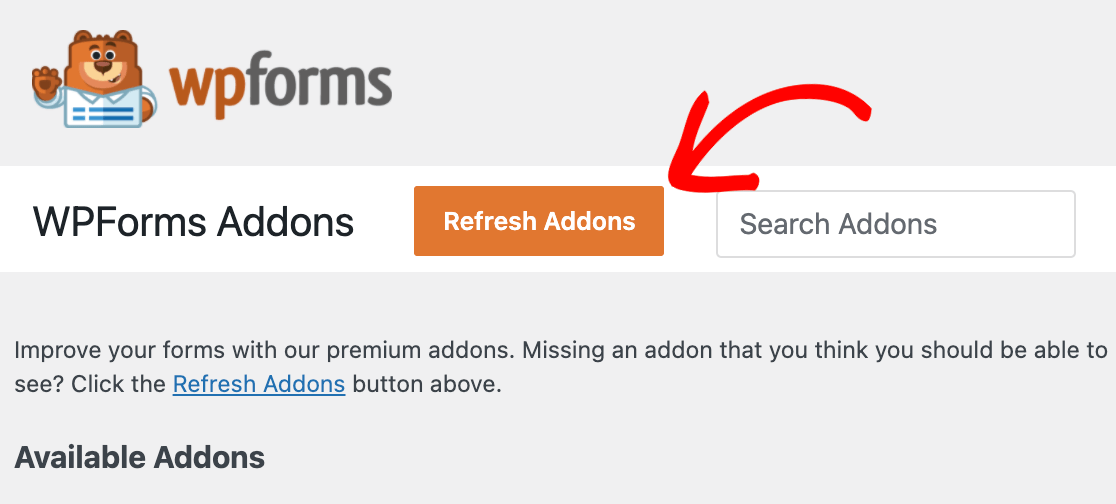
要搜索用戶註冊插件,請在頁面右上角的“搜索插件”字段中輸入其名稱。
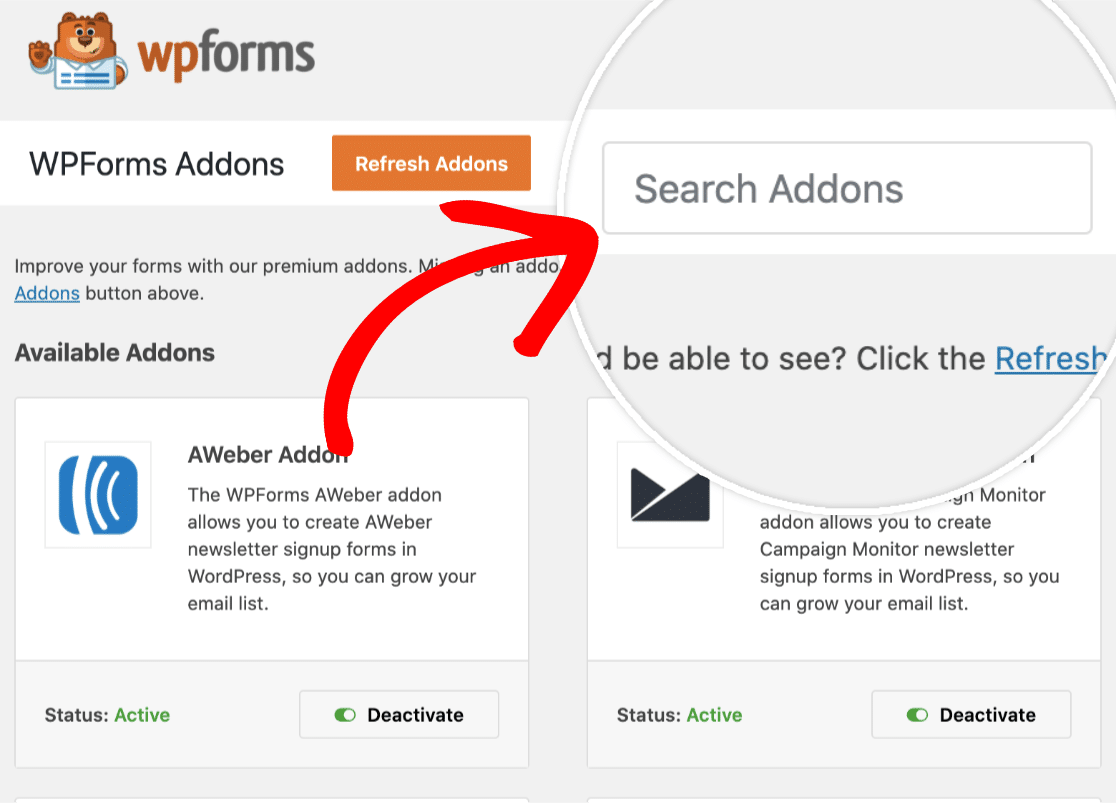
找到它後,只需單擊“安裝插件”按鈕。
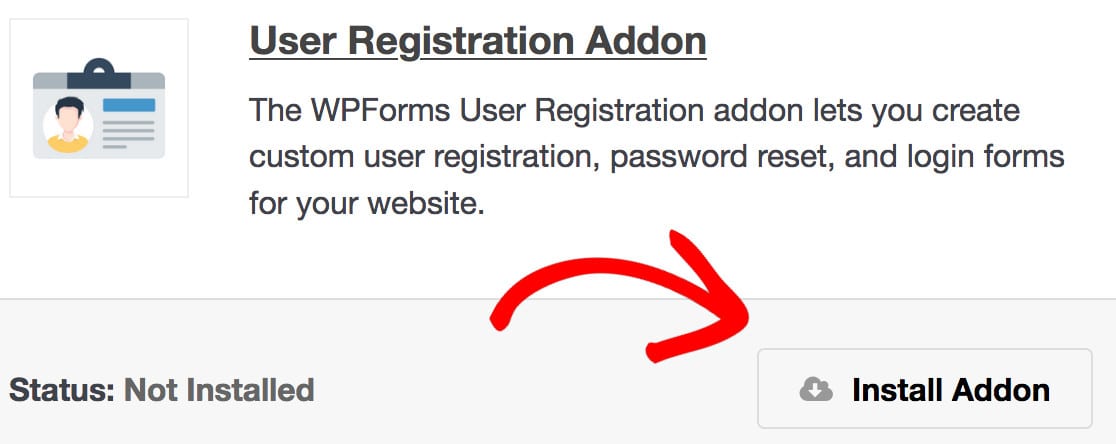
這將自動為您安裝並激活插件。 任何已安裝並準備使用的插件都將顯示Status: Active 。
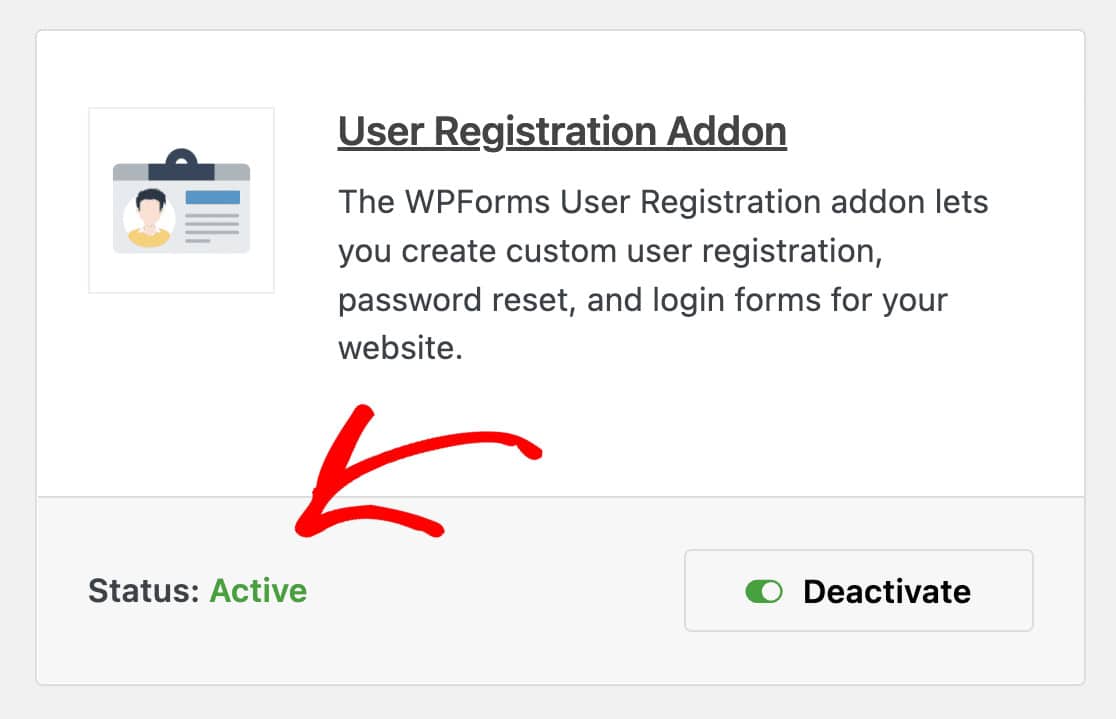
3. 選擇並發布表單模板
要創建密碼重置表單,請轉到WPForms » Add New 。 在模板庫中搜索“密碼重置”,然後將鼠標懸停在“用戶密碼重置表單”選項上,然後單擊“使用模板”。
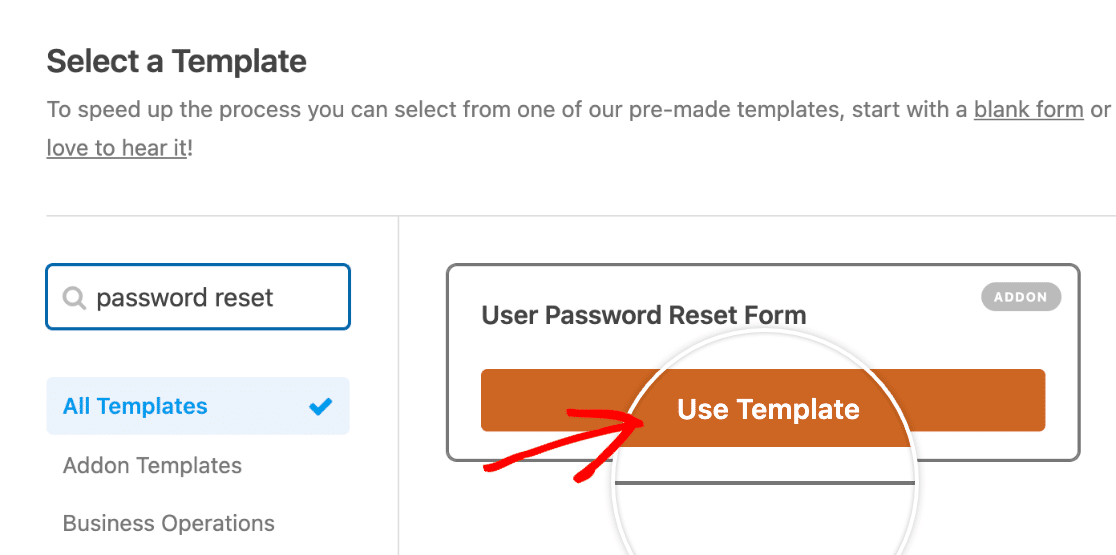
然後,您可以通過添加或刪除任意數量的字段來自定義密碼重置表單。 我們建議盡可能簡單。 完成自定義表單後,我們需要將其嵌入到您的密碼重置頁面。
首先,在表單編輯器的右上角,單擊“保存”按鈕。
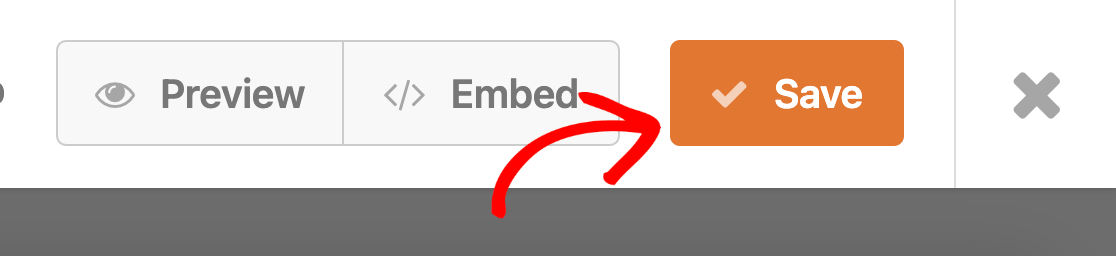

保存表單後,單擊它旁邊的嵌入按鈕。
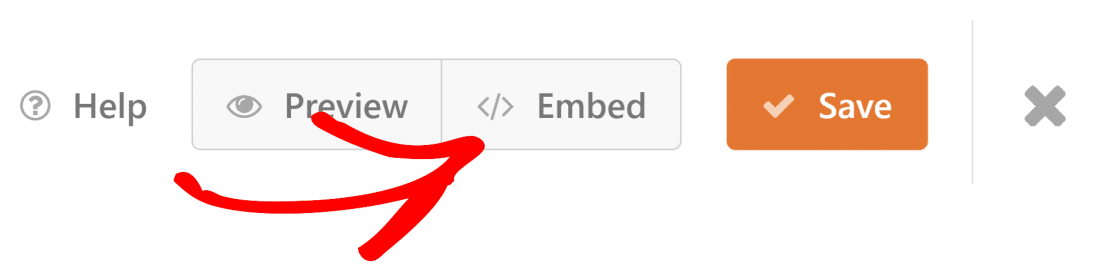
由於這將是一個新的密碼重置頁面,我們將選擇創建新頁面。
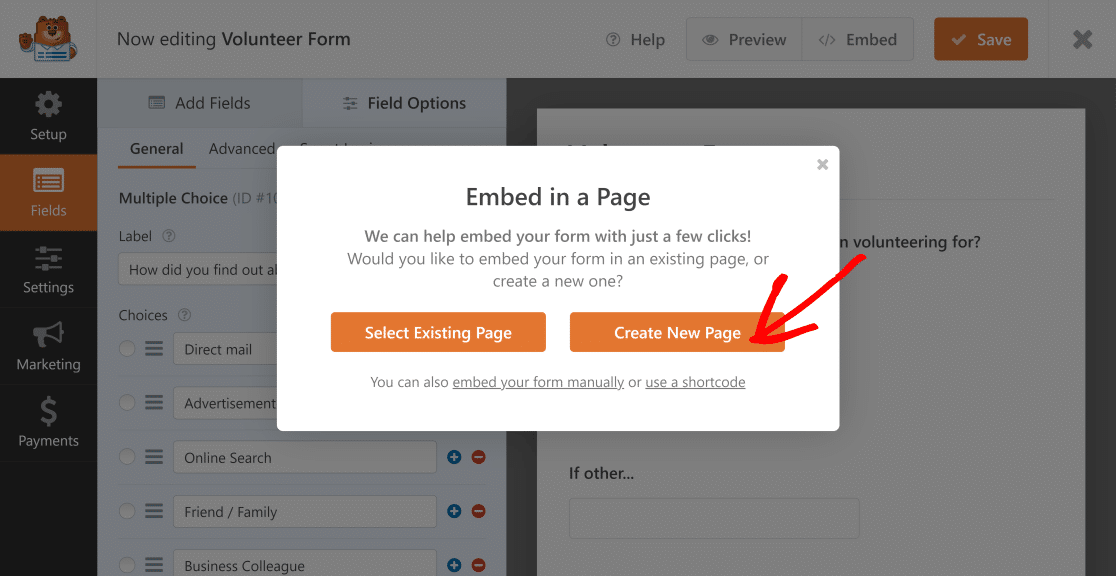
將您的頁面命名為“密碼重置頁面”之類的名稱,以便您以後輕鬆找到它。 您的表單現在將嵌入到新頁面中。
下一步非常重要。
我們需要確保我們正確命名了 URL,因此我們將更新 slug 的名稱。
為此,請前往您的 WordPress 管理儀表板,然後單擊頁面 » 所有頁面。 找到新頁面並單擊快速編輯。 你現在會看到這個:
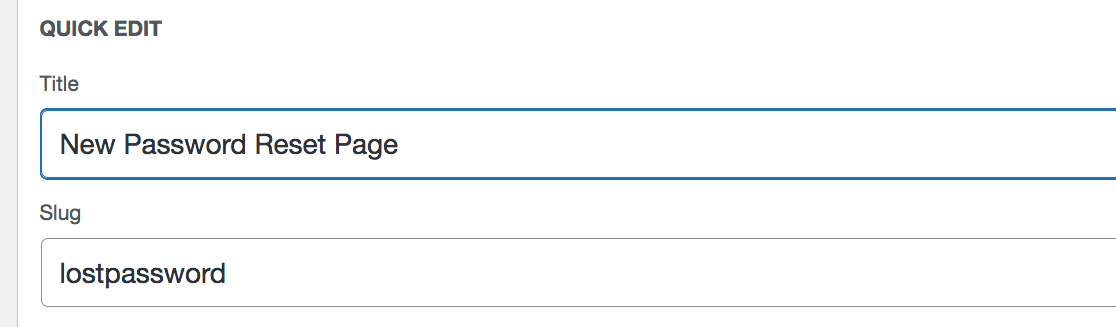
確保Slug旁邊的部分寫有lostpassword (一個單詞)。 這會將所有東西連接在一起。 例如,這樣做會使您的頁面具有如下所示的最終 URL:www.example.com/lostpassword。
我們現在準備添加代碼片段。
4. 安裝和使用代碼片段
要將用戶引導至您的新密碼重置頁面,我們需要使用自定義代碼段設置重定向。 別擔心,這比聽起來容易。
首先,我們將安裝免費的 Code Snippets WordPress 插件。 在您的 WordPress 儀表板上,前往Plugins » Add New 。
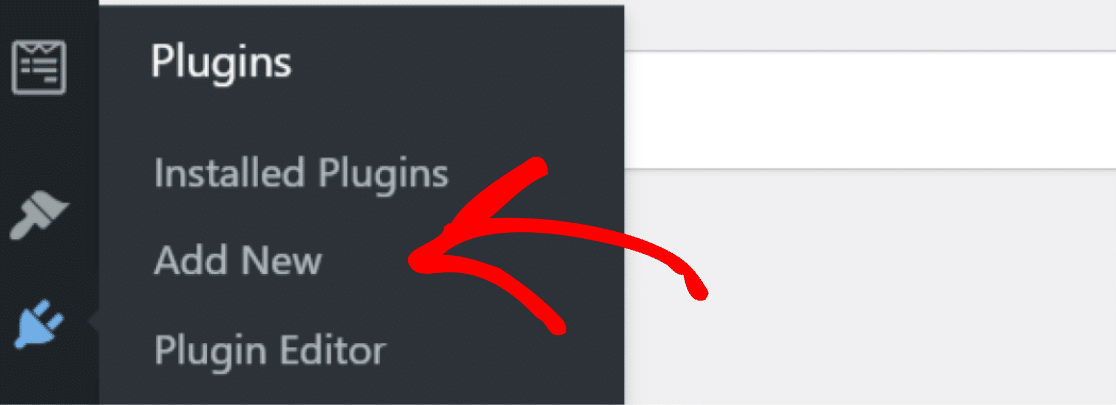
從那裡,搜索代碼片段並單擊立即安裝。
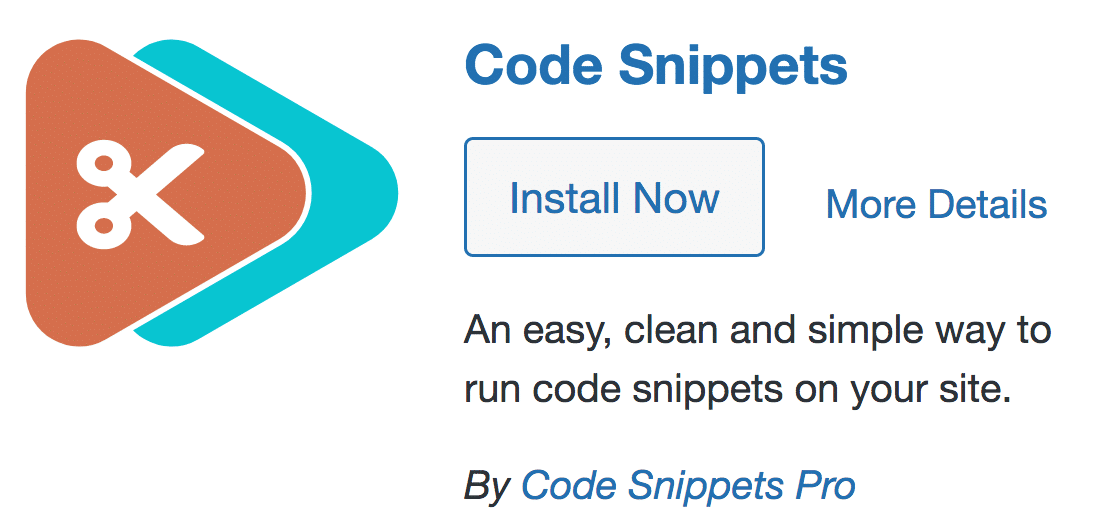
一旦你點擊了激活,現在是時候添加我們的代碼了。 在您的 WordPress 儀表板上,單擊Snippets » Add New 。
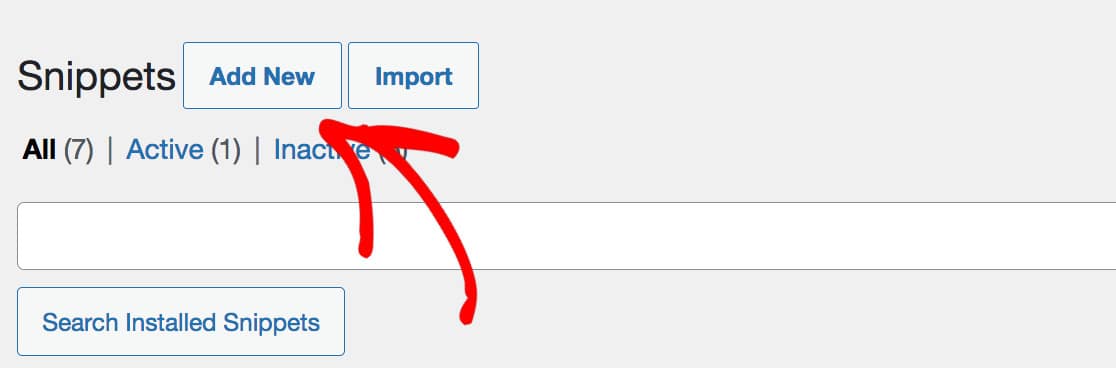
為代碼段命名後(我們已經選擇了新密碼重置頁面),將以下代碼複製並粘貼到該字段中:
add_filter( 'lostpassword_url', 'my_lost_password_page', 10, 2 );
function my_lost_password_page( $lostpassword_url, $redirect ) {
return home_url( '/lostpassword/?redirect_to=' . $redirect );
} 重要提示:代碼應該只有 4 行長。 我們還建議選中默認的“到處運行代碼段”選項。
接下來,向下滾動並單擊按鈕Save Changes and Activate 。 注意:您也可以添加描述和標籤,但這不是必需的。
5. 在您的登錄表單中添加密碼重置鏈接
我們需要確保已完成此操作的原因是人們可以選擇重置密碼。 如果您還沒有,請使用我們的模板快速創建登錄表單。
接下來,我們現在將在您的登錄表單中添加一個忘記密碼的鏈接。 為此,我們將自定義密碼字段。
我們將在此處的描述中添加一個鏈接,以便它顯示在該字段的正下方。 我們可以為鏈接使用{url_lost_password}智能標籤。
單擊密碼字段開始。 在描述中,將其粘貼到:
Forgotten your password? <a href={url_lost_password} >Click here</a> to reset it.
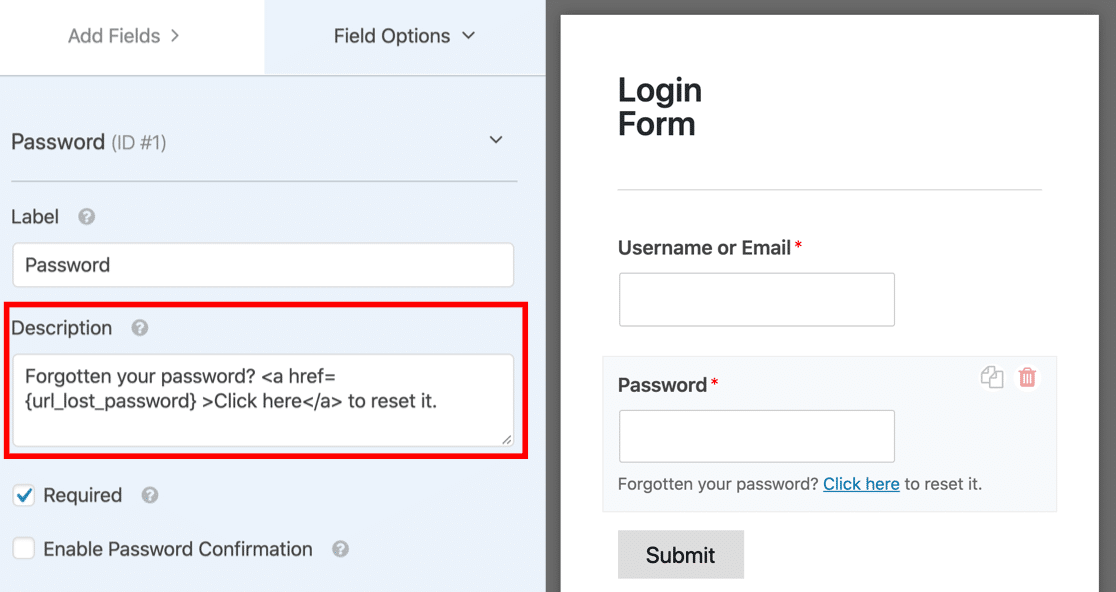
您的表單現在將顯示“忘記密碼? 單擊此處重置它的鏈接。
6. 最終形式測試
我們現在要確保一切正常。 在這個階段,我們將有兩個頁面,兩個表單:
- 表單上帶有“忘記密碼鏈接”的用戶登錄頁面
- 一個新的密碼重置鏈接頁面,上面有“密碼重置”表格
為確保一切正常,請前往您的用戶登錄頁面。 點擊密碼重置鏈接:
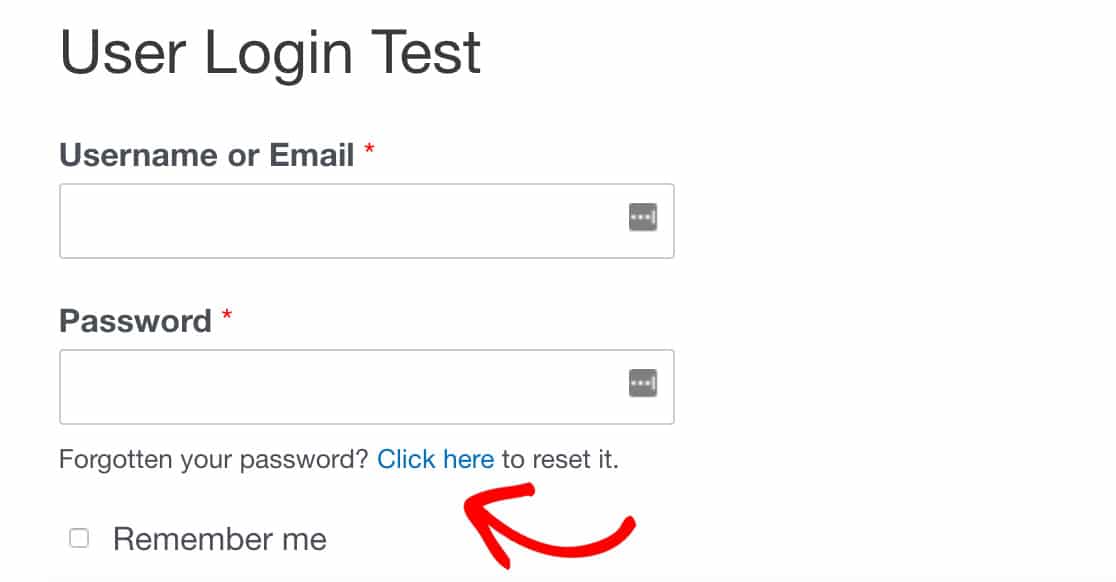
然後,您將被重定向到新的重置密碼頁面(網址為 www.yourwebsite.com/lostpassword)。 如果不是,請仔細重複前面的步驟,並確保已遵循兩個重要步驟:
- 代碼片段完全按照步驟 4 中的說明進行複制
- 您的重置密碼頁面丟失密碼作為 slug
7.停止垃圾郵件密碼重置請求
最後,防止垃圾郵件密碼重置請求。 不斷的密碼重置請求可能是網站安全風險,並且可能表明有人試圖闖入您的網站,或者有人試圖通過網絡釣魚獲取密碼。 不管怎樣,這很煩人。
為了阻止這些垃圾郵件機器人,我們可以按照我們的指南來限制對您網站和登錄頁面的訪問,以防止 WordPress 中未經授權的密碼重置,並消除這些垃圾郵件請求!
接下來,自定義您的密碼重置頁面
將密碼重置表單嵌入到新頁面後,您需要對其進行品牌化。
為什麼? 通過對密碼重置表單和頁面進行品牌化,您將向客戶鞏固您是一家合法公司的觀念,並提高您品牌的整體可信度。
按照我們的完整指南在 WordPress 上創建和自定義表單頁面。
立即創建您的 WordPress 表單
準備好構建您的表單了嗎? 請記住註冊 WPForms Pro,因為它包括用戶註冊插件、大量免費模板和 14 天退款保證。
如果本文對您有所幫助,請在 Facebook 和 Twitter 上關注我們以獲取更多免費的 WordPress 教程和指南。
