WordPress Parola Sıfırlama Formu Nasıl Özelleştirilir
Yayınlanan: 2022-05-16Kendi WordPress şifre sıfırlama formlarınızı mı oluşturmak istiyorsunuz?
Özel bir parola sıfırlama formu oluşturarak, bu kullanıcı sayfalarını web sitenizin temasına uyacak, logonuzu gösterecek ve ek içerik sunacak şekilde özelleştirerek daha güçlü bir kullanıcı deneyimi sunacaksınız. Bir e-ticaret şirketi veya üyelik sitesi işletiyorsanız, web sitenizde tutarlı bir markalaşmaya sahip olmak özellikle önemlidir.
WordPress Parolamı Nasıl Sıfırlarım?
WordPress şifrenizi, WordPress'teki kayıp şifre bağlantısını kullanarak sıfırlayabilirsiniz. Bu size şifrenizi sıfırlamak için tıklayabileceğiniz bir bağlantı içeren bir e-posta gönderecektir.
Daha iyi bir kullanıcı deneyimi için, özel bir parola sıfırlama formu, formun görünümünü ve e-posta bildirimlerinin içeriğini değiştirmenize olanak tanır. Size özel bir parola sıfırlama formunun nasıl oluşturulacağını, kullanıcıyı sayfaya nasıl göndereceğinizi ve parolasını kolayca sıfırlamasını sağlayacağız.
WordPress'te Parola Sıfırlama Formu Nasıl Oluşturulur
Özel bir parola sıfırlama formu oluşturmak için WPForms'un premium sürümüne abone olmanız gerekir. Pro lisansı, web siteniz için özel parola sıfırlama, kullanıcı kaydı ve oturum açma formları oluşturmanıza olanak tanıyan Kullanıcı Kaydı eklentisini içerir.
Bu makalede
- 1. WPForms'u yükleyin
- 2. Kullanıcı Kayıt Eklentisini Kurun
- 3. Form Şablonunu Seçin ve Yayınlayın
- 4. Kod Parçacıklarını Kurun ve Kullanın
- 5. Giriş Formunuza Parola Sıfırlama Bağlantısı Ekleyin
- 6. Son Form Testleri
- 7. Spam Parola Sıfırlama İsteklerini Durdurun
Başlayalım!
1. WPForms'u yükleyin
İlk olarak, WPForms hesabınıza giriş yapın. Giriş yaptıktan sonra İndirilenler sekmesine tıklayın.
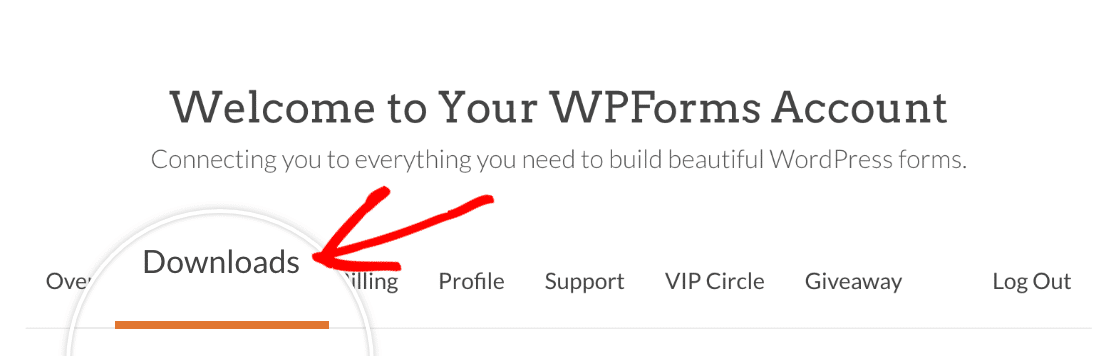
Bu, mevcut tüm lisanslarınızın bulunduğu bir sayfadır. Eklentiyi indirmek için pro lisansının yanındaki WPForms İndir düğmesine tıklayın. Bu, WPForms eklentisinin sıkıştırılmış bir dosyasını bilgisayarınıza kaydeder.
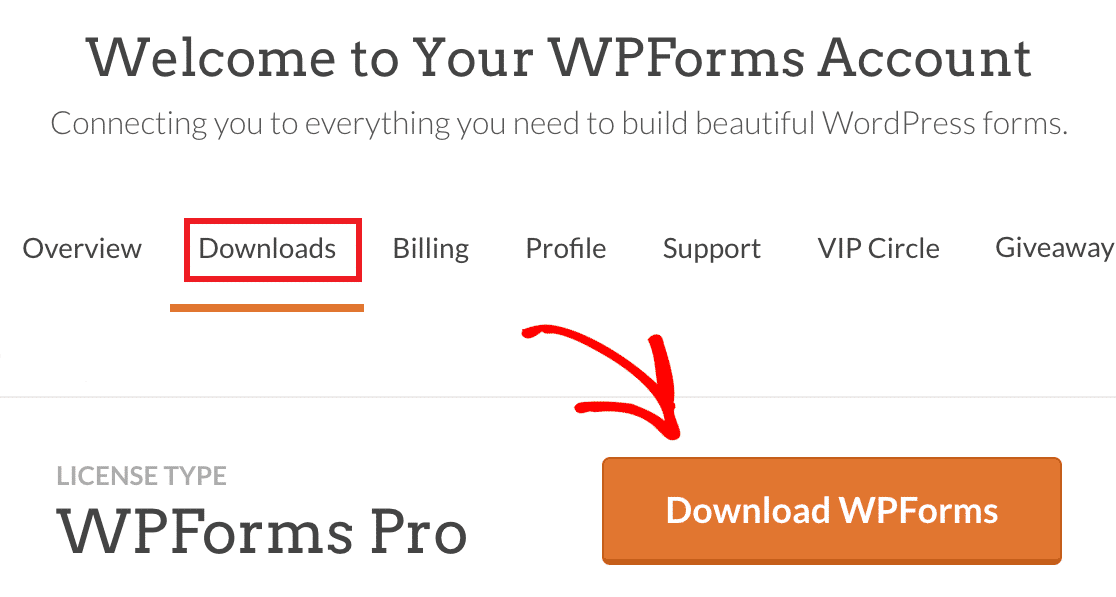
Zip dosyanızı indirdikten sonra, WPForms'u yüklemek istediğiniz WordPress sitenize gidin. Ardından, yönetici panosunda Eklentiler » Yeni Ekle'yi ve ardından Eklenti Yükle düğmesini tıklayın.
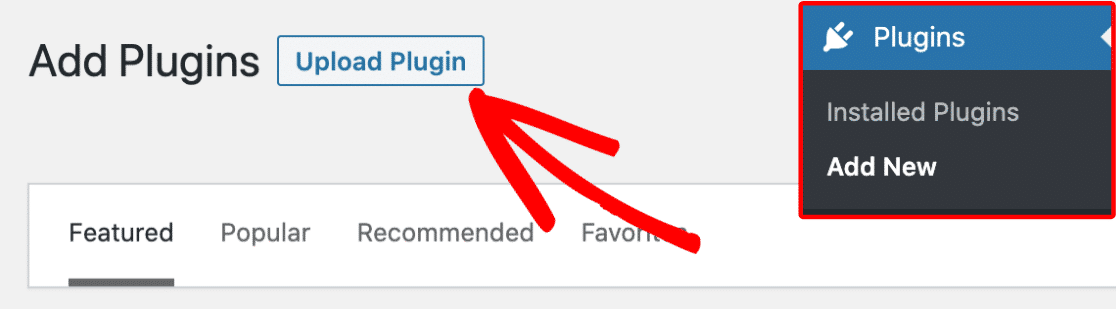
Buradan Dosya Seç düğmesine tıklayın ve az önce indirdiğiniz WPForms zip dosyasını seçin.
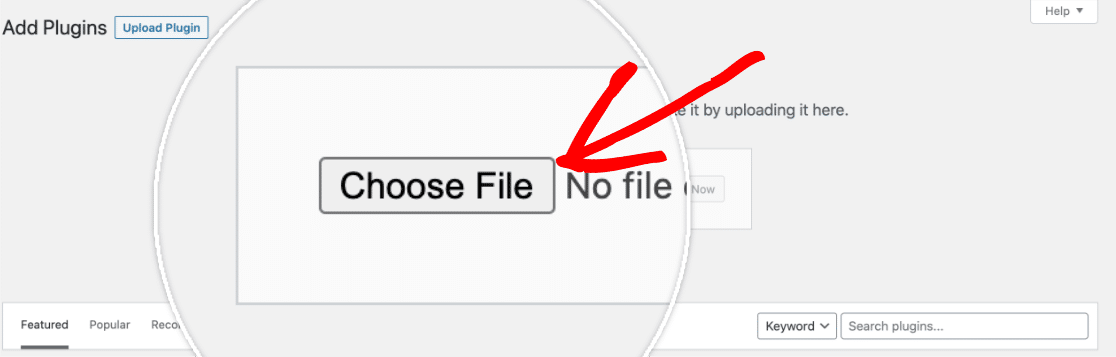
Dosyanız yüklendikten sonra Şimdi Yükle düğmesine tıklayın.
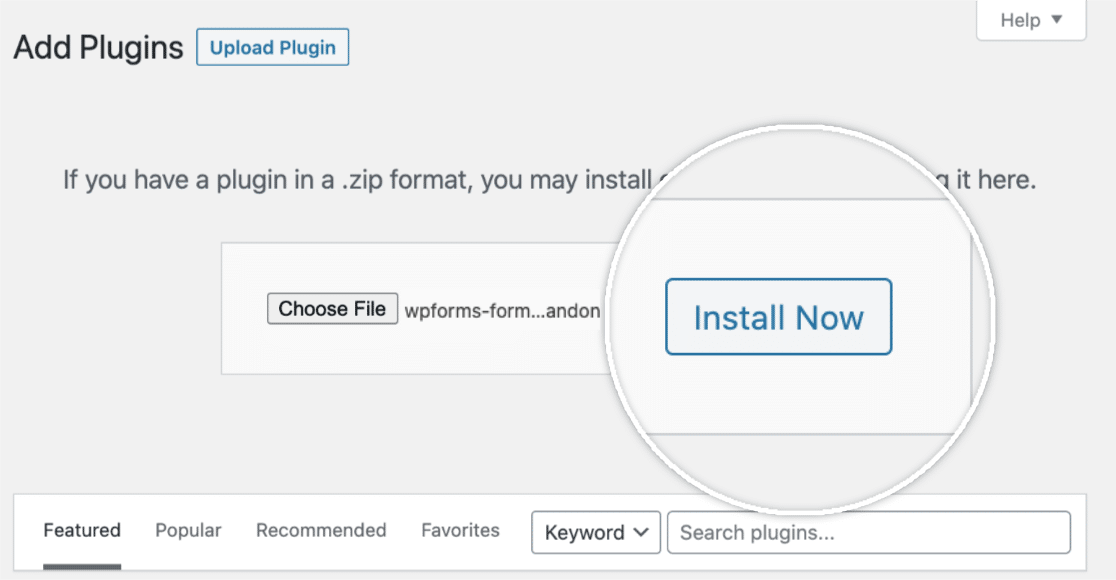
Eklenti yüklendikten sonra, sitenizde WPForms'u etkinleştirmek için Eklentiyi Etkinleştir düğmesine tıklayın.
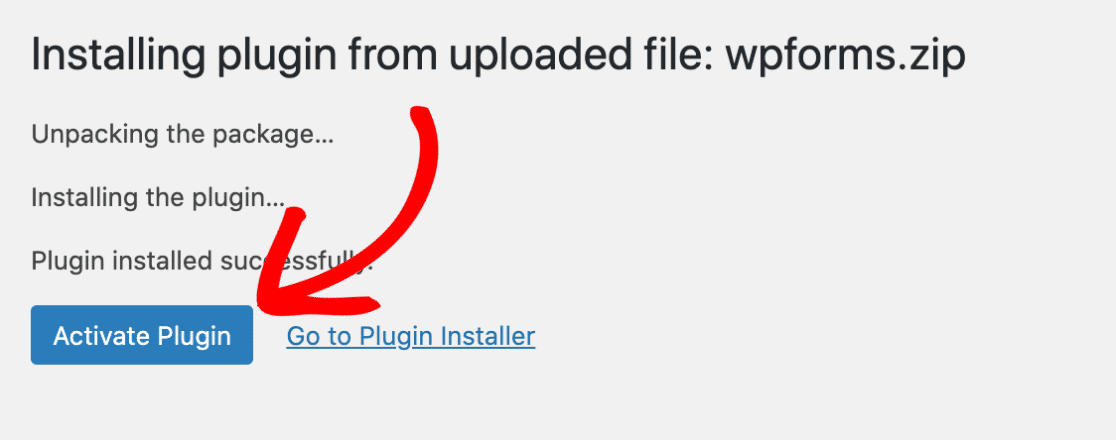
Eklentiyi etkinleştirdikten sonra, otomatik güncellemeler ve eklenti desteği almak için WPForms lisans anahtarınızı doğrulamayı unutmayın. Lisans anahtarınızı eklemek, WordPress panonuzun içinden WPForms eklentilerini kolayca yüklemenize ve etkinleştirmenize de olanak tanır.
2. Kullanıcı Kayıt Eklentisini Kurun
Şimdi şifre sıfırlama formlarını oluşturmak için ihtiyacımız olan eklentiyi yükleyeceğiz.
WordPress yönetici alanınızda WPForms »Eklentiler'e gidin .
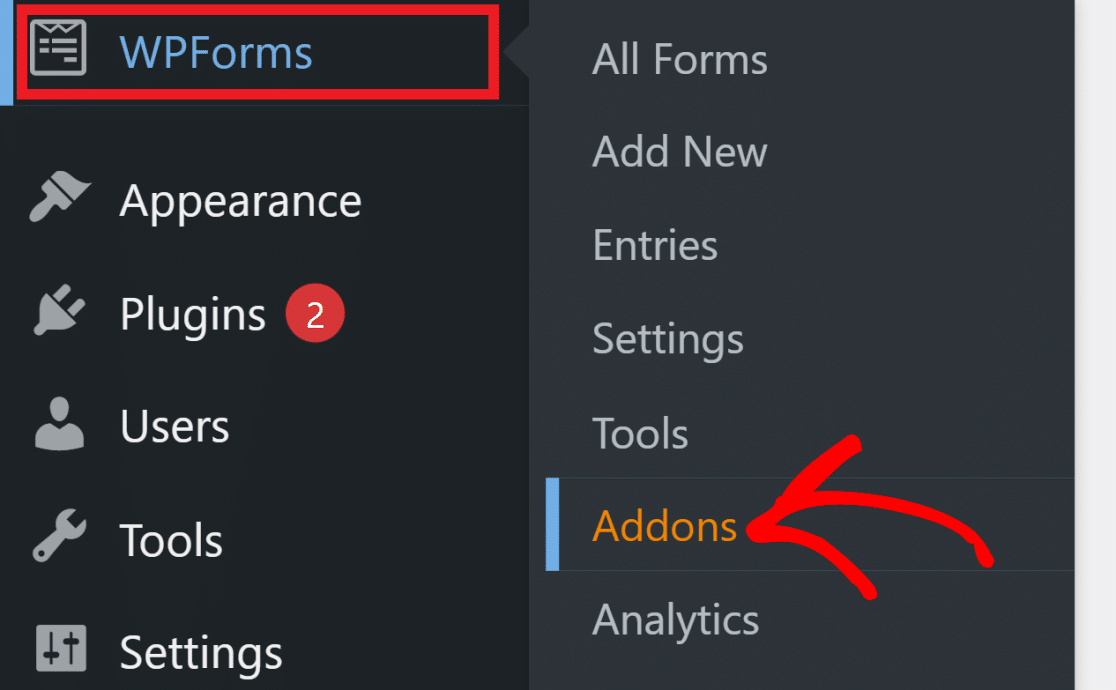
Lisans seviyeniz için herhangi bir eklenti görmüyorsanız, yenilemeyi zorlamak için Eklentileri Yenile düğmesine tıklayın.
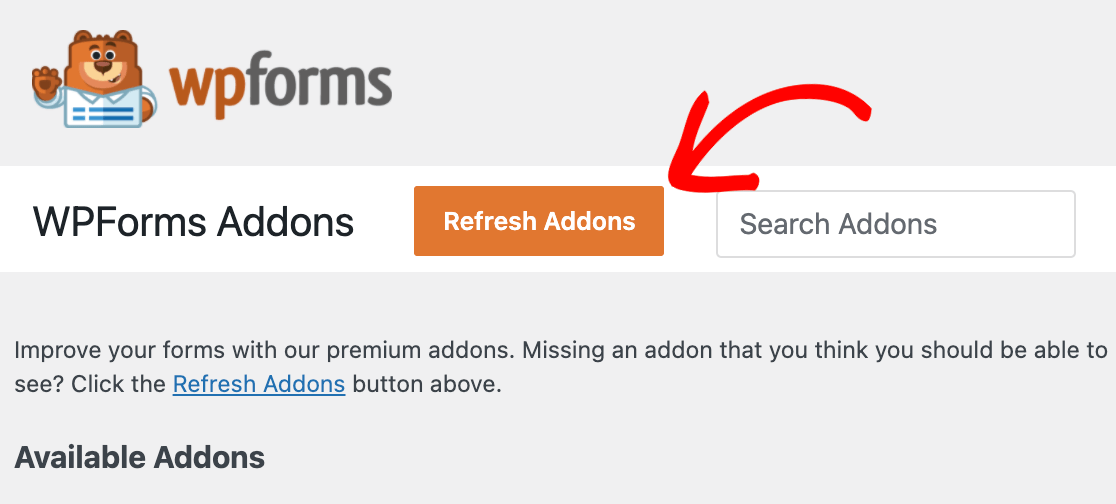
Bir Kullanıcı Kaydı eklentisini aramak için, adını sayfanın sağ üst köşesinde bulunan Eklentileri Ara alanına yazın.
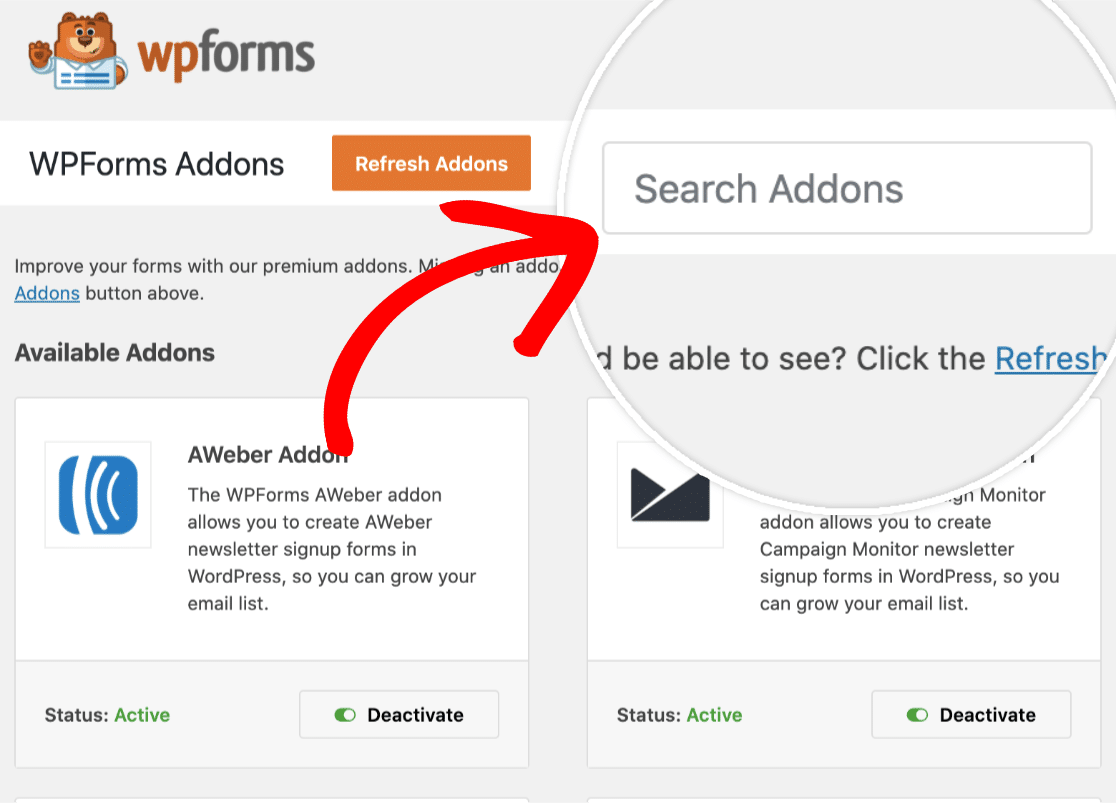
Bulduktan sonra, Eklentiyi Yükle düğmesine tıklamanız yeterlidir.
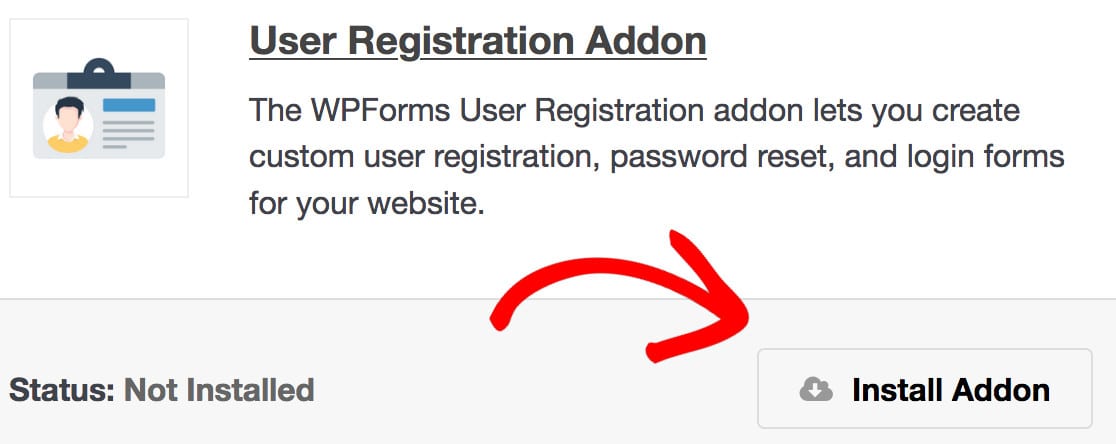
Bu, eklentiyi sizin için otomatik olarak yükleyecek ve etkinleştirecektir. Yüklü ve kullanıma hazır tüm eklentiler Status: Active gösterecektir.
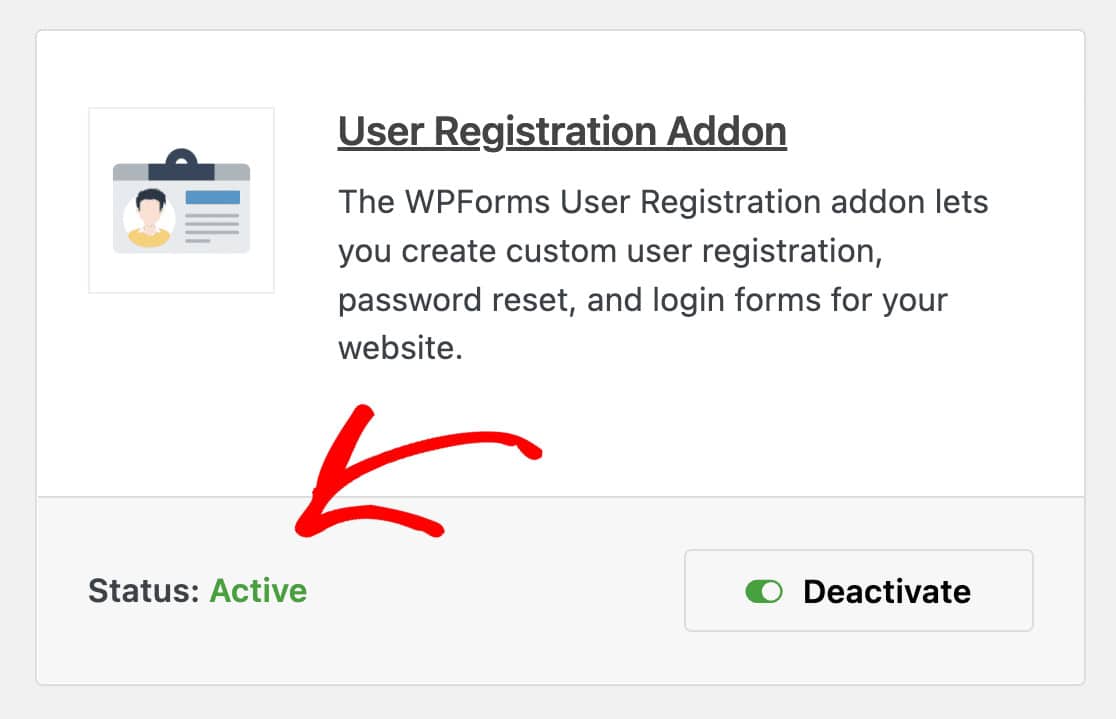
3. Form Şablonunu Seçin ve Yayınlayın
Parola sıfırlama formunuzu oluşturmak için WPForms » Yeni Ekle 'ye gidin. Şablon kitaplığında "Parola Sıfırlama"yı arayın, ardından Kullanıcı Parola Sıfırlama Formu seçeneğinin üzerine gelin ve Şablonu Kullan'ı tıklayın.
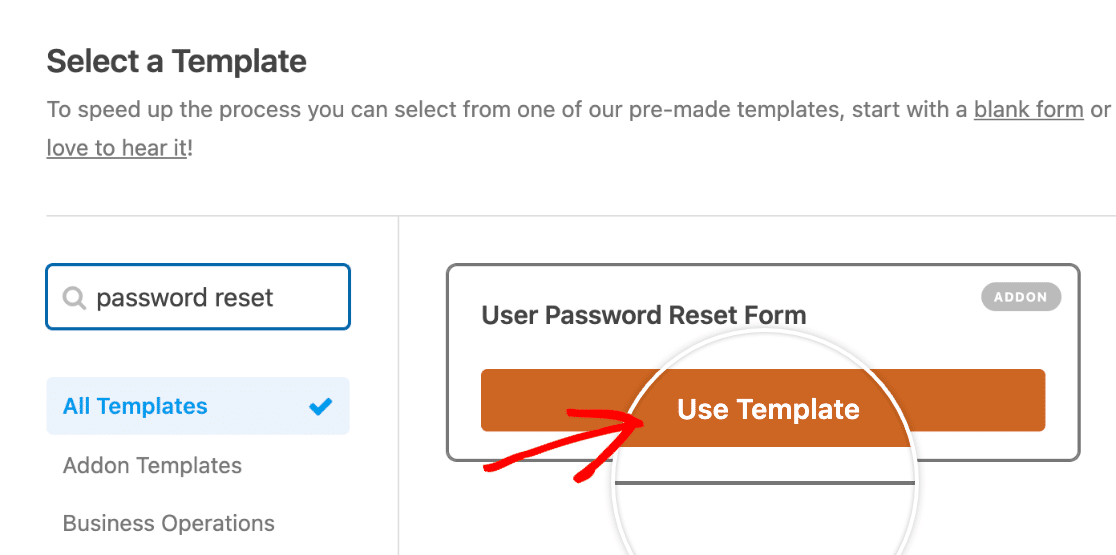
Ardından, istediğiniz kadar alan ekleyerek veya kaldırarak parola sıfırlama formunu özelleştirebilirsiniz. Mümkün olduğunca basit tutmanızı öneririz. Formunuzu özelleştirmeyi bitirdikten sonra, onu şifre sıfırlama sayfanıza yerleştirmemiz gerekiyor.
İlk olarak, form düzenleyicinin sağ üst köşesindeki Kaydet düğmesine tıklayın.
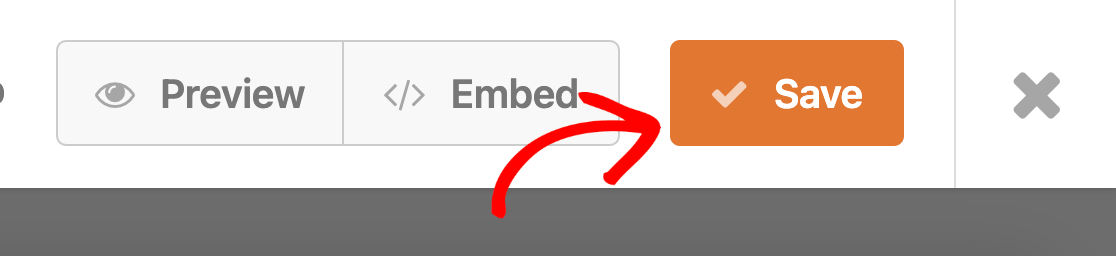

Formunuz kaydedildikten sonra yanındaki Göm düğmesine tıklayın.
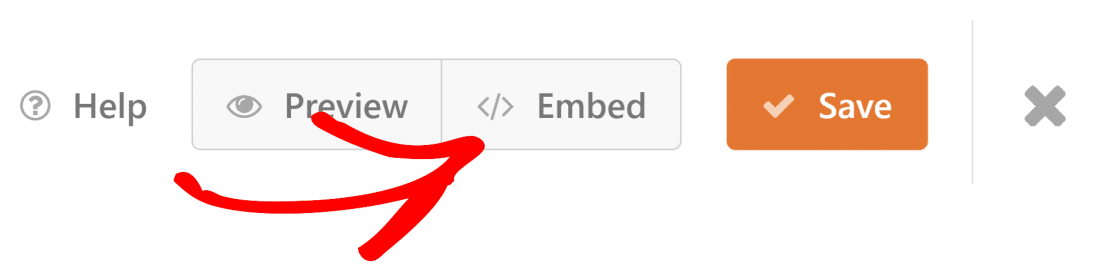
Bu yeni bir şifre sıfırlama sayfası olacağı için Yeni Sayfa Oluştur'u seçeceğiz.
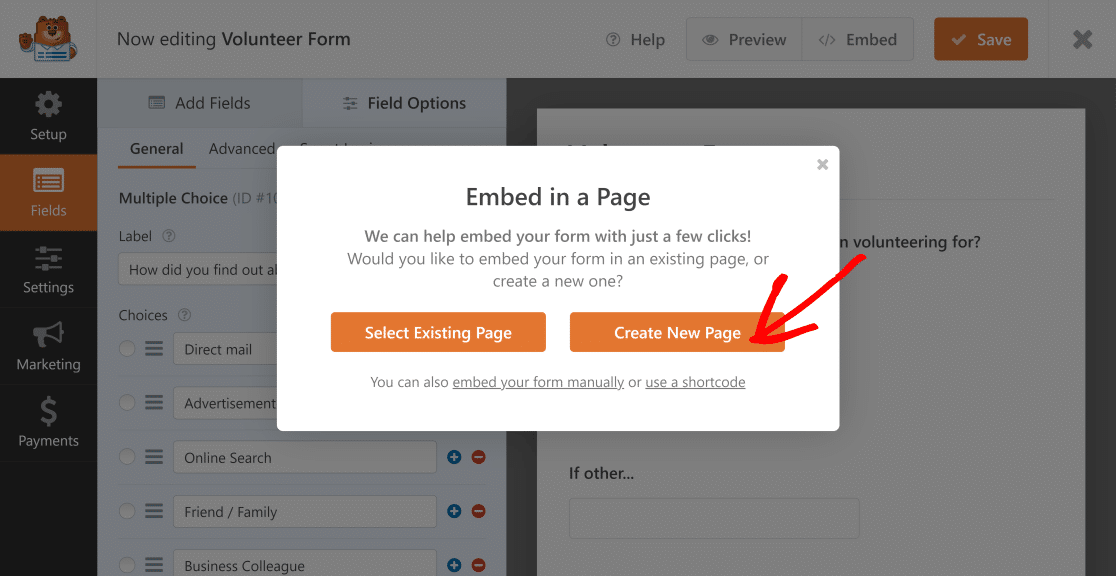
Daha sonra kolayca bulabilmeniz için sayfanıza Parola Sıfırlama Sayfası gibi bir ad verin. Formunuz şimdi yeni sayfaya eklenecektir.
Bu sonraki adım son derece önemlidir.
URL'yi doğru bir şekilde adlandırdığımızdan emin olmamız gerekiyor, bu yüzden sümüklü böcek adını güncelleyeceğiz.
Bunu yapmak için WordPress yönetici kontrol panelinize gidin ve Sayfalar » Tüm Sayfalar 'ı tıklayın. Yeni sayfayı bulun ve Hızlı Düzenleme'yi tıklayın. Şimdi şunu göreceksiniz:
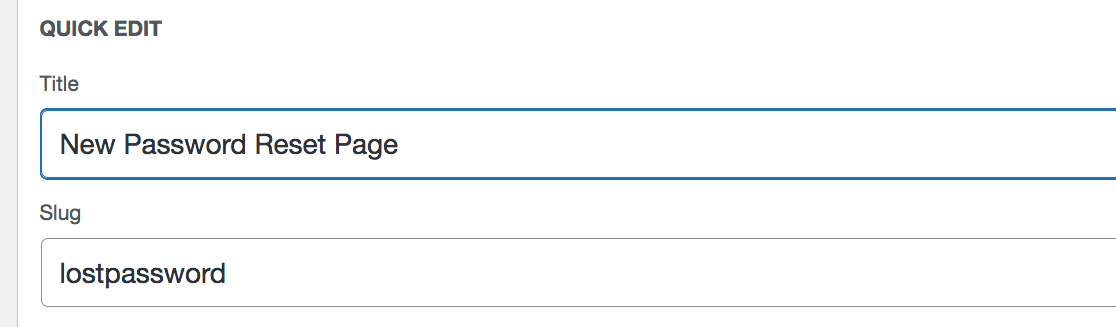
Slug'un yanındaki bölümün içinde yazılı parolayı (tek kelime) kaybettiğinden emin olun. Bu her şeyi birbirine bağlayacaktır. Bunu yapmak, örneğin sayfanızın nihai URL'sinin şu şekilde görünmesini sağlar: www.example.com/lostpassword.
Artık kod parçacığını eklemeye hazırız.
4. Kod Parçacıklarını Kurun ve Kullanın
Kullanıcıları yeni şifre sıfırlama sayfanıza göndermek için özel bir kod parçacığı kullanarak bir yönlendirme ayarlamamız gerekecek. Endişelenme, göründüğünden daha kolay.
İlk olarak, ücretsiz Code Snippets WordPress eklentisini yükleyeceğiz. WordPress kontrol panelinizde Eklentiler » Yeni Ekle'ye gidin .
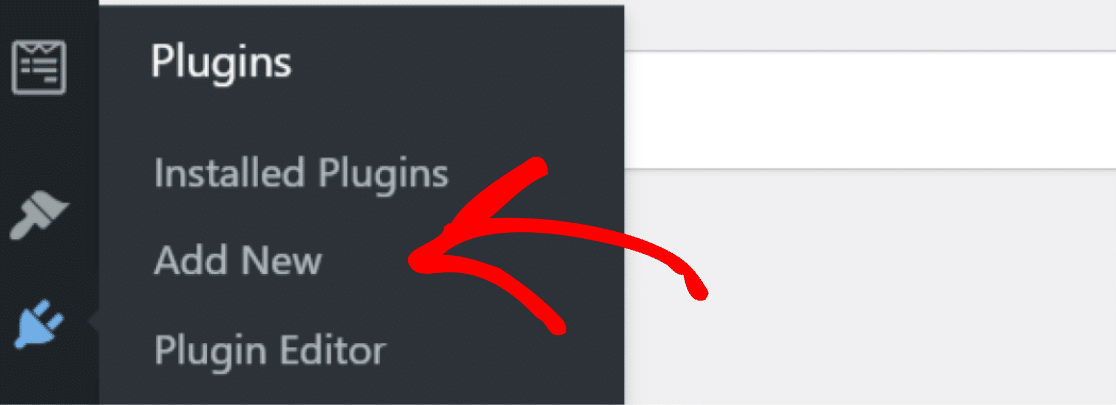
Buradan, Kod Parçacıklarını arayın ve Şimdi Yükle 'yi tıklayın.
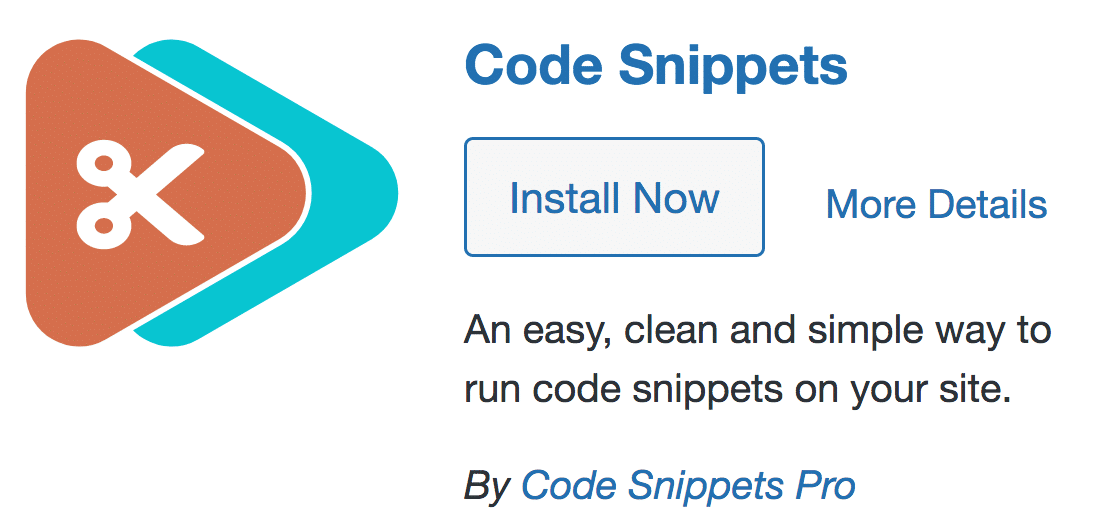
Etkinleştir'e tıkladığınızda, şimdi kodumuzu ekleme zamanı. WordPress kontrol panelinizde Parçacıklar » Yeni Ekle 'yi tıklayın.
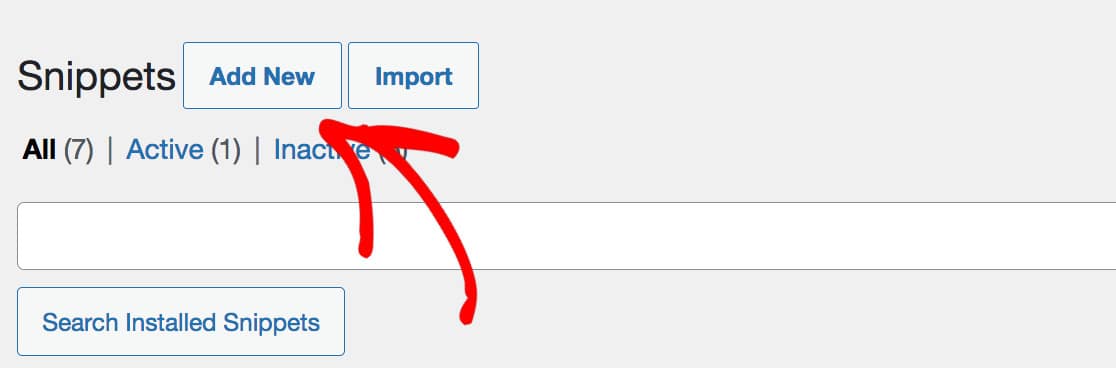
Snippet'inize başlık verdikten sonra (Yeni Parola Sıfırlama Sayfasına gittik), aşağıdaki kodu kopyalayıp alana yapıştırın:
add_filter( 'lostpassword_url', 'my_lost_password_page', 10, 2 );
function my_lost_password_page( $lostpassword_url, $redirect ) {
return home_url( '/lostpassword/?redirect_to=' . $redirect );
} Önemli: Kod yalnızca 4 satır uzunluğunda olmalıdır. Ayrıca varsayılan 'Snippet'i her yerde çalıştır' seçeneğini işaretli tutmanızı öneririz.
Ardından, aşağı kaydırın ve Değişiklikleri Kaydet ve Etkinleştir düğmesini tıklayın. Not: Bir açıklama ve etiket de ekleyebilirsiniz, ancak bu gerekli değildir.
5. Giriş Formunuza Parola Sıfırlama Bağlantısı Ekleyin
Bunun yapıldığından emin olmamızın nedeni, insanların şifrelerini sıfırlama seçeneğine sahip olmalarıdır. Henüz yapmadıysanız, şablonumuzla hızlı bir şekilde bir giriş formu oluşturun.
Ardından, giriş formunuza bir şifremi unuttum bağlantısı ekleyeceğiz. Bunu yapmak için Şifre alanını özelleştireceğiz.
Buradaki açıklamaya bir bağlantı ekleyeceğiz, böylece alanın hemen altında görünecek. Bağlantı için {url_lost_password} akıllı etiketini kullanabiliriz.
Başlamak için şifre alanına tıklayın. Açıklama kısmına şunu yapıştırın:
Forgotten your password? <a href={url_lost_password} >Click here</a> to reset it.
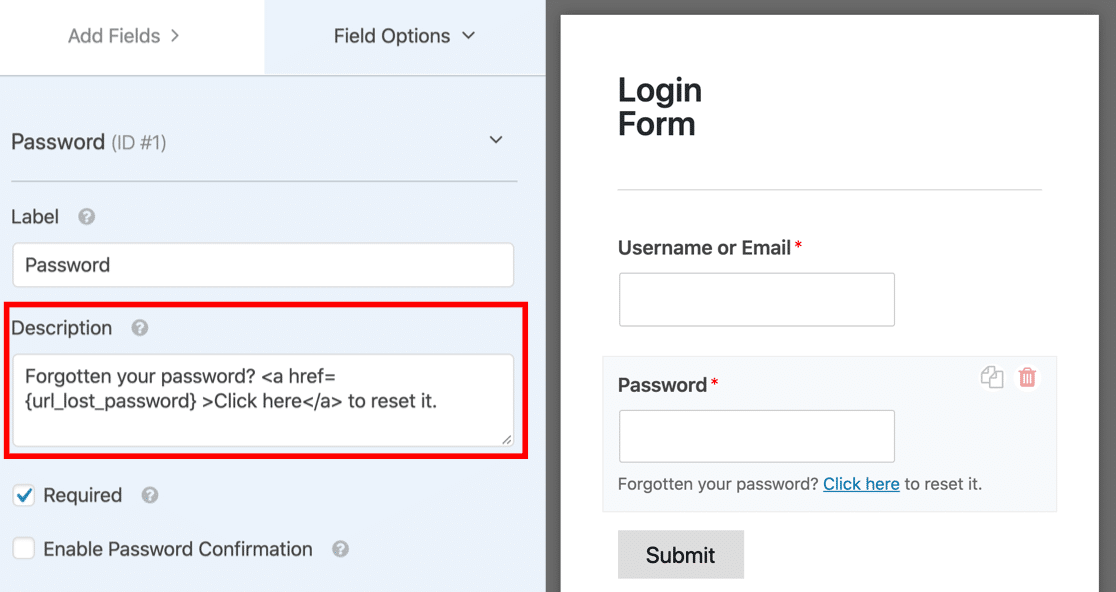
Formunuzda artık 'Şifrenizi mi unuttunuz? Bağlantıyı sıfırlamak için buraya tıklayın.
6. Son Form Testleri
Artık her şeyin düzgün çalıştığından emin olmak istiyoruz. Bu aşamada iki formlu iki sayfamız olacak:
- Formda 'şifremi unuttum bağlantısı' bulunan bir Kullanıcı Giriş sayfası
- Üzerinde 'parola sıfırlama' formu bulunan yeni bir Parola Sıfırlama Bağlantısı sayfası
Her şeyin çalıştığından emin olmak için Kullanıcı Girişi sayfanıza gidin. Şifre sıfırlama bağlantısını tıklayın:
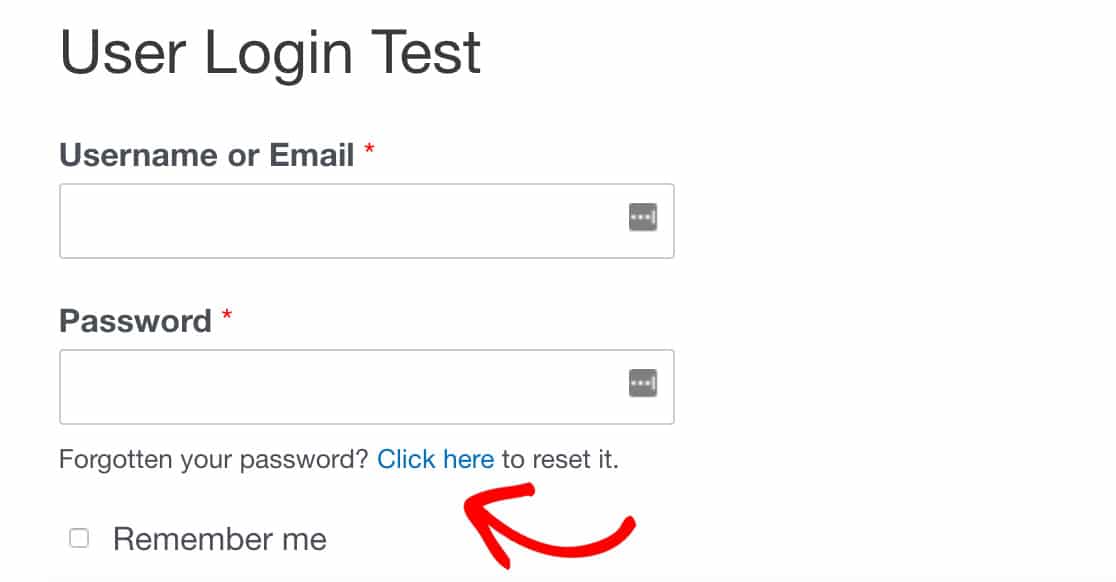
Ardından yeni şifre sıfırlama sayfanıza yönlendirileceksiniz (www.yourwebsite.com/lostpassword URL olacaktır). Değilse, lütfen önceki adımları dikkatli bir şekilde tekrarlayın ve iki önemli adımın izlendiğinden emin olun:
- Kod parçacığı, tam olarak 4. adımda belirtildiği gibi kopyalandı
- Şifre sıfırlama sayfanız sümüklü böcek olarak şifreyi kaybetti
7. Spam Parola Sıfırlama İsteklerini Durdurun
Son olarak, spam parola sıfırlama isteklerini önleyin. Sürekli parola sıfırlama istekleri, bir web sitesi güvenlik riski olabilir ve birinin web sitenize girmeye çalıştığını veya bir parola için kimlik avı yapmaya çalıştığını gösterebilir. Her iki durumda da, rahatsız edici.
Bu spam robotlarını durdurmak için WordPress'te yetkisiz şifre sıfırlamalarını önleme ve bu spam isteklerini ortadan kaldırma kılavuzumuzu takip ederek sitenize ve giriş sayfanıza erişimi sınırlayabiliriz!
Ardından, Parola Sıfırlama Sayfanızı Özelleştirin
Parola sıfırlama formunuzu yeni sayfanıza yerleştirdikten sonra, onu markalamak isteyeceksiniz.
Niye ya? Parola sıfırlama formunuzu ve sayfanızı markalaştırarak, müşterinize meşru bir şirket olduğunuz fikrini sağlamlaştıracak ve markanızın genel güvenilirliğini artıracaksınız.
WordPress'te form sayfaları oluşturmak ve özelleştirmek için eksiksiz kılavuzumuzu izleyin.
WordPress Formunuzu Şimdi Oluşturun
Formunuzu oluşturmaya hazır mısınız? Kullanıcı Kaydı eklentisi, birçok ücretsiz şablon ve 14 günlük para iade garantisi içerdiğinden WPForms Pro'ya kaydolmayı unutmayın.
Bu makale size yardımcı olduysa, daha fazla ücretsiz WordPress öğreticisi ve kılavuzu için lütfen bizi Facebook ve Twitter'da takip edin.
