Cómo personalizar el formulario de restablecimiento de contraseña de WordPress
Publicado: 2022-05-16¿Está buscando crear sus propios formularios de restablecimiento de contraseña de WordPress?
Al crear un formulario de restablecimiento de contraseña personalizado, proporcionará una experiencia de usuario más sólida al personalizar estas páginas de usuario para que coincidan con el tema de su sitio web, mostrar su logotipo y ofrecer contenido adicional. Si dirige una empresa de comercio electrónico o un sitio de membresía, es especialmente importante tener una marca consistente en todo su sitio web.
¿Cómo restablezco mi contraseña de WordPress?
Puede restablecer su contraseña de WordPress utilizando el enlace de contraseña perdida en WordPress. Esto le enviará un correo electrónico con un enlace en el que puede hacer clic para restablecer su contraseña.
Para una mejor experiencia de usuario, un formulario de restablecimiento de contraseña personalizado le permite modificar la apariencia del formulario y el contenido de las notificaciones por correo electrónico. Le mostraremos cómo crear un formulario de restablecimiento de contraseña personalizado, enviar al usuario a la página y permitirle restablecer fácilmente su contraseña.
Cómo crear un formulario de restablecimiento de contraseña en WordPress
Para crear un formulario de restablecimiento de contraseña personalizado, necesitará suscribirse a la versión premium de WPForms. La licencia Pro incluye el complemento de registro de usuario que le permite crear formularios personalizados de restablecimiento de contraseña, registro de usuario e inicio de sesión para su sitio web
En este articulo
- 1. Instalar WPForms
- 2. Instale el complemento de registro de usuario
- 3. Seleccionar y publicar plantilla de formulario
- 4. Instalar y usar fragmentos de código
- 5. Agregue un enlace de restablecimiento de contraseña a su formulario de inicio de sesión
- 6. Pruebas de forma final
- 7. Detener las solicitudes de restablecimiento de contraseña de spam
¡Empecemos!
1. Instalar WPForms
Primero, inicie sesión en su cuenta de WPForms. Una vez que haya iniciado sesión, haga clic en la pestaña Descargas.
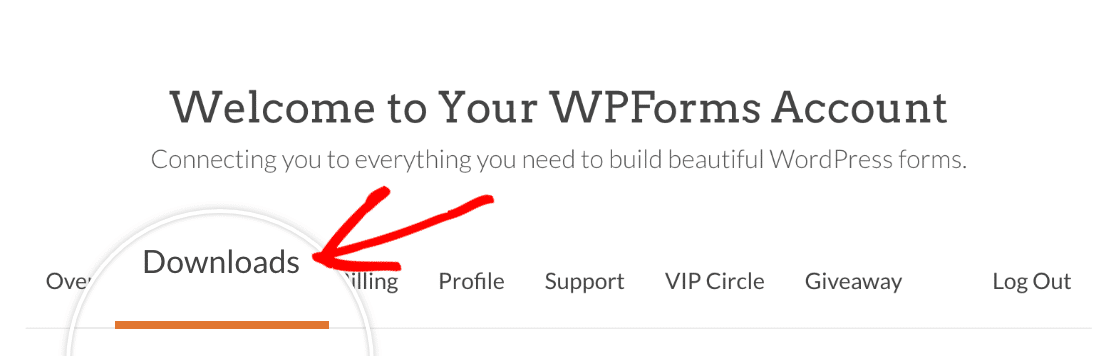
Esta es una página con todas sus licencias disponibles. Para descargar el complemento, haga clic en el botón Descargar WPForms junto a la licencia profesional. Esto guardará un archivo comprimido del complemento WPForms en su computadora.
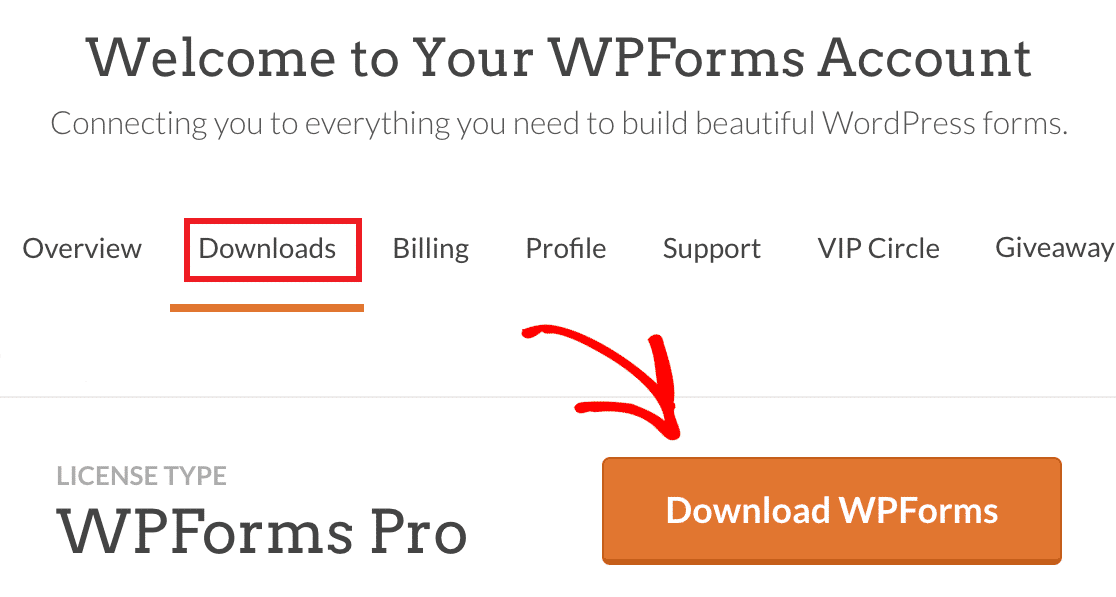
Una vez que haya descargado su archivo zip, diríjase a su sitio de WordPress donde le gustaría instalar WPForms. Luego, en el panel de administración, haga clic en Complementos » Agregar nuevo y luego en el botón Cargar complemento .
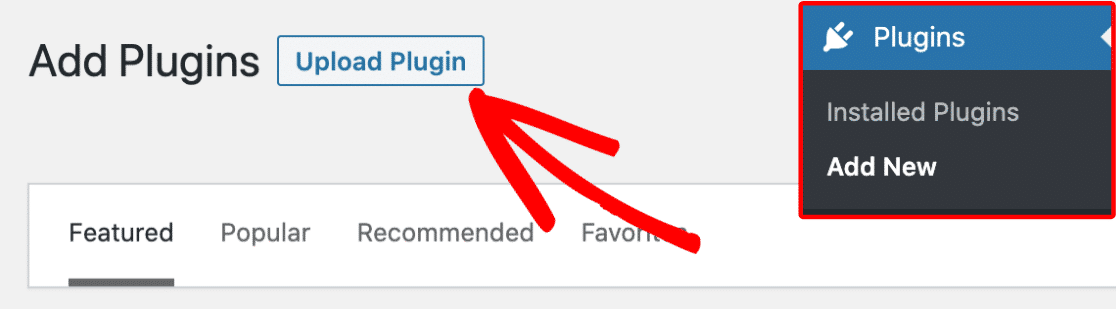
Desde aquí, haga clic en el botón Elegir archivo y seleccione el archivo zip de WPForms que acaba de descargar.
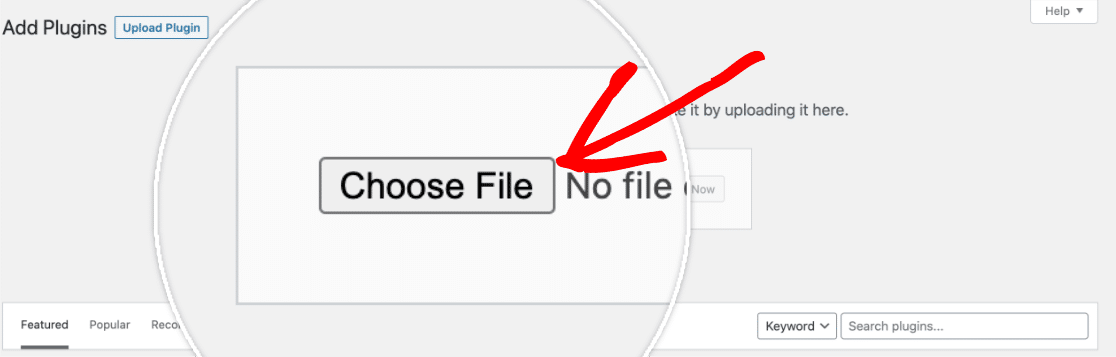
Después de cargar su archivo, haga clic en el botón Instalar ahora .
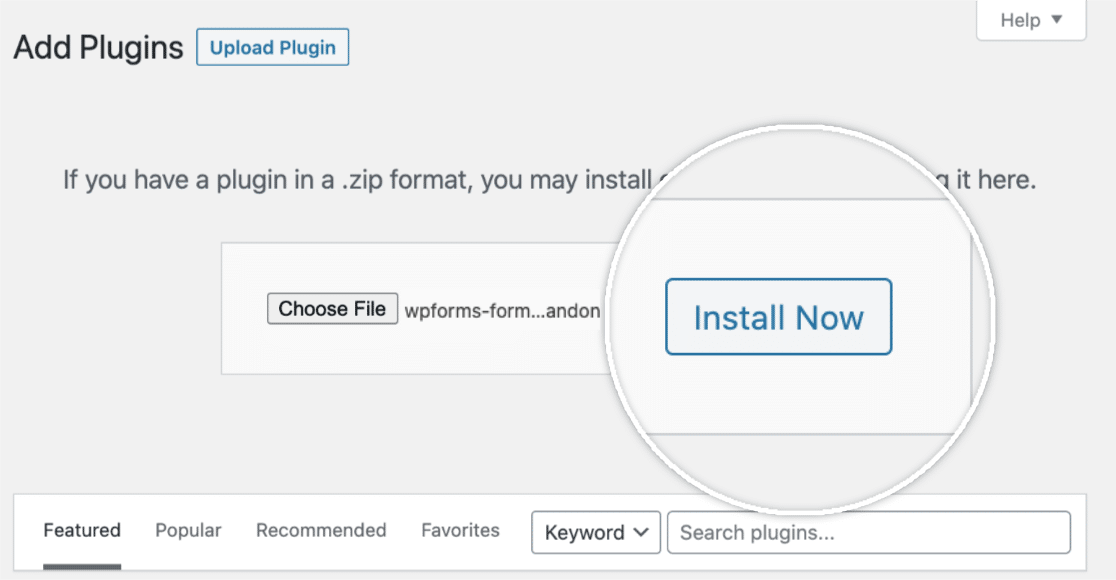
Una vez que el complemento esté instalado, haga clic en el botón Activar complemento para activar WPForms en su sitio.
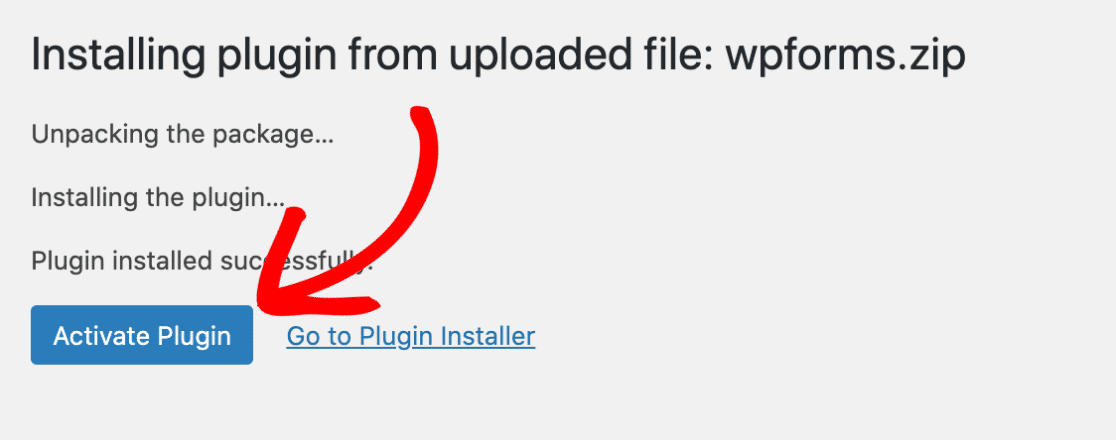
Después de activar el complemento, recuerde verificar su clave de licencia de WPForms para recibir actualizaciones automáticas y compatibilidad con el complemento. Agregar su clave de licencia también le permitirá instalar y activar fácilmente los complementos de WPForms desde su panel de control de WordPress.
2. Instale el complemento de registro de usuario
Ahora vamos a instalar el complemento que necesitamos para crear los formularios de restablecimiento de contraseña.
En su área de administración de WordPress, diríjase a WPForms » Addons .
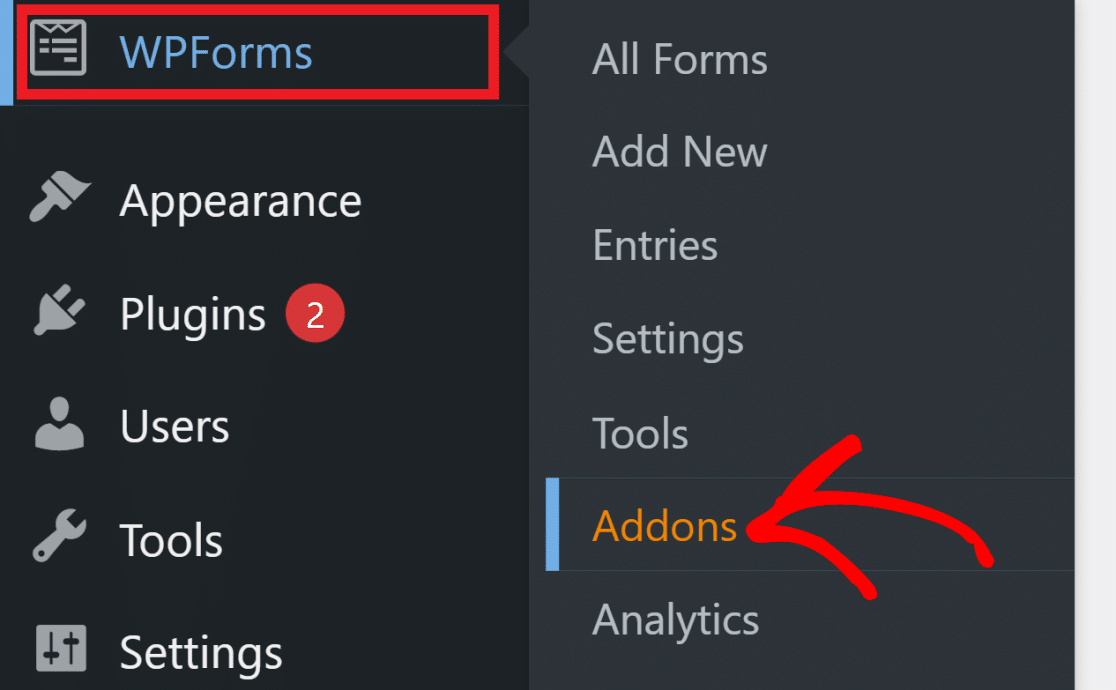
Si no ve ningún complemento para su nivel de licencia, haga clic en el botón Actualizar complementos para forzar una actualización.
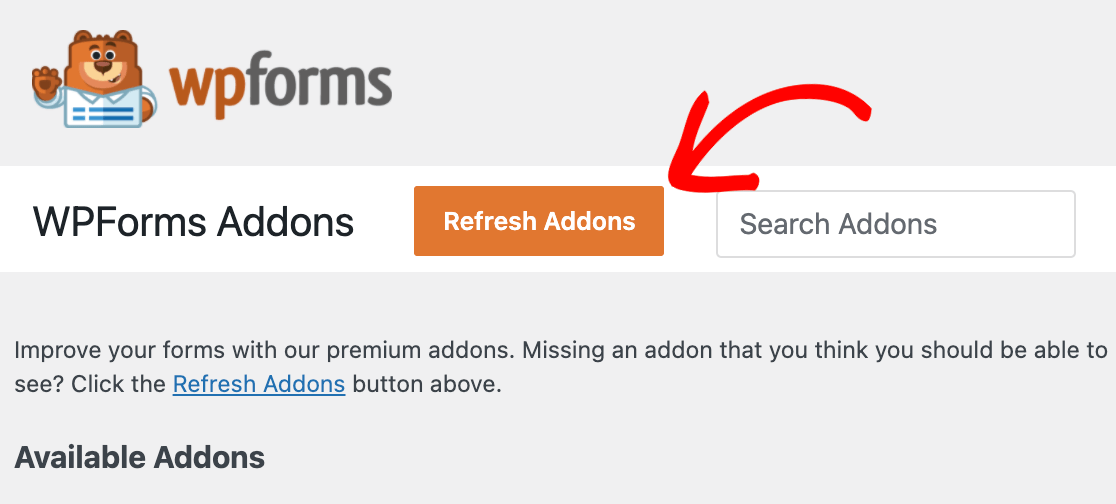
Para buscar un complemento de registro de usuario, escriba su nombre en el campo Buscar complementos ubicado en la esquina superior derecha de la página.
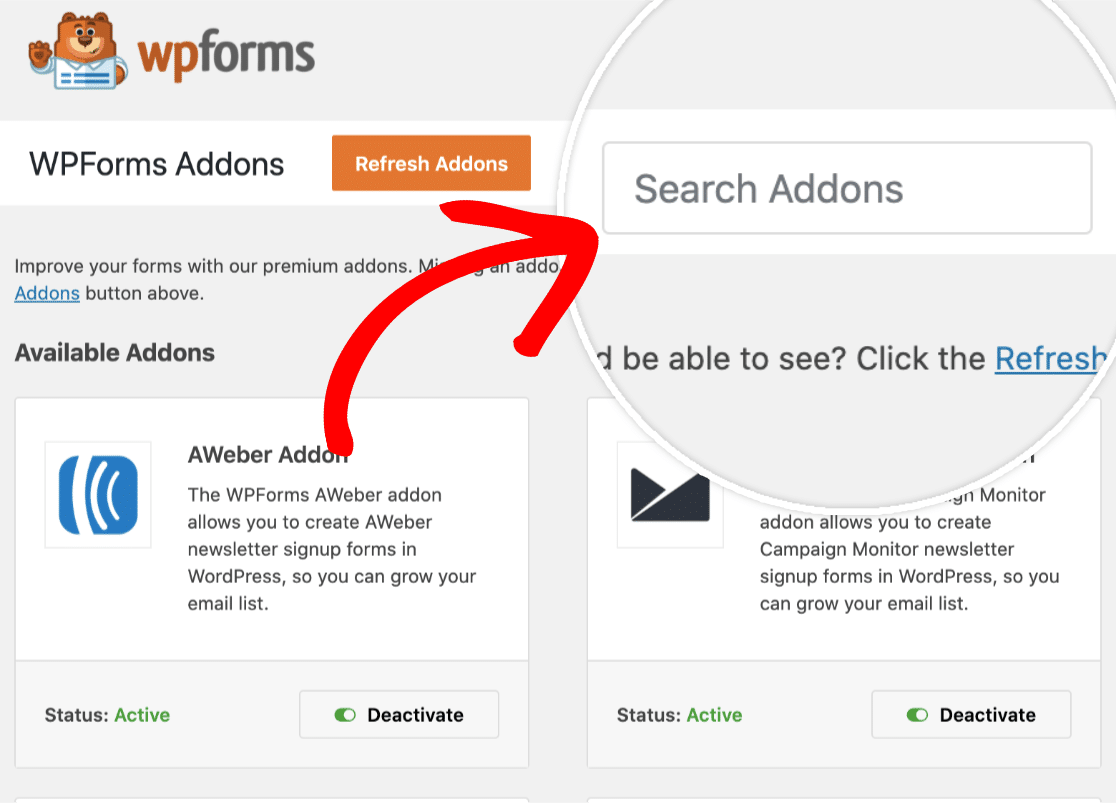
Una vez que lo haya encontrado, simplemente haga clic en el botón Instalar complemento .
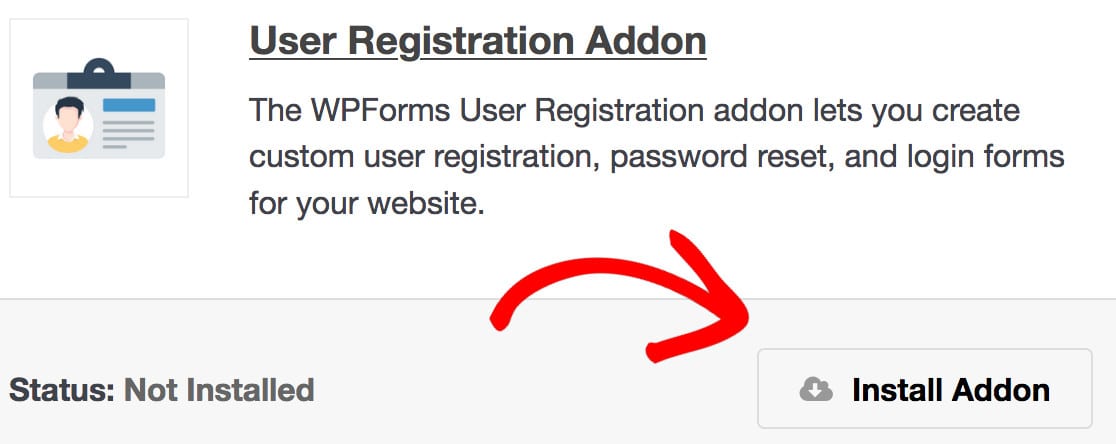
Esto instalará y activará automáticamente el complemento por usted. Cualquier complemento que esté instalado y listo para usar mostrará Estado: Activo .
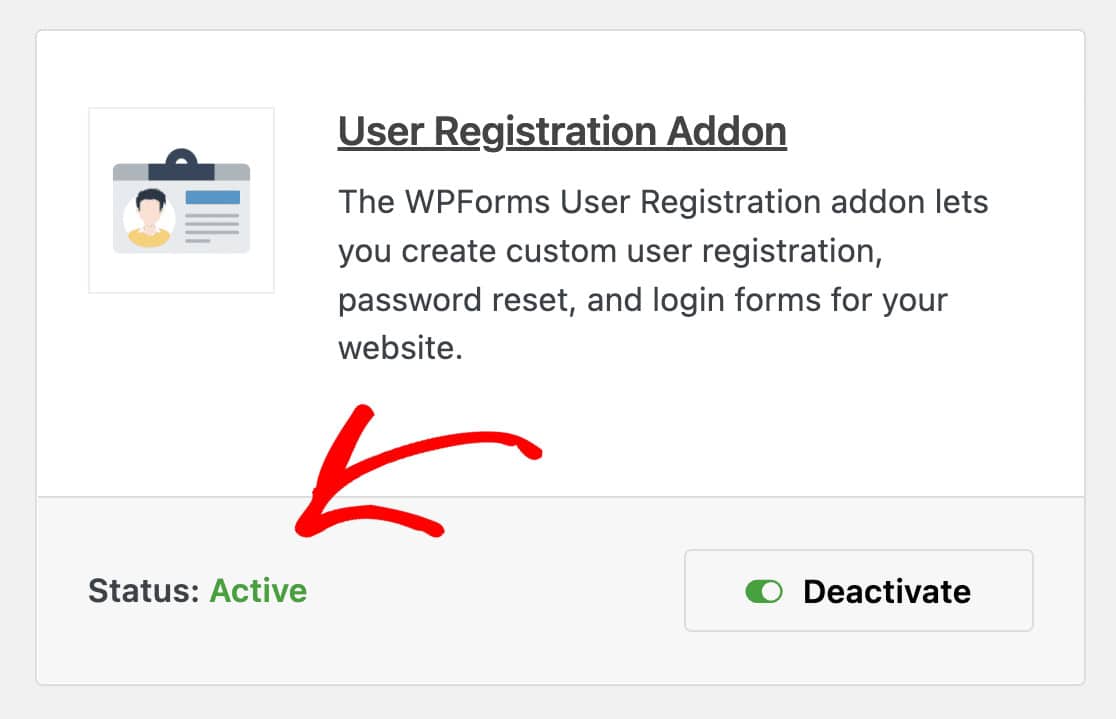
3. Seleccionar y publicar plantilla de formulario
Para crear su formulario de restablecimiento de contraseña, vaya a WPForms » Agregar nuevo . Busque "Restablecimiento de contraseña" en la biblioteca de plantillas, luego coloque el cursor sobre la opción Formulario de restablecimiento de contraseña de usuario y haga clic en Usar plantilla .
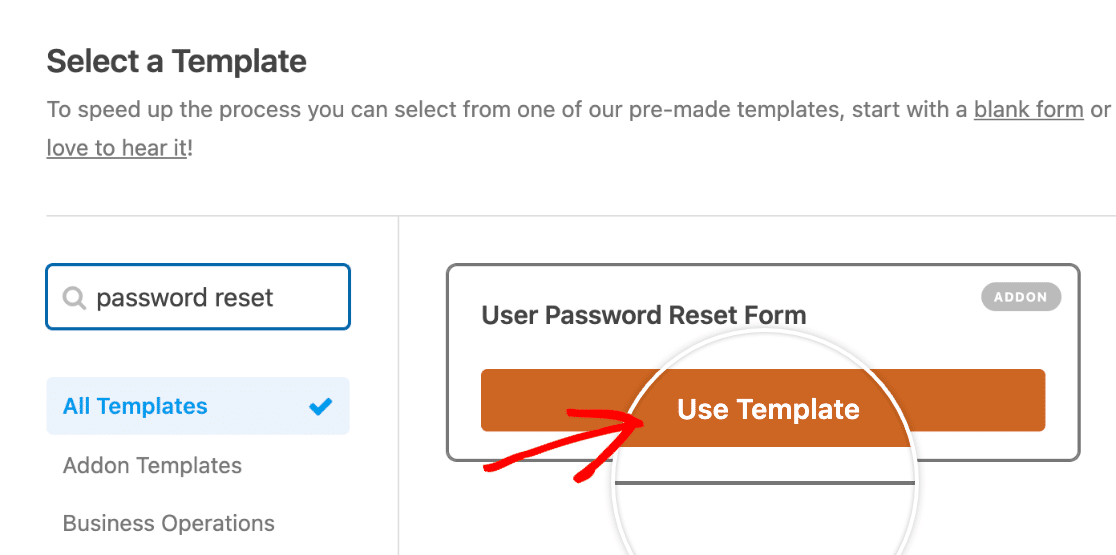
Luego puede personalizar el formulario de restablecimiento de contraseña agregando o eliminando tantos campos como desee. Recomendamos mantenerlo lo más simple posible. Una vez que haya terminado de personalizar su formulario, debemos insertarlo en su página de restablecimiento de contraseña.
Primero, en la esquina superior derecha del editor de formularios, haga clic en el botón Guardar .
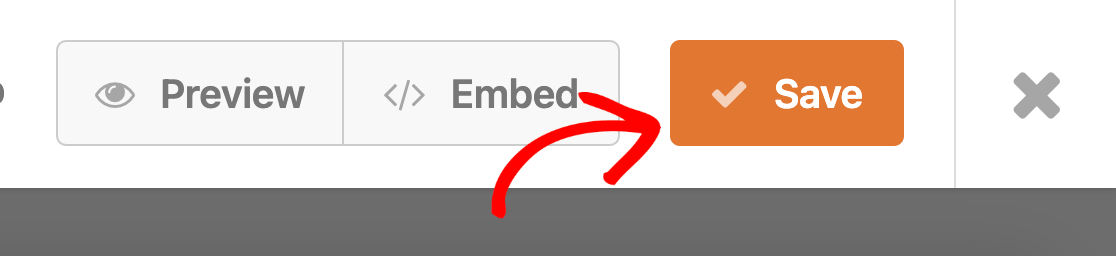

Una vez que haya guardado su formulario, haga clic en el botón Insertar junto a él.
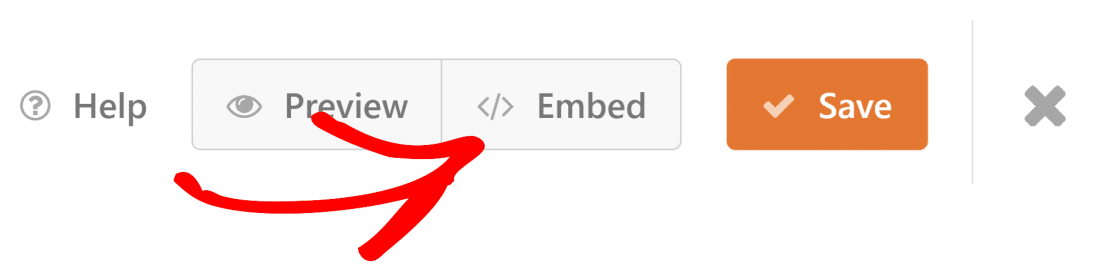
Como esta será una nueva página de restablecimiento de contraseña, vamos a seleccionar Crear nueva página.
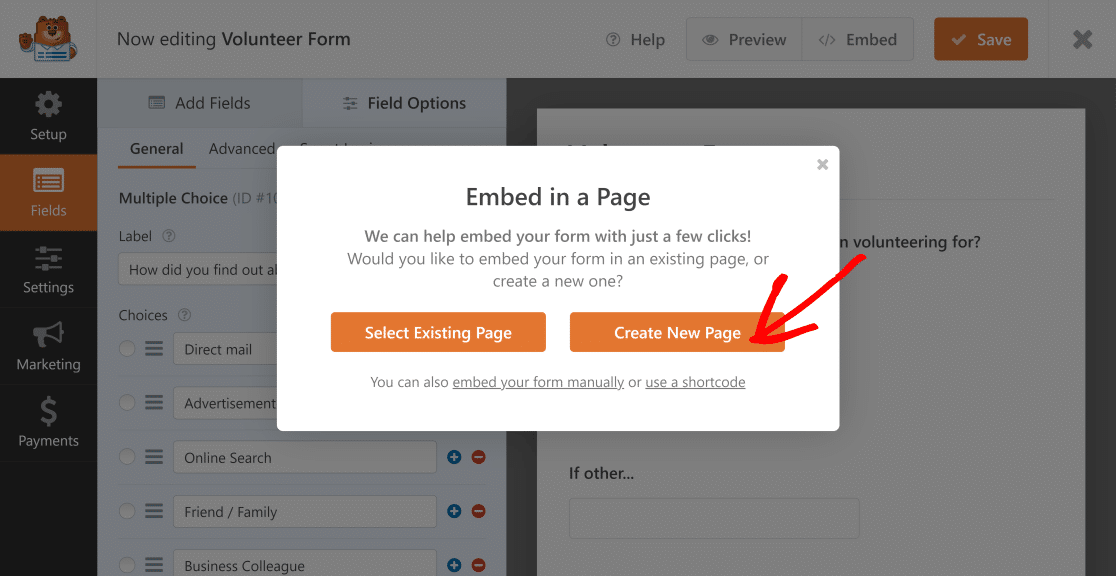
Nombra tu página como Página de restablecimiento de contraseña para que puedas encontrarla fácilmente más tarde. Su formulario ahora estará incrustado en la nueva página.
Este siguiente paso es extremadamente importante.
Necesitamos asegurarnos de haber nombrado la URL correctamente, así que vamos a actualizar el nombre del slug.
Para hacer esto, diríjase a su panel de administración de WordPress y haga clic en Páginas » Todas las páginas . Busque la nueva página y haga clic en Edición rápida . Ahora verás esto:
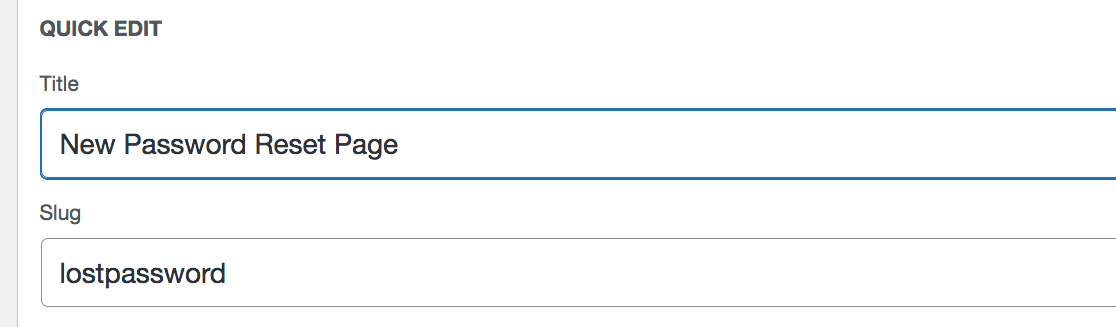
Asegúrese de que la sección junto a Slug tenga la contraseña perdida (una palabra) escrita en ella. Esto conectará todo junto. Hacer esto hará que su página, por ejemplo, tenga la URL final como esta: www.example.com/lostpassword.
Ahora estamos listos para agregar el fragmento de código.
4. Instalar y usar fragmentos de código
Para enviar a los usuarios a su nueva página de restablecimiento de contraseña, tendremos que configurar una redirección mediante un fragmento de código personalizado. No te preocupes, es más fácil de lo que parece.
Primero, vamos a instalar el complemento gratuito de WordPress Code Snippets. En su tablero de WordPress, diríjase a Complementos » Agregar nuevo .
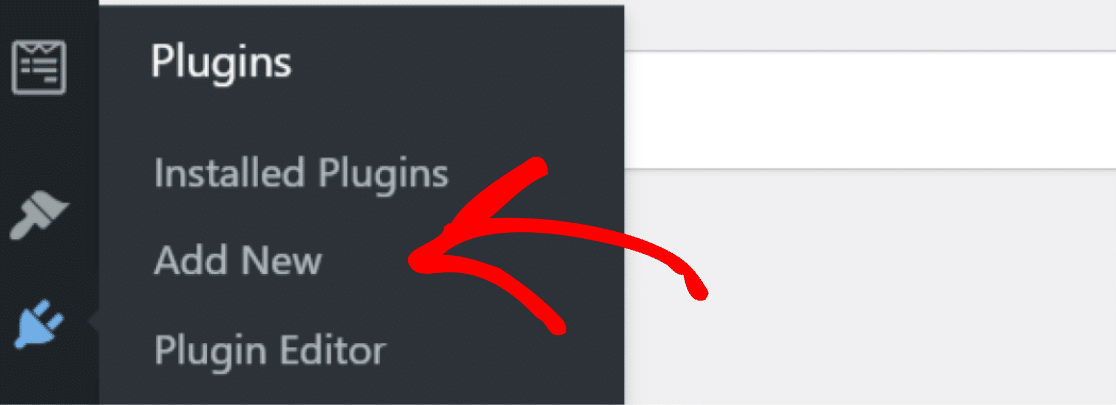
Desde allí, busque Fragmentos de código y haga clic en Instalar ahora .
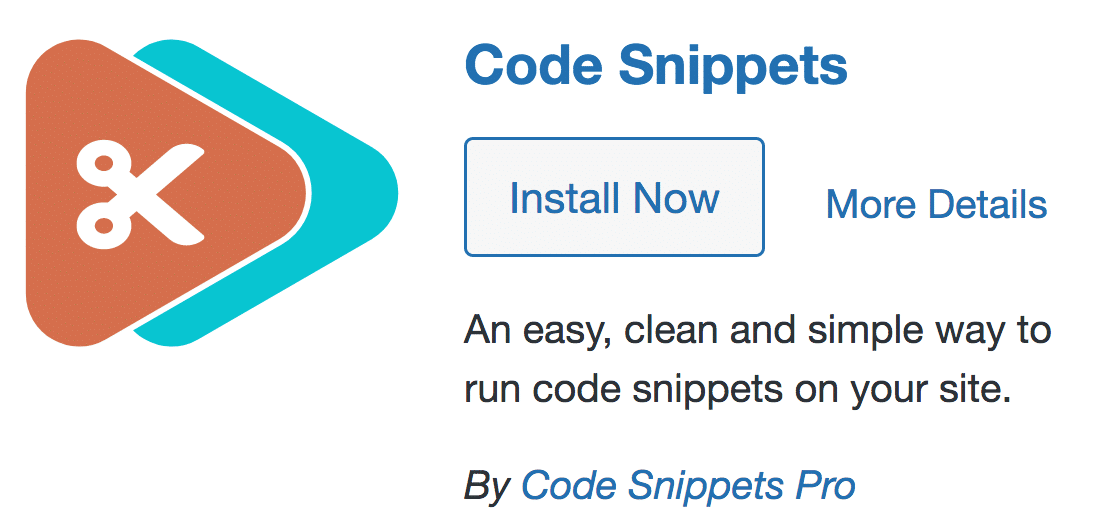
Una vez que haya hecho clic en Activar , ahora es el momento de agregar nuestro código. En su tablero de WordPress, haga clic en Fragmentos » Agregar nuevo .
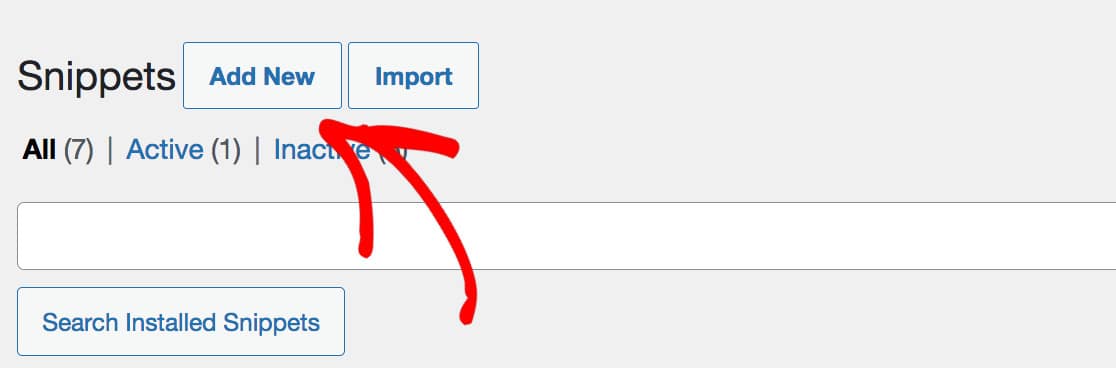
Después de haber titulado su fragmento (hemos optado por Nueva página de restablecimiento de contraseña), copie y pegue el siguiente código en el campo:
add_filter( 'lostpassword_url', 'my_lost_password_page', 10, 2 );
function my_lost_password_page( $lostpassword_url, $redirect ) {
return home_url( '/lostpassword/?redirect_to=' . $redirect );
} Importante: el código solo debe tener 4 líneas. También recomendamos mantener marcada la opción predeterminada 'Ejecutar fragmento en todas partes'.
A continuación, desplácese hacia abajo y haga clic en el botón Guardar cambios y activar . Nota: También puede agregar una descripción y etiquetas, pero no es necesario.
5. Agregue un enlace de restablecimiento de contraseña a su formulario de inicio de sesión
La razón por la que debemos asegurarnos de que esto se haya hecho es para que las personas tengan la opción de restablecer sus contraseñas. Si aún no lo ha hecho, cree rápidamente un formulario de inicio de sesión con nuestra plantilla.
A continuación, agregaremos un enlace de contraseña olvidada a su formulario de inicio de sesión. Para hacer esto, vamos a personalizar el campo Contraseña .
Vamos a agregar un enlace en la descripción aquí para que se muestre justo debajo del campo. Podemos usar la etiqueta inteligente {url_lost_password} para el enlace.
Haga clic en el campo de contraseña para comenzar. En la descripción, pegue esto en:
Forgotten your password? <a href={url_lost_password} >Click here</a> to reset it.
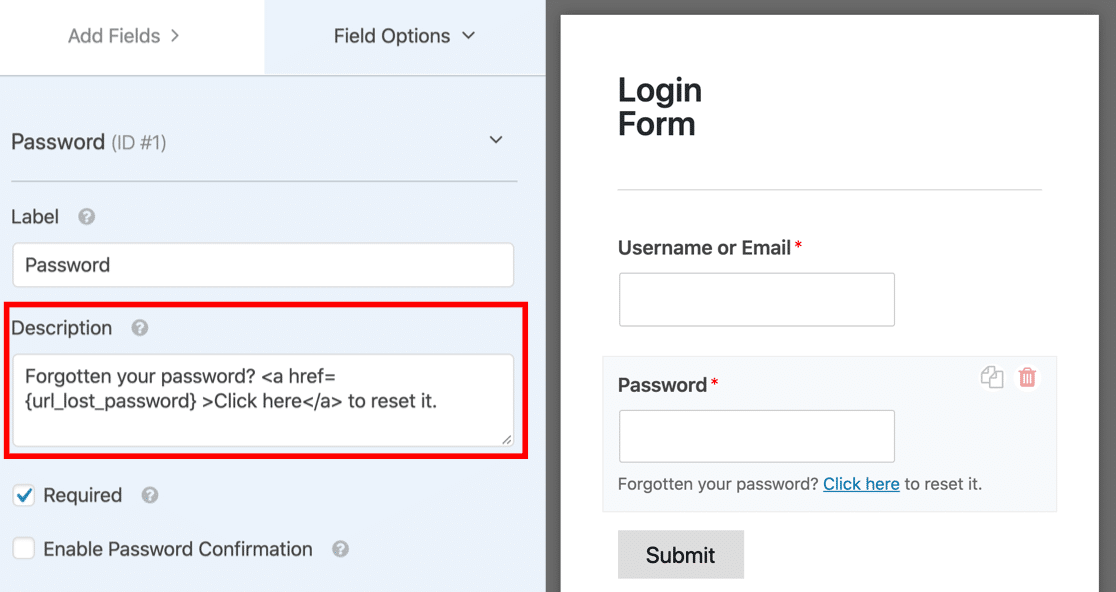
Su formulario ahora tendrá el mensaje '¿Olvidó su contraseña? Haga clic aquí para restablecerlo' enlace.
6. Pruebas de forma final
Ahora queremos asegurarnos de que todo funciona correctamente. En esta etapa, tendremos dos páginas con dos formularios:
- Una página de inicio de sesión de usuario con el 'enlace de contraseña olvidada' en el formulario
- Una nueva página de enlace de restablecimiento de contraseña con el formulario de 'restablecimiento de contraseña'
Para asegurarse de que todo funciona, diríjase a la página de inicio de sesión de usuario . Haga clic en el enlace de restablecimiento de contraseña:
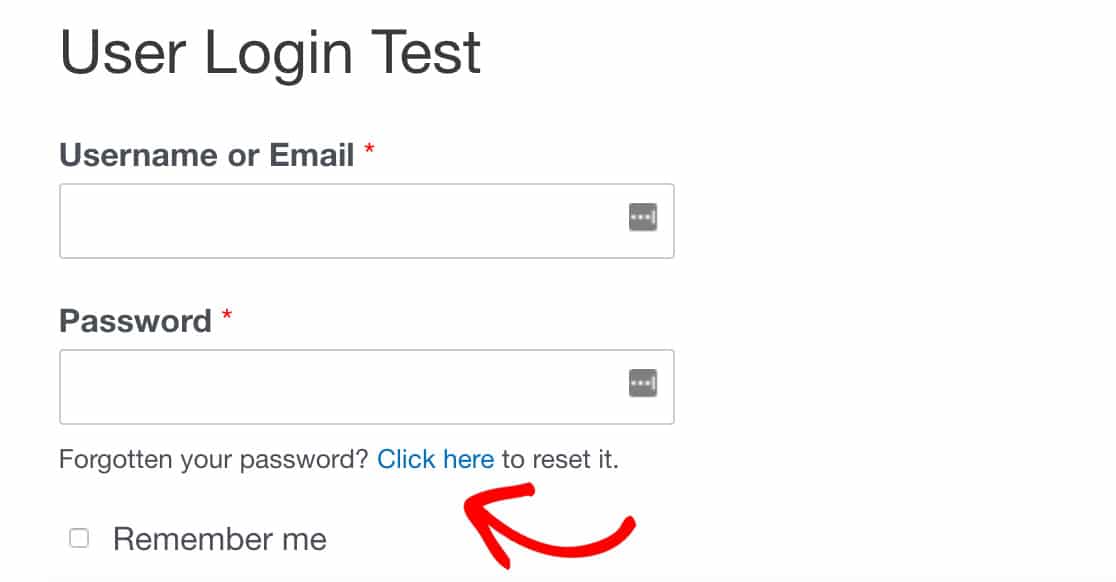
Luego será redirigido a su nueva página de restablecimiento de contraseña (www.yourwebsite.com/lostpassword será la URL). Si no es así, repita los pasos anteriores cuidadosamente y asegúrese de que se hayan seguido dos pasos importantes:
- El fragmento de código se copió exactamente como se indica en el paso 4
- Su página de restablecimiento de contraseña ha perdido la contraseña como el slug
7. Detener las solicitudes de restablecimiento de contraseña de spam
Finalmente, evite las solicitudes de restablecimiento de contraseña de spam. Las solicitudes constantes de restablecimiento de contraseña pueden ser un riesgo para la seguridad del sitio web y podrían indicar que alguien intenta ingresar a su sitio web o alguien que intenta robar una contraseña. De cualquier manera, es molesto.
Para detener estos robots de spam, podemos limitar el acceso a su sitio y página de inicio de sesión siguiendo nuestra guía para evitar restablecimientos de contraseña no autorizados en WordPress y eliminar estas solicitudes de spam.
A continuación, personalice su página de restablecimiento de contraseña
Después de haber incrustado su formulario de restablecimiento de contraseña en su nueva página, querrá marcarlo.
¿Por qué? Al marcar su formulario y página de restablecimiento de contraseña, solidificará la noción de su cliente de que usted es una empresa legítima y aumentará la credibilidad general de su marca.
Siga nuestra guía completa para crear y personalizar páginas de formulario en WordPress.
Crea tu formulario de WordPress ahora
¿Listo para construir tu formulario? Recuerde registrarse en WPForms Pro, ya que incluye el complemento de registro de usuario, muchas plantillas gratuitas y una garantía de devolución de dinero de 14 días.
Si este artículo te ayudó, síguenos en Facebook y Twitter para obtener más tutoriales y guías gratuitos de WordPress.
