Как настроить форму сброса пароля WordPress
Опубликовано: 2022-05-16Вы хотите создать свои собственные формы сброса пароля WordPress?
Создав настраиваемую форму сброса пароля, вы обеспечите более удобное взаимодействие с пользователем, настроив эти страницы пользователей в соответствии с темой вашего веб-сайта, отобразив свой логотип и предложив дополнительный контент. Если вы управляете компанией электронной коммерции или сайтом членства, особенно важно иметь последовательный брендинг на вашем веб-сайте.
Как сбросить пароль WordPress?
Вы можете сбросить свой пароль WordPress, используя ссылку для утерянного пароля в WordPress. Это отправит вам электронное письмо со ссылкой, по которой вы можете щелкнуть, чтобы сбросить пароль.
Для лучшего взаимодействия с пользователем настраиваемая форма сброса пароля позволяет настраивать внешний вид формы и содержание уведомлений по электронной почте. Мы покажем вам, как создать пользовательскую форму сброса пароля, отправить пользователя на страницу и позволить ему легко сбросить свой пароль.
Как создать форму сброса пароля в WordPress
Чтобы создать пользовательскую форму сброса пароля, вам потребуется подписка на премиум-версию WPForms. Лицензия Pro включает надстройку User Registration, которая позволяет создавать настраиваемые формы сброса пароля, регистрации пользователя и входа для вашего веб-сайта.
В этой статье
- 1. Установите WPForms
- 2. Установите надстройку для регистрации пользователей.
- 3. Выберите и опубликуйте шаблон формы
- 4. Установите и используйте фрагменты кода
- 5. Добавьте ссылку для сброса пароля в форму входа
- 6. Окончательные тесты формы
- 7. Остановить спам-запросы на сброс пароля
Давайте начнем!
1. Установите WPForms
Сначала войдите в свою учетную запись WPForms. После того, как вы вошли в систему, нажмите на вкладку «Загрузки».
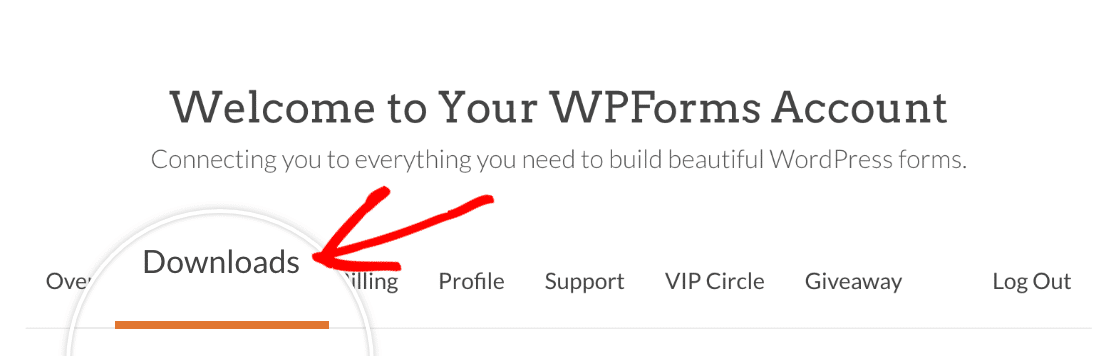
Это страница со всеми доступными лицензиями. Чтобы загрузить плагин, нажмите кнопку « Загрузить WPForms» рядом с лицензией Pro. Это сохранит заархивированный файл плагина WPForms на ваш компьютер.
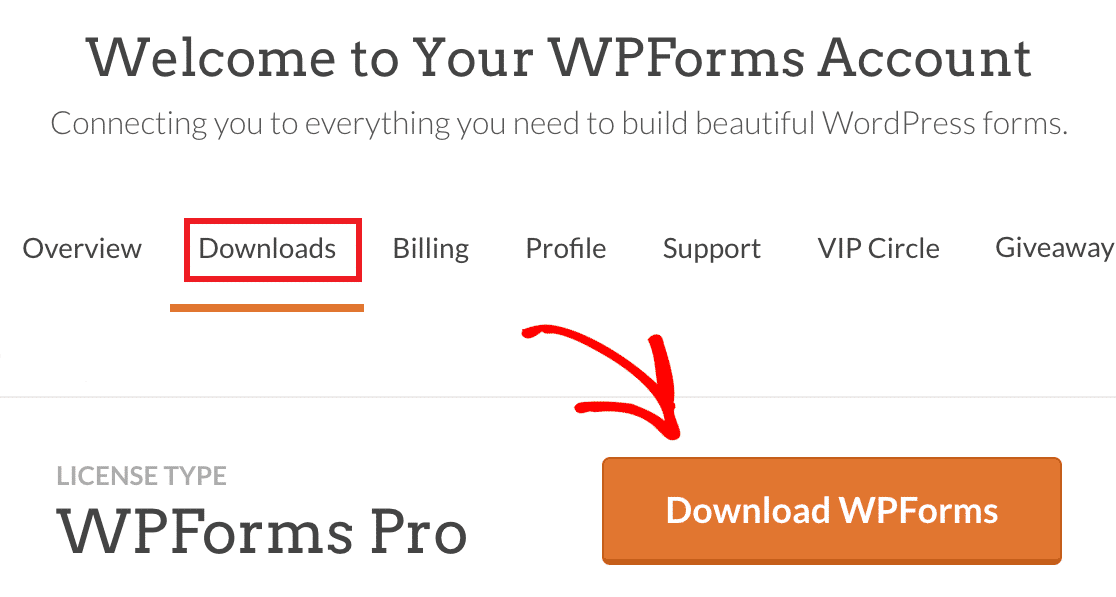
После того, как вы загрузили zip-файл, перейдите на свой сайт WordPress, где вы хотите установить WPForms. Затем на панели администратора нажмите Плагины »Добавить новый , а затем кнопку Загрузить плагин .
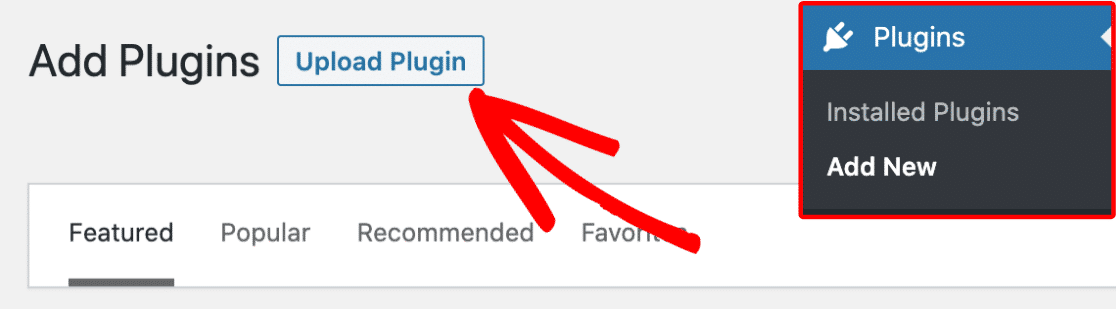
Отсюда нажмите кнопку « Выбрать файл» и выберите только что загруженный zip-файл WPForms.
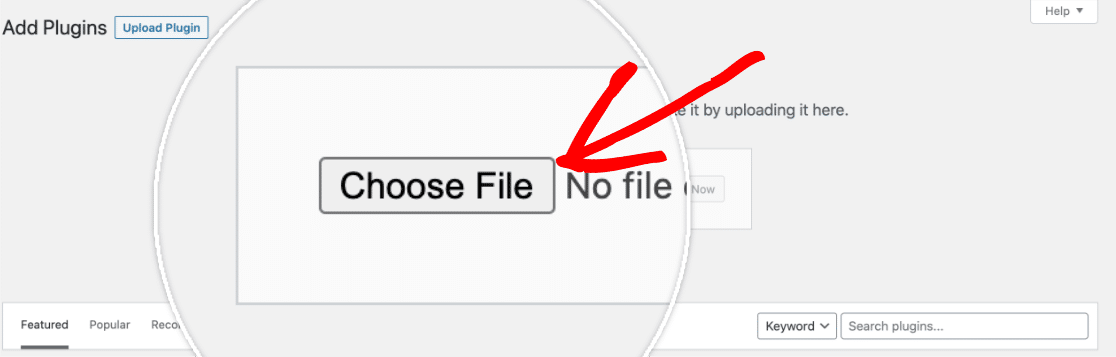
После загрузки файла нажмите кнопку « Установить сейчас» .
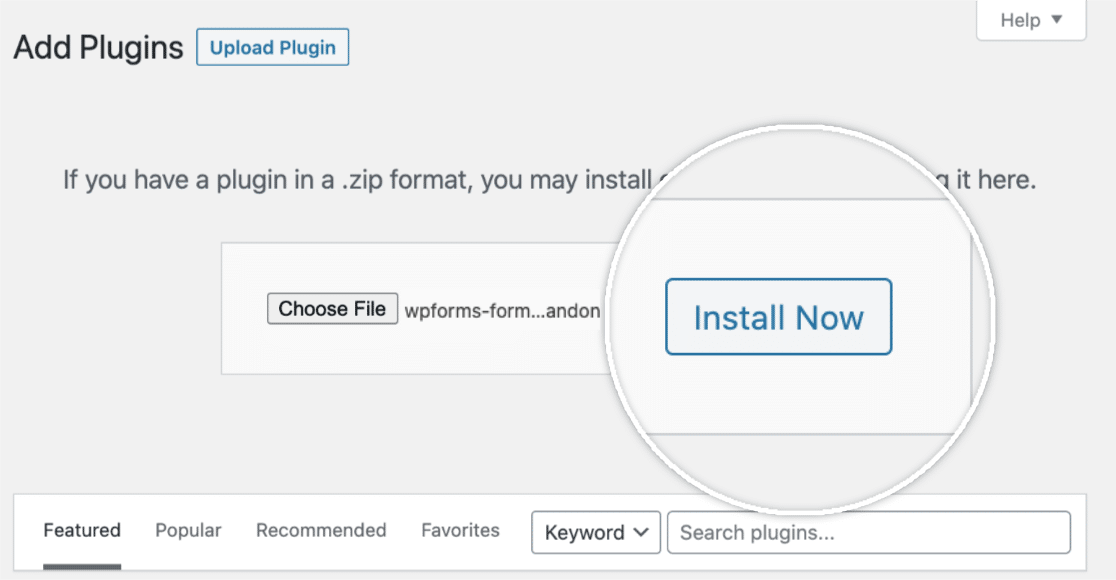
После установки плагина нажмите кнопку « Активировать плагин », чтобы активировать WPForms на вашем сайте.
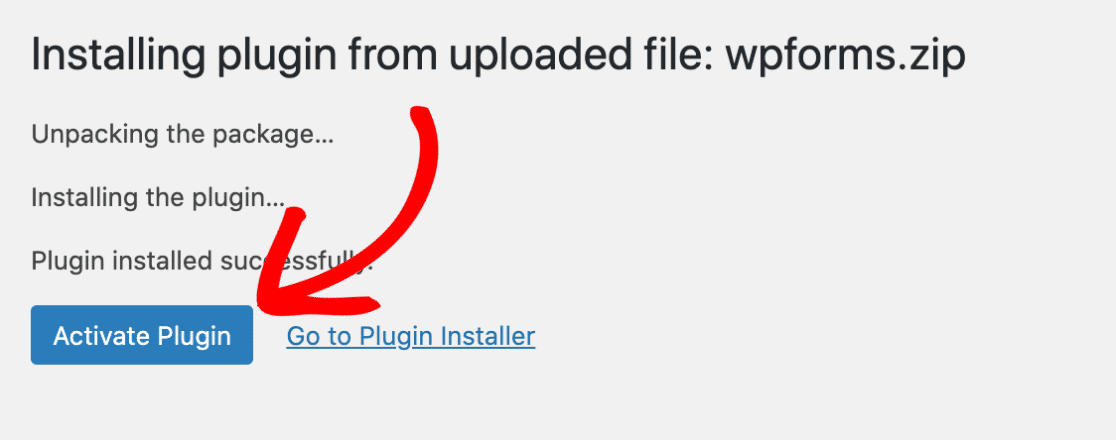
После активации плагина не забудьте подтвердить свой лицензионный ключ WPForms, чтобы получать автоматические обновления и поддержку плагинов. Добавление лицензионного ключа также позволит вам легко устанавливать и активировать надстройки WPForms из панели управления WordPress.
2. Установите надстройку для регистрации пользователей.
Теперь мы собираемся установить дополнение, необходимое для создания форм сброса пароля.
В области администрирования WordPress перейдите в WPForms »Addons .
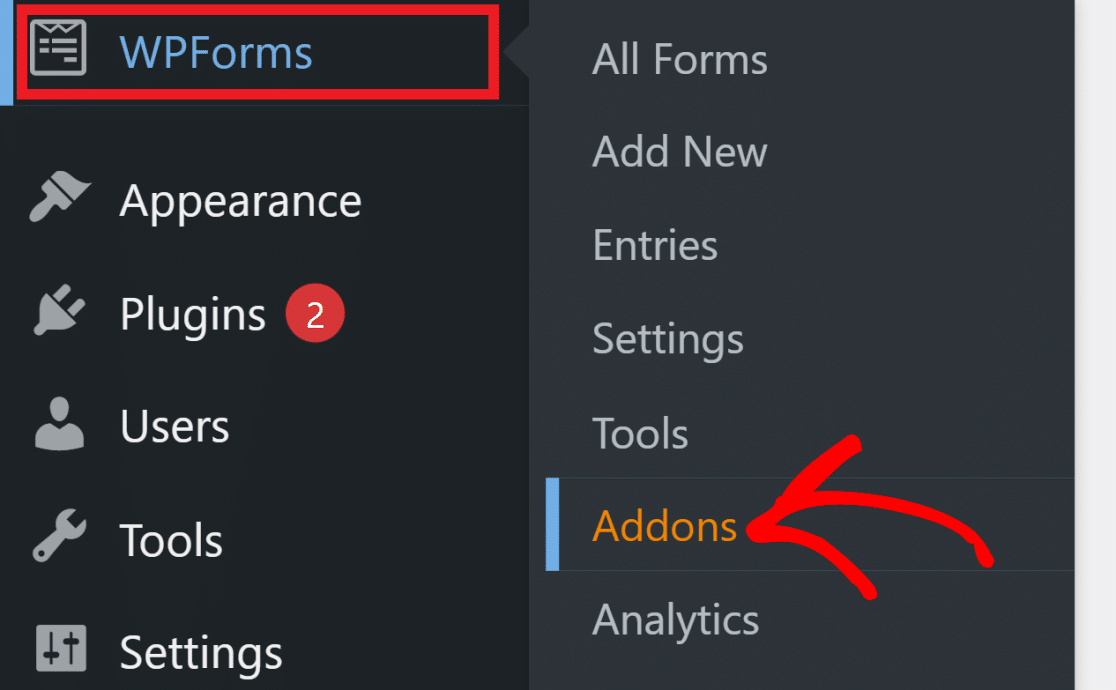
Если вы не видите надстроек для вашего уровня лицензии, нажмите кнопку « Обновить надстройки », чтобы принудительно обновить их.
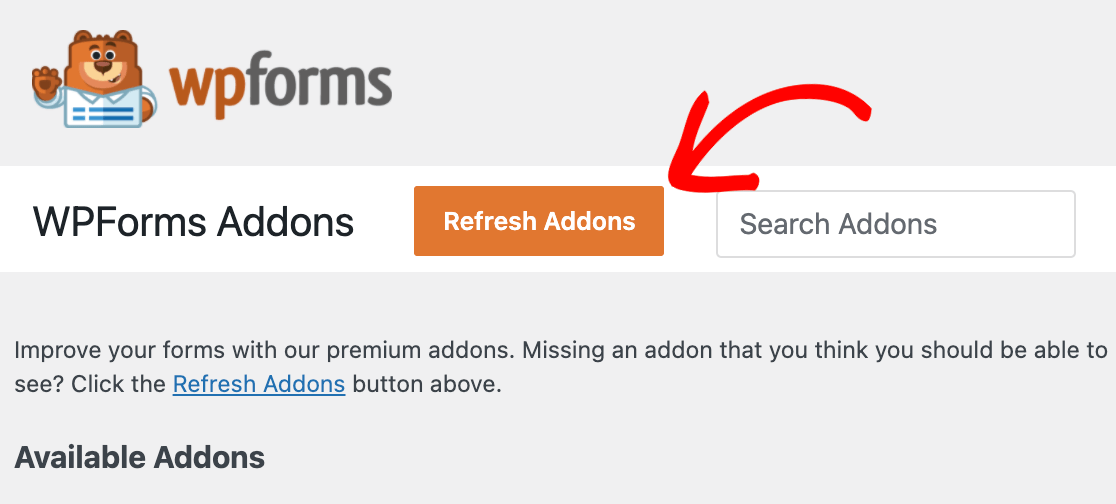
Чтобы найти надстройку для регистрации пользователей, введите ее имя в поле « Поиск надстроек », расположенное в правом верхнем углу страницы.
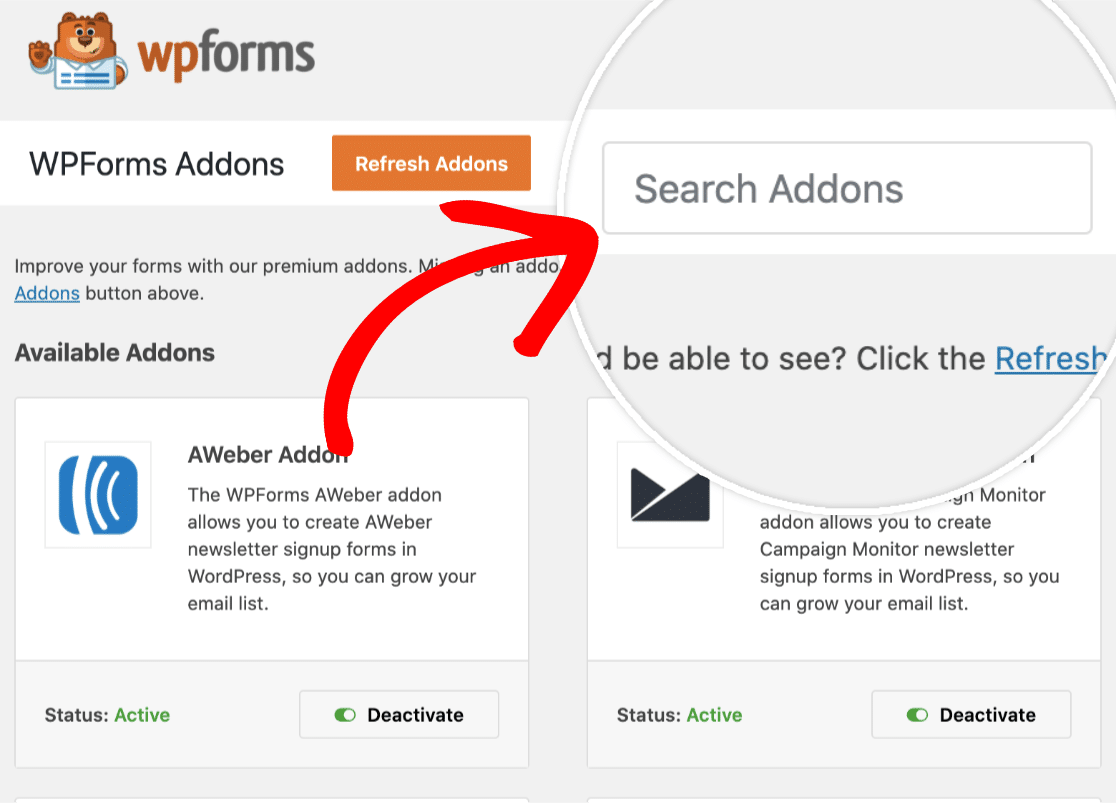
Найдя его, просто нажмите кнопку « Установить дополнение ».
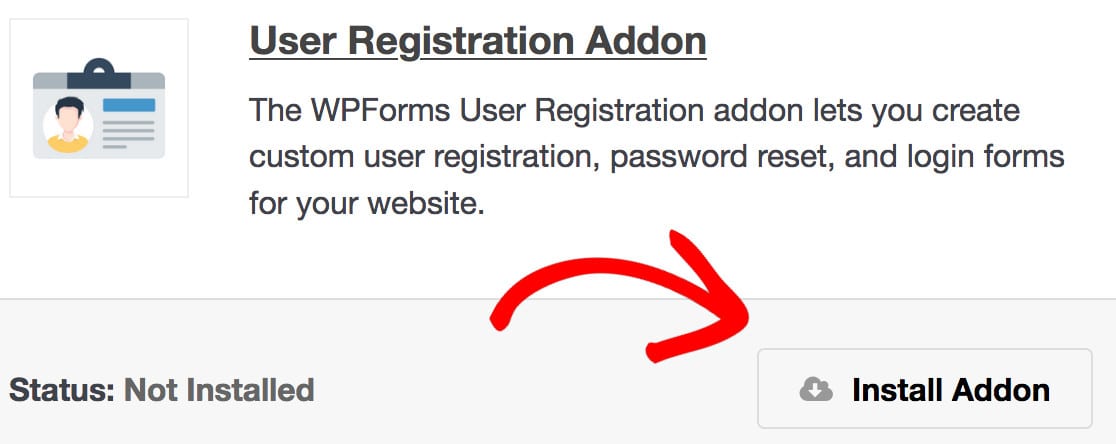
Это автоматически установит и активирует дополнение для вас. Любое дополнение, которое установлено и готово к использованию, будет иметь статус: Активно .
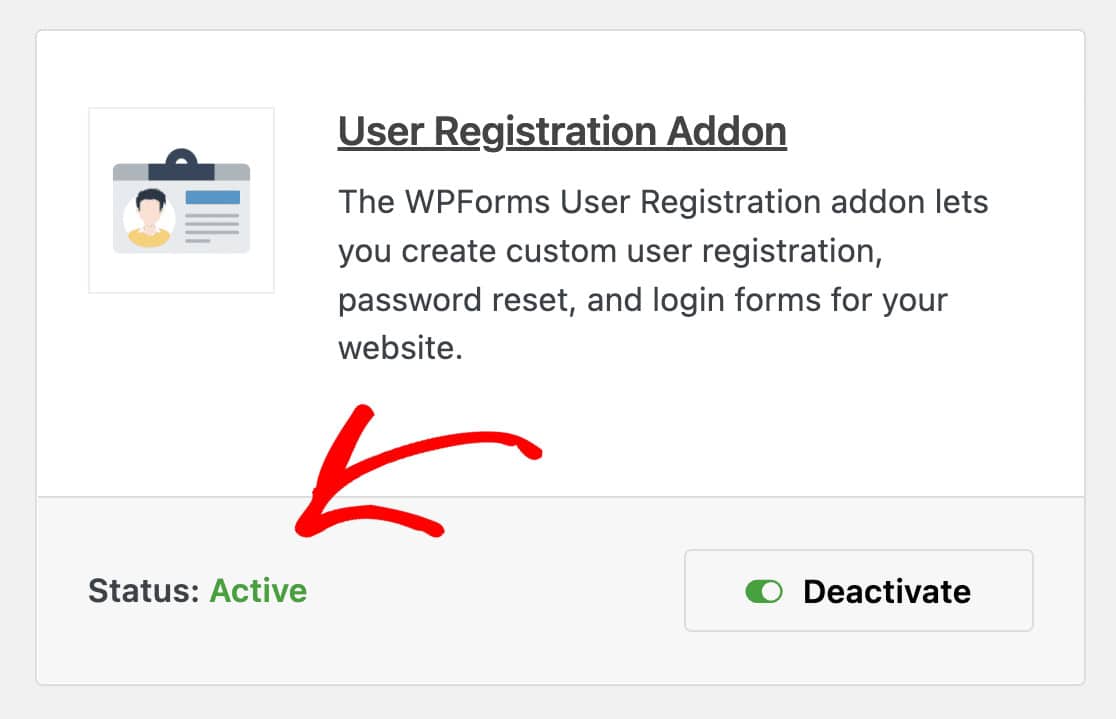
3. Выберите и опубликуйте шаблон формы
Чтобы создать форму для сброса пароля, перейдите в WPForms »Add New . Найдите «Сброс пароля» в библиотеке шаблонов, затем наведите указатель мыши на параметр « Форма сброса пароля пользователя » и нажмите « Использовать шаблон ».
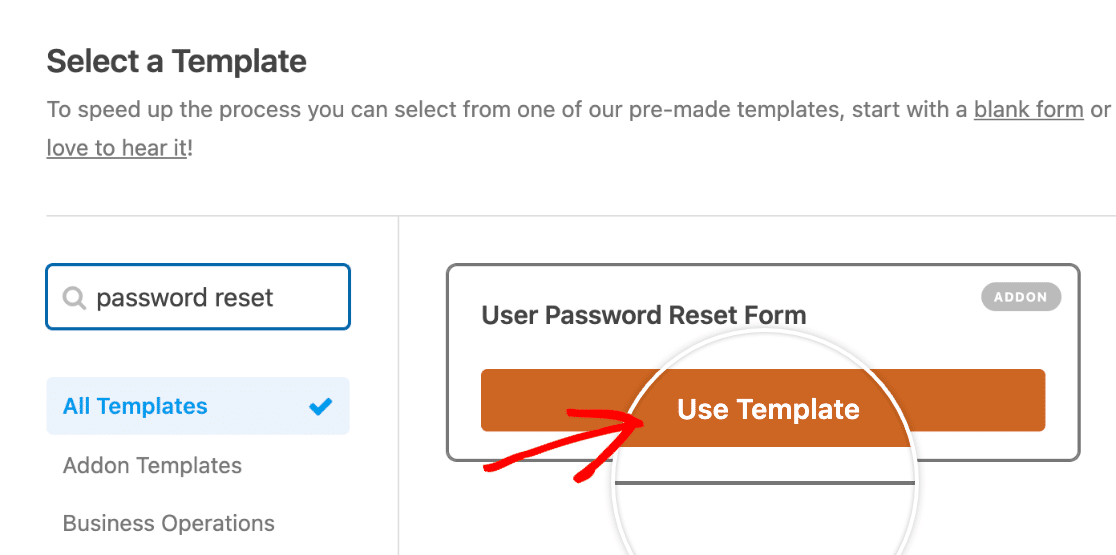
Затем вы можете настроить форму сброса пароля, добавив или удалив столько полей, сколько хотите. Мы рекомендуем делать это как можно проще. Когда вы закончите настройку формы, нам нужно встроить ее на вашу страницу сброса пароля.
Сначала в правом верхнем углу редактора форм нажмите кнопку Сохранить .
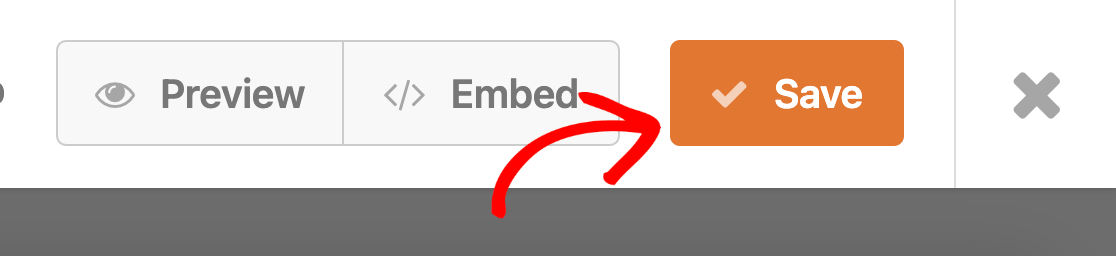

После сохранения формы нажмите кнопку « Встроить » рядом с ней.
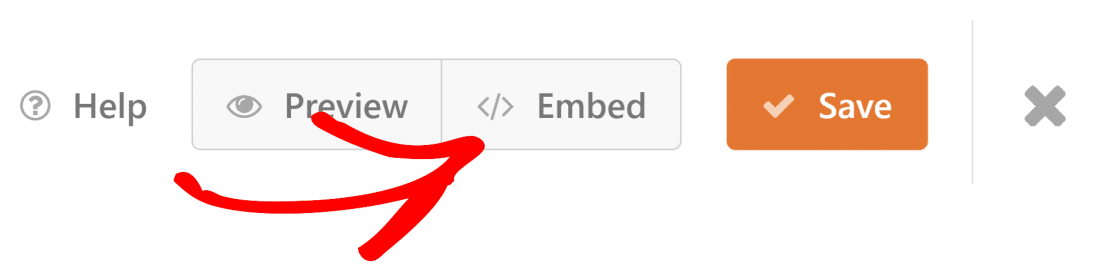
Поскольку это будет новая страница сброса пароля, мы собираемся выбрать « Создать новую страницу».
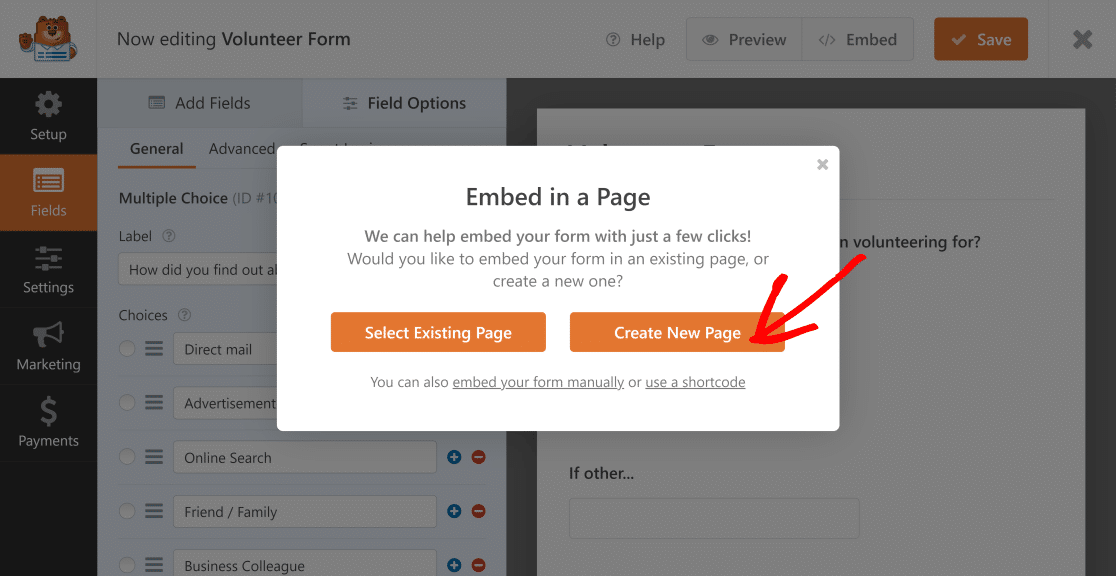
Назовите свою страницу, например, Страница сброса пароля, чтобы вы могли легко найти ее позже. Теперь ваша форма будет встроена в новую страницу.
Следующий шаг чрезвычайно важен.
Нам нужно убедиться, что мы правильно назвали URL-адрес, поэтому мы собираемся обновить имя слага.
Для этого перейдите в панель администратора WordPress и нажмите Страницы »Все страницы . Найдите новую страницу и нажмите « Быстрое редактирование ». Теперь вы увидите это:
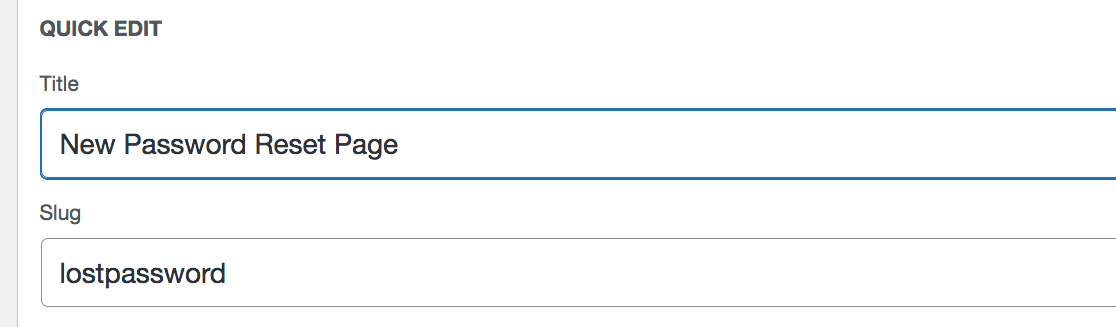
Убедитесь, что в разделе рядом с Slug записано losspassword (одно слово). Это соединит все вместе. Таким образом, конечный URL-адрес вашей страницы будет выглядеть так: www.example.com/lostpassword.
Теперь мы готовы добавить фрагмент кода.
4. Установите и используйте фрагменты кода
Чтобы отправить пользователей на новую страницу сброса пароля, нам потребуется настроить перенаправление с помощью пользовательского фрагмента кода. Не волнуйтесь, это проще, чем кажется.
Во-первых, мы установим бесплатный плагин Code Snippets для WordPress. На панели инструментов WordPress перейдите в «Плагины» — «Добавить новый» .
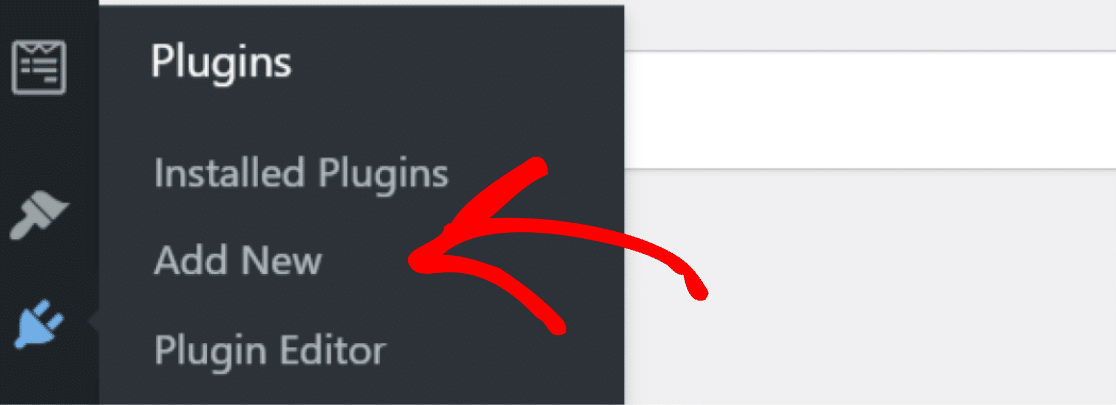
Оттуда выполните поиск фрагментов кода и нажмите « Установить сейчас» .
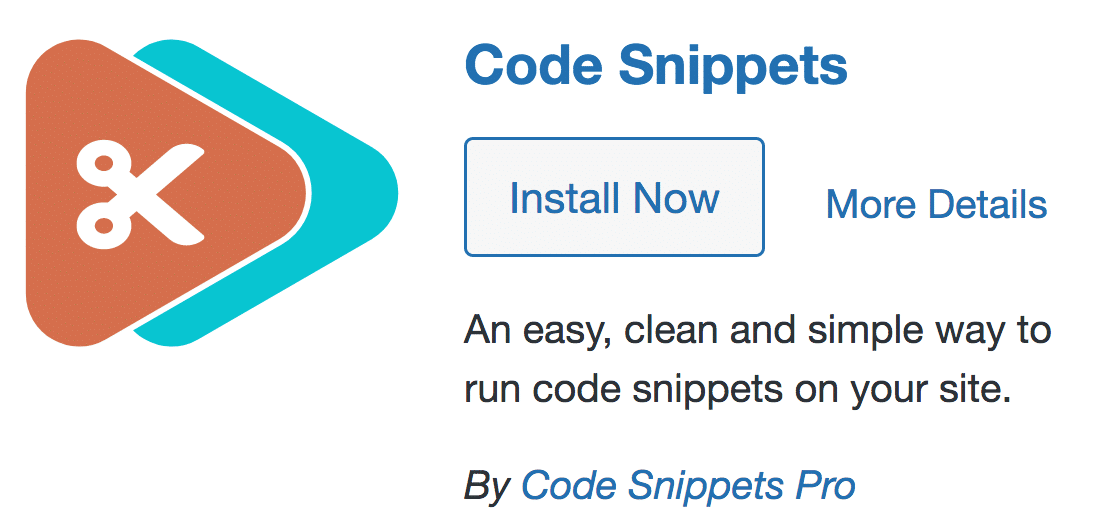
После того, как вы нажали « Активировать », пришло время добавить наш код. На панели управления WordPress нажмите Фрагменты »Добавить новый .
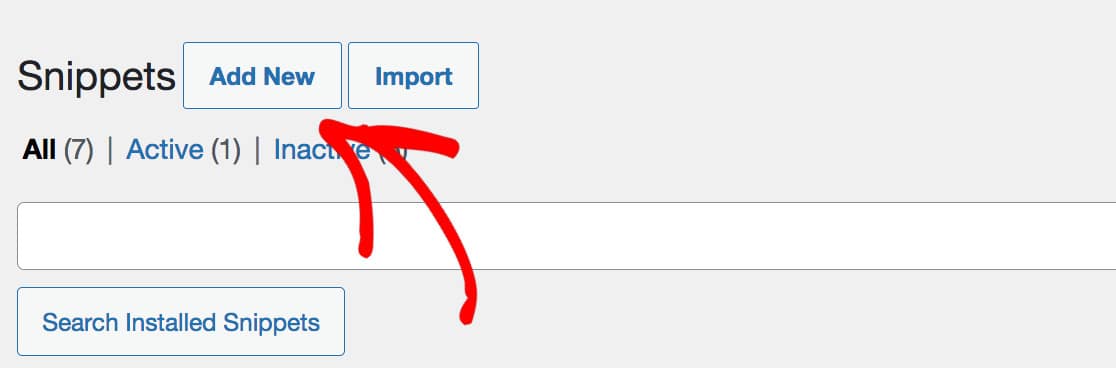
После того, как вы озаглавите свой фрагмент (мы перешли к новой странице сброса пароля), скопируйте и вставьте следующий код в поле:
add_filter( 'lostpassword_url', 'my_lost_password_page', 10, 2 );
function my_lost_password_page( $lostpassword_url, $redirect ) {
return home_url( '/lostpassword/?redirect_to=' . $redirect );
} Важно: код должен состоять всего из 4 строк. Мы также рекомендуем оставить установленным по умолчанию параметр «Выполнять фрагмент везде».
Далее прокрутите вниз и нажмите кнопку Сохранить изменения и активировать . Примечание. Вы также можете добавить описание и теги, но это не обязательно.
5. Добавьте ссылку для сброса пароля в форму входа
Причина, по которой мы должны убедиться, что это было сделано, заключается в том, чтобы у людей была возможность сбросить свои пароли. Если вы еще этого не сделали, быстро создайте форму входа с помощью нашего шаблона.
Теперь мы добавим ссылку для забытого пароля в вашу форму входа. Для этого мы собираемся настроить поле Пароль .
Мы собираемся добавить ссылку в описание здесь, чтобы она отображалась прямо под полем. Мы можем использовать смарт-тег {url_lost_password} для ссылки.
Нажмите на поле пароля, чтобы начать. В описании вставьте это:
Forgotten your password? <a href={url_lost_password} >Click here</a> to reset it.
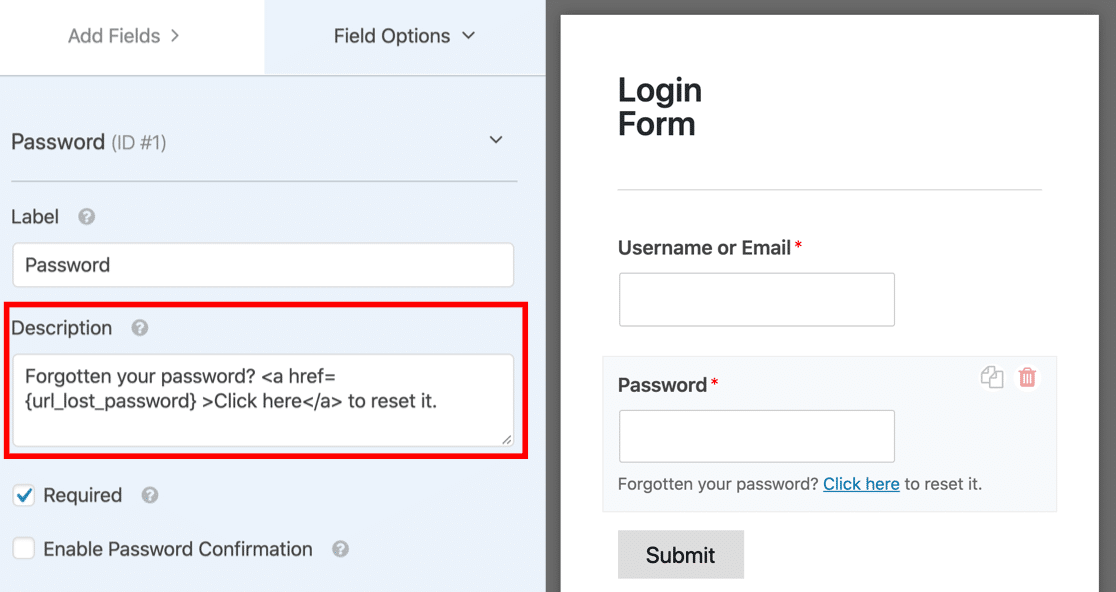
Теперь в вашей форме появится сообщение «Забыли пароль?». Нажмите здесь, чтобы сбросить ссылку.
6. Окончательные тесты формы
Теперь мы хотим убедиться, что все работает правильно. На данном этапе у нас будет две страницы с двумя формами:
- Страница входа пользователя со ссылкой «забыли пароль» в форме
- Новая страница ссылки для сброса пароля с формой для сброса пароля.
Чтобы убедиться, что все работает, перейдите на страницу входа пользователя . Щелкните ссылку сброса пароля:
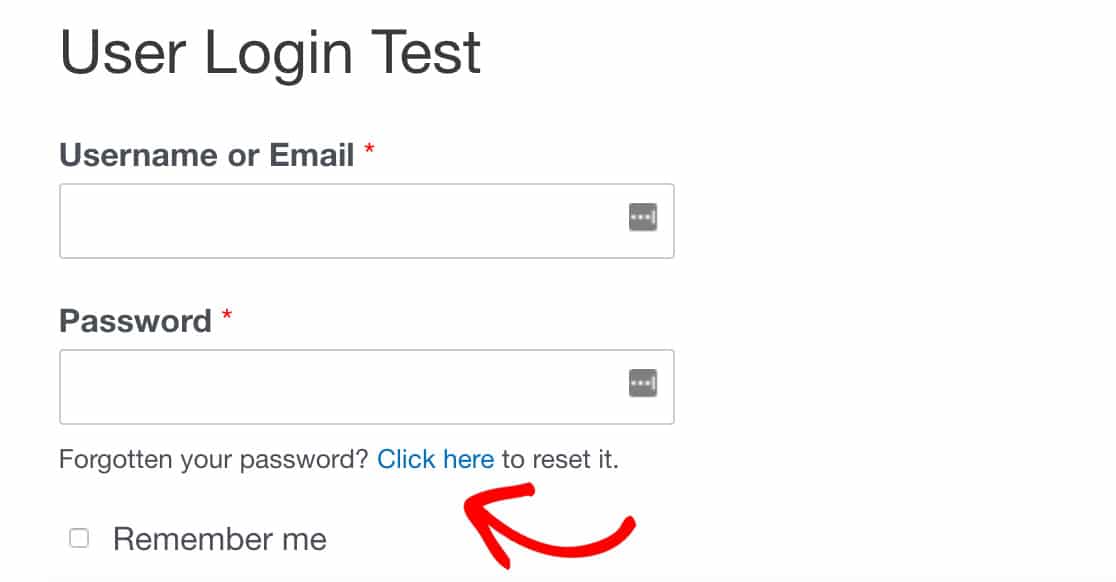
Затем вы будете перенаправлены на новую страницу сброса пароля (URL будет www.yourwebsite.com/lostpassword). Если это не так, внимательно повторите предыдущие шаги и убедитесь, что выполнены два важных шага:
- Фрагмент кода был скопирован точно так, как указано на шаге 4.
- Ваша страница сброса пароля имеет потерянный пароль как ярлык
7. Остановить спам-запросы на сброс пароля
Наконец, предотвратите спам-запросы на сброс пароля. Постоянные запросы на сброс пароля могут представлять угрозу безопасности веб-сайта и указывать на то, что кто-то пытается взломать ваш веб-сайт или кто-то пытается выманить пароль. В любом случае, это раздражает.
Чтобы остановить этих спам-ботов, мы можем ограничить доступ к вашему сайту и странице входа, следуя нашему руководству по предотвращению несанкционированного сброса пароля в WordPress и устранению этих спам-запросов!
Затем настройте страницу сброса пароля
После того, как вы встроили форму для сброса пароля на новую страницу, вы захотите заклеймить ее.
Почему? Брендируя форму и страницу сброса пароля, вы укрепите у своего клиента представление о том, что вы являетесь законной компанией, и повысите общее доверие к вашему бренду.
Следуйте нашему полному руководству по созданию и настройке страниц форм в WordPress.
Создайте свою форму WordPress сейчас
Готовы построить свою форму? Не забудьте подписаться на WPForms Pro, поскольку он включает в себя надстройку «Регистрация пользователя», множество бесплатных шаблонов и 14-дневную гарантию возврата денег.
Если эта статья помогла вам, подпишитесь на нас в Facebook и Twitter, чтобы получить больше бесплатных руководств и руководств по WordPress.
