Cara Menyesuaikan Formulir Reset Kata Sandi WordPress
Diterbitkan: 2022-05-16Apakah Anda ingin membuat formulir pengaturan ulang kata sandi WordPress Anda sendiri?
Dengan membuat formulir pengaturan ulang kata sandi khusus, Anda akan memberikan pengalaman pengguna yang lebih kuat dengan menyesuaikan halaman pengguna ini agar sesuai dengan tema situs web Anda, menampilkan logo Anda, dan menawarkan konten tambahan. Jika Anda menjalankan perusahaan eCommerce atau situs keanggotaan, sangat penting untuk memiliki branding yang konsisten di seluruh situs web Anda.
Bagaimana Saya Menyetel Ulang Kata Sandi WordPress Saya?
Anda dapat mengatur ulang kata sandi WordPress Anda dengan menggunakan tautan kata sandi yang hilang di WordPress. Ini akan mengirimi Anda email dengan tautan yang dapat Anda klik untuk mengatur ulang kata sandi Anda.
Untuk pengalaman pengguna yang lebih baik, formulir pengaturan ulang kata sandi khusus memungkinkan Anda mengubah tampilan formulir dan konten pemberitahuan email. Kami akan menunjukkan kepada Anda cara membuat formulir pengaturan ulang kata sandi khusus, mengirim pengguna ke halaman tersebut, dan memungkinkan mereka untuk dengan mudah mengatur ulang kata sandi mereka.
Cara Membuat Formulir Reset Kata Sandi di WordPress
Untuk membuat formulir pengaturan ulang kata sandi khusus, Anda harus berlangganan versi premium WPForms. Lisensi Pro mencakup addon Pendaftaran Pengguna yang memungkinkan Anda membuat pengaturan ulang kata sandi khusus, pendaftaran pengguna, dan formulir masuk untuk situs web Anda
Dalam Artikel Ini
- 1. Instal WPForms
- 2. Instal Addon Pendaftaran Pengguna
- 3. Pilih dan Terbitkan Templat Formulir
- 4. Instal dan Gunakan Cuplikan Kode
- 5. Tambahkan Tautan Reset Kata Sandi ke Formulir Login Anda
- 6. Tes Bentuk Akhir
- 7. Hentikan Permintaan Reset Kata Sandi Spam
Mari kita mulai!
1. Instal WPForms
Pertama, masuk ke akun WPForms Anda. Setelah Anda masuk, klik pada tab Unduhan.
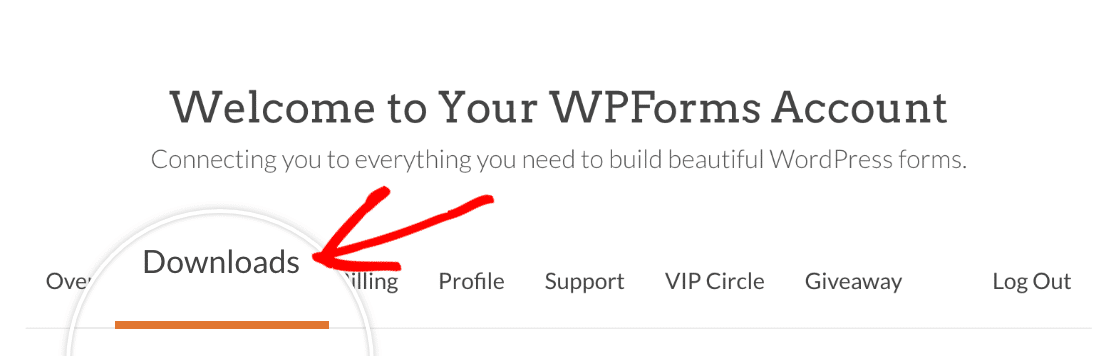
Ini adalah halaman dengan semua lisensi Anda yang tersedia. Untuk mengunduh plugin, klik tombol Unduh WPForms di sebelah lisensi pro. Ini akan menyimpan file zip plugin WPForms ke komputer Anda.
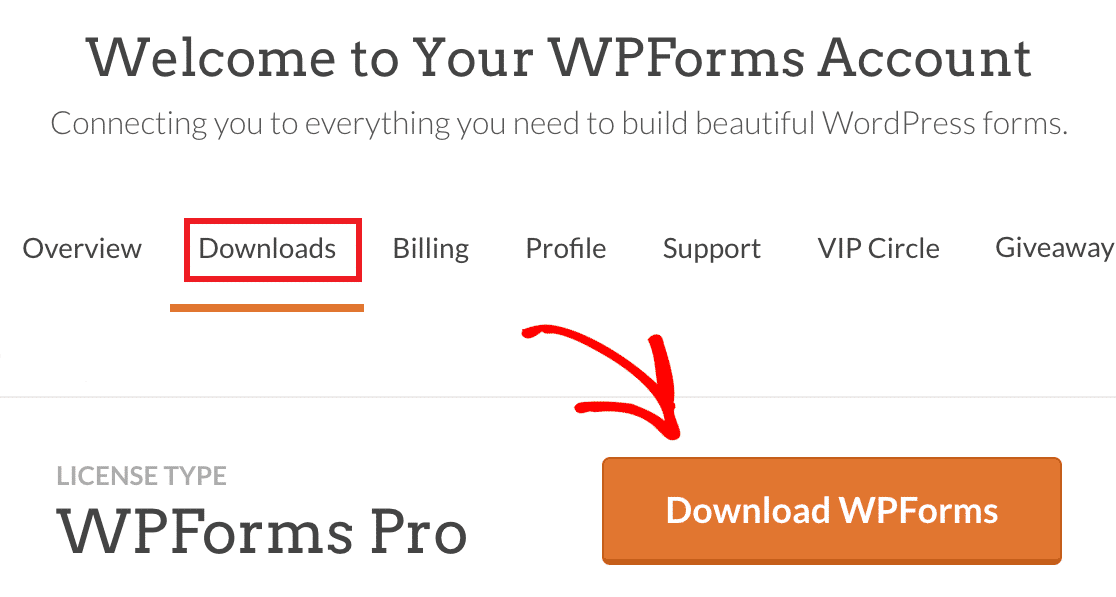
Setelah mengunduh file zip, buka situs WordPress tempat Anda ingin menginstal WPForms. Kemudian pada dashboard admin, klik Plugins » Add New lalu tombol Upload Plugin .
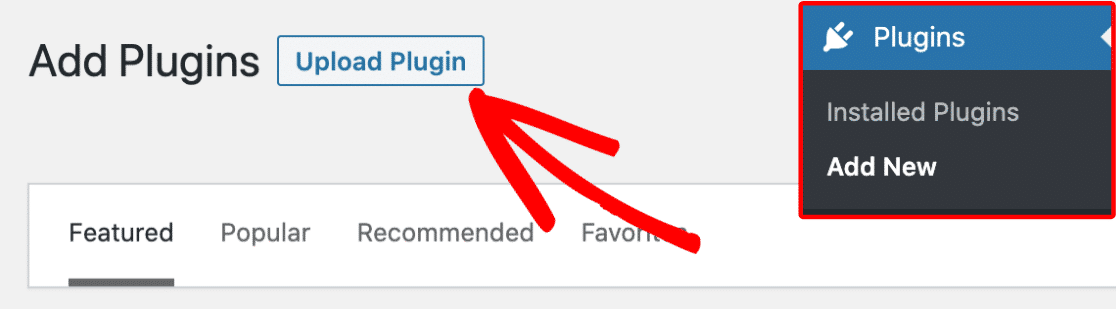
Dari sini, klik tombol Choose File dan pilih file zip WPForms yang baru saja Anda unduh.
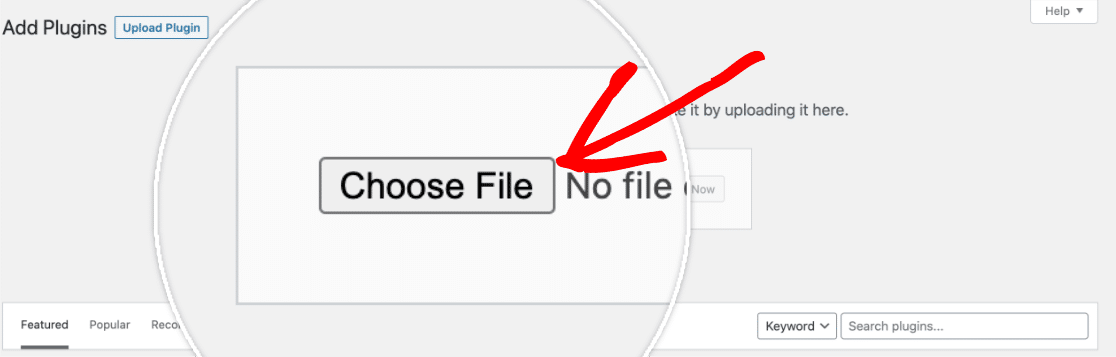
Setelah file Anda diunggah, klik tombol Instal Sekarang .
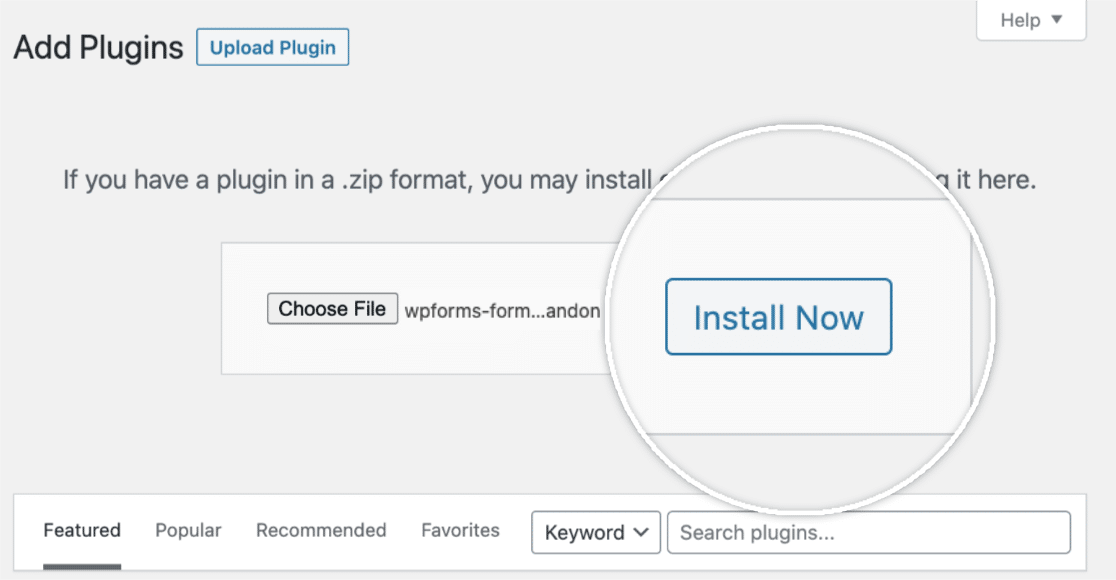
Setelah plugin diinstal, klik tombol Activate Plugin untuk mengaktifkan WPForms di situs Anda.
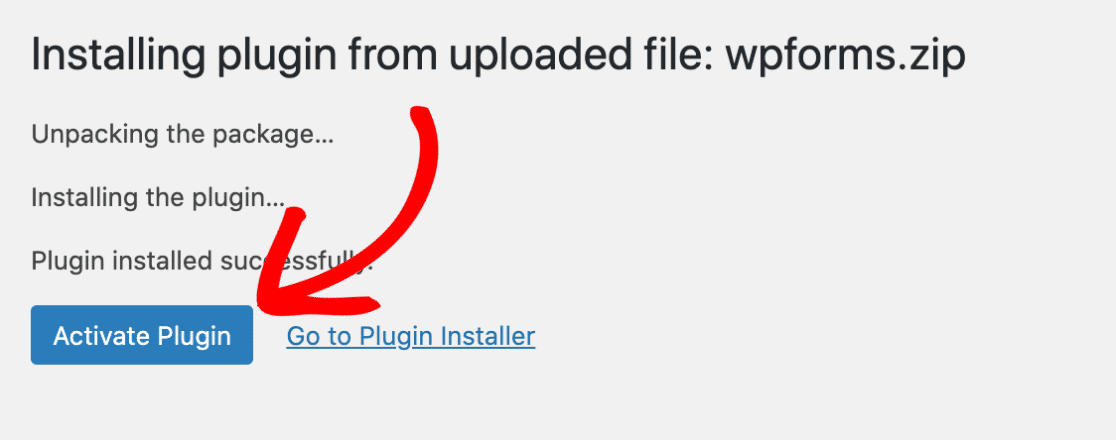
Setelah mengaktifkan plugin, ingatlah untuk memverifikasi kunci lisensi WPForms Anda untuk menerima pembaruan otomatis dan dukungan plugin. Menambahkan kunci lisensi Anda juga akan memungkinkan Anda menginstal dan mengaktifkan add-on WPForms dengan mudah dari dalam dasbor WordPress Anda.
2. Instal Addon Pendaftaran Pengguna
Sekarang kita akan menginstal addon yang kita butuhkan untuk membuat formulir pengaturan ulang kata sandi.
Di area admin WordPress Anda, buka WPForms »Addons .
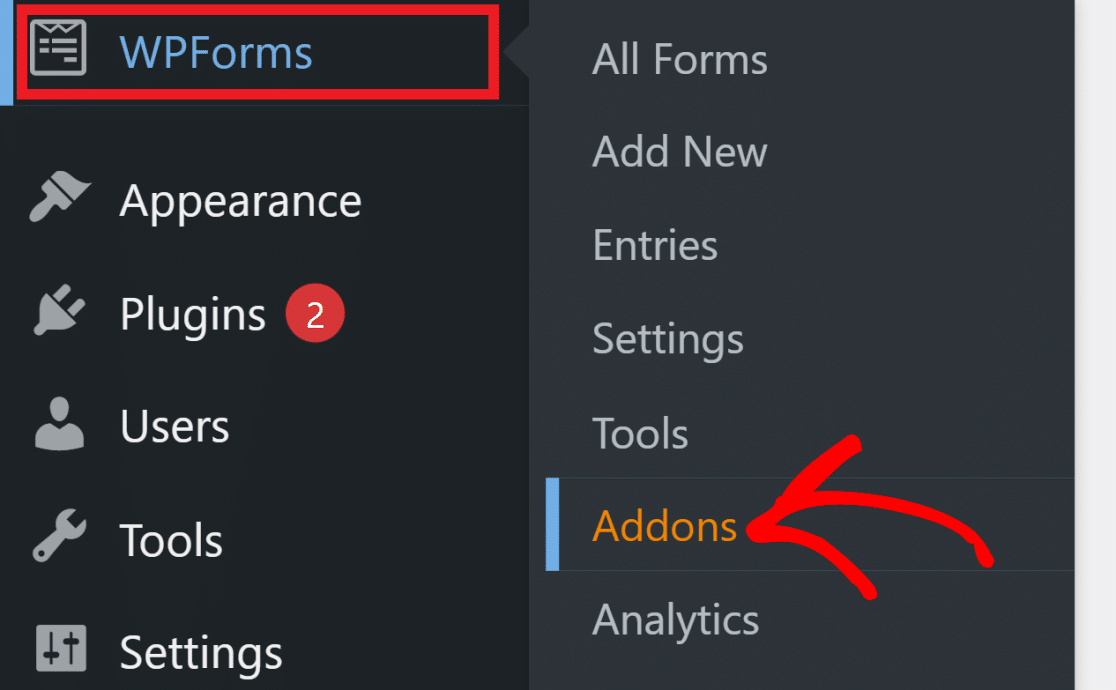
Jika Anda tidak melihat add-on apa pun untuk tingkat lisensi Anda, klik tombol Refresh Addons untuk memaksa penyegaran.
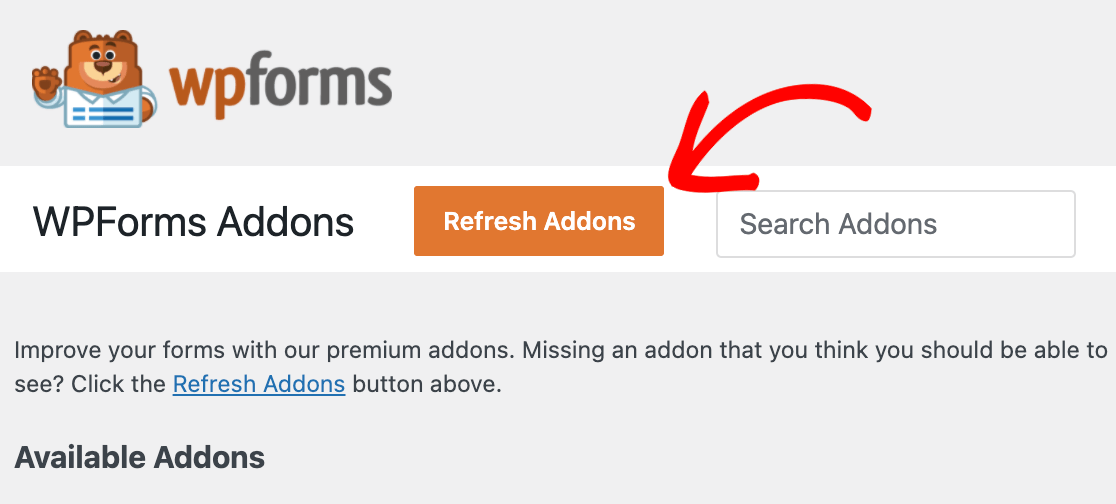
Untuk mencari addon Pendaftaran Pengguna, ketikkan namanya ke dalam bidang Cari Addons yang terletak di sudut kanan atas halaman.
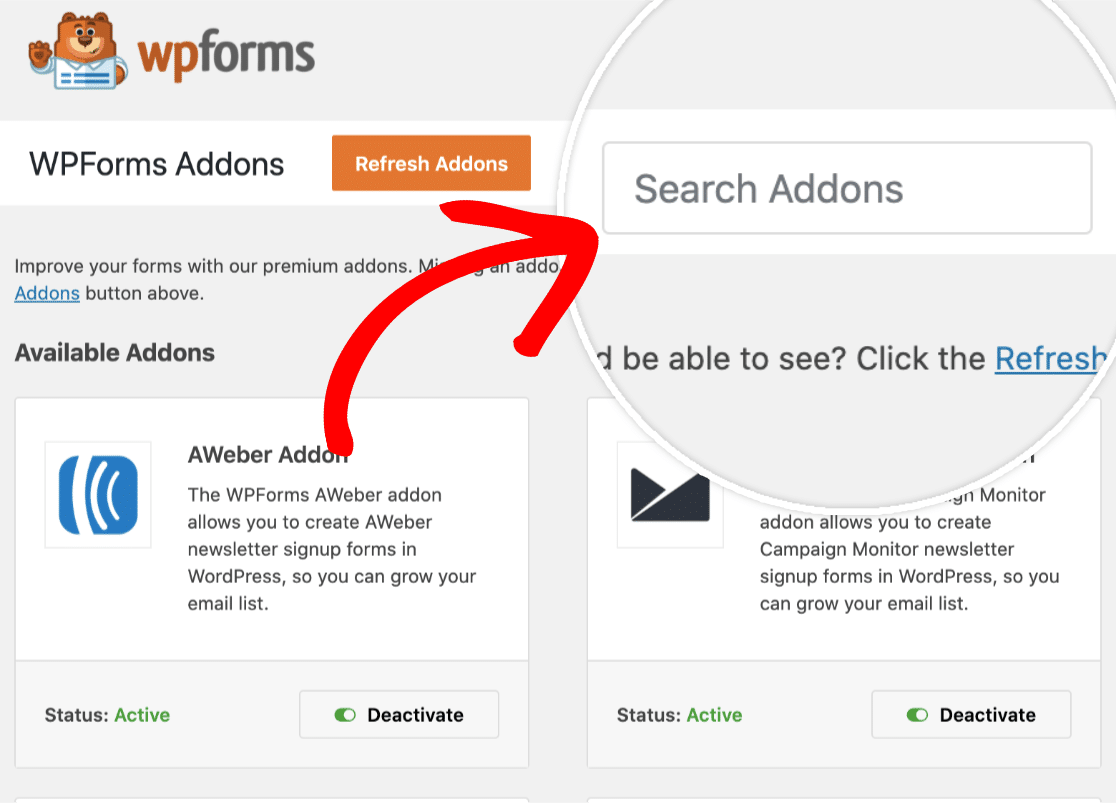
Setelah Anda menemukannya, cukup klik tombol Instal Addon .
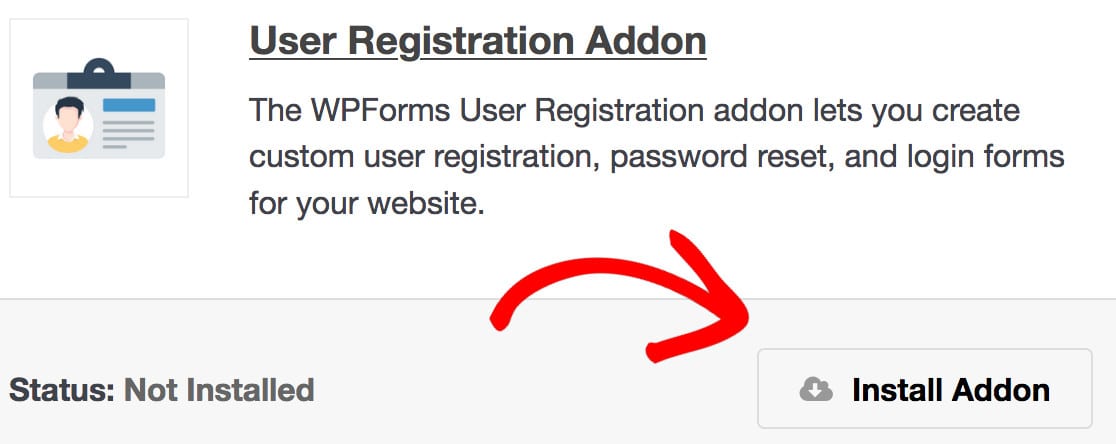
Ini akan secara otomatis menginstal dan mengaktifkan addon untuk Anda. Addon apa pun yang terpasang dan siap digunakan akan menampilkan Status: Active .
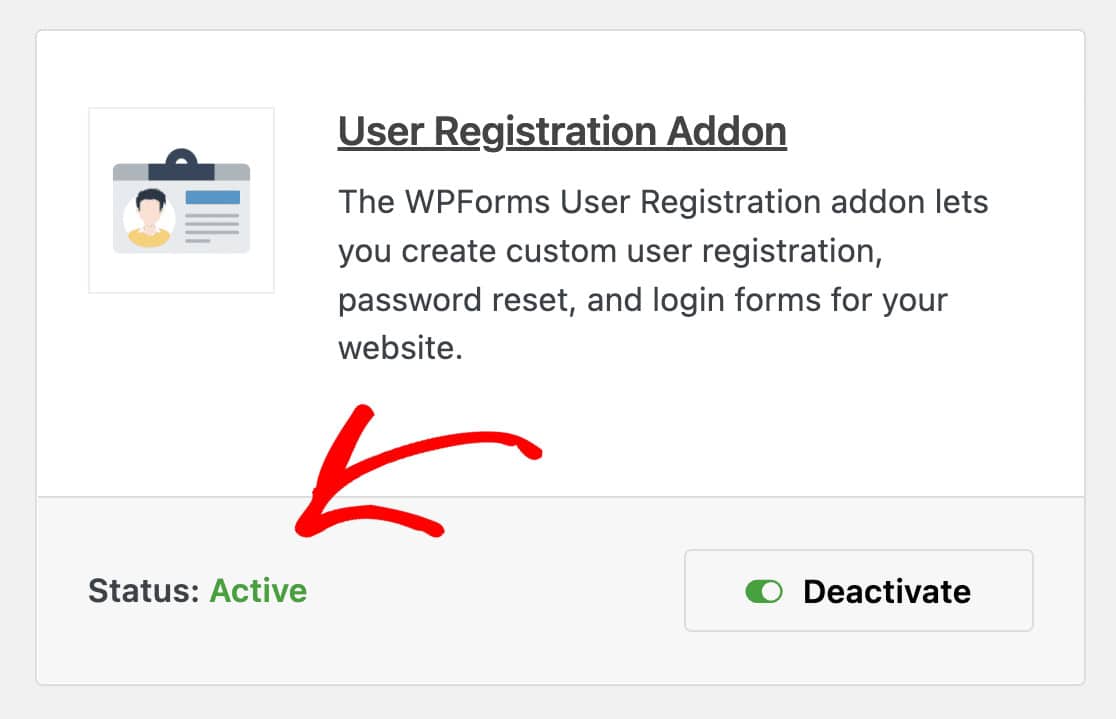
3. Pilih dan Terbitkan Templat Formulir
Untuk membuat formulir pengaturan ulang kata sandi Anda, buka WPForms »Tambah Baru . Cari “Atur Ulang Kata Sandi” di perpustakaan templat, lalu arahkan kursor ke opsi Formulir Atur Ulang Kata Sandi Pengguna dan klik Gunakan Templat .
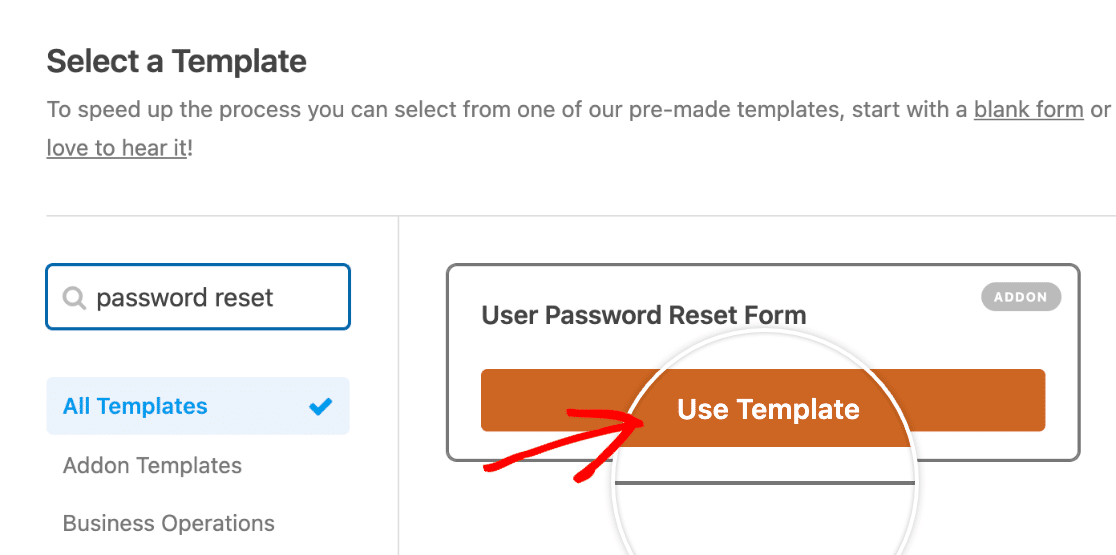
Anda kemudian dapat menyesuaikan formulir pengaturan ulang kata sandi dengan menambahkan atau menghapus bidang sebanyak yang Anda inginkan. Kami merekomendasikan untuk membuatnya sesederhana mungkin. Setelah Anda selesai menyesuaikan formulir Anda, kami perlu menyematkannya ke halaman pengaturan ulang kata sandi Anda.
Pertama, di sudut kanan atas editor formulir, klik tombol Simpan .
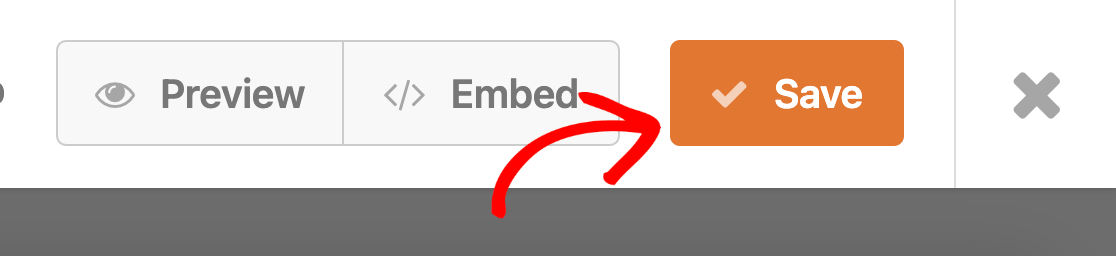
Setelah formulir Anda disimpan, klik tombol Sematkan di sebelahnya.

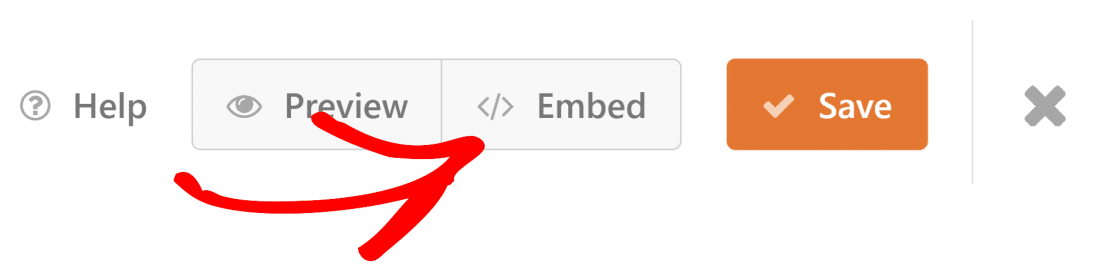
Karena ini akan menjadi halaman reset kata sandi baru, kita akan memilih Buat Halaman Baru.
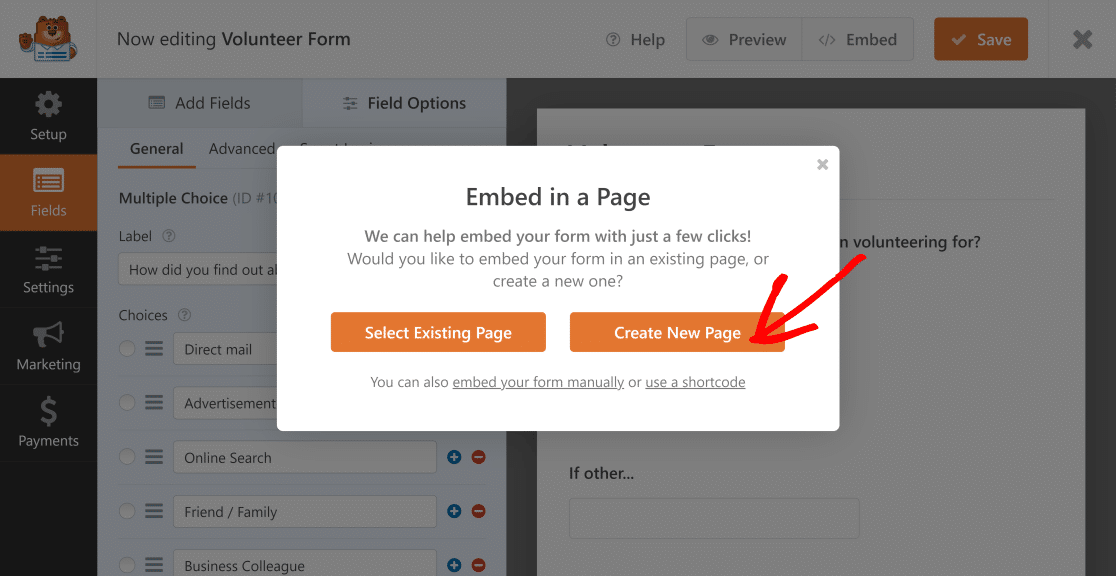
Beri nama halaman Anda seperti Halaman Reset Kata Sandi sehingga Anda dapat menemukannya dengan mudah nanti. Formulir Anda sekarang akan disematkan di halaman baru.
Langkah selanjutnya ini sangat penting.
Kami perlu memastikan bahwa kami telah menamai URL dengan benar, jadi kami akan memperbarui nama slug.
Untuk melakukan ini, buka dasbor admin WordPress Anda dan klik Pages » All Pages . Temukan halaman baru dan klik Edit Cepat . Anda sekarang akan melihat ini:
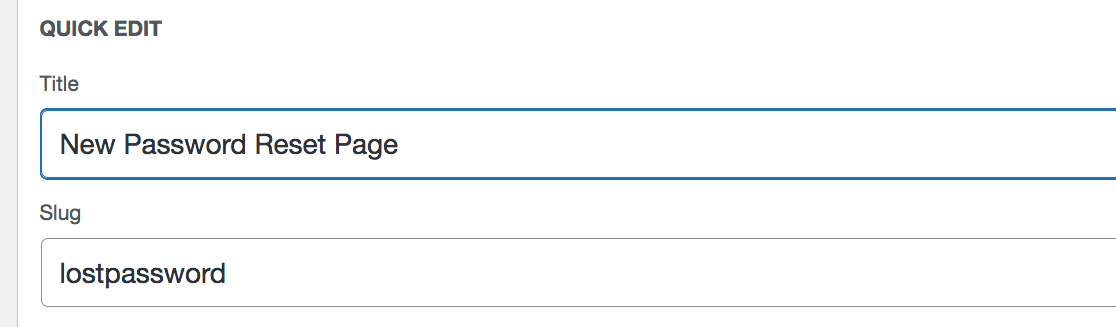
Pastikan bagian di sebelah Slug telah kehilangan kata sandi (satu kata) tertulis di dalamnya. Ini akan menghubungkan semuanya bersama-sama. Melakukan hal ini akan membuat halaman Anda, misalnya, memiliki URL final terlihat seperti ini: www.example.com/lostpassword.
Kami sekarang siap untuk menambahkan cuplikan kode.
4. Instal dan Gunakan Cuplikan Kode
Untuk mengarahkan pengguna ke laman penyetelan ulang sandi baru, kami kemudian perlu menyiapkan pengalihan menggunakan cuplikan kode khusus. Jangan khawatir, ini lebih mudah daripada kedengarannya.
Pertama, kita akan menginstal plugin WordPress Cuplikan Kode gratis. Di dasbor WordPress Anda, buka Plugin »Add New .
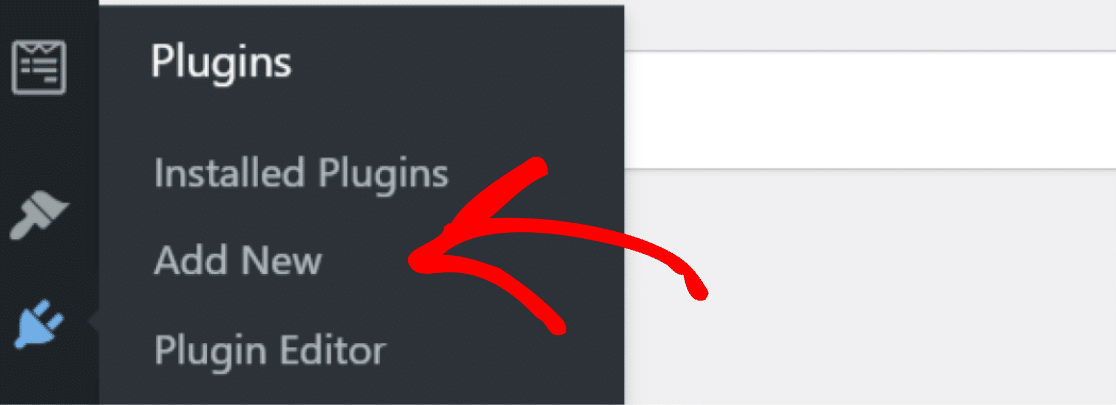
Dari sana, cari Cuplikan Kode dan klik Instal Sekarang .
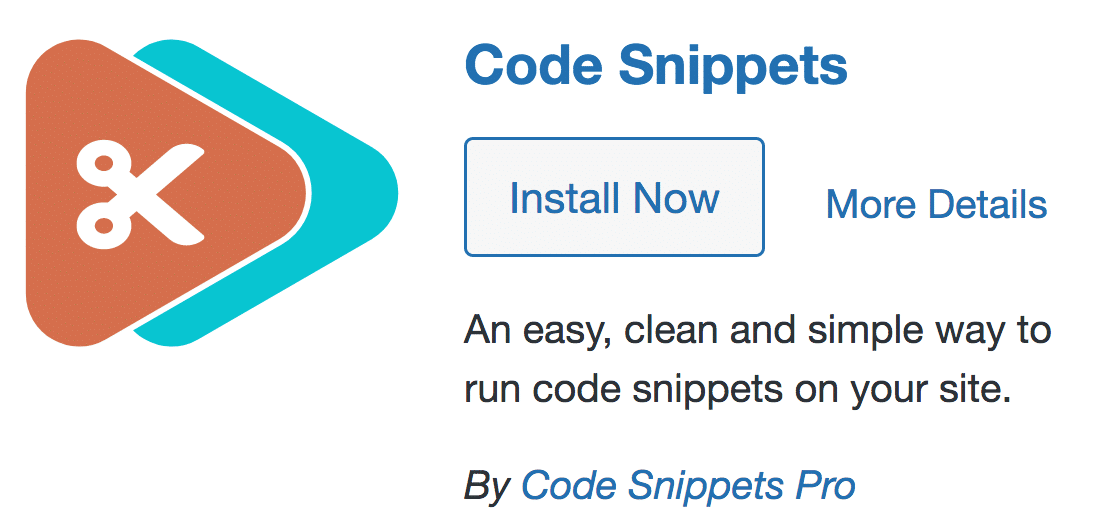
Setelah Anda mengklik Aktifkan , sekarang saatnya untuk menambahkan kode kita. Di dasbor WordPress Anda, klik Cuplikan »Tambah Baru .
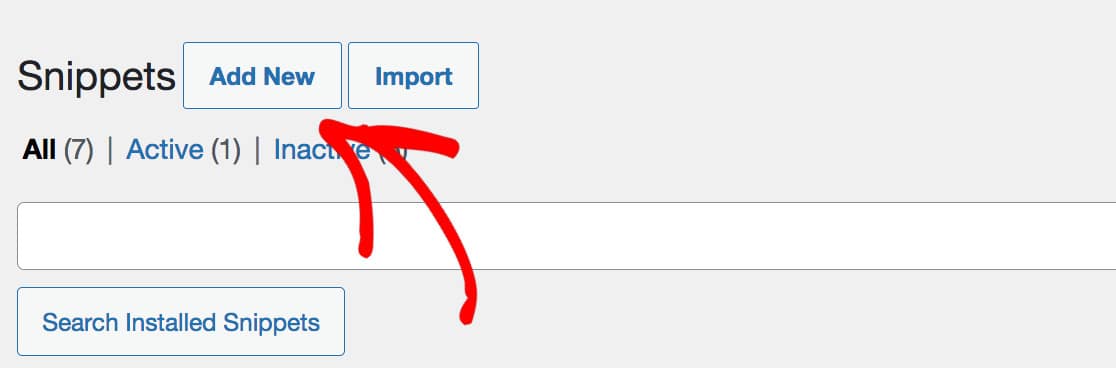
Setelah Anda memberi judul pada cuplikan Anda (kami membuka Halaman Reset Kata Sandi Baru), salin dan tempel kode berikut ke dalam bidang:
add_filter( 'lostpassword_url', 'my_lost_password_page', 10, 2 );
function my_lost_password_page( $lostpassword_url, $redirect ) {
return home_url( '/lostpassword/?redirect_to=' . $redirect );
} Penting: Kode hanya boleh sepanjang 4 baris. Kami juga menyarankan agar opsi 'Jalankan cuplikan di mana saja' default tetap dicentang.
Selanjutnya, gulir ke bawah dan klik tombol Simpan Perubahan dan Aktifkan . Catatan: Anda juga dapat menambahkan deskripsi dan tag tetapi itu tidak perlu.
5. Tambahkan Tautan Reset Kata Sandi ke Formulir Login Anda
Alasan kami perlu memastikan ini telah dilakukan adalah agar orang memiliki opsi untuk mengatur ulang kata sandi mereka. Jika Anda belum melakukannya, buat formulir login dengan cepat menggunakan template kami.
Selanjutnya, sekarang kita akan menambahkan tautan lupa kata sandi ke formulir login Anda. Untuk melakukan ini, kita akan menyesuaikan bidang Kata Sandi .
Kami akan menambahkan tautan dalam deskripsi di sini sehingga ditampilkan tepat di bawah bidang. Kita dapat menggunakan tag pintar {url_lost_password} untuk tautan.
Klik pada bidang kata sandi untuk memulai. Di Deskripsi, rekatkan ini di:
Forgotten your password? <a href={url_lost_password} >Click here</a> to reset it.
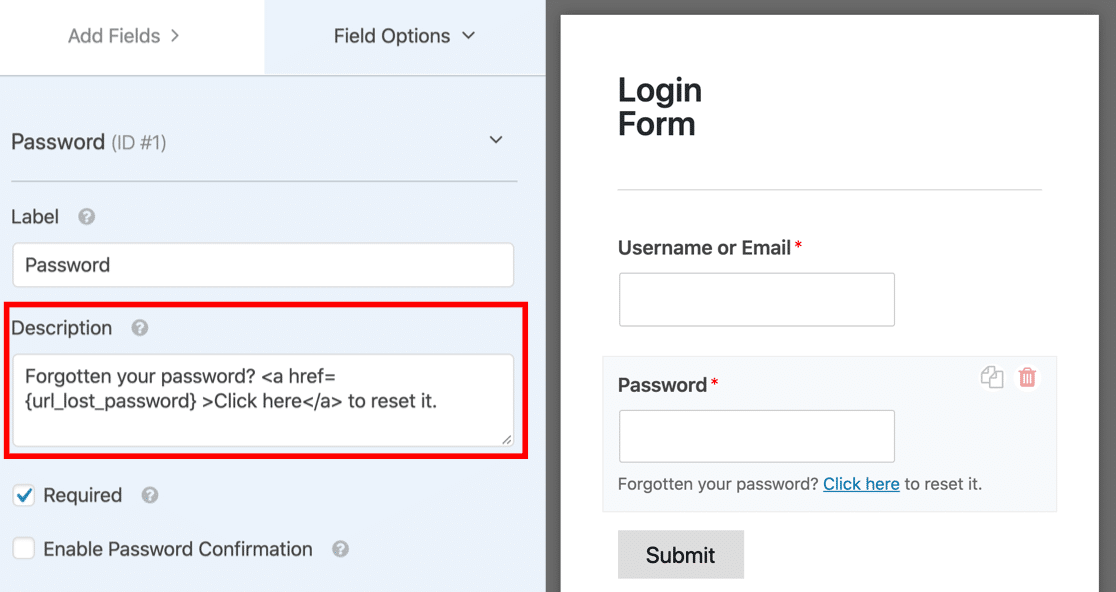
Formulir Anda sekarang akan memiliki 'Lupa kata sandi Anda? Klik di sini untuk mengatur ulang tautannya.
6. Tes Bentuk Akhir
Kami sekarang ingin memastikan semuanya bekerja dengan baik. Pada tahap ini, kita akan memiliki dua halaman dengan dua bentuk:
- Halaman Login Pengguna dengan 'tautan lupa kata sandi' di formulir
- Halaman Tautan Reset Kata Sandi baru dengan formulir 'reset kata sandi' di atasnya
Untuk memastikan semuanya berfungsi, buka halaman Login Pengguna Anda. Klik tautan setel ulang kata sandi:
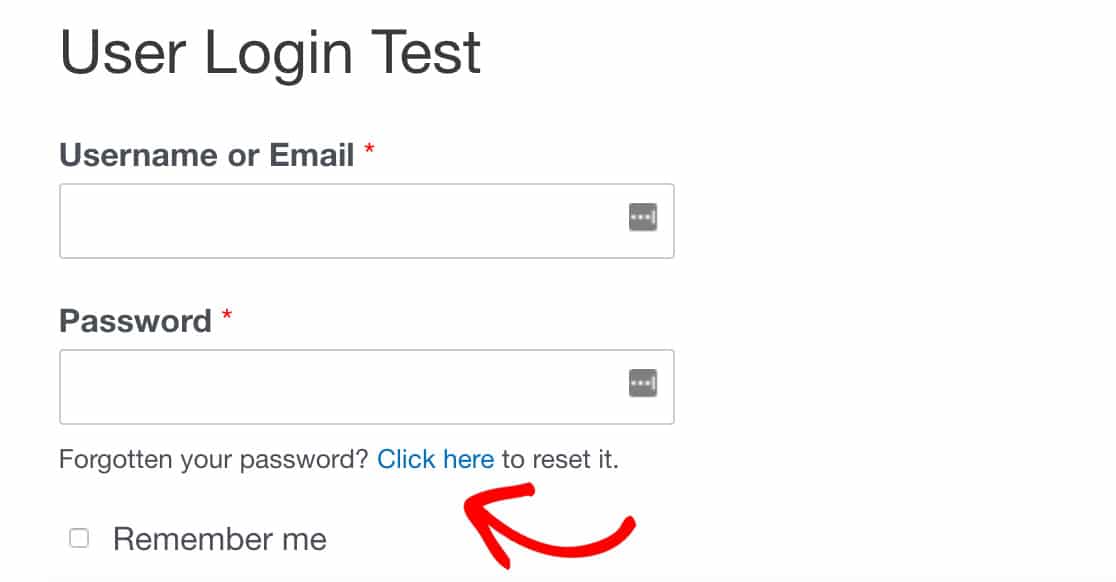
Anda kemudian akan diarahkan ke halaman reset password baru Anda (www.yourwebsite.com/lostpassword akan menjadi URL). Jika tidak, ulangi langkah sebelumnya dengan hati-hati dan pastikan dua langkah penting telah diikuti:
- Cuplikan kode disalin persis seperti yang dinyatakan pada langkah 4
- Halaman reset kata sandi Anda telah kehilangan kata sandi sebagai siput
7. Hentikan Permintaan Reset Kata Sandi Spam
Terakhir, cegah permintaan reset kata sandi spam. Permintaan pengaturan ulang kata sandi yang konstan dapat menjadi risiko keamanan situs web dan dapat mengindikasikan seseorang mencoba membobol situs web Anda, atau seseorang yang mencoba mencari kata sandi. Bagaimanapun, itu menjengkelkan.
Untuk menghentikan robot spam ini, kami dapat membatasi akses ke situs dan halaman login Anda dengan mengikuti panduan kami untuk mencegah pengaturan ulang kata sandi yang tidak sah di WordPress, dan menghilangkan permintaan spam ini!
Selanjutnya, Sesuaikan Halaman Pengaturan Ulang Kata Sandi Anda
Setelah Anda menyematkan formulir pengaturan ulang kata sandi ke halaman baru Anda, Anda akan ingin menandainya.
Mengapa? Dengan memberi merek pada formulir dan halaman penyetelan ulang kata sandi, Anda akan memperkuat gagasan kepada pelanggan bahwa Anda adalah perusahaan yang sah dan meningkatkan kredibilitas merek Anda secara keseluruhan.
Ikuti panduan lengkap kami untuk membuat dan menyesuaikan halaman formulir di WordPress.
Buat Formulir WordPress Anda Sekarang
Siap untuk membuat formulir Anda? Ingatlah untuk mendaftar ke WPForms Pro karena termasuk addon Pendaftaran Pengguna, banyak template gratis, dan jaminan uang kembali 14 hari.
Jika artikel ini membantu Anda, silakan ikuti kami di Facebook dan Twitter untuk tutorial dan panduan WordPress gratis lainnya.
