Como corrigir o reCAPTCHA não está funcionando no WordPress
Publicados: 2023-03-07O seu reCAPTCHA não está funcionando no seu site WordPress?
O reCAPTCHA é um serviço gratuito oferecido pelo Google que ajuda a proteger sites contra spam, e muitos usuários do WordPress gostam de utilizá-lo. O reCAPTCHA é um recurso útil para se ter em seu site, especialmente ao convidar a comunicação por meio do uso de formulários.
Portanto, pode ser bastante frustrante quando o reCAPTCHA não está funcionando em seu site.
Existem vários motivos comuns pelos quais você pode estar tendo problemas com o reCAPTCHA em seu site WordPress e podemos ajudá-lo a corrigi-los.
Adicione o reCAPTCHA ao seu formulário do WordPress agora
Por que meu reCAPTCHA não está funcionando no WordPress?
Normalmente, os problemas com o reCAPTCHA surgem devido à forma como ele é configurado nas configurações do seu site.
Opções de plug-in, recursos de tema e outras configurações do site ajudam na forma como o reCAPTCHA opera no seu site WordPress. As configurações do plug-in WPForms, por exemplo, podem afetar como essa proteção é aplicada aos formulários enviados em seu site. Felizmente, os problemas do reCAPTCHA podem ser resolvidos com um pouco de investigação sobre essas configurações.
Nesta postagem, abordaremos os problemas comuns que você pode encontrar com o reCAPTCHA e como resolvê-los. Além disso, como bônus, ofereceremos alguns métodos alternativos para proteger seu site, para que você não precise usar o reCAPTCHA.
Como corrigir o reCAPTCHA não está funcionando no WordPress
Neste artigo
- 1. Não é possível ativar o reCAPTCHA
- 2. Chave de site inválida
- 3. Falha na verificação do reCAPTCHA do Google
- 4. Mensagem de erro "Este campo é obrigatório"
- 5. Spam não é reduzido com reCAPTCHA
- Alternativas ao reCAPTCHA
1. Não é possível ativar o reCAPTCHA
Ao arrastar e soltar campos no formulário que você está criando no WPForms, você pode descobrir que não pode adicionar ou habilitar o campo reCAPTCHA.
Esse problema geralmente ocorre devido a problemas com as chaves reCAPTCHA nas configurações do seu criador de formulários, que é onde você irá primeiro para solucionar esse problema.
Nas configurações do WPForms, você precisa se certificar de que suas chaves reCAPTCHA foram inseridas corretamente.
Sem as chaves reCAPTCHA corretas em suas configurações, o campo reCAPTCHA ainda estará visível nos campos disponíveis no construtor de formulários, mas você receberá uma mensagem de aviso se tentar usá-lo.
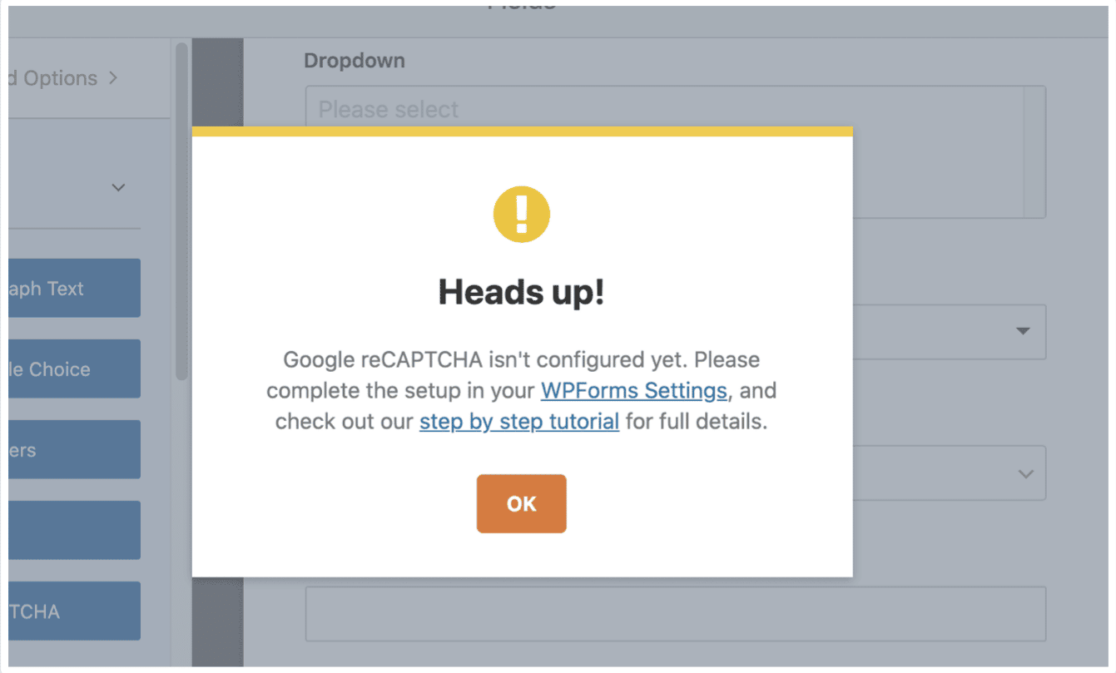
Então, vá para WPForms » Configurações » CAPTCHA para verificar se suas chaves reCAPTCHA foram adicionadas corretamente aos campos de chave reCAPTCHA.
Você pode descobrir aqui que ainda não possui as chaves reCAPTCHA. Portanto, você precisará gerar essas chaves do Google.
Como você pode ver, oferecemos um tutorial passo a passo para este processo, que você pode acessar a partir da mensagem que aparece no construtor de formulários.
Depois de gerar suas chaves, você pode aplicar as chaves reCAPTCHA às configurações do seu criador de formulários.
Navegue até WPForms » Configurações » CAPTCHA para inserir suas chaves reCAPTCHA.
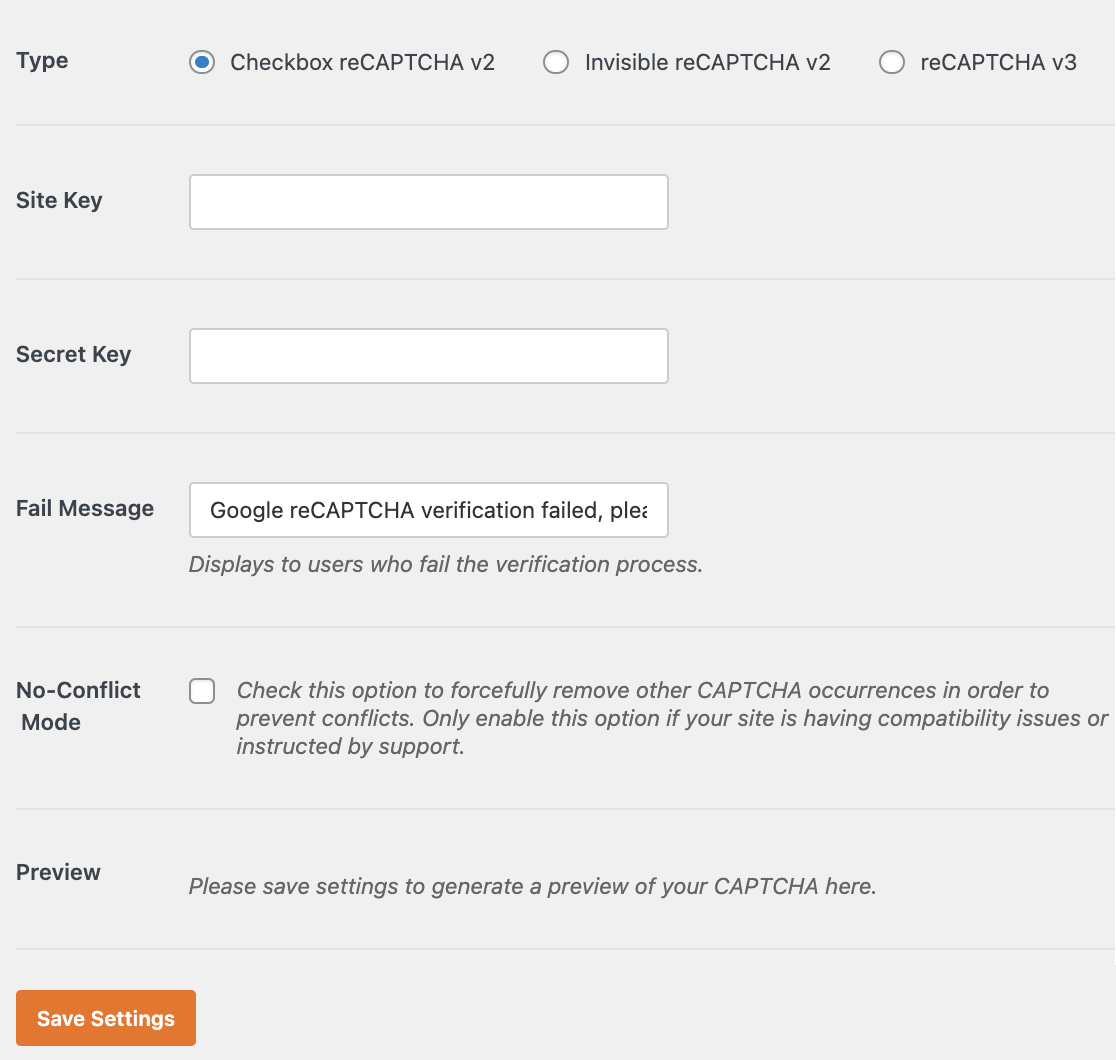
Em seguida, volte ao criador de formulários para adicionar o campo reCAPTCHA e ative o reCAPTCHA em seu formulário.
Depois que suas chaves reCAPTCHA forem adicionadas e habilitadas nas configurações do WPForms, você poderá adicionar o campo reCAPTCHA ao seu formulário sem problemas.
2. Chave de site inválida
Outro motivo pelo qual seu reCAPTCHA não está funcionando no WordPress pode ser devido a uma chave de site inválida.
Você saberá que esse é o caso se receber uma mensagem dizendo “ERRO para o proprietário do site: chave de site inválida” no campo reCAPTCHA ao tentar adicioná-lo ao seu formulário.
Isso significa que, como sugere a mensagem de erro, as chaves reCAPTCHA adicionadas a WPForms » Configurações » CAPTCHA são inválidas. Talvez as chaves tenham sido copiadas incorretamente para as configurações do WPForms ou tenham sido excluídas acidentalmente da sua conta do Google reCAPTCHA.
Portanto, você precisará verificar novamente as chaves reCAPTCHA que você possui do Google e garantir que elas correspondam às chaves que você aplicou às configurações do WPForms.
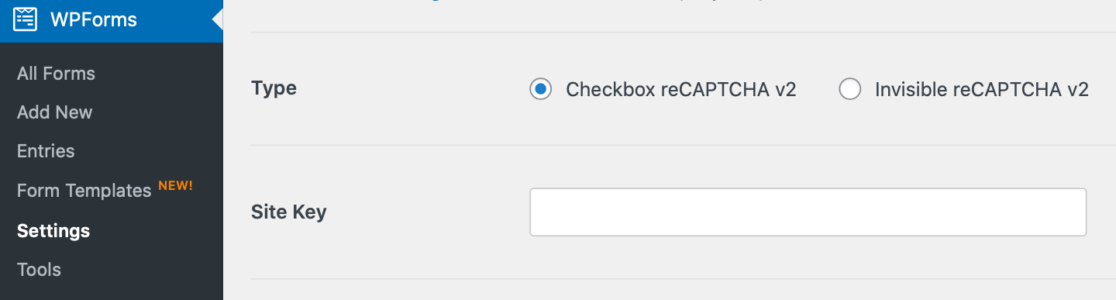
Para corrigir sua chave de site inválida, talvez seja necessário gerar novamente as chaves reCAPTCHA do Google no site do Google.
Se você gerar novamente suas chaves reCAPTCHA no Google, certifique-se de adicionar as novas chaves nas configurações do WPForms. Volte para WPForms » Configurações » CAPTCHA para adicionar e habilitar suas chaves geradas novamente.
3. Falha na verificação do reCAPTCHA do Google
A falha na verificação do reCAPTCHA é outro problema comum que você pode encontrar com o WordPress, e há vários motivos possíveis para isso ocorrer.
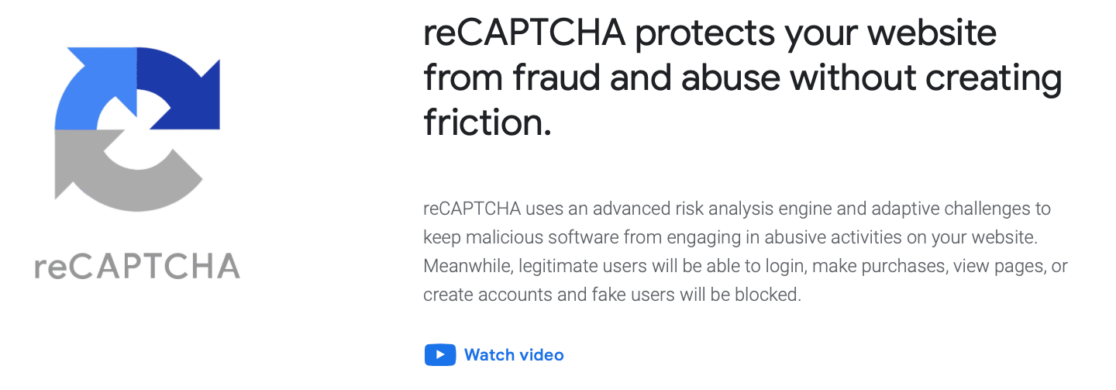
Se isso acontecer, você receberá uma mensagem que diz: "Falha na verificação do reCAPTCHA do Google, tente novamente mais tarde". Esta mensagem de erro aparecerá após o campo reCAPTCHA, após o envio de um formulário
Para solucionar esse problema, verifique se ele está relacionado a chaves reCAPTCHA incorretas, repetindo as etapas descritas no problema nº 2 acima.
As chaves do seu site podem estar erradas ou podem estar configuradas incorretamente em sua conta do Google reCAPTCHA. Nesse caso, você deve simplesmente gerar um novo conjunto de chaves reCAPTCHA.
Se o formulário ainda não puder ser enviado com sucesso com as chaves do site, verifique os plug-ins de otimização, como WP Rocket, Autoptimize etc. Talvez seja necessário alterar algumas configurações desses plug-ins para corrigir o problema do reCAPTCHA.
Em seu plug-in de otimização, desative temporariamente as configurações de otimização de Javascript. Em seguida, salve essas configurações e limpe o cache para ver se resolve o problema do reCAPTCHA.
4. Mensagem de erro "Este campo é obrigatório"
Outra mensagem de erro que você pode encontrar com o reCAPTCHA diz: “Este campo é obrigatório” e aparece após o campo reCAPTCHA.
Muitas vezes, esse erro é causado por um conflito com outro código reCAPTCHA. Você pode ter vários reCAPTCHAs que foram carregados por outros plug-ins ou pelo tema do seu site.
Para ver se esse é o caso, tente verificar se há erros de console no construtor de formulários.
Basta clicar com o botão direito na tela ou clicar nos três pontos verticais no canto direito para abrir a ferramenta Inspecionar e, em seguida, selecionar a guia Console .
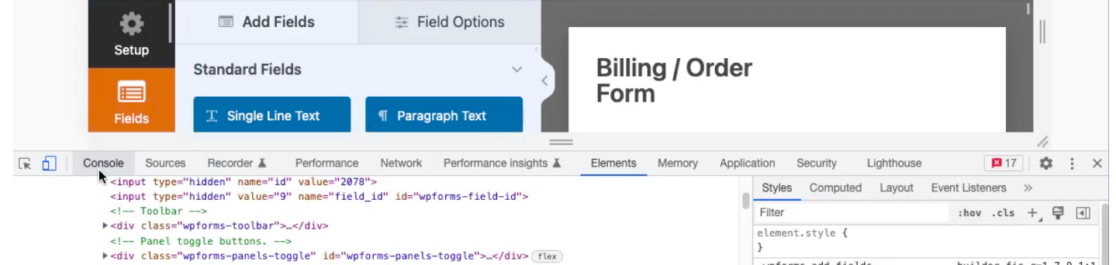
Se o reCAPTCHA tiver sido carregado duas vezes, você verá uma mensagem de erro do console como a abaixo.

Se você vir esta mensagem, precisará verificar se há outra opção reCAPTCHA em uma configuração de plug-in ou opção de tema. Tente rastrear esse outro código reCAPTCHA.
Às vezes, simplesmente desabilitar a opção “Ativar widget do painel do Google Page Speed” em Desempenho » Configurações gerais » Diversos no plug-in de cache W3 Total pode corrigir esse problema.
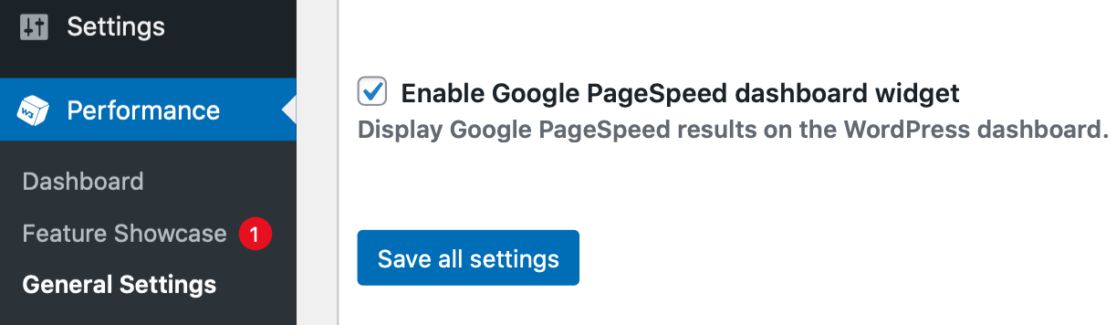
Se você não conseguir localizar a opção reCAPTCHA conflitante, tente ativar o modo sem conflito nas configurações reCAPTCHA do WPForms para ver se isso resolve o problema.
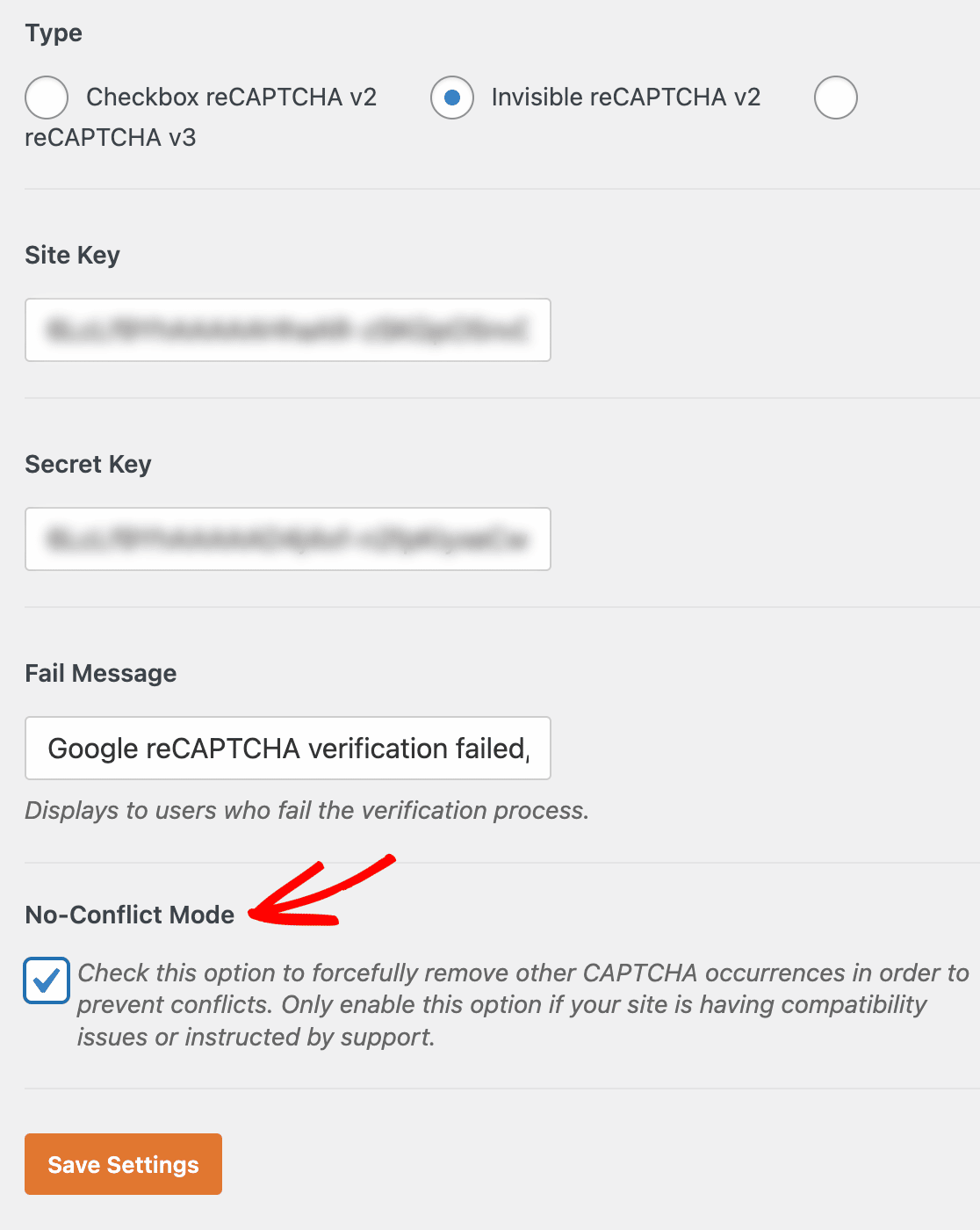
5. Spam não é reduzido com reCAPTCHA
Às vezes, pode parecer que você não está tendo problemas com seu reCAPTCHA, mas ainda não está reduzindo o nível de spam que seu site está recebendo.

A solução mais fácil nesse caso provavelmente seria aumentar a força do seu reCAPTCHA no Google. Isso é algo que você faria em sua conta do Google reCAPTCHA, não no WordPress.
Vá para as configurações do Google reCAPTCHA mais uma vez para configurar o tipo e a força do seu reCAPTCHA.
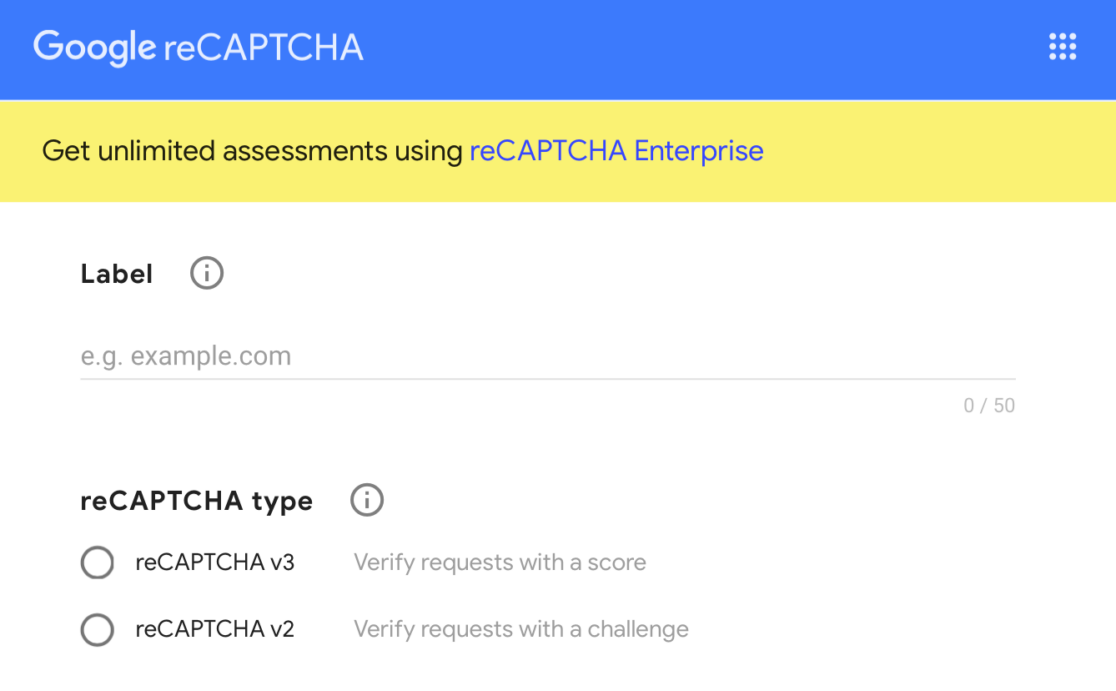
E com o reCAPTCHA Enterprise do Google, você pode criar vários projetos e avaliações para ainda mais opções de personalização com o reCAPTCHA.
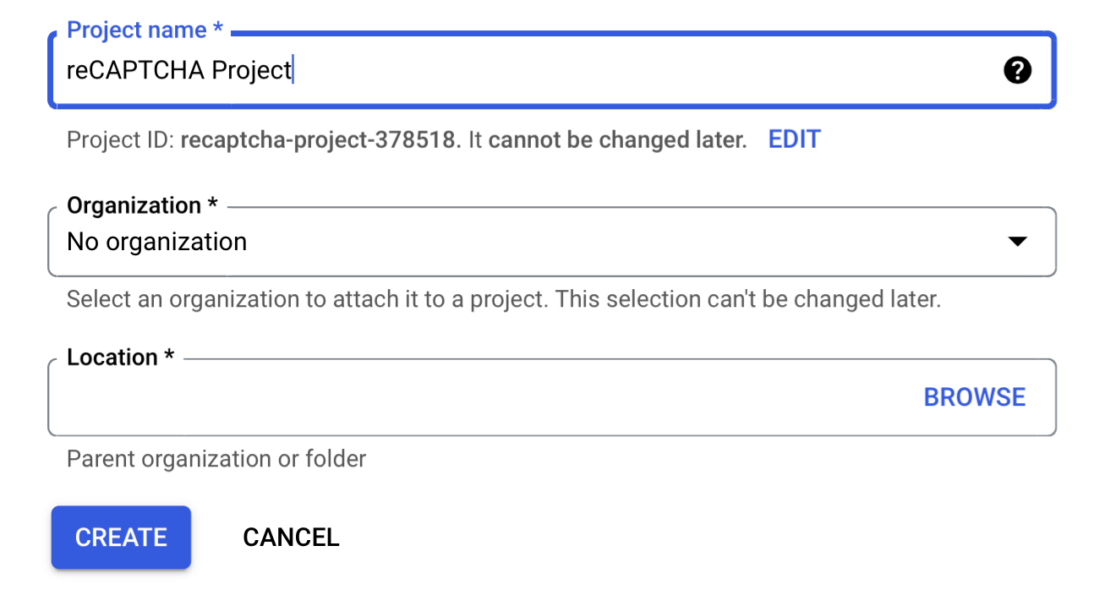
Outra coisa a tentar seria utilizar um reCAPTCHA v3 ou Checkbox no Google, já que o reCAPTCHA invisível é o tipo de proteção que os spammers podem contornar com mais facilidade.
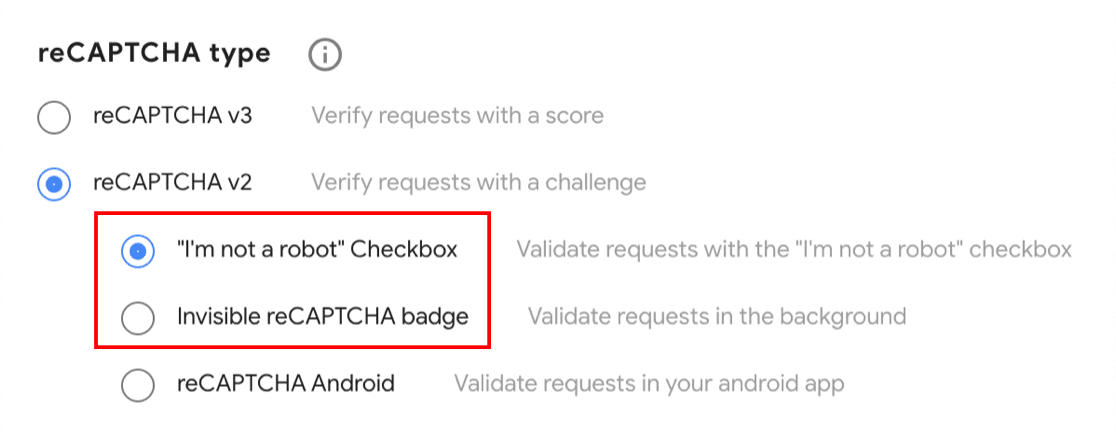
Você também pode aumentar a força desses tipos de reCAPTCHA em sua conta do Google.
Alternativas ao reCAPTCHA
Você pode finalmente decidir descartar completamente o reCAPTCHA e buscar métodos alternativos. Entendemos!
Felizmente, existem várias outras maneiras de proteger seu site. O WPForms oferece suas próprias configurações de segurança e proteção contra spam, e a maioria delas pode ser encontrada no construtor de formulários em Configurações » Proteção e segurança contra spam .
Ativar proteção anti-spam
O WPForms possui uma camada de proteção anti-spam integrada, que verifica um token que o plug-in WPForms adiciona a cada formulário.
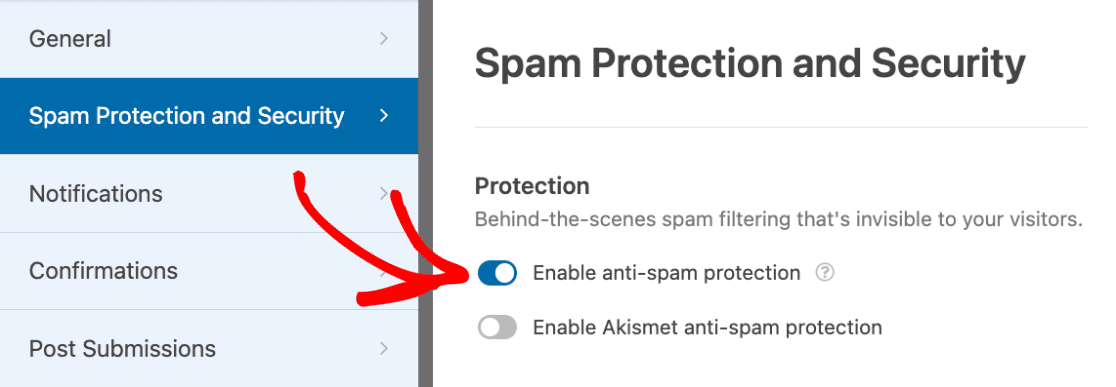
Com a configuração de proteção antispam habilitada, seu formulário não será enviado se um bot acionar as proteções antispam.
A opção de proteção anti-spam deve estar habilitada por padrão, mas você pode verificá-la nas configurações de proteção e segurança contra spam do WPForms.
Ativar proteção anti-spam Akismet
Akismet é um popular plugin de proteção contra spam para sites WordPress. Geralmente é usado para filtrar spam de comentários, mas também pode ser integrado ao WPForms para proteger seu site contra spam vindo de seus formulários.
Então, primeiro você precisa instalar e ativar o plug-in Akismet Spam Protection para habilitar essa proteção anti-spam no WPForms.
Depois que o plug-in estiver instalado, o Akismet o redirecionará para sua própria página de configurações. A partir daí, você seguirá as etapas para configurar uma conta e adicionar sua chave de API Akismet.
Em seguida, volte para Configurações » Proteção e segurança contra spam no construtor de formulários e habilite a opção de proteção anti-spam Akismet.
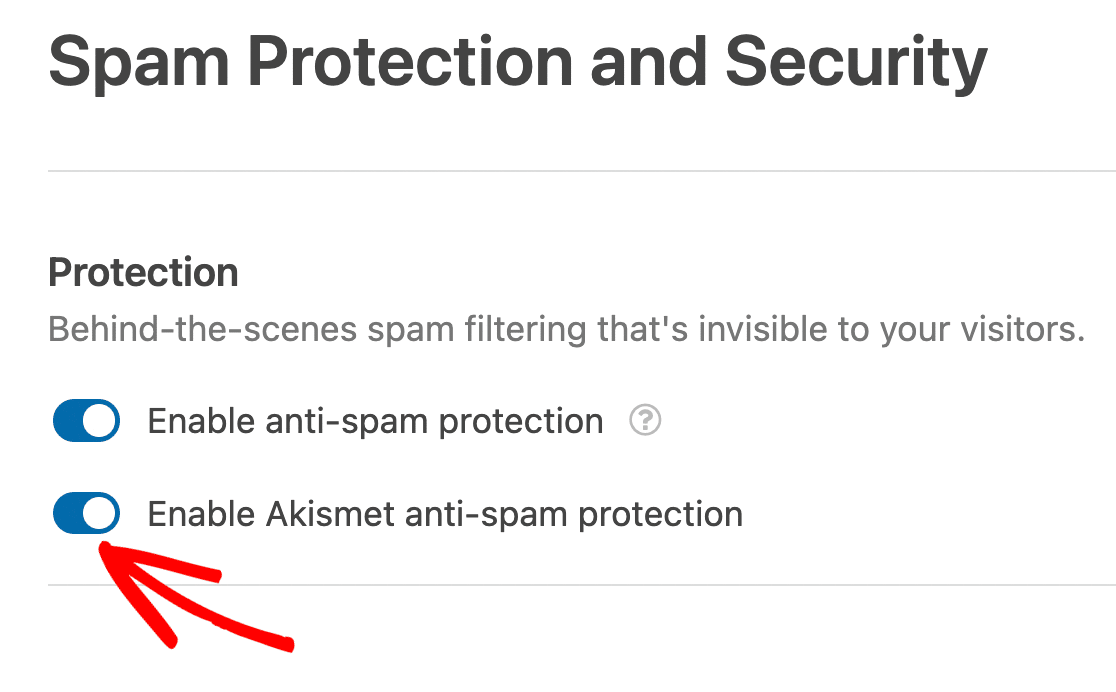
Adicione outras configurações de Captcha: hCaptcha, Cloudflare Turnstile ou um Captcha personalizado
Existem algumas opções de CAPTCHA além do reCAPTCHA que você pode usar em seu site.
Por exemplo, o hCaptcha é gratuito e voltado para a privacidade, mas ainda oferece proteção anti-spam confiável. Ou você pode utilizar o Cloudflare Turnstile, que é outra solução do tipo CAPTCHA. Ele permite que os usuários enviem formulários sem resolver um quebra-cabeça.
Para configurar hCaptcha ou Cloudflare Turnstile, vá para WPForms » Configurações » CAPTCHA. Em seguida, selecione a opção que deseja utilizar.
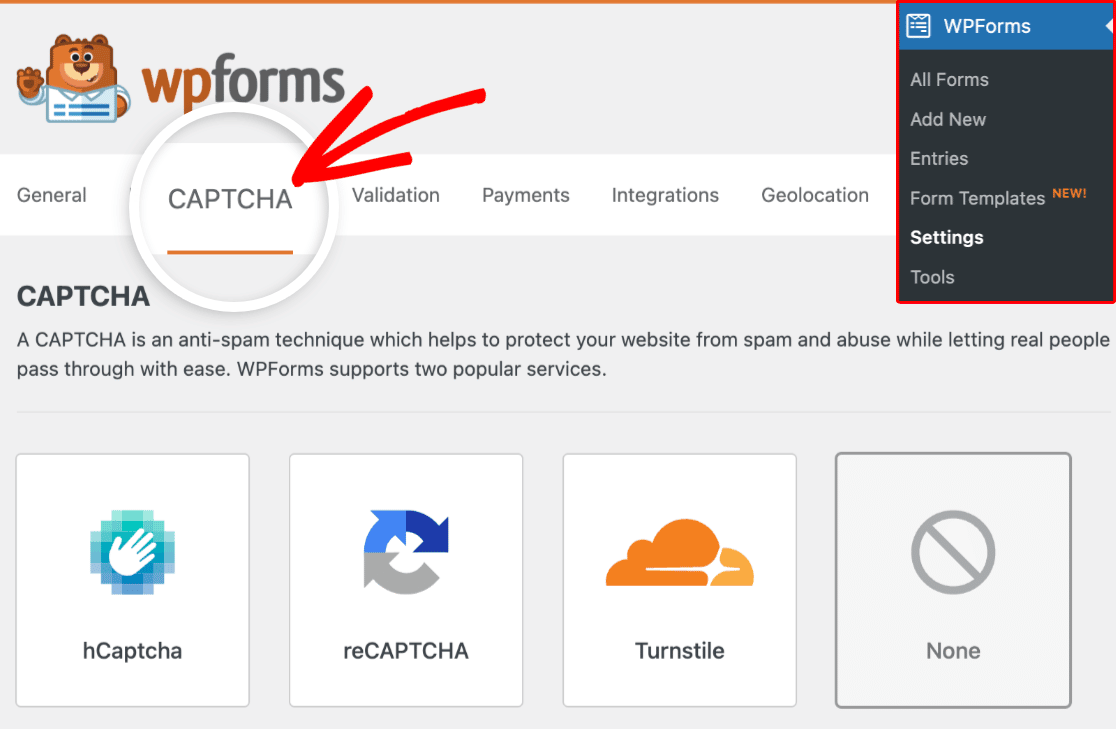
Você precisará gerar chaves de API de cada conta e adicioná-las aqui, antes de salvar suas configurações.
Além disso, você pode evitar spam criando seu próprio CAPTCHA de perguntas e respostas ou matemática com o WPForms Custom Captcha Addon .
Antes de aplicar um Custom Captcha ao seu formulário, você precisará ativar o Custom Captcha Addon.
Navegue até a guia WPForms no painel do WordPress e selecione Complementos . Role a página para baixo para encontrar e ativar o complemento Custom Captcha.
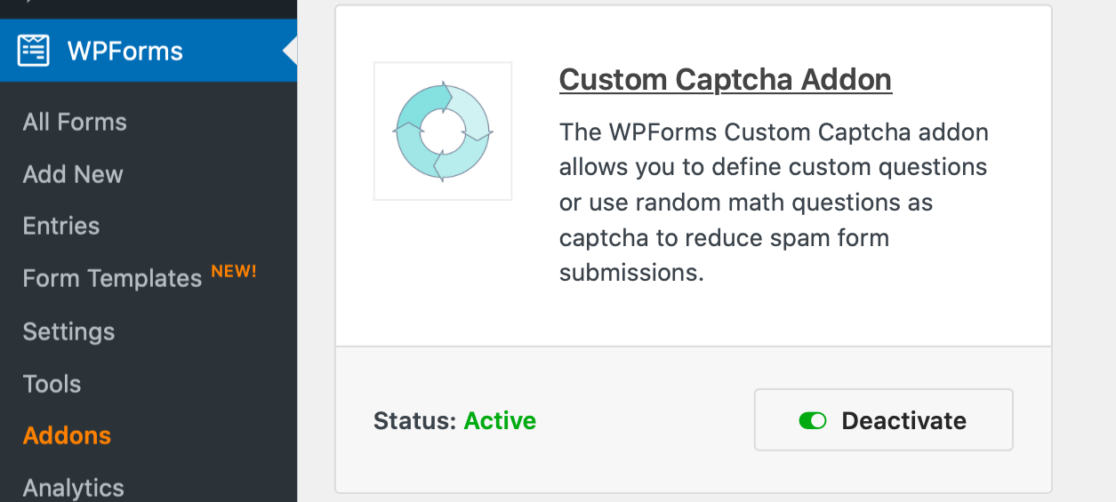
Em seguida, volte para Configurações » Proteção e segurança contra spam no construtor de formulários.
Na seção Também disponível , você encontrará uma opção Captcha personalizada . Clique em Adicionar ao formulário para adicionar Captcha personalizado ao seu formulário.
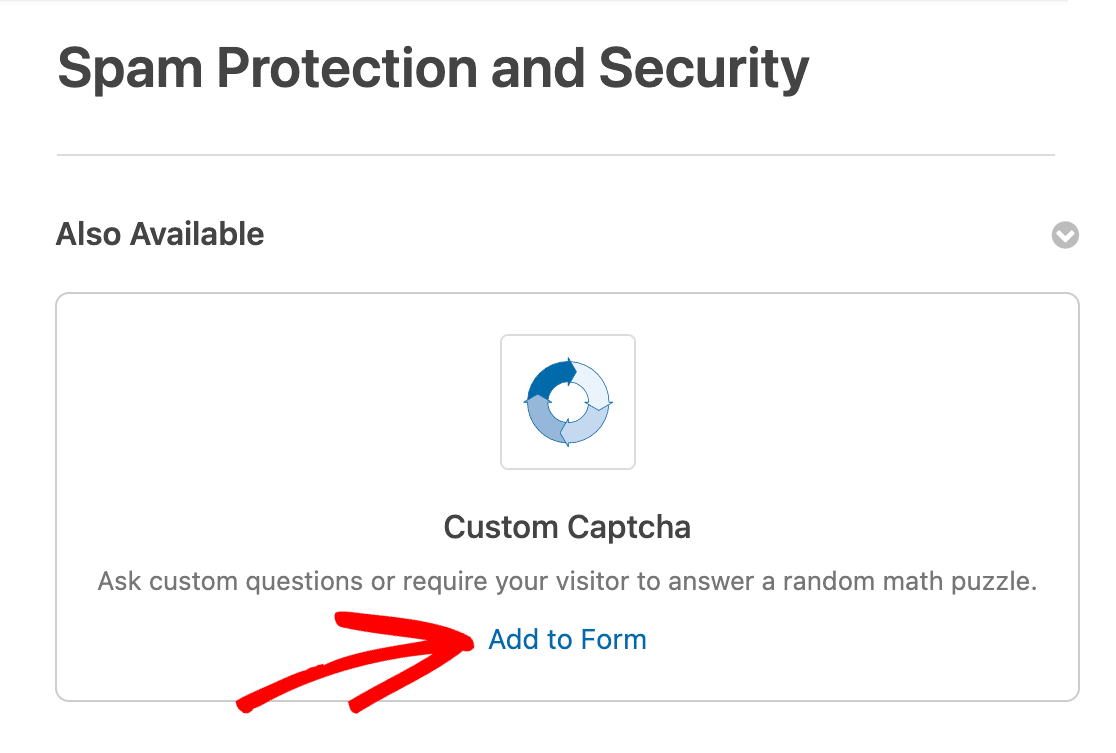
Em seguida, você pode selecionar qual tipo de CAPTCHA mostrar aos seus usuários, escolhendo Matemática ou Pergunta e Resposta em um menu suspenso.
Adicionar filtros de spam: filtro de país ou filtro de palavra-chave
Usar um filtro de país é uma maneira simples e eficaz de permitir ou negar envios de formulários de países específicos.
Para ativar esse recurso no criador de formulários, vá para Configurações » Segurança e proteção contra spam e ative a opção Ativar filtro de país .
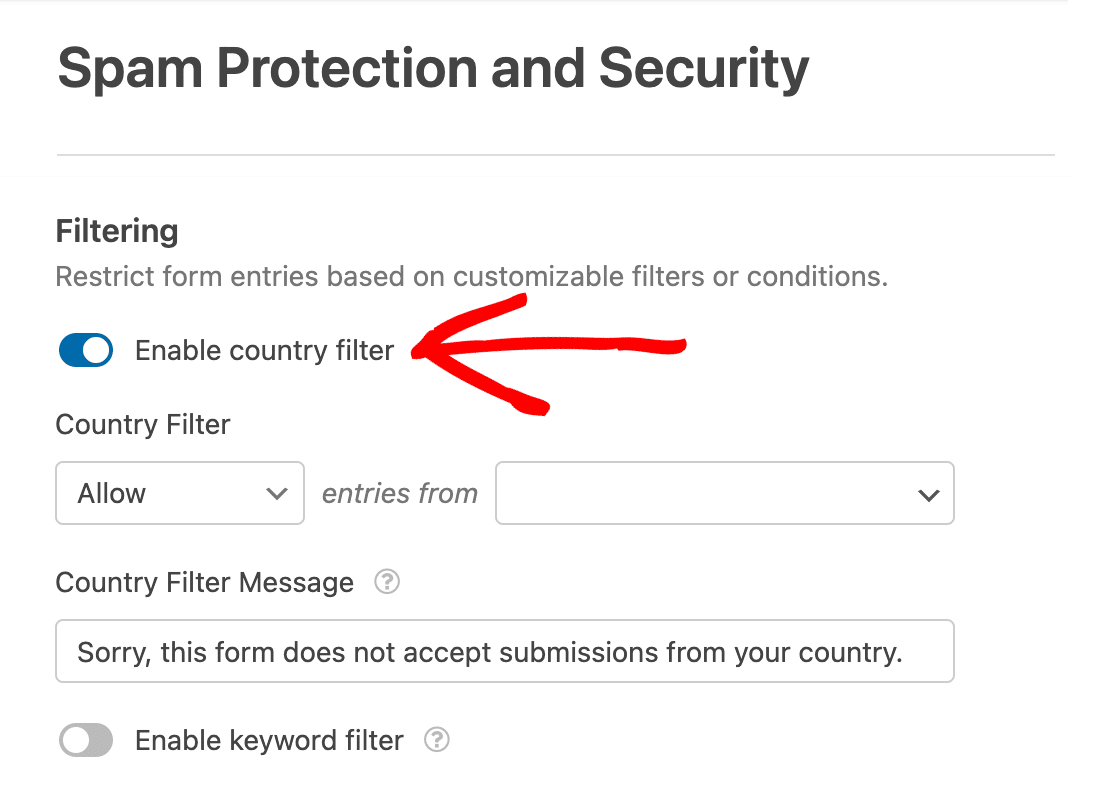
Se um usuário tentar enviar um formulário de fora de um país selecionado, o envio do formulário falhará. Eles receberão uma mensagem que diz: "Desculpe, este formulário não aceita envios de seu país".
Você também pode aplicar esse mesmo processo às palavras-chave.
Para ativar um filtro de palavra-chave, alterne a opção Ativar filtro de palavra-chave para a posição ativada. Em seguida, adicione palavras e frases específicas à lista de palavras-chave .
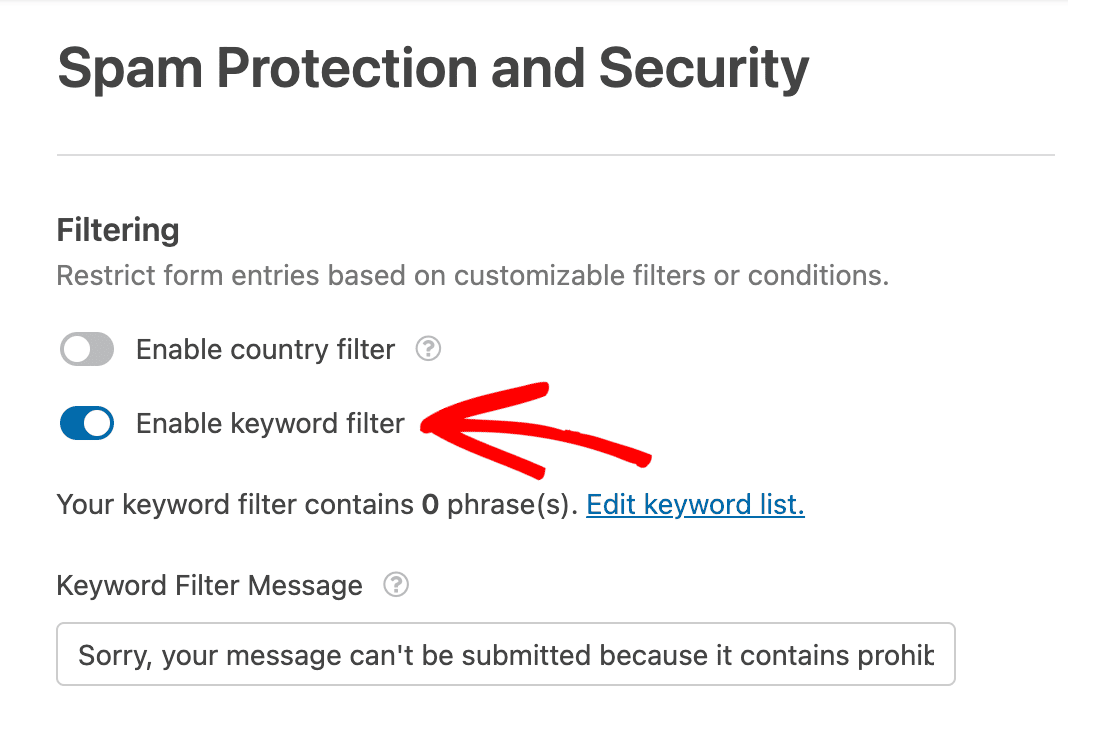
Agora, quando um usuário tenta enviar um formulário com uma das palavras-chave listadas, o envio do formulário falha. Eles receberão uma mensagem que diz: “Desculpe, sua mensagem não pode ser enviada porque contém palavras proibidas”.
Criar uma lista de permissões ou lista de proibições
Você também pode proteger seus formulários contra spam com uma lista de permissões ou negações. Esta configuração permite ou nega usuários de formulário com base em seu endereço de e-mail.
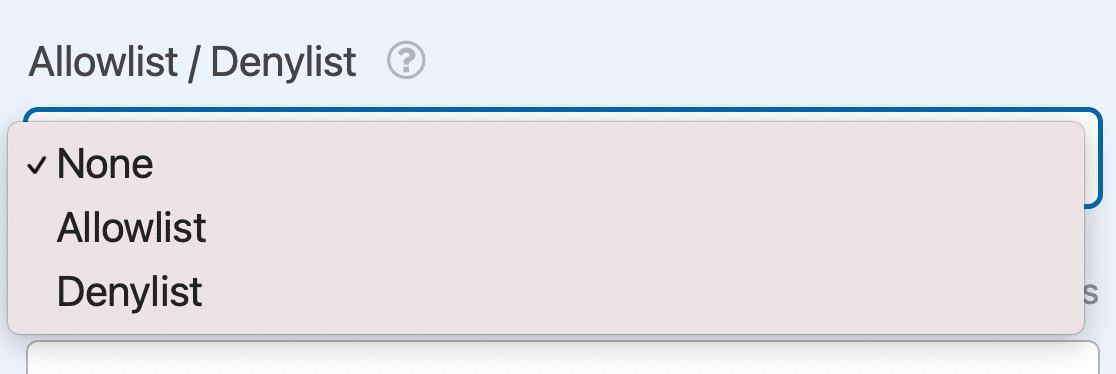
Para criar uma lista de permissões ou de proibições, abra o criador de formulários e certifique-se de incluir um campo de e-mail em seu formulário.
Nas opções Avançadas do campo E-mail, use o menu suspenso Lista de Permissões/Listas de Negação para habilitar sua lista e adicionar suas regras.
Este é apenas um breve resumo das proteções disponíveis no WPForms. Para obter instruções completas sobre como aplicar cada uma dessas medidas ao seu site WordPress, confira este extenso tutorial.
Adicione o reCAPTCHA ao seu formulário do WordPress agora
Em seguida, pare o spam do formulário de contato
Neste post, abordamos várias maneiras de proteger seus formulários no WordPress. A maior parte do spam vem de bots que estão tentando enviar formulários de contato em seu site.
Mas você pode impedir que o spam se infiltre em seu site com as dicas que abordamos neste guia definitivo. Você encontrará detalhes detalhados relacionados a algumas das opções que já listamos aqui, juntamente com sugestões adicionais para proteger seu site.
Pronto para criar seu formulário? Comece hoje mesmo com o plugin construtor de formulários mais fácil do WordPress. O WPForms Pro inclui muitos modelos gratuitos e oferece uma garantia de devolução do dinheiro em 14 dias.
Se este artigo ajudou você, siga-nos no Facebook e no Twitter para obter mais tutoriais e guias gratuitos do WordPress.
