Jak wysłać wpisy formularza WordPress do WhatsApp
Opublikowany: 2023-01-16Zastanawiasz się, jak wysłać wpisy z formularza WordPress do WhatsApp?
Może to być świetny sposób na śledzenie przesyłanych formularzy, zwłaszcza jeśli WhatsApp stanowi dużą część Twoich codziennych operacji.
Nie będziesz mógł wysyłać całych formularzy do WhatsApp, ale możesz skonfigurować swoją witrynę tak, aby wysyłała powiadomienie na numer WhatsApp za każdym razem, gdy formularz zostanie przesłany w Twojej witrynie.
Ale połączenie witryny WordPress z WhatsApp w ten sposób może być skomplikowane, a większość istniejących rozwiązań jest ograniczona.
Dobrą wiadomością jest to, że integracja WPForms i Uncanny Automator zapewnia łatwy i wydajny sposób, aby to zrobić.
Czytaj dalej, aby dowiedzieć się, jak to wszystko skonfigurować!
Jak zintegrować WhatsApp z WordPress?
Najpotężniejszym sposobem integracji WhatsApp z WordPress jest użycie Uncanny Automator. Uncanny Automator może łączyć się z API chmury WhatsApp, co pozwala użytkownikom brać udział w dwukierunkowych rozmowach z użytkownikami WhatsApp.
Chociaż istnieje kilka wtyczek WordPress, które pozwalają robić takie rzeczy, jak odpowiadanie na wiadomości WhatsApp wysyłane przez klientów i potencjalnych klientów, Uncanny Automator jest jedynym, który pozwala inicjować rozmowy WhatsApp.
Oto jak użyć tego na swojej stronie!
Jak wysłać powiadomienia o przesłaniu formularza WordPress do WhatsApp
Do konfiguracji będziemy używać WPForms, Uncanny Automator, Facebook for Developers i Business Meta. Jeśli nie masz jeszcze konta na Facebooku, musisz je utworzyć, aby śledzić.
Gdy już to zrobisz, wykonaj następujące kroki:
W tym artykule
- Krok 1: Zainstaluj WPForms i Uncanny Automator
- Krok 2: Połącz swoją witrynę z Uncanny Automator
- Krok 3: Utwórz aplikację biznesową na Facebooku dla programistów
- Krok 4: Utwórz nowy formularz
- Krok 5: Utwórz nowy przepis na wysyłanie wpisów formularza WordPress do WhatsApp
Krok 1: Zainstaluj WPForms i Uncanny Automator
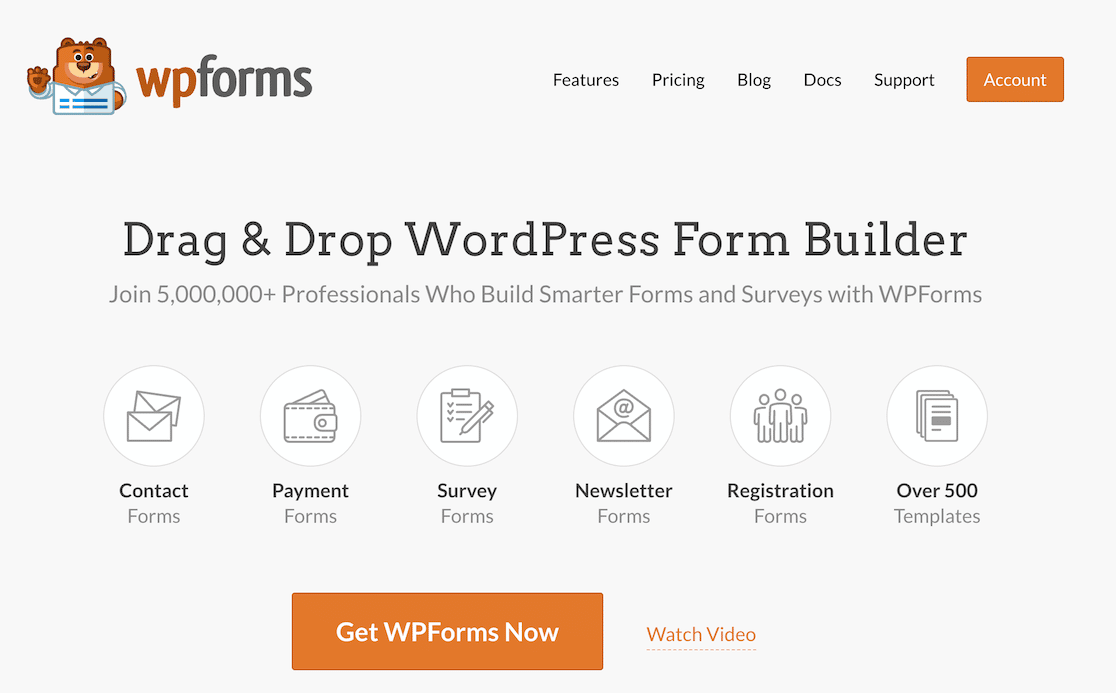
Najpierw zaczniemy od zainstalowania WPForms Pro. WPForms to wtyczka WordPress numer jeden do wysyłania powiadomień o przesłaniu formularza do WhatsApp, z ponad 5 milionami aktywnych instalacji i ponad 11 000 5-gwiazdkowych ocen w katalogu wtyczek WordPress, aby udowodnić swoją popularność.
Ponadto WPForms bezproblemowo integruje się z Uncanny Automator. Jeśli masz licencję Pro, otrzymujesz również ogromną kolekcję funkcji, które sprawiają, że budowanie formularzy jest dziecinnie proste.
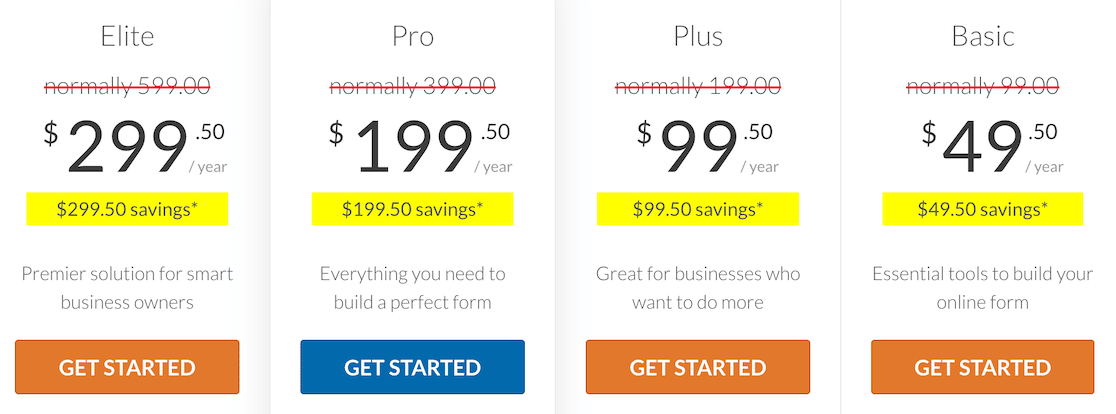
Aby uzyskać pomoc w instalowaniu WPForms, zapoznaj się z tym pomocnym przewodnikiem po instalowaniu wtyczek WordPress dla początkujących. Po zainstalowaniu WPForms następnym krokiem jest instalacja Uncanny Automator.
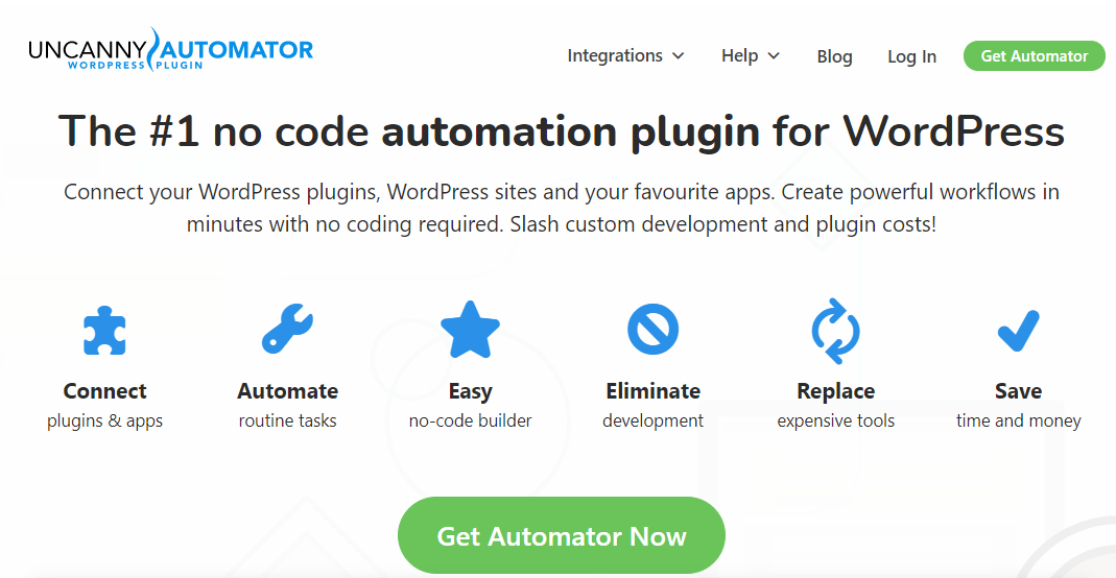
Uncanny Automator to wiodąca wtyczka automatyzacji WordPress, której możesz używać do łączenia i automatyzacji funkcji we wszystkich wtyczkach i aplikacjach WordPress. Możesz nawet połączyć wiele witryn WordPress.
Jak wspomnieliśmy wcześniej, Uncanny Automator bezproblemowo integruje się zarówno z WPForms, jak i WhatsApp, co czyni go idealnym do tworzenia połączenia między tymi dwiema aplikacjami.
Więc śmiało zainstaluj Uncanny Automator, tak jak zainstalowałeś WPForms powyżej.
Krok 2: Połącz swoją witrynę z Uncanny Automator
Możesz połączyć swoją witrynę z Uncanny Automator z pulpitu administratora WordPress. Aby to zrobić, kliknij Automator » Ustawienia z paska bocznego na pulpicie nawigacyjnym WordPress.
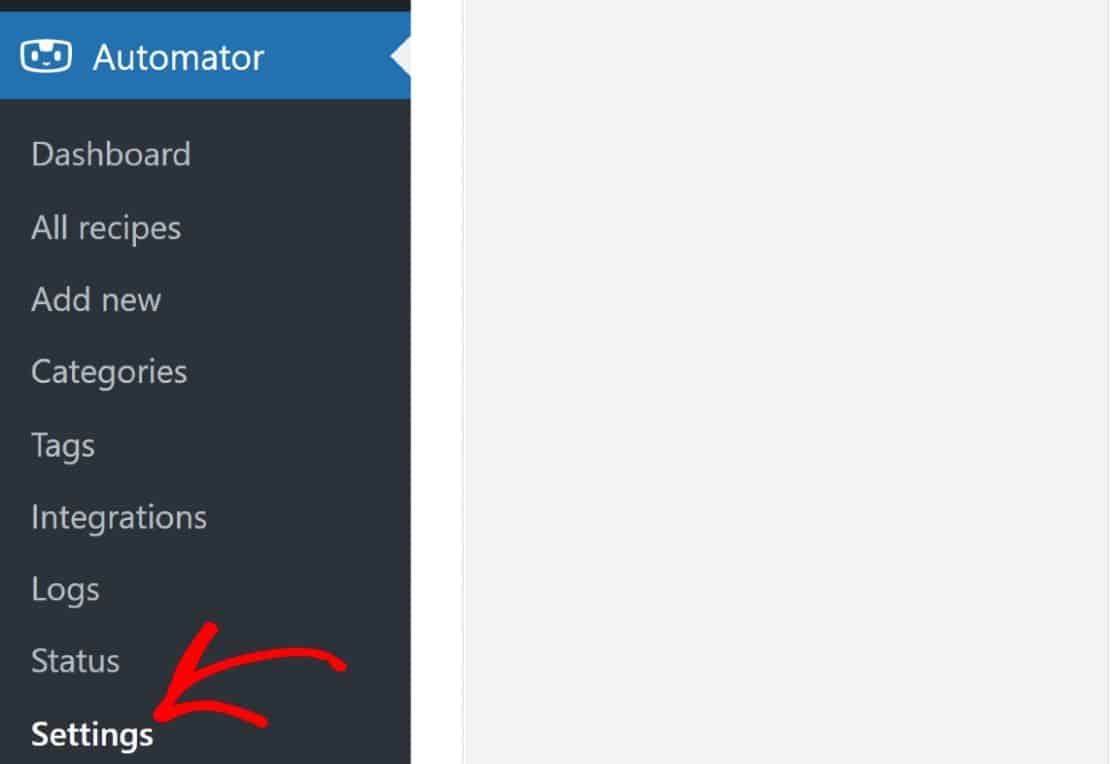
Strona otworzy się w zakładce Ogólne . Przewiń do sekcji Licencja i kliknij przycisk z etykietą Połącz swoją witrynę .
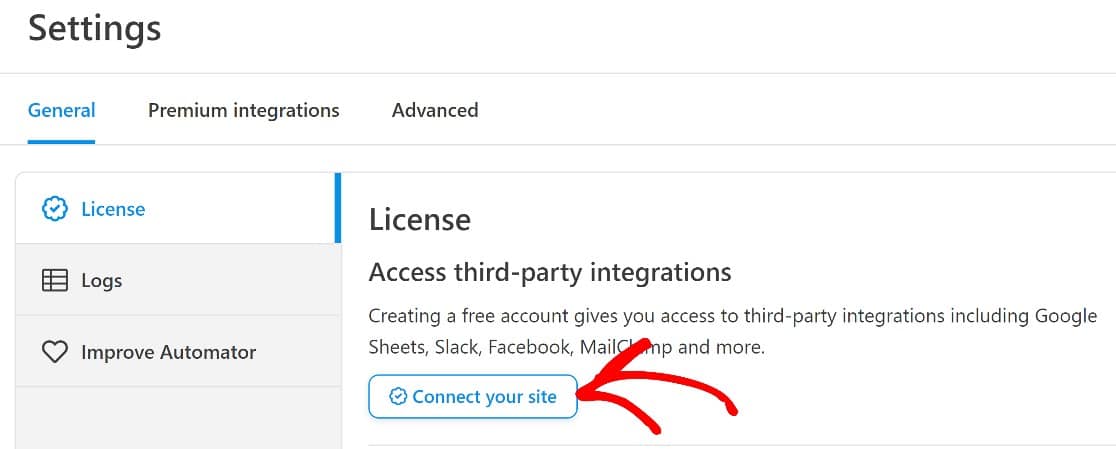
Zobaczysz wyskakujące okienko, w którym możesz teraz zainicjować kreatora konfiguracji, klikając Połącz swoje bezpłatne konto .
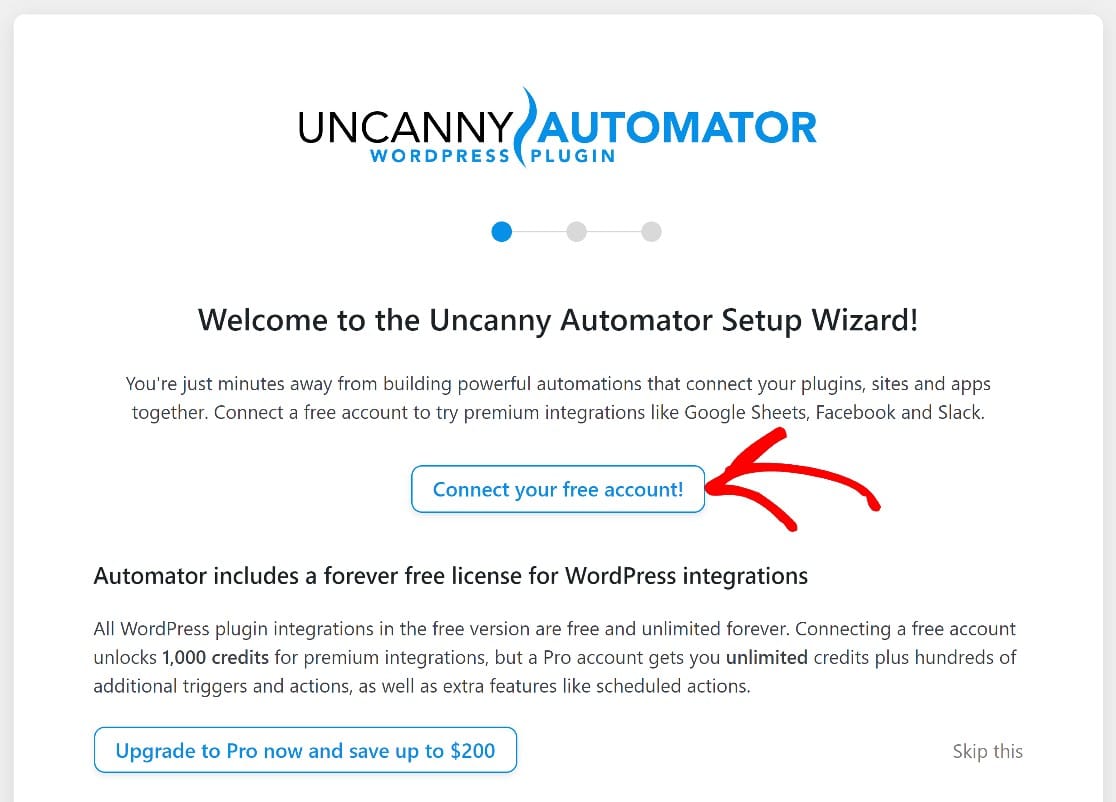
W tym momencie musisz podać swoje imię i adres e-mail oraz skonfigurować konto Uncanny Automator. Ten krok zajmie tylko minutę lub mniej, a następnie zostaniesz przekierowany z powrotem do WordPress.
Teraz możesz przystąpić do tworzenia przepisu. Przepisy to reguły Uncanny Automator, które określają sposób działania automatyzacji.
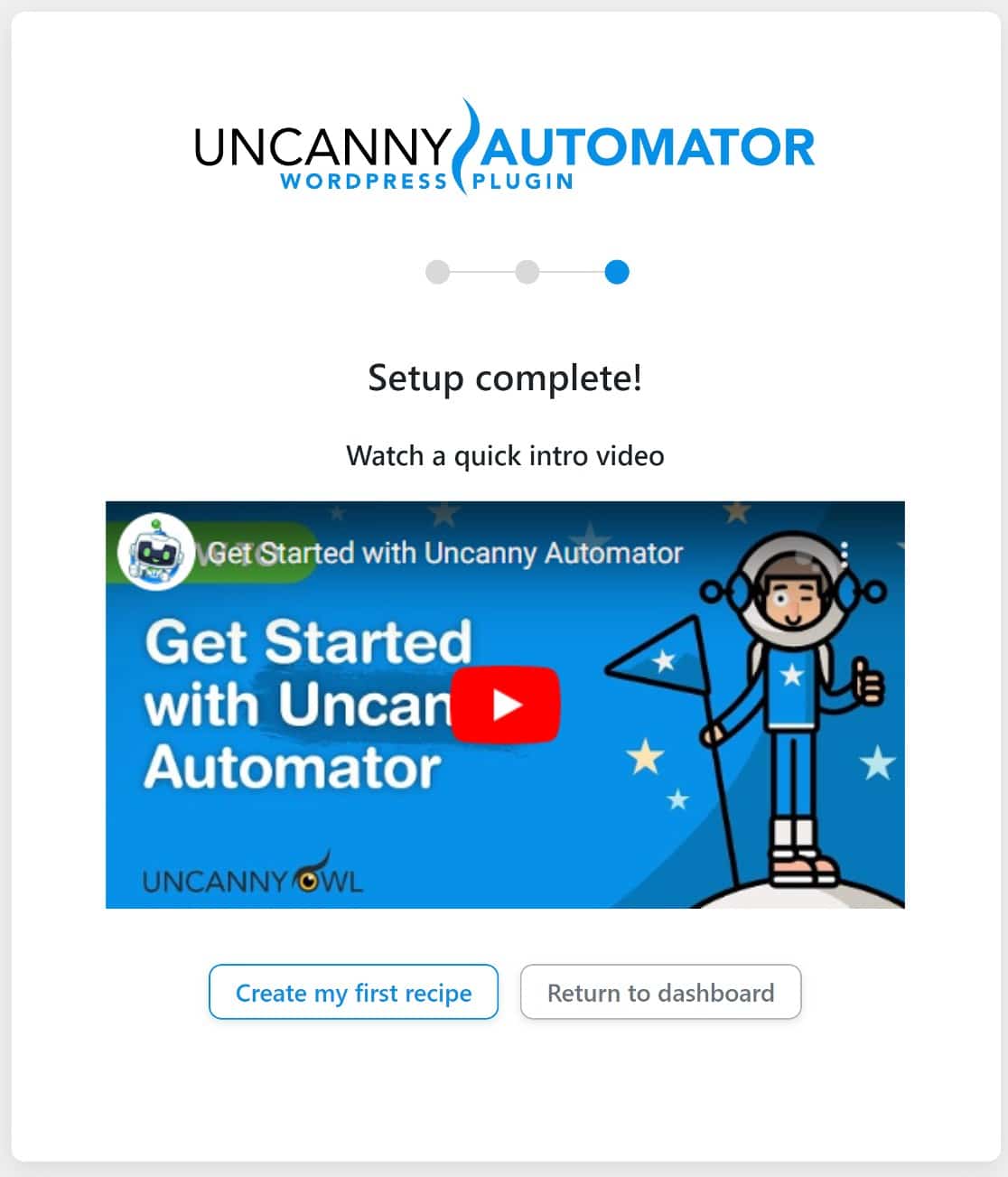
Ale aby utworzyć przepis, który wysyła powiadomienia o przesłaniu formularza WordPress do WhatsApp, musimy najpierw skonfigurować aplikację biznesową na Facebooku dla programistów.
Wyskoczymy więc na chwilę z WordPressa, ale pozostawmy otwartą kartę, ponieważ zaraz wrócimy.
Krok 3: Utwórz aplikację biznesową na Facebooku dla programistów
Aby wysłać formularze z WordPress do WhatsApp, musimy najpierw utworzyć aplikację Meta (Facebook) Business.
W tym kroku musisz mieć zwykłe konto na Facebooku. Jeśli ją masz, możesz łatwo utworzyć aplikację biznesową. Po prostu przejdź do developers.facebook.com i kliknij Moje aplikacje , aby rozpocząć.
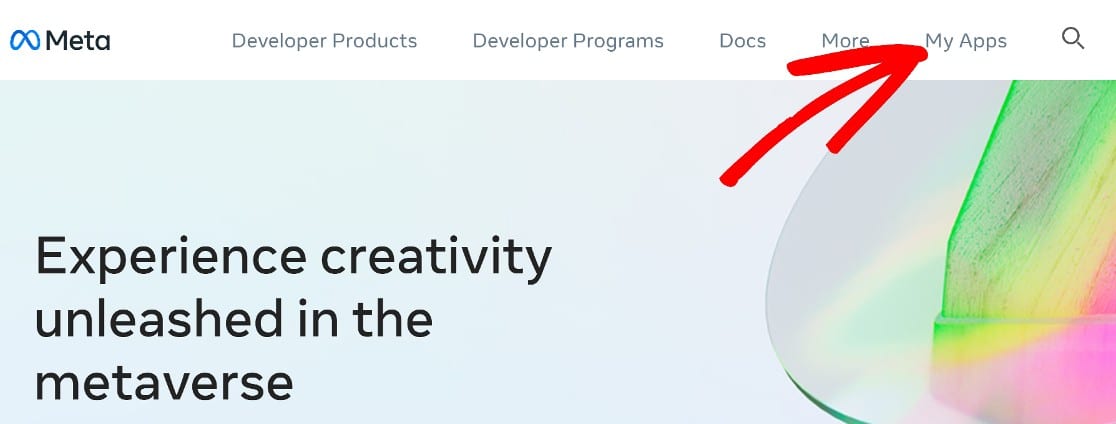
W panelu kliknij Utwórz aplikację.
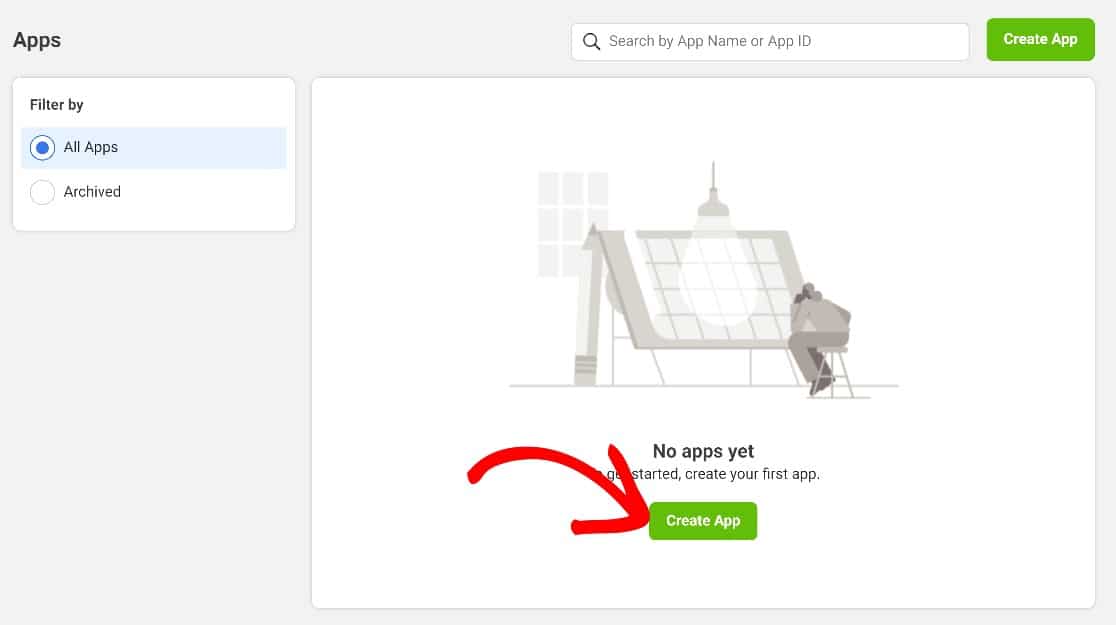
Na tym ekranie będziesz mieć do wyboru szereg typów aplikacji. Wybierz Biznes, przewiń w dół i kliknij Dalej .
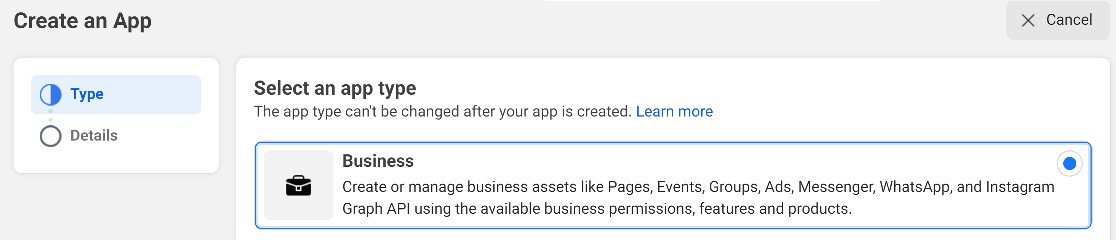
Następnie zostaniesz poproszony o podanie podstawowych informacji, takich jak nazwa nowej aplikacji, adres e-mail i konto w Menedżerze firmy.
Zakładamy, że zaczynasz od zera, więc nie masz jeszcze konta w Menedżerze firmy. W takim przypadku pozostaw to Nie wybrano konta menedżera firmy . Ale jeśli go masz, wybierz go z listy rozwijanej. Kliknij Utwórz aplikację , aby przejść do następnego etapu.
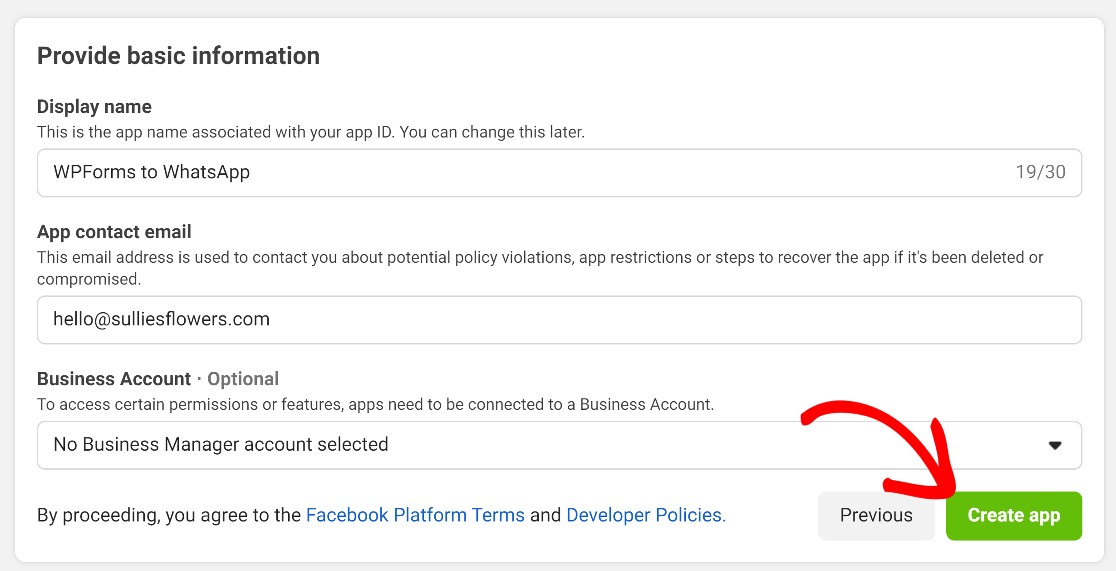
Na następnej stronie zobaczysz kilka produktów, które możesz dodać do swojej aplikacji biznesowej. Przewiń w dół, aby dodać WhatsApp do nowej aplikacji biznesowej, klikając Skonfiguruj .
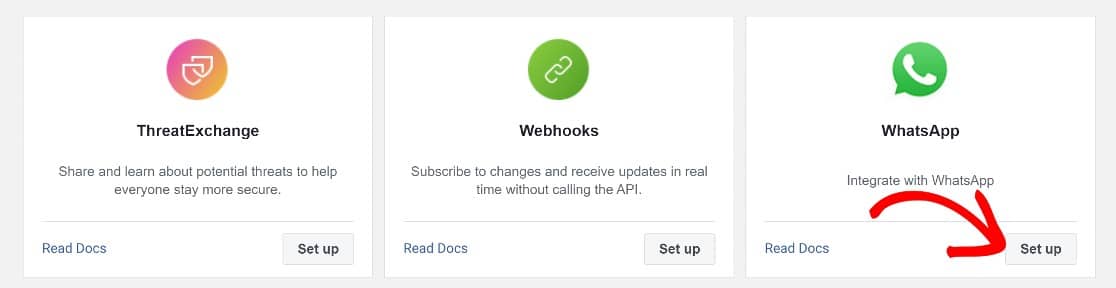
Spowoduje to przekierowanie do okna API WhatsApp Business Platform. Zostaniesz poproszony o utworzenie lub wybranie konta Meta Business z listy rozwijanej. To pole zostanie domyślnie ustawione na Utwórz konto firmowe , więc jeśli go nie masz, możesz po prostu kliknąć Kontynuuj , aby przejść dalej.
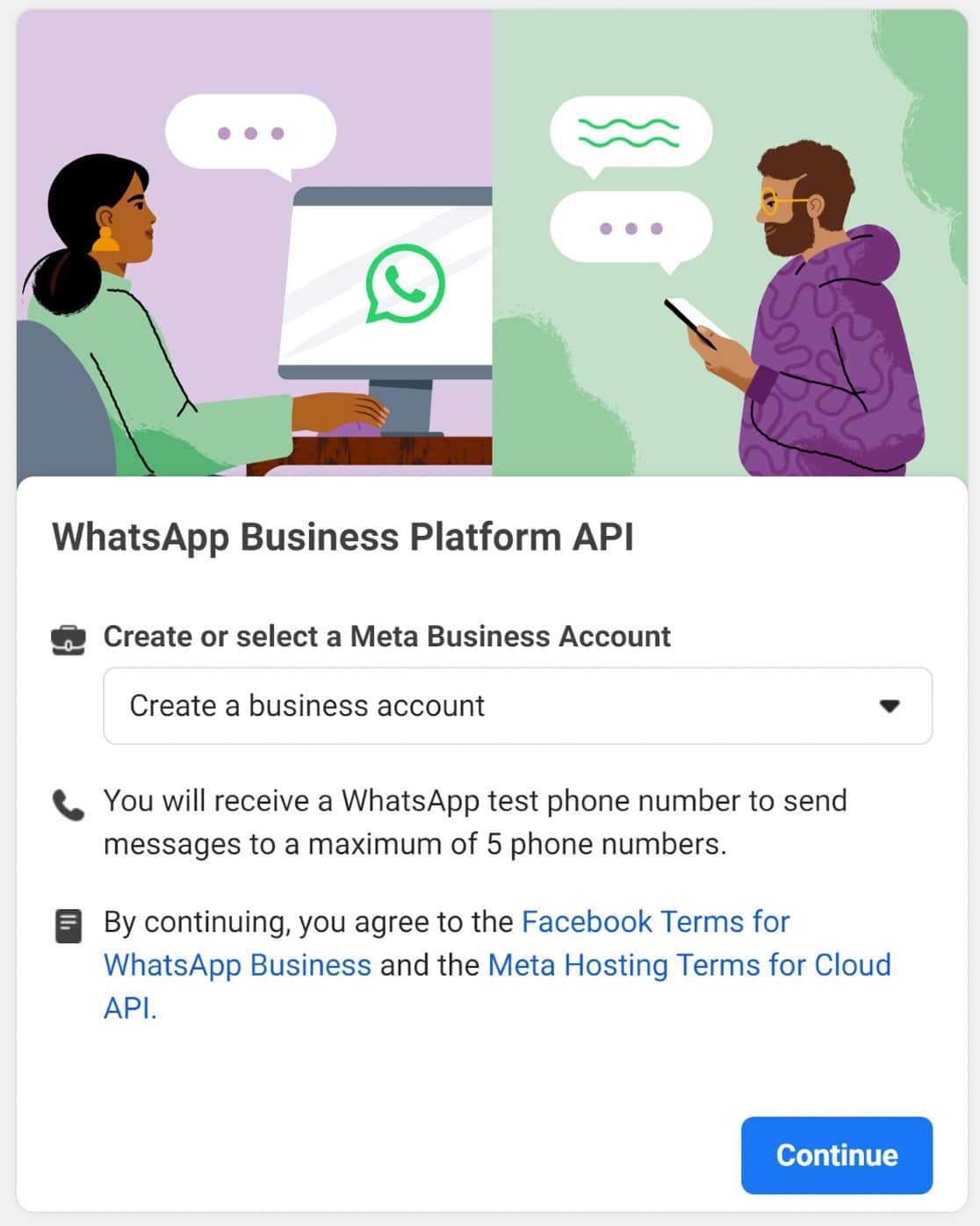
Gdy to zrobisz, kliknij Rozpocznij korzystanie z interfejsu API .
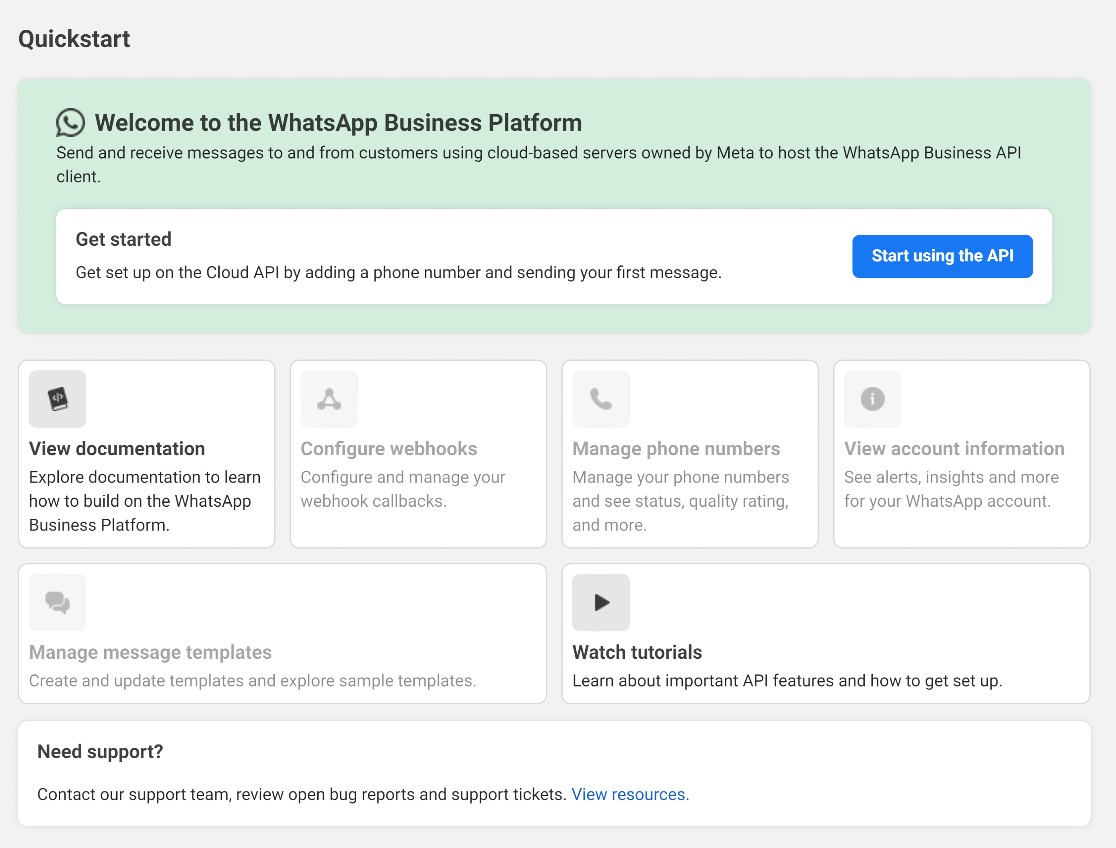
Na następnej stronie zobaczysz 5 kroków. W tym przewodniku będziemy musieli wykonać tylko kroki 1, 3 i 5.
Z kroku 1 zdobądź następujące szczegóły:
- Token dostępu tymczasowego
- Identyfikator numeru telefonu
- Identyfikator konta WhatsApp Business
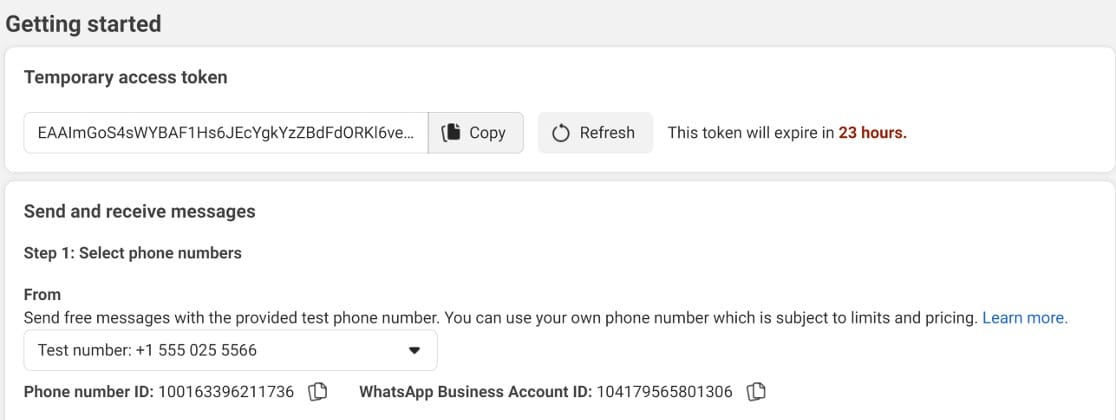
Będziemy potrzebować tych informacji, gdy wkrótce wrócimy do WordPressa. Na razie zauważysz, że masz tymczasowy token dostępu, który wygaśnie za 23 godziny.
Możesz go używać do celów testowych, ale będziesz potrzebować stałego tokena dostępu, aby połączenie działało w pełni. Wkrótce pokażemy, jak zdobyć stały token.
W tym momencie przejdziemy do naszej witryny i wrócimy na stronę Uncanny Automator Settings. Tutaj dodamy nasz token dostępu, identyfikator numeru telefonu i identyfikator konta WhatsApp Business do Uncanny Automator.
Aby to zrobić, przejdź do pulpitu administratora WordPress i kliknij Automator » Ustawienia » Integracje premium » WhatsApp. Następnie wklej szczegóły i kliknij Połącz konto WhatsApp .
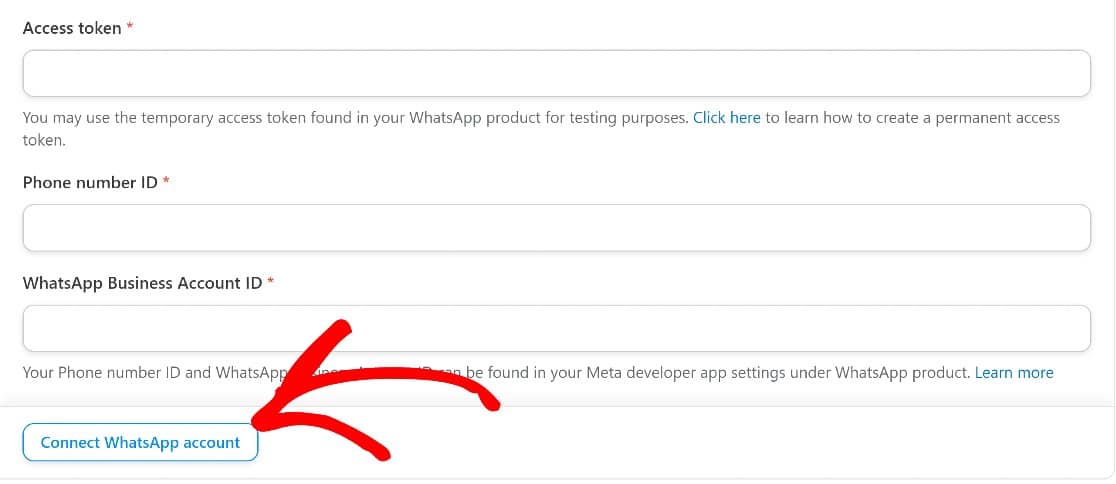
W tym momencie będziemy mieć działające połączenie Uncanny Automator i WhatsApp, ale użyliśmy tymczasowego tokena dostępu, który wygaśnie za kilka godzin.
Będziemy musieli utworzyć stały element w kilku krokach podczas konfigurowania elementów webhook. Ale najpierw dodajmy numer telefonu do Twojej aplikacji biznesowej.
Dodaj numer telefonu do swojej aplikacji
Konfiguracja numeru telefonu to ważny krok, który pozwoli Ci wysyłać wiadomości na numery WhatsApp.
Aby dodać go do aplikacji biznesowej, przewiń w dół do kroku 5 i kliknij Dodaj numer telefonu . Jeśli wybierzesz opcję Utwórz konto firmowe, gdy po raz pierwszy wylądowałeś na platformie WhatsApp Business, pojawi się okno modalne z prośbą o utworzenie profilu WhatsApp Business .
Tutaj musisz podać kilka szczegółów:
- Nazwa wyświetlana profilu WhatsApp Business
- Strefa czasowa
- Kategoria
- Opis firmy (opcjonalnie)
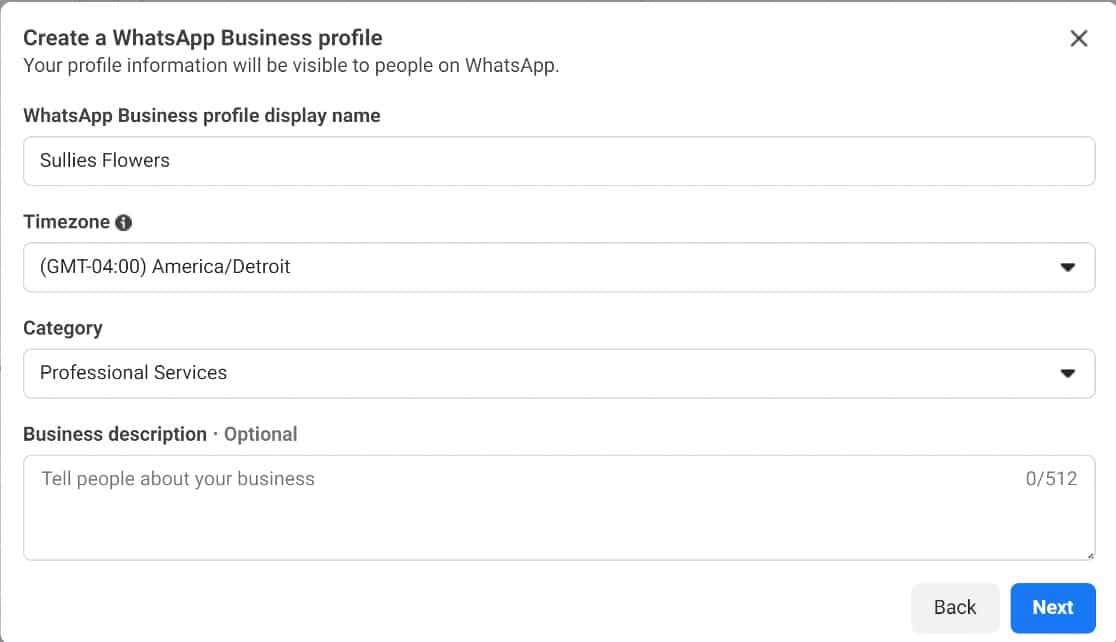
Na następnej stronie będzie jeszcze kilka pól, które musisz wypełnić:
- Legalna nazwa firmy
- E-mail biznesowy
- Kraj
- Witryna firmowa/adres URL lub profil w mediach społecznościowych
Kliknij Dalej , gdy skończysz.
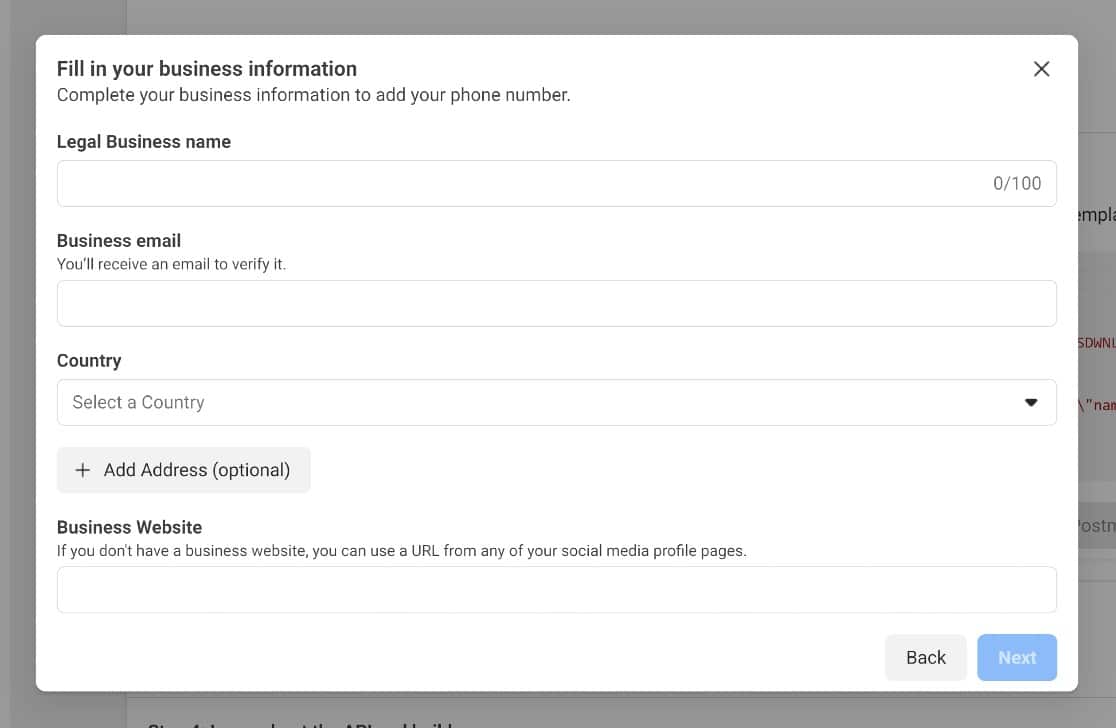
Teraz możesz śmiało wprowadzić numer telefonu, którego chcesz używać z WhatsApp.
Musisz użyć numeru, którego nie można użyć nigdzie indziej w WhatsApp. Musisz więc albo użyć numeru, który nigdy nie był powiązany z kontem WhatsApp, albo usunąć konto, jeśli Twój numer jest już połączony z WhatsApp.
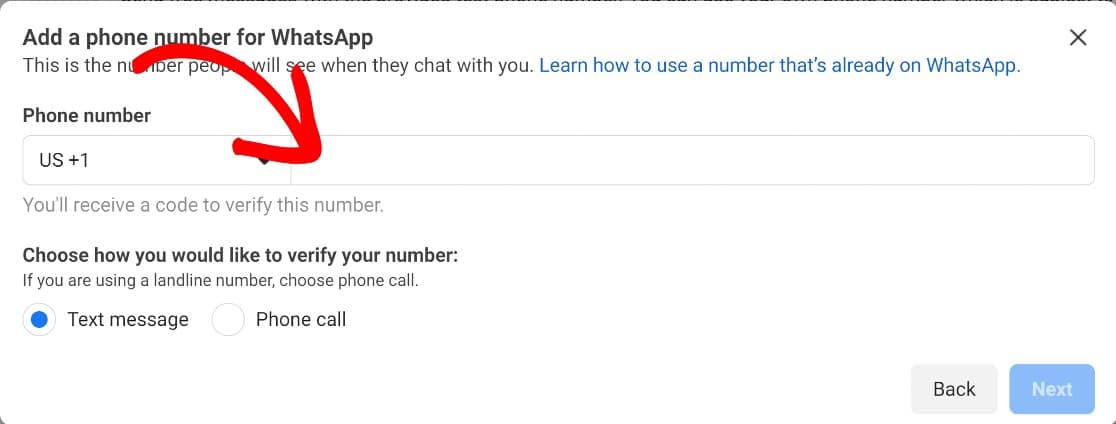
Następnie musimy skonfigurować elementy webhook.
Skonfiguruj webhooki
Webhooki są ważną częścią komunikacji Uncanny Automator z WhatsApp. Aby to skonfigurować, przewiń w dół do kroku 3 i kliknij Konfiguruj webhooki .

Na stronie konfiguracji elementów webhook kliknij przycisk Edytuj w sekcji Konfiguracja .
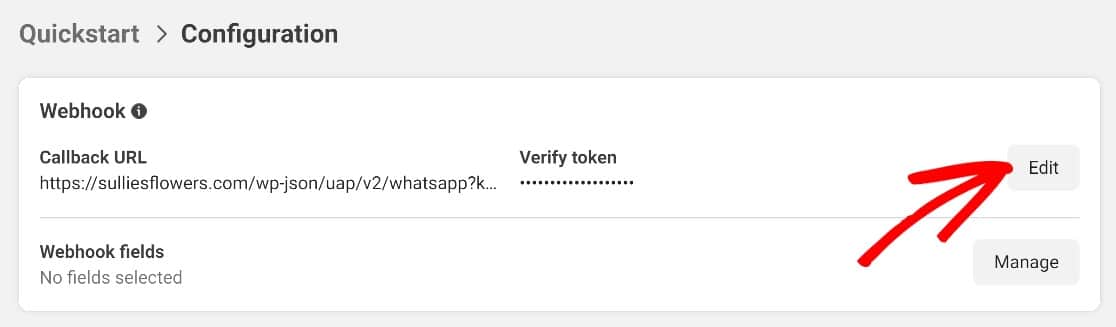
Teraz szybko wrócimy do ustawień WhatsApp w Automatorze. Skopiuj adres URL elementu webhook wraz z wartością w polu o nazwie Verify Token.
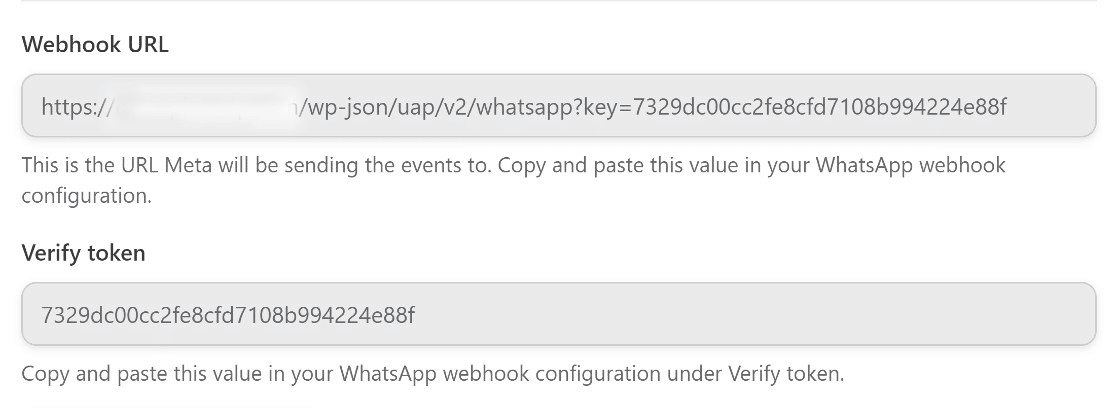
Wróć do zakładki WhatsApp Business, wprowadź te dane, a następnie kliknij Zweryfikuj i zapisz.
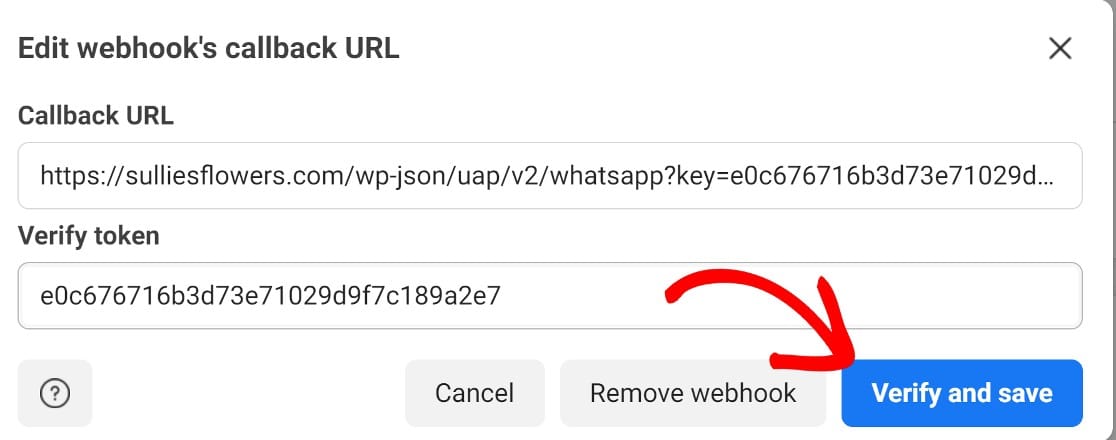
Tu trzeba zrobić jeszcze jeden krok. Przewiń w dół i kliknij Zarządzaj .
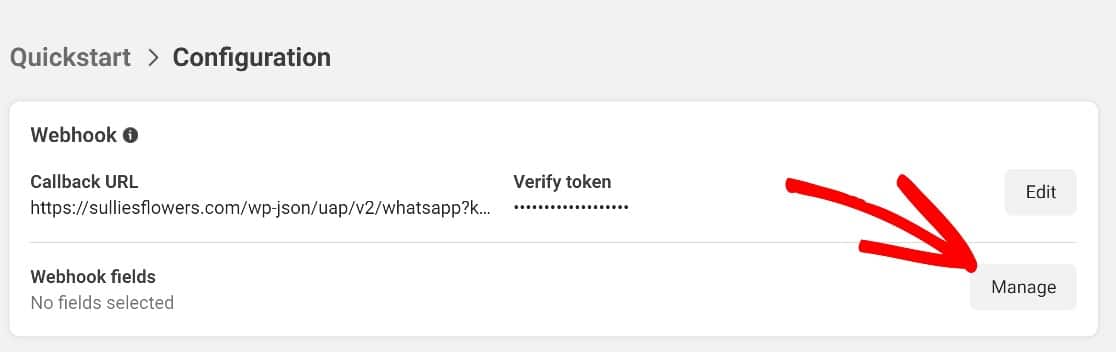

Następnie ponownie przewiń w dół do Wiadomości i kliknij Subskrybuj. Zapisz te ustawienia, a Twój webhook zostanie skonfigurowany.
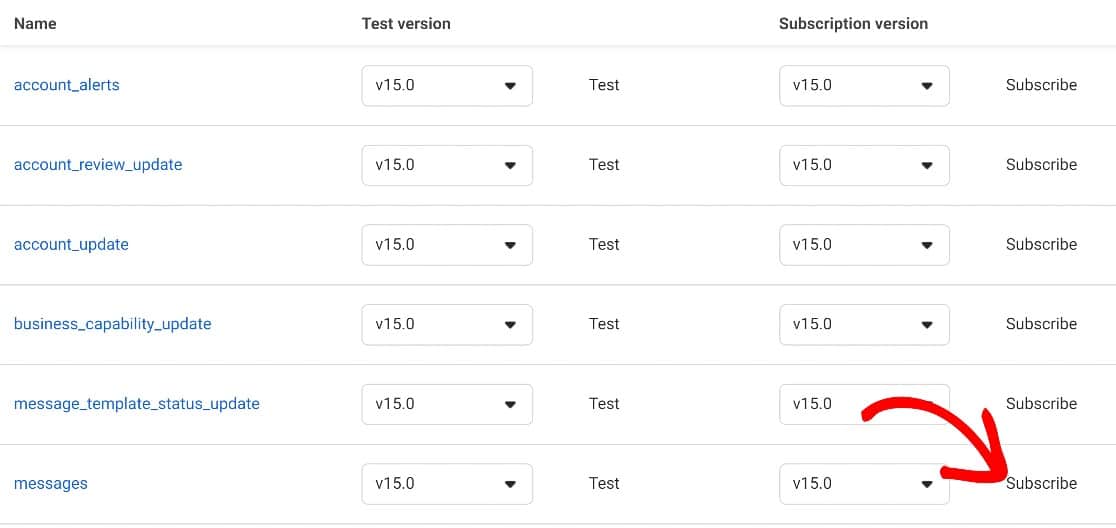
Na koniec musimy skonfigurować token stałego dostępu i będziemy gotowi do wysyłania powiadomień o przesłaniu formularza do WhatsApp.
Skonfiguruj token stałego dostępu
Najpierw musimy dodać nowego użytkownika systemu do Twojej aplikacji biznesowej. Aby to zrobić, musisz zalogować się do Meta Business Suite i kliknąć Ustawienia biznesowe .
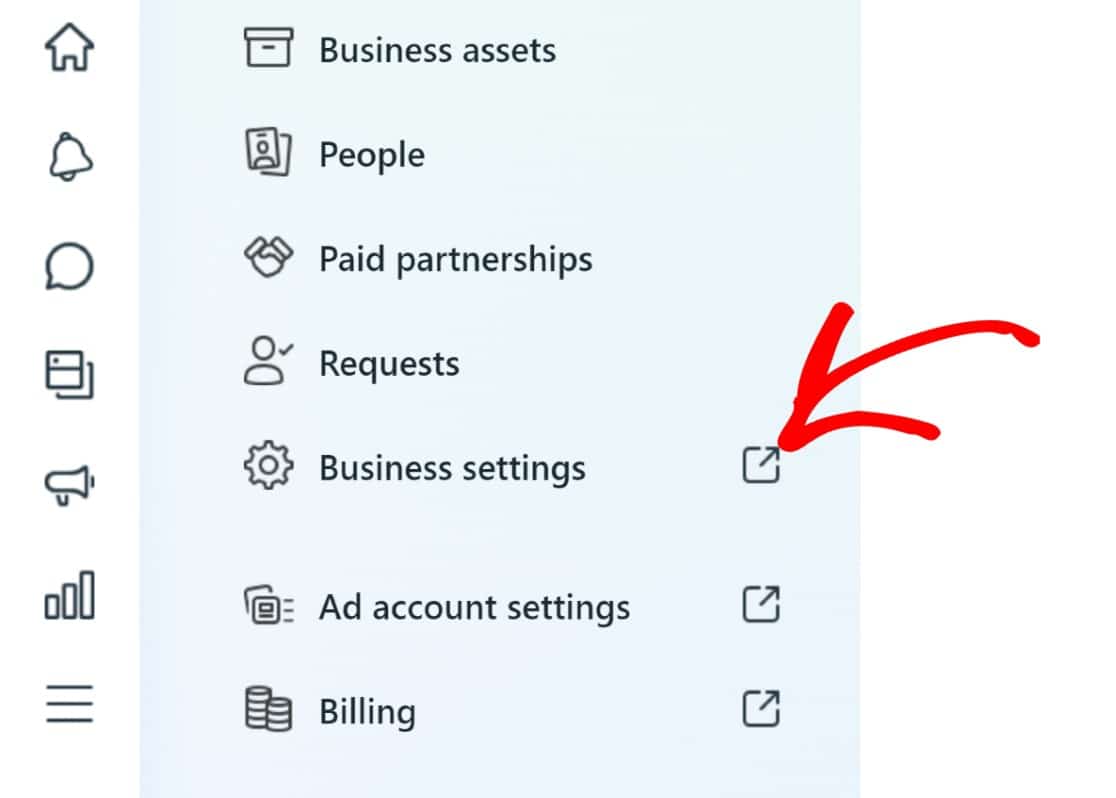
Następnie poszukaj łącza Użytkownicy systemu w obszarze Użytkownicy.
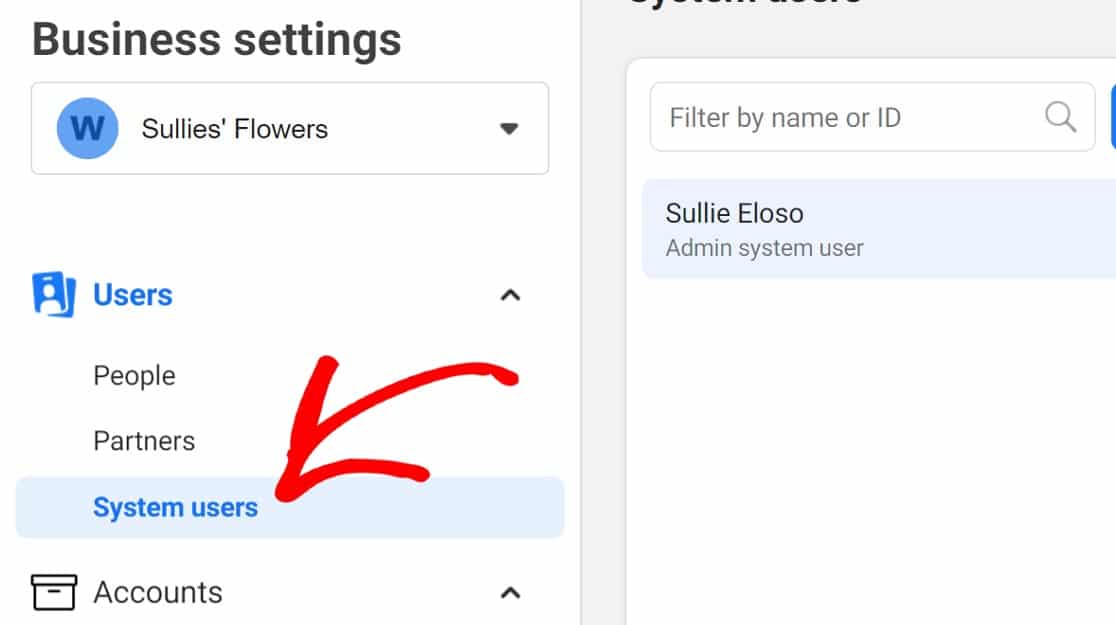
Kliknij Dodaj , aby rozpocząć.
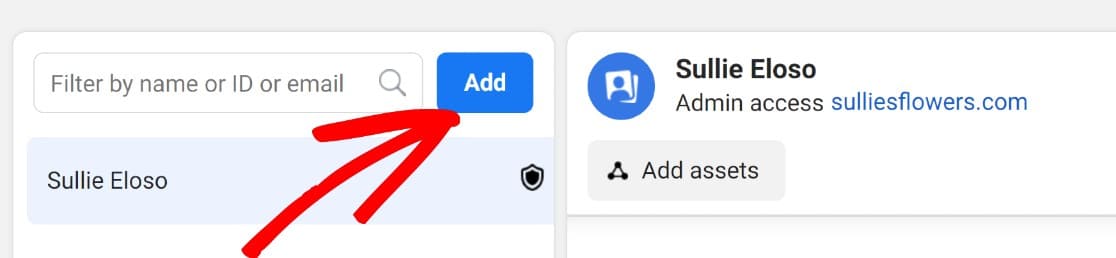
Wprowadź nazwę nowego użytkownika systemu i przypisz mu rolę administratora z listy rozwijanej Rola użytkownika systemu , a następnie kliknij opcję Utwórz użytkownika systemu .
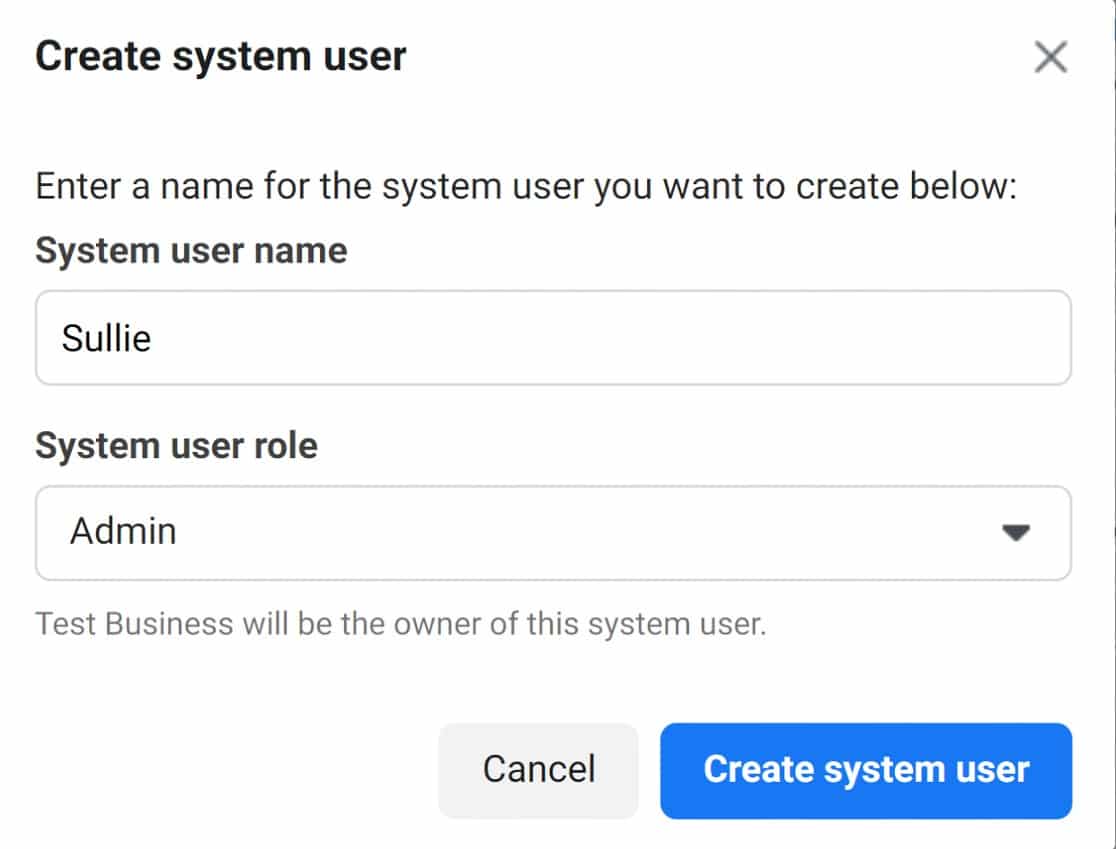
Teraz musisz przypisać zasoby nowemu użytkownikowi. W szczególności chcemy, aby ten użytkownik miał pełny dostęp do stworzonej przez nas aplikacji biznesowej WhatsApp.
Przewiniemy więc w dół do sekcji Przypisane zasoby i klikniemy Dodaj zasoby .
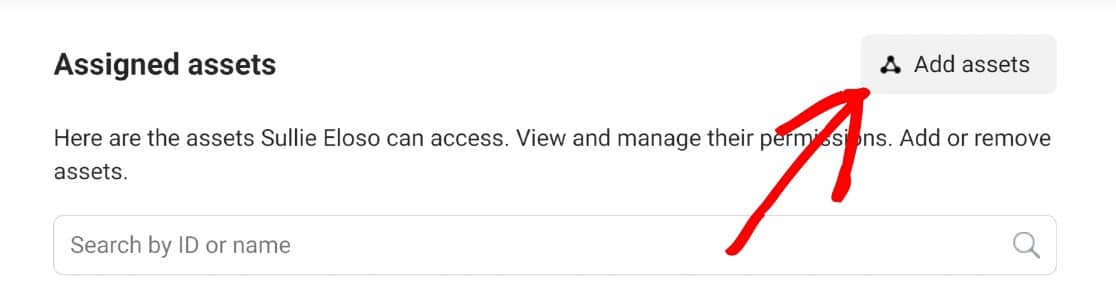
Następnie w sekcji Aplikacje kliknij aplikację, którą chcesz dodać — na tym etapie powinieneś mieć tylko jedną, przewiń w dół i przełącz przycisk obok przycisku Zarządzaj aplikacją . Kliknij Zapisz , aby przejść do następnego etapu.
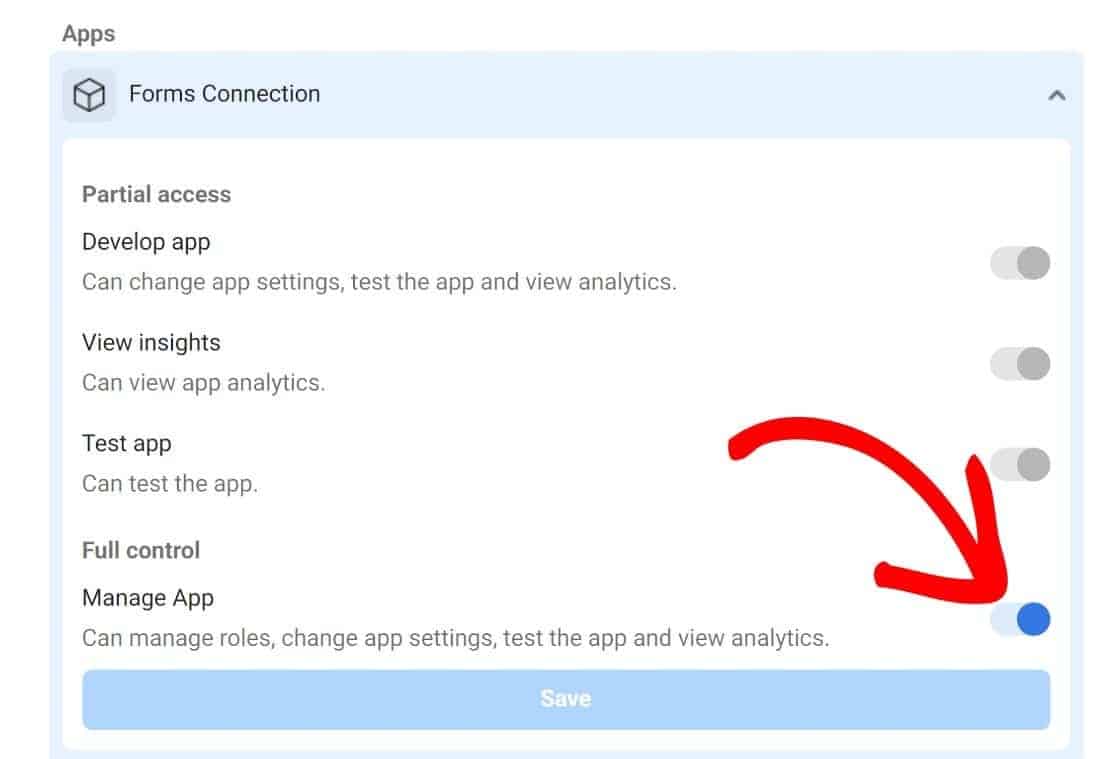
Możemy teraz przejść do tworzenia naszego nowego tokena. Po prostu kliknij Generuj nowy token w sekcji zatytułowanej Generowanie tokenów dostępu .
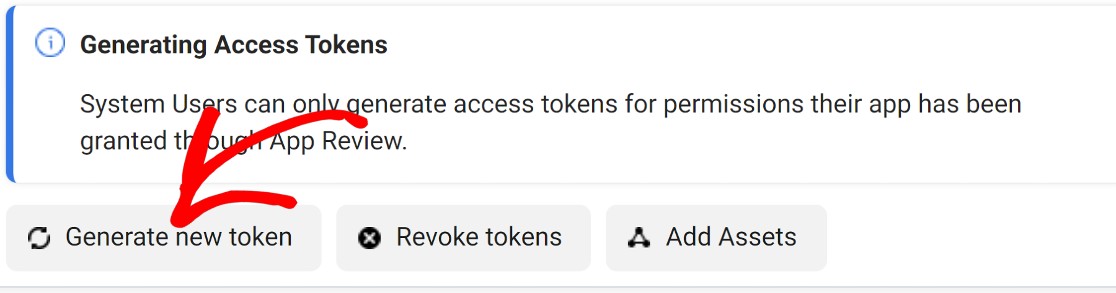
Z dostępnych uprawnień wybierz whatsapp_business_management i whatsapp_business_messaging i ponownie kliknij Generuj token .
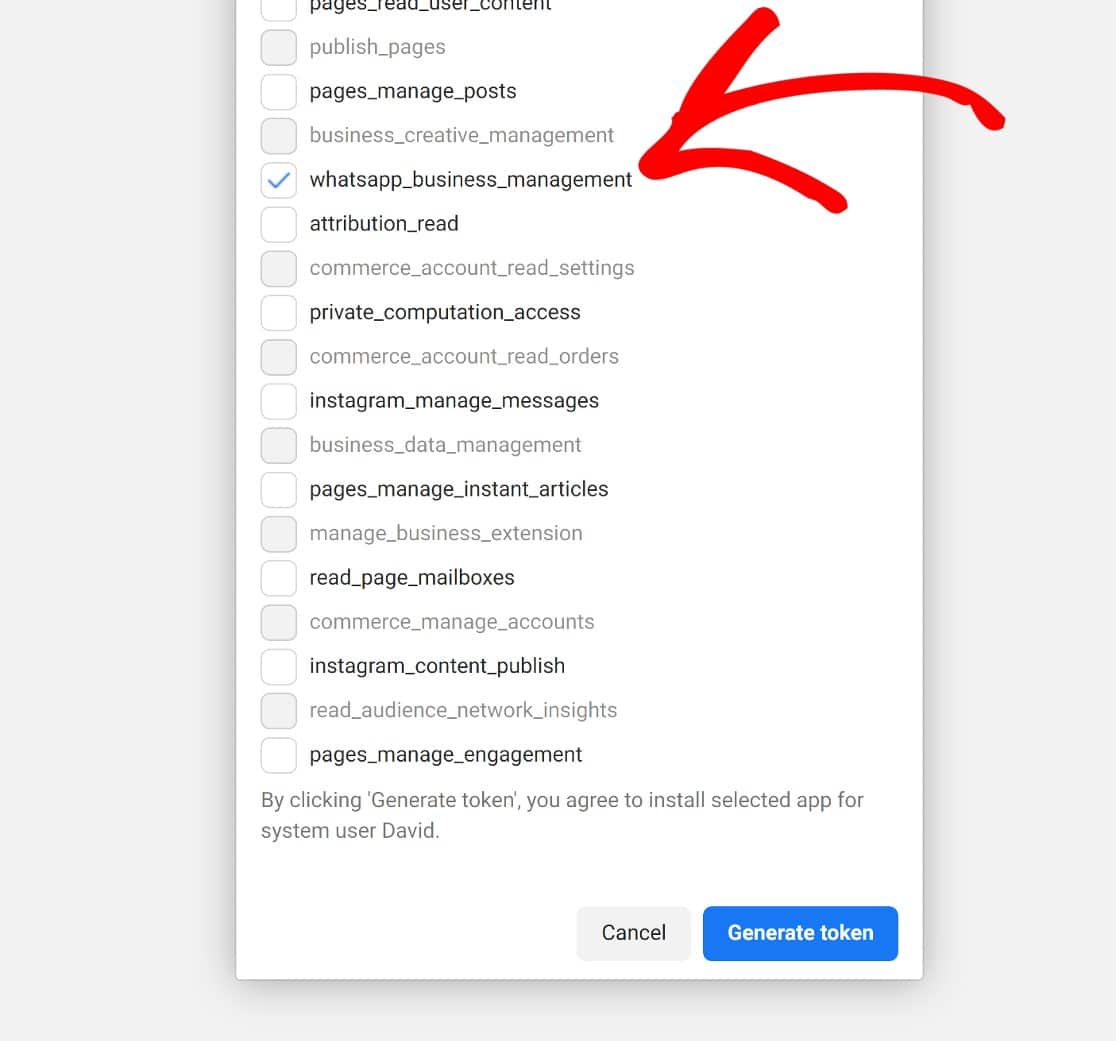
Skopiuj token i kliknij OK .
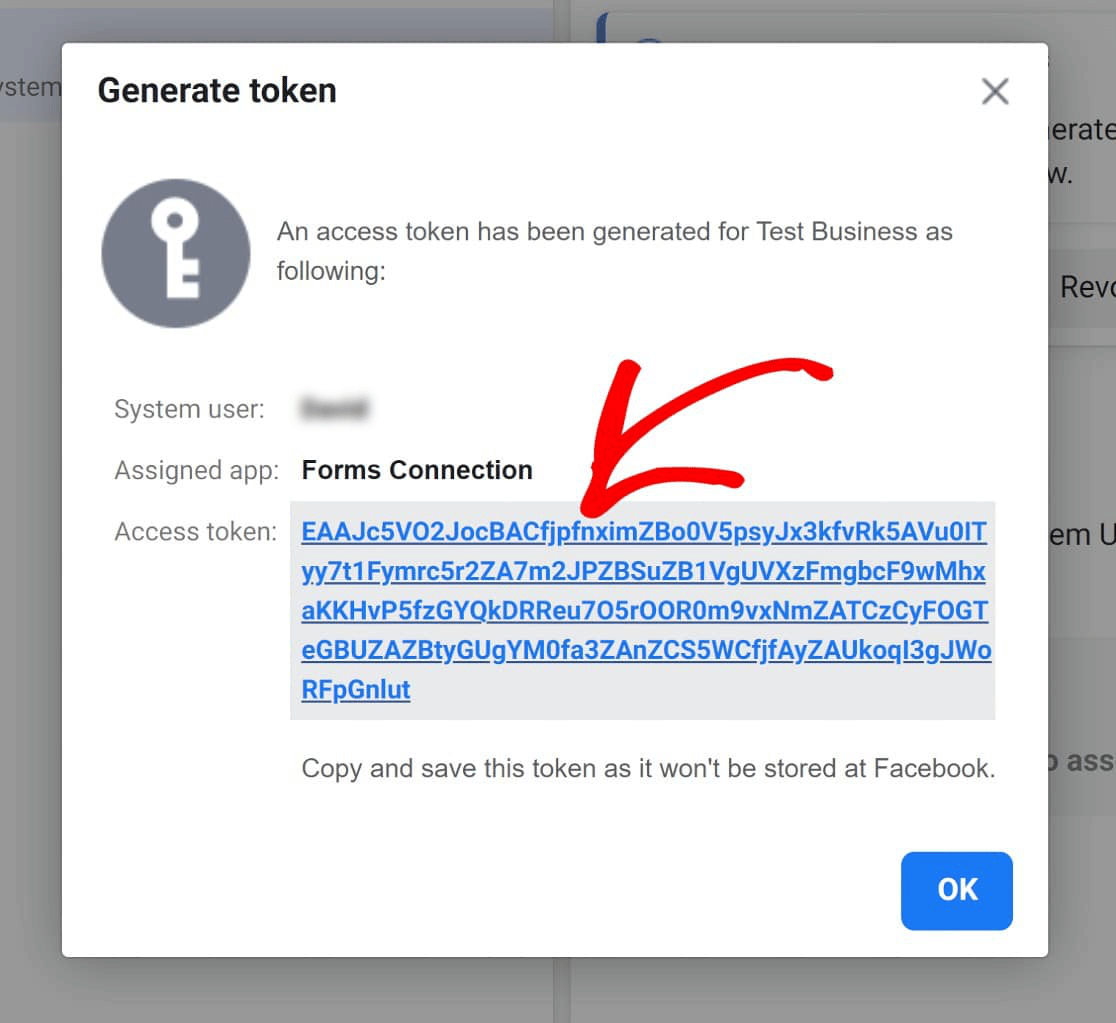
Teraz wrócimy do ustawień Automatora, gdzie wcześniej wprowadziliśmy token dostępu tymczasowego i inne szczegóły. Aby wrócić tutaj, kliknij Automator » Ustawienia »Integracje Premium » WhatsApp . Tam kliknij Rozłącz .
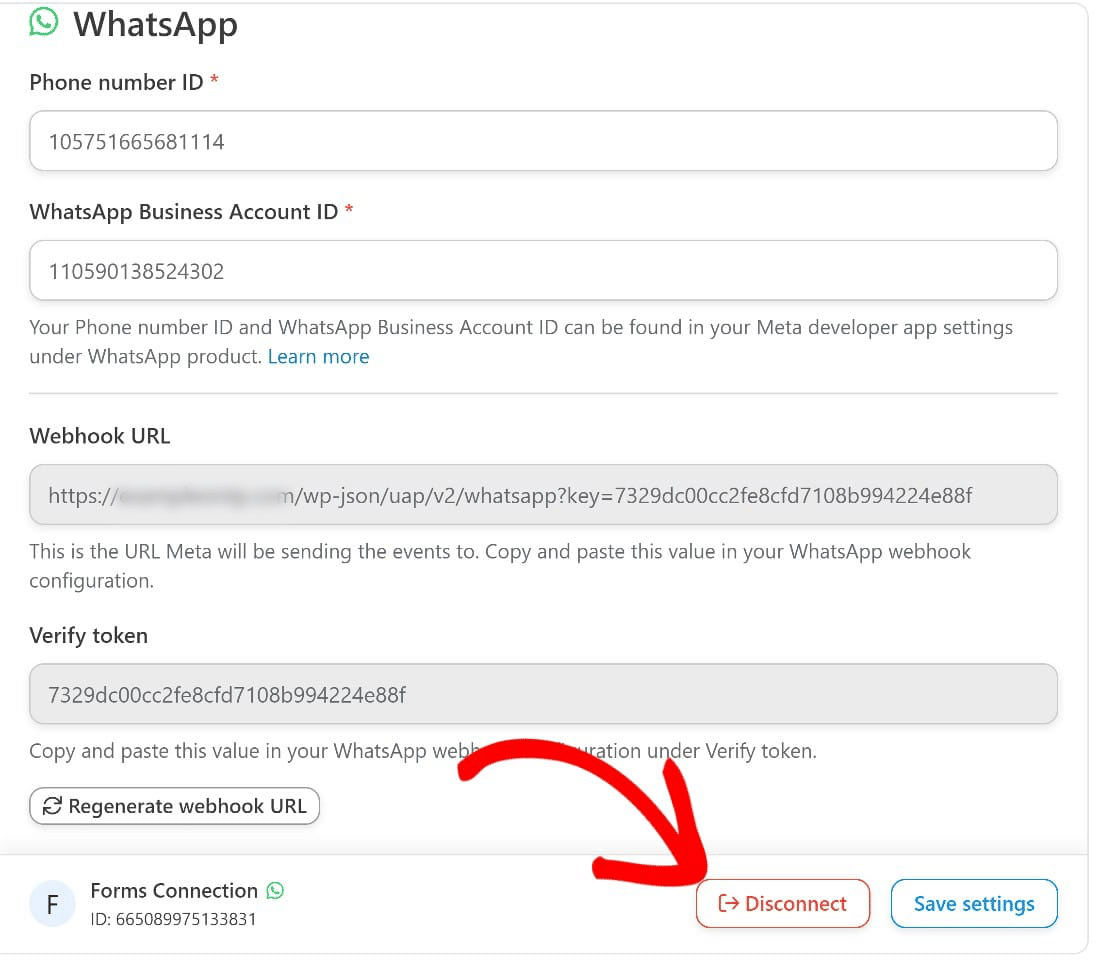
Wymień wprowadzony wcześniej tymczasowy token dostępu na stały, który właśnie utworzyliśmy, i zapisz te ustawienia.
A teraz będziemy mieć połączenie między Twoją witryną, Uncanny Automator i WhatsApp, ale nie będzie to jeszcze w pełni funkcjonalne.
Krok 4: Utwórz nowy formularz
W tym momencie zakończysz pracę z platformą Facebook dla programistów.
Aby wysłać formularze WordPress do WhatsApp, musimy teraz skonfigurować przepis Uncanny Automator i włączyć ten przepis w formularzach, które chcemy wysłać do WhatsApp.
Najpierw musimy włączyć Uncanny Automator w formularzu WPForms. Niezależnie od tego, czy łączysz istniejący formularz, czy nowy, jest to dość łatwe. W tym przewodniku założymy, że chcesz utworzyć nowy formularz, ale kroki są takie same.
Z obszaru administracyjnego WordPress przejdź do WPForms » Szablony formularzy . Spowoduje to przejście do galerii szablonów, w której możesz wybierać spośród ponad 500 gotowych, dostosowywalnych szablonów formularzy.
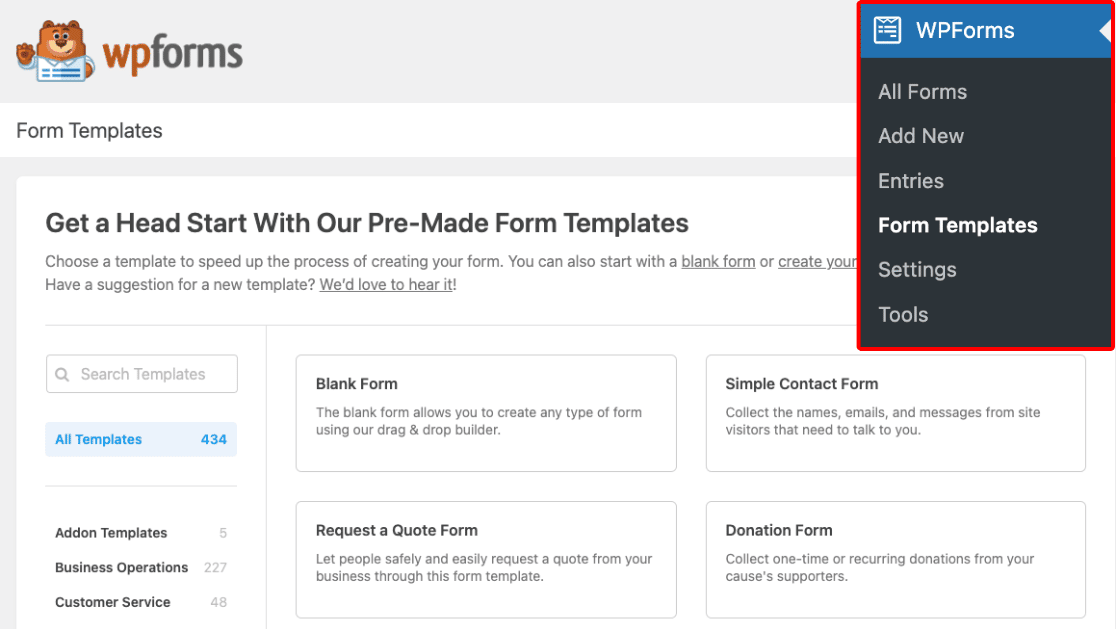
W tym przewodniku wybierzemy szablon prostego formularza kontaktowego . Ale jeśli chcesz zbudować go od podstaw, po prostu wybierz Pusty formularz .
Kliknięcie szablonu prostego formularza kontaktowego spowoduje otwarcie formularza w kreatorze formularzy. Możemy dostosować formularz, dodając pola formularza z panelu po lewej stronie, ale prosty formularz kontaktowy jest wystarczający w tym przykładzie, więc zostawimy go bez zmian.
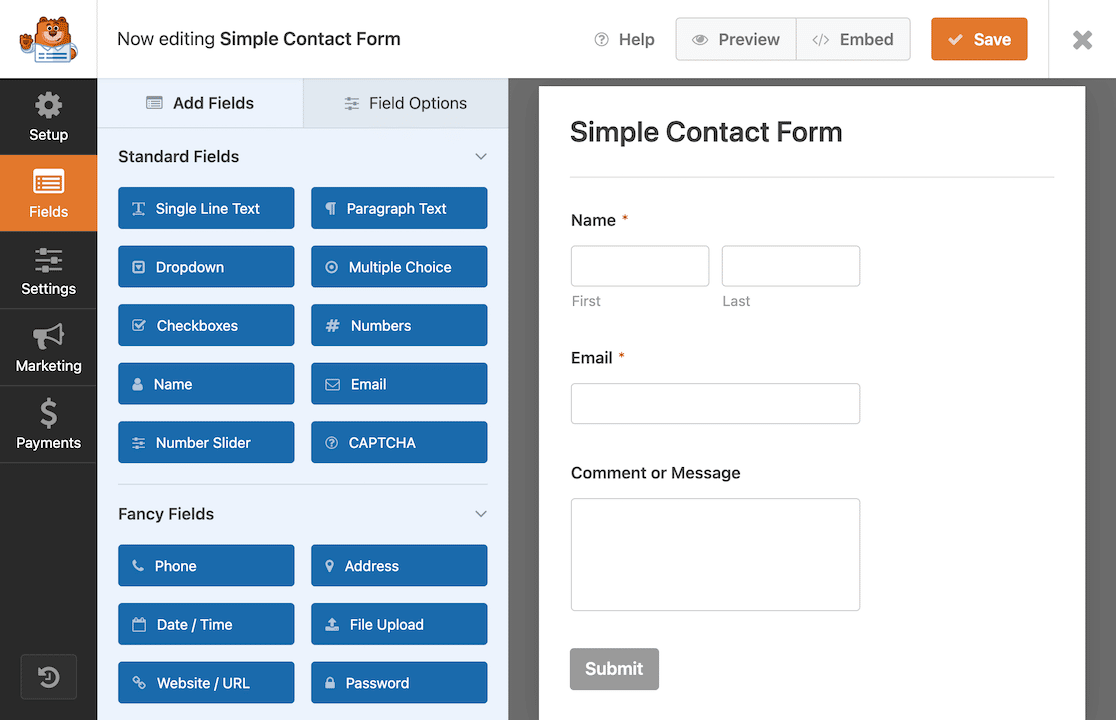
To, co chcemy zrobić, to skonfigurować ten konkretny formularz do wysyłania zgłoszeń do WordPress. Przejdź więc do lewego paska bocznego i kliknij Marketing » Uncanny Automator.
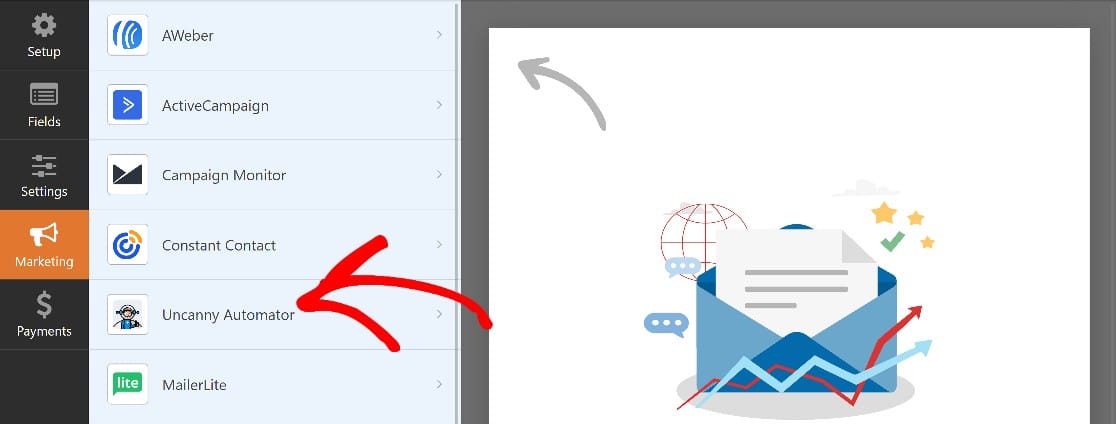
Kliknij Utwórz automatyzację.
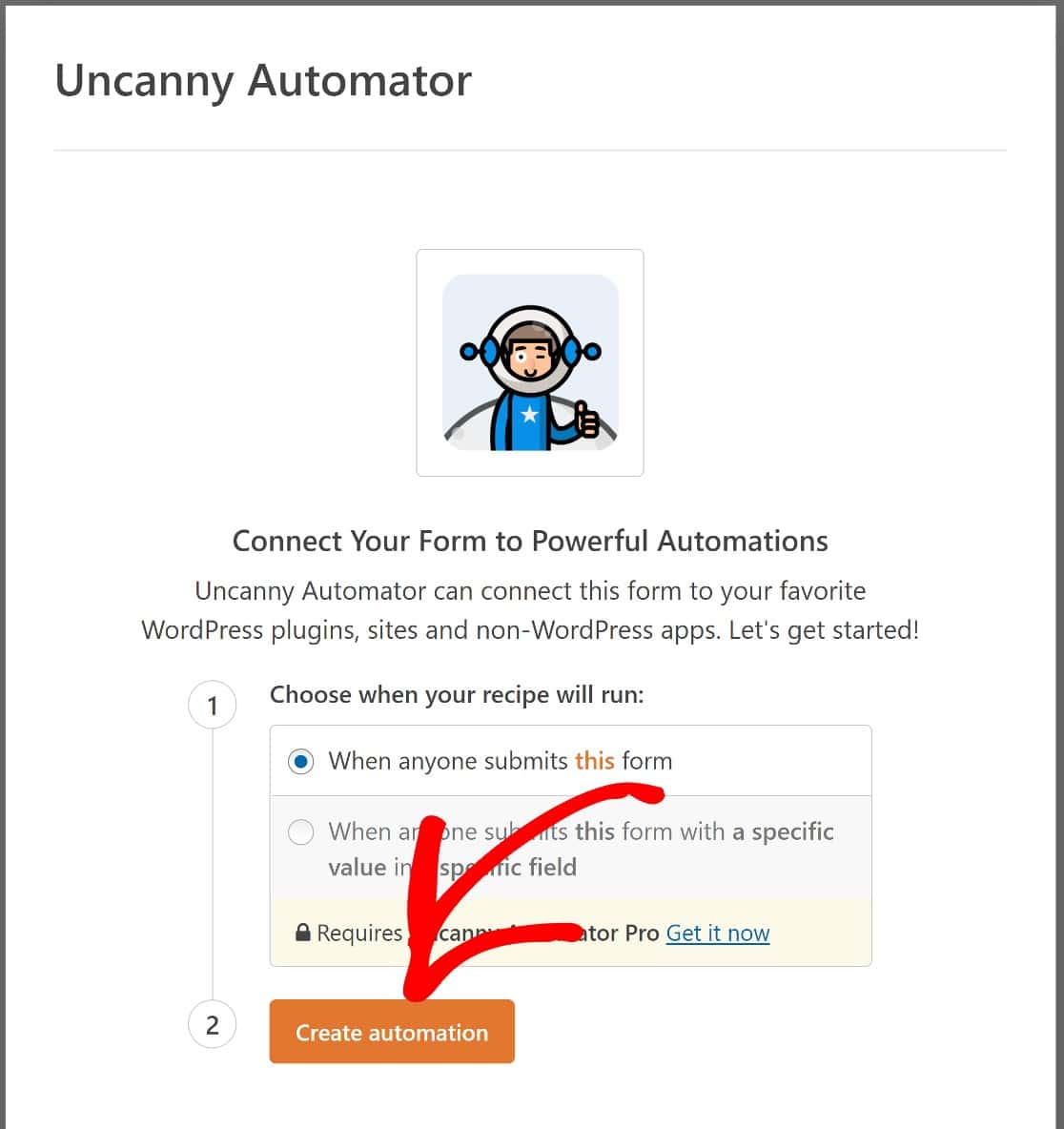
Zostaniesz teraz poproszony o połączenie konta WhatsApp z Uncanny Automator. Śmiało i kliknij Połącz konto, aby przejść dalej.
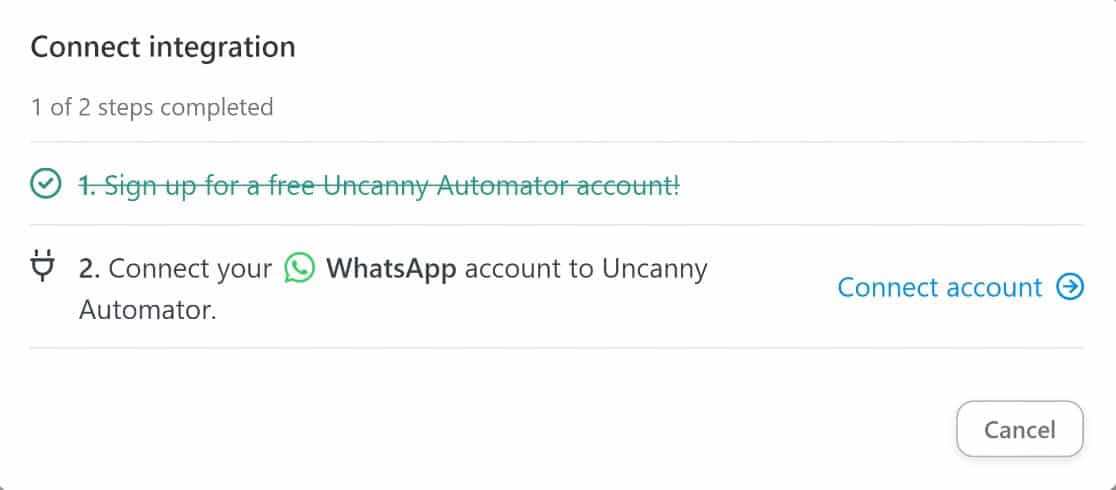
Zostaniesz teraz przekierowany na stronę przepisu Uncanny Automator.
Krok 5: Utwórz nowy przepis na wysyłanie wpisów formularza WordPress do WhatsApp
Przepisy Uncanny Automator składają się z dwóch części: wyzwalacza i zdarzenia. Wyzwalacz to akcja lub zdarzenie początkowe, które wyzwala następną akcję zwaną zdarzeniem.
W takim przypadku wysłanie formularza będzie wyzwalaczem, a otrzymanie powiadomienia na numer WhatsApp będzie działaniem.
Najpierw przejdź do sekcji Wyzwalacze i kliknij logo WPForms, a następnie wybierz Formularz został przesłany jako wyzwalacz.
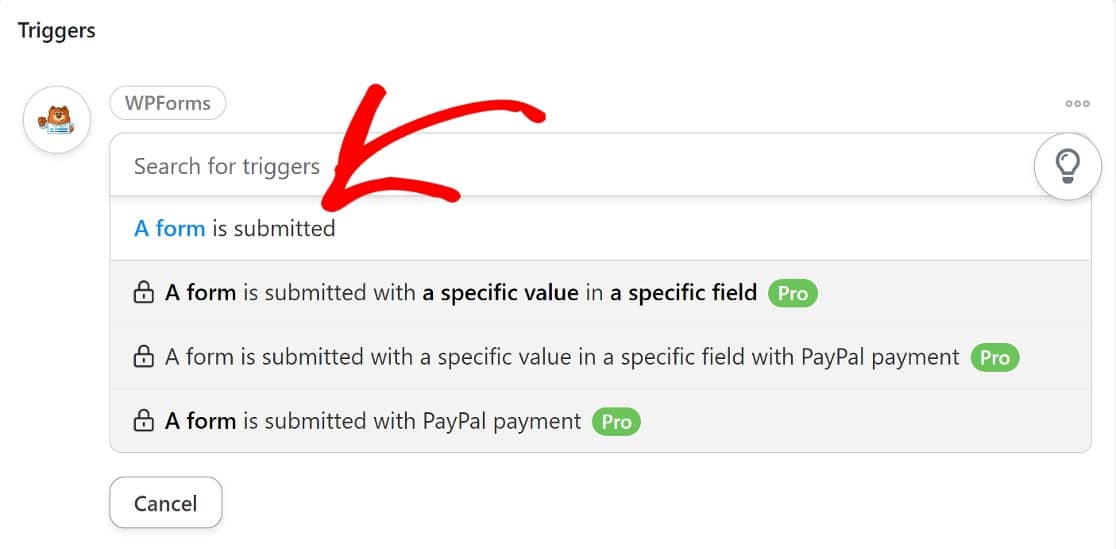
Następnie przewiń w dół do sekcji Działania i kliknij Dodaj działanie .
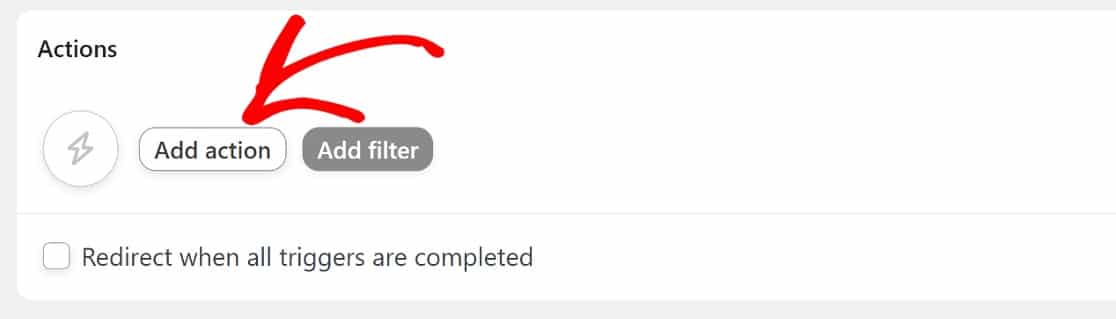
Poszukaj logo WhatsApp i kliknij je, gdy je znajdziesz.
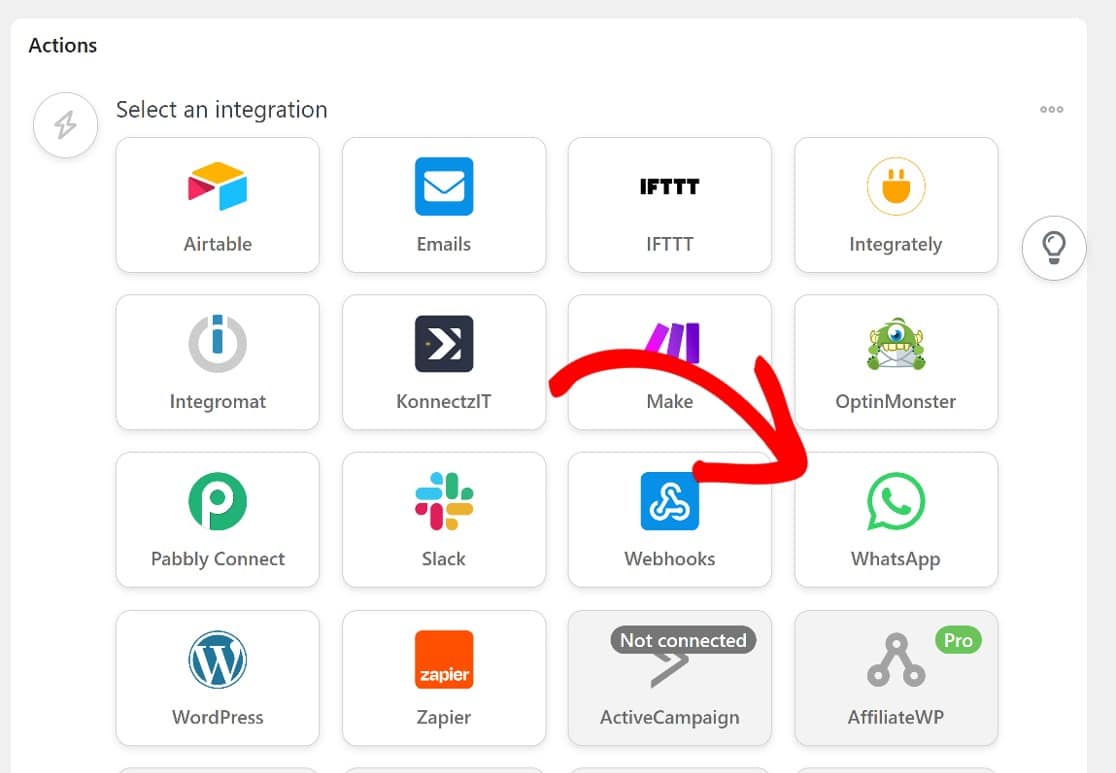
Następnie kliknij Wybierz akcję. Zobaczysz opcje Wyślij szablon WhatsApp na numer WhatsApp i Wyślij wiadomość WhatsApp na numer.
Domyślnie Twoja pierwsza wiadomość wysłana na numer WhatsApp za pomocą WhatsApp Cloud API musi być szablonem wiadomości WhatsApp. Gdy odbiorca szablonu wiadomości odpowie na Twoją pierwszą wiadomość, będziesz mógł wysłać mu zwykłą wiadomość.
Żaden z dostępnych szablonów wiadomości WhatsApp nie jest przeznaczony do wysyłania powiadomień o przesłaniu formularza. Ponieważ jednak będziesz konfigurować to powiadomienie do użytku wewnętrznego, możesz skorzystać z jednego z uzupełniających szablonów wiadomości WhatsApp. Śmiało i kliknij Wyślij szablon wiadomości WhatsApp na numer .
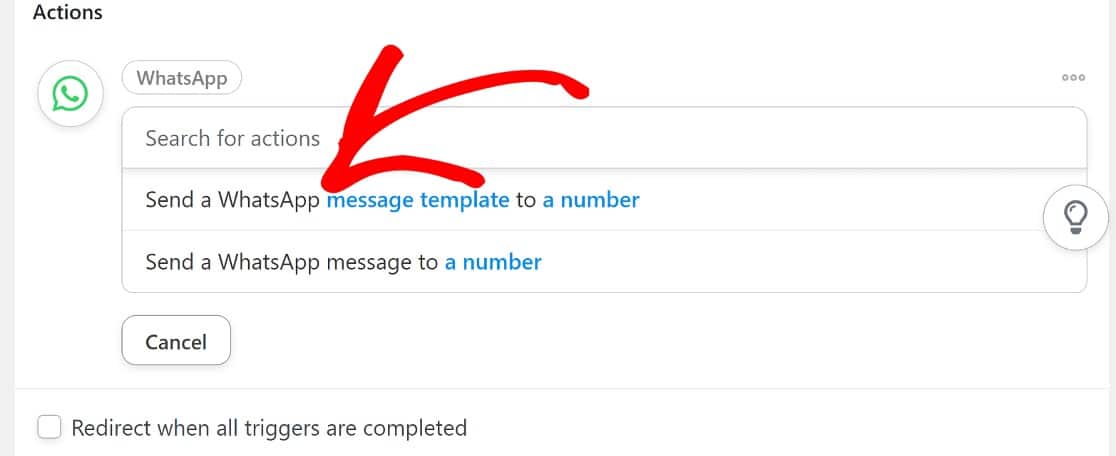
Możesz wprowadzić ograniczone dostosowania do tych domyślnych szablonów, pobierając dane za pomocą wstępnie ustawionych zmiennych. Oto, co należy zrobić:
Kliknij Pobierz zmienne, aby dodać do szablonu zmienne, takie jak imię i nazwisko użytkownika oraz adres e-mail.
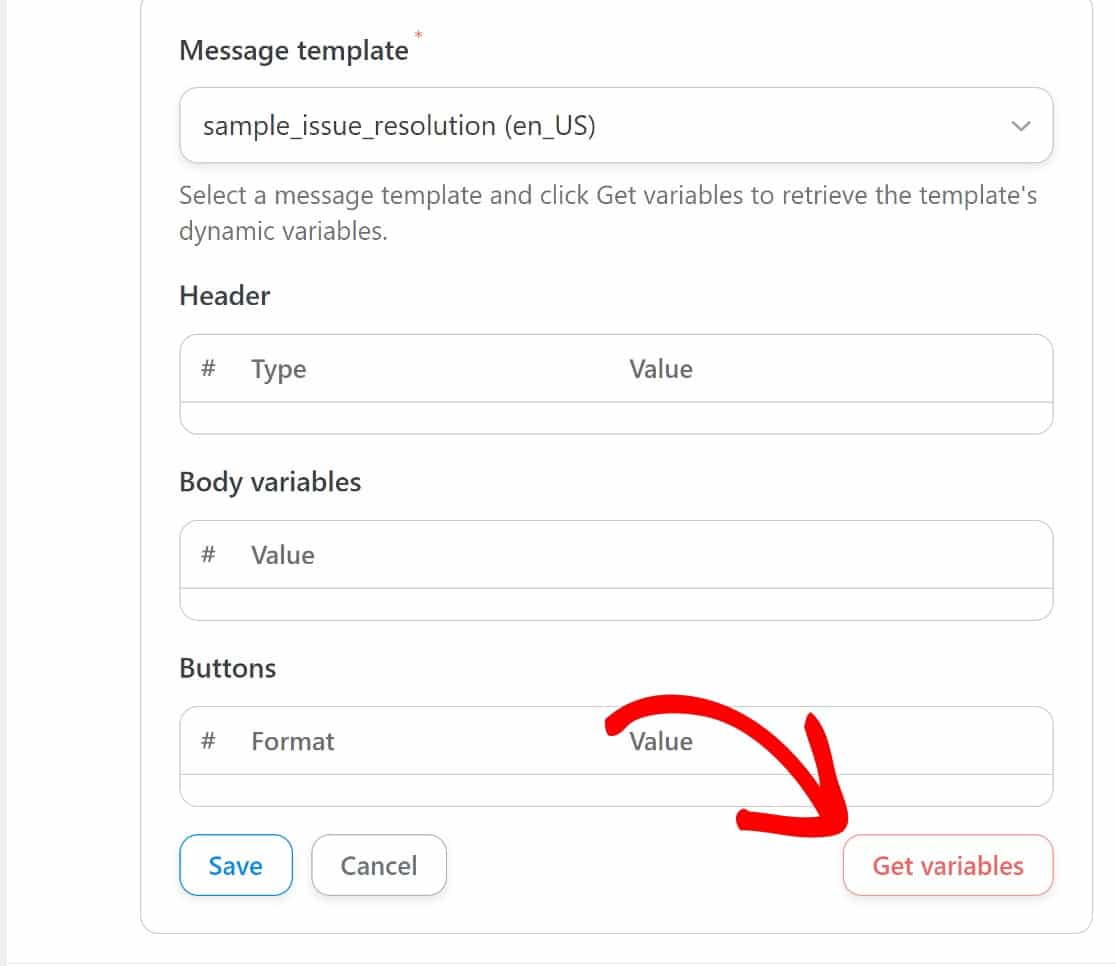
To, czego szukamy, to zmienne do dodania treści do treści szablonu. Tak więc w polu Zmienne treści kliknij gwiazdkę, aby zobaczyć dostępne zmienne.
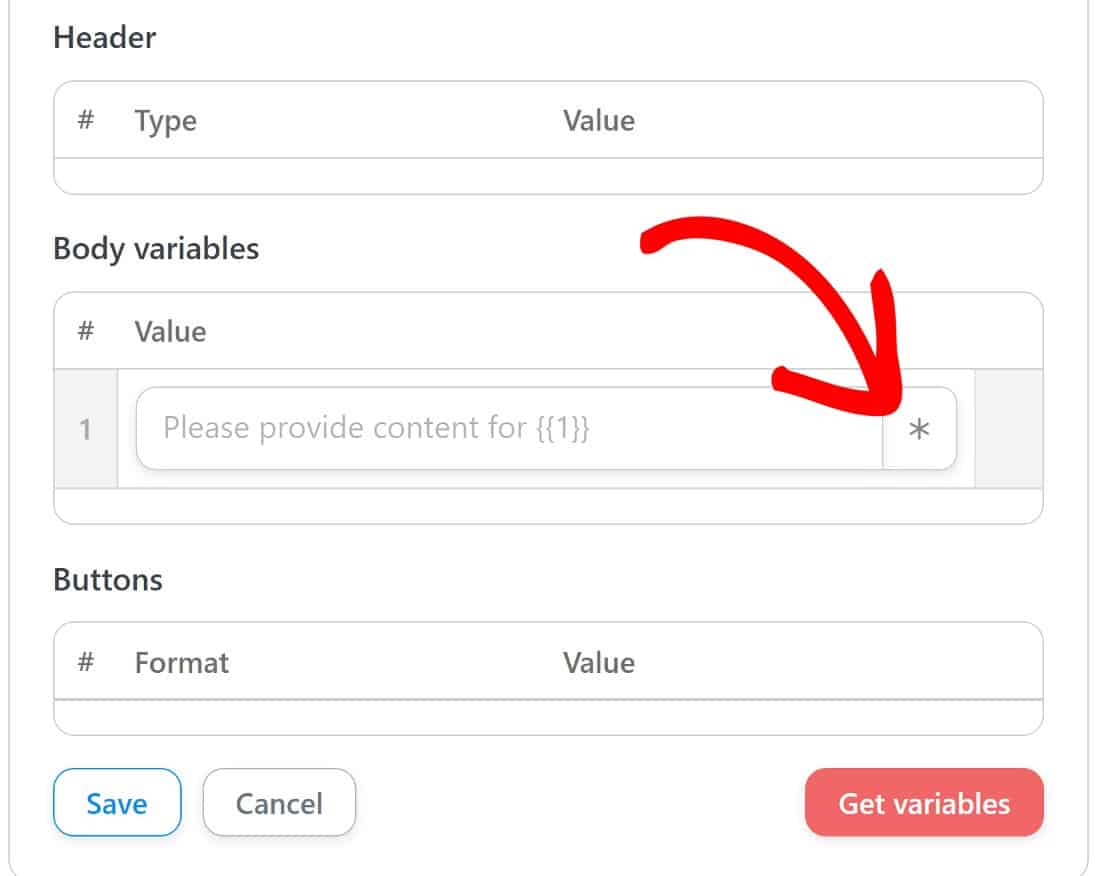
Po prostu wybierz żądany typ zmiennej, a następnie wybierz tokeny, które chcesz uwzględnić w szablonie.
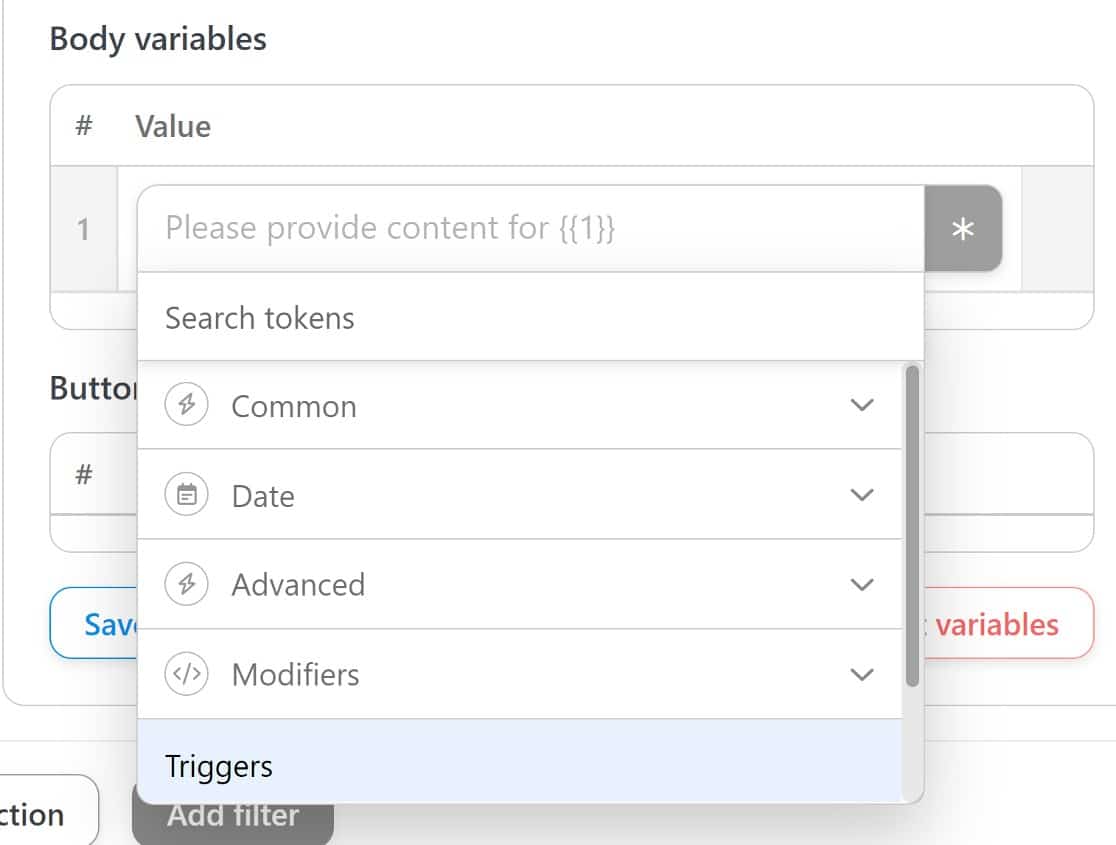
W tym przypadku wybierzemy sekcję Wyzwalacze , ponieważ wyzwalacz jest akcją w WPForms i chcemy tokenów specyficznych dla WPForms.
Gdy przewiniesz poniżej etykiety Wyzwalacze, zobaczysz wyzwalacz dla naszego przepisu, którym jest przesłanie formularza. Kliknij ikonę listy rozwijanej obok niej.
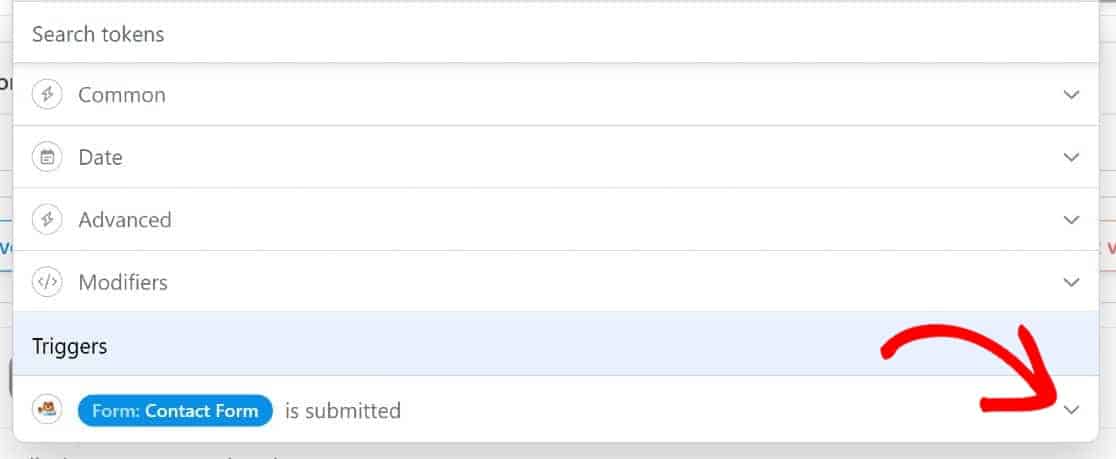
Zobaczysz teraz kilka tokenów specyficznych dla WPForms do wyboru.
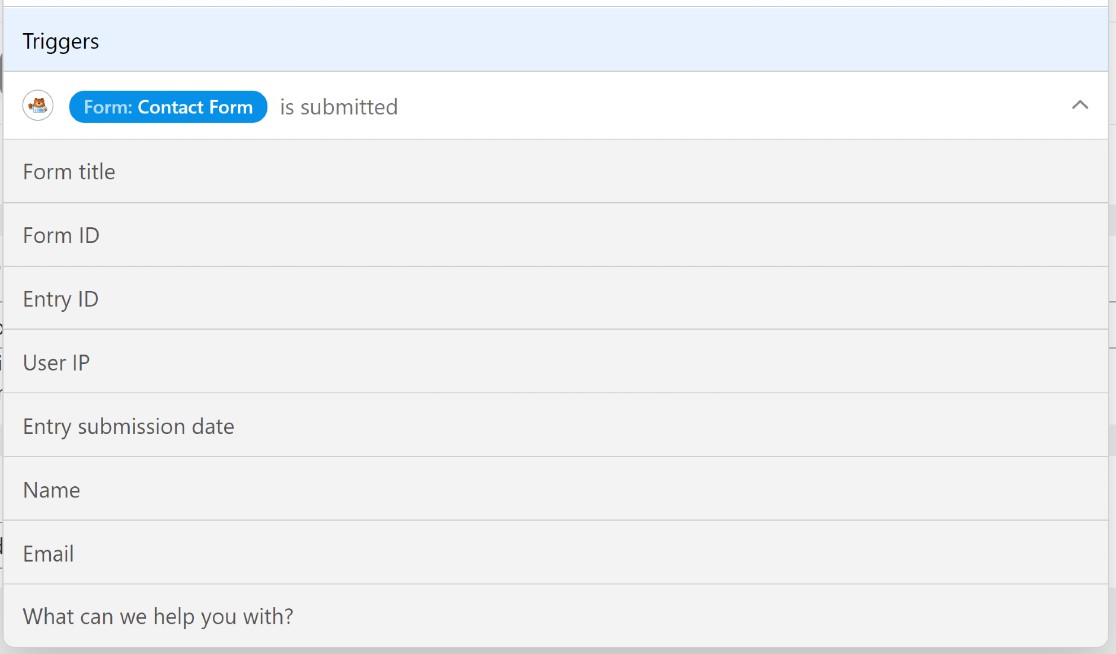
Wybierzemy Imię , E-mail i pole wiadomości dla naszego formularza, które jest oznaczone W czym możemy Ci pomóc. Twój może być inny.
Możesz także dodać trochę tekstu do szablonu, aby ułatwić organizację. Dodamy kilka etykiet do naszej, wraz ze znakami interpunkcyjnymi. Pamiętaj, aby dodać kilka spacji między treścią. Jeśli tego nie zrobisz, przy otrzymywaniu powiadomień tekst będzie wyświetlany bez spacji.

Pamiętaj, aby przełączyć przycisk Status po prawej stronie strony, aby połączenie było aktywne i to wszystko!
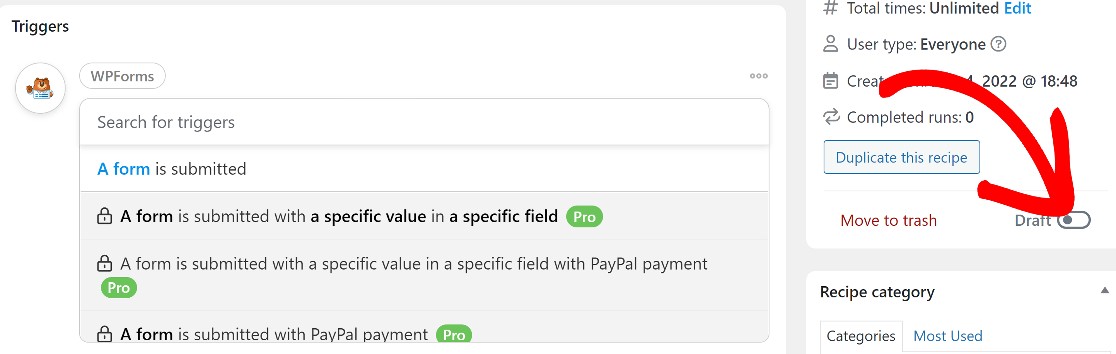
Będziesz mieć teraz w pełni aktywne połączenie, które wysyła wiadomość na numer WhatsApp za każdym razem, gdy formularz zostanie przesłany w Twojej witrynie.
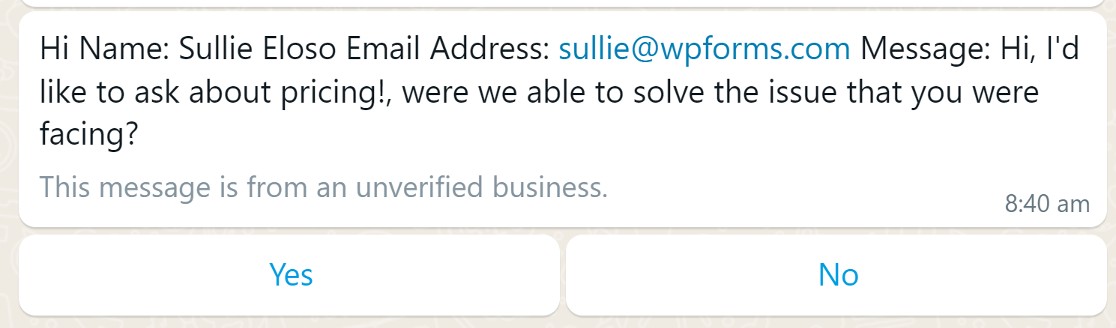
Zobaczysz nazwę użytkownika, w tym przypadku Sullie Eloso, oraz jego adres e-mail [email protected] Zobaczysz również, że szablon dodaje trochę tekstu, który nie jest przydatny. Nie możemy tego zmienić z poziomu Twojej witryny, ale jeśli wolisz, możesz utworzyć w pełni dostosowany szablon na platformie Meta Business Manager.
I to kończy nasz przewodnik dotyczący wysyłania powiadomień o przesłaniu formularza do WhatsApp!
Następnie otrzymuj powiadomienia Slack po przesłaniu formularza
Właśnie pokazaliśmy, jak skonfigurować witrynę internetową, aby wysyłać powiadomienia o przesłaniu formularza na numer WhatsApp. Czy wiesz, że możesz zrobić to samo ze Slackiem? Dowiedz się wszystkiego na ten temat w naszym przewodniku po otrzymywaniu powiadomień Slack z formularzy WordPress.
Gotowy do zbudowania formy? Zacznij już dziś z najłatwiejszą wtyczką do tworzenia formularzy WordPress. WPForms Pro zawiera wiele bezpłatnych szablonów i oferuje 14-dniową gwarancję zwrotu pieniędzy.
Stwórz swój formularz WordPress teraz
A jeśli ten artykuł okazał się przydatny, śledź nas na Facebooku i Twitterze, aby uzyskać więcej informacji z bloga.
