Cómo enviar entradas de formulario de WordPress a WhatsApp
Publicado: 2023-01-16¿Te preguntas cómo enviar entradas de formulario de WordPress a WhatsApp?
Esta puede ser una excelente manera de estar al tanto de los envíos de formularios, especialmente si WhatsApp es una parte importante de sus operaciones diarias.
No podrá enviar formularios completos a WhatsApp, pero puede configurar su sitio para enviar una notificación a un número de WhatsApp cada vez que se envíe un formulario en su sitio.
Pero conectar un sitio de WordPress con WhatsApp de esta manera puede ser complejo y la mayoría de las soluciones existentes son limitadas.
La buena noticia es que la integración de WPForms y Uncanny Automator proporciona una manera fácil y poderosa de hacer esto.
¡Sigue leyendo para aprender cómo configurarlo todo!
¿Cómo se puede integrar WhatsApp en WordPress?
La forma más poderosa de integrar WhatsApp en WordPress es usando Uncanny Automator. Uncanny Automator puede conectarse con la API en la nube de WhatsApp, lo que permite a los usuarios participar en conversaciones bidireccionales con los usuarios de WhatsApp.
Si bien hay algunos complementos de WordPress que le permiten hacer cosas como responder a los mensajes de WhatsApp enviados por sus clientes y prospectos, Uncanny Automator es el único que le permite iniciar conversaciones de WhatsApp.
¡Aquí le mostramos cómo usar esto en su sitio!
Cómo enviar notificaciones de envío de formularios de WordPress a WhatsApp
Usaremos WPForms, Uncanny Automator, Facebook para desarrolladores y Business Meta para configurar las cosas. Si aún no tiene una cuenta de Facebook, deberá crear una para seguir.
Una vez que lo tengas, sigue estos pasos:
En este articulo
- Paso 1: Instale WPForms y Uncanny Automator
- Paso 2: conecta tu sitio con Uncanny Automator
- Paso 3: crea una aplicación comercial en Facebook para desarrolladores
- Paso 4: Crear un nuevo formulario
- Paso 5: cree una nueva receta para enviar entradas de formulario de WordPress a WhatsApp
Paso 1: Instale WPForms y Uncanny Automator
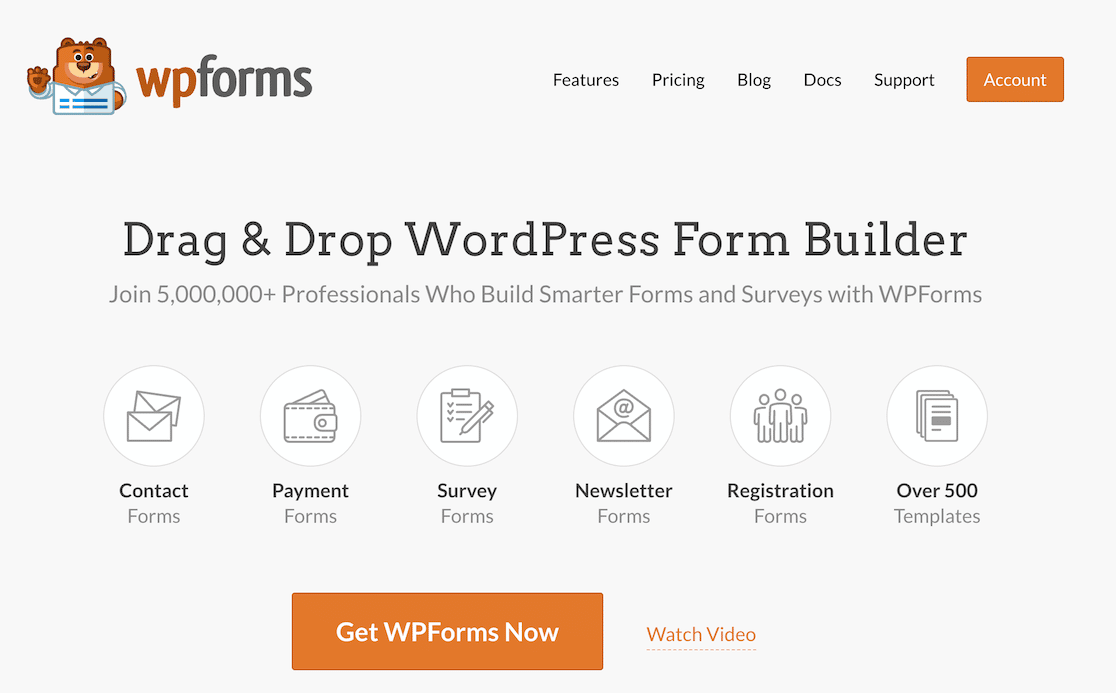
Primero, comenzaremos instalando WPForms Pro. WPForms es el complemento de formulario de WordPress número uno para enviar notificaciones de envío de formularios a WhatsApp, con más de 5 millones de instalaciones activas y más de 11k calificaciones de 5 estrellas en el directorio de complementos de WordPress para demostrar su popularidad.
Además, WPForms se integra a la perfección con Uncanny Automator. Si tiene la licencia Pro, también obtiene una gran colección de funciones que hacen que la creación de formularios sea muy sencilla.
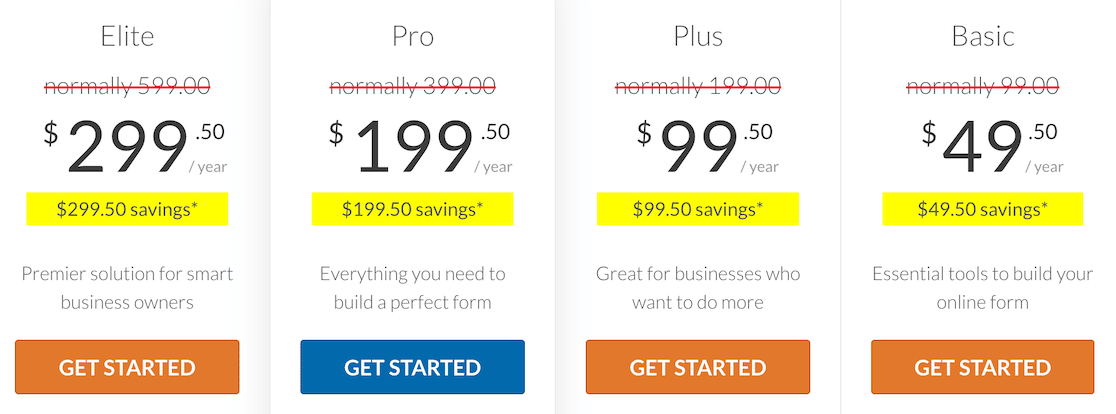
Para obtener ayuda con la instalación de WPForms, consulte esta útil guía para instalar complementos de WordPress para principiantes. Una vez que haya instalado WPForms, el siguiente paso es instalar Uncanny Automator.
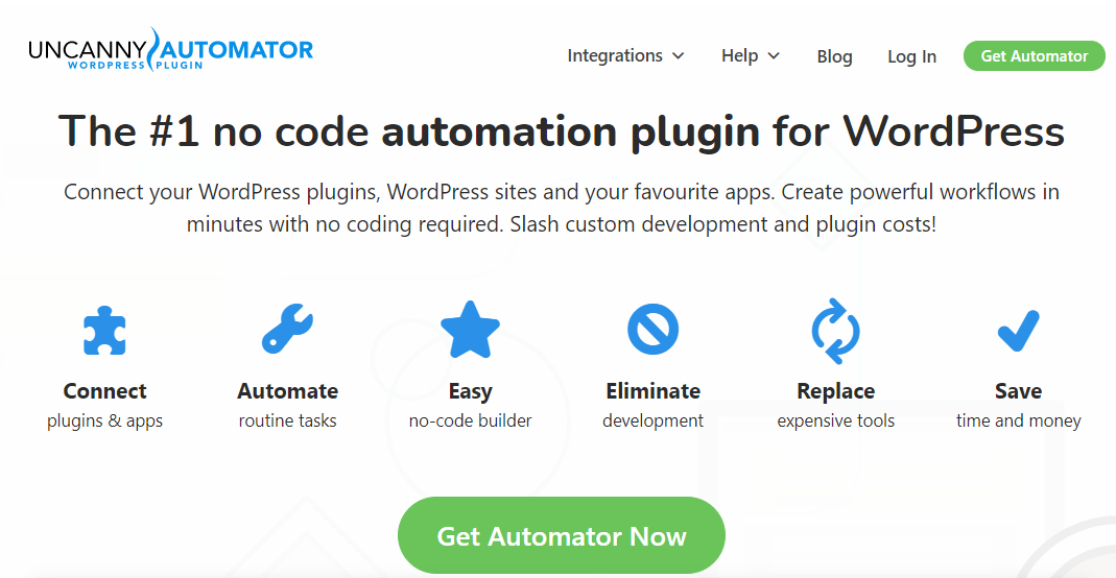
Uncanny Automator es el principal complemento de automatización de WordPress, y puede usarlo para conectar y automatizar funciones en sus complementos y aplicaciones de WordPress. Incluso puede conectar varios sitios web de WordPress.
Y como mencionamos anteriormente, Uncanny Automator se integra a la perfección tanto con WPForms como con WhatsApp, lo que lo hace perfecto para crear una conexión entre las dos aplicaciones.
Así que adelante e instale Uncanny Automator como instaló WPForms arriba.
Paso 2: conecta tu sitio con Uncanny Automator
Puede conectar su sitio con Uncanny Automator desde el panel de administración de WordPress. Para hacer esto, haga clic en Automator » Configuración desde la barra lateral en el tablero de WordPress.
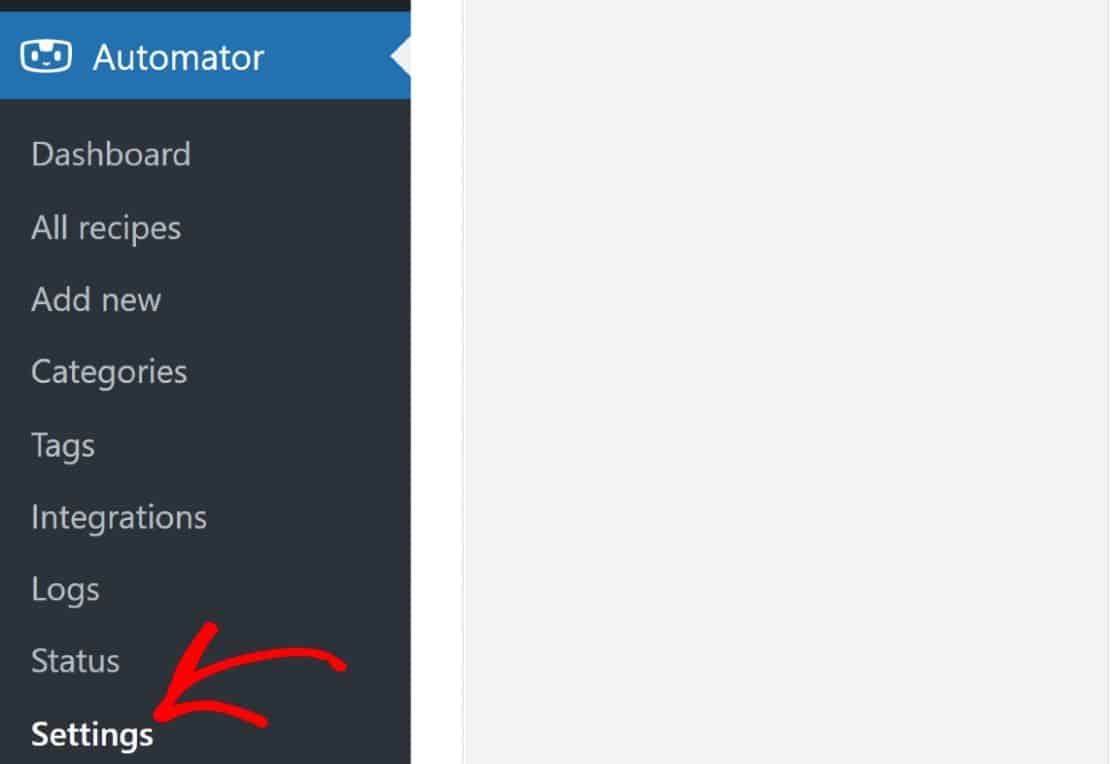
La página se abrirá en la pestaña General . Desplácese hasta la sección Licencia y haga clic en el botón etiquetado Conectar su sitio .
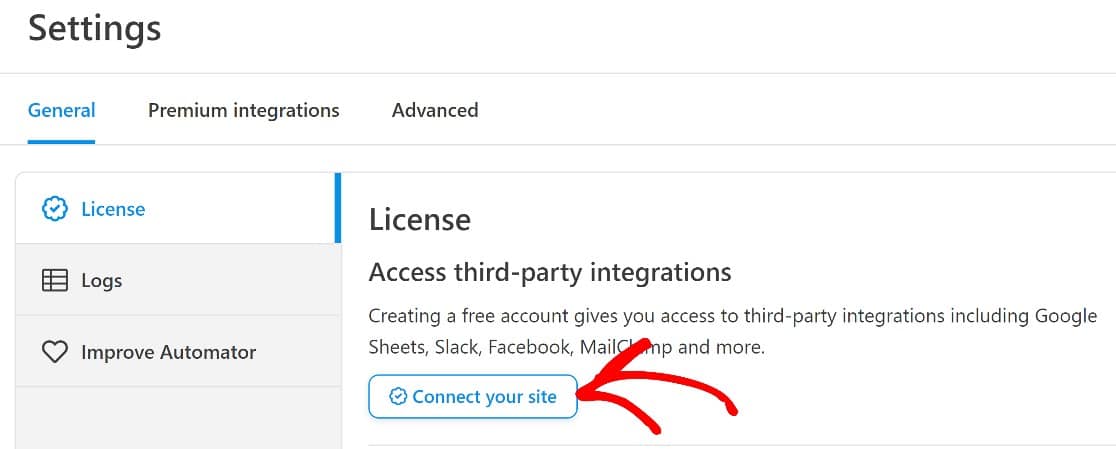
Verá una ventana emergente donde ahora puede iniciar el asistente de configuración haciendo clic en Conectar su cuenta gratuita .
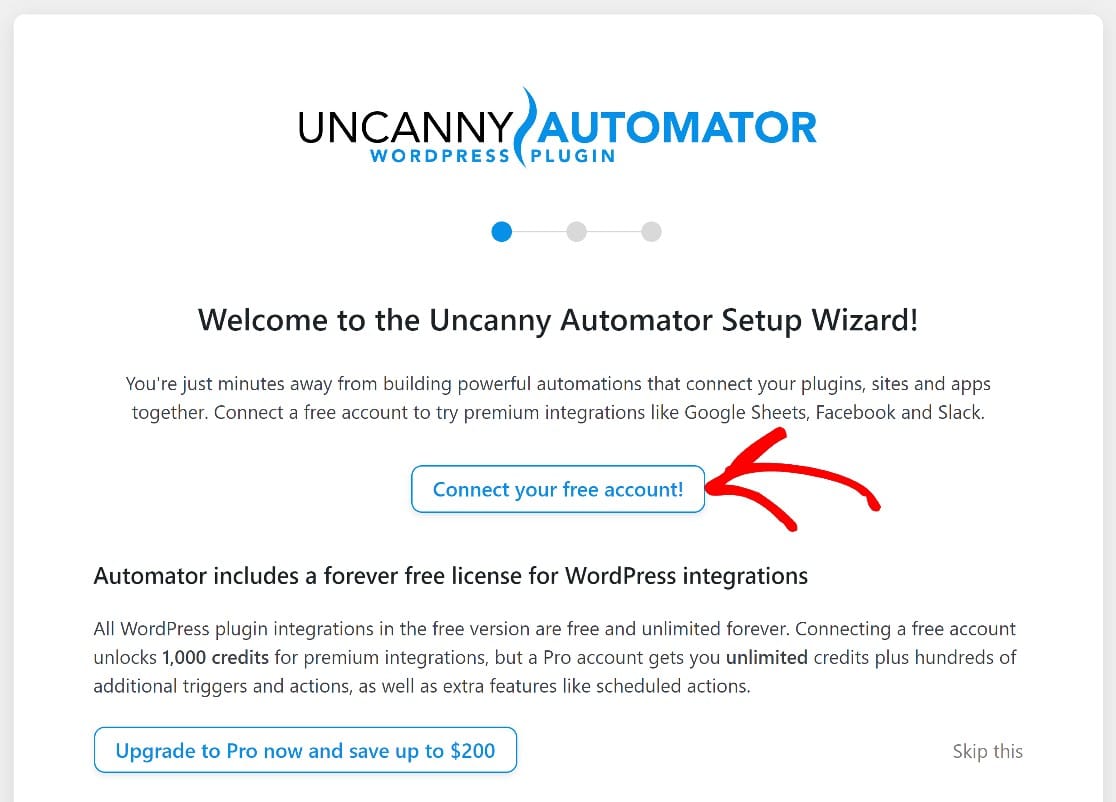
En este punto, deberá ingresar su nombre y correo electrónico y configurar su cuenta de Uncanny Automator. Este paso toma solo un minuto o menos, y luego será redirigido a WordPress.
Ahora, está listo para crear una receta. Las recetas son reglas de Uncanny Automator que determinan cómo se ejecutará su automatización.
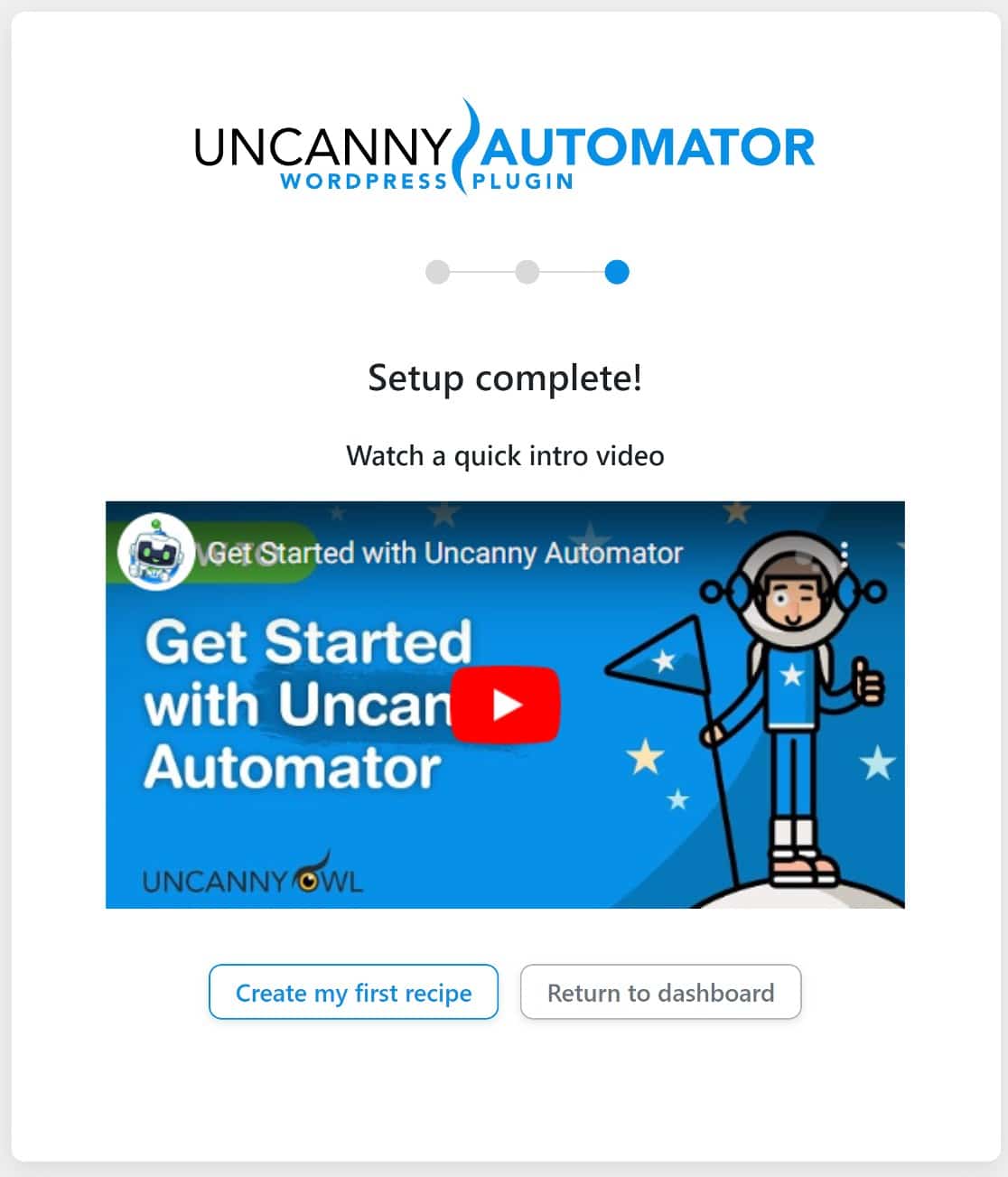
Pero para crear una receta que envíe notificaciones de envío de formularios de WordPress a WhatsApp, primero debemos configurar una aplicación comercial en Facebook para desarrolladores.
Saldremos de WordPress por un tiempo, pero mantendremos la pestaña abierta, ya que regresaremos.
Paso 3: crea una aplicación comercial en Facebook para desarrolladores
Para enviar formularios de WordPress a WhatsApp, primero debemos crear una aplicación Meta (Facebook) Business.
Para este paso, deberá tener una cuenta normal de Facebook. Si tiene una, es fácil crear una aplicación empresarial. Simplemente navegue a developer.facebook.com y haga clic en Mis aplicaciones para comenzar.
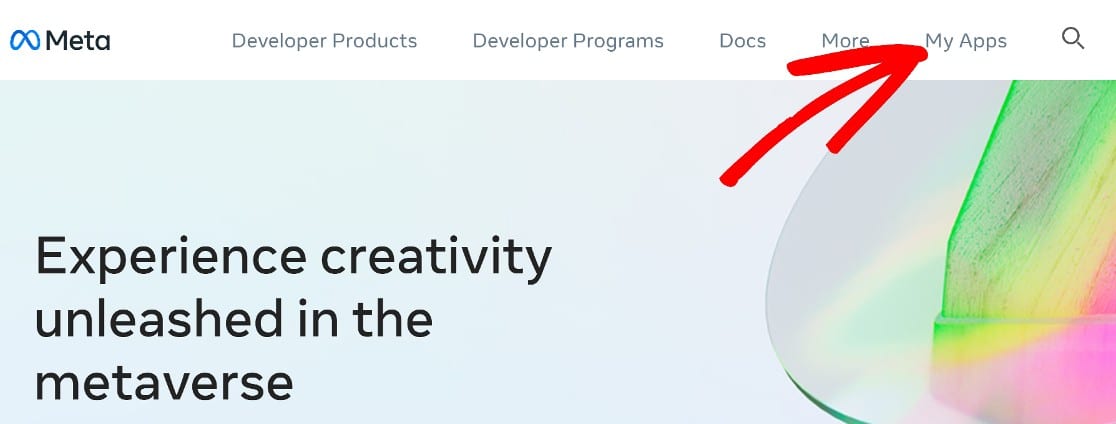
En el tablero, haga clic en Crear aplicación.
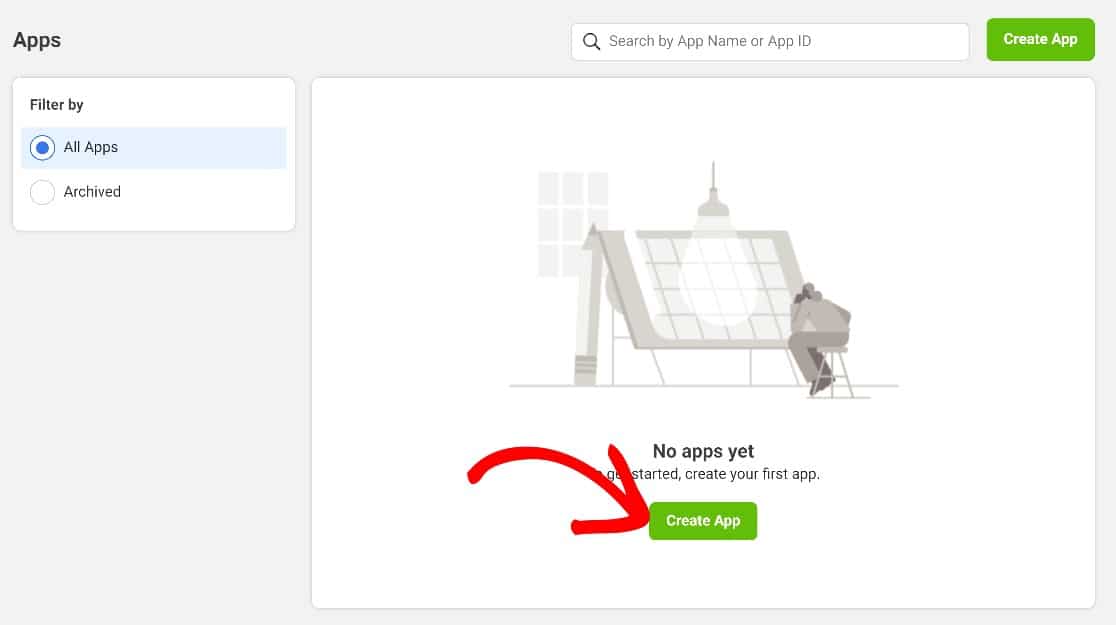
En esta pantalla, tendrá una variedad de tipos de aplicaciones para elegir. Seleccione Empresa, luego desplácese hacia abajo y haga clic en Siguiente .
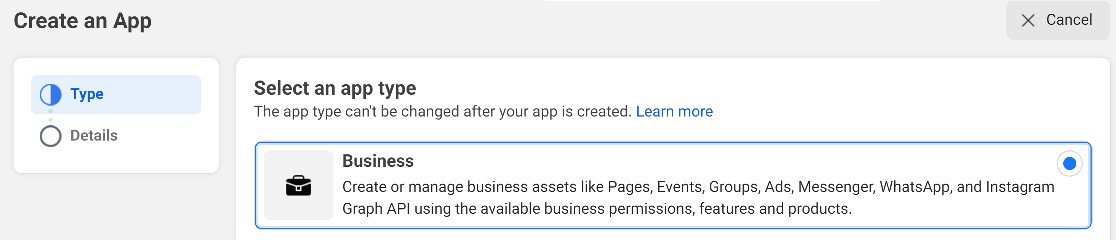
Después de esto, se le pedirá que proporcione cierta información básica, como el nombre de su nueva aplicación, la dirección de correo electrónico y su cuenta de Business Manager.
Suponemos que está comenzando desde cero, por lo que aún no tiene una cuenta de Business Manager. En este caso, déjelo en Sin cuenta de administrador comercial seleccionada . Pero si tiene uno, selecciónelo del menú desplegable. Haga clic en Crear aplicación para pasar a la siguiente etapa.
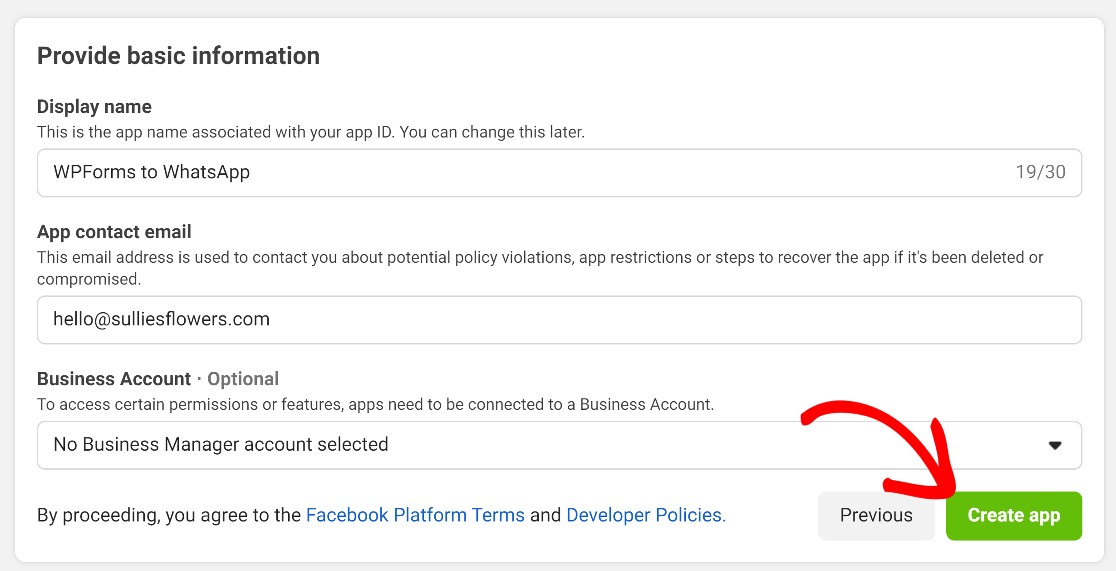
En la página siguiente, verá una serie de productos que puede agregar a su aplicación comercial. Desplácese hacia abajo para agregar WhatsApp a su nueva aplicación Business haciendo clic en Configurar .
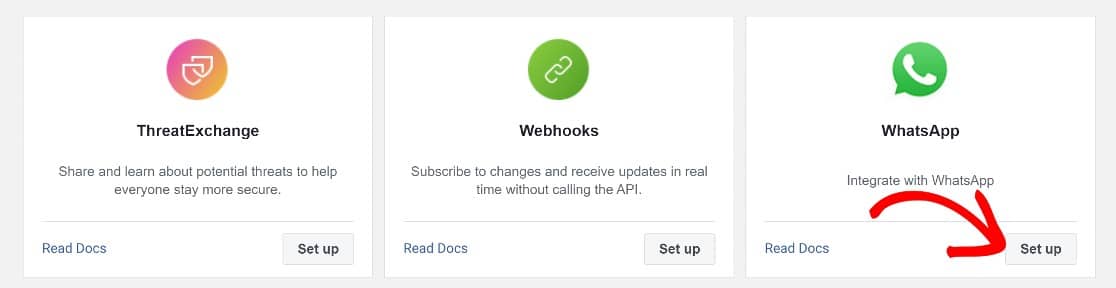
Esto lo redirigirá a una ventana de la API de WhatsApp Business Platform. Se le pedirá que cree o seleccione una cuenta Meta Business de un menú desplegable. Este campo se establecerá en Crear una cuenta comercial de forma predeterminada, por lo que si no tiene una, simplemente haga clic en Continuar para continuar.
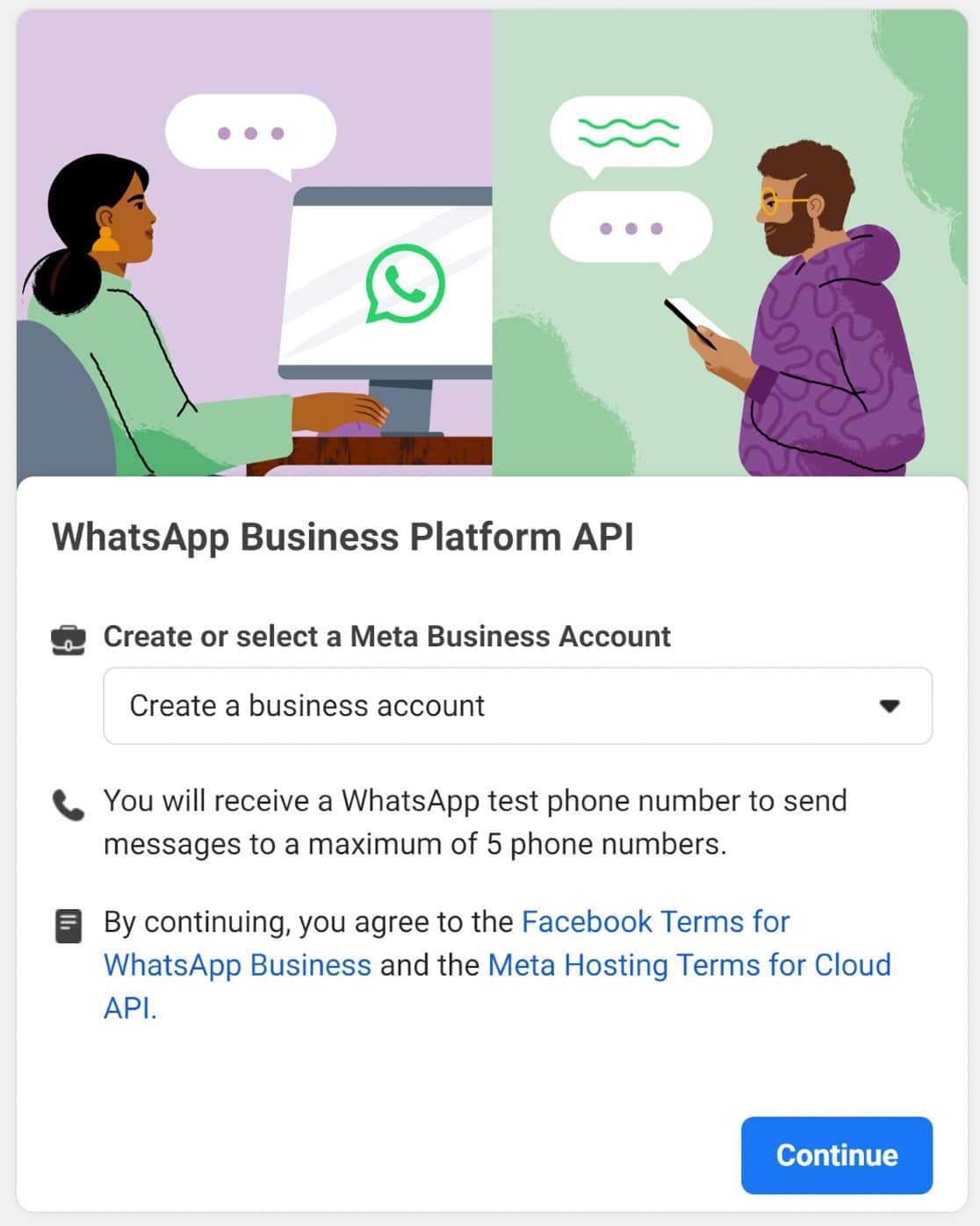
Una vez que haya hecho eso, haga clic en Comenzar a usar la API .
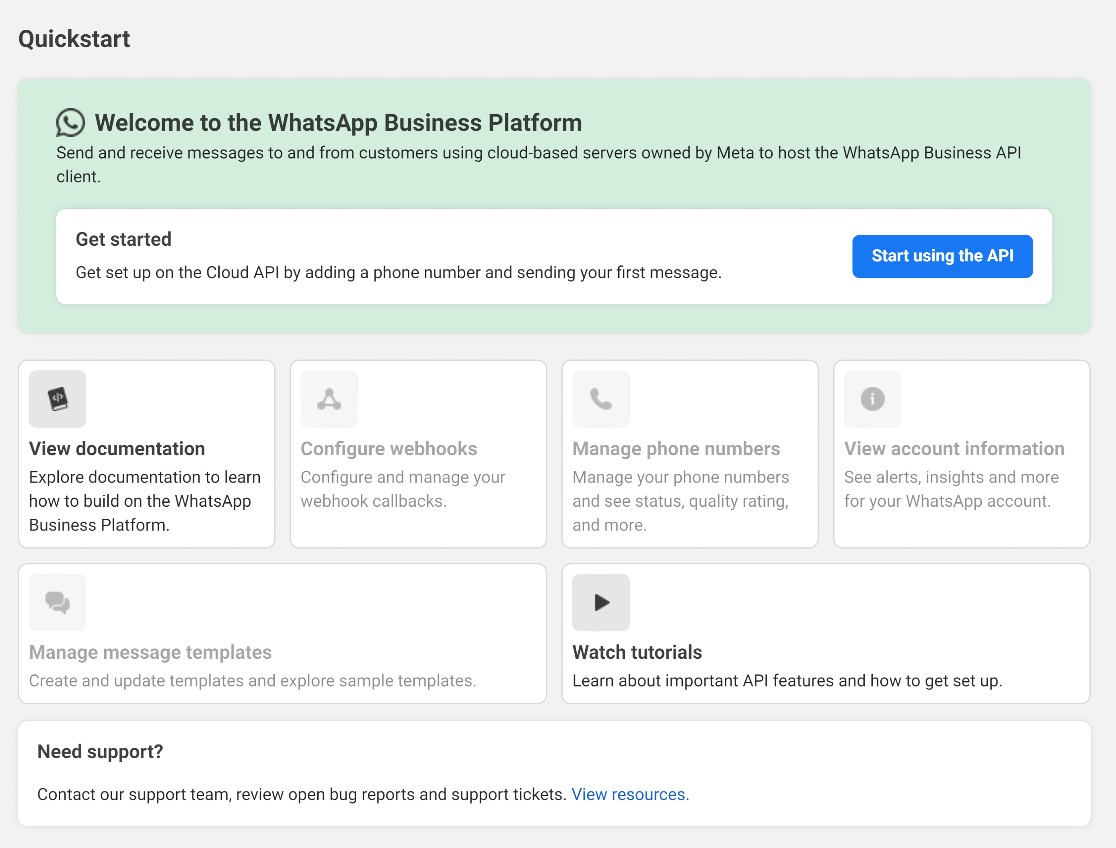
En la página siguiente, verá 5 pasos. Para esta guía, solo necesitaremos seguir los pasos 1, 3 y 5.
Desde el Paso 1, tome los siguientes detalles:
- Token de acceso temporal
- Identificación del número de teléfono
- ID de cuenta comercial de WhatsApp
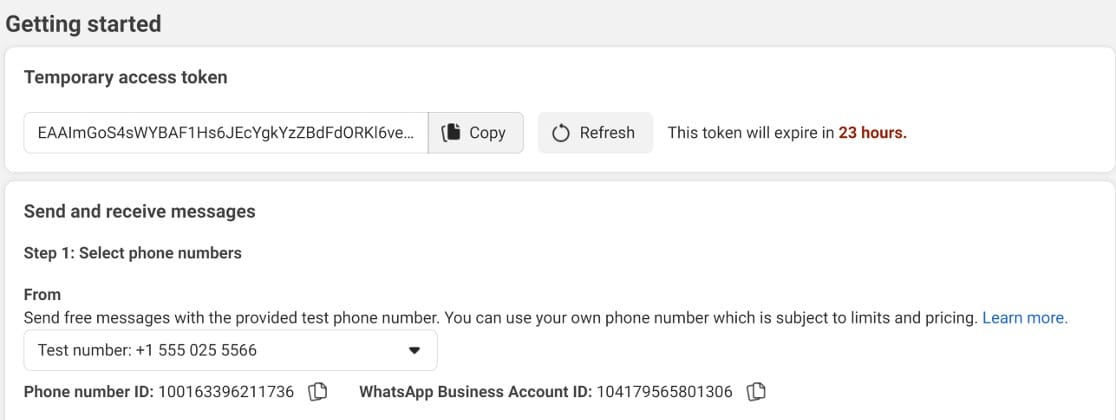
Necesitaremos estos detalles cuando regresemos a WordPress en breve. Por ahora, notará que lo que tiene es un token de acceso temporal que vencerá en 23 horas.
Puede usarlo con fines de prueba, pero necesitará un token de acceso permanente para que la conexión funcione completamente. Le mostraremos cómo obtener un token permanente en breve.
En este punto, iremos a nuestro sitio web y regresaremos a la página de configuración de Uncanny Automator. Aquí, agregaremos nuestro token de acceso, ID de número de teléfono e ID de cuenta comercial de WhatsApp a Uncanny Automator.
Para hacer esto, diríjase al panel de administración de WordPress y haga clic en Automator » Configuración » Integraciones premium » WhatsApp. Luego pegue los detalles y haga clic en Conectar cuenta de WhatsApp .
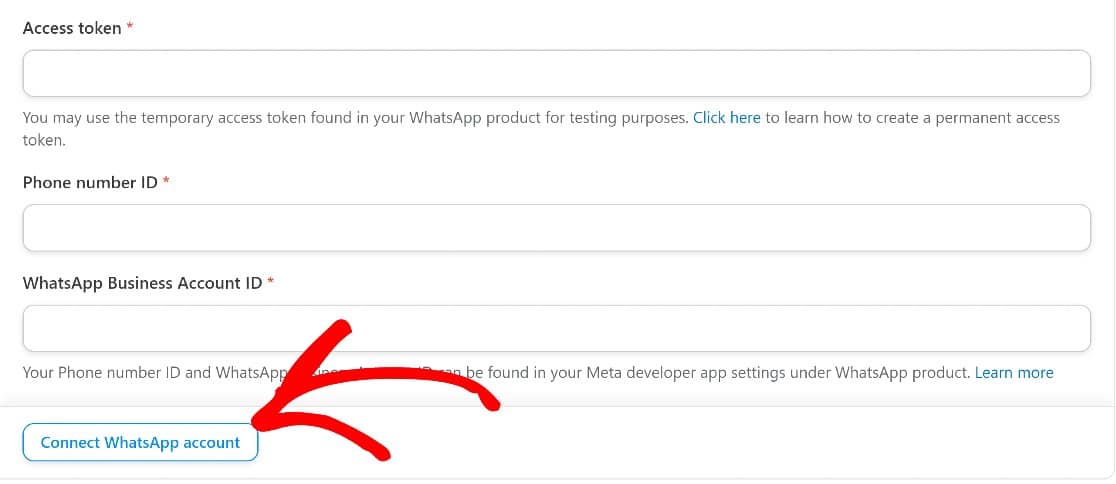
Tendremos una conexión de Uncanny Automator y WhatsApp en funcionamiento en este momento, pero hemos usado un token de acceso temporal, que caducará en unas pocas horas.
Tendremos que crear uno permanente en unos pocos pasos cuando configuremos los webhooks. Pero primero, agreguemos un número de teléfono a su aplicación comercial.
Agregue un número de teléfono a su aplicación
Configurar un número de teléfono es un paso importante que le permitirá enviar mensajes a los números de WhatsApp.
Para agregar uno a su aplicación comercial, desplácese hacia abajo hasta el Paso 5 y haga clic en Agregar número de teléfono . Si eligió Crear una cuenta comercial cuando ingresó por primera vez a la plataforma de WhatsApp Business, ahora aparecerá un modal que le pedirá que cree un perfil de WhatsApp Business .
Aquí, deberá ingresar algunos detalles:
- Nombre para mostrar del perfil de WhatsApp Business
- Zona horaria
- Categoría
- Descripción de la empresa (opcional)
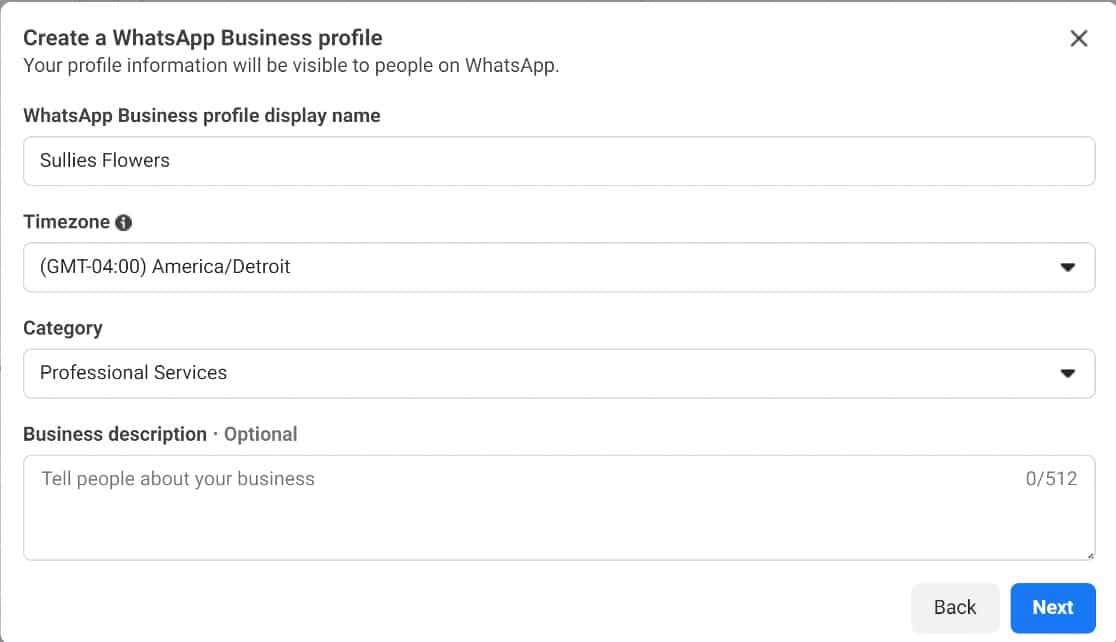
En la página siguiente, habrá algunos campos más que deberá completar:
- nombre legal de la empresa
- Email de negocios
- País
- Sitio web comercial/URL o un perfil de redes sociales
Haga clic en Siguiente una vez que haya terminado.
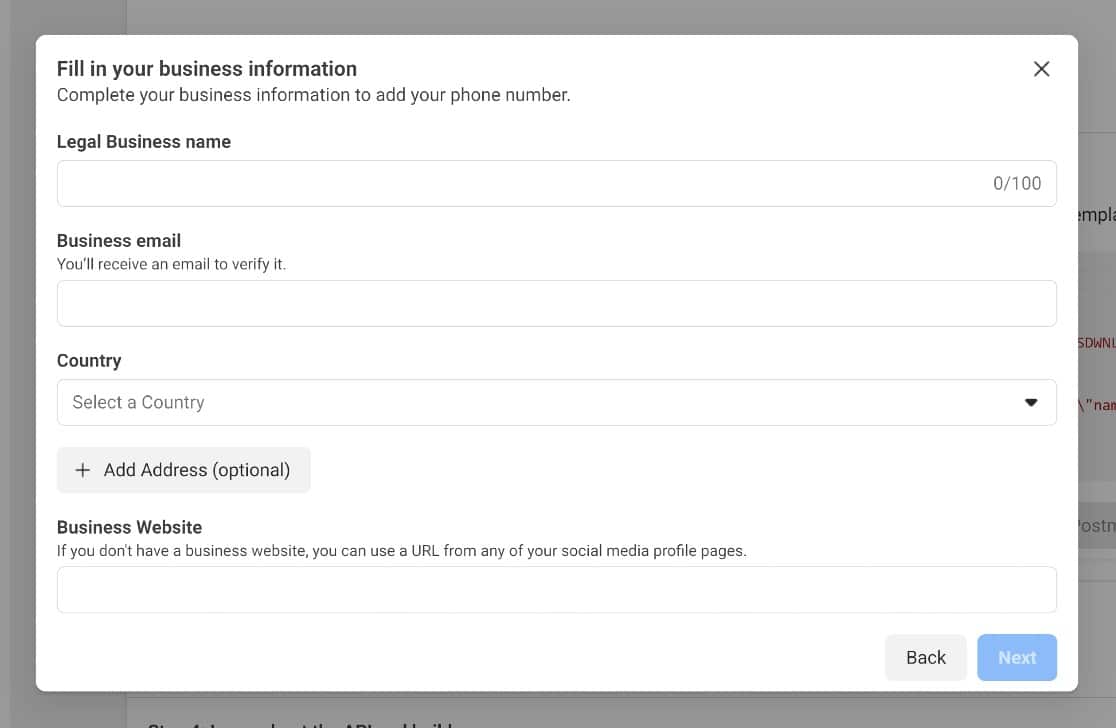
Ahora, puede continuar para ingresar el número de teléfono que le gustaría usar con WhatsApp.
Deberá usar un número que no se pueda usar en ningún otro lugar de WhatsApp. Por lo tanto, debe usar un número que nunca se haya conectado a una cuenta de WhatsApp o eliminar la cuenta si su número ya está conectado a WhatsApp.
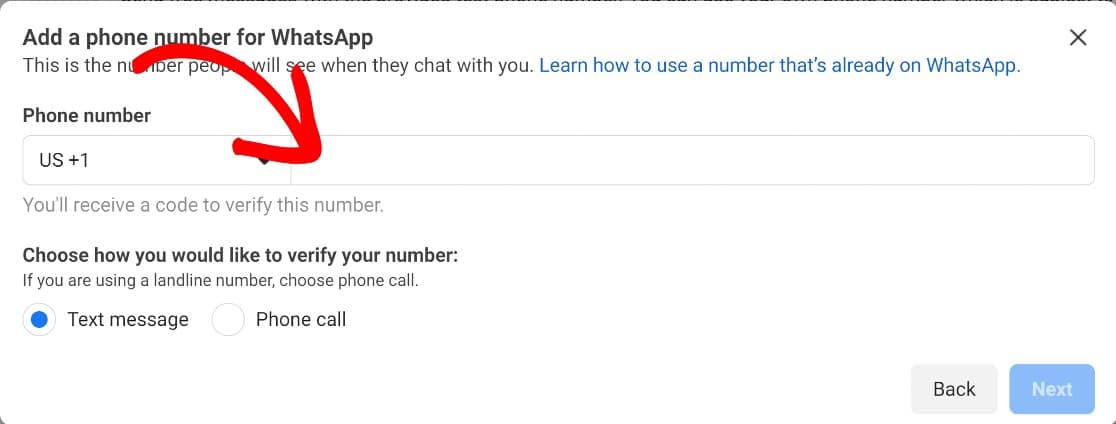
A continuación, necesitaremos configurar webhooks.
Configurar webhooks
Los webhooks son una parte importante de cómo Uncanny Automator se comunicará con WhatsApp. Para configurar esto, desplácese hacia abajo hasta el Paso 3 y haga clic en Configurar webhooks .

En la página de configuración de Webhooks, haga clic en el botón Editar en la sección denominada Configuración .
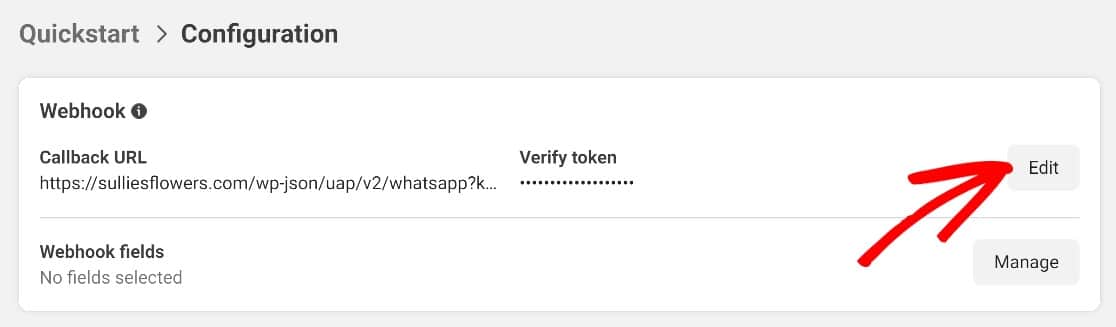
Ahora, volveremos rápidamente a la configuración de WhatsApp en Automator. Copie la URL de los webhooks junto con el valor en el campo etiquetado Verificar token.
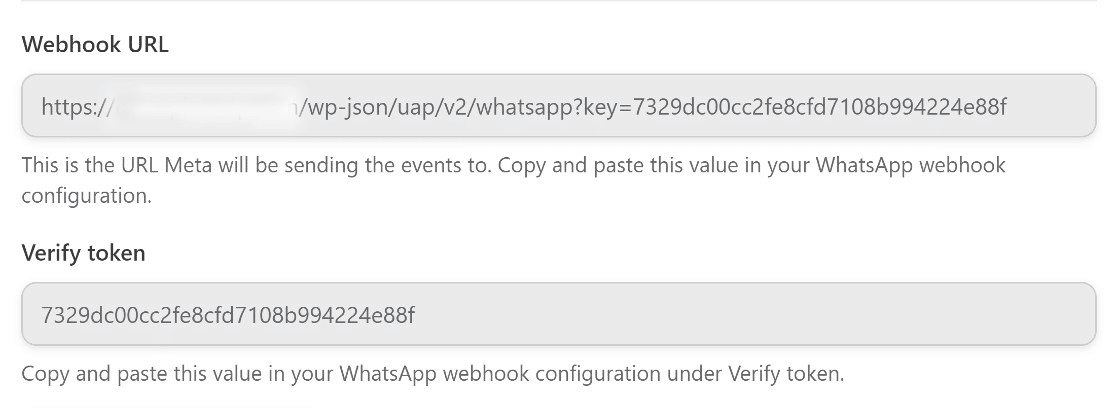
Regrese a la pestaña de WhatsApp Business, ingrese estos detalles y luego haga clic en Verificar y guardar.
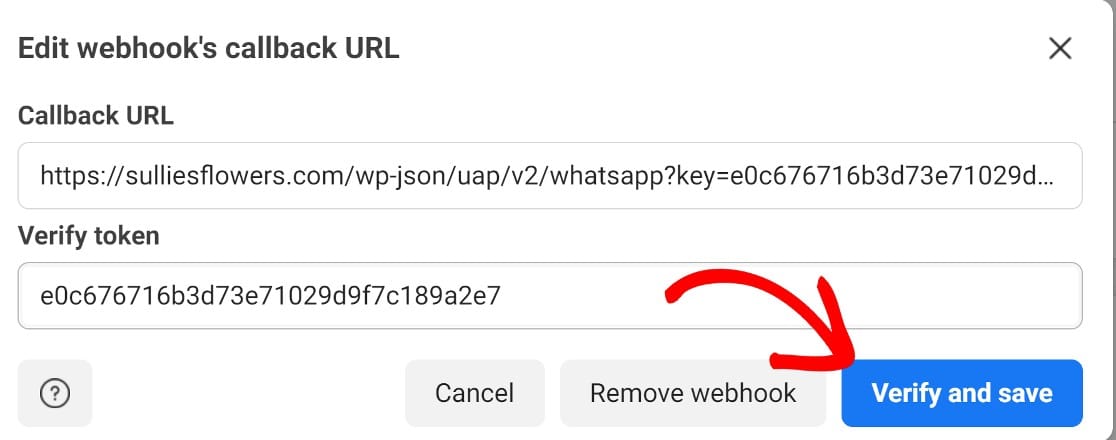
Hay un paso más que dar aquí. Desplácese hacia abajo y haga clic en Administrar .
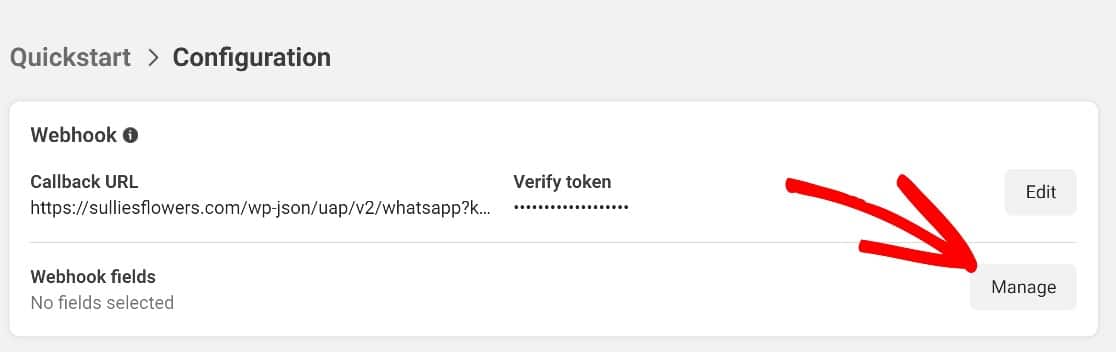

Luego, desplácese hacia abajo nuevamente hasta Mensajes y haga clic en Suscribirse. Guarde esta configuración y su webhook estará completamente configurado.
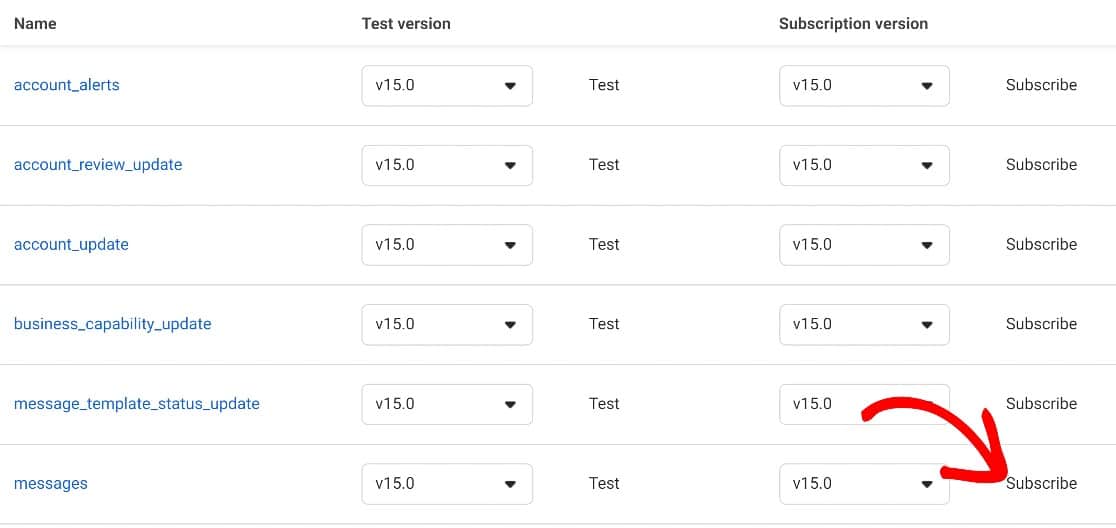
Finalmente, necesitaremos configurar un token de acceso permanente y estaremos listos para comenzar a enviar notificaciones de envío de formularios a WhatsApp.
Configurar un token de acceso permanente
Primero, tendremos que agregar un nuevo usuario del sistema a su aplicación comercial. Para hacer esto, deberá iniciar sesión en Meta Business Suite y hacer clic en Configuración comercial .
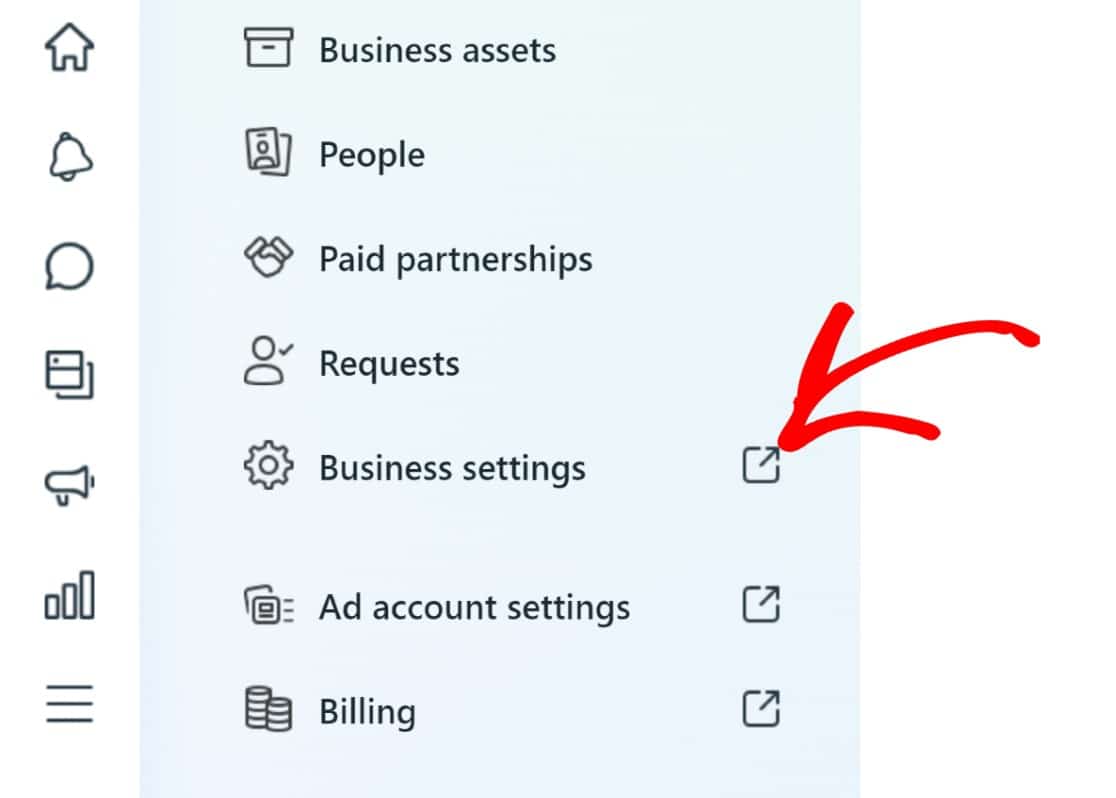
Luego, busque el vínculo Usuarios del sistema en Usuarios.
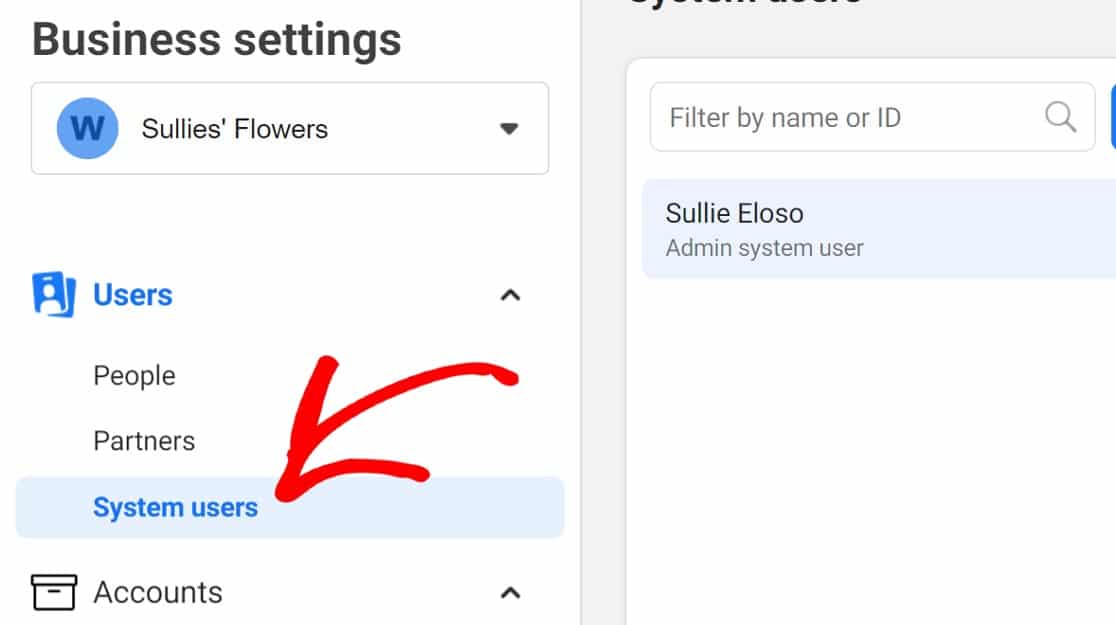
Haga clic en Agregar para comenzar.
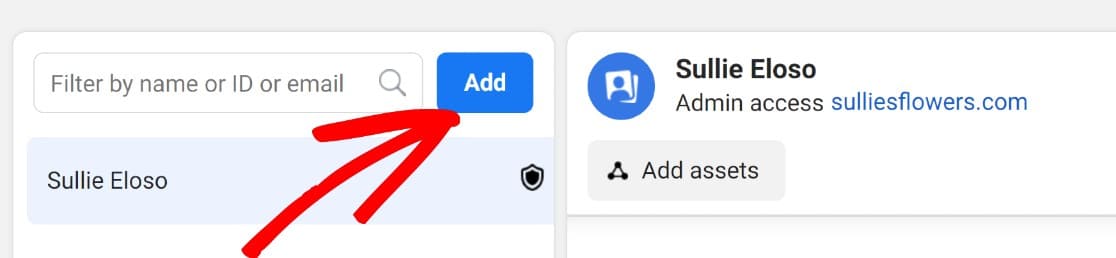
Ingrese un nombre para el nuevo usuario del sistema y asígnele la función de administrador desde el menú desplegable Rol de usuario del sistema , luego haga clic en Crear usuario del sistema .
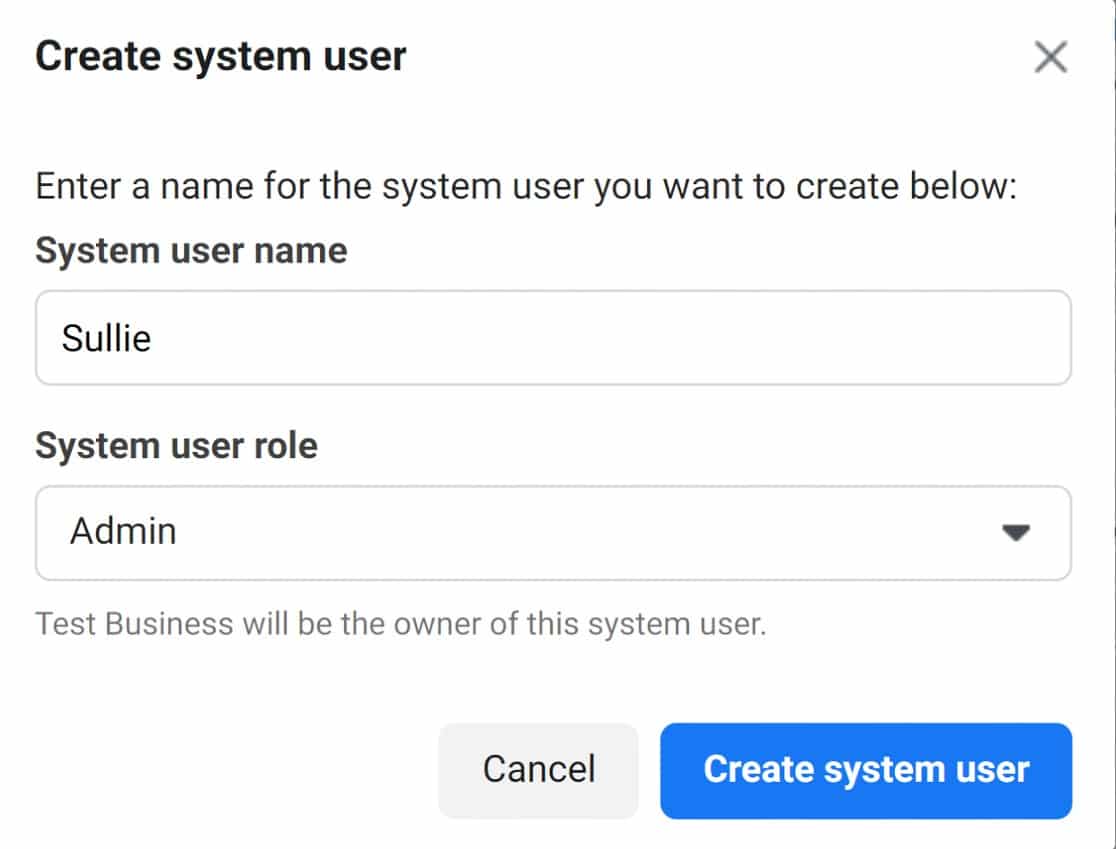
Ahora, deberá asignar activos al nuevo usuario. En particular, queremos que este usuario tenga acceso total a la aplicación comercial de WhatsApp que hemos creado.
Así que nos desplazaremos hacia abajo hasta la sección Activos asignados y haremos clic en Agregar activos .
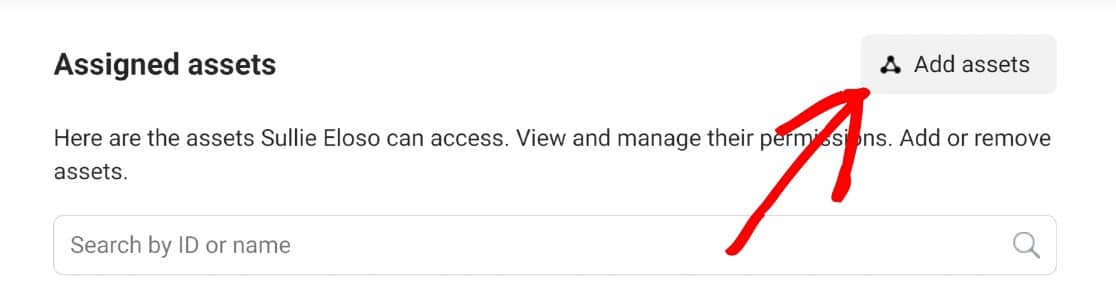
Luego, en la sección Aplicaciones , haga clic en la aplicación que desea agregar; debe tener solo una en esta etapa, desplácese hacia abajo y cambie el botón junto al botón Administrar aplicación . Haga clic en Guardar para pasar a la siguiente etapa.
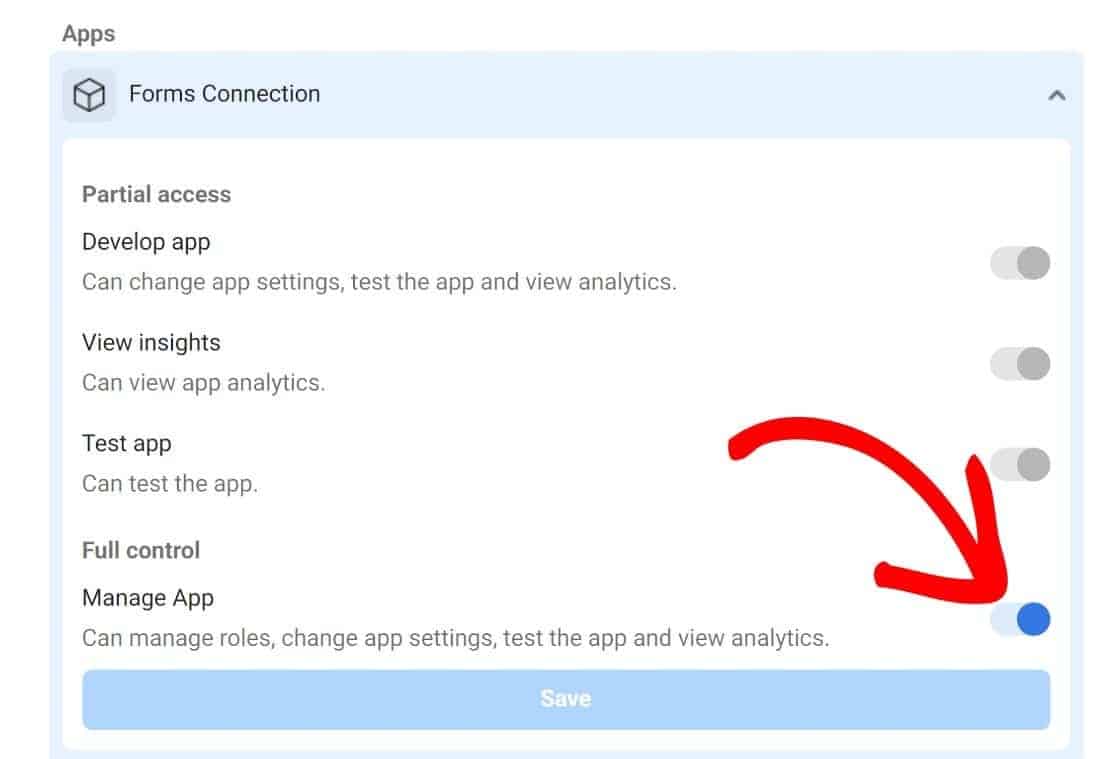
Ahora podemos seguir adelante para crear nuestro nuevo token. Simplemente haga clic en Generar nuevo token en la sección denominada Generación de tokens de acceso .
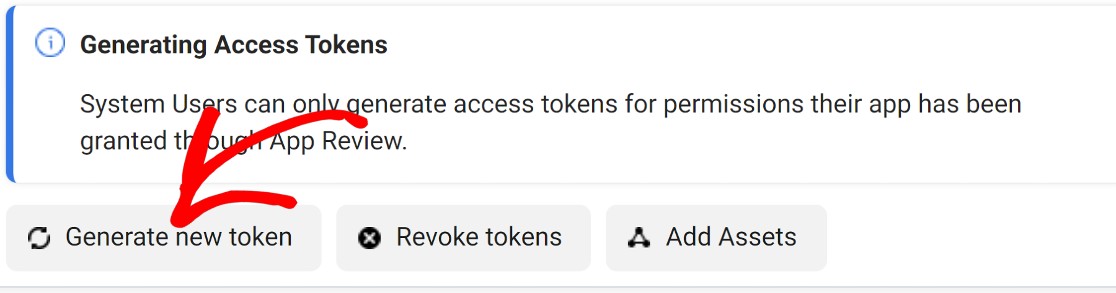
De los permisos disponibles, elija whatsapp_business_management y whatsapp_business_messaging y, nuevamente, haga clic en Generar token .
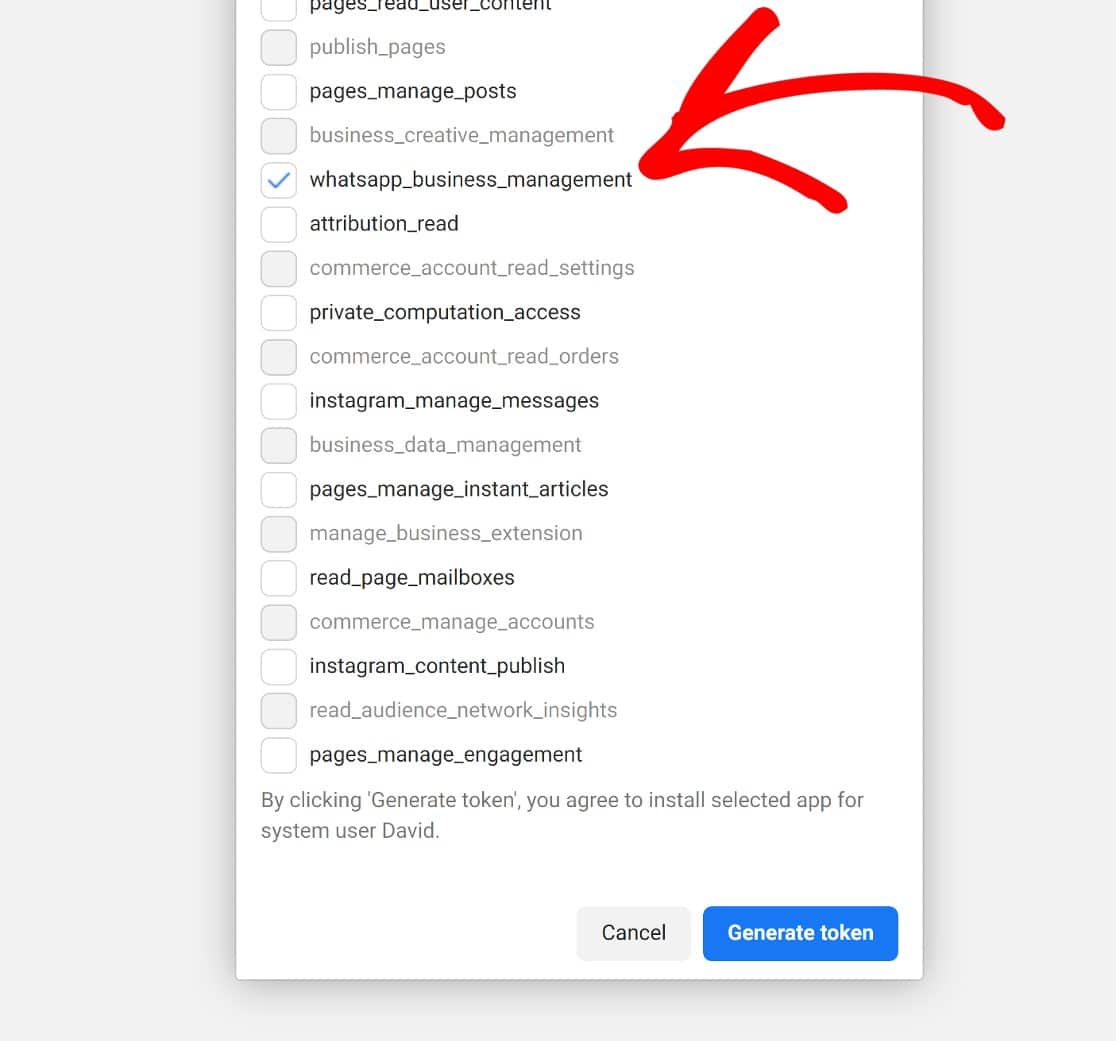
Copie el token y haga clic en Aceptar .
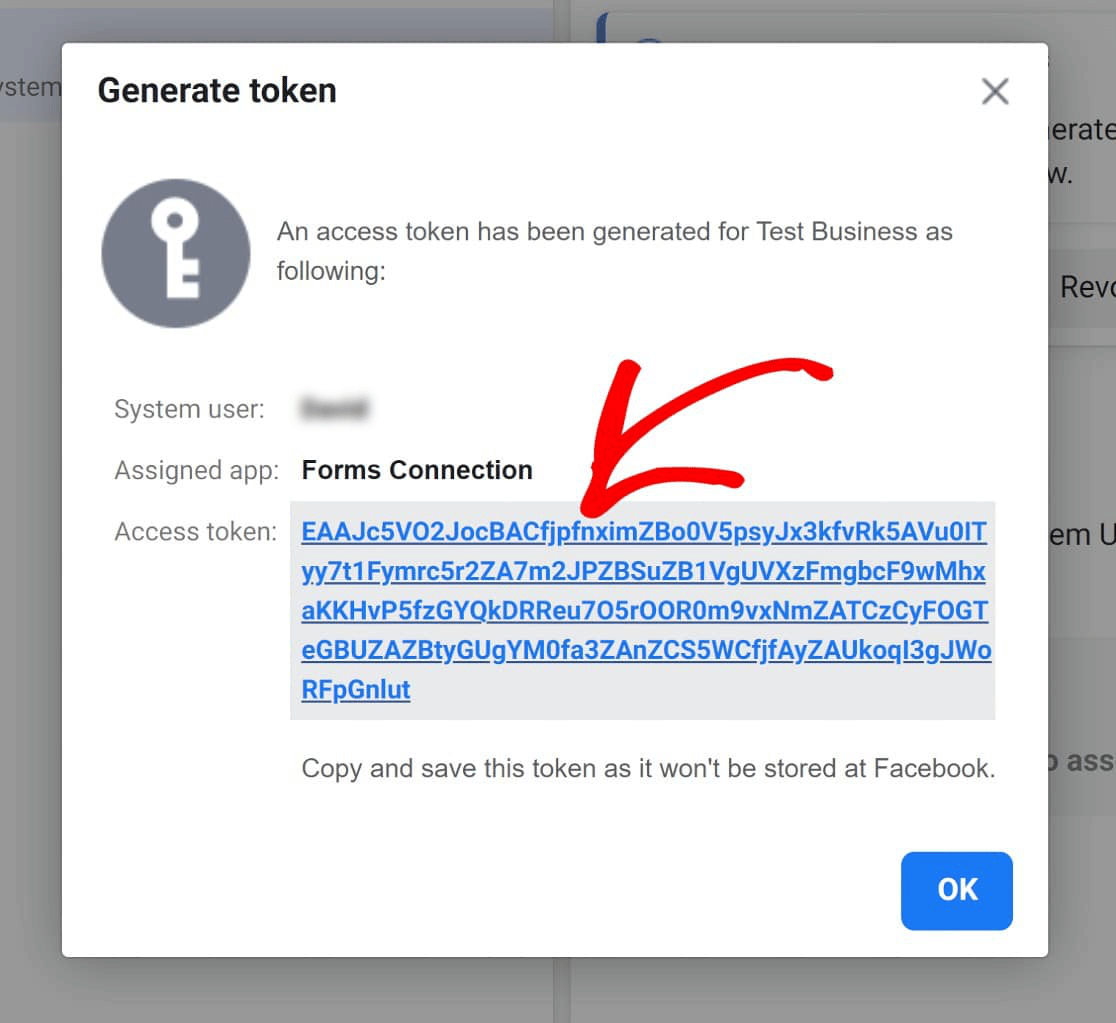
Ahora, regresaremos a la configuración de Automator, donde previamente ingresamos el token de acceso temporal y otros detalles. Para volver aquí, haga clic en Automator » Configuración » Integraciones Premium » WhatsApp . Una vez allí, haz clic en Desconectar .
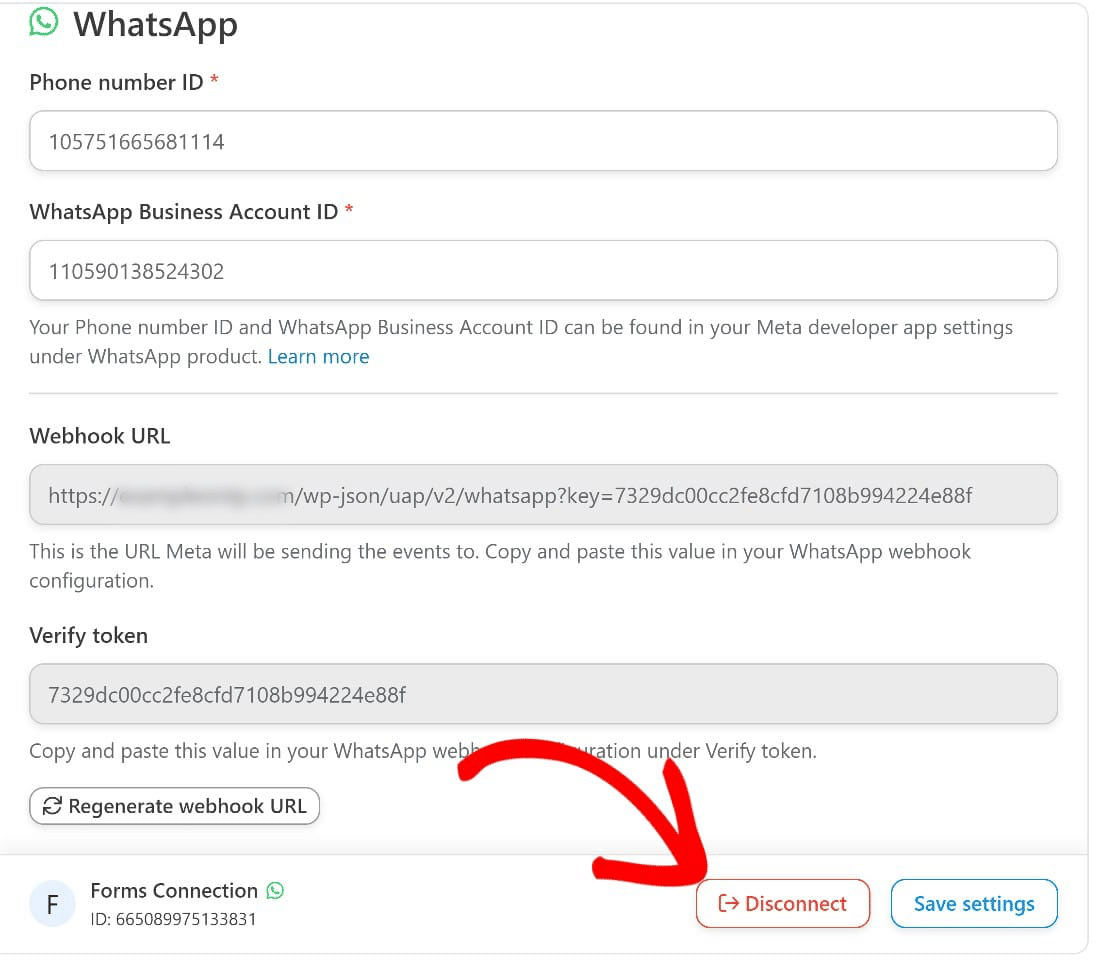
Cambie el token de acceso temporal que ingresó anteriormente por el permanente que acabamos de crear y guarde esta configuración.
Y ahora, tendremos una conexión entre su sitio, Uncanny Automator y WhatsApp, pero aún no será completamente funcional.
Paso 4: Crear un nuevo formulario
En este punto, habrá terminado de trabajar con la plataforma de Facebook para desarrolladores.
Para enviar formularios de WordPress a WhatsApp, ahora tendremos que configurar una receta de Uncanny Automator y habilitar esta receta en los formularios que nos gustaría enviar a WhatsApp.
Primero, necesitaremos habilitar Uncanny Automator en un formulario de WPForms. Ya sea que esté conectando un formulario existente o uno nuevo, esto es bastante fácil. Para esta guía, asumiremos que desea crear un nuevo formulario, pero los pasos son los mismos.
Desde el área de administración de WordPress, vaya a WPForms » Plantillas de formulario . Esto lo llevará a la galería de plantillas, donde puede elegir entre más de 500 plantillas de formulario personalizables y prediseñadas.
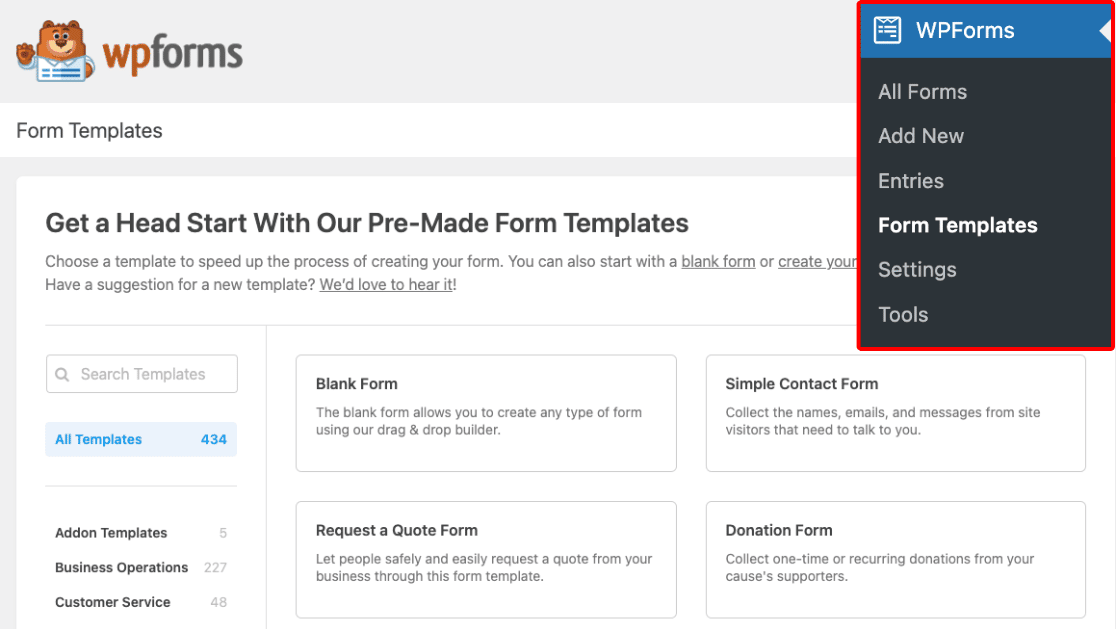
Para esta guía, elegiremos la Plantilla de formulario de contacto simple . Pero si desea crear uno desde cero, simplemente elija Formulario en blanco .
Al hacer clic en Plantilla de formulario de contacto simple, se abrirá el formulario en el generador de formularios. Podemos personalizar el formulario agregando campos de formulario desde el panel de la izquierda, pero el formulario de contacto simple es lo suficientemente bueno para este ejemplo, así que lo dejaremos como está.
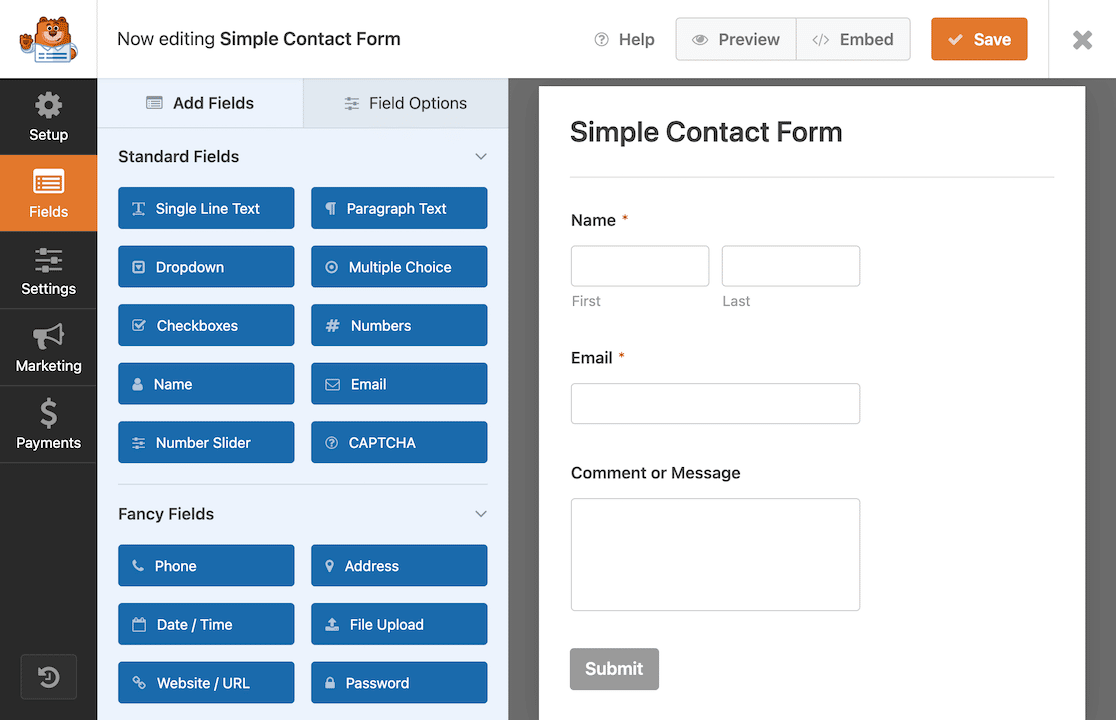
Lo que queremos hacer es configurar este formulario en particular para enviar envíos a WordPress. Por lo tanto, navegue hasta la barra lateral izquierda y haga clic en Marketing » Uncanny Automator.
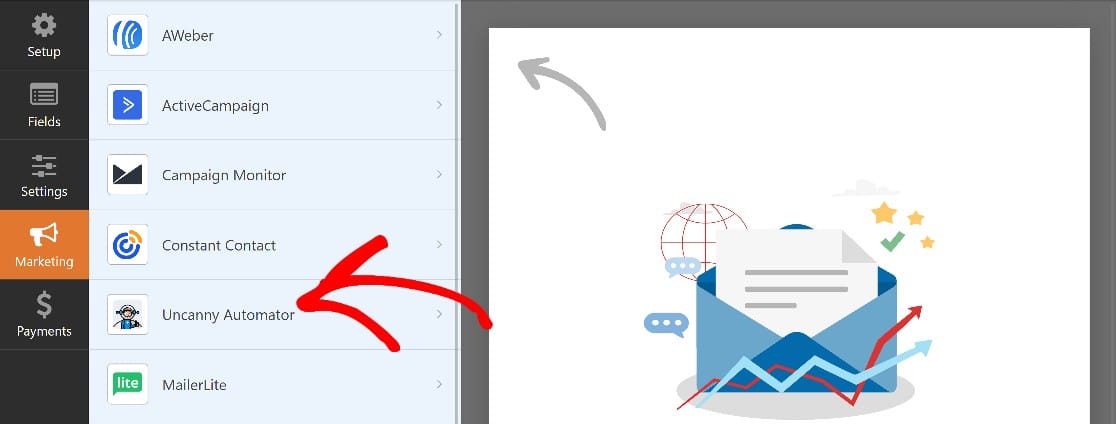
Haga clic en Crear automatización.
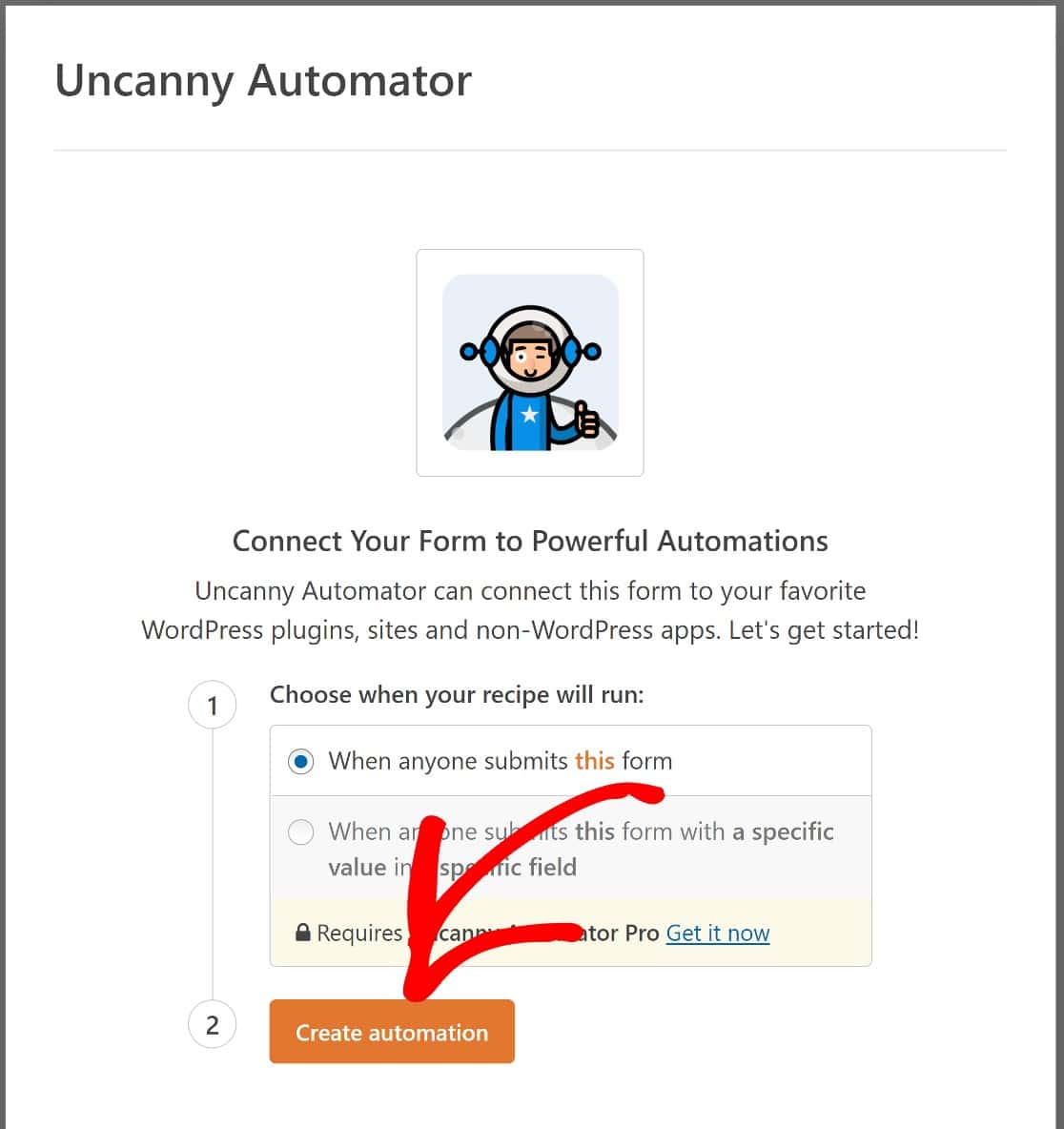
Ahora se le pedirá que conecte su cuenta de WhatsApp con Uncanny Automator. Continúe y haga clic en Conectar cuenta para continuar.
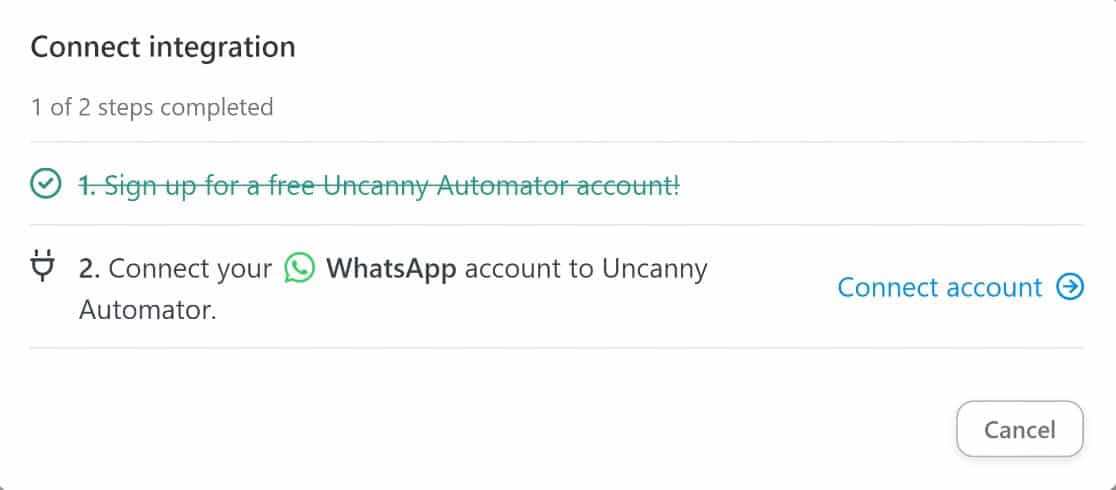
Ahora serás redirigido a una página de recetas de Uncanny Automator.
Paso 5: cree una nueva receta para enviar entradas de formulario de WordPress a WhatsApp
Las recetas de Uncanny Automator tienen dos partes: un disparador y un evento. El disparador es la acción o evento inicial que desencadena una acción de seguimiento llamada evento.
En este caso, el envío de un formulario será el desencadenante y la acción será recibir una notificación en un número de WhatsApp.
Entonces, primero, navegue a la sección Activadores y haga clic en el logotipo de WPForms , luego elija Se envía un formulario como su activador.
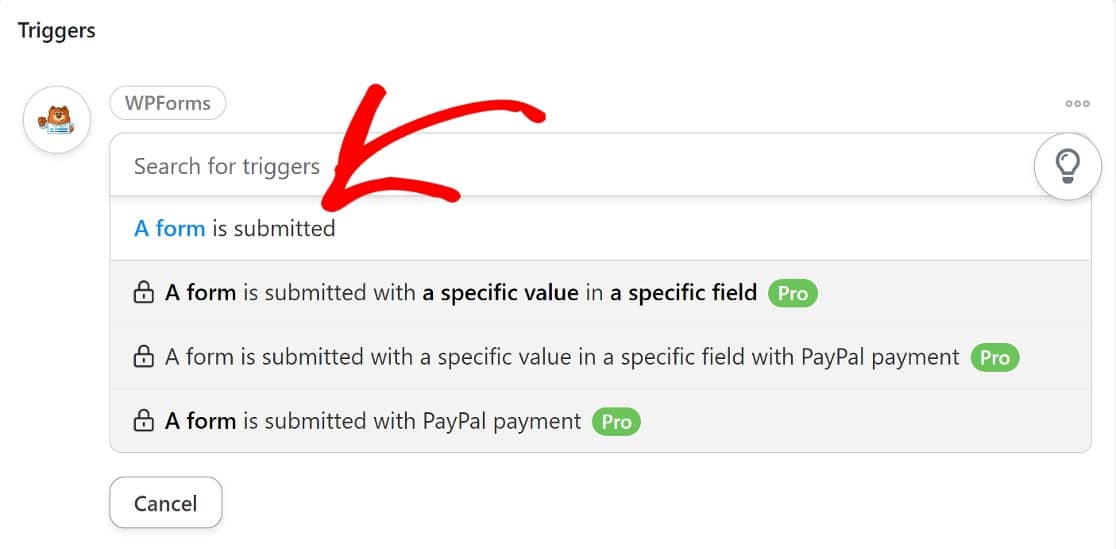
Luego, desplácese hacia abajo hasta la sección Acciones y haga clic en Agregar acción .
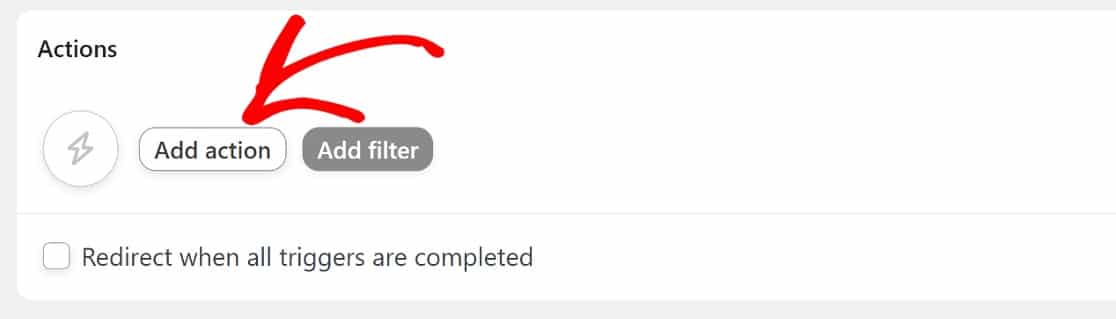
Busque el logotipo de WhatsApp y haga clic en él cuando lo encuentre.
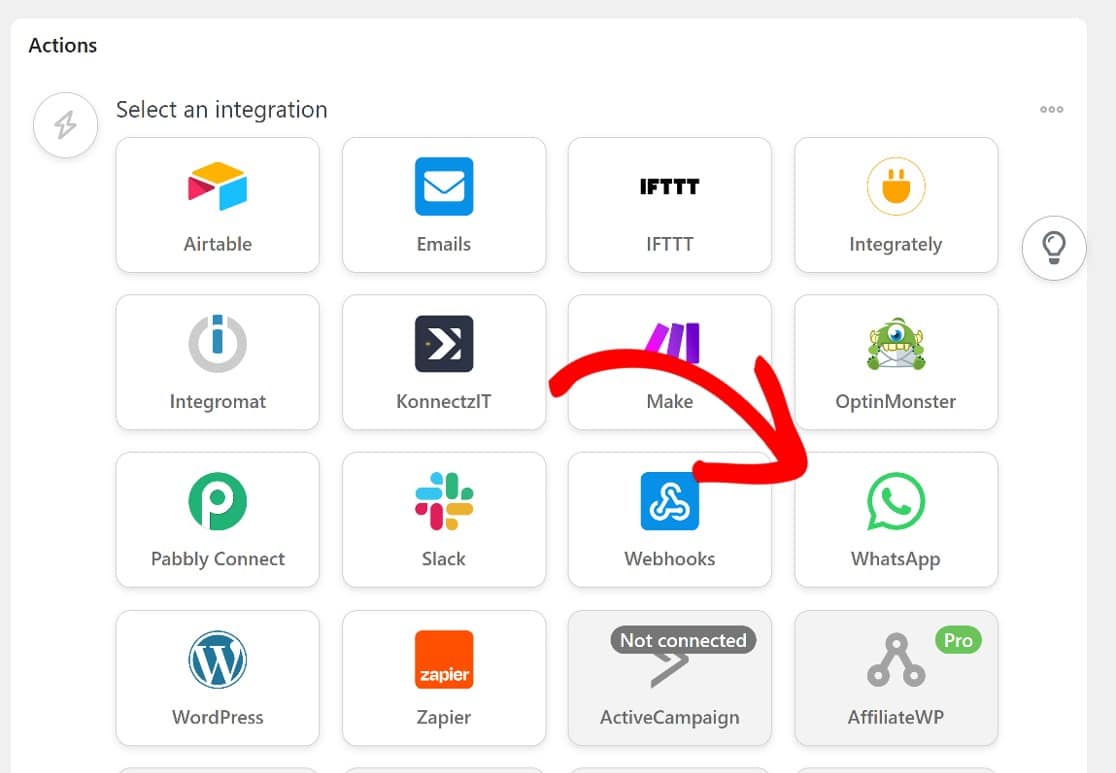
Luego haga clic en Elegir acción. Verá las opciones para Enviar una plantilla de WhatsApp a un número de WhatsApp y Enviar un mensaje de WhatsApp a un número.
De forma predeterminada, su primer mensaje a un número de WhatsApp utilizando la API de WhatsApp Cloud tiene que ser una plantilla de mensaje de WhatsApp. Una vez que el destinatario de la plantilla de mensaje responda a su mensaje inicial, podrá enviarle un mensaje normal.
Ninguna de las plantillas de mensajes de WhatsApp disponibles está diseñada para usarse para notificaciones de envío de formularios. Sin embargo, dado que configurará esta notificación para uso interno, es posible que no le importe usar una de las plantillas de mensajes de WhatsApp complementarias. Así que adelante, haz clic en Enviar una plantilla de mensaje de WhatsApp a un número .
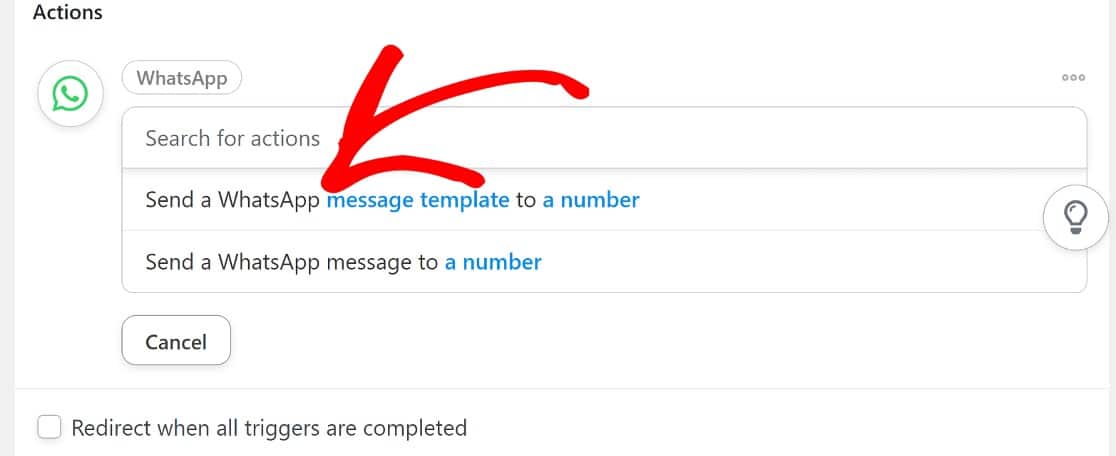
Puede realizar personalizaciones limitadas en estas plantillas predeterminadas extrayendo datos usando variables preestablecidas. Esto es lo que debe hacer:
Haga clic en Obtener variables para agregar variables como el nombre y el correo electrónico de un usuario a la plantilla.
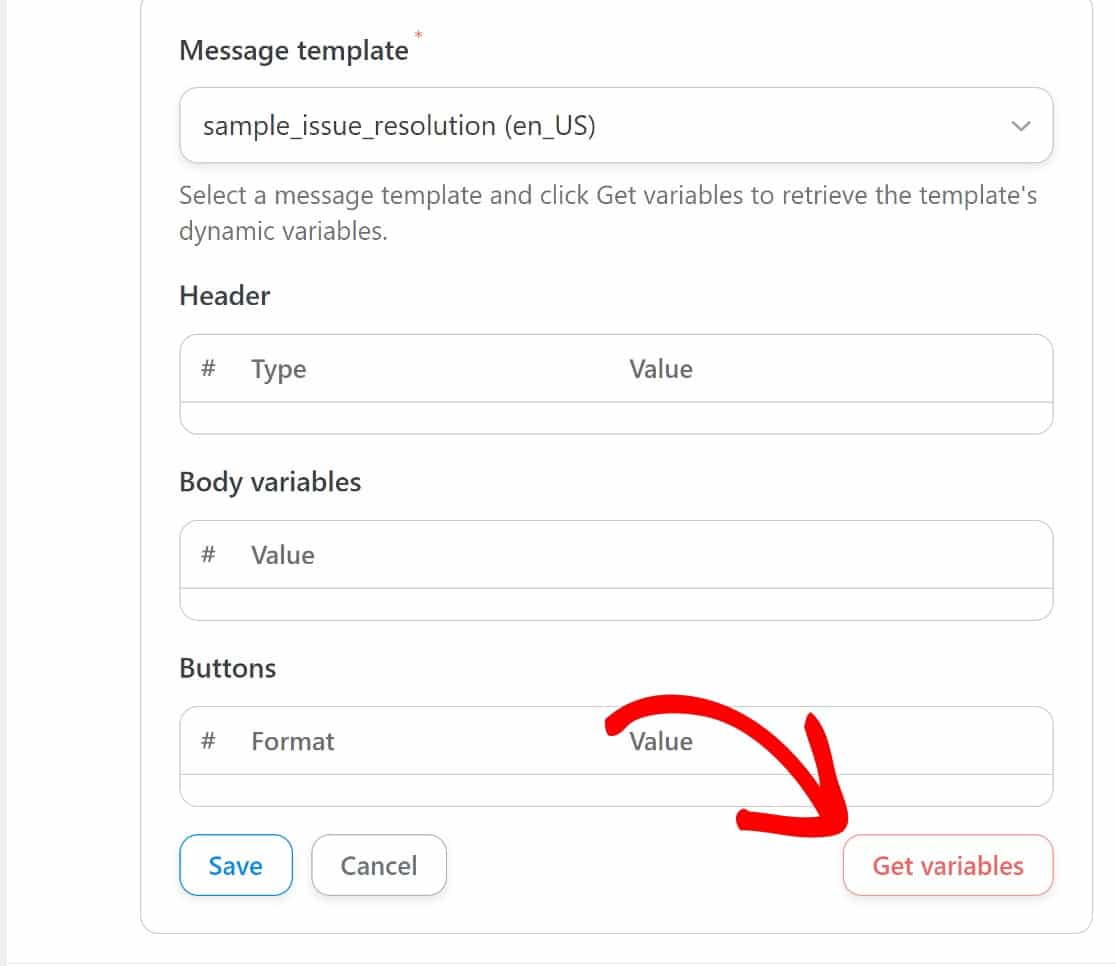
Lo que estamos buscando son variables para agregar contenido al cuerpo de la plantilla. Entonces, en el campo Variables del cuerpo , haga clic en el asterisco para ver las variables disponibles.
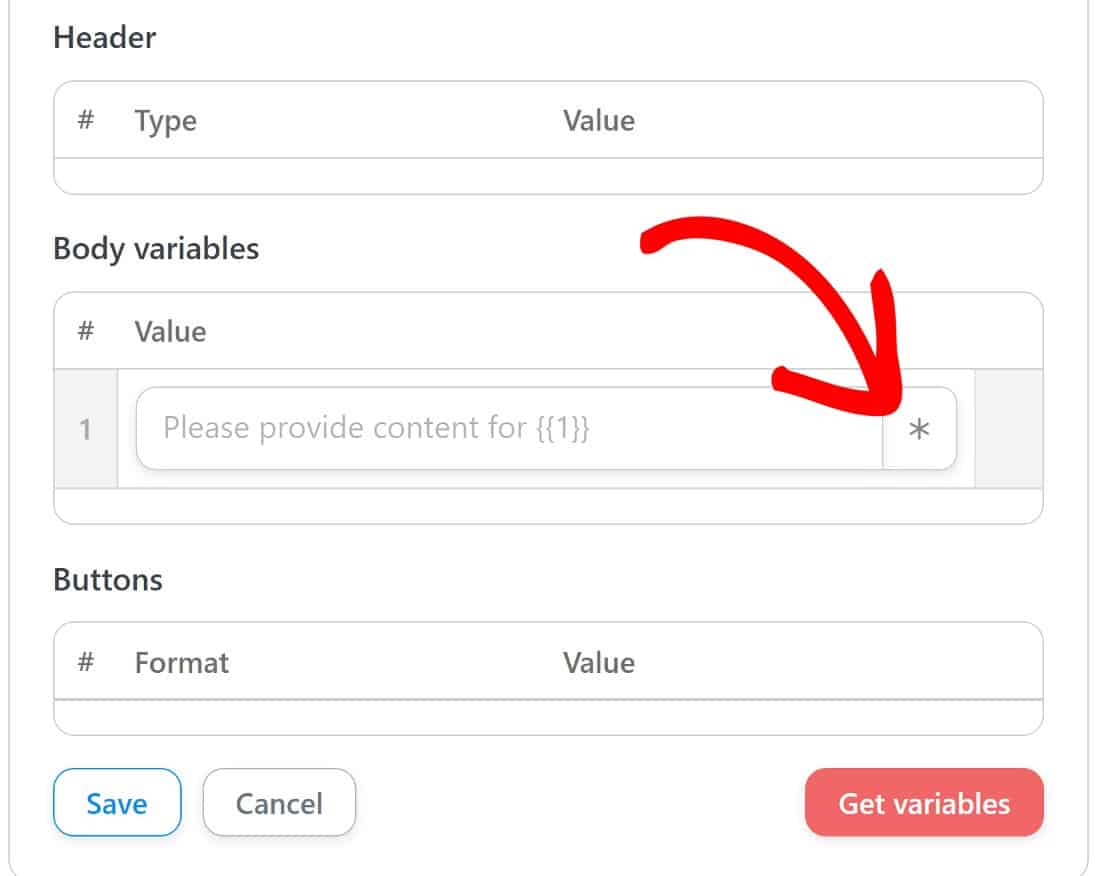
Simplemente seleccione el tipo de variable que desea y luego seleccione los tokens que le gustaría incluir en la plantilla.
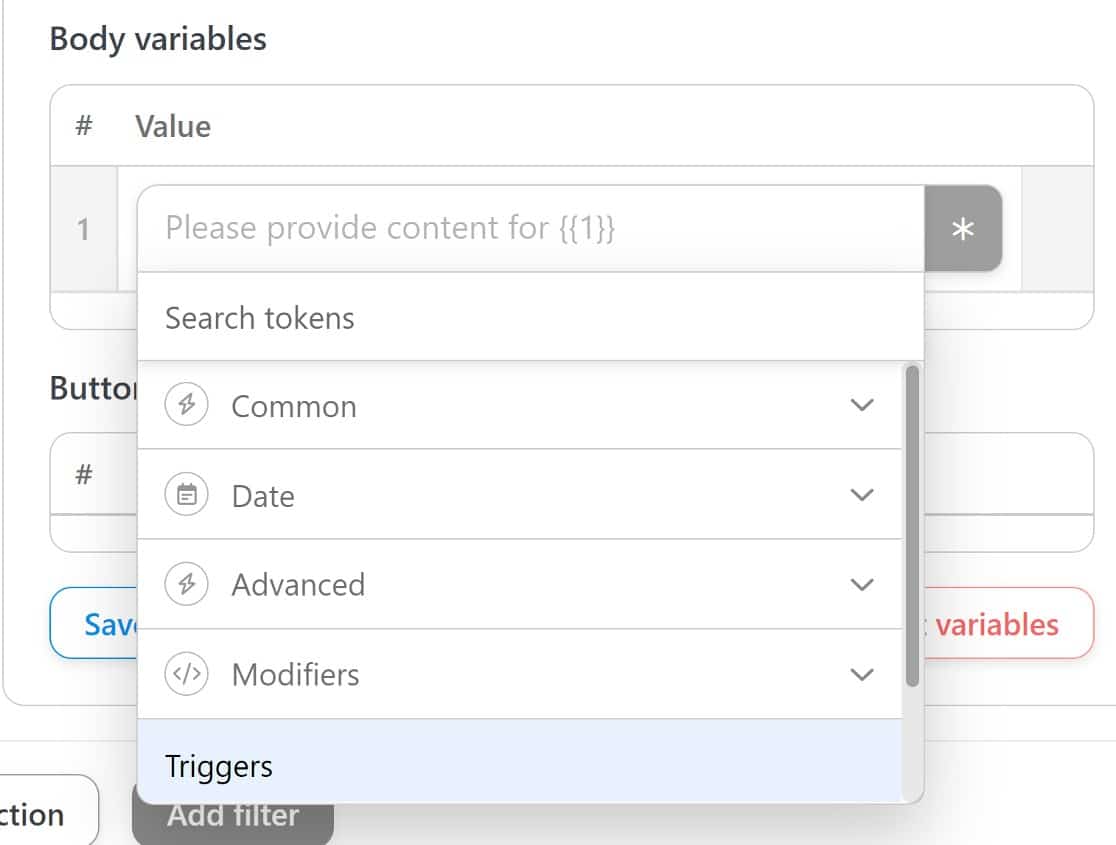
En este caso, elegiremos de la sección Activadores, ya que el activador es una acción en WPForms y queremos tokens específicos de WPForms.
Cuando se desplaza por debajo de la etiqueta Activadores, verá el activador de nuestra receta, que es el envío de un formulario. Haga clic en el icono desplegable junto a él.
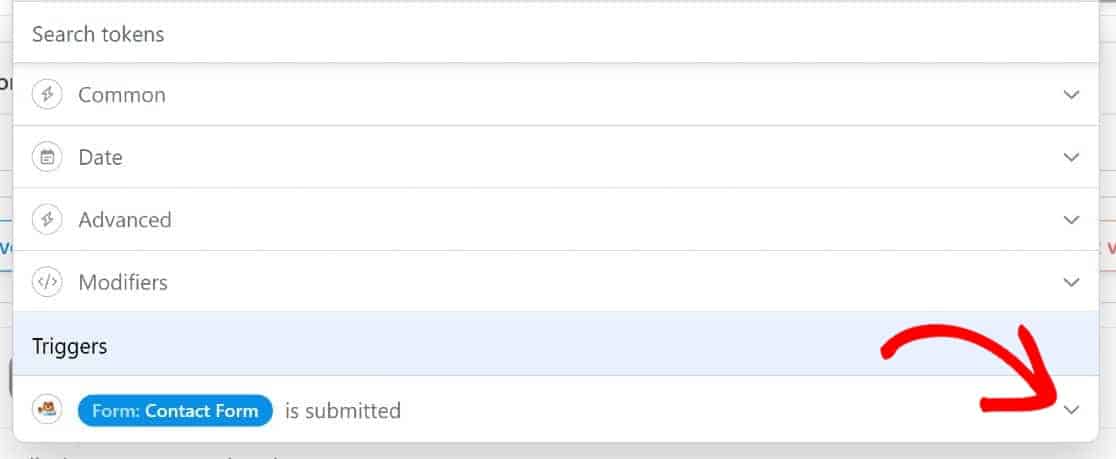
Ahora verá un montón de tokens específicos de WPForms para elegir.
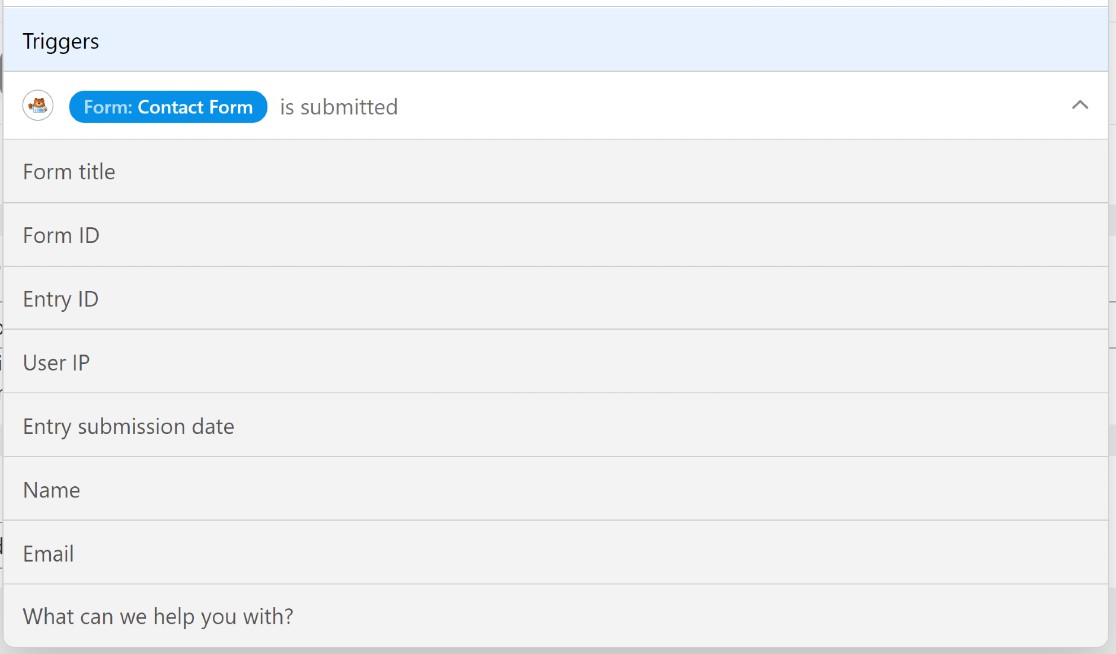
Seleccionaremos Nombre , Correo electrónico y el campo de mensaje para nuestro formulario, que tiene la etiqueta En qué podemos ayudarlo. El tuyo podría ser algo diferente.
También puede agregar un poco de texto a la plantilla para ayudar a organizar las cosas. Agregaremos algunas etiquetas a las nuestras, junto con algunos signos de puntuación. Recuerde agregar algunos espacios entre el contenido. Si no lo hace, el texto aparecerá sin espacios cuando reciba notificaciones.

Recuerde alternar el botón Estado a la derecha de la página para hacer la conexión en vivo, ¡y eso es todo!
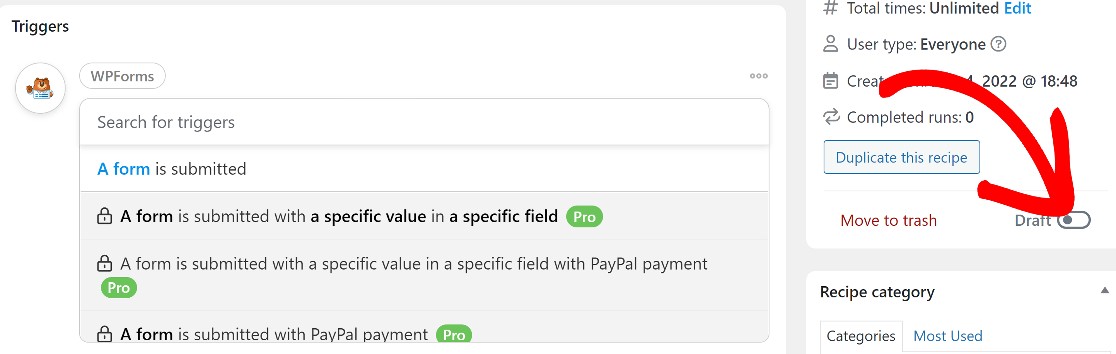
Ahora tendrá una conexión completamente activa que envía un mensaje a un número de WhatsApp cada vez que se envía un formulario en su sitio web.
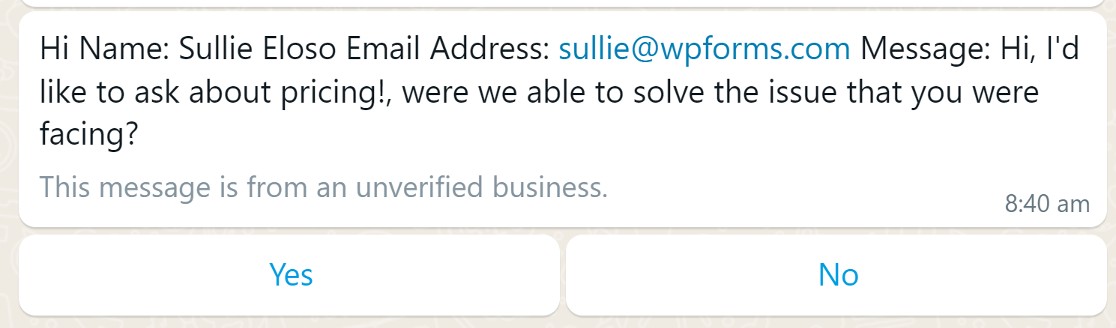
Verás el nombre del usuario, que es Sullie Eloso, en este caso, y su dirección de correo electrónico, [email protected] También verás que la plantilla agrega un poco de texto que no es útil. No podemos cambiar esto desde su sitio, pero puede crear una plantilla totalmente personalizada, si lo prefiere, en la plataforma Meta Business Manager.
¡Y eso concluye nuestra guía para enviar notificaciones de envío de formularios a WhatsApp!
A continuación, obtenga notificaciones de Slack cuando se envíe un formulario
Acabamos de mostrarle cómo configurar su sitio web para enviar notificaciones de envío de formularios a un número de WhatsApp. ¿Sabías que puedes hacer lo mismo con Slack? Aprende todo sobre esto en nuestra guía para recibir notificaciones de Slack desde los formularios de WordPress.
¿Listo para construir tu formulario? Comience hoy con el complemento de creación de formularios de WordPress más fácil. WPForms Pro incluye muchas plantillas gratuitas y ofrece una garantía de devolución de dinero de 14 días.
Crea tu formulario de WordPress ahora
Y si este artículo le resultó útil, asegúrese de seguirnos en Facebook y Twitter para obtener más información del blog.
