Jak utworzyć anonimową ankietę zwrotną
Opublikowany: 2022-12-30Czy chcesz utworzyć anonimową ankietę zwrotną?
Anonimowe ankiety dostarczają cennych danych od uczestników bez zbierania ich danych osobowych.
Wiele osób unika wypełniania ankiet, ponieważ chcą chronić swoją prywatność i nie chcą zostać zidentyfikowani. Dzięki anonimowej ankiecie możesz zwiększyć udział, jednocześnie szanując prywatność użytkowników.
W tym poście przeprowadzimy Cię przez proces tworzenia anonimowej ankiety zwrotnej w WordPress.
Czy anonimowe ankiety są przydatne?
Anonimowe ankiety online są przydatne w sytuacjach, gdy chcesz uniknąć uprzedzeń.
Mają wyższe wskaźniki odpowiedzi, ponieważ ludzie chętniej odpowiadają na ankiety zaangażowania klientów i pracowników, oceny kursów i inne ankiety, gdy są anonimowi. Pod anonimowością uczestnicy mają poczucie, że mogą odpowiedzieć zgodnie z prawdą bez obawy przed zemstą.
Z perspektywy przywództwa ta uczciwa informacja zwrotna ma kluczowe znaczenie dla identyfikacji problemów i obszarów wymagających poprawy. Chcesz, aby Twoi respondenci czuli się swobodnie, mówiąc swobodnie o swoich doświadczeniach.
Jak utworzyć anonimową ankietę zwrotną
WPForms jest jednym z najlepszych dostępnych narzędzi do ankiet online i łatwo jest utworzyć anonimową ankietę za pomocą narzędzi do tworzenia ankiet. Przeprowadzimy przez wszystkie kroki, aby pokazać, jak to skonfigurować i rozpocząć zbieranie opinii.
W tym artykule
- 1. Zainstaluj WPForms
- 2. Zainstaluj dodatek Ankiety i ankiety
- 3. Wybierz szablon ankiety
- 4. Włącz raportowanie ankiet
- 5. Usuń pola identyfikacyjne
- 6. Włącz funkcje i ulepszenia związane z RODO
- 7. Wyłącz zbieranie adresów IP i szczegóły użytkownika
- 8. Opublikuj formularz
- 9. Przeglądanie wyników ankiety
- Przeglądanie wpisów do Twojej ankiety
- Wyświetlanie wyników ankiety z wykresami
1. Zainstaluj WPForms
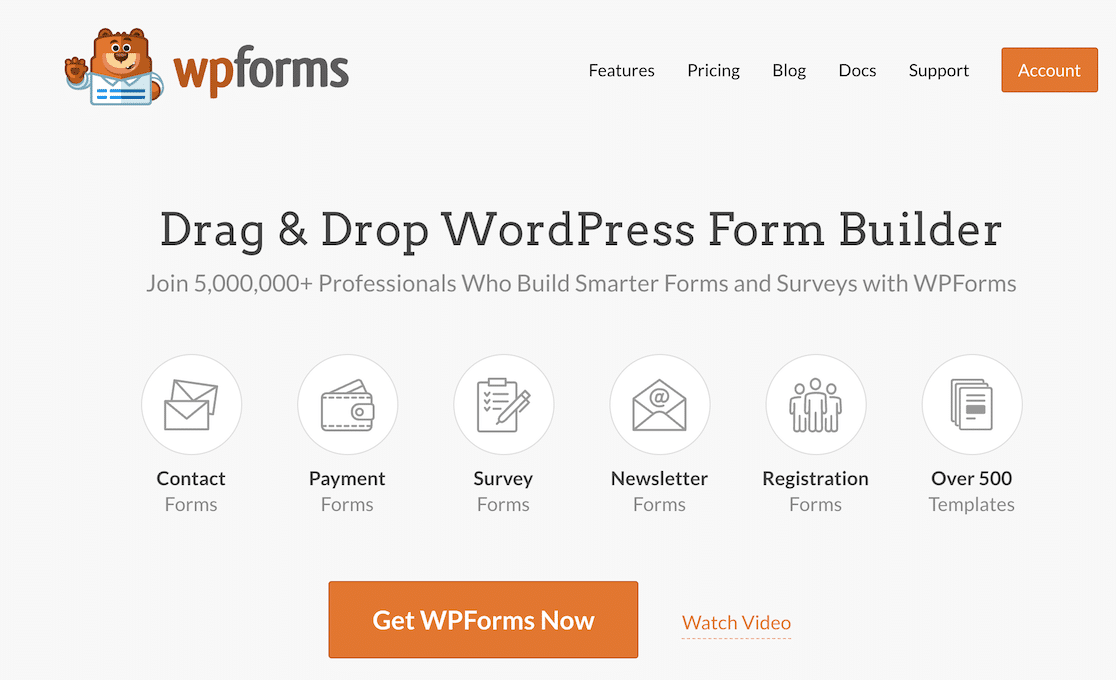
WPForms to najprostszy sposób na utworzenie anonimowej ankiety zwrotnej. Pamiętaj, że będziesz potrzebować licencji Pro, aby korzystać z dodatku Surveys and Polls, który jest wymagany do utworzenia anonimowej ankiety.
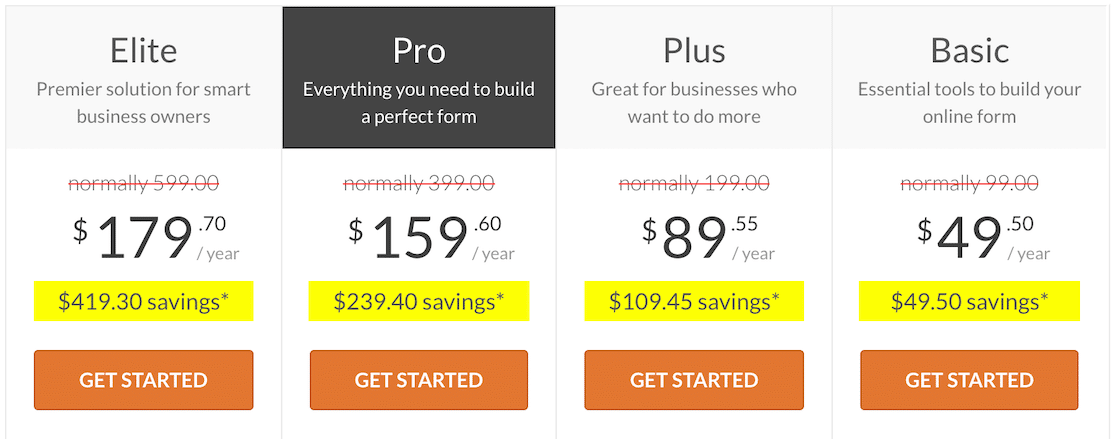
Po zainstalowaniu WPForms musisz skonfigurować dodatek Surveys and Polls.
2. Zainstaluj dodatek Ankiety i ankiety
Po zainstalowaniu WPForms musisz zainstalować i aktywować dodatek Surveys and Polls.
W WordPress zlokalizuj i kliknij opcję Dodatki WPForms w menu po lewej stronie.
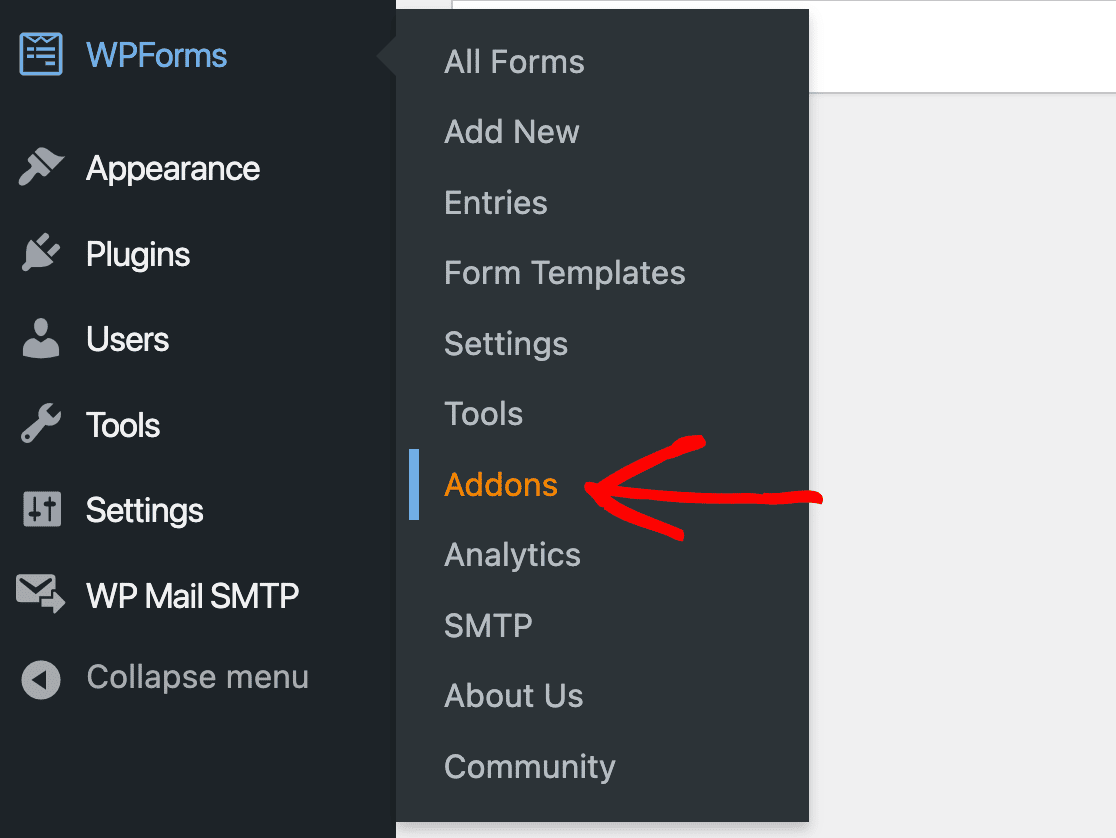
Przewiń opcje, aż znajdziesz dodatek Ankiety i ankiety, a następnie naciśnij znajdujący się pod nim przycisk Zainstaluj dodatek .
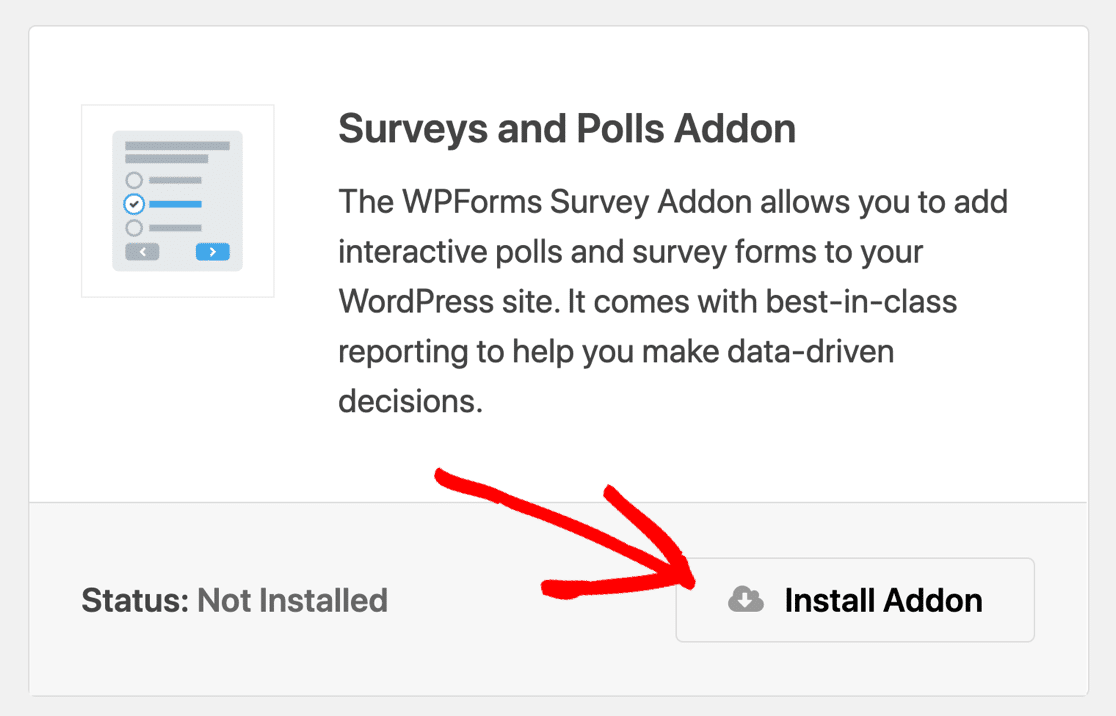
Gdy to zrobisz, możesz przystąpić do tworzenia ankiety.
3. Wybierz szablon ankiety
Teraz nadszedł czas, aby utworzyć nowy formularz. Przejdź do WPForms » Dodaj nowy .
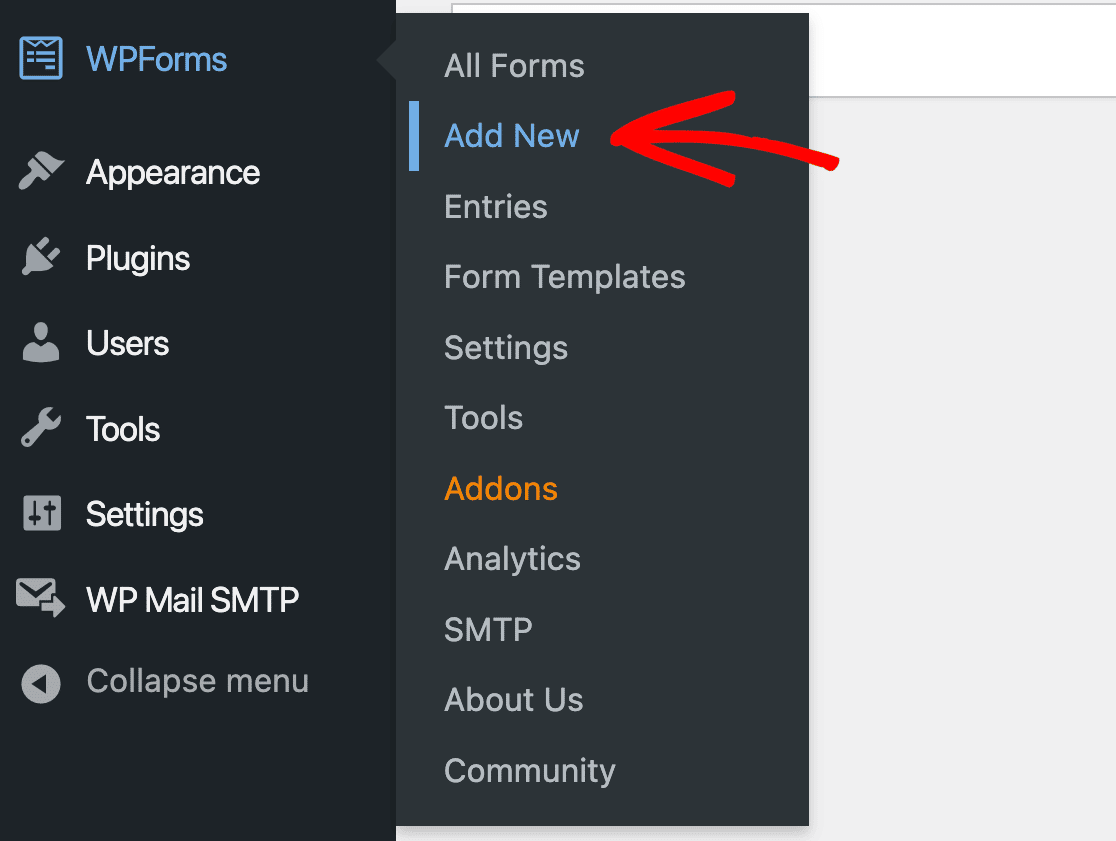
Chociaż możesz tworzyć własne od podstaw, WPForms oferuje szereg szablonów ankiet do wyboru. Korzystanie z szablonu jeszcze bardziej ułatwia tworzenie anonimowej ankiety zwrotnej. Zacznij od szablonu jako podstawy i wprowadź niezbędne zmiany, aby go dostosować.
Do naszych celów użyjemy szablonu ankiety satysfakcji klienta, aby dowiedzieć się więcej o doświadczeniach klientów.
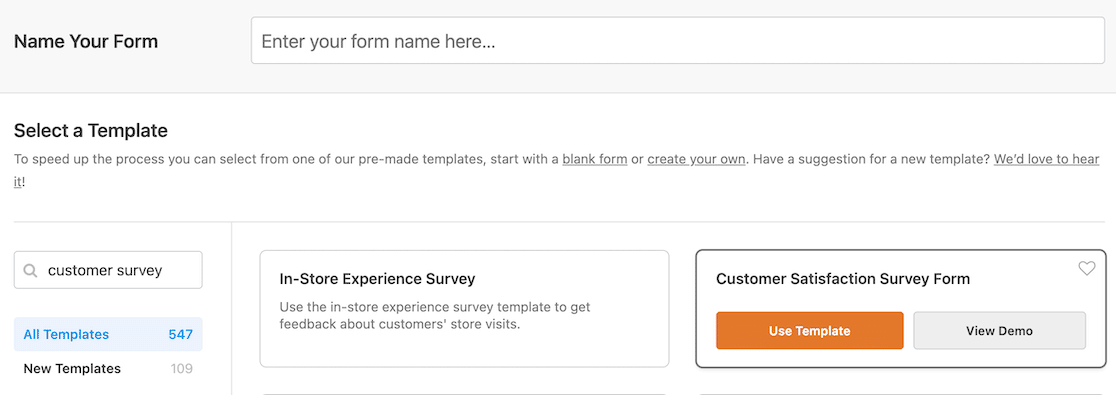
Po wybraniu szablonu otworzy się on w edytorze formularzy.
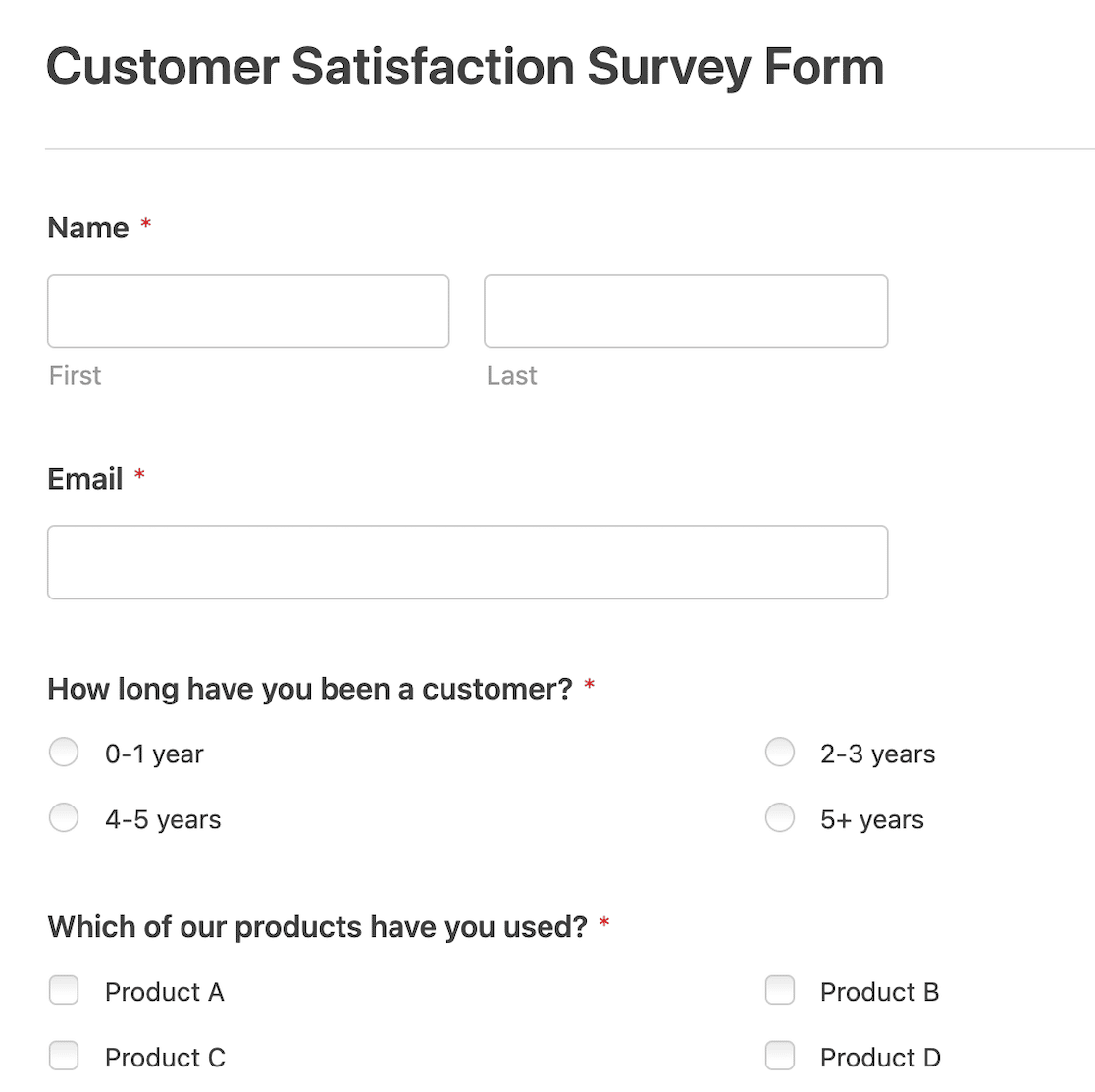
Jeśli tworzysz własny formularz ankiety, pamiętaj o typach pytań. Jeśli zamieścisz subiektywne, otwarte pytania lub nawet wiele pytań demograficznych, ryzykujesz, że otrzymasz odpowiedzi, które ujawnią tożsamość respondenta ankiety.
4. Włącz raportowanie ankiet
Po otwarciu formularza w kreatorze formularzy kliknij Ustawienia » Ankiety i ankiety z menu po lewej stronie. Upewnij się, że przełącznik dwustabilny jest ustawiony, aby włączyć raportowanie ankiet.
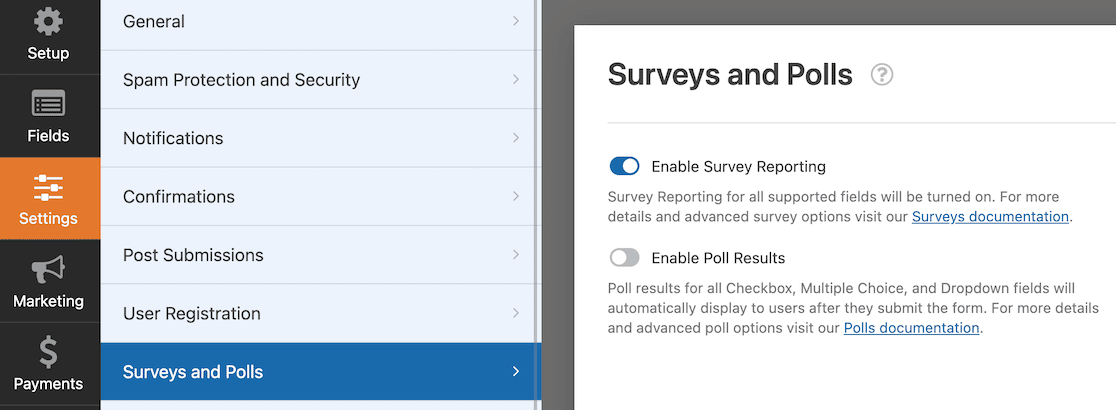
To ustawienie gwarantuje, że możesz zobaczyć wszystkie raporty i wykresy danych. Jeśli przeprowadzałeś ankietę, masz również możliwość wyświetlenia wyników ankiety po przesłaniu formularza.
Jednak dla naszych celów chcemy tylko upewnić się, że włączymy raportowanie ankiet.
5. Usuń pola identyfikacyjne
Aby ankieta była anonimowa, należy usunąć pola, które od razu zdradzałyby tożsamość respondentów. Pola imienia i nazwiska oraz adresu e-mail pojawiają się w większości szablonów, więc należy je usunąć. W tym celu przejdź do kreatora formularzy, zaznacz pole, które chcesz usunąć i kliknij ikonę kosza.
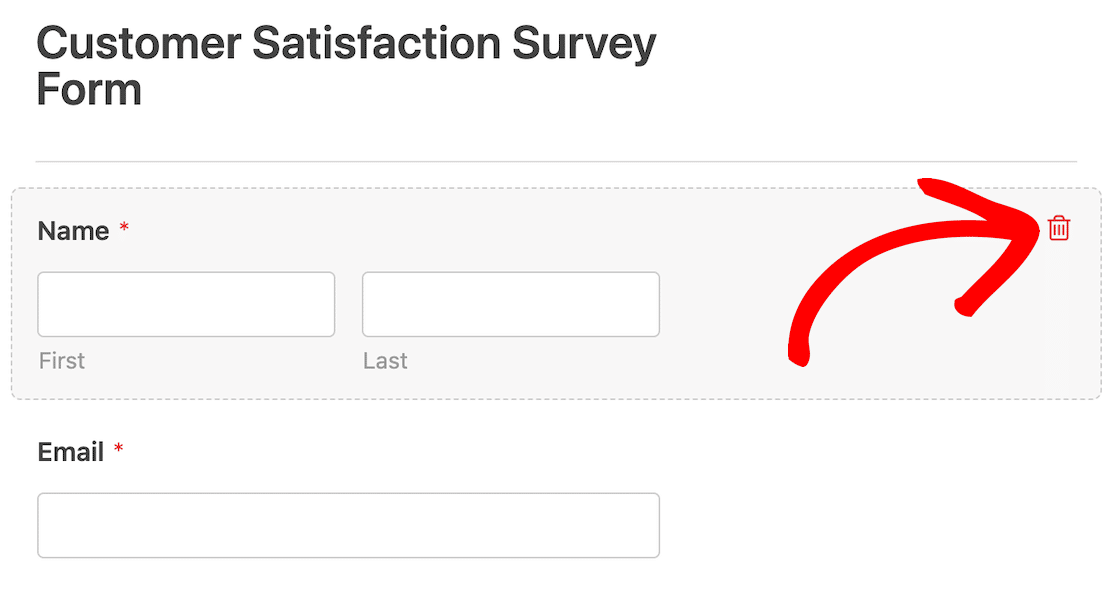
Jeśli wybierzesz szablon zawierający inne informacje kontaktowe, takie jak adres lub numer telefonu, pamiętaj, aby je również usunąć. Wszelkie pola danych osobowych należy usunąć.
6. Włącz funkcje i ulepszenia związane z RODO
Następnie musimy włączyć funkcje i ulepszenia związane z RODO.
Aby rozpocząć, zapisz formularz i zamknij kreator formularzy.
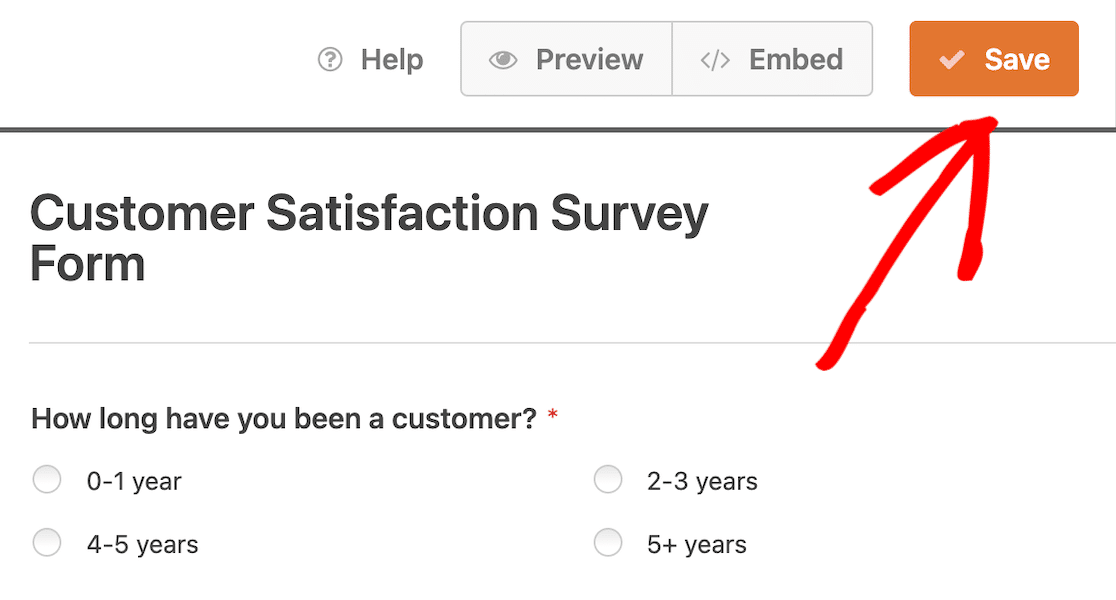
Po wyjściu z konstruktora formularzy powinieneś wrócić na stronę Przegląd formularzy. Stąd zlokalizuj i kliknij Ustawienia w menu po lewej stronie.
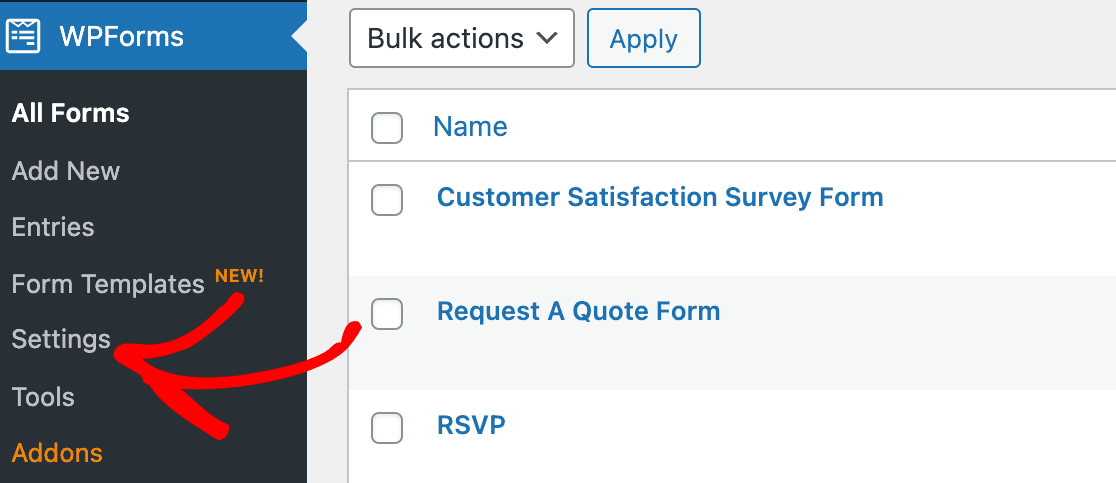
Ustawienia powinny pojawić się obok z domyślnie wybraną zakładką Ogólne i kluczem licencyjnym u góry strony.
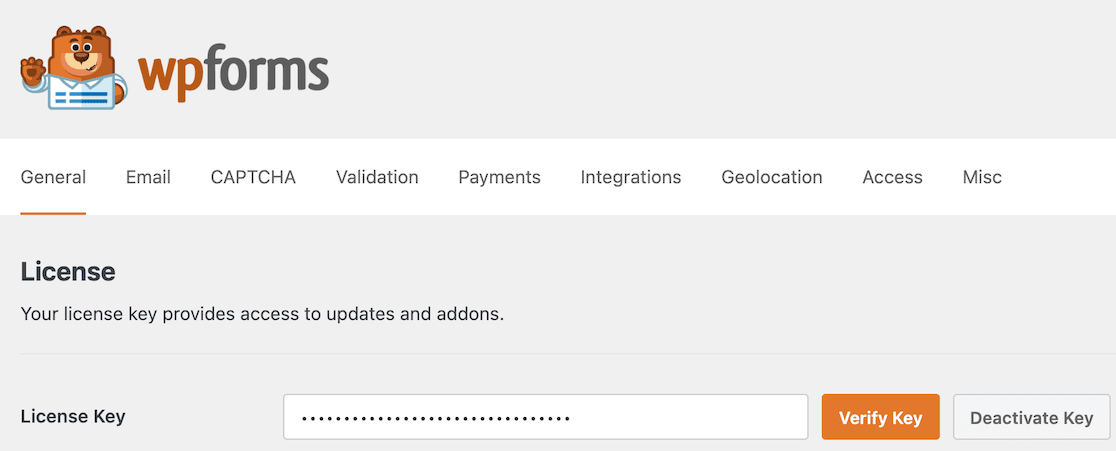
Przewiń w dół, aż znajdziesz ustawienia RODO.
Zaznacz pole Rozszerzenia RODO , jeśli nie jest jeszcze zaznaczone.
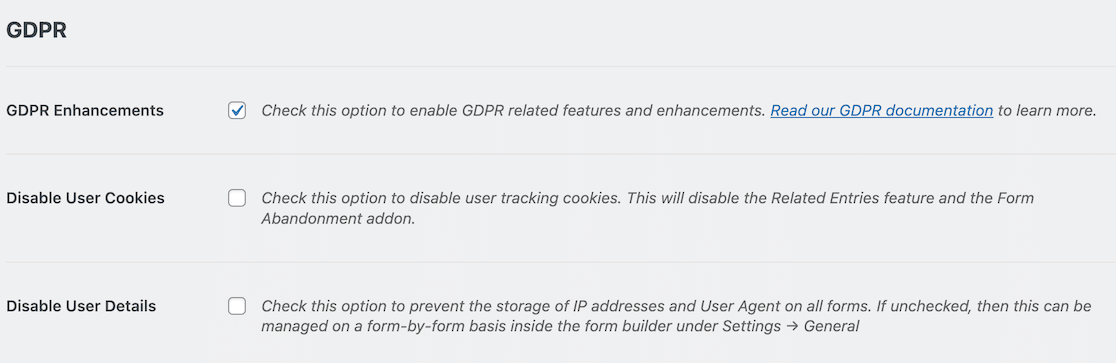

Teraz wyłączymy gromadzenie adresów IP i danych użytkownika w formularzu.
7. Wyłącz zbieranie adresów IP i szczegóły użytkownika
Chociaż usunęliśmy pola nazwy i adresu e-mail, formularze nadal będą domyślnie przechowywać niektóre metadane użytkownika, takie jak jego adres IP. Ankieta nie może być naprawdę anonimowa, jeśli zbierane są te informacje, więc następną rzeczą, którą zrobimy, będzie jej wyłączenie.
Gdy formularz jest otwarty w kreatorze formularzy, kliknij Ustawienia w menu po lewej stronie. Domyślnie wybrana zostanie opcja Ustawienia ogólne .
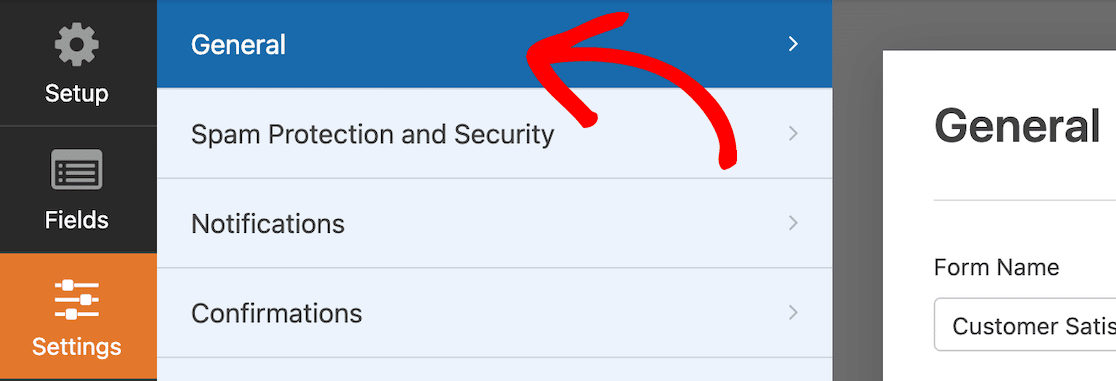
Przewiń w dół i rozwiń Opcje zaawansowane .
Znajdziesz przełącznik z napisem Wyłącz przechowywanie danych użytkownika (adres IP i agent użytkownika) . Przełącz przełącznik, aby wyłączyć zapisywanie tych szczegółów.
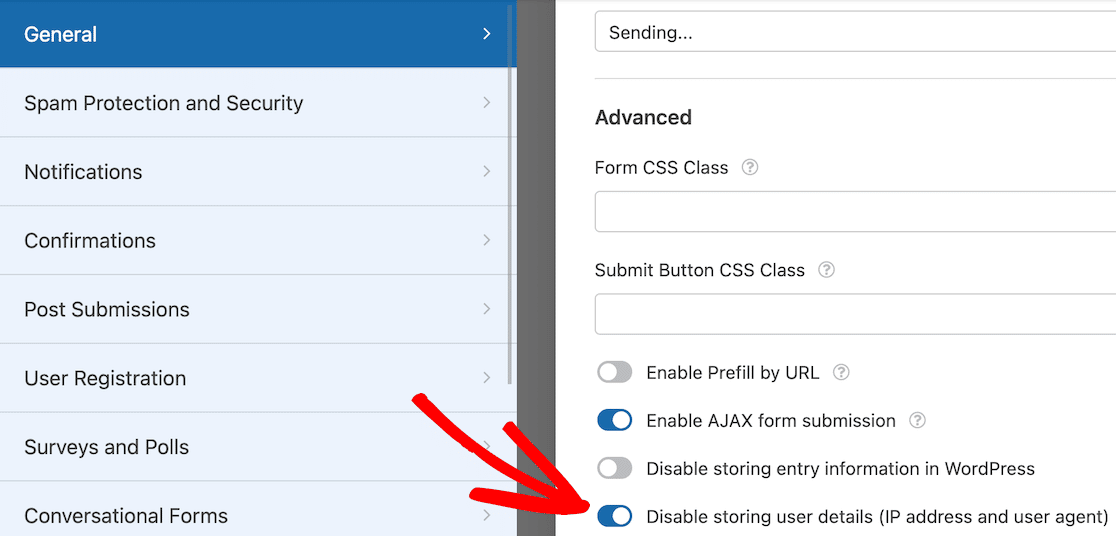
Pamiętaj, że jeśli nie zaktualizowałeś ustawień RODO w kroku 6, nie będziesz mieć tego przełącznika. Pamiętaj, aby najpierw zaktualizować ustawienia RODO.
8. Opublikuj formularz
Teraz, gdy masz już ustawione wszystkie ustawienia, możesz opublikować swoją anonimową ankietę.
Aby rozpocząć, kliknij przycisk Osadź u góry narzędzia do tworzenia formularzy.
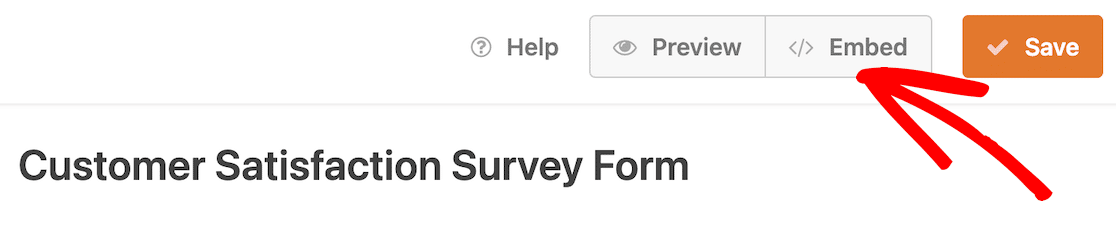
Gdy to zrobisz, otworzy się okno modalne z pytaniem, czy chcesz osadzić formularz na istniejącej stronie, czy też chcesz utworzyć nową stronę. Możesz wybrać to, co najbardziej pasuje do Ciebie i Twojej witryny.
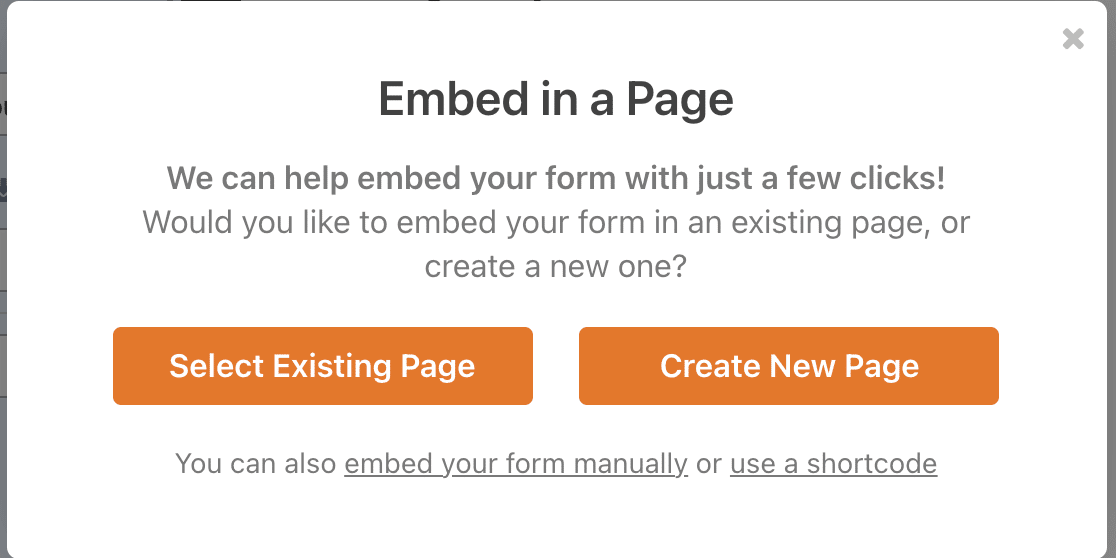
Zamierzamy osadzić nasz formularz na nowej stronie, więc wybraliśmy tę opcję. Teraz nazywamy naszą nową stronę. Po nazwaniu naszej strony Ankieta satysfakcji klienta, możemy kliknąć przycisk Let's Go .
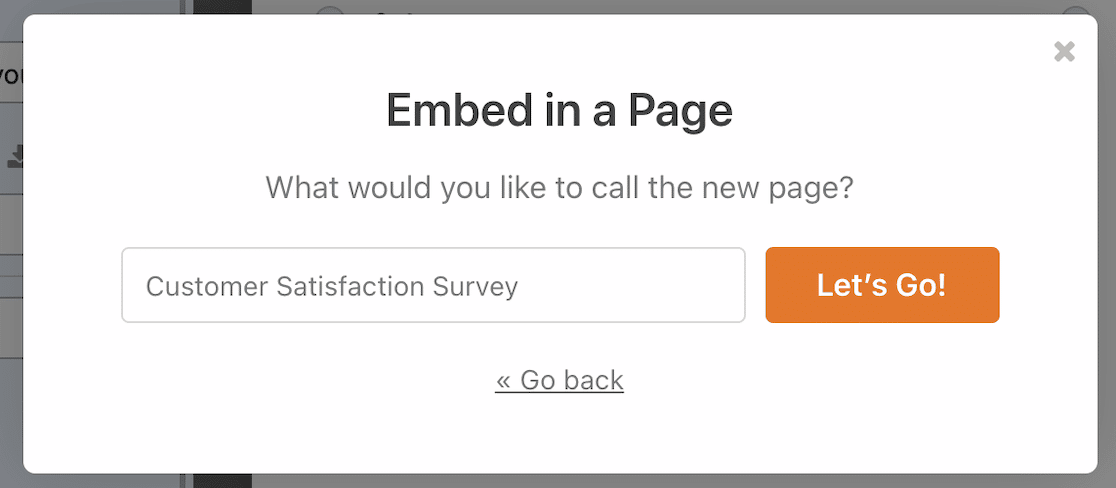
Nasza nowa strona otworzy się jako wersja robocza. Jeśli chcesz, możesz dodać treść do strony. Zdecydowaliśmy się, aby ankieta była jedyną treścią na stronie. Gdy Twoja strona będzie gotowa, kliknij Opublikuj .
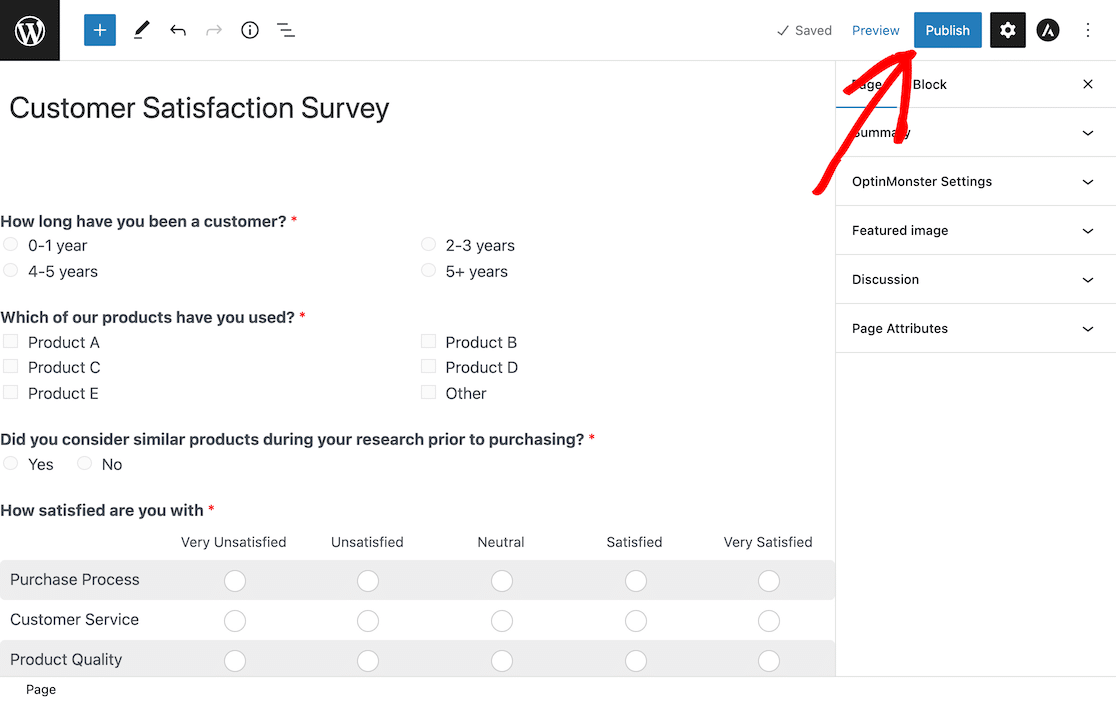
Teraz, jeśli odwiedzisz stronę ankiety satysfakcji klienta w swojej witrynie, zobaczysz swój aktywny formularz.
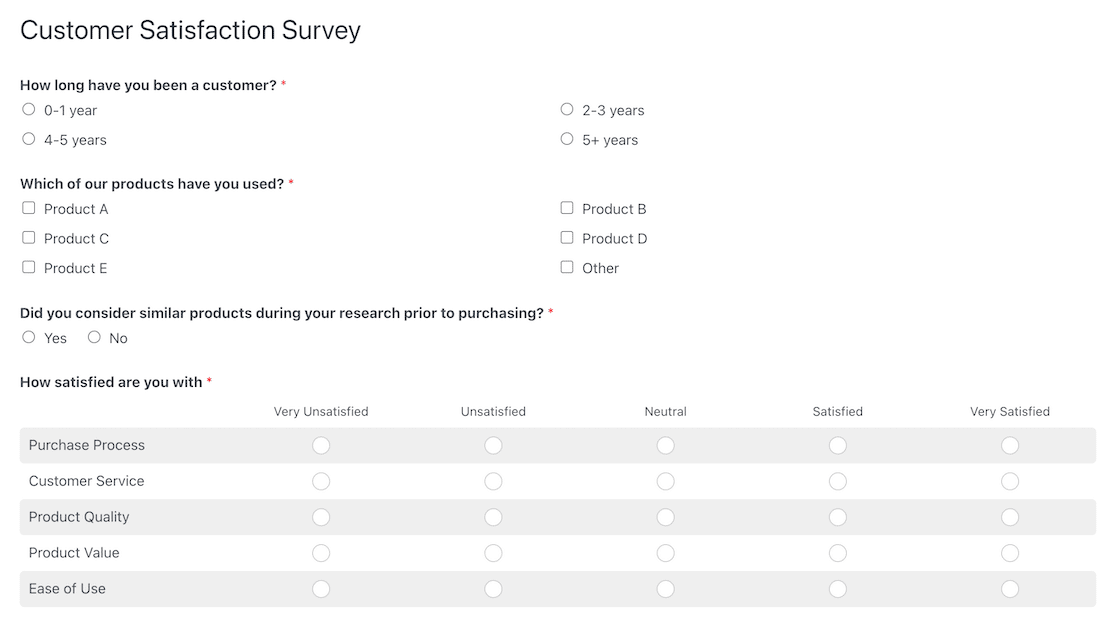
9. Przeglądanie wyników ankiety
Gdy ludzie wezmą udział w ankiecie, będziesz mógł zobaczyć wyniki. Po prostu nie będzie żadnych twardych informacji identyfikujących, które mogłyby prowadzić do odkrycia, kto przesłał które odpowiedzi.
Aby zlokalizować swoje wpisy, zaloguj się do WordPress i przejdź do WPForms » Wszystkie formularze . Na liście formularzy znajdź anonimowy formularz ankiety.
Zobaczysz, że możesz przeglądać wpisy i wyniki ankiet.

Pamiętaj, że jeśli nie widzisz tych opcji, może być konieczne najechanie kursorem myszy na tytuł, aby te opcje się pojawiły.
Przyjrzyjmy się różnicy między wpisami a wynikami ankiety.
Przeglądanie wpisów do Twojej ankiety
Jeśli klikniesz opcję wpisów, u góry zobaczysz wykres podsumowujący odpowiedzi na pierwsze pytanie.
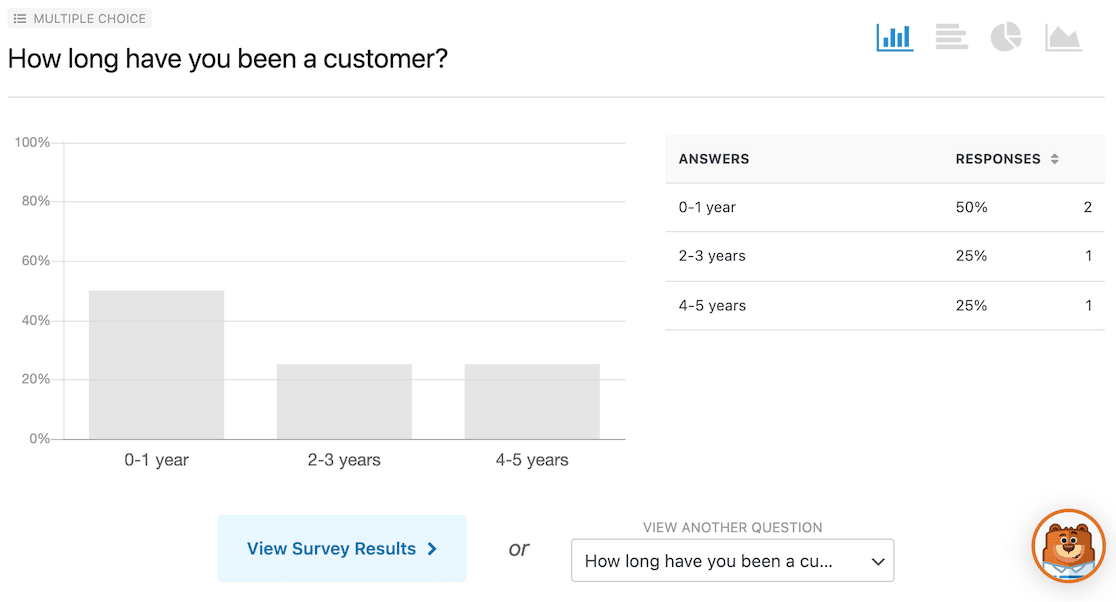
Pod wykresem zobaczysz opcje umożliwiające wyświetlenie wyników ankiety lub wybranie innego pytania. Możesz wybrać dowolne inne pytanie z listy rozwijanej i wyświetlić odpowiedź w postaci wykresu.
Kontynuując przewijanie poniżej wykresów poszczególnych pytań, zobaczysz wszystkie wymienione wpisy.
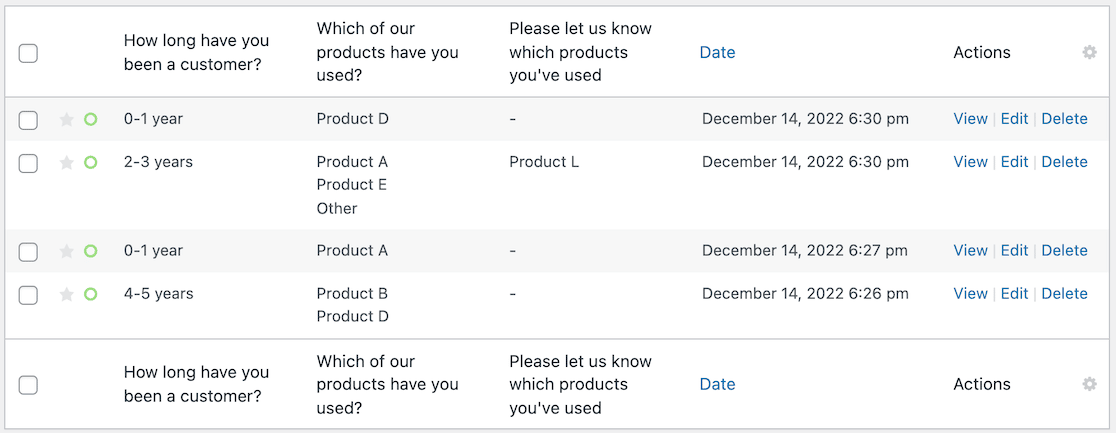
Zwróć uwagę, że w tym widoku możesz zobaczyć odpowiedzi na ankietę, ale nie możesz zobaczyć żadnych informacji identyfikujących uczestników ankiety.
Wyświetlanie wyników ankiety z wykresami
Możesz wybrać opcję wyników ankiety, jeśli chcesz zobaczyć wyniki bardziej kompleksowo z szerokim przeglądem odpowiedzi.

Podczas przewijania tej strony zobaczysz wszystkie pytania ankiety i ich odpowiedzi przedstawione w formie wykresu.
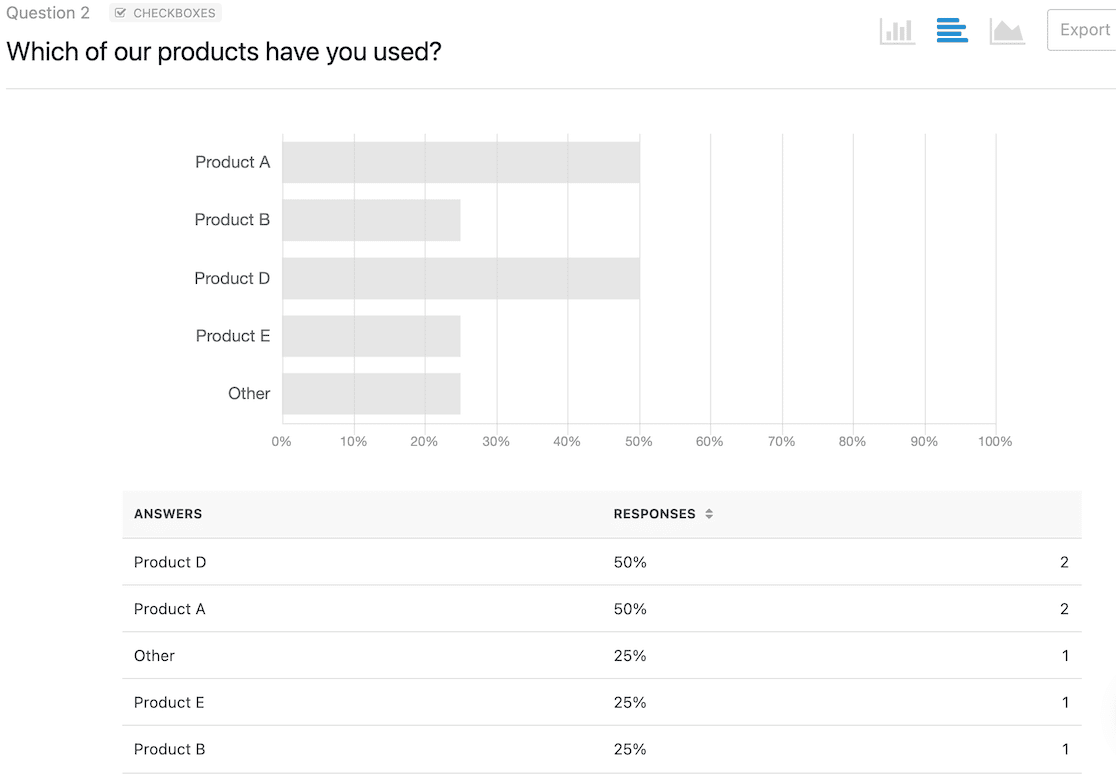
Wykresy zapewniają dobrą wizualizację danych. Możesz zmienić widok wykresu, wybierając różne ikony w prawym górnym rogu.
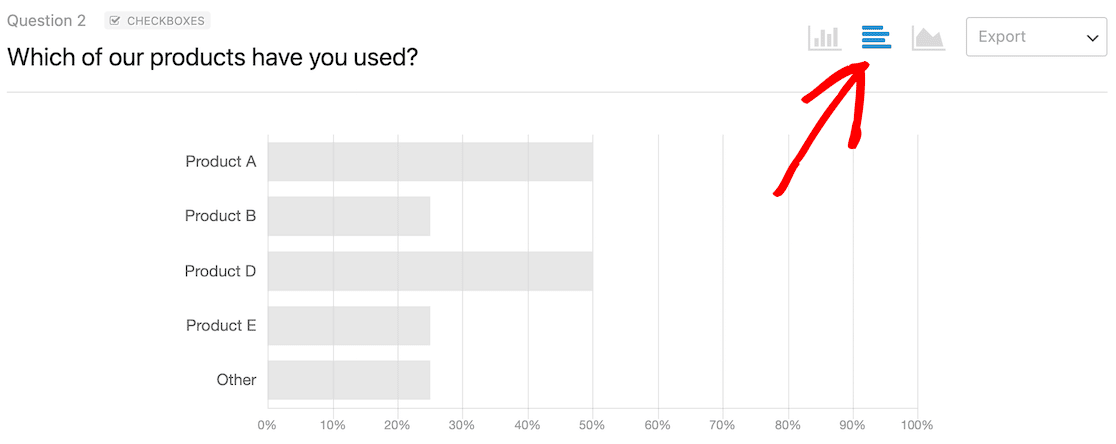
Wizualizacje są również przydatną funkcją do wykorzystania w prezentacjach. Jeśli chcesz otrzymać obraz swoich wyników, możesz pobrać każdy wykres jako plik PDF lub JPG. Aby to zrobić, poszukaj listy rozwijanej Eksportuj w prawym górnym rogu wykresu.
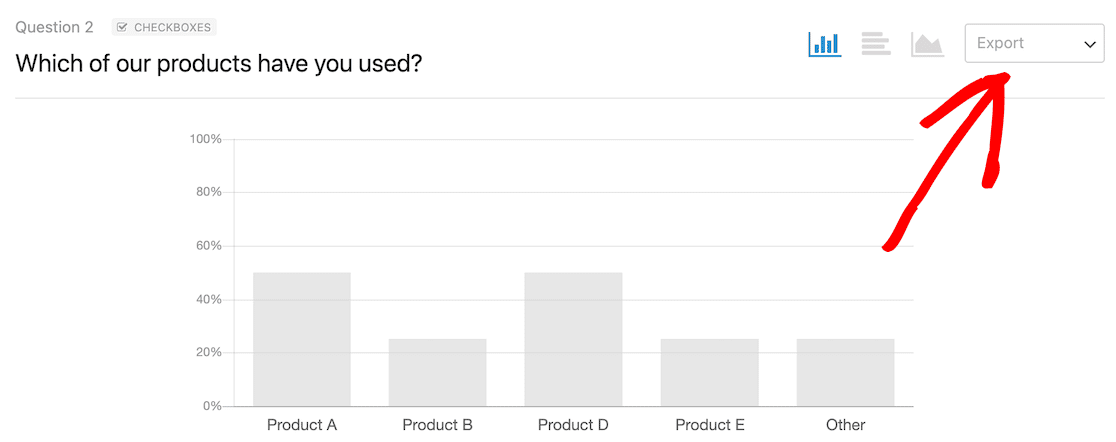
Następnie dodaj logikę warunkową do swoich ankiet
Prawdopodobnie widziałeś ankiety, w których pytania uzupełniające są zadawane tylko wtedy, gdy jest to konieczne. Możesz użyć logiki warunkowej, aby utworzyć tego typu ankiety i określić, które odpowiedzi użytkowników wywołają dodatkowe pytania, przenosząc ankietę na wyższy poziom.
Potrzebujesz pomysłów na pytania do ankiety? Zapoznaj się z tą listą 52 pytań z formularza opinii, które pomogą Ci zacząć.
Stwórz swój formularz WordPress teraz
Gotowy do zbudowania formy? Zacznij już dziś z najłatwiejszą wtyczką do tworzenia formularzy WordPress. WPForms Pro zawiera wiele bezpłatnych szablonów i oferuje 14-dniową gwarancję zwrotu pieniędzy.
Jeśli ten artykuł ci pomógł, śledź nas na Facebooku i Twitterze, aby uzyskać więcej bezpłatnych samouczków i przewodników WordPress.
