Cara Mengirim Entri Formulir WordPress ke WhatsApp
Diterbitkan: 2023-01-16Apakah Anda bertanya-tanya bagaimana cara mengirim entri formulir WordPress ke WhatsApp?
Ini bisa menjadi cara yang bagus untuk tetap mengikuti pengiriman formulir, terutama jika WhatsApp adalah bagian besar dari operasi Anda sehari-hari.
Anda tidak akan dapat mengirim seluruh formulir ke WhatsApp, tetapi Anda dapat mengatur situs Anda untuk mengirimkan pemberitahuan ke nomor WhatsApp setiap kali formulir dikirimkan ke situs Anda.
Tetapi menghubungkan situs WordPress dengan WhatsApp dengan cara ini bisa jadi rumit, dan sebagian besar solusi yang ada terbatas.
Kabar baiknya adalah integrasi WPForms dan Uncanny Automator menyediakan cara yang mudah dan ampuh untuk menyelesaikannya.
Baca terus untuk mengetahui cara mengatur semuanya!
Bagaimana Cara Mengintegrasikan WhatsApp ke WordPress?
Cara paling ampuh untuk mengintegrasikan WhatsApp ke WordPress adalah dengan menggunakan Uncanny Automator. Uncanny Automator dapat terhubung dengan API Cloud WhatsApp, yang memungkinkan pengguna untuk mengambil bagian dalam percakapan dua arah dengan pengguna WhatsApp.
Meskipun ada beberapa plugin WordPress yang memungkinkan Anda melakukan hal-hal seperti menanggapi pesan WhatsApp yang dikirim oleh pelanggan dan prospek Anda, Uncanny Automator adalah satu-satunya yang memungkinkan Anda memulai percakapan WhatsApp.
Inilah cara menggunakan ini di situs Anda!
Cara Mengirim Notifikasi Pengiriman Formulir WordPress ke WhatsApp
Kami akan menggunakan WPForms, Uncanny Automator, Facebook for Developers, dan Meta Bisnis untuk menyiapkan semuanya. Jika Anda belum memiliki akun Facebook, Anda harus membuatnya untuk mengikuti.
Setelah Anda memiliki, ikuti langkah-langkah ini:
Dalam Artikel Ini
- Langkah 1: Instal WPForms & Uncanny Automator
- Langkah 2: Hubungkan Situs Anda Dengan Uncanny Automator
- Langkah 3: Buat Aplikasi Bisnis di Facebook untuk Pengembang
- Langkah 4: Buat Formulir Baru
- Langkah 5: Buat Resep Baru untuk Mengirim Entri Formulir WordPress ke WhatsApp
Langkah 1: Instal WPForms & Uncanny Automator
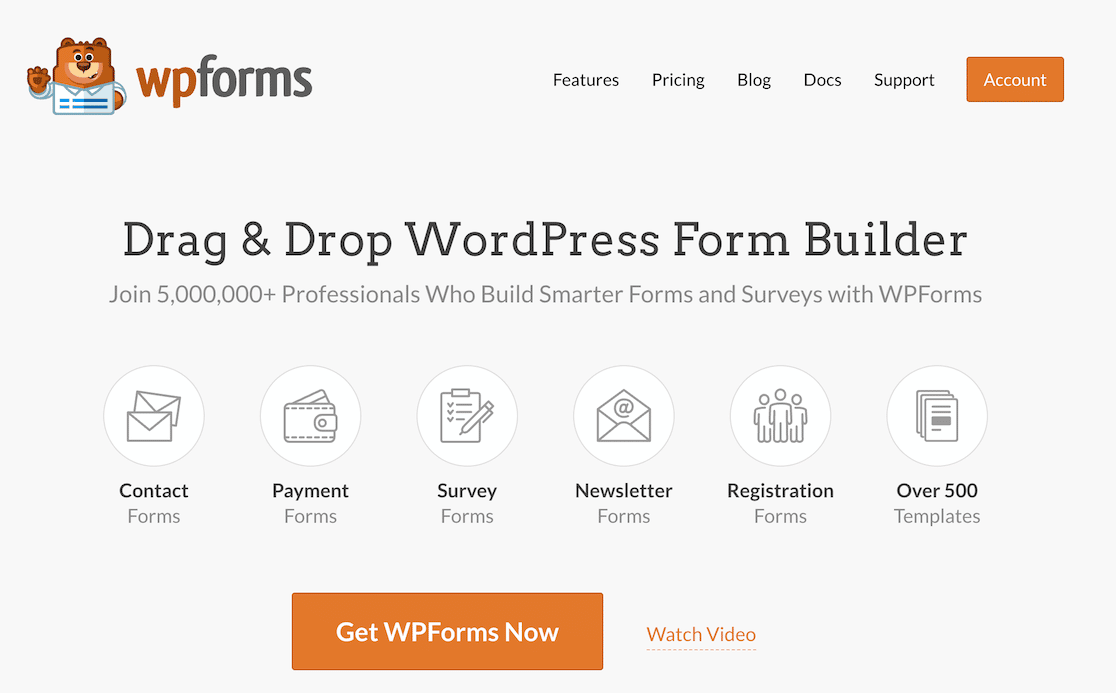
Pertama, kita akan memulai dengan menginstal WPForms Pro. WPForms adalah plugin formulir WordPress nomor satu untuk mengirimkan pemberitahuan pengiriman formulir ke WhatsApp, dengan lebih dari 5 juta penginstalan aktif dan 11k+ peringkat bintang 5 di direktori plugin WordPress untuk membuktikan popularitasnya.
Selain itu, WPForms terintegrasi secara mulus dengan Uncanny Automator. Jika Anda memiliki lisensi Pro, Anda juga mendapatkan banyak koleksi fitur yang membuat pembuatan formulir menjadi mudah.
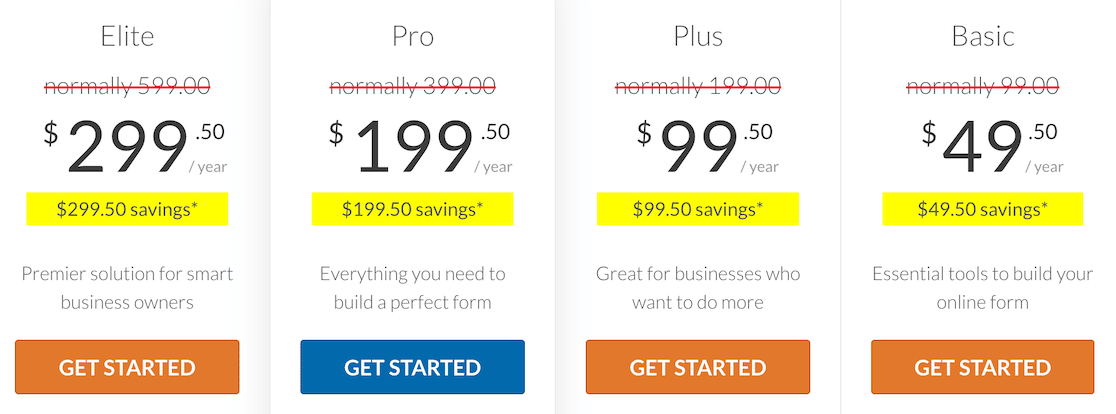
Untuk bantuan dalam menginstal WPForms, lihat panduan bermanfaat ini untuk menginstal plugin WordPress untuk pemula. Setelah Anda menginstal WPForms, langkah selanjutnya adalah menginstal Uncanny Automator.
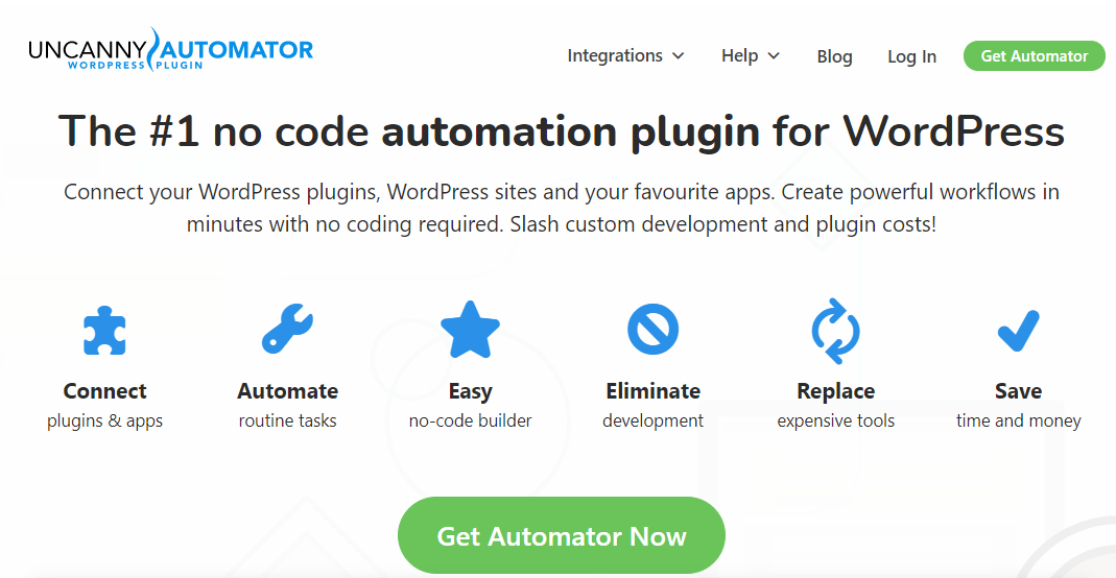
Uncanny Automator adalah plugin otomatisasi WordPress terkemuka, dan Anda dapat menggunakannya untuk menghubungkan dan mengotomatiskan fitur di seluruh plugin dan aplikasi WordPress Anda. Anda bahkan dapat menghubungkan beberapa situs web WordPress.
Dan seperti yang kami sebutkan sebelumnya, Uncanny Automator terintegrasi secara mulus dengan WPForms dan WhatsApp, yang menjadikannya sempurna untuk membuat koneksi antara kedua aplikasi.
Jadi lanjutkan dan instal Uncanny Automator seperti Anda menginstal WPForms di atas.
Langkah 2: Hubungkan Situs Anda Dengan Uncanny Automator
Anda dapat menghubungkan situs Anda dengan Uncanny Automator dari dasbor admin WordPress. Untuk melakukannya, klik Automator »Pengaturan dari sidebar di dasbor WordPress.
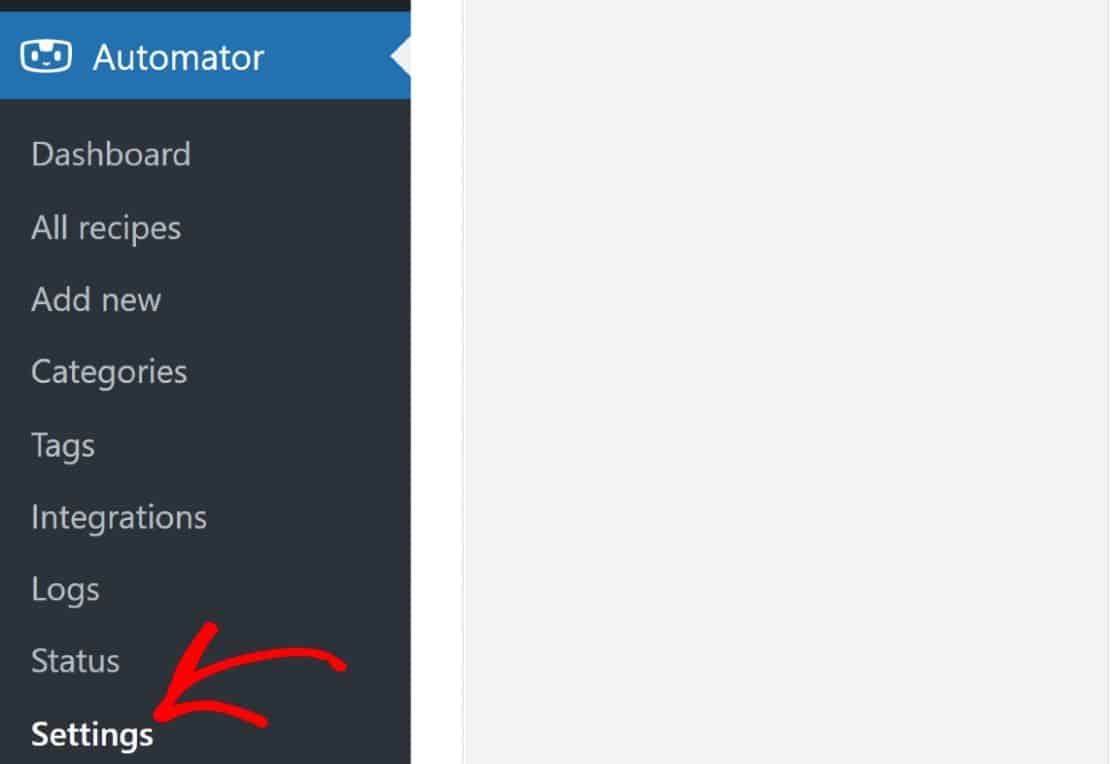
Halaman akan terbuka di tab Umum . Gulir ke bagian Lisensi dan klik tombol berlabel Hubungkan situs Anda .
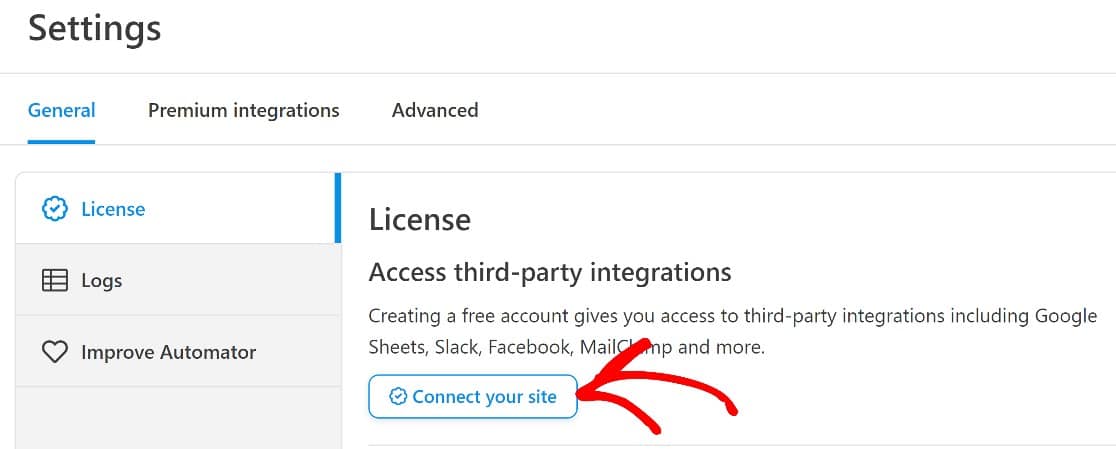
Anda akan melihat jendela munculan tempat Anda sekarang dapat memulai wisaya penyiapan dengan mengeklik Hubungkan akun gratis Anda .
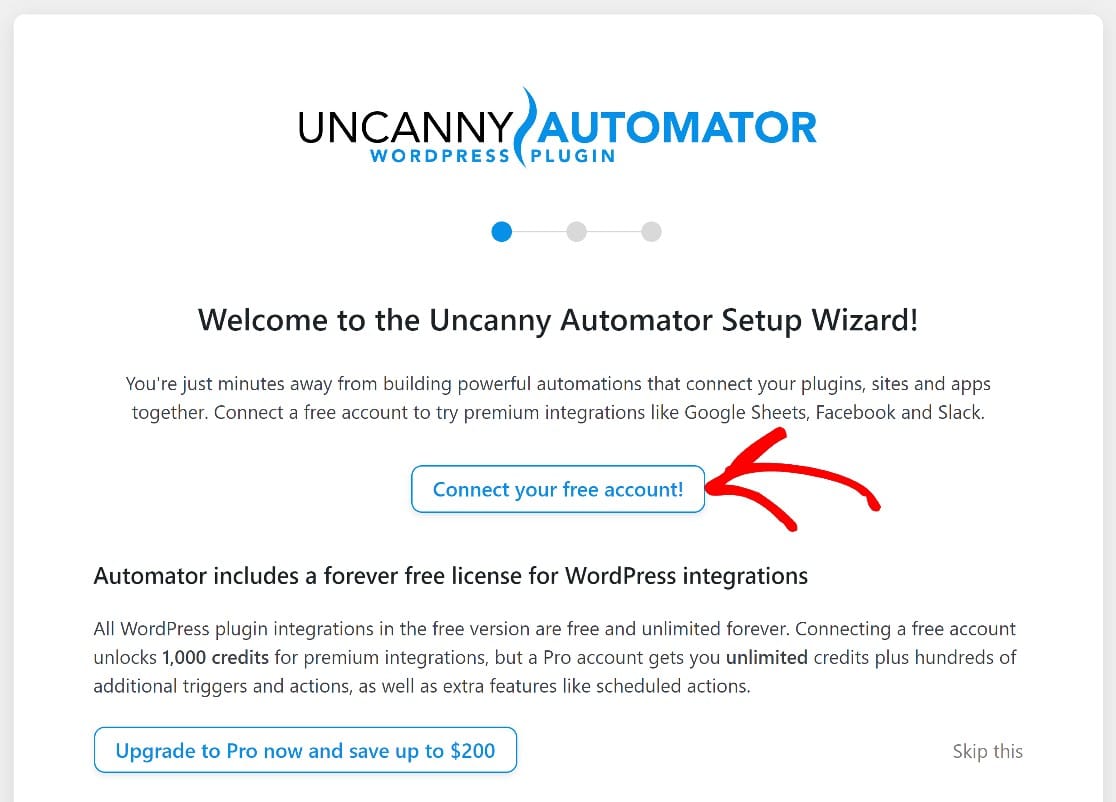
Pada titik ini, Anda harus memasukkan nama dan email Anda dan mengatur akun Uncanny Automator Anda. Langkah ini hanya memakan waktu satu menit atau kurang, dan kemudian Anda akan dialihkan kembali ke WordPress.
Sekarang, Anda siap membuat resep. Resep adalah aturan Automator Luar Biasa yang menentukan bagaimana otomatisasi Anda akan berjalan.
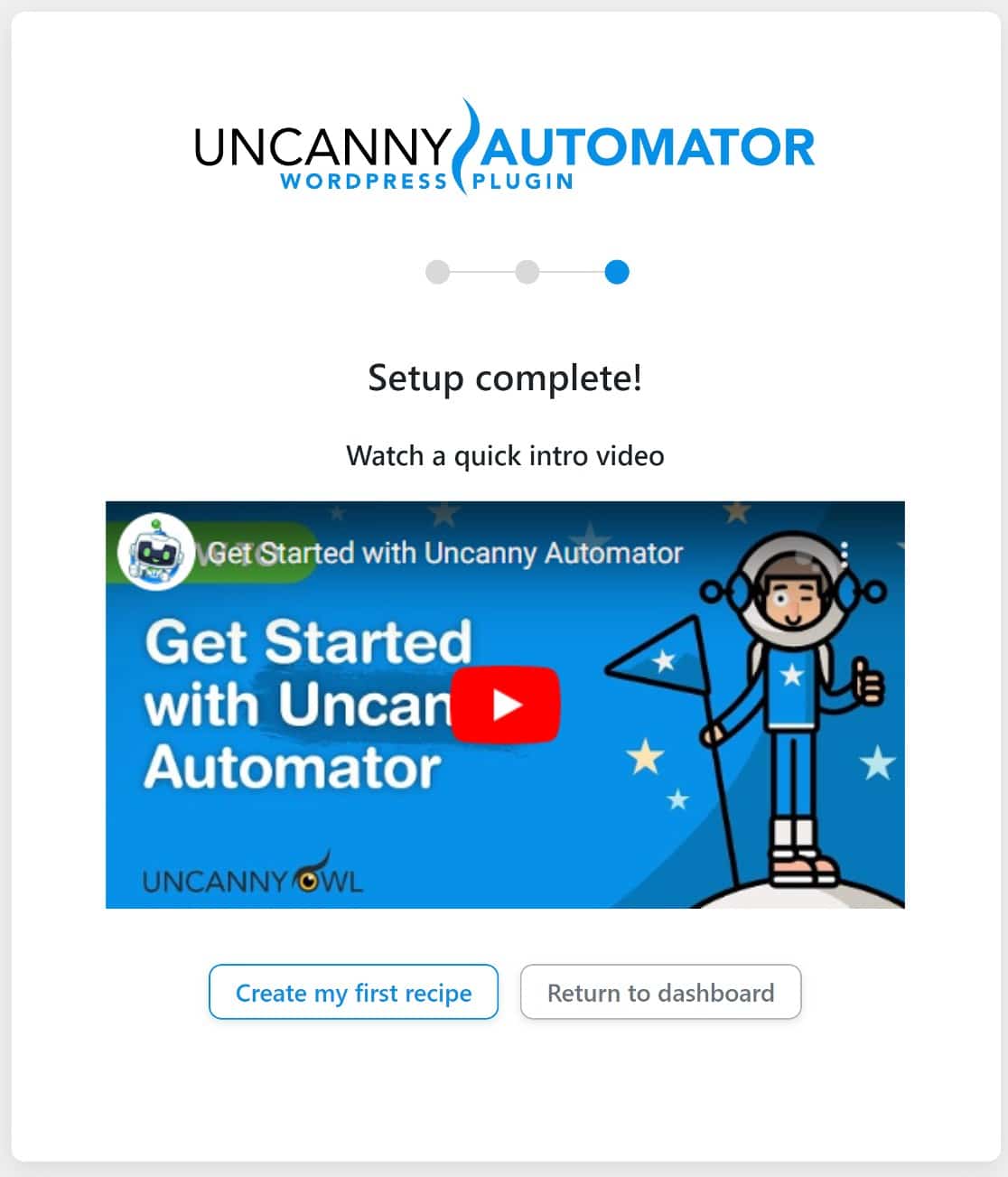
Namun untuk membuat resep yang mengirimkan pemberitahuan pengiriman formulir WordPress ke WhatsApp, pertama-tama kita harus menyiapkan aplikasi Bisnis di Facebook untuk Pengembang.
Jadi kami akan keluar dari WordPress untuk sementara waktu tetapi tetap membuka tab, karena kami akan segera kembali.
Langkah 3: Buat Aplikasi Bisnis di Facebook untuk Pengembang
Untuk mengirim formulir dari WordPress ke WhatsApp, kita harus membuat aplikasi Meta (Facebook) Business terlebih dahulu.
Untuk langkah ini, Anda harus memiliki akun Facebook biasa. Jika Anda memilikinya, membuat aplikasi Bisnis itu mudah. Navigasikan saja ke developers.facebook.com dan klik Aplikasi Saya untuk memulai.
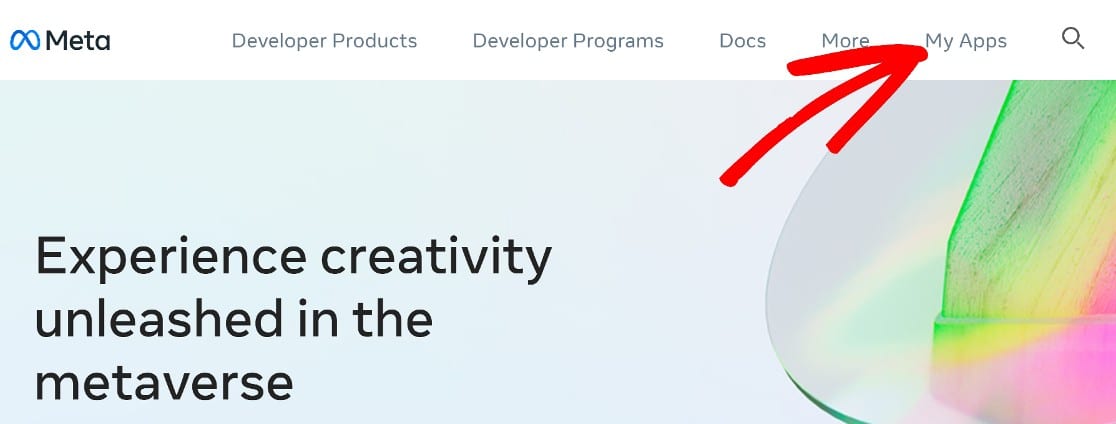
Di dasbor, klik Buat Aplikasi.
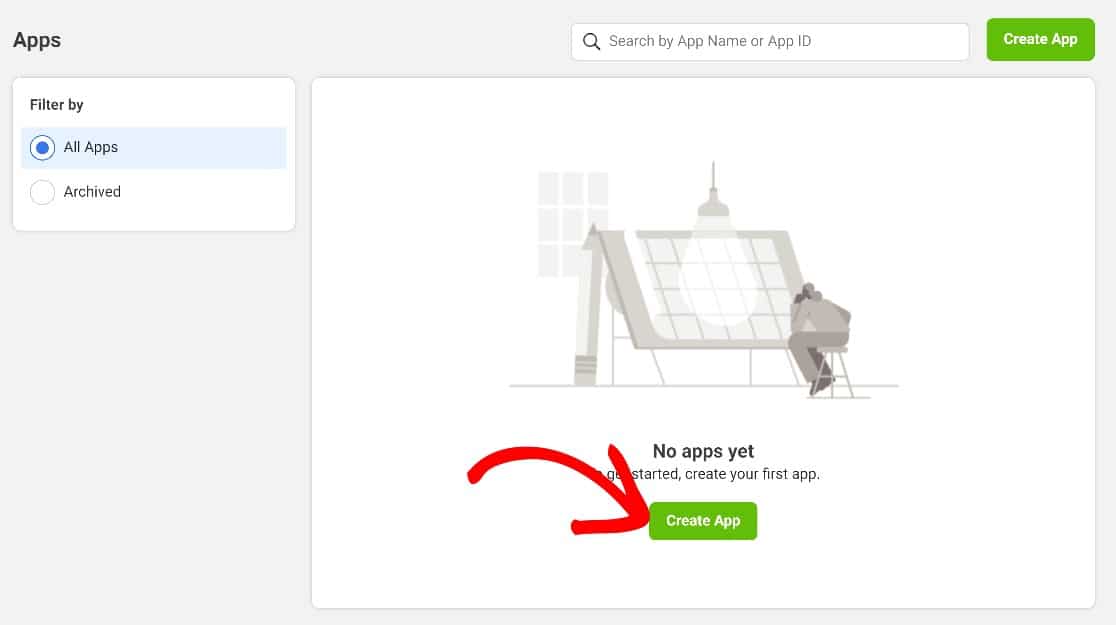
Di layar ini, Anda akan memiliki berbagai jenis aplikasi untuk dipilih. Pilih Bisnis, lalu gulir ke bawah dan klik Berikutnya .
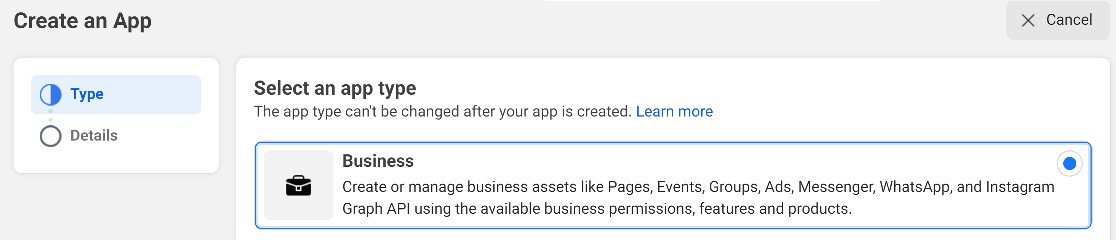
Setelah itu, Anda akan diminta untuk memberikan beberapa informasi dasar, seperti nama aplikasi baru, alamat email, dan akun Pengelola Bisnis Anda.
Kami menganggap Anda memulai dari awal, jadi Anda belum memiliki akun Pengelola Bisnis. Dalam hal ini, biarkan di Tidak ada akun pengelola Bisnis yang dipilih . Tetapi jika Anda memilikinya, pilih dari dropdown. Klik Buat aplikasi untuk melanjutkan ke tahap berikutnya.
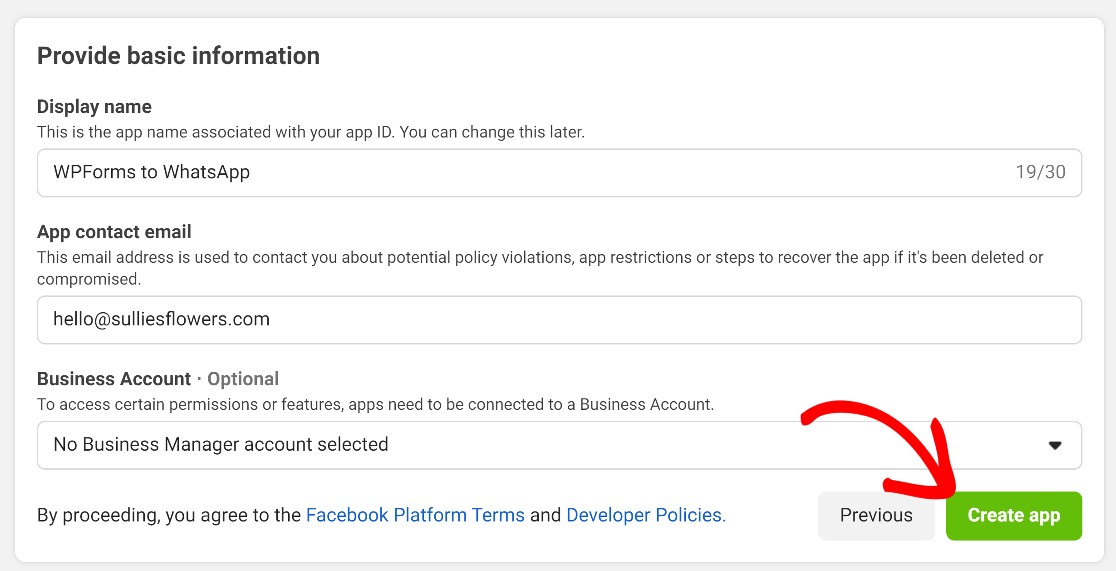
Di halaman berikutnya, Anda akan melihat sekumpulan produk yang dapat ditambahkan ke aplikasi bisnis Anda. Gulir ke bawah untuk menambahkan WhatsApp ke aplikasi Bisnis baru Anda dengan mengeklik Siapkan .
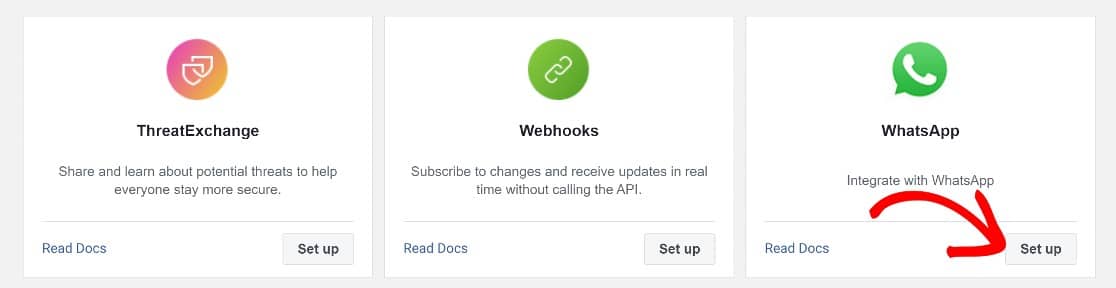
Ini akan mengarahkan Anda ke jendela WhatsApp Business Platform API. Anda akan diminta untuk membuat atau memilih akun Meta Business dari dropdown. Kolom ini akan disetel ke Buat akun bisnis secara default, jadi jika Anda tidak memilikinya, Anda cukup mengeklik Lanjutkan untuk melanjutkan.
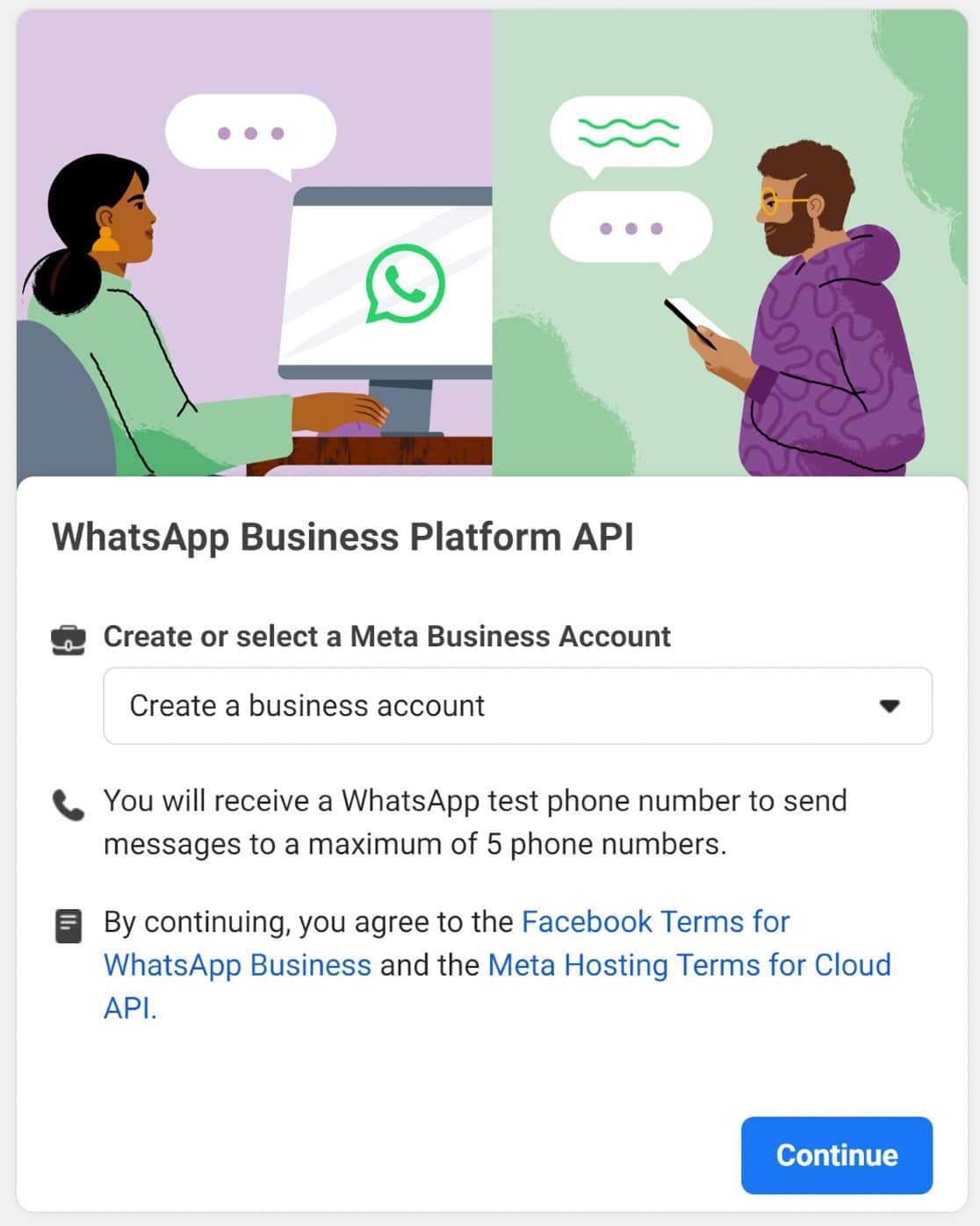
Setelah Anda selesai melakukannya, klik Mulai menggunakan API .
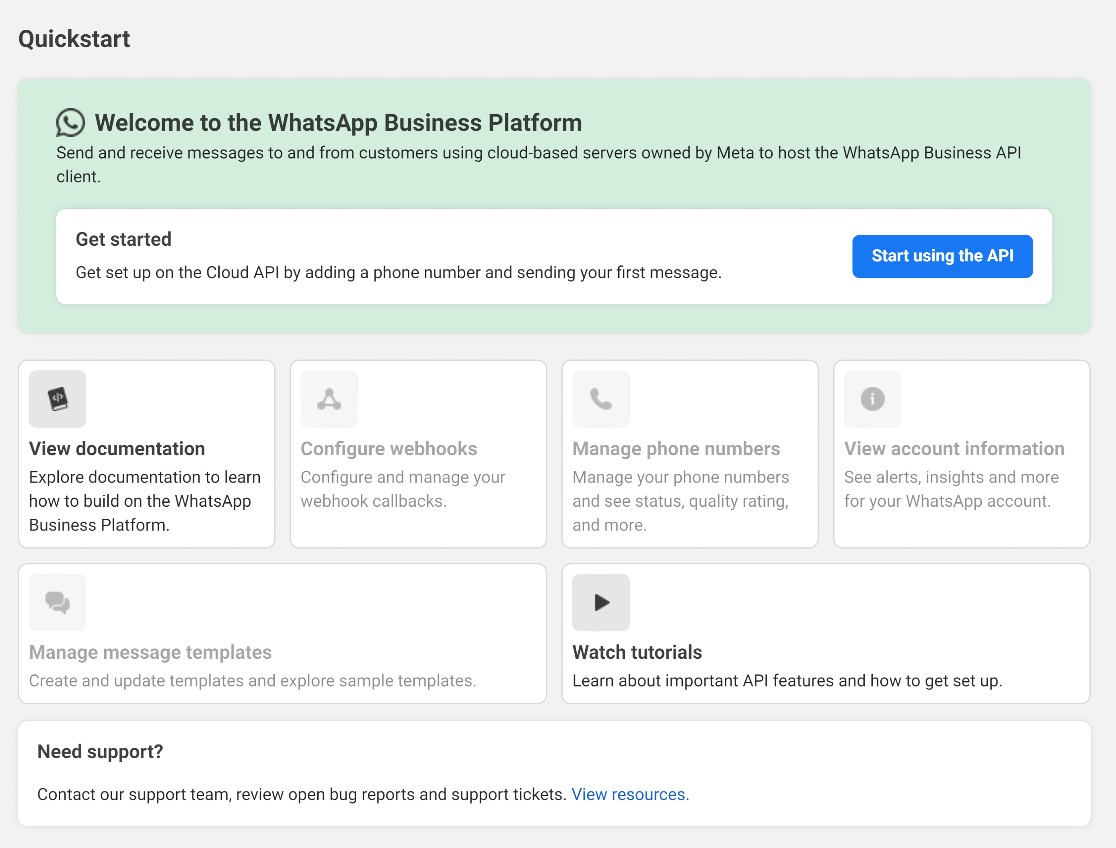
Di halaman berikutnya, Anda akan melihat 5 langkah. Untuk panduan ini, kita hanya perlu mengerjakan Langkah 1, 3, dan 5.
Dari Langkah 1, ambil detail berikut:
- Token Akses Sementara
- Identitas nomor telepon
- ID Akun WhatsApp Bisnis
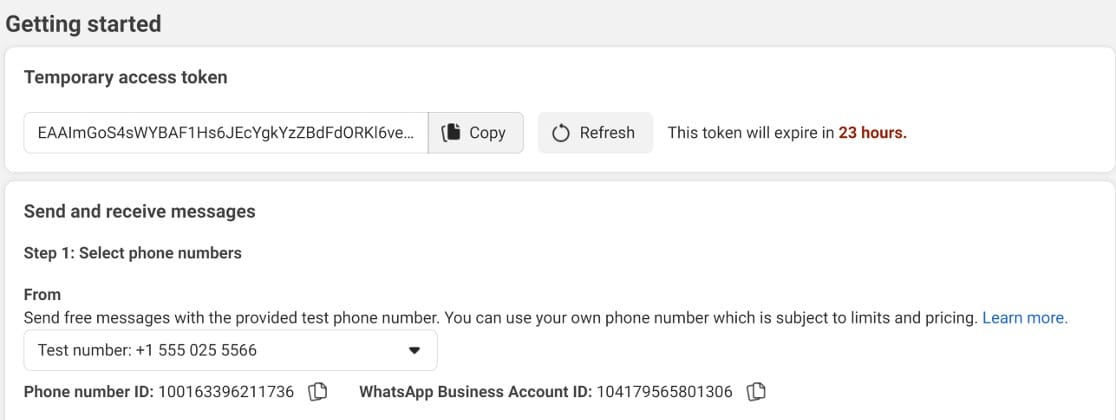
Kami akan membutuhkan detail ini saat kami kembali ke WordPress sebentar lagi. Untuk saat ini, Anda akan melihat bahwa yang Anda miliki adalah token akses sementara yang akan kedaluwarsa dalam 23 jam.
Anda dapat menggunakannya untuk tujuan pengujian, tetapi Anda memerlukan token akses permanen agar koneksi berfungsi sepenuhnya. Kami akan segera menunjukkan cara mendapatkan token permanen.
Pada titik ini, kami akan membuka tab ke situs web kami dan kembali ke halaman Pengaturan Automator Luar Biasa. Di sini, kami akan menambahkan Token Akses, ID Nomor Telepon, dan ID Akun WhatsApp Business kami ke Uncanny Automator.
Untuk melakukan ini, buka dasbor admin WordPress dan klik Automator »Pengaturan» Integrasi Premium »WhatsApp. Kemudian rekatkan detailnya dan klik Hubungkan akun WhatsApp .
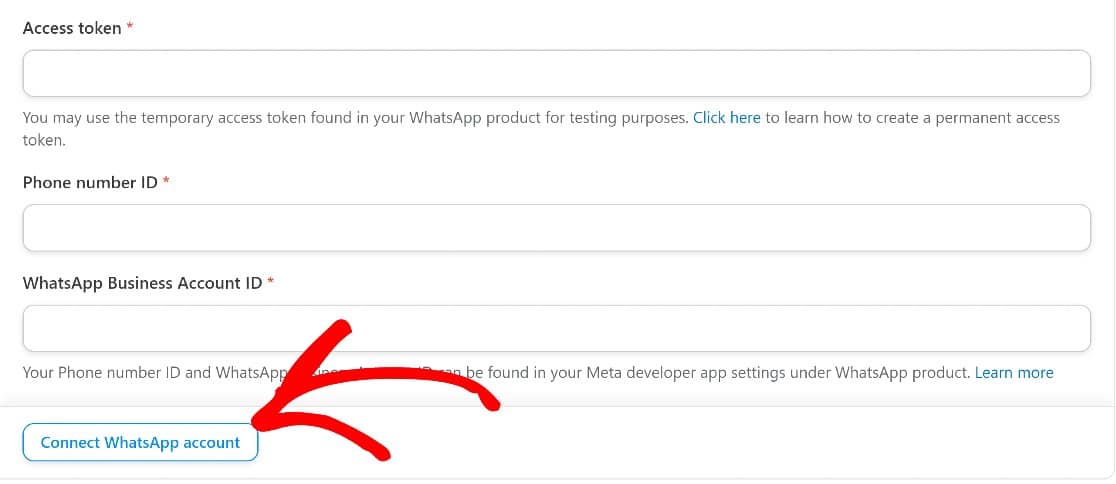
Kami akan memiliki koneksi Automator Luar Biasa dan WhatsApp yang berfungsi pada saat ini, tetapi kami telah menggunakan token Akses sementara, yang akan kedaluwarsa dalam beberapa jam.
Kita harus membuat yang permanen dalam beberapa langkah saat mengonfigurasi webhook. Namun pertama-tama, mari tambahkan nomor telepon ke aplikasi bisnis Anda.
Tambahkan Nomor Telepon ke Aplikasi Anda
Menyiapkan nomor telepon adalah langkah penting yang memungkinkan Anda mengirim pesan ke nomor WhatsApp.
Untuk menambahkan nomor telepon ke aplikasi bisnis Anda, gulir ke bawah ke Langkah 5 dan klik Tambahkan nomor telepon . Jika Anda memilih Buat akun bisnis saat pertama kali menggunakan platform WhatsApp Business, sebuah modal akan muncul sekarang, meminta Anda untuk membuat profil WhatsApp Business .
Di sini, Anda harus memasukkan beberapa detail:
- Nama tampilan profil WhatsApp Business
- Zona waktu
- Kategori
- Deskripsi bisnis (opsional)
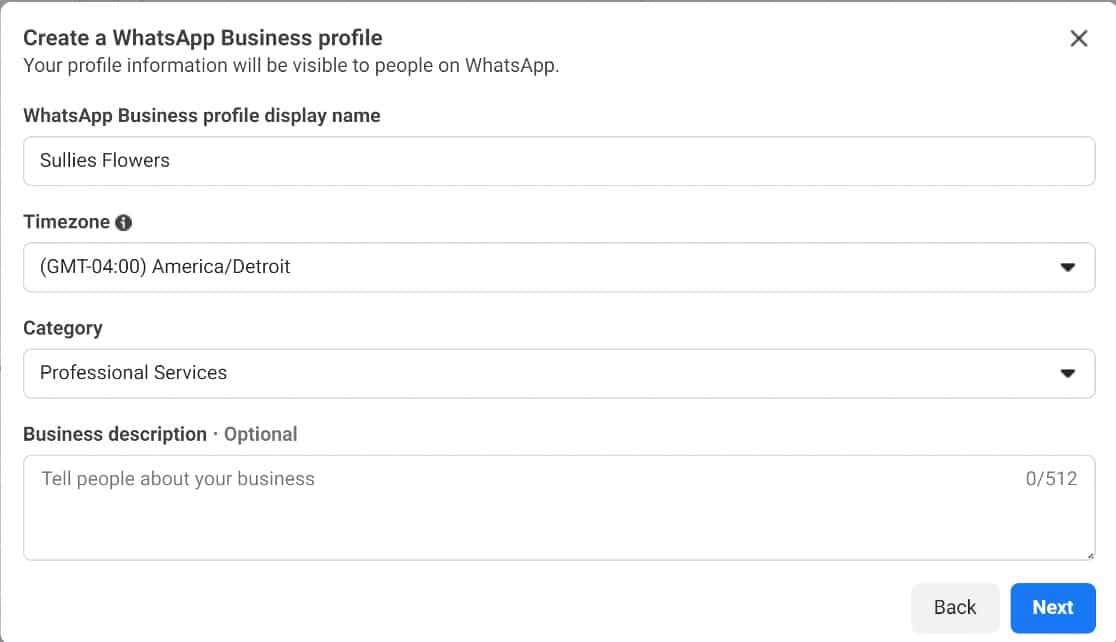
Di laman berikutnya, akan ada beberapa bidang lagi yang harus Anda isi:
- Nama bisnis resmi
- Email Bisnis
- Negara
- Situs web/URL bisnis atau profil media sosial
Klik Berikutnya setelah Anda selesai.
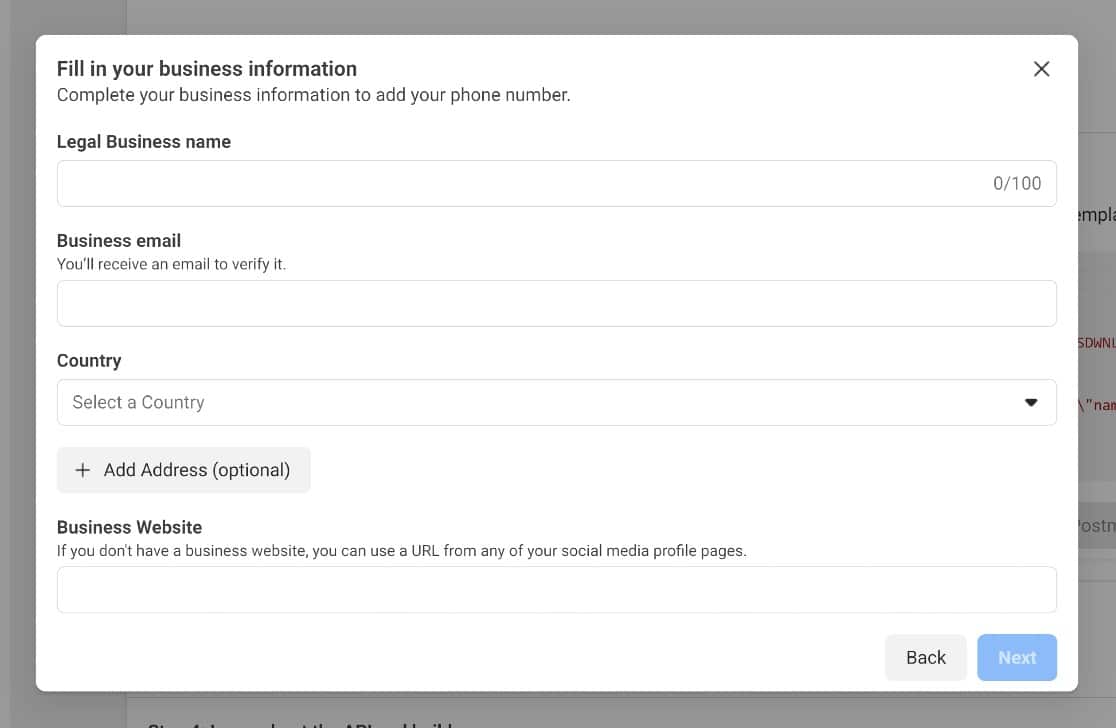
Sekarang, Anda dapat melanjutkan untuk memasukkan nomor telepon yang ingin Anda gunakan dengan WhatsApp.
Anda harus menggunakan nomor yang tidak dapat digunakan di tempat lain di WhatsApp. Jadi Anda harus menggunakan nomor yang tidak pernah terhubung ke akun WhatsApp atau menghapus akun jika nomor Anda sudah terhubung ke WhatsApp.
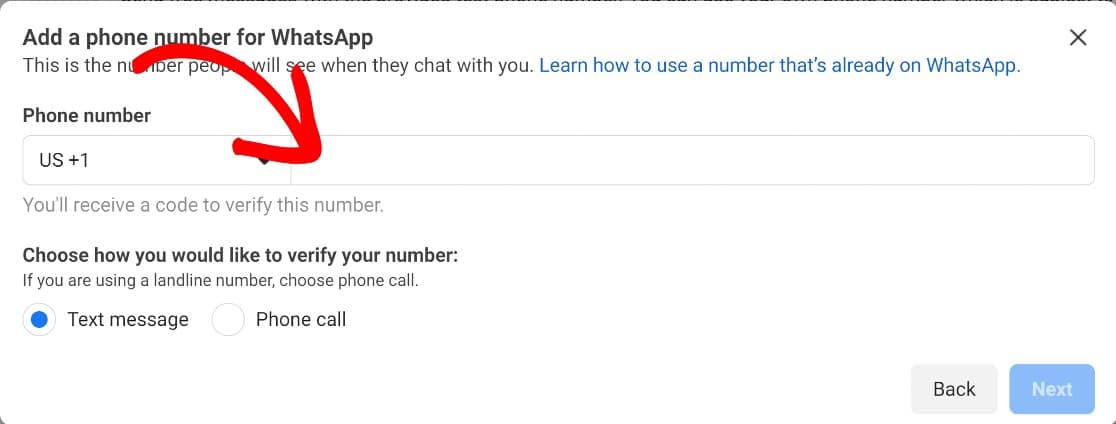
Selanjutnya, kita perlu mengonfigurasi webhook.
Konfigurasikan Webhook
Webhook adalah bagian penting dari cara Uncanny Automator berkomunikasi dengan WhatsApp. Untuk menyiapkan ini, gulir ke bawah ke Langkah 3 dan klik Konfigurasi webhook .

Pada halaman konfigurasi Webhooks, klik tombol Edit di bagian berlabel Konfigurasi .
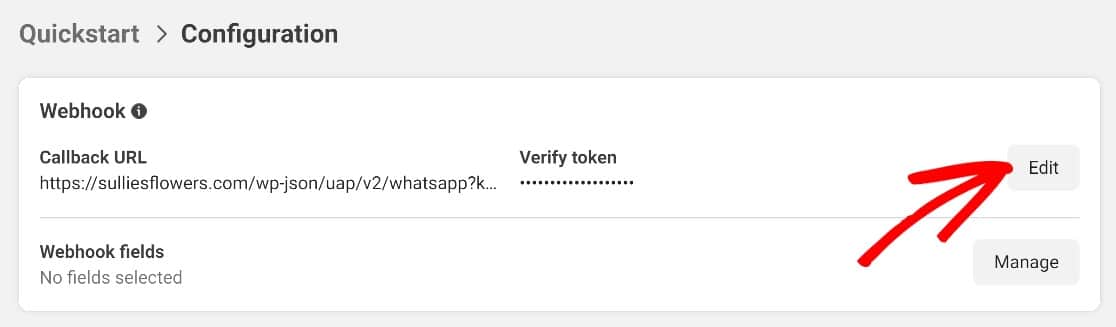
Sekarang, kami akan segera kembali ke pengaturan WhatsApp di Automator. Salin URL Webhooks bersama dengan nilai di kolom berlabel Verifikasi Token.
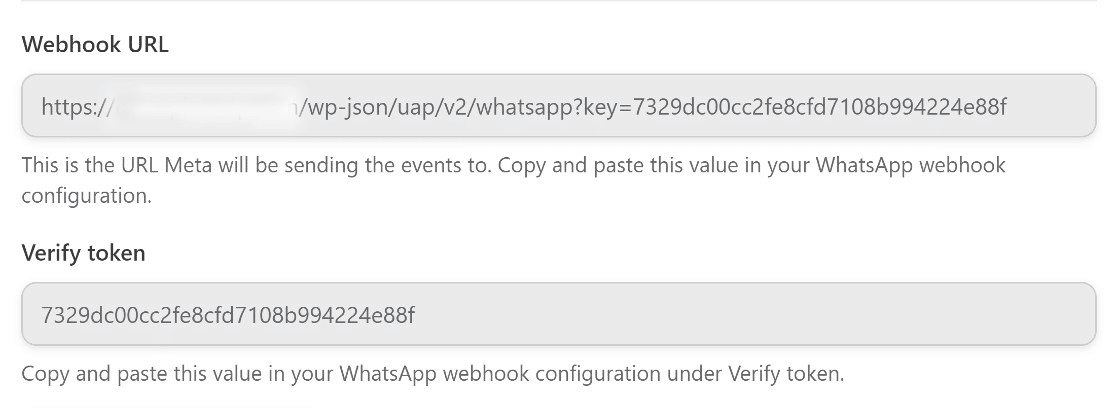
Kembali ke tab WhatsApp Business, masukkan detail ini, lalu klik Verifikasi dan simpan.
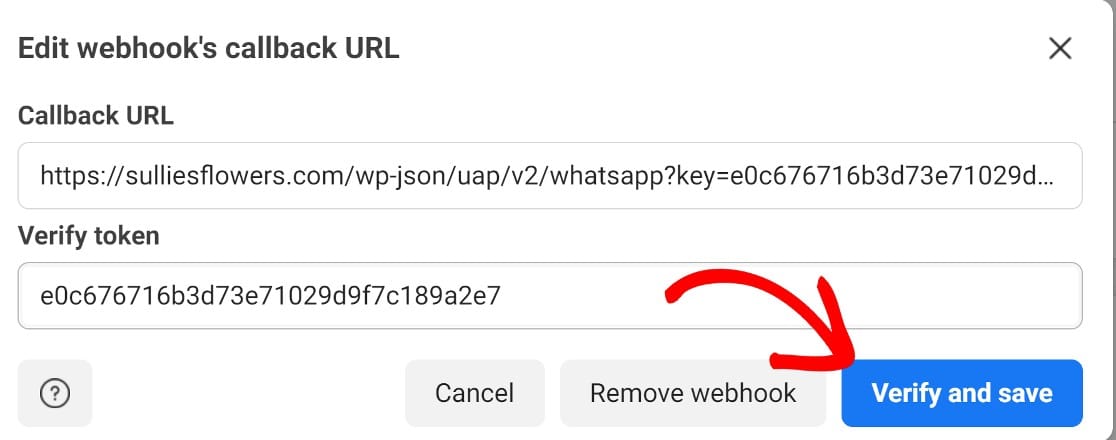
Ada satu langkah lagi yang harus diambil di sini. Gulir ke bawah dan klik Kelola .
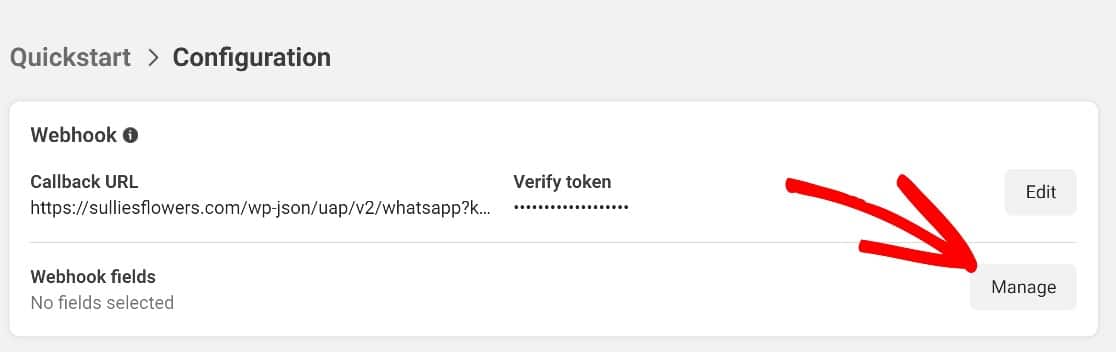

Kemudian gulir ke bawah lagi ke Pesan dan klik Berlangganan. Simpan pengaturan ini, dan webhook Anda akan terkonfigurasi.
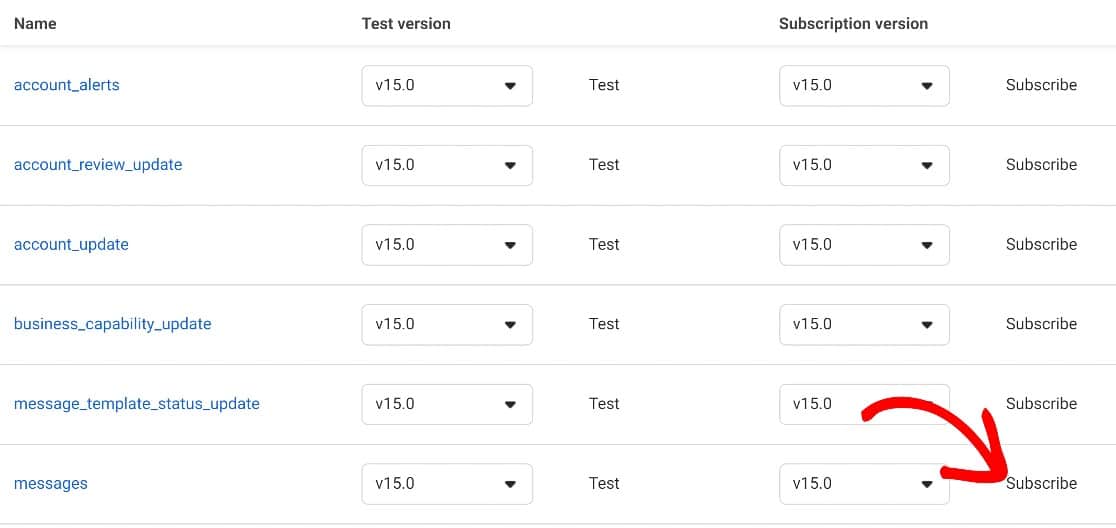
Terakhir, kita perlu menyiapkan token akses permanen, dan kita akan siap untuk mulai mengirimkan pemberitahuan pengiriman formulir ke WhatsApp.
Konfigurasikan Token Akses Permanen
Pertama, kita harus menambahkan pengguna Sistem baru ke aplikasi bisnis Anda. Untuk melakukannya, Anda harus masuk ke Meta Business Suite dan mengklik Pengaturan Bisnis .
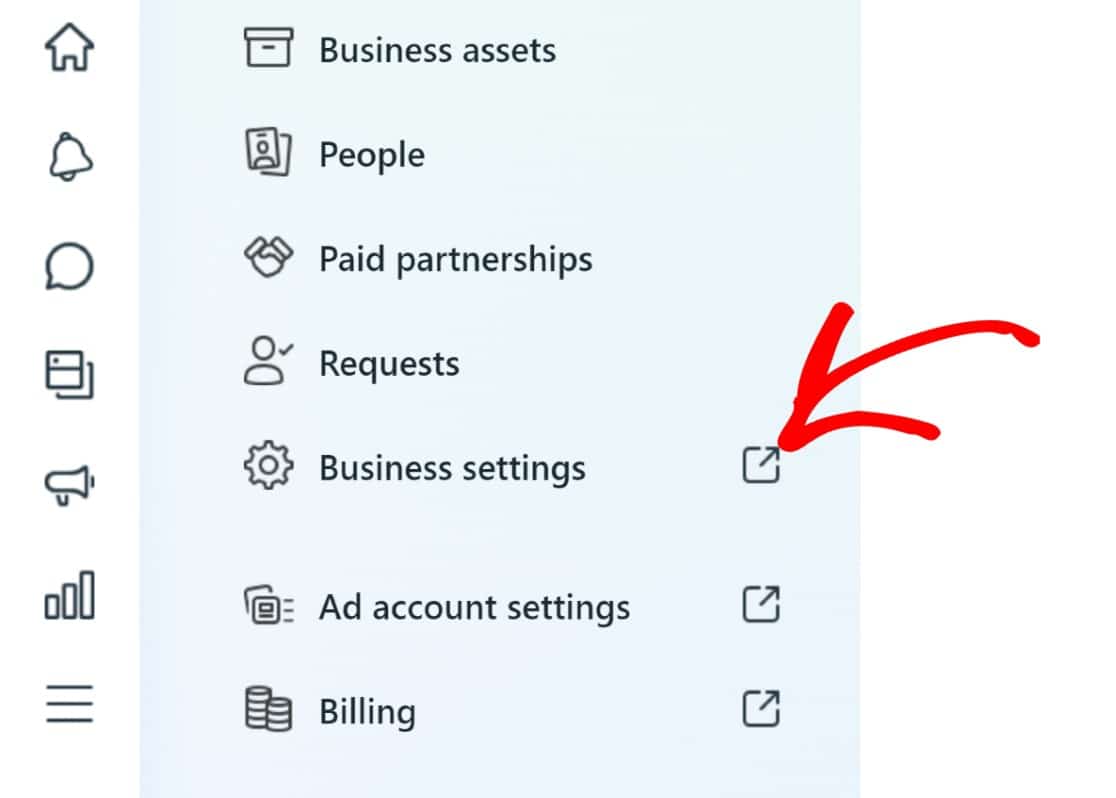
Kemudian, cari tautan Pengguna sistem di bawah Pengguna.
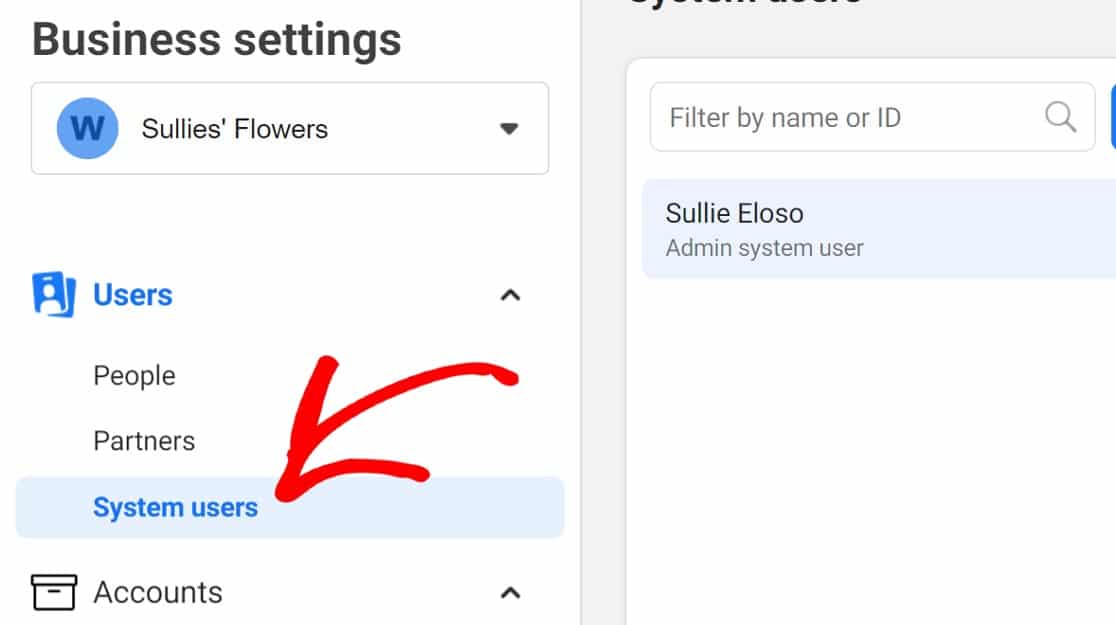
Klik Tambahkan untuk memulai.
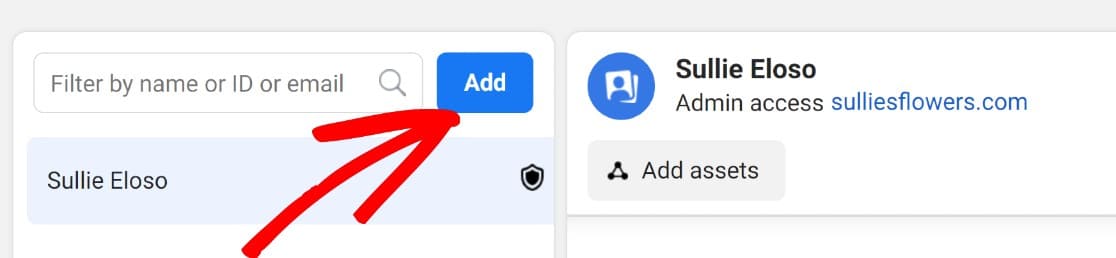
Masukkan nama untuk pengguna sistem yang baru, dan tetapkan peran admin dari dropdown berlabel Peran pengguna sistem , lalu klik Buat pengguna sistem .
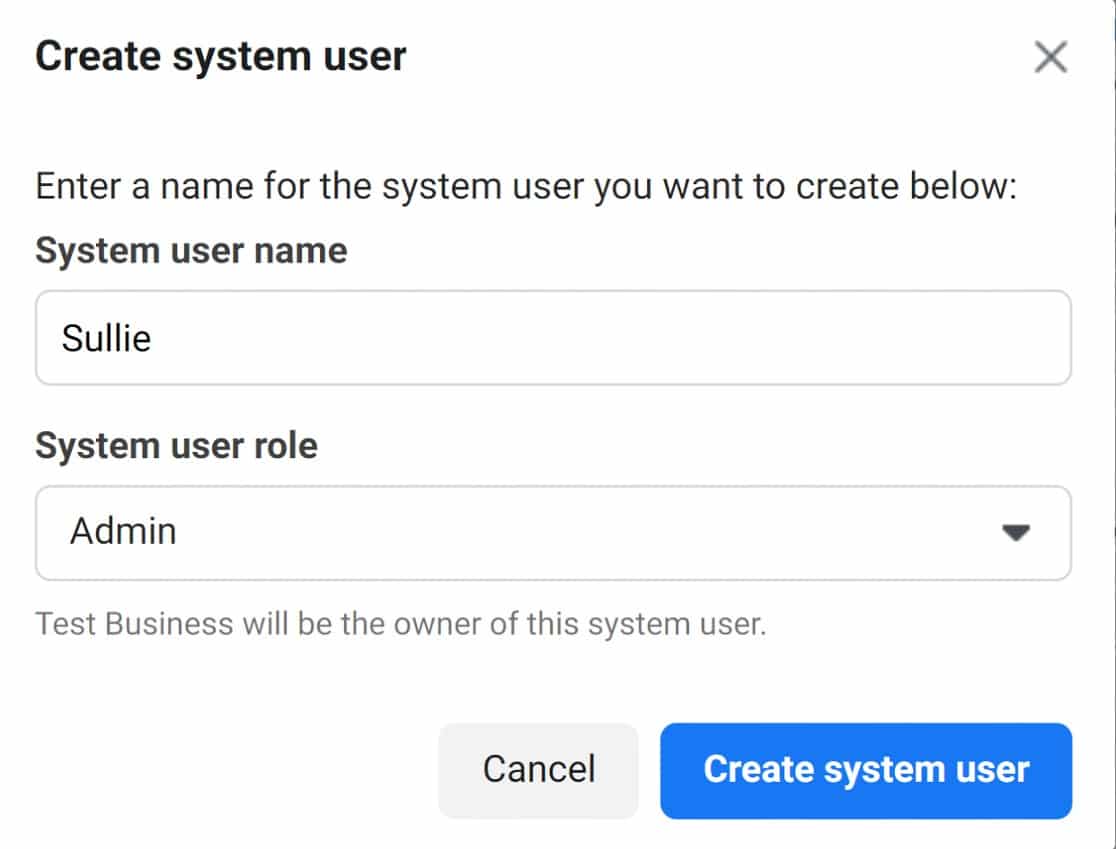
Sekarang, Anda harus menetapkan aset ke pengguna baru. Secara khusus, kami ingin pengguna ini memiliki akses penuh ke aplikasi bisnis WhatsApp yang kami buat.
Jadi kita akan menggulir ke bawah ke bagian Assigned Assets dan klik Add Assets .
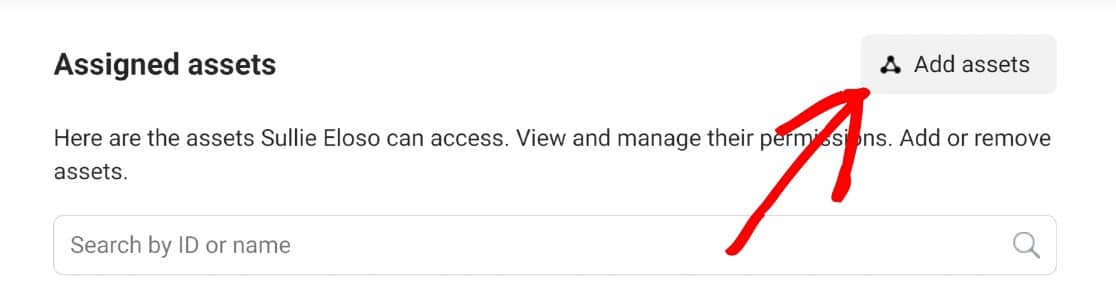
Kemudian, di bagian Aplikasi , klik Aplikasi yang ingin Anda tambahkan—seharusnya Anda hanya memiliki satu pada tahap ini, gulir ke bawah dan alihkan tombol di sebelah tombol Kelola Aplikasi . Klik Simpan untuk melanjutkan ke tahap berikutnya.
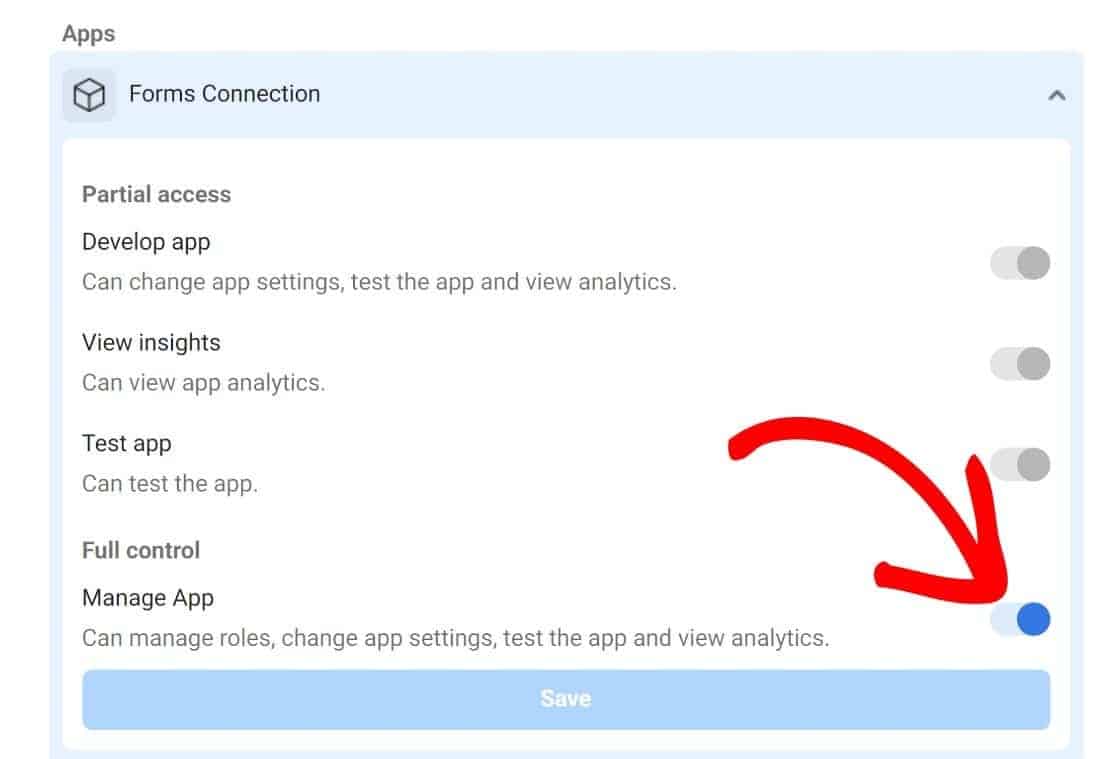
Kami sekarang dapat melanjutkan untuk membuat token baru kami. Cukup klik Hasilkan token baru di bagian berlabel Menghasilkan Token Akses .
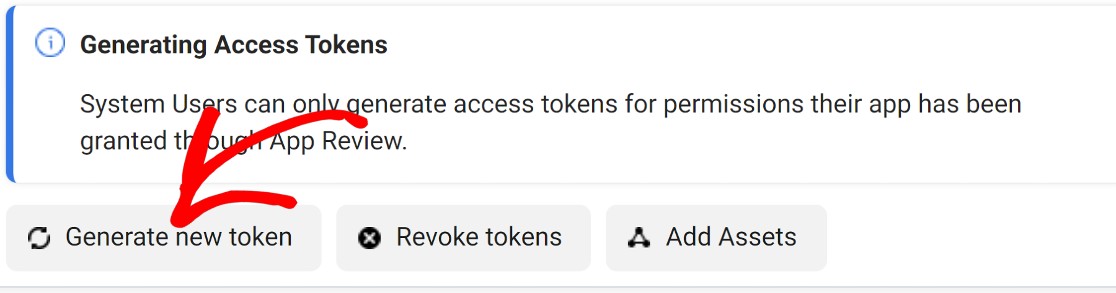
Dari izin yang tersedia, pilih whatsapp_business_management dan whatsapp_business_messaging dan, sekali lagi, klik Hasilkan token .
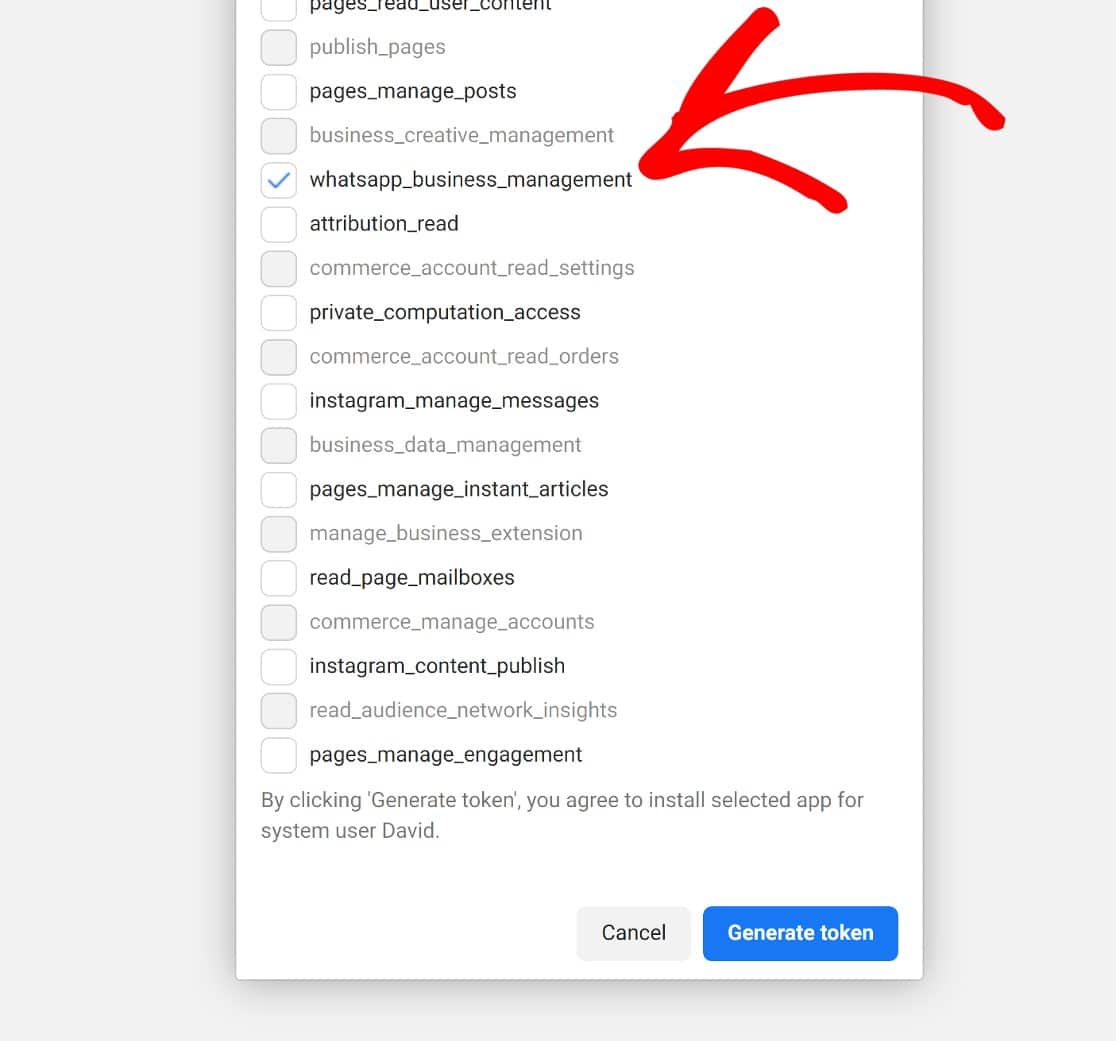
Salin token dan klik OK .
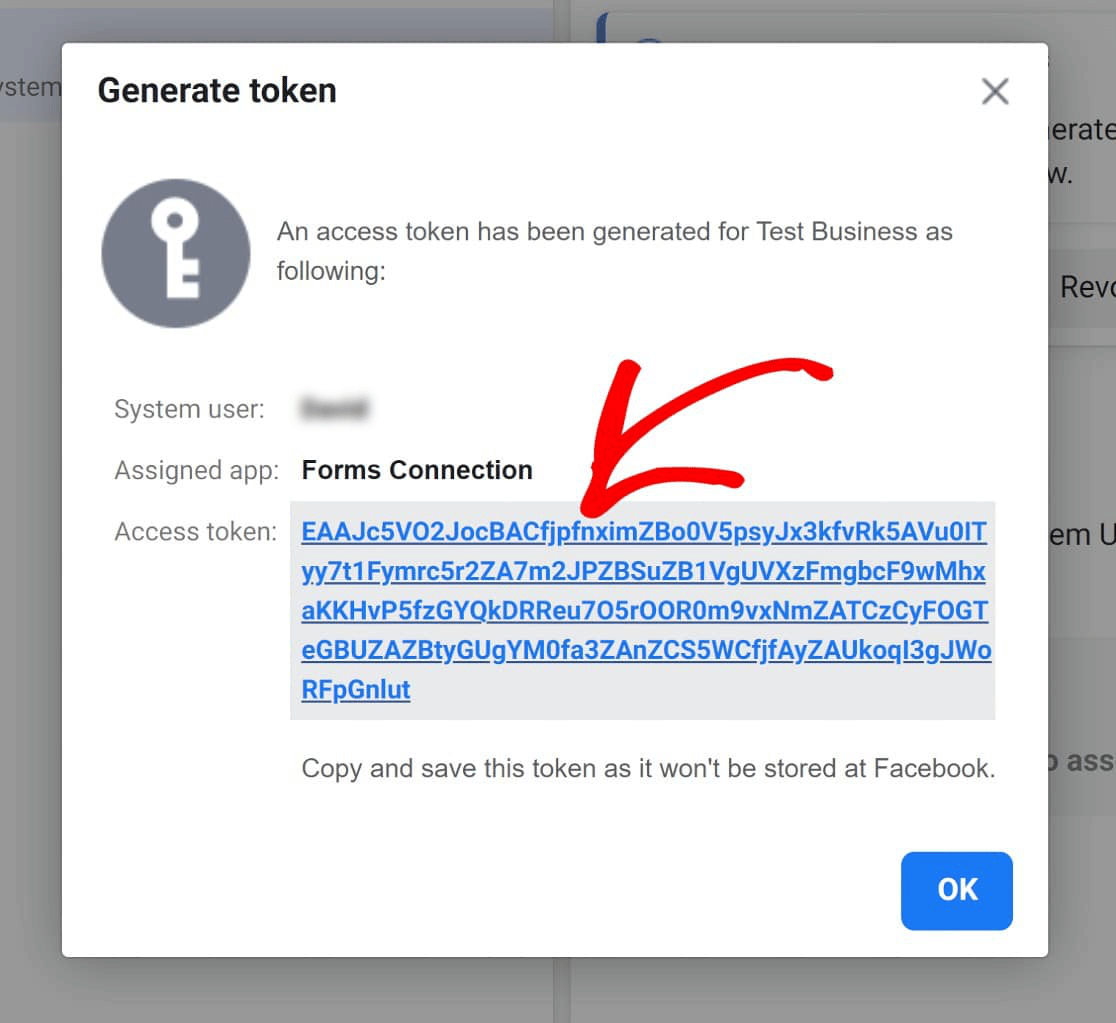
Sekarang, kita akan kembali ke pengaturan Automator, tempat sebelumnya kita memasukkan token akses sementara dan detail lainnya. Untuk kembali ke sini, klik Automator » Pengaturan » Integrasi Premium » WhatsApp . Sesampai di sana, klik Putus .
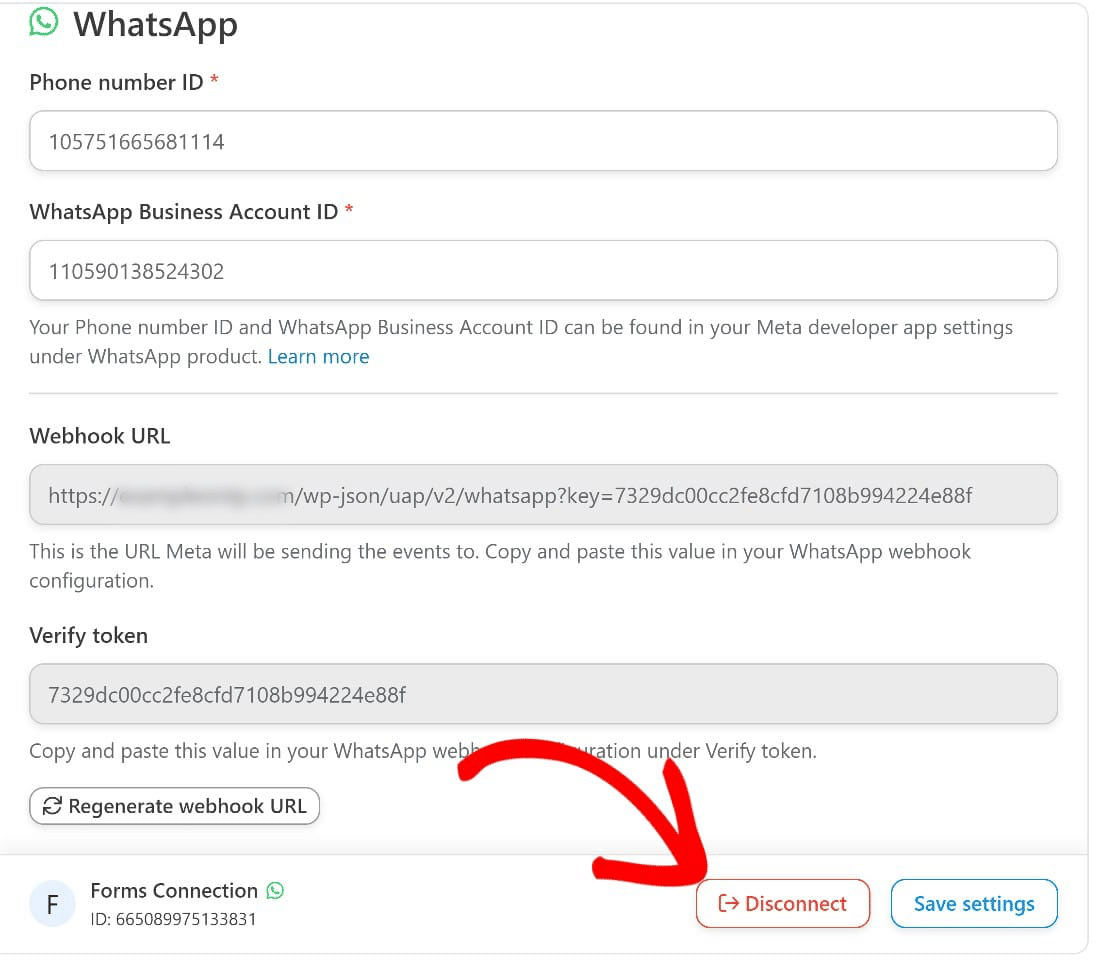
Tukar token akses sementara yang Anda masukkan sebelumnya dengan yang permanen yang baru saja kita buat dan simpan pengaturan ini.
Dan sekarang, kami akan memiliki koneksi antara situs Anda, Uncanny Automator, dan WhatsApp, tetapi itu belum berfungsi sepenuhnya.
Langkah 4: Buat Formulir Baru
Pada titik ini, Anda akan selesai bekerja dengan platform Facebook untuk Pengembang.
Untuk mengirim formulir WordPress ke WhatsApp, kita sekarang harus menyiapkan resep Uncanny Automator dan mengaktifkan resep ini pada formulir yang ingin kita kirim ke WhatsApp.
Pertama, kita harus mengaktifkan Uncanny Automator pada formulir WPForms. Apakah Anda menghubungkan formulir yang sudah ada atau yang baru, ini cukup mudah. Untuk panduan ini kami menganggap Anda ingin membuat formulir baru, tetapi langkah-langkahnya sama.
Dari area admin WordPress, navigasikan ke WPForms »Form Templates . Ini akan membawa Anda ke galeri template, di mana Anda bisa memilih dari lebih dari 500+ Templat formulir siap pakai yang dapat disesuaikan.
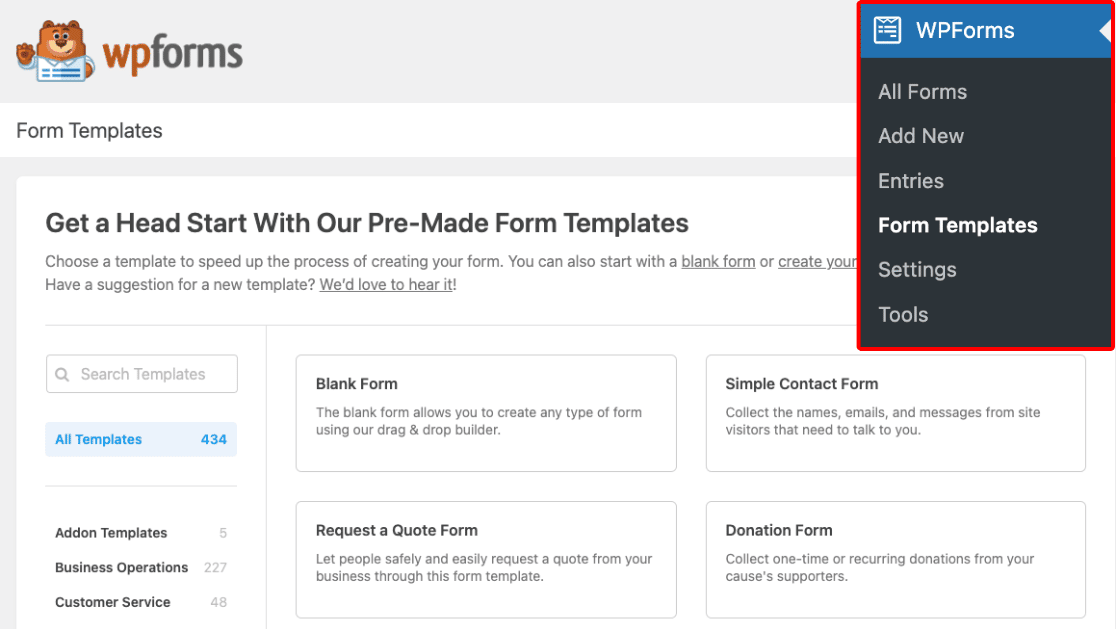
Untuk panduan ini, kami akan memilih Templat Formulir Kontak Sederhana . Namun jika Anda ingin membuatnya dari awal, cukup pilih Blank Form .
Mengklik Templat Formulir Kontak Sederhana akan membuka formulir di pembuat formulir. Kita dapat mengkustomisasi formulir dengan menambahkan bidang formulir dari panel di sebelah kiri, tetapi formulir kontak sederhana sudah cukup baik untuk contoh ini, jadi kita akan membiarkannya apa adanya.
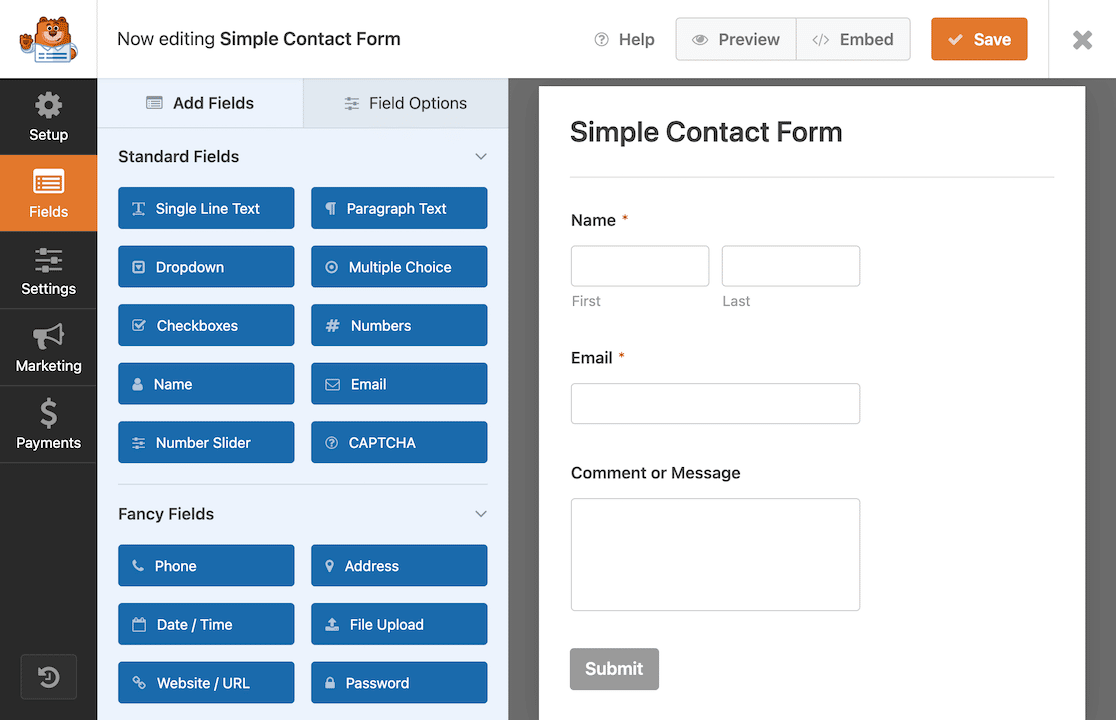
Yang ingin kami lakukan adalah menyiapkan formulir khusus ini untuk mengirim kiriman ke WordPress. Jadi, navigasikan ke sidebar kiri dan klik Marketing »Otomator Luar Biasa.
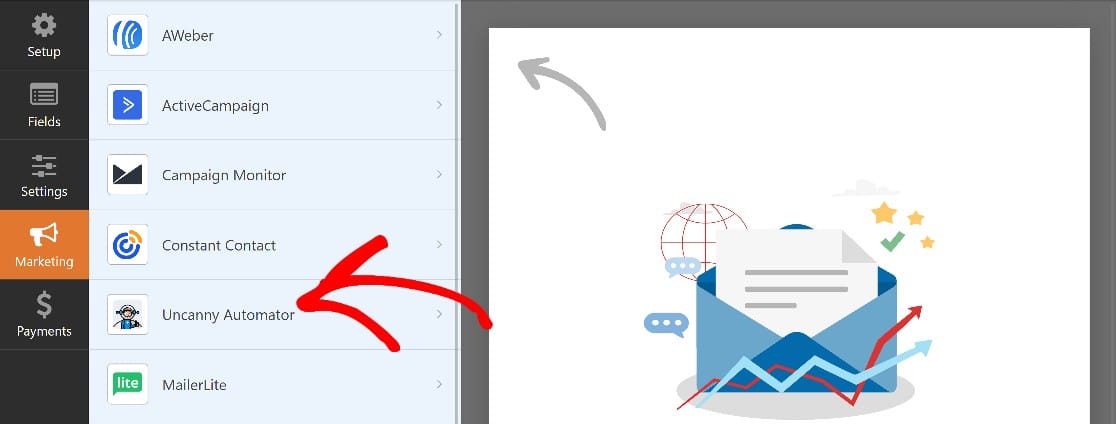
Klik Buat Otomasi.
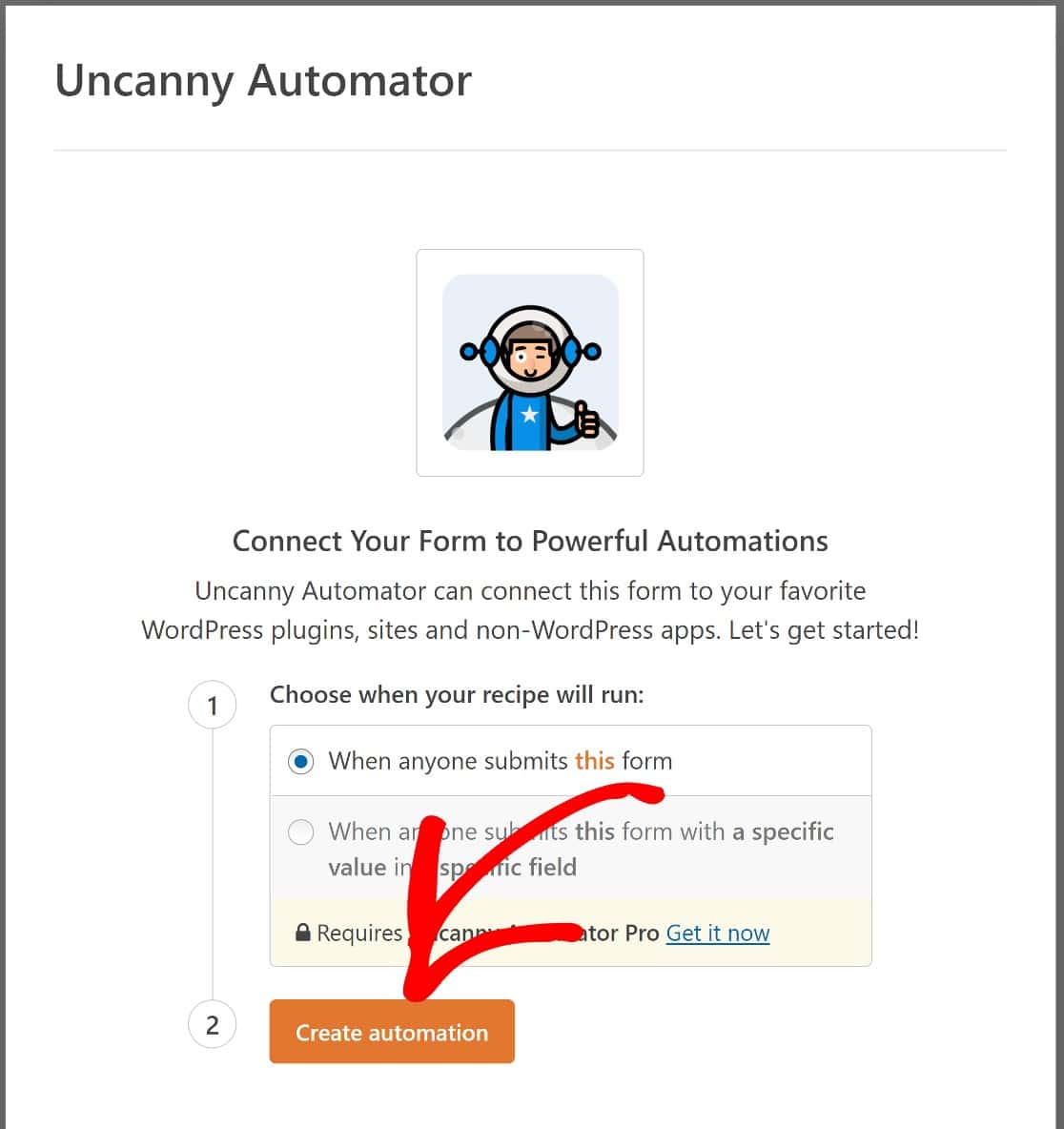
Anda sekarang akan diminta untuk menghubungkan akun WhatsApp Anda dengan Uncanny Automator. Lanjutkan dan klik Hubungkan akun untuk melanjutkan.
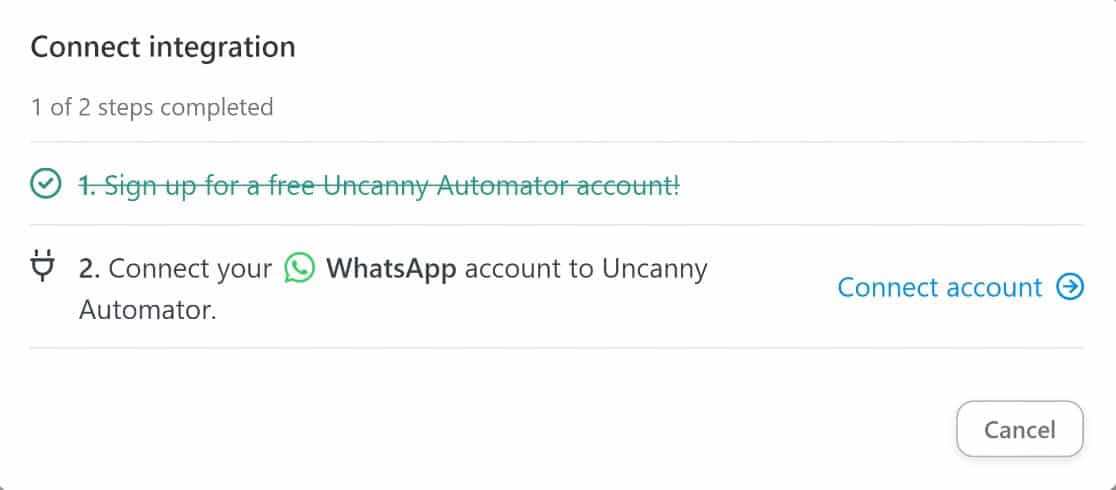
Anda sekarang akan dialihkan ke halaman resep Uncanny Automator.
Langkah 5: Buat Resep Baru untuk Mengirim Entri Formulir WordPress ke WhatsApp
Resep Uncanny Automator memiliki dua bagian: pemicu dan peristiwa. Pemicu adalah tindakan atau peristiwa awal yang memicu tindakan lanjutan yang disebut peristiwa.
Dalam hal ini, pengiriman formulir akan menjadi pemicunya, dan menerima notifikasi pada nomor WhatsApp akan menjadi tindakannya.
Jadi, pertama, navigasikan ke bagian Pemicu dan klik logo WPForms, lalu pilih Formulir dikirimkan sebagai pemicu Anda.
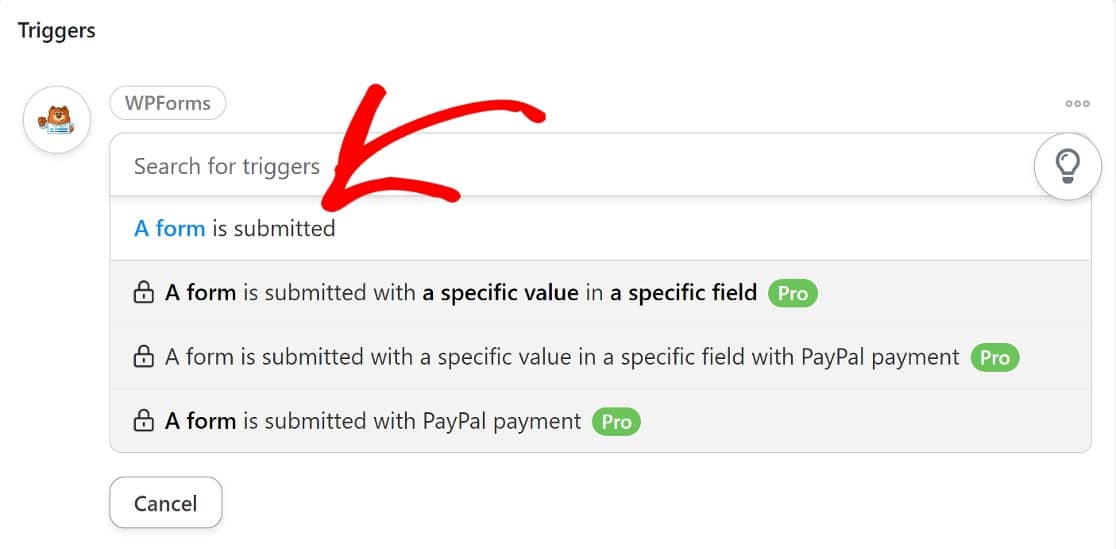
Kemudian, gulir ke bawah ke bagian Tindakan dan klik Tambahkan tindakan .
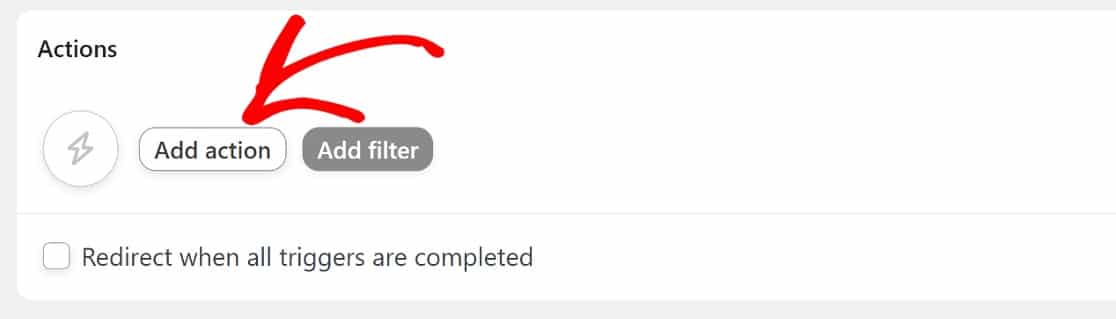
Cari logo WhatsApp, dan klik ketika Anda menemukannya.
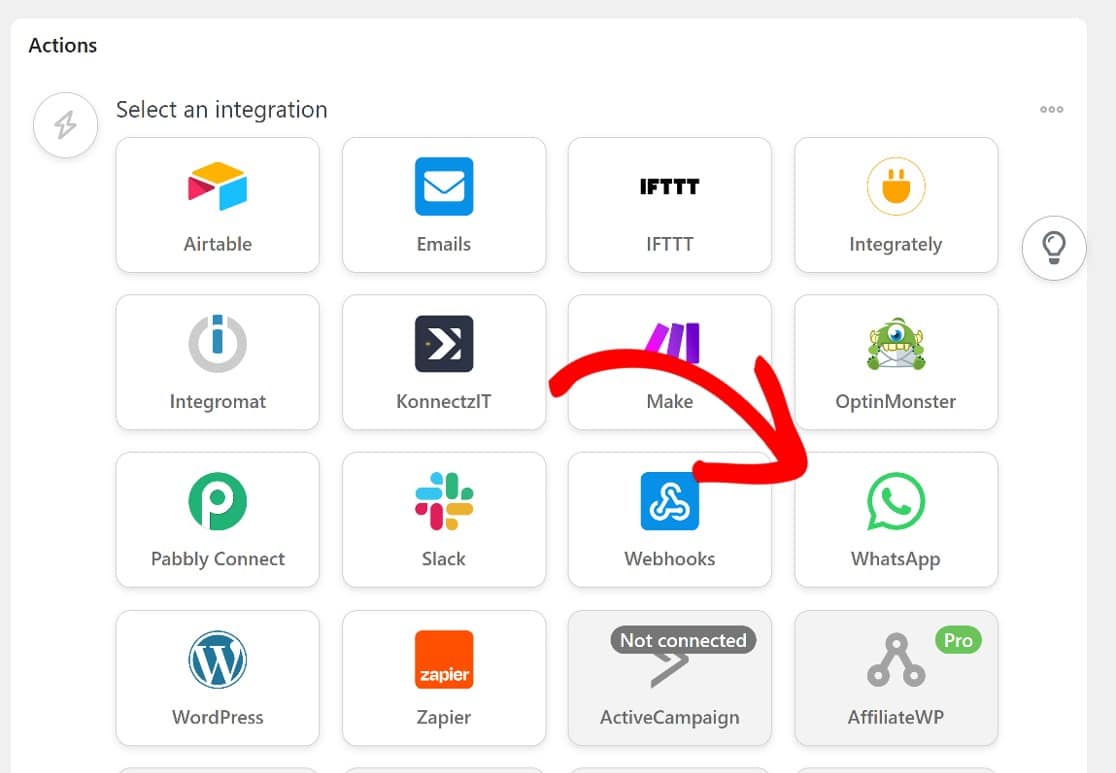
Kemudian klik Pilih Tindakan. Anda akan melihat opsi Kirim Template WhatsApp ke nomor WhatsApp dan Kirim pesan WhatsApp ke nomor.
Secara default, pesan pertama Anda ke nomor WhatsApp menggunakan WhatsApp Cloud API harus berupa template pesan WhatsApp. Setelah penerima template pesan merespons pesan awal Anda, Anda akan dapat mengirimkan pesan biasa kepada mereka.
Tak satu pun dari templat pesan WhatsApp yang tersedia dirancang untuk digunakan sebagai pemberitahuan pengiriman formulir. Namun, karena Anda akan menyetel notifikasi ini untuk penggunaan internal, Anda mungkin tidak keberatan menggunakan salah satu templat pesan WhatsApp pelengkap. Jadi lanjutkan dan klik Send a WhatsApp message template to a number .
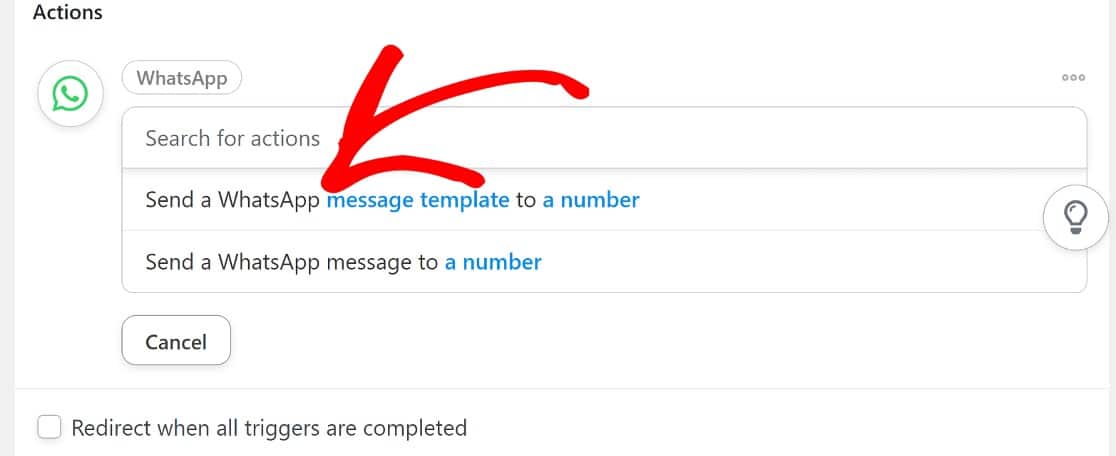
Anda dapat membuat penyesuaian terbatas pada template default ini dengan menarik data menggunakan variabel prasetel. Inilah yang harus dilakukan:
Klik Dapatkan variabel untuk menambahkan variabel seperti nama pengguna dan email ke template.
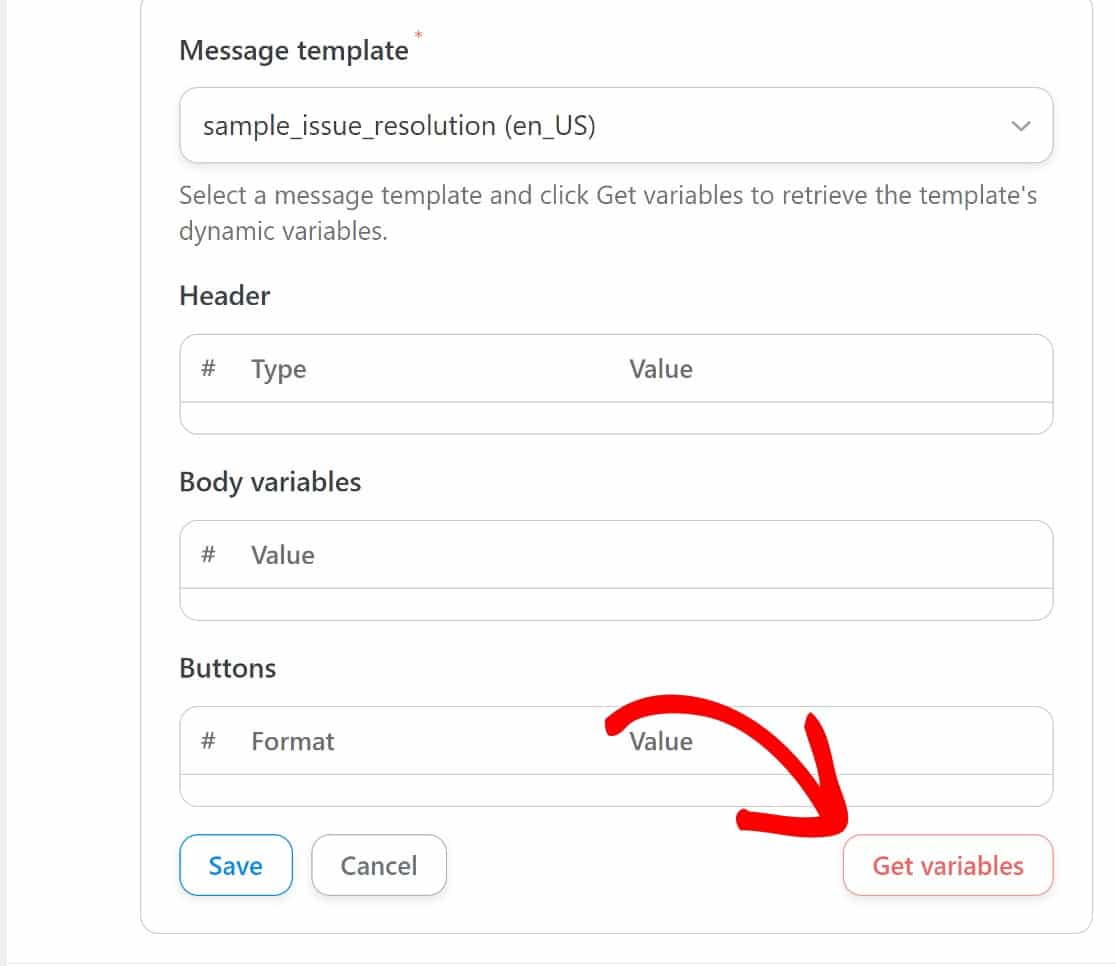
Yang kami cari adalah variabel untuk menambahkan konten ke badan template. Jadi di bidang Variabel tubuh , klik tanda bintang untuk melihat variabel yang tersedia.
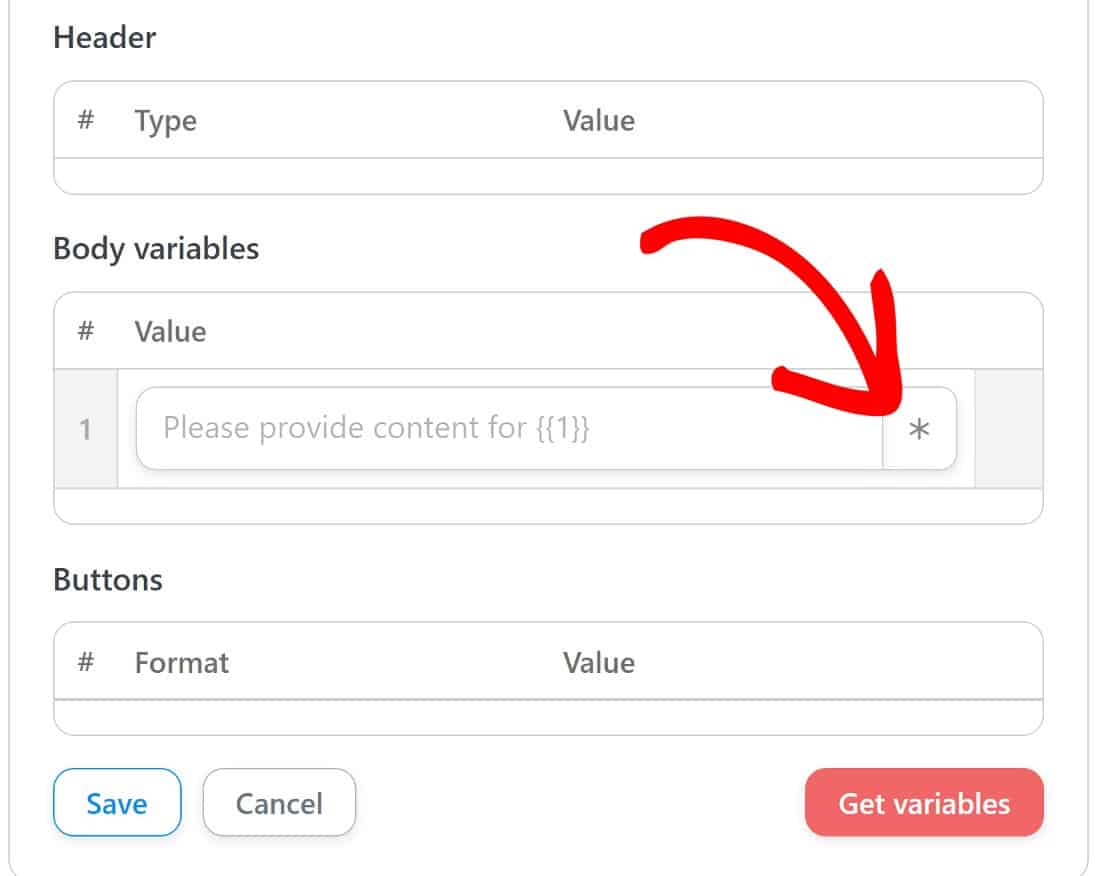
Cukup pilih jenis variabel yang Anda inginkan, lalu pilih token yang ingin Anda sertakan dalam template.
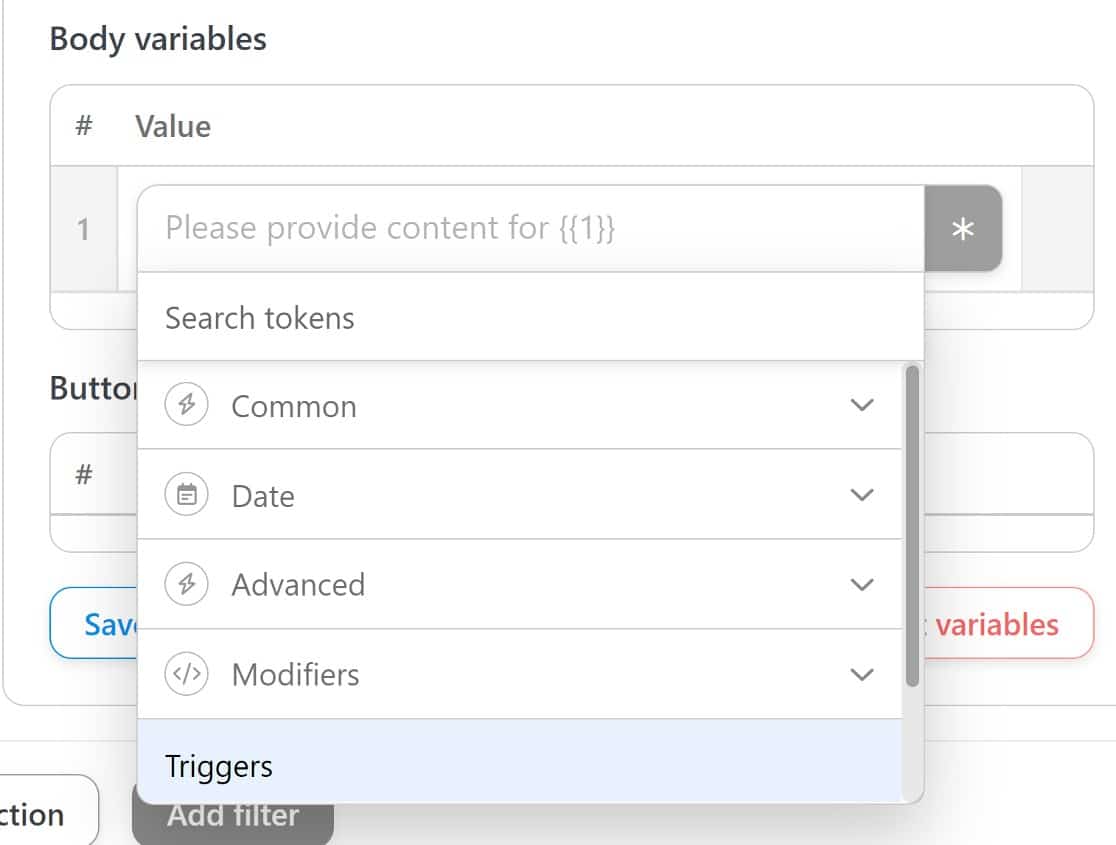
Dalam hal ini, kami akan memilih dari bagian Pemicu , karena pemicunya adalah tindakan di WPForms, dan kami menginginkan token khusus WPForms.
Saat Anda menggulir di bawah label Pemicu, Anda akan melihat pemicu untuk resep kami, yaitu pengiriman formulir. Klik ikon dropdown di sebelahnya.
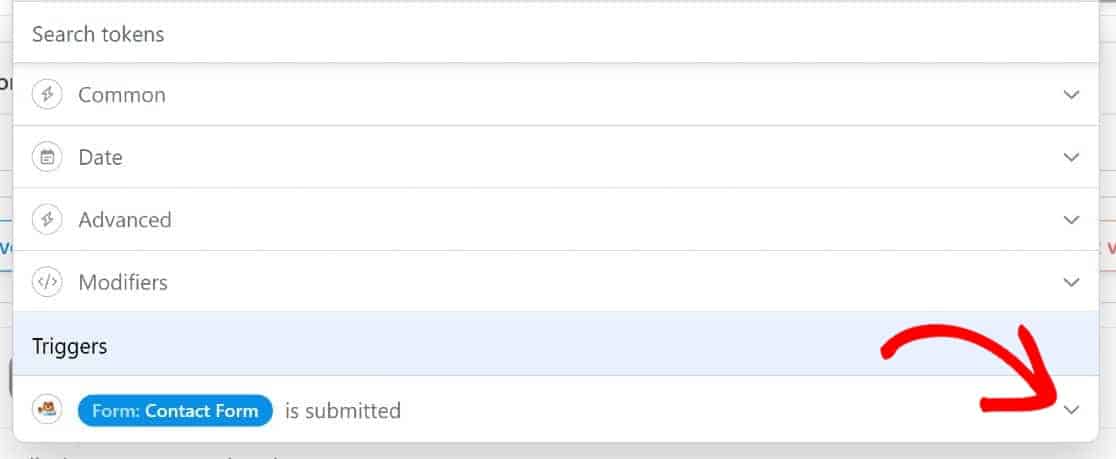
Anda sekarang akan melihat banyak token khusus WPForms untuk dipilih.
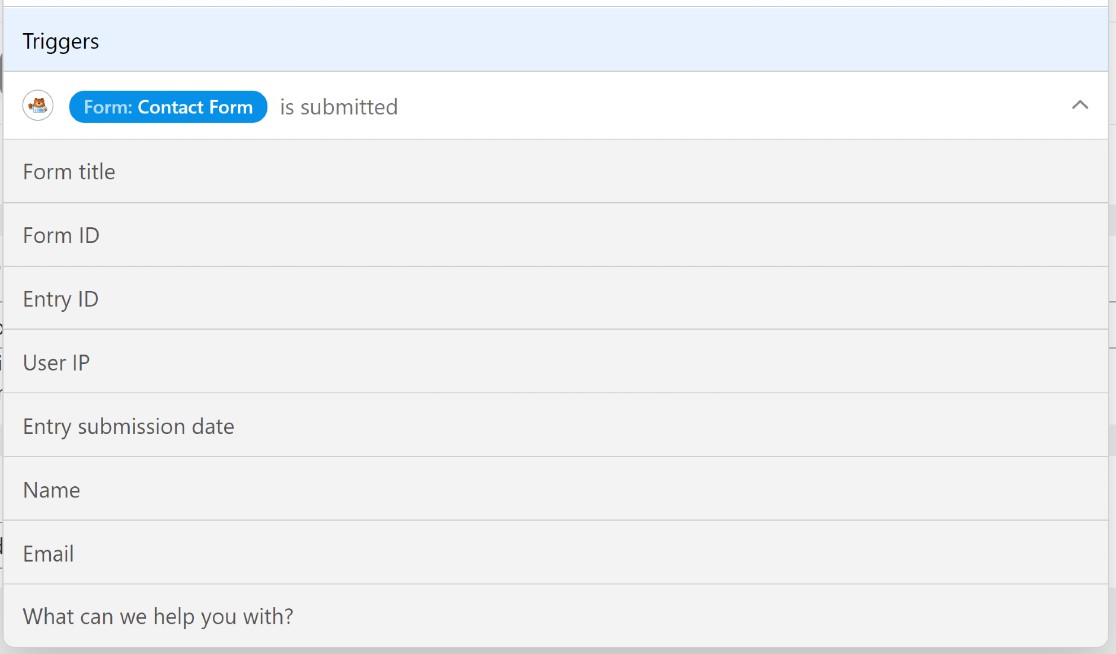
Kami akan memilih Nama , Email , dan bidang pesan untuk formulir kami, yang berlabel Apa yang dapat kami bantu. Anda mungkin sesuatu yang berbeda.
Anda juga dapat menambahkan sedikit teks ke template untuk membantu mengatur berbagai hal. Kami akan menambahkan beberapa label ke milik kami, bersama dengan beberapa tanda baca. Ingatlah untuk menambahkan beberapa spasi di antara konten. Jika tidak, teks akan muncul tanpa spasi saat Anda menerima notifikasi.

Ingatlah untuk mengaktifkan tombol Status di sebelah kanan halaman untuk menghidupkan koneksi, dan hanya itu!
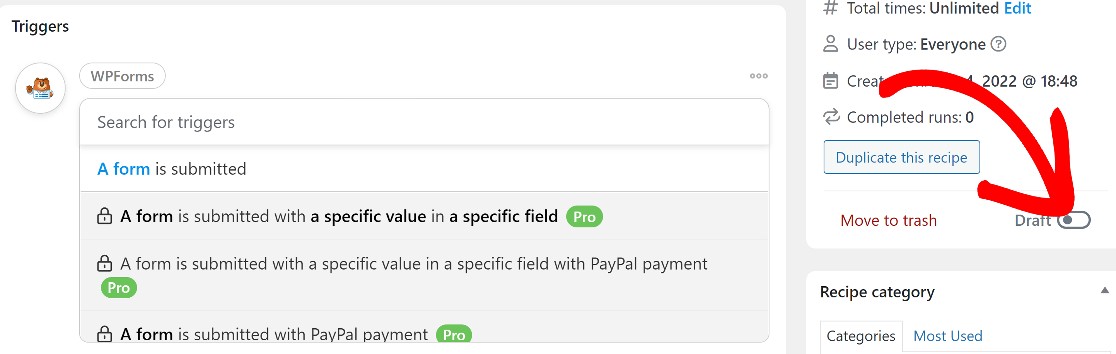
Anda sekarang akan memiliki koneksi yang sepenuhnya aktif yang mengirim pesan ke nomor WhatsApp setiap kali formulir dikirimkan ke situs web Anda.
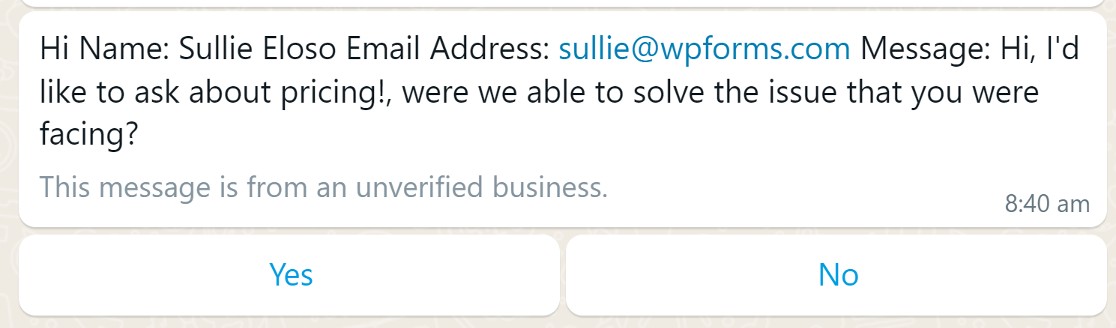
Anda akan melihat nama pengguna, yaitu Sullie Eloso, dalam hal ini, dan alamat email mereka, [email protected] Anda juga akan melihat bahwa template menambahkan sedikit teks yang tidak berguna. Kami tidak dapat mengubahnya dari situs Anda, tetapi Anda dapat membuat template yang disesuaikan sepenuhnya, jika Anda mau, di platform Meta Business Manager.
Dan itu mengakhiri panduan kami untuk mengirimkan pemberitahuan pengiriman formulir ke WhatsApp!
Selanjutnya, Dapatkan Pemberitahuan Slack Saat Formulir Dikirim
Kami baru saja menunjukkan cara menyiapkan situs web Anda untuk mengirim pemberitahuan pengiriman formulir ke nomor WhatsApp. Tahukah Anda bahwa Anda dapat melakukan hal yang sama dengan Slack? Pelajari semua tentang ini di panduan kami untuk mendapatkan notifikasi Slack dari formulir WordPress.
Siap membuat formulir Anda? Mulailah hari ini dengan plugin pembuat formulir WordPress termudah. WPForms Pro menyertakan banyak template gratis dan menawarkan jaminan uang kembali 14 hari.
Buat Formulir WordPress Anda Sekarang
Dan jika Anda menemukan artikel ini bermanfaat, pastikan untuk mengikuti kami di Facebook dan Twitter untuk lebih banyak dari blog.
