Jak umożliwić odwiedzającym subskrybowanie Twojego bloga przez e-mail
Opublikowany: 2023-01-09Czy chcesz zachęcić użytkowników do subskrybowania Twojego bloga WordPress za pośrednictwem poczty e-mail?
Zachęcanie użytkowników do subskrybowania Twojego bloga za pośrednictwem poczty e-mail to świetny sposób na utrzymanie ich zaangażowania w Twoją markę. WordPress nie oferuje wbudowanego sposobu, aby to zrobić, ale można go skonfigurować za pomocą kilku przydatnych wtyczek.
W tym przewodniku pokażemy Ci wszystkie kroki, które należy wykonać, aby umożliwić użytkownikom subskrypcję Twojego bloga przez e-mail. Zanurzmy się!
Dlaczego warto zdobywać subskrybentów e-maili na swoim blogu?
Wielu czytelników może natknąć się na zawartość Twojego bloga w wyszukiwarce, ale większość czytelników, którzy czytają ją po raz pierwszy, nigdy nie wróci, nawet jeśli spodobała im się Twoja treść. Utrzymywanie kontaktu z czytelnikami poprzez wysyłanie im powiadomień o publikacjach na blogu pocztą elektroniczną to doskonały sposób na zbudowanie grona obserwujących na blogu i konsekwentne przyciąganie powtarzającego się ruchu.
Aby to zrobić, potrzebujesz sposobu, w jaki użytkownicy będą mogli wyrazić zgodę na otrzymywanie tych powiadomień, a następnie będziesz potrzebować sposobu wysyłania im tych e-maili. Oto pełny przewodnik poniżej.
Jak umożliwić odwiedzającym subskrybowanie Twojego bloga przez e-mail
W tym artykule
- Krok 1. Zainstaluj Icegram Express
- Krok 2. Utwórz listy e-mailowe
- Krok 3. Utwórz formularz Optin
- Krok 4. Utwórz nową kampanię
- Krok 5. Włącz SMTP, aby zapewnić pomyślne dostarczanie wiadomości e-mail
Krok 1. Zainstaluj Icegram Express
Aby rozpocząć, będziemy potrzebować wtyczki biuletynu e-mail do WordPress. Jedną z najlepszych wtyczek z funkcjami subskrypcji blogów jest Icegram Express.
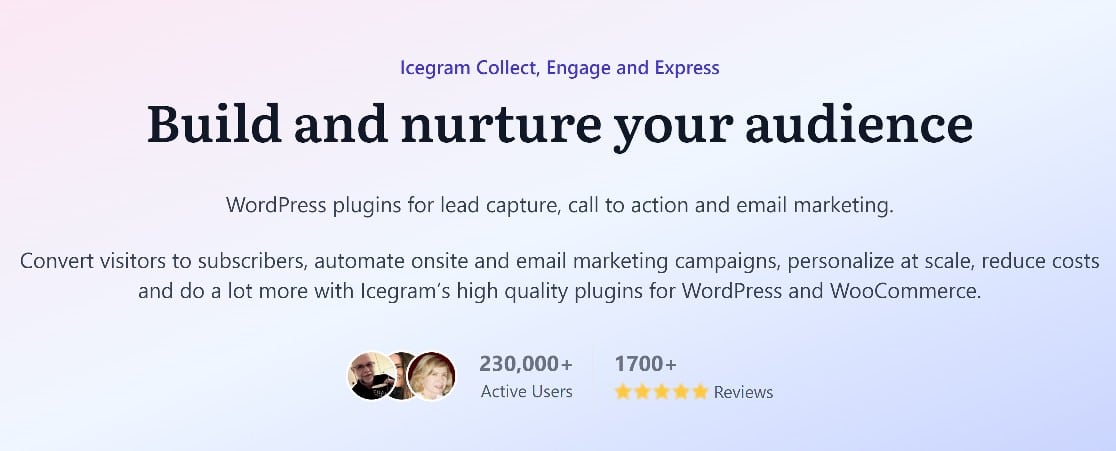
Wtyczka zawiera zestaw potężnych narzędzi, które oferują użytkownikom sposoby zapisania się na Twoje listy e-mailowe, a także sposób wysyłania im wiadomości e-mail za każdym razem, gdy Twój blog zostanie zaktualizowany o nowy post. Najlepsze jest to, że wszystkie te narzędzia są bardzo łatwe w użyciu!
Śmiało, zacznij od pobrania i zainstalowania Icegram Express. Możesz pobrać wtyczkę Starter za darmo z katalogu wtyczek WordPress.
Jeśli potrzebujesz trochę wskazówek, oto pomocny przewodnik dotyczący instalowania wtyczek WordPress dla początkujących. Po zainstalowaniu należy przejść przez szybki proces konfiguracji. Wystarczy wprowadzić następujące dane:
- Od nazwy – nazwa, która pojawi się jako nadawca Twoich e-maili.
- Z adresu – domena e-mail, która pojawi się jako adres wysyłający.
- Testowy adres e-mail – wprowadź kilka posiadanych adresów e-mail, których można użyć do testów.
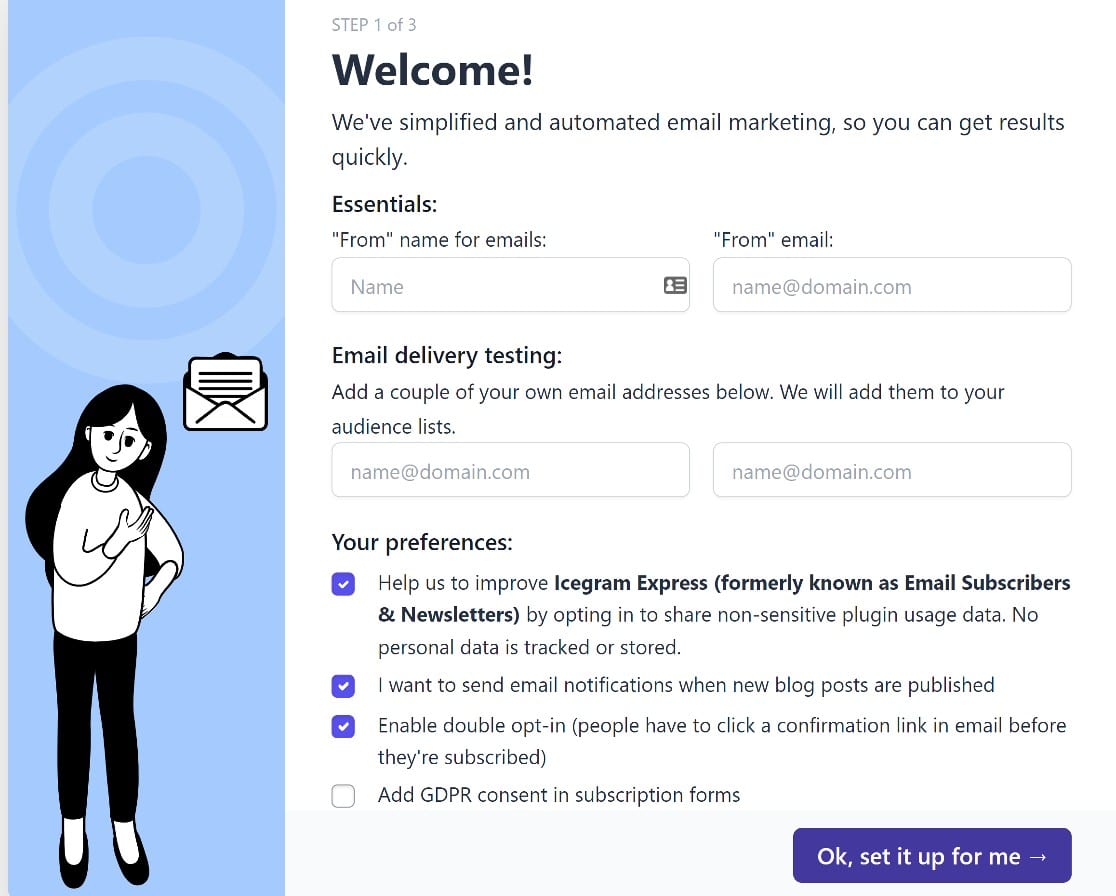
Następnie wybierz swoje preferencje i kliknij OK, skonfiguruj to dla mnie , kiedy skończysz. Nie będzie tu wiele więcej do zrobienia, ponieważ reszta instalacji przebiegnie automatycznie. Po prostu kliknij Wszystko dobrze, zakończmy, gdy instalacja się zakończy .
Po zakończeniu podstawowej instalacji utworzymy kilka list e-mailowych.
Krok 2. Utwórz listy e-mailowe
Lista e-mailowa to zbiór użytkowników, którzy zdecydowali się na Twoje kampanie e-mailowe. Możesz mieć tylko jedną listę e-mailową, jeśli chcesz wysyłać wszystkie posty na blogu do wszystkich subskrybentów, lub możesz podzielić użytkowników na segmenty według tematu i zezwolić im na otrzymywanie określonych rodzajów treści na blogu.
Zdecydowanie zalecamy segmentację odbiorców, ponieważ użytkownicy są bardziej skłonni do konwersji i rzadziej do rezygnacji z subskrypcji, jeśli wysyłasz im wysoce ukierunkowane treści.
Na szczęście tworzenie wielu list e-mailowych za pomocą Icegram Express jest naprawdę proste. Z pulpitu nawigacyjnego WordPress kliknij Icegram » Odbiorcy » Zarządzaj listami .
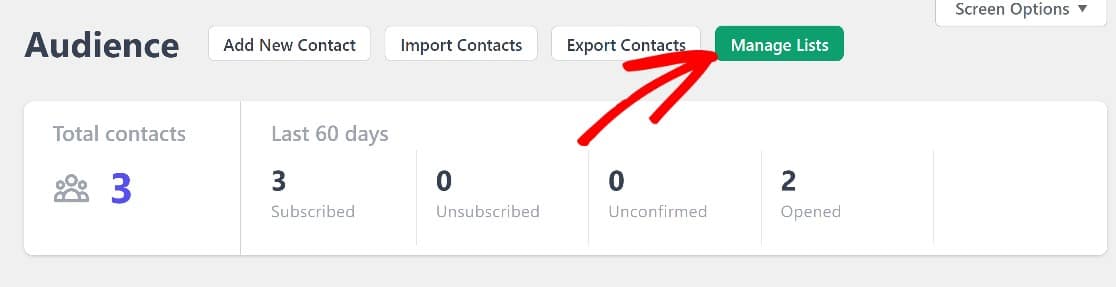
Na tej stronie możesz łatwo dodawać nowe listy e-mailowe, po prostu klikając opcję Dodaj nową, a następnie nadając liście nazwę i opis. Zapisz to i to wszystko.
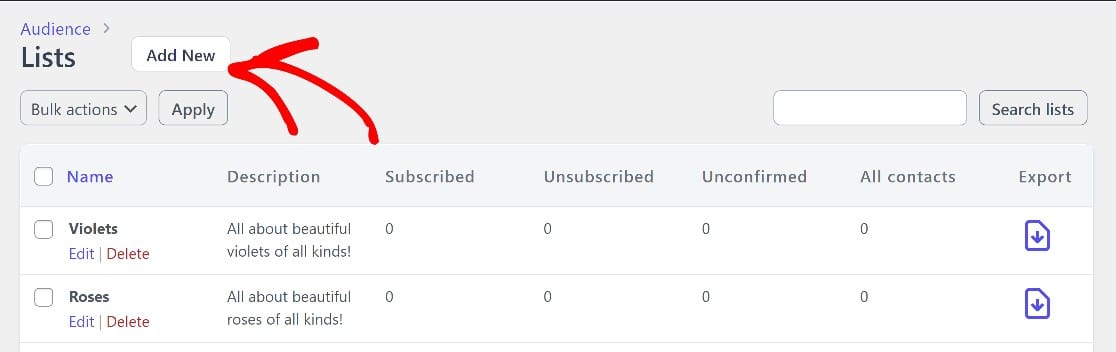
Teraz, gdy przejdziesz do konfiguracji formularzy optin, będziesz mieć wiele list, z których użytkownicy mogą wybierać.
Krok 3. Utwórz formularz Optin
Z pulpitu nawigacyjnego WordPress kliknij Icegram » Formularze . Zobaczysz, że wtyczka utworzyła już dla Ciebie jeden formularz optin.
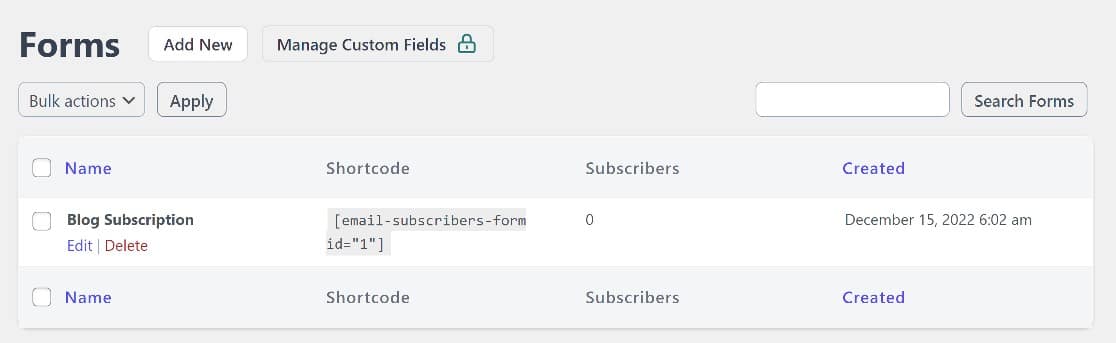
Jest to podstawowy formularz optin z polem nazwy i adresu e-mail oraz przyciskiem subskrypcji.
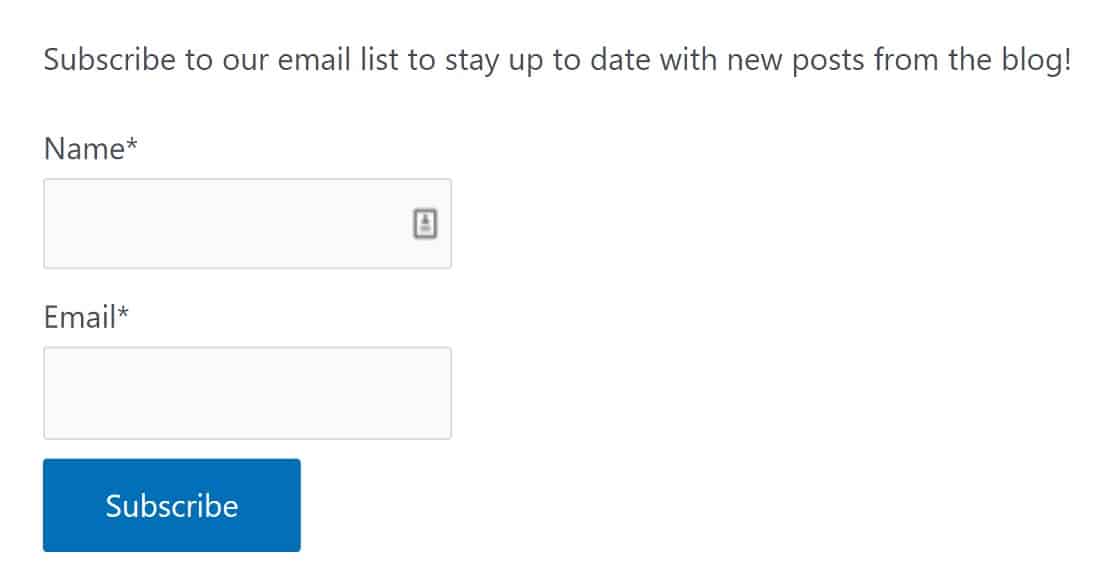
Aby dodać ten formularz do strony, po prostu skopiuj krótki kod i wklej go tam, gdzie chcesz, aby się pojawił. Ale najpierw edytujmy trochę ten formularz, aby był bardziej efektywny.
Najedź kursorem na formularz i kliknij Edytuj , aby rozpocząć. Jeśli chcesz, możesz zmienić nazwę formularza, a my dodamy opis, w którym poinformujemy użytkowników, co subskrybują.
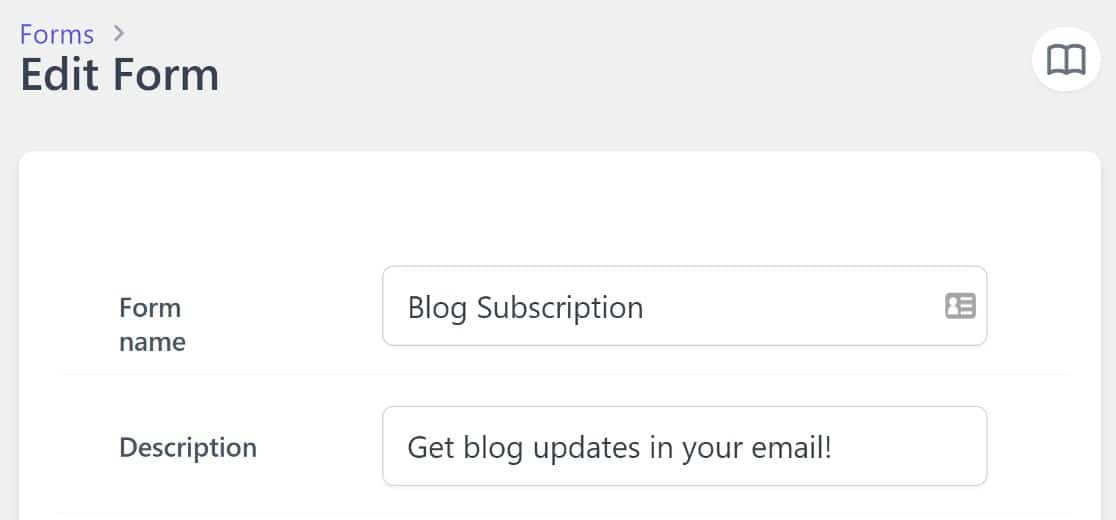
Następnie przewiniemy w dół do sekcji Listy i zaznaczymy wszystkie listy, z których chcemy, aby czytelnicy mogli wybierać. Zobaczysz również opcję Zezwól kontaktowi na wybór list . Przełącz ten przycisk.
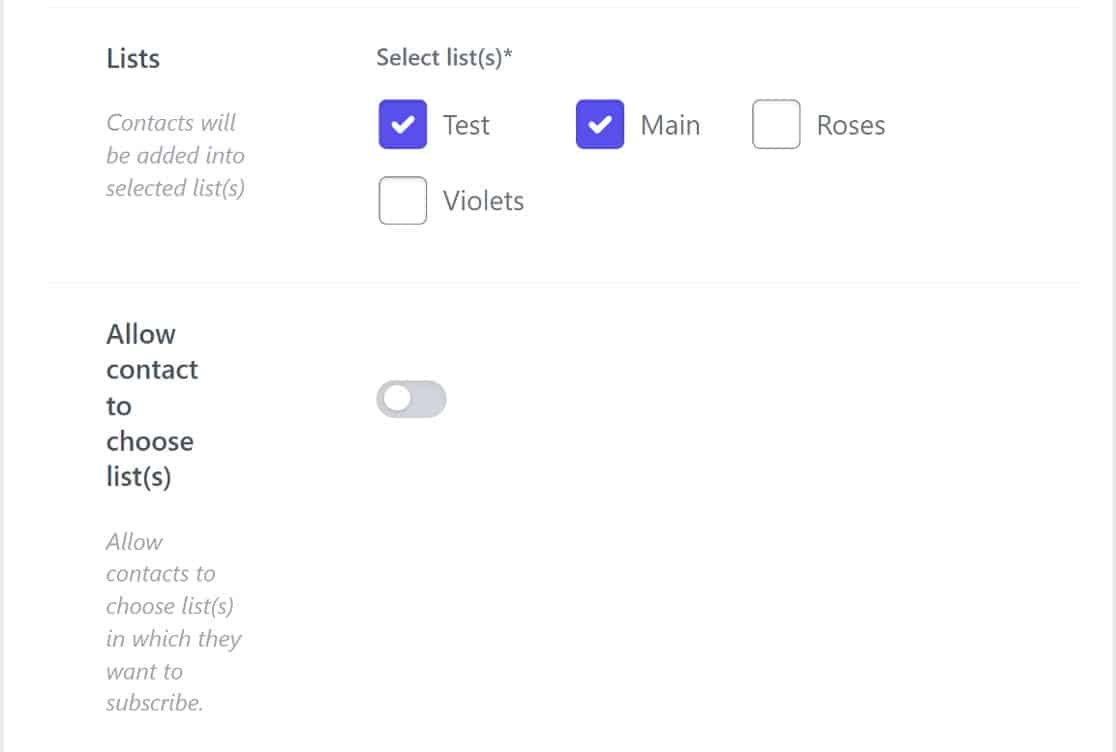
W tym miejscu należy wykonać jeszcze kilka opcjonalnych kroków. Możesz chcieć, aby Twój formularz optin wyświetlał się jako wyskakujące okienko. Jeśli tak, po prostu przełącz przycisk Pokaż w wyskakującym okienku .
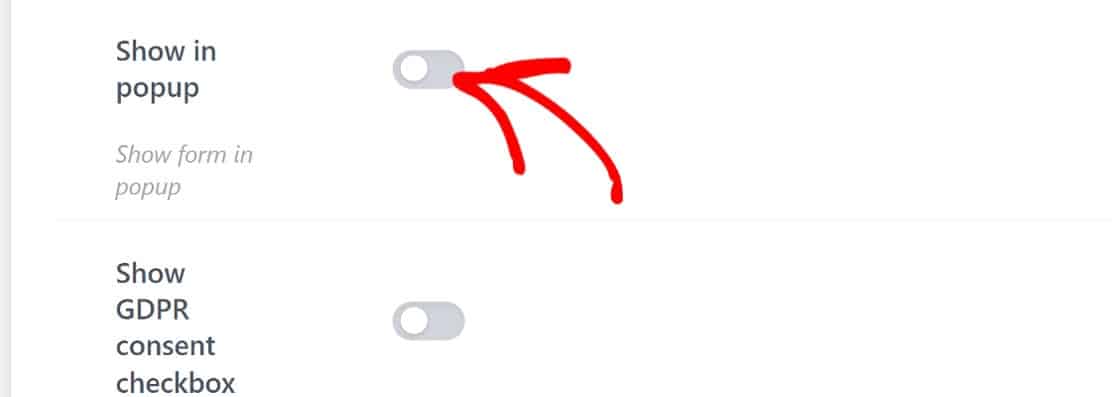
Spowoduje to otwarcie listy rozwijanej z polem nagłówka. Pole nagłówka zastępuje opis zgody, więc użyj go, aby poinformować użytkowników, na co się zgadzają.

Jest jeszcze kilka opcjonalnych ustawień do rozważenia. Na przykład możesz chcieć włączyć CAPTCHA, aby chronić swój formularz przed spamem, a także pole wyboru zgody RODO, aby użytkownicy wyrażali zgodę na Twoją politykę prywatności.
Gdy skończysz z tymi ustawieniami, po prostu je zapisz. Następnie skonfigurujemy Icegram Express do wysyłania automatycznych wiadomości e-mail po opublikowaniu postów.
Krok 4. Utwórz nową kampanię
W tym momencie będziemy mieć aktywny formularz zgody i kilka list e-mailowych, które użytkownicy będą mogli subskrybować. Nadal musimy skonfigurować zautomatyzowaną sekwencję wiadomości e-mail w przypadku publikowania nowych postów na blogu.

W tym celu utworzymy nową kampanię. Wracając do pulpitu nawigacyjnego WordPress, przejdziemy przez Icegram » Kampanie » Utwórz powiadomienie o poście.

Możesz stworzyć nowy szablon powiadomień o postach od podstaw, ale dla użytkowników premium dostępnych jest również kilka gotowych szablonów.
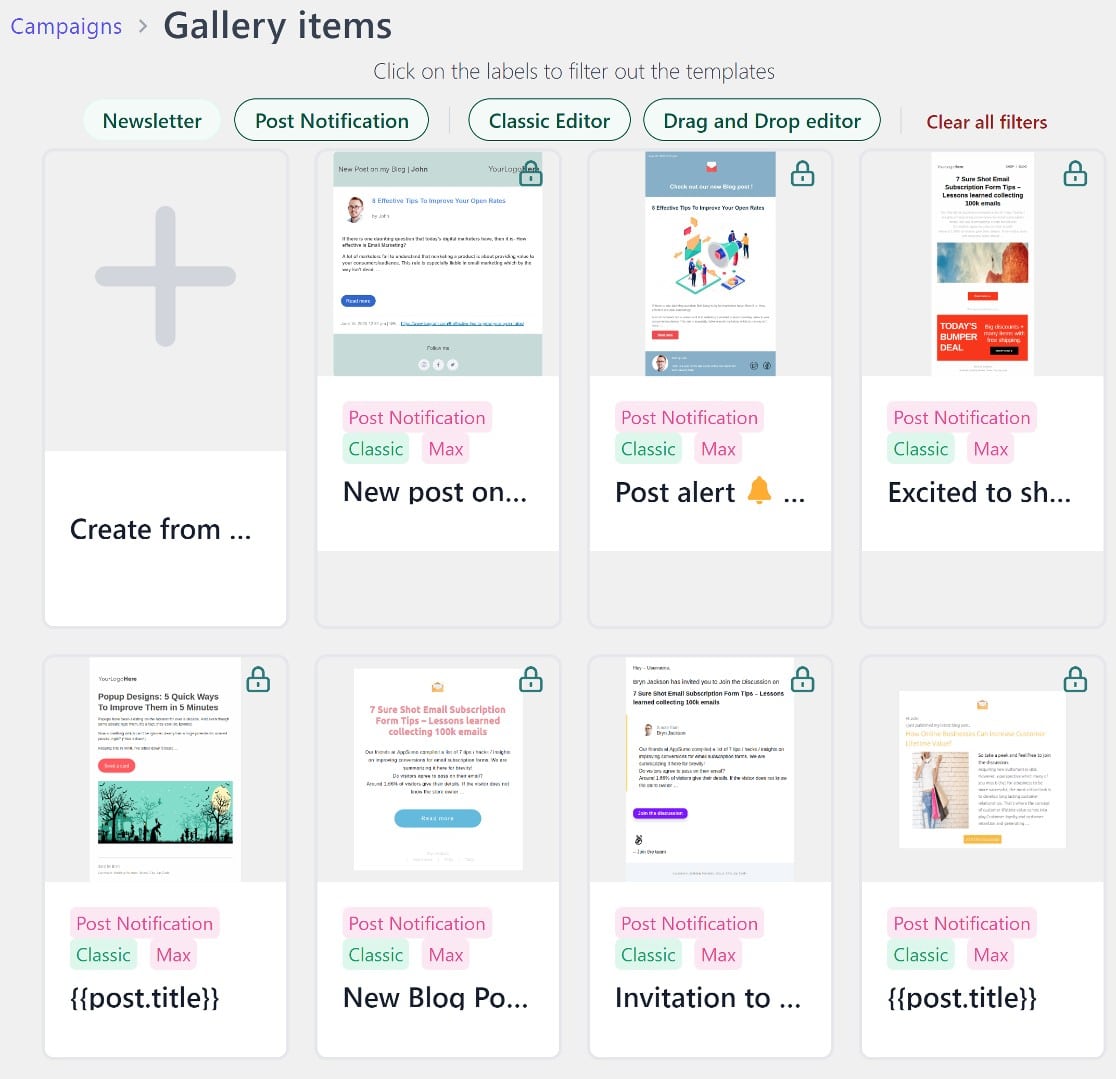
Jeśli chcesz zbudować szablon od podstaw, masz dwie opcje: edytor przeciągnij i upuść lub edytor klasyczny.
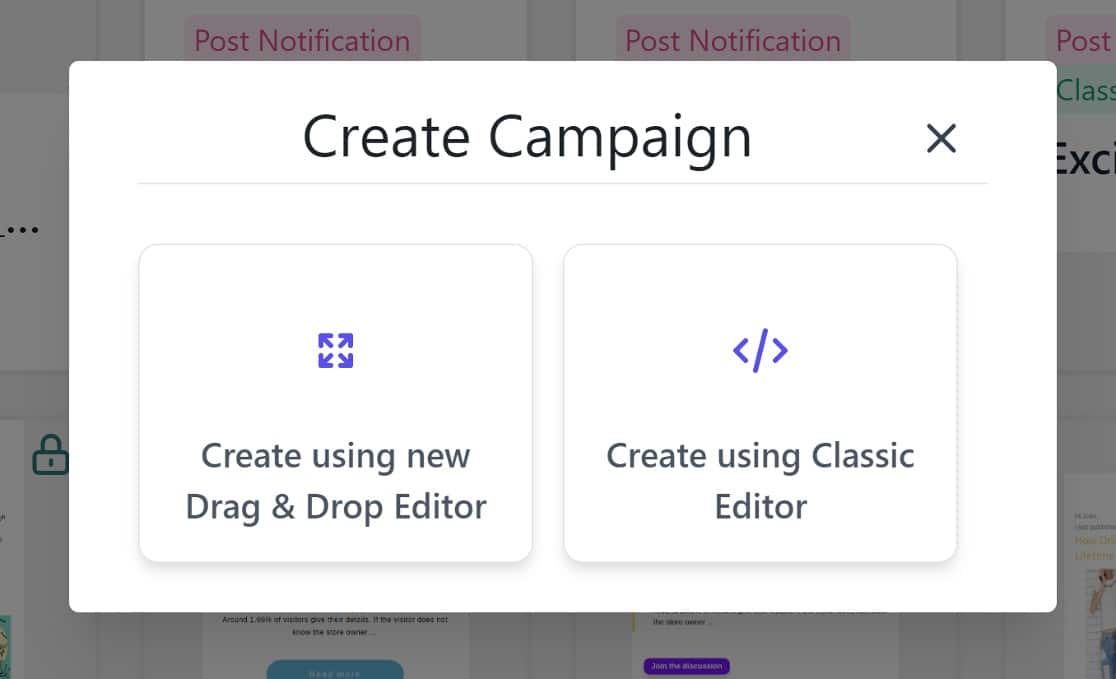
Niezależnie od tego, co wybierzesz, jeśli jesteś zaznajomiony z dodawaniem treści do stron WordPress, utworzenie szablonu będzie dla ciebie łatwe.
Tak naprawdę nie będziesz tworzyć szablonu od zera. Będzie zawierać podstawową treść, składającą się głównie z tekstu wraz z symbolem zastępczym dla Twojego logo i niektórymi tagami inteligentnymi. Następnie możesz dodawać lub usuwać zawartość według własnego uznania.
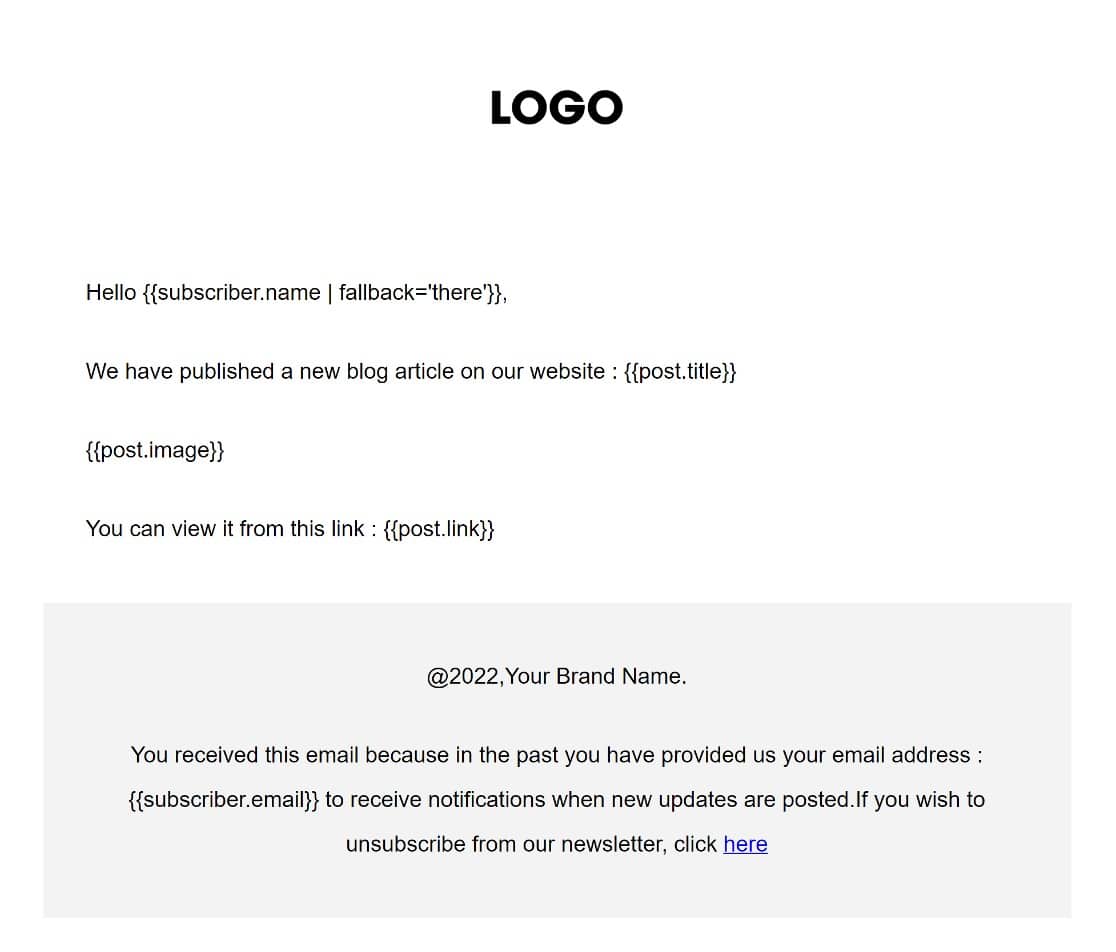
Gdy przewiniesz stronę w dół, zobaczysz jeszcze więcej opcjonalnych tagów, które możesz dodać do swojego szablonu.
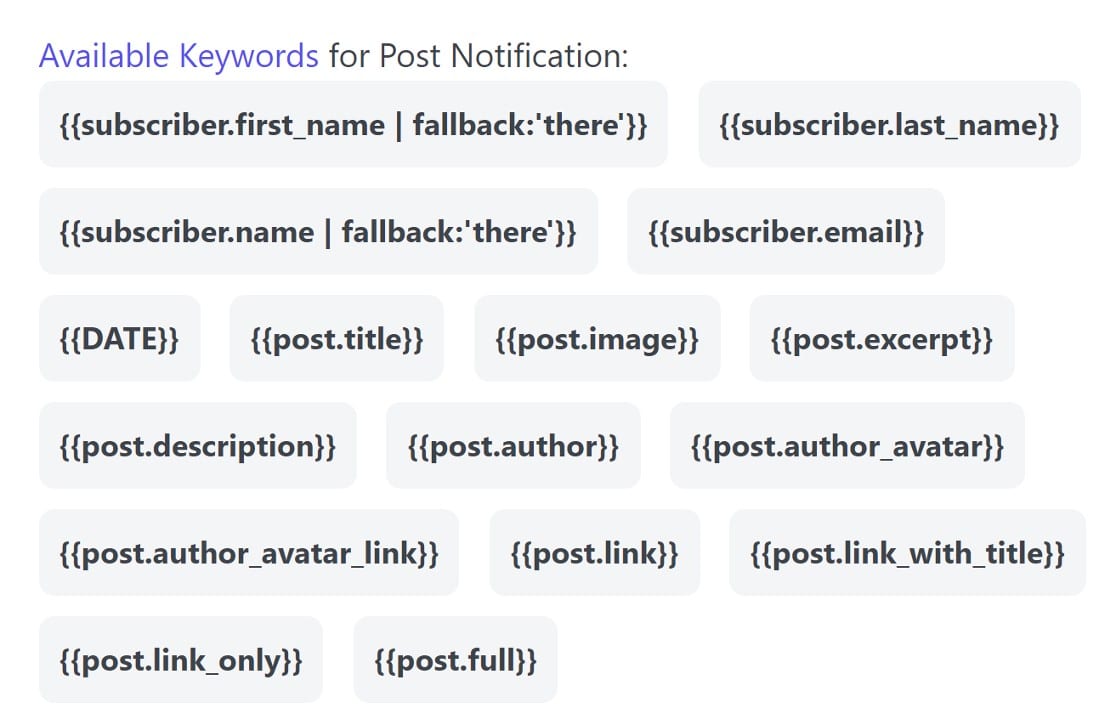
Na przykład domyślny szablon zawiera link do Twojego posta na blogu, ale w wiadomości e-mail z powiadomieniem możesz umieścić dodatkowe elementy, takie jak fragment posta za pomocą tagu {{post.excerpt}} .
Gdy skończysz, przewiń w górę i kliknij Podsumowanie , aby utworzyć reguły nowej kampanii i zarządzać nimi.
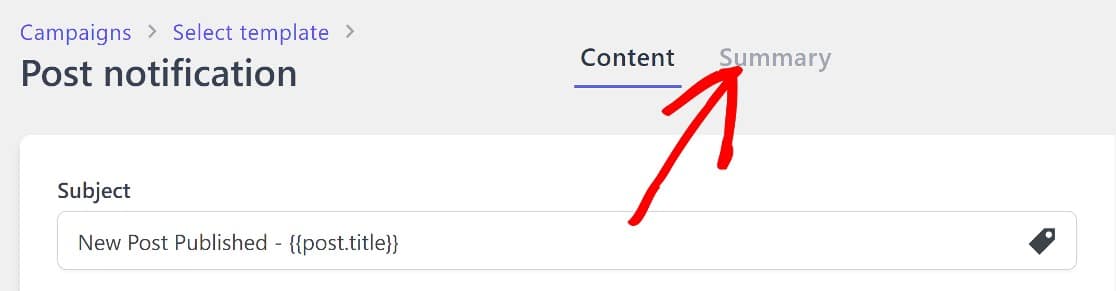
Co ważne, powinieneś ustawić listę, na którą chcesz wysłać tę kampanię. Wybierzemy Test dla tego przewodnika, ale możesz wybrać, co chcesz.
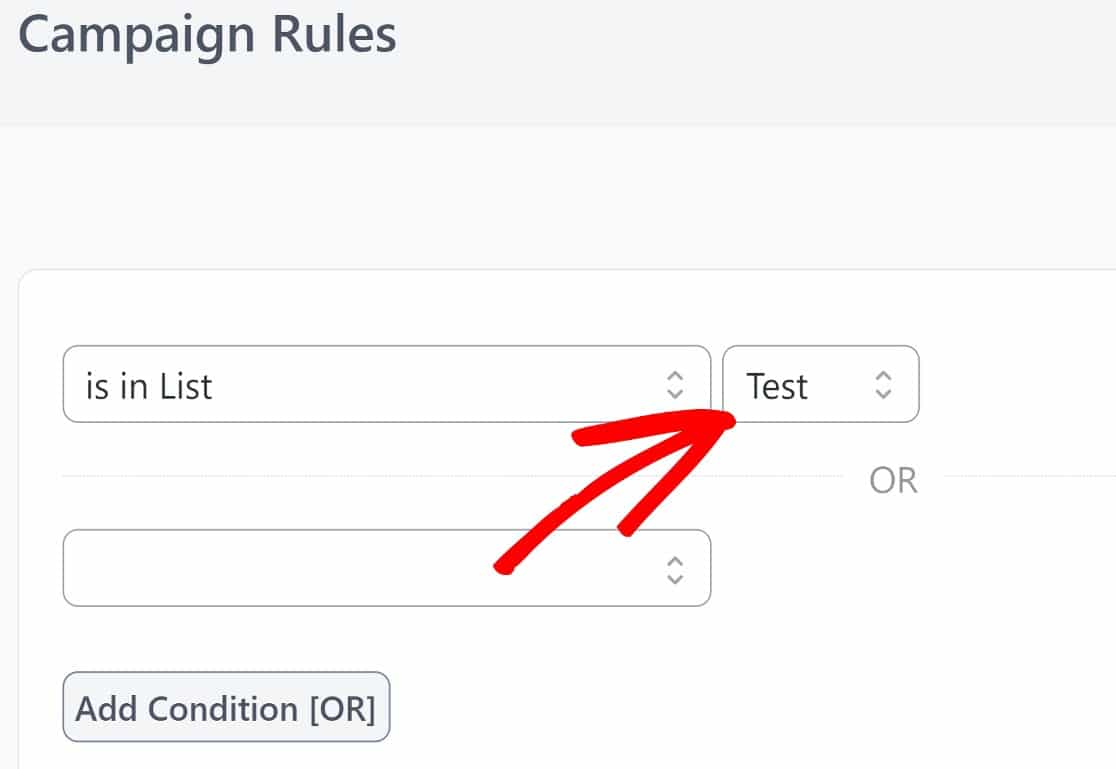
Gdy skończysz, nadejdzie czas, aby rozpocząć kampanię. Przewiń w górę do prawego górnego rogu strony i kliknij Dalej .
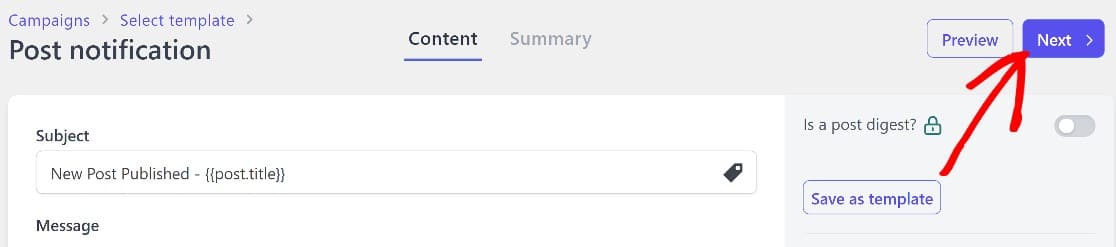
Następnie kliknij Aktywuj .
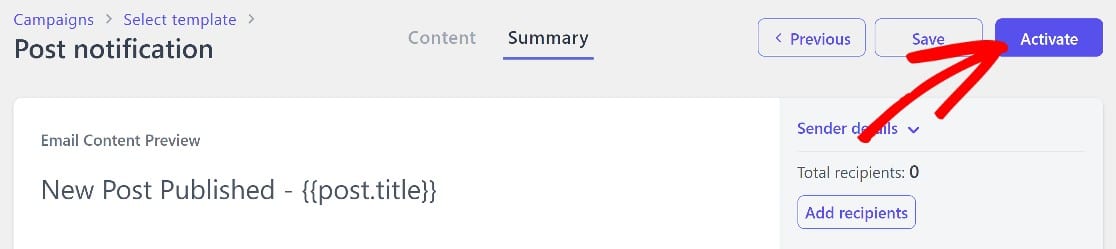
W tym momencie będziesz mieć aktywną kampanię, a gdy użytkownicy zapiszą się na Twoją listę e-mailową, otrzymają powiadomienie, gdy opublikujesz nowy post na blogu.
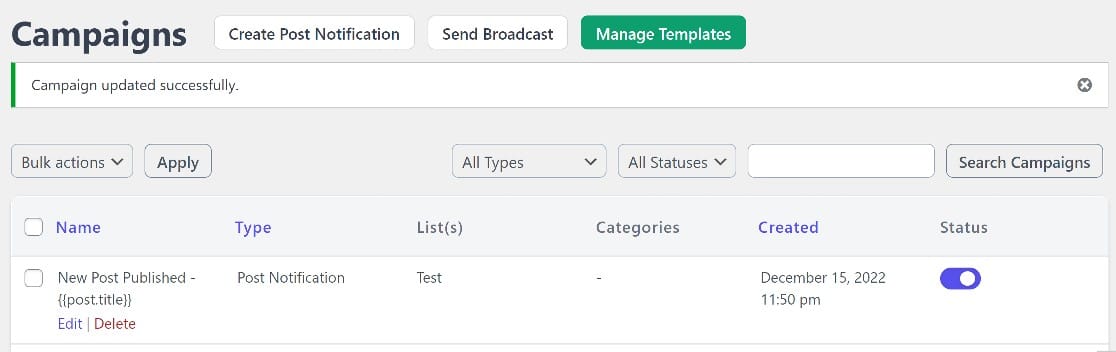
Został jeszcze tylko jeden krok do zrobienia. Musimy upewnić się, że Twoje e-maile są pomyślnie dostarczane za pomocą wtyczki SMTP.
Wyjaśnimy, dlaczego jest to tak ważne i jak zacząć w następnym kroku.
Krok 5. Włącz SMTP, aby zapewnić pomyślne dostarczanie wiadomości e-mail
Zwykle WordPress używa programu pocztowego PHP do wysyłania wiadomości e-mail, ale nie jest to bardzo skuteczna metoda. Wiadomości e-mail wysyłane w ten sposób zazwyczaj trafiają do folderów ze spamem lub są całkowicie blokowane.
Aby upewnić się, że Twoje e-maile są dostarczane do subskrybentów, musisz użyć wtyczki SMTP. Wtyczki te współpracują z zewnętrznymi programami pocztowymi, takimi jak SendLayer, w celu zapewnienia uwierzytelnienia w Twoich domenach e-mail.
Istnieje kilka wtyczek SMTP, ale zdecydowanie zalecamy korzystanie z WP Mail SMTP, która jest najlepsza na rynku.
Po pierwsze, musisz zainstalować WP Mail SMTP i zainicjować kreatora instalacji. Aby rozpocząć, przejdź do obszaru administracyjnego WordPress i kliknij WP Mail SMTP » Ustawienia » Ogólne .
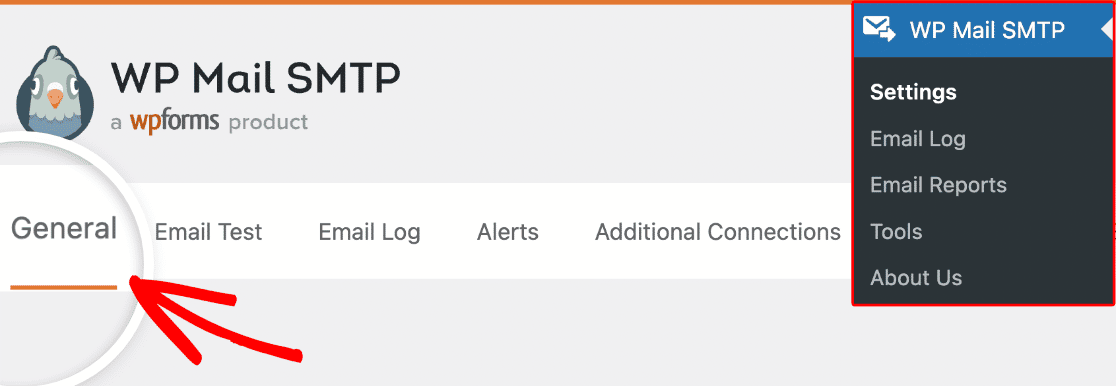
Po wejściu przewiń w dół do sekcji Poczta i kliknij Uruchom kreatora instalacji .
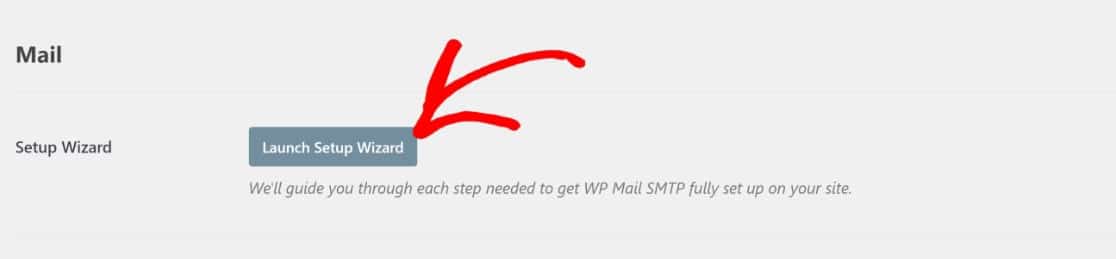
Jak wspomniano, wtyczki SMTP działają z zewnętrznymi programami pocztowymi, więc naprawdę ważną częścią procesu konfiguracji jest wybór programu pocztowego. Polecamy SendLayer ze względu na jego bezproblemową integrację z WP Mail SMTP, ale jeśli chcesz wypróbować inne opcje, jest kilka do rozważenia.
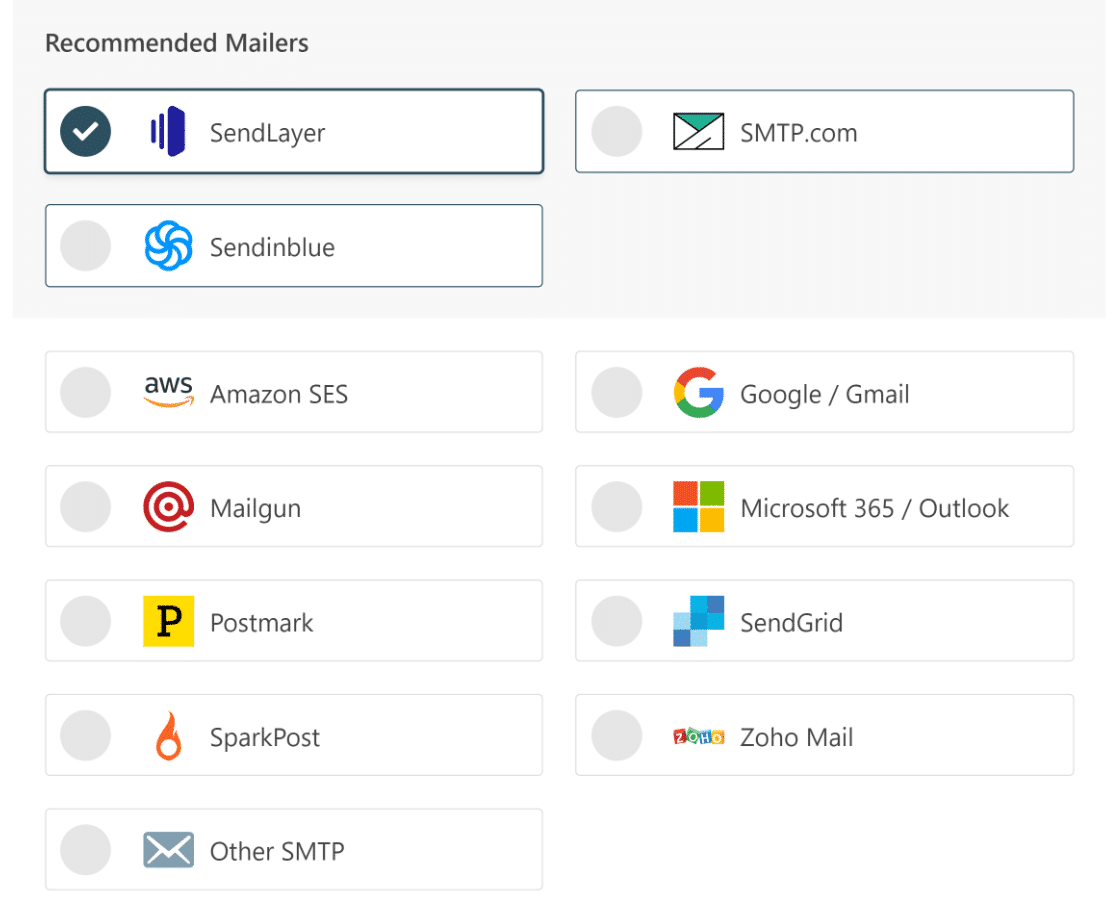
Niezależnie od tego, którą opcję wybierzesz, zapoznaj się z tymi pomocnymi przewodnikami, aby prawidłowo ją skonfigurować.
| Mailery dostępne we wszystkich wersjach | Mailery w WP Mail SMTP Pro |
|---|---|
| Wyślij warstwę | Amazon SES |
| SMTP.com | Microsoft 365 / Outlook.com |
| Wyślijinblue | Zoho Mail |
| Google Workspace / Gmail | |
| Pistolet pocztowy | |
| Stempel pocztowy | |
| Wyślij siatkę | |
| SparkPost | |
| Inne SMTP |
Po skonfigurowaniu WP Mail SMTP jesteśmy już na mecie!
Teraz Twoi subskrybenci będą otrzymywać powiadomienia e-mailem za każdym razem, gdy opublikujesz post na swoim blogu!
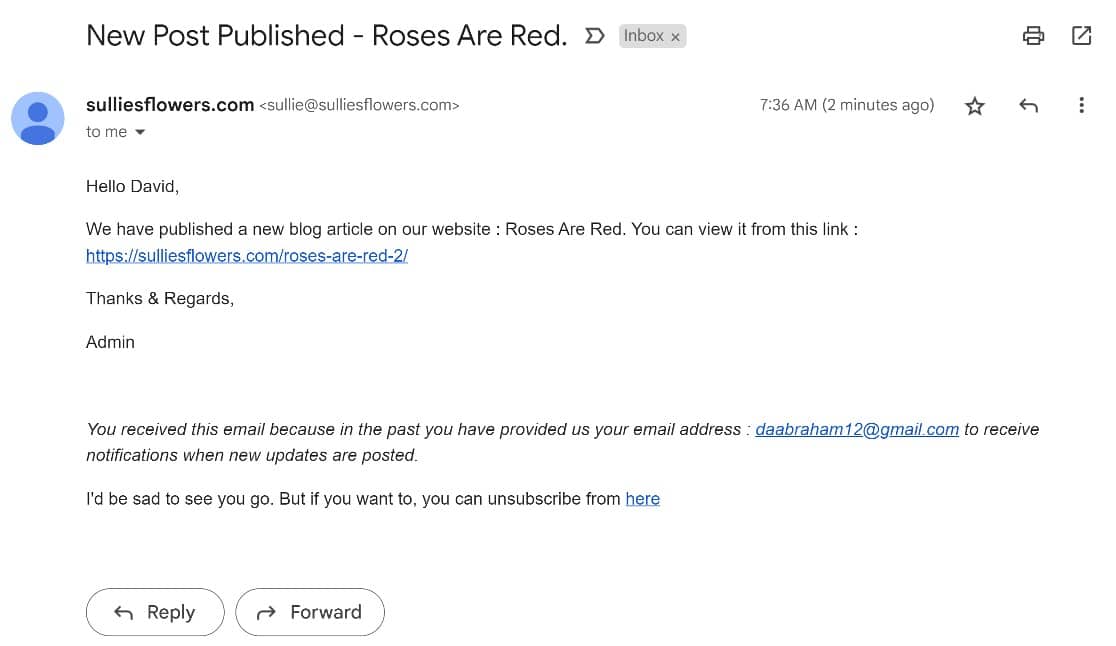
I to wszystko! Wiesz już, jak zachęcić użytkowników do subskrybowania Twojego bloga WordPress za pomocą poczty e-mail.
Następnie Śledź pocztę e-mail otwiera się w Arkuszu Google
Czy nie byłoby wspaniale mieć łatwy sposób śledzenia, kto otwiera Twoje e-maile, gdy wysyłasz e-maile? Zarówno Icegram Express, jak i WP Mail SMTP oferują kilka potężnych narzędzi do śledzenia poczty e-mail, ale dzięki WP Mail SMTP będziesz mógł śledzić otwieranie wiadomości e-mail w arkuszu kalkulacyjnym Arkusza Google. Brzmi interesująco? Wypróbuj to!
Stwórz swój formularz WordPress teraz
Gotowy do zbudowania formy? Zacznij już dziś z najłatwiejszą wtyczką do tworzenia formularzy WordPress. WPForms Pro zawiera wiele bezpłatnych szablonów i oferuje 14-dniową gwarancję zwrotu pieniędzy.
Jeśli ten artykuł ci pomógł, śledź nas na Facebooku i Twitterze, aby uzyskać więcej bezpłatnych samouczków i przewodników WordPress.
