WordPress Form Girişlerini WhatsApp'a Gönderme
Yayınlanan: 2023-01-16WordPress form girişlerini WhatsApp'a nasıl göndereceğinizi merak ediyor musunuz?
Bu, özellikle WhatsApp günlük operasyonlarınızın büyük bir bölümünü oluşturuyorsa, form gönderimlerini kontrol altında tutmanın harika bir yolu olabilir.
Formların tamamını WhatsApp'a gönderemezsiniz, ancak sitenizi, sitenize her form gönderildiğinde bir WhatsApp numarasına bildirim gönderecek şekilde ayarlayabilirsiniz.
Ancak bir WordPress sitesini WhatsApp'a bu şekilde bağlamak karmaşık olabilir ve mevcut çözümlerin çoğu sınırlıdır.
İyi haber şu ki, WPForms ve Uncanny Automator entegrasyonu, bunu gerçekleştirmenin kolay ve güçlü bir yolunu sunuyor.
Hepsini nasıl kuracağınızı öğrenmek için okumaya devam edin!
WhatsApp'ı WordPress'e Nasıl Entegre Edebilirsiniz?
WhatsApp'ı WordPress'e entegre etmenin en güçlü yolu Uncanny Automator kullanmaktır. Uncanny Automator, kullanıcıların WhatsApp kullanıcılarıyla iki yönlü görüşmelere katılmasına olanak tanıyan WhatsApp'ın Bulut API'si ile bağlantı kurabilir.
Müşterileriniz ve potansiyel müşterileriniz tarafından gönderilen WhatsApp mesajlarına yanıt vermek gibi şeyler yapmanıza izin veren birkaç WordPress eklentisi olsa da, Uncanny Automator, WhatsApp sohbetlerini başlatmanıza izin veren tek eklentidir.
İşte bunu sitenizde nasıl kullanacağınız!
WhatsApp'a WordPress Form Gönderim Bildirimleri Nasıl Gönderilir?
Ayarları yapmak için WPForms, Uncanny Automator, Facebook for Developers ve Business Meta'yı kullanacağız. Zaten bir Facebook hesabınız yoksa, takip etmek için bir tane oluşturmanız gerekir.
Sahip olduğunuzda, şu adımları izleyin:
Bu makalede
- 1. Adım: WPForms ve Uncanny Automator'ı kurun
- 2. Adım: Sitenizi Uncanny Automator ile Bağlayın
- 3. Adım: Geliştiriciler için Facebook'ta bir İş Uygulaması Oluşturun
- 4. Adım: Yeni Bir Form Oluşturun
- 5. Adım: WordPress Form Girişlerini WhatsApp'a Göndermek için Yeni Bir Tarif Oluşturun
1. Adım: WPForms ve Uncanny Automator'ı kurun
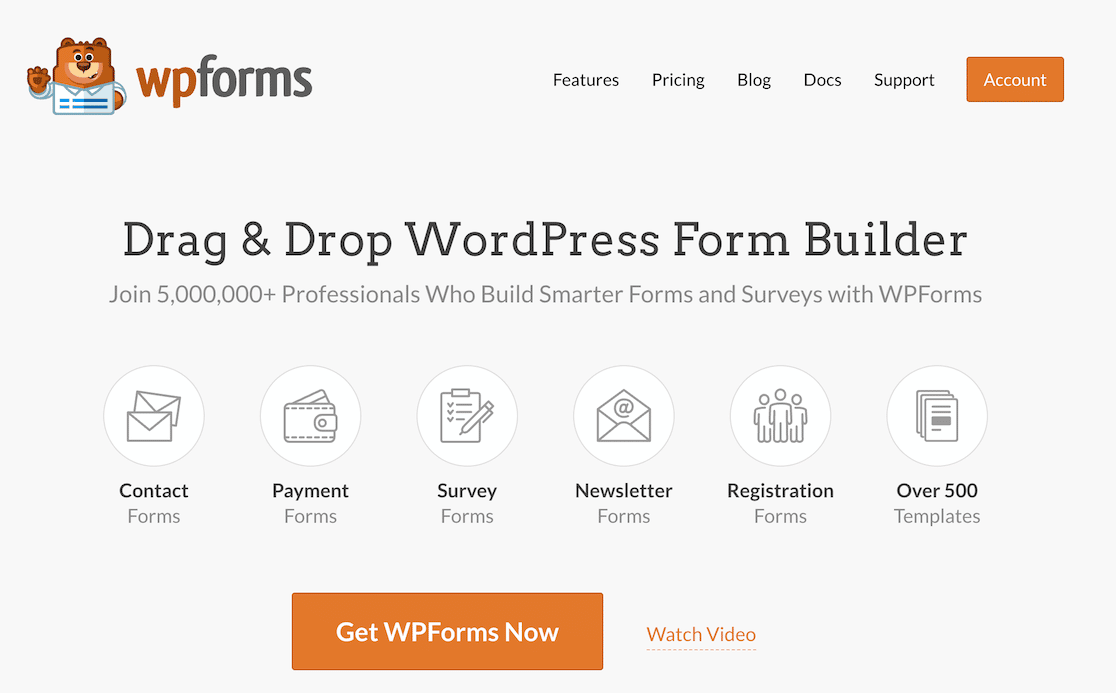
İlk olarak, WPForms Pro'yu yükleyerek başlayacağız. WPForms, popülerliğini kanıtlamak için WordPress eklenti dizininde 5 milyondan fazla aktif kurulum ve 11 binden fazla 5 yıldızlı derecelendirme ile WhatsApp'a form gönderme bildirimleri göndermek için bir numaralı WordPress form eklentisidir.
Ek olarak, WPForms, Uncanny Automator ile sorunsuz bir şekilde bütünleşir. Pro lisansına sahipseniz, form oluşturmayı çocuk oyuncağı haline getiren geniş bir özellik koleksiyonuna da sahip olursunuz.
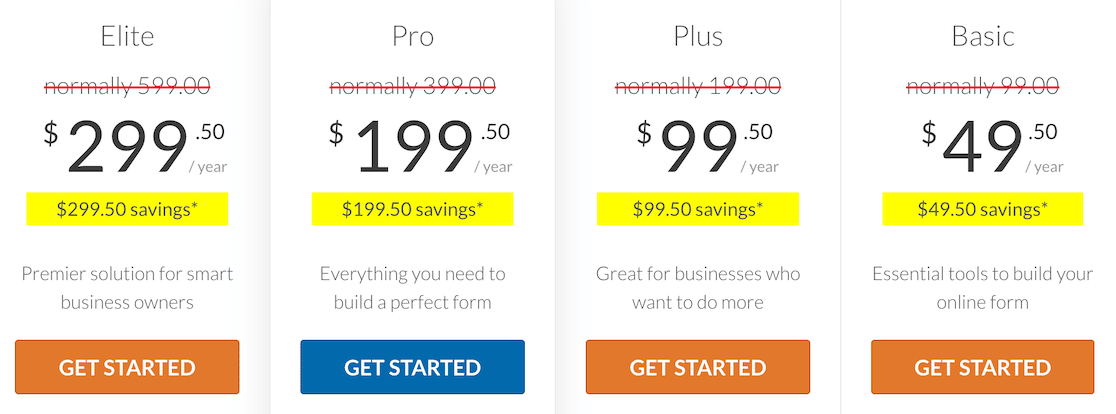
WPForms kurulumuyla ilgili yardım için, yeni başlayanlar için WordPress eklentilerini kurmaya yönelik bu faydalı kılavuza göz atın. WPForms'u yükledikten sonra sıradaki adım Uncanny Automator'ı kurmaktır.
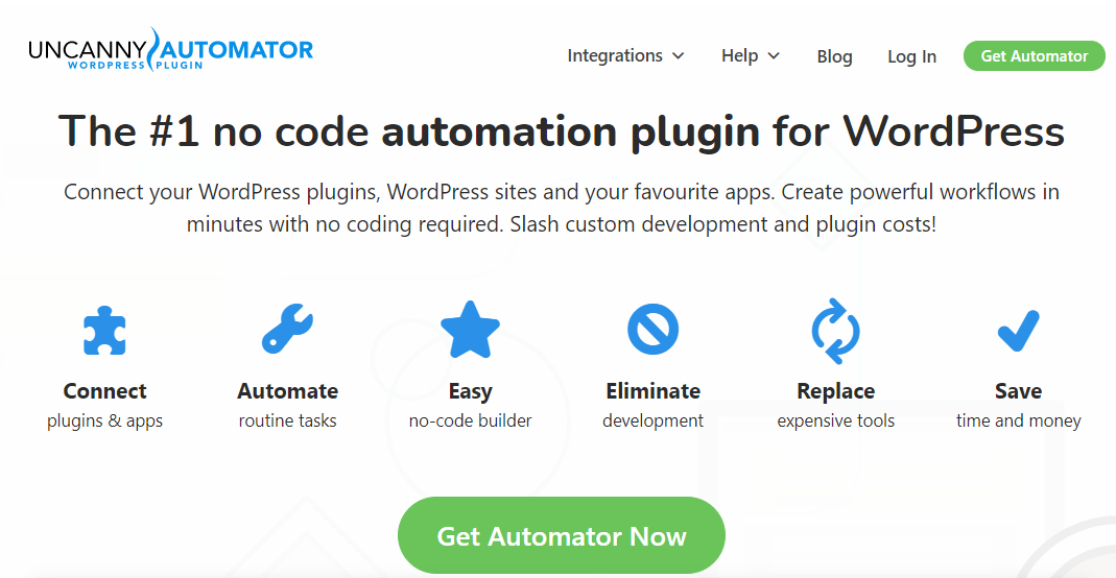
Uncanny Automator, önde gelen WordPress otomasyon eklentisidir ve onu, WordPress eklentileriniz ve uygulamalarınızdaki özellikleri bağlamak ve otomatikleştirmek için kullanabilirsiniz. Birden fazla WordPress web sitesini bile bağlayabilirsiniz.
Daha önce de belirttiğimiz gibi Uncanny Automator, hem WPForms hem de WhatsApp ile sorunsuz bir şekilde bütünleşir, bu da onu iki uygulama arasında bir bağlantı oluşturmak için mükemmel kılar.
Öyleyse devam edin ve yukarıdaki WPForms'u kurduğunuz gibi Uncanny Automator'ı kurun.
2. Adım: Sitenizi Uncanny Automator ile Bağlayın
Sitenizi WordPress yönetici panosundan Uncanny Automator'a bağlayabilirsiniz. Bunu yapmak için, WordPress kontrol panelindeki kenar çubuğundan Otomatikleştirici » Ayarlar'ı tıklayın.
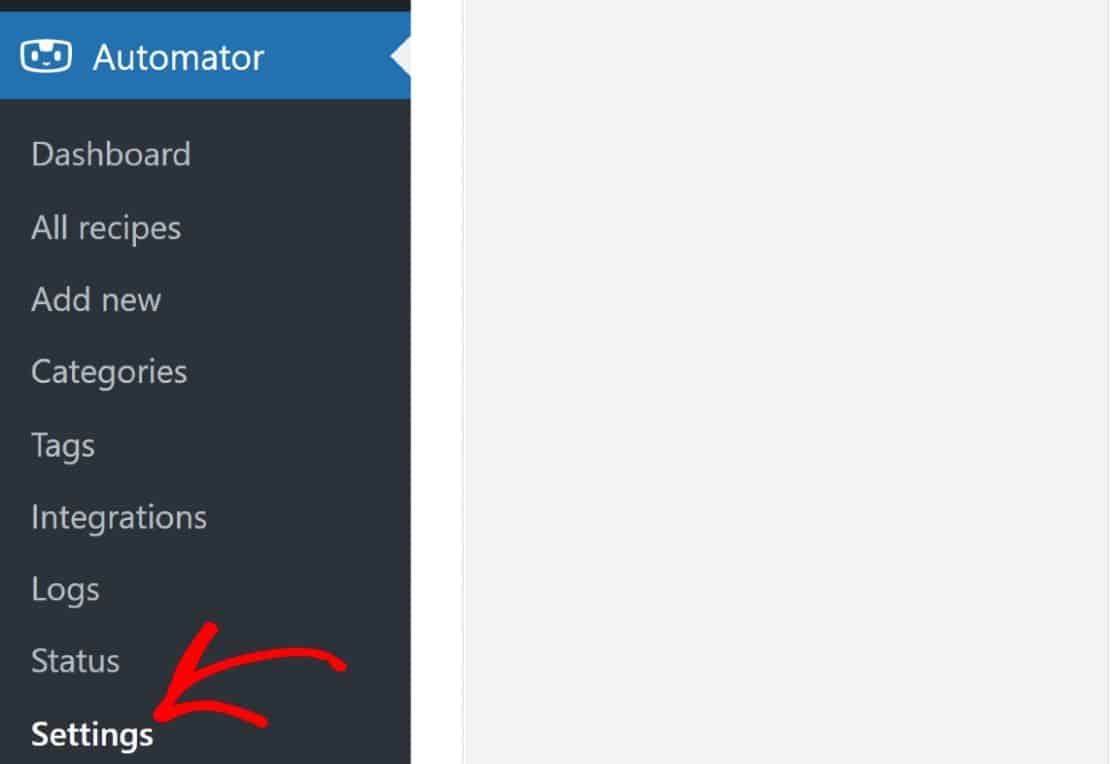
Sayfa Genel sekmesinde açılacaktır. Lisans bölümüne gidin ve Sitenizi bağlayın etiketli düğmeyi tıklayın.
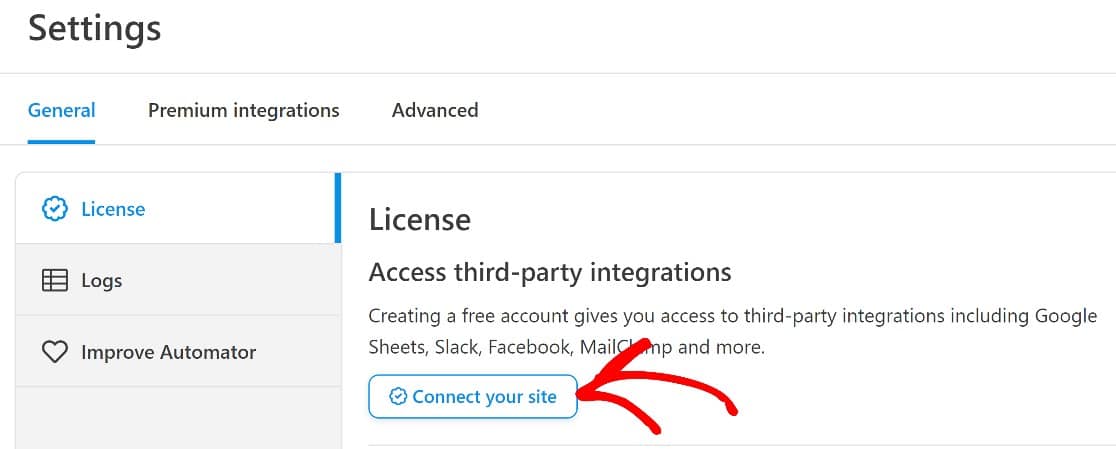
Şimdi Ücretsiz hesabınızı bağlayın seçeneğine tıklayarak kurulum sihirbazını başlatabileceğiniz bir açılır pencere göreceksiniz.
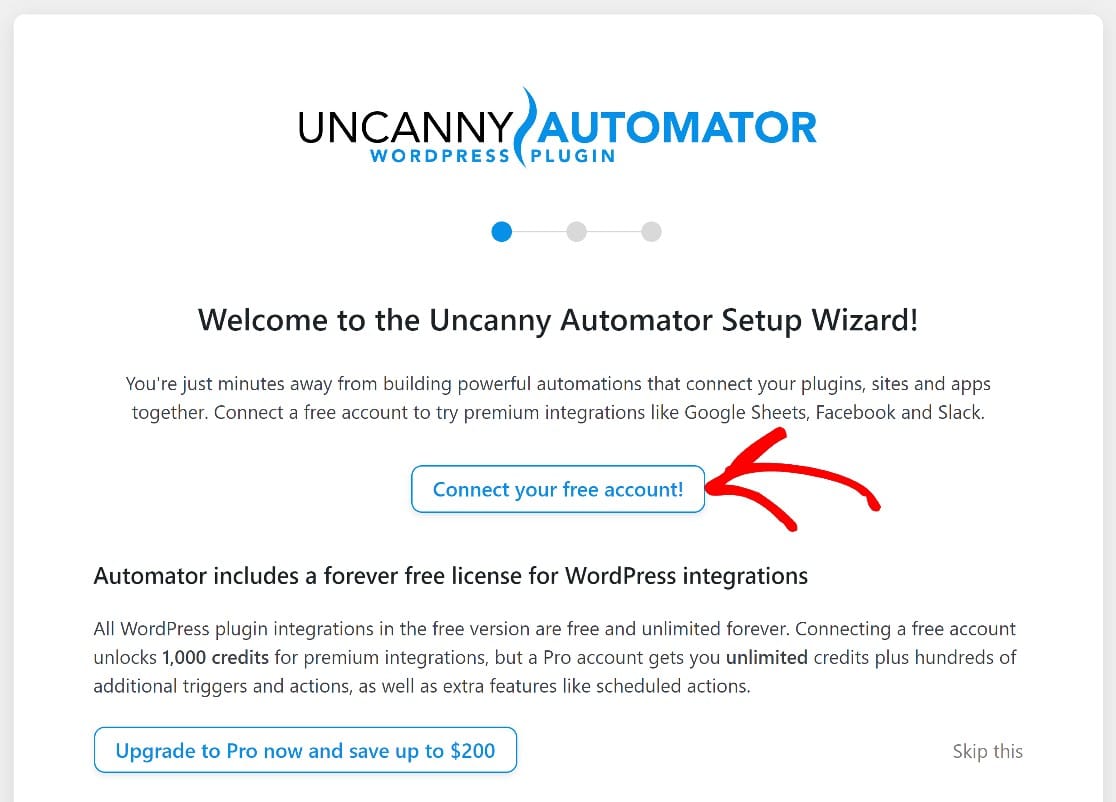
Bu noktada, adınızı ve e-posta adresinizi girmeniz ve Uncanny Automator hesabınızı kurmanız gerekecek. Bu adım yalnızca bir dakika veya daha kısa sürer ve ardından tekrar WordPress'e yönlendirilirsiniz.
Artık bir tarif oluşturmaya hazırsınız. Tarifler, otomasyonunuzun nasıl çalışacağını belirleyen Uncanny Automator kurallarıdır.
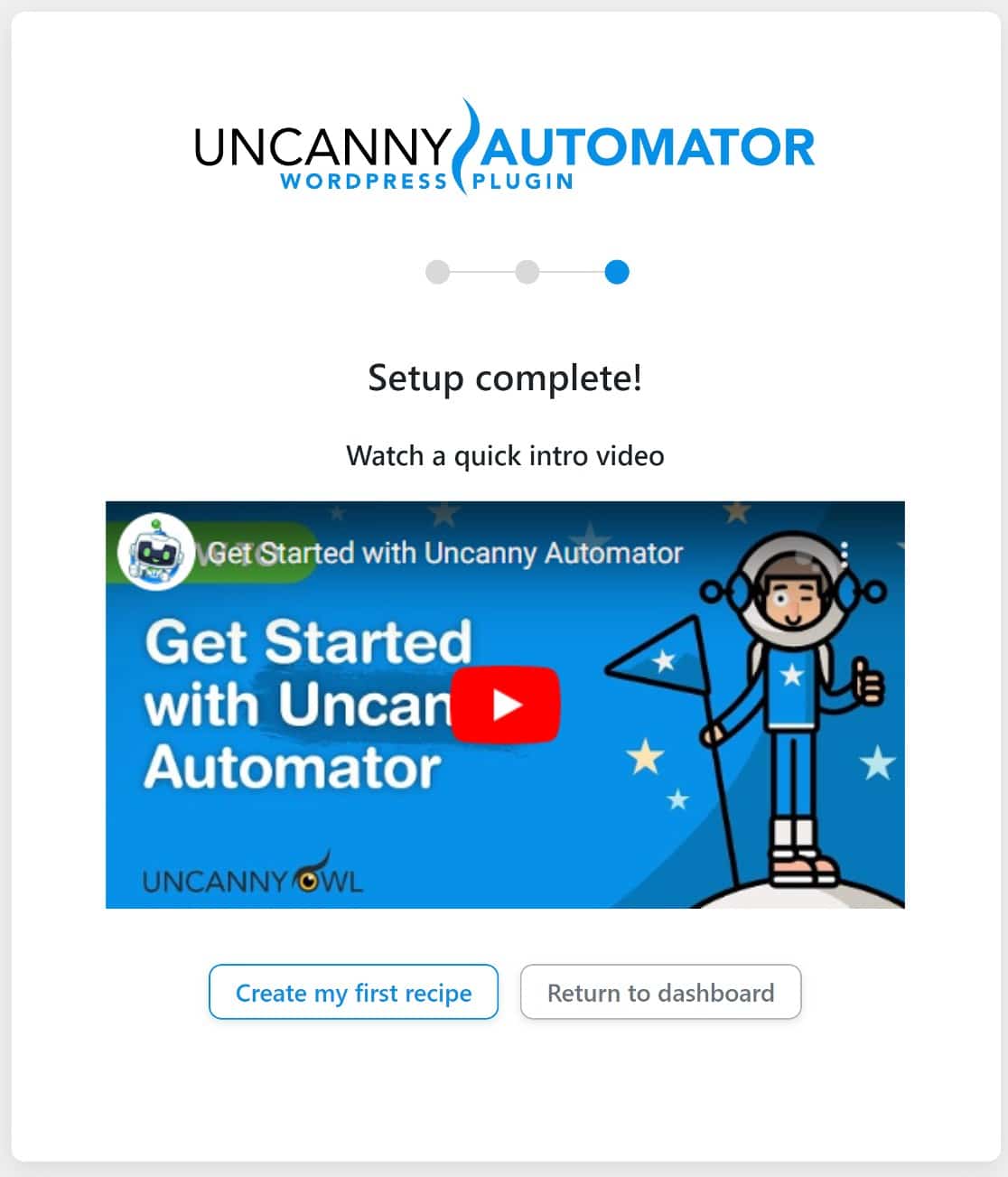
Ancak WordPress form gönderme bildirimlerini WhatsApp'a gönderen bir tarif oluşturmak için öncelikle Facebook for Developers'ta bir İş uygulaması kurmamız gerekecek.
Bu yüzden kısa bir süreliğine WordPress'ten çıkacağız, ancak sekmeyi açık tutacağız, çünkü birazdan döneceğiz.
3. Adım: Geliştiriciler için Facebook'ta bir İş Uygulaması Oluşturun
Formları WordPress'ten WhatsApp'a göndermek için önce bir Meta (Facebook) Business uygulaması oluşturmamız gerekecek.
Bu adım için normal bir Facebook hesabınızın olması gerekir. Bir tane varsa, bir İş uygulaması oluşturmak kolaydır. Başlamak için, Developers.facebook.com'a gidin ve Uygulamalarım'a tıklayın.
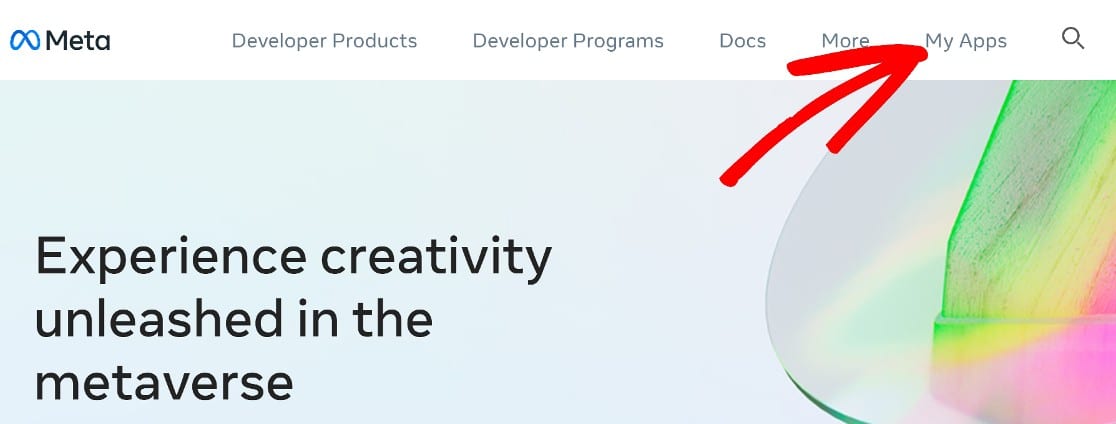
Kontrol panelinde, Uygulama Oluştur'a tıklayın.
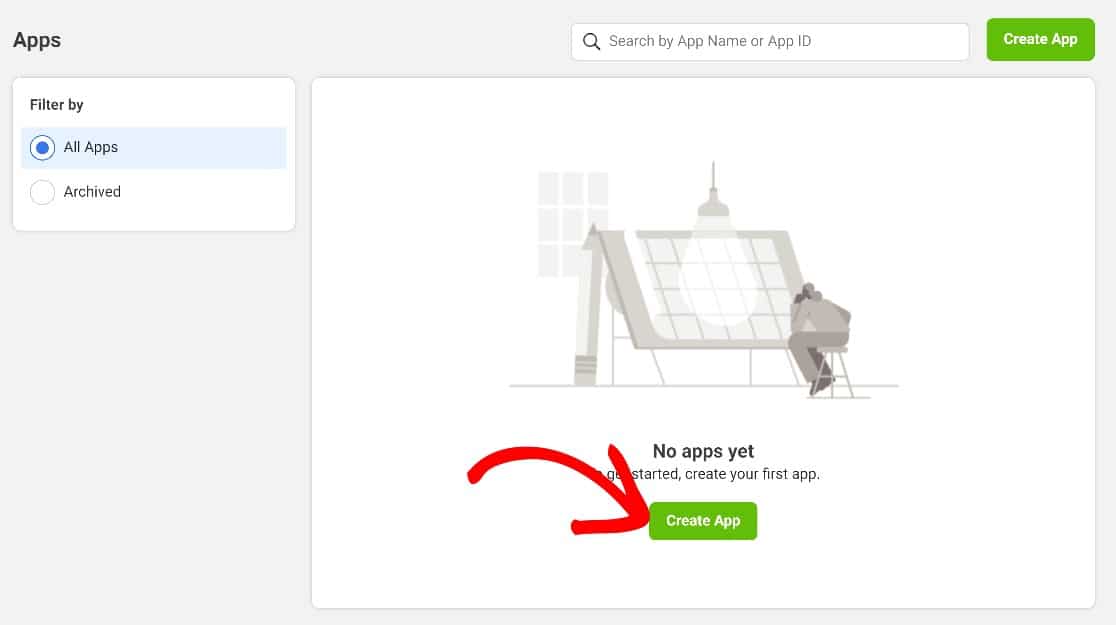
Bu ekranda, aralarından seçim yapabileceğiniz çeşitli uygulama türlerine sahip olacaksınız. İşletme'yi seçin , ardından aşağı kaydırın ve İleri'ye tıklayın.
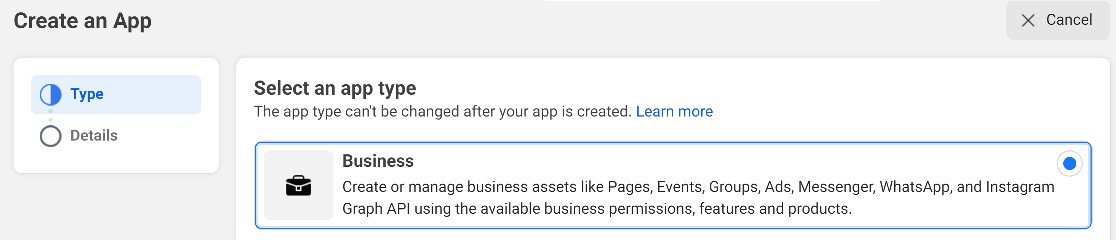
Bundan sonra, yeni uygulamanızın adı, e-posta adresi ve Business Manager hesabınız gibi bazı temel bilgileri sağlamanız istenecektir.
Sıfırdan başladığınızı varsayıyoruz, dolayısıyla halihazırda bir Business Manager hesabınız yok. Bu durumda, bunu Hiçbir İşletme yöneticisi hesabı seçili olarak bırakın. Ancak bir tane varsa, açılır menüden seçin. Bir sonraki aşamaya geçmek için Uygulama oluştur'a tıklayın.
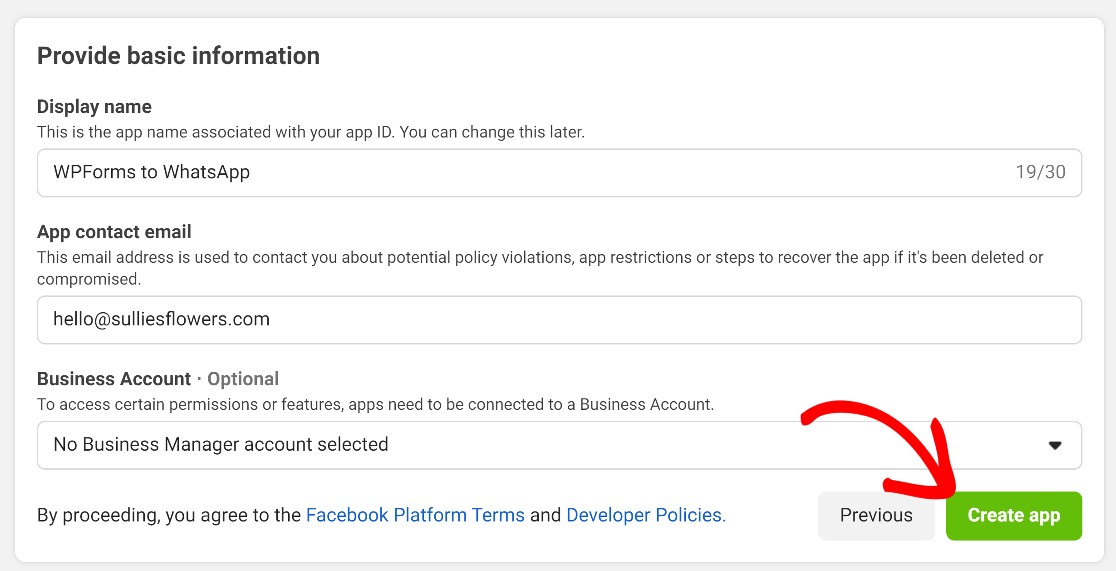
Bir sonraki sayfada, iş uygulamanıza ekleyebileceğiniz bir dizi ürün göreceksiniz. Ayarla'yı tıklayarak WhatsApp'ı yeni İş uygulamanıza eklemek için aşağı kaydırın.
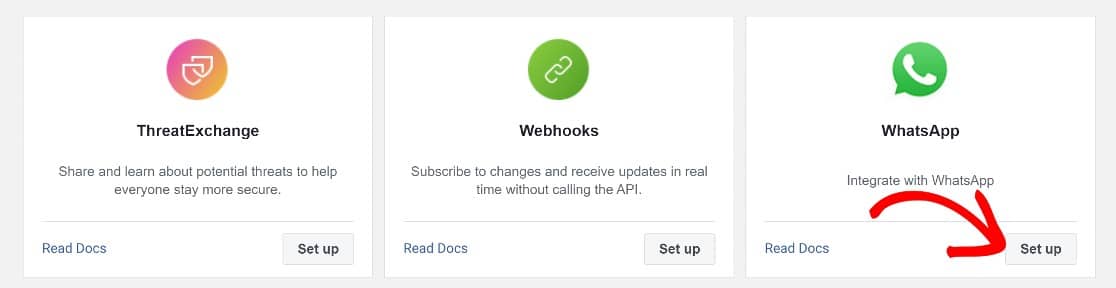
Bu sizi bir WhatsApp İş Platformu API penceresine yönlendirecektir. Bir açılır menüden bir Meta İşletme hesabı oluşturmanız veya seçmeniz istenecektir. Bu alan varsayılan olarak Bir işletme hesabı oluştur olarak ayarlanacaktır, bu nedenle hesabınız yoksa devam etmek için Devam'ı tıklamanız yeterlidir.
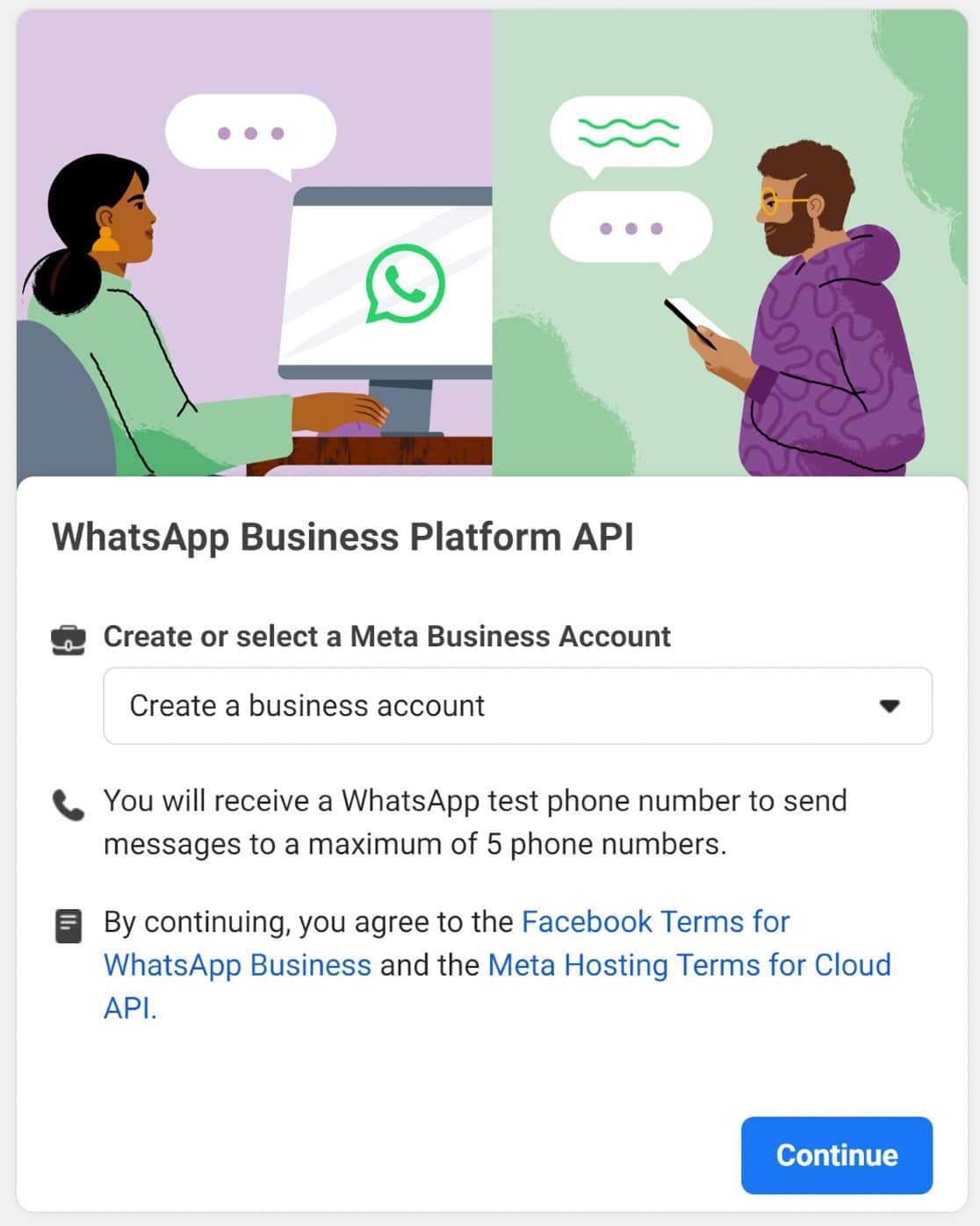
Bunu yaptıktan sonra API'yi kullanmaya başla'yı tıklayın.
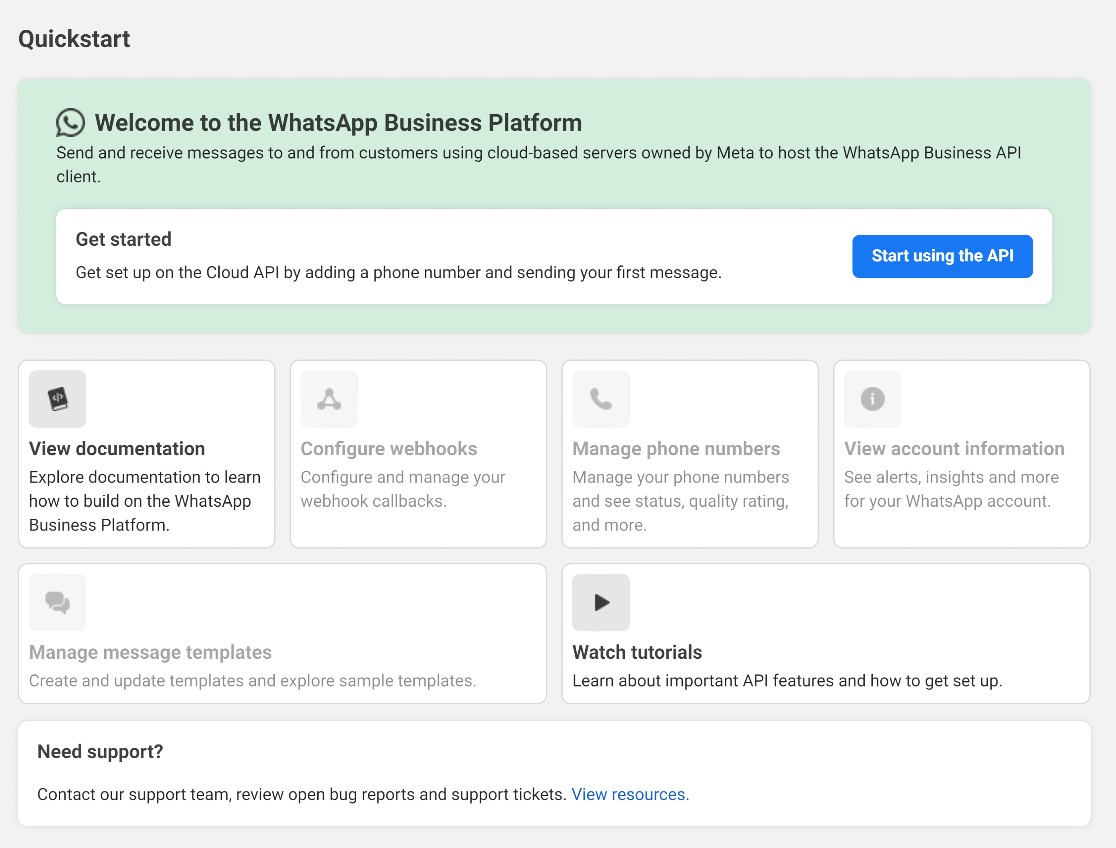
Bir sonraki sayfada 5 adım göreceksiniz. Bu kılavuz için yalnızca Adım 1, 3 ve 5 üzerinde çalışmamız gerekecek.
1. Adımdan aşağıdaki ayrıntıları alın:
- Geçici Erişim Jetonu
- Telefon numarası kimliği
- WhatsApp İşletme Hesabı Kimliği
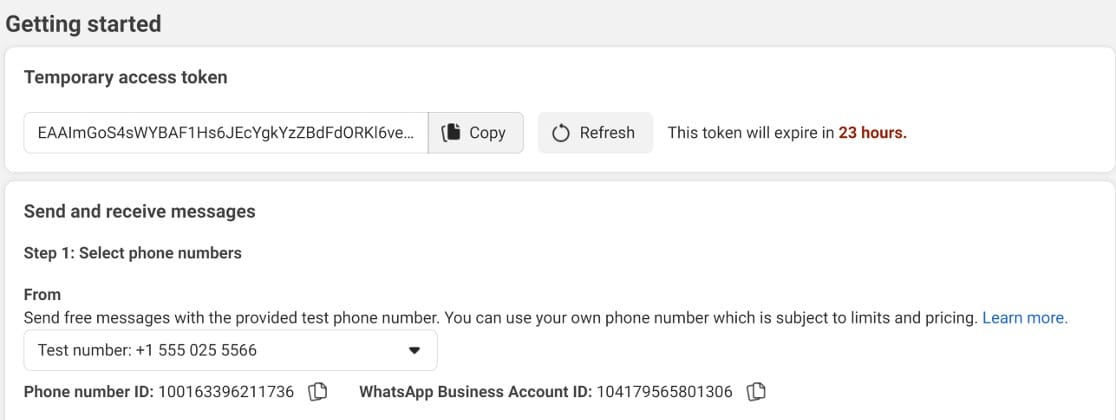
Kısa bir süre sonra WordPress'e geri döndüğümüzde bu ayrıntılara ihtiyacımız olacak. Şimdilik, sahip olduğunuz şeyin 23 saat içinde sona erecek olan geçici bir erişim belirteci olduğunu fark edeceksiniz.
Test amacıyla kullanabilirsiniz, ancak bağlantının tam olarak çalışması için kalıcı bir erişim belirtecine ihtiyacınız olacaktır. Kısa bir süre sonra size nasıl kalıcı bir jeton alacağınızı göstereceğiz.
Bu noktada, web sitemize gidip Uncanny Automator Settings sayfasına geri döneceğiz. Burada Uncanny Automator'a Erişim Simgemizi, Telefon Numarası Kimliğimizi ve WhatsApp İşletme Hesabı Kimliğimizi ekleyeceğiz.
Bunu yapmak için, WordPress yönetici panosuna gidin ve Automator »Ayarlar» Premium Entegrasyonlar »WhatsApp'a tıklayın. Ardından ayrıntıları yapıştırın ve tıklayın WhatsApp hesabını bağla .
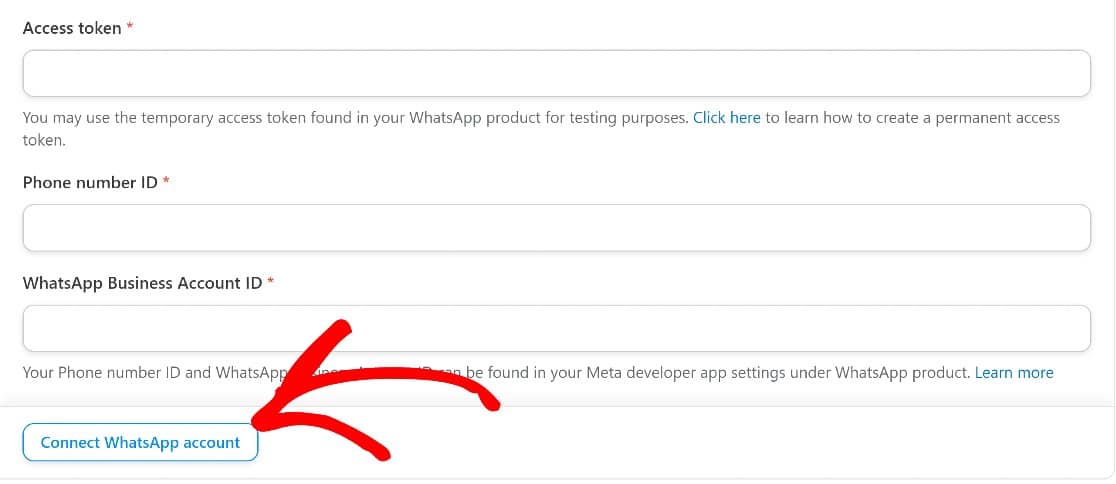
Bu noktada çalışan bir Uncanny Automator ve WhatsApp bağlantımız olacak, ancak birkaç saat içinde süresi dolacak geçici bir Erişim belirteci kullandık.
Web kancalarını yapılandırırken birkaç adımda kalıcı bir tane oluşturmamız gerekecek. Ama önce iş uygulamanıza bir telefon numarası ekleyelim.
Uygulamanıza Telefon Numarası Ekleyin
Bir telefon numarası ayarlamak, WhatsApp numaralarına mesaj göndermenizi sağlayacak önemli bir adımdır.
İş uygulamanıza bir numara eklemek için 5. Adım'a gidin ve Telefon numarası ekle'yi tıklayın. WhatsApp Business platformuna ilk giriş yaptığınızda Bir işletme hesabı oluştur'u seçtiyseniz, şimdi bir modal açılır ve sizden bir WhatsApp Business profili oluşturmanızı ister.
Burada, birkaç ayrıntı girmeniz gerekecek:
- WhatsApp İşletme profili görünen adı
- Saat dilimi
- Kategori
- İşletme açıklaması (isteğe bağlı)
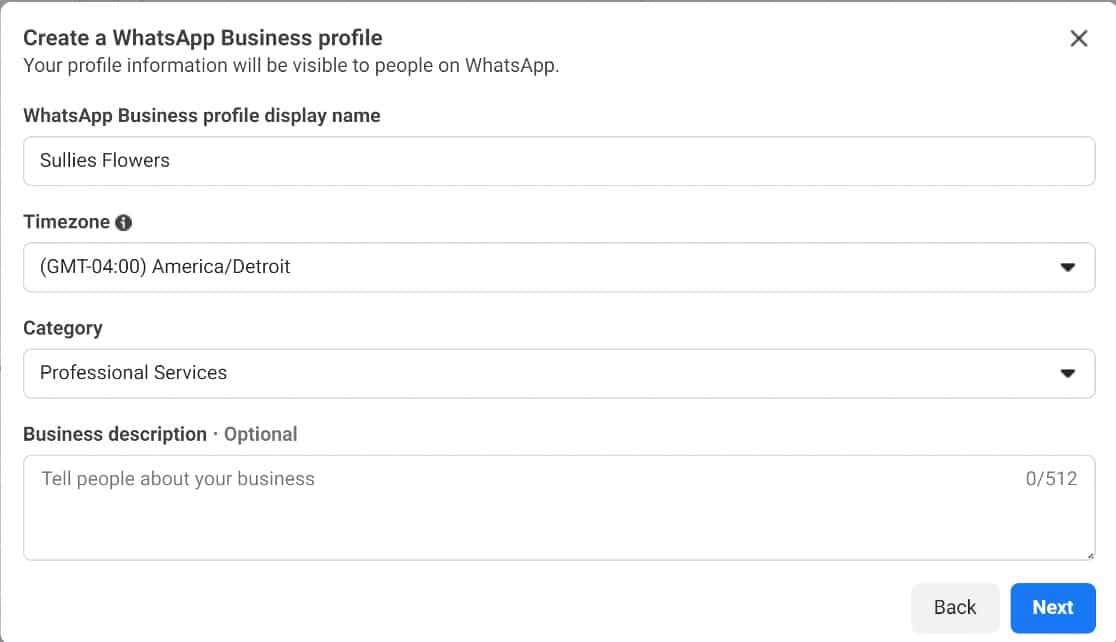
Bir sonraki sayfada, doldurmanız gereken birkaç alan daha olacak:
- Yasal işletme adı
- İş e-postası
- Ülke
- İşletme web sitesi/URL'si veya bir sosyal medya profili
İşiniz bittiğinde İleri'ye tıklayın.
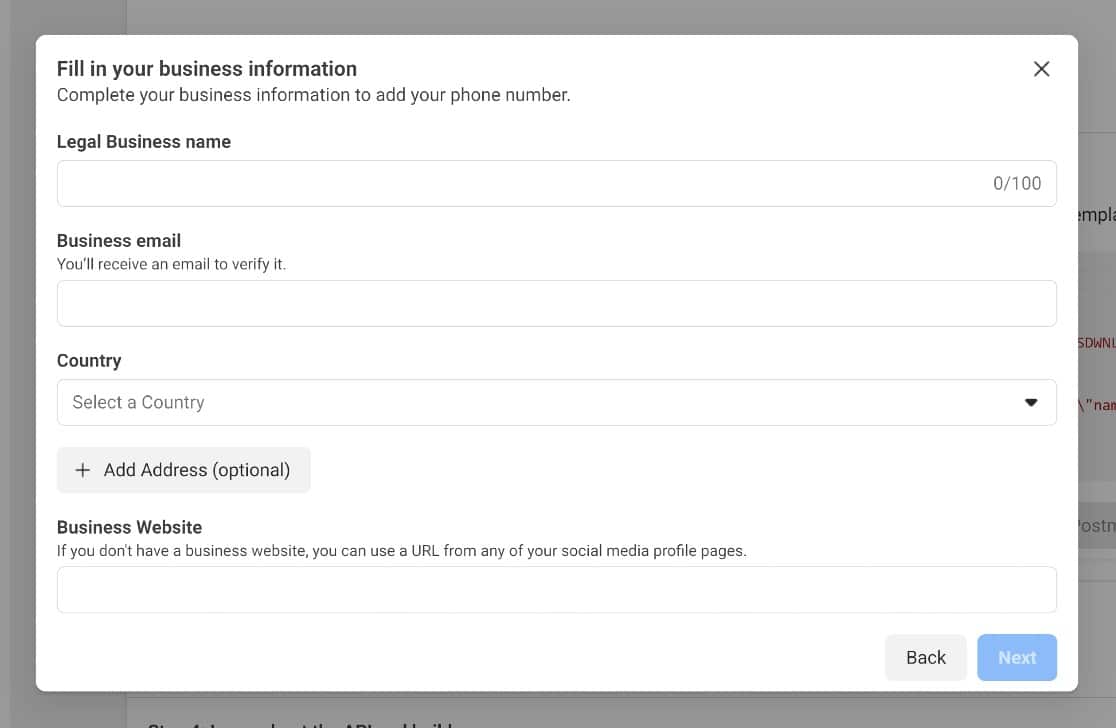
Şimdi, WhatsApp ile kullanmak istediğiniz telefon numarasını girmeye devam edebilirsiniz.
WhatsApp'ta başka yerde kullanılamayan bir numara kullanmanız gerekecek. Bu nedenle, ya hiç bir WhatsApp hesabına bağlanmamış bir numara kullanmalı ya da numaranız zaten WhatsApp'a bağlıysa hesabı silmelisiniz.
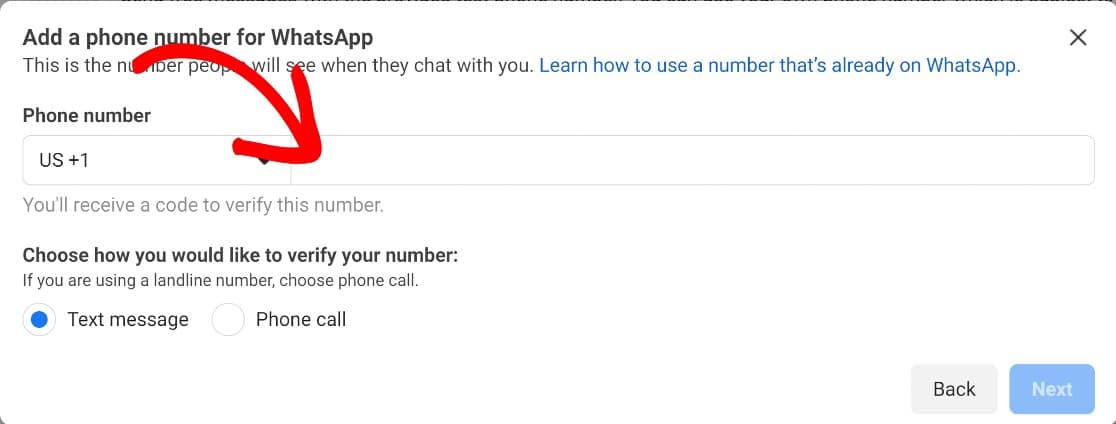
Ardından, web kancalarını yapılandırmamız gerekecek.
Web kancalarını yapılandırın
Web kancaları, Uncanny Automator'ın WhatsApp ile nasıl iletişim kuracağının önemli bir parçasıdır. Bunu ayarlamak için 3. Adım'a ilerleyin ve Web kancalarını yapılandır'ı tıklayın .

Web kancaları yapılandırma sayfasında, Yapılandırma etiketli bölümdeki Düzenle düğmesini tıklayın.
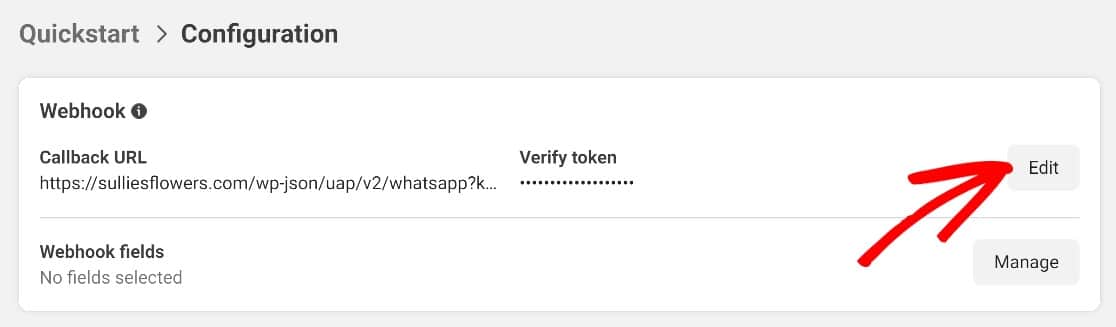
Şimdi, Automator'da hızlı bir şekilde WhatsApp ayarlarına geri döneceğiz. Webhook URL'sini Doğrulama Simgesi etiketli alandaki değerle birlikte kopyalayın.
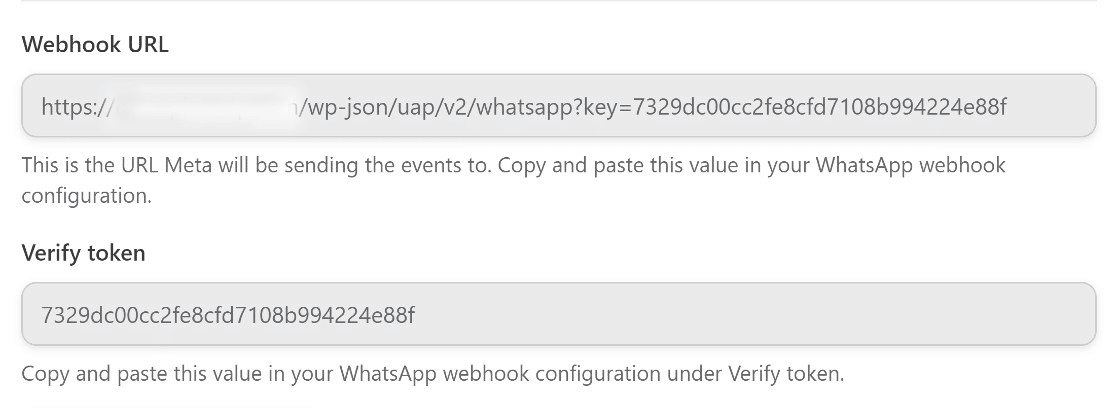
WhatsApp Business sekmesine geri dönün, bu ayrıntıları girin ve ardından Doğrula ve kaydet'i tıklayın.
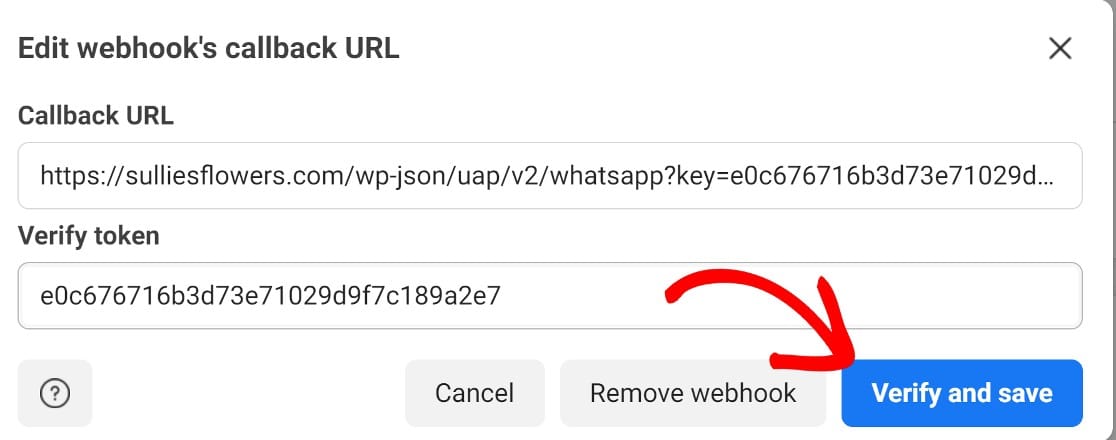
Burada atılacak bir adım daha var. Aşağı kaydırın ve Yönet'i tıklayın.

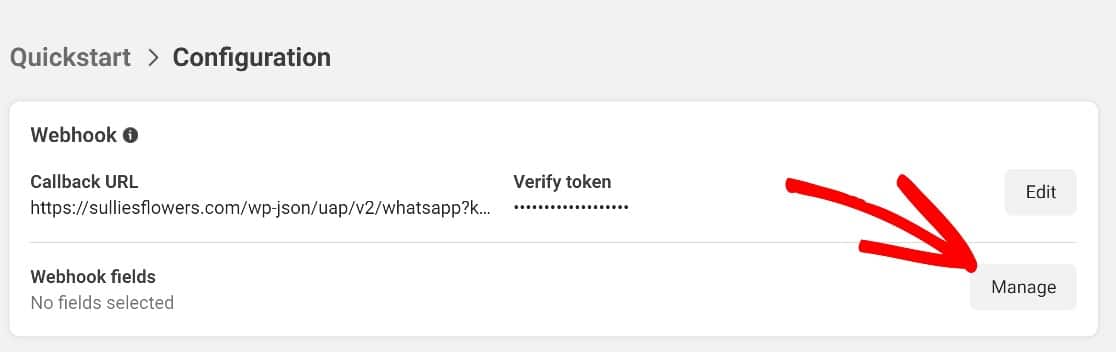
Ardından tekrar Mesajlar'a gidin ve Abone Ol'u tıklayın. Bu ayarları kaydedin ve web kancanızın tamamı yapılandırılacaktır.
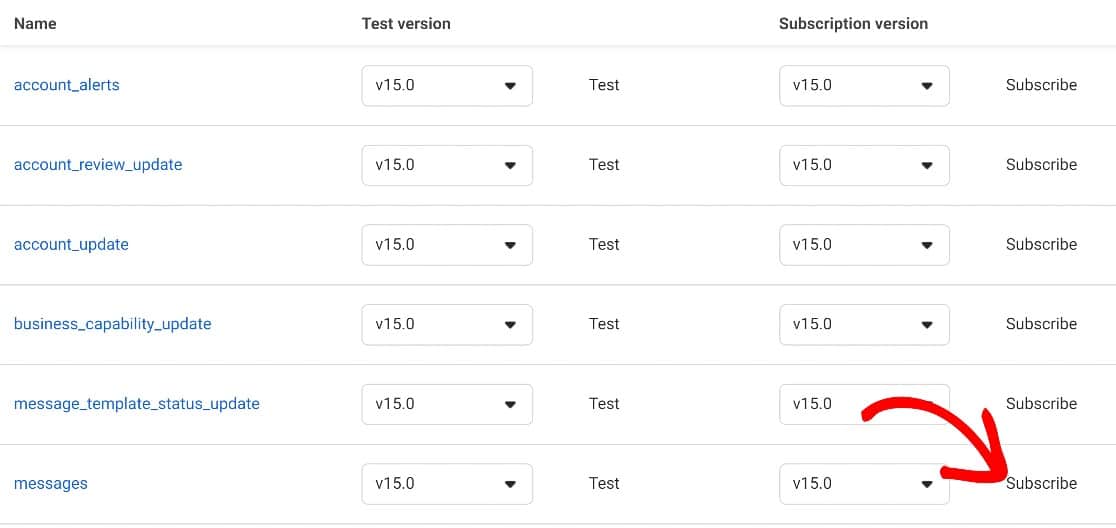
Son olarak, kalıcı bir erişim belirteci ayarlamamız gerekecek ve WhatsApp'a form gönderme bildirimleri göndermeye hazır olacağız.
Kalıcı Erişim Belirteci Yapılandırma
Öncelikle, iş uygulamanıza yeni bir Sistem kullanıcısı eklememiz gerekecek. Bunu yapmak için Meta Business Suite'te oturum açmanız ve İş Ayarları'na tıklamanız gerekir.
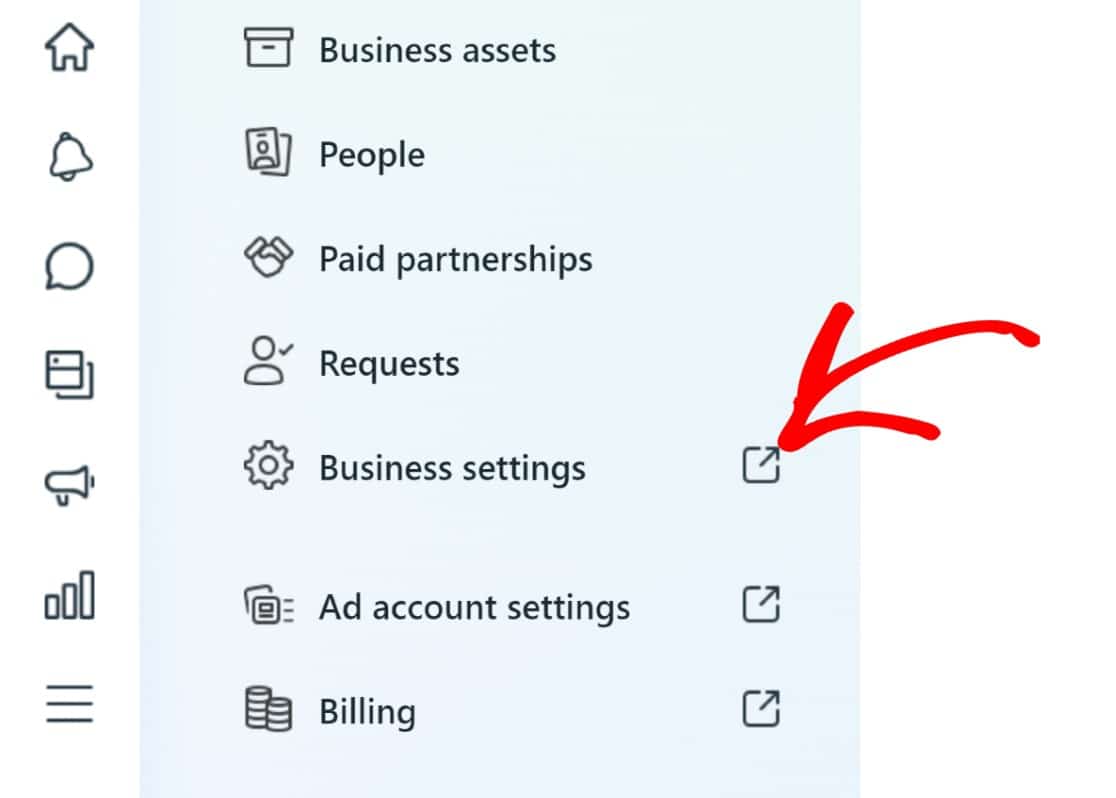
Ardından, Kullanıcılar altında Sistem kullanıcıları bağlantısını arayın.
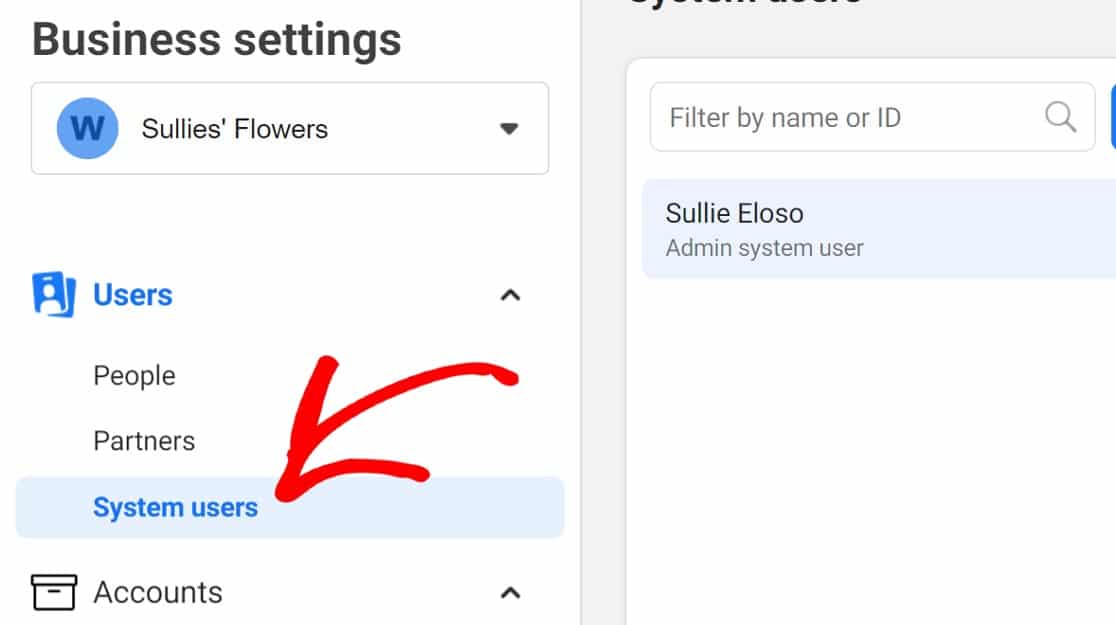
Başlamak için Ekle'yi tıklayın.
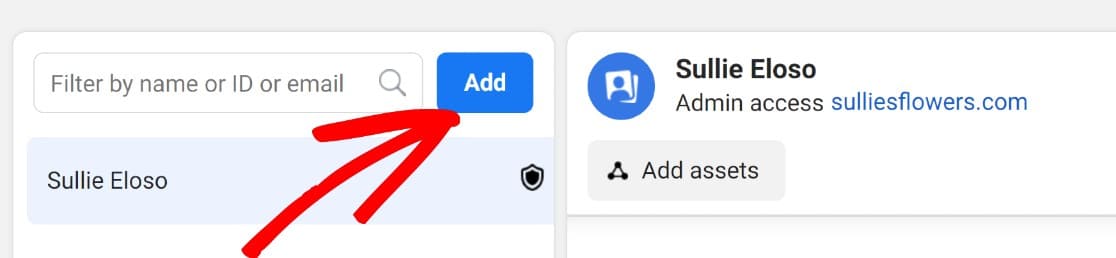
Yeni sistem kullanıcısı için bir ad girin ve Sistem kullanıcı rolü etiketli açılır listeden onlara yönetici rolünü atayın, ardından Sistem kullanıcısı oluştur öğesini tıklayın.
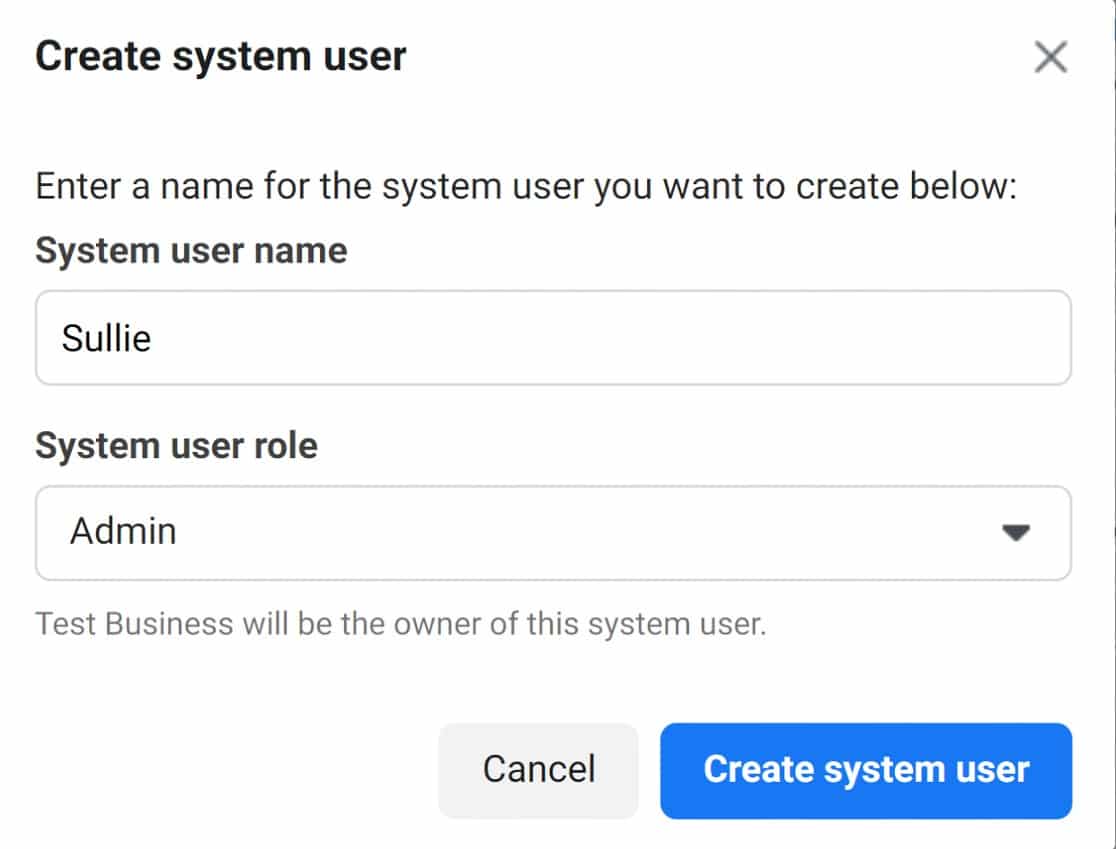
Şimdi, yeni kullanıcıya varlık atamanız gerekecek. Özellikle, bu kullanıcının oluşturduğumuz WhatsApp iş uygulamasına tam erişime sahip olmasını istiyoruz.
Bu nedenle, Atanan Varlıklar bölümüne gidip Varlık Ekle'yi tıklayacağız.
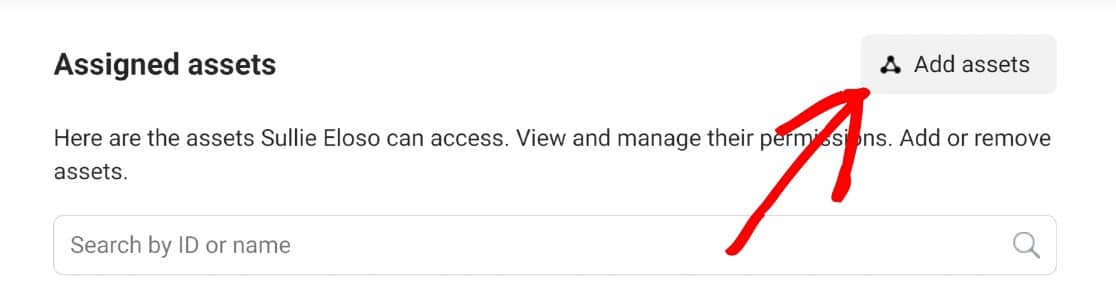
Ardından, Uygulamalar bölümünde, eklemek istediğiniz Uygulamaya tıklayın; bu aşamada yalnızca bir tane olmalıdır, aşağı kaydırın ve Uygulamayı Yönet düğmesinin yanındaki düğmeyi değiştirin. Bir sonraki aşamaya geçmek için Kaydet'e tıklayın.
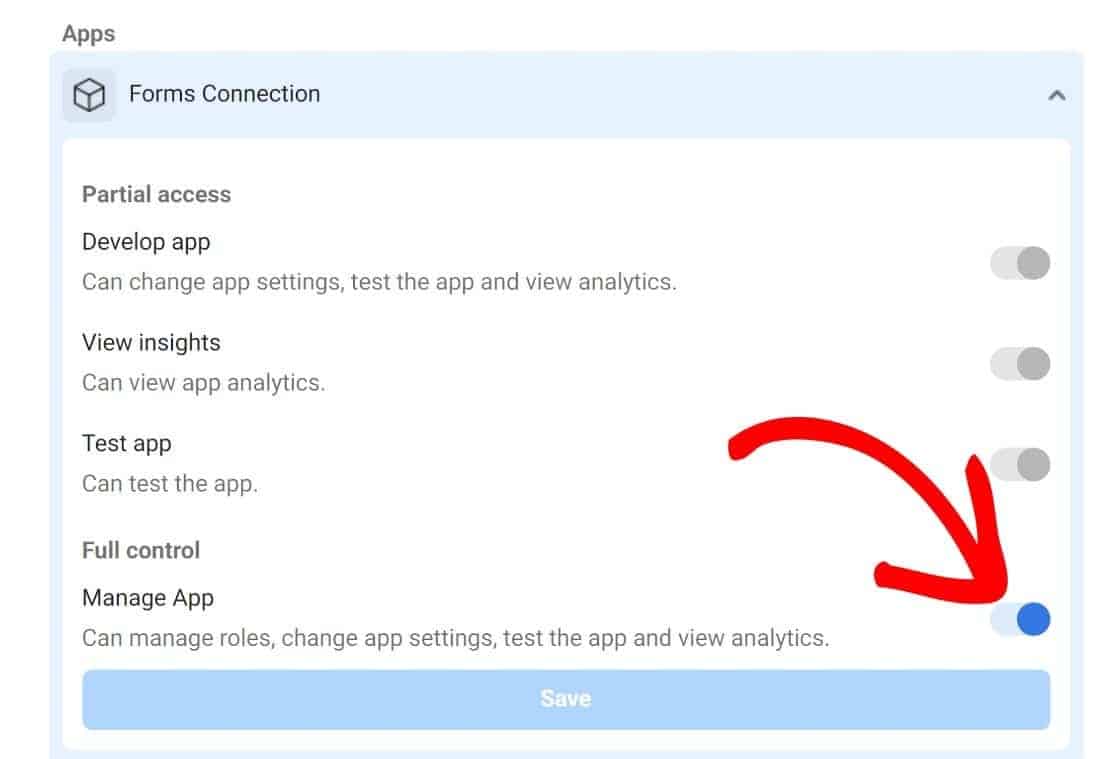
Şimdi yeni jetonumuzu oluşturmaya devam edebiliriz. Erişim Belirteçleri Oluşturma etiketli bölümde Yeni belirteç oluştur'u tıklamanız yeterlidir.
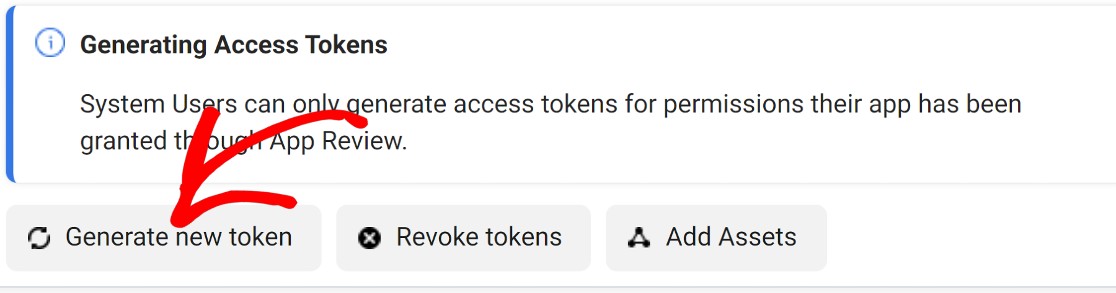
Mevcut izinlerden whatsapp_business_management ve whatsapp_business_messaging'i seçin ve tekrar Belirteç oluştur'a tıklayın.
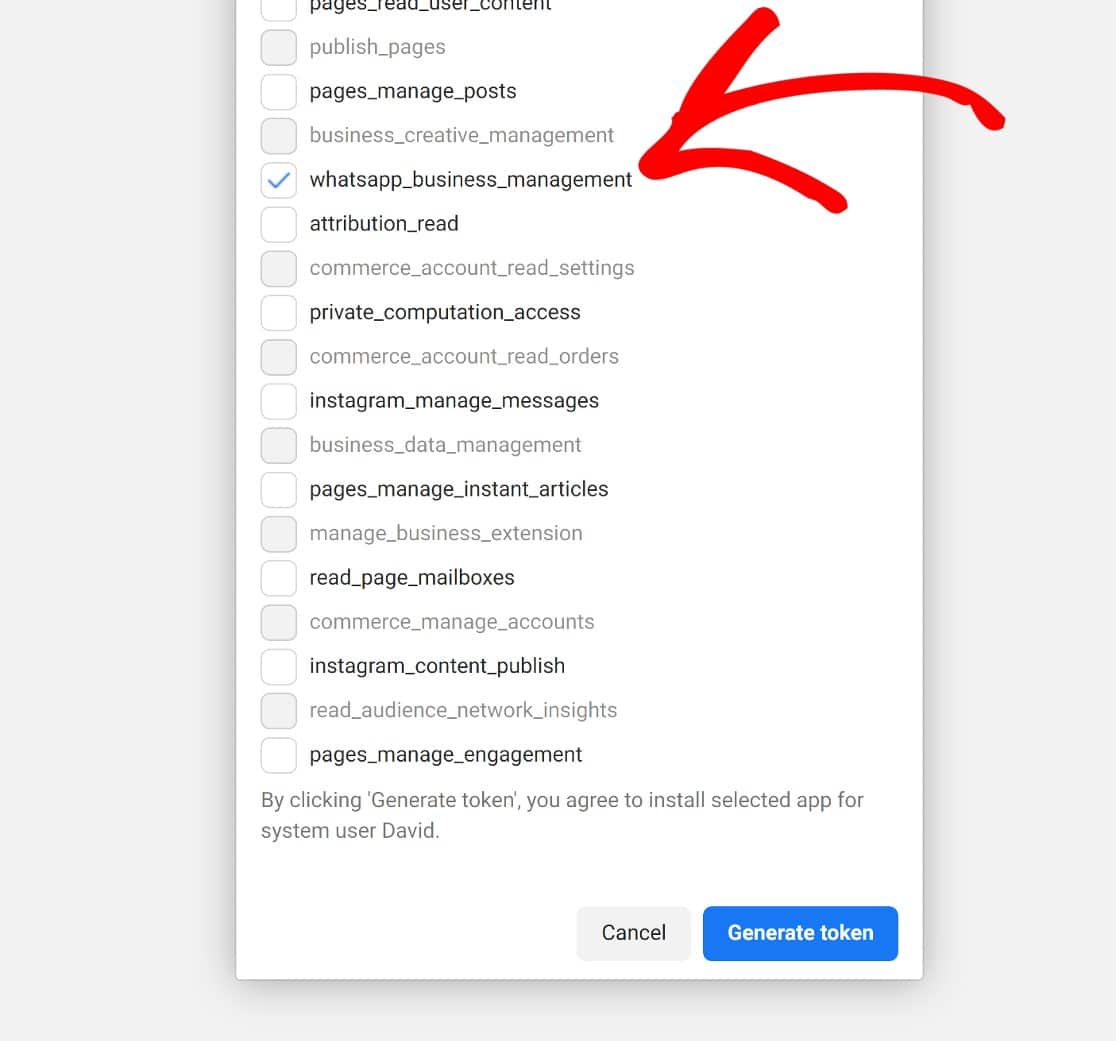
Belirteci kopyalayın ve Tamam'ı tıklayın.
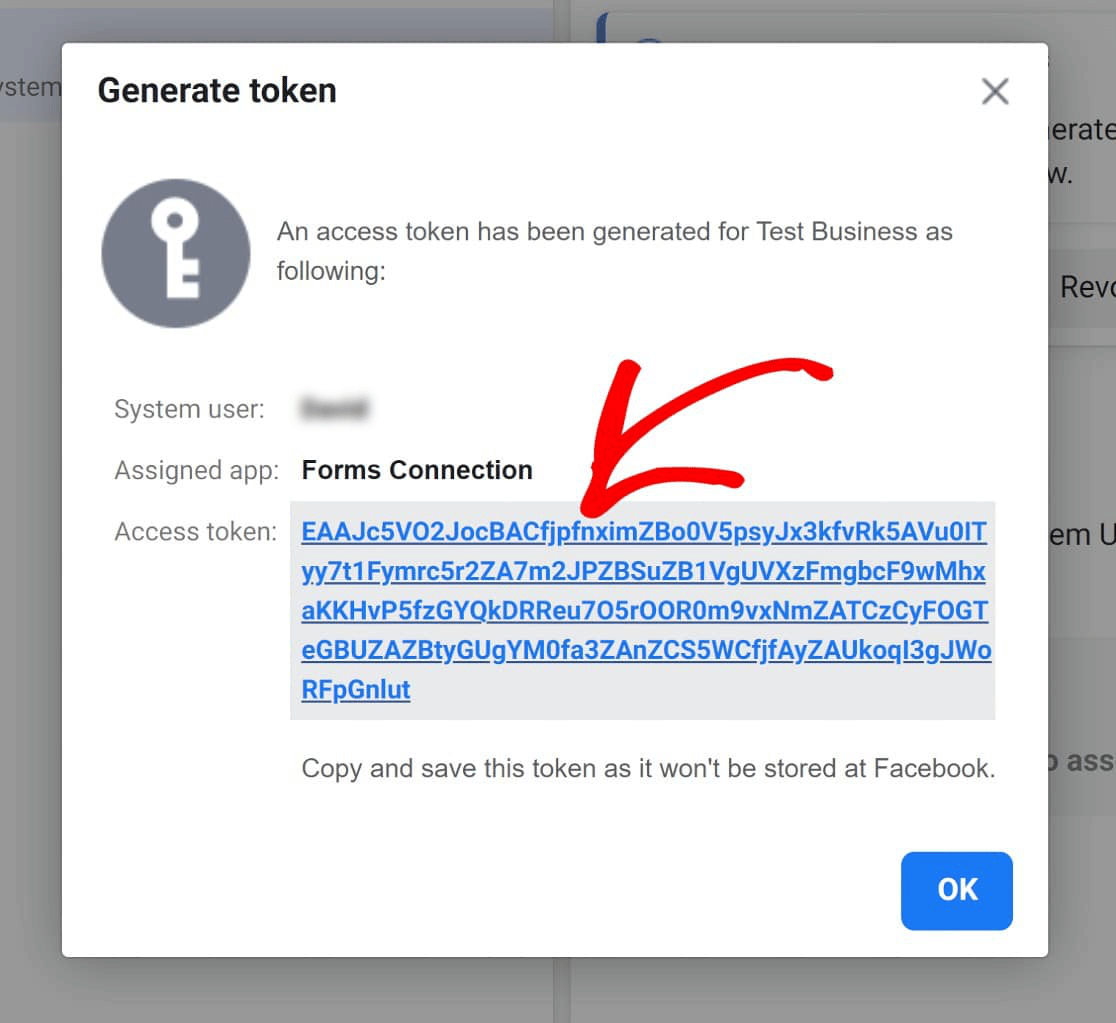
Şimdi, daha önce geçici erişim belirtecini ve diğer ayrıntıları girdiğimiz Automator ayarlarına geri döneceğiz. Buraya geri dönmek için Automator » Ayarlar » Premium Entegrasyonlar » WhatsApp'ı tıklayın. Oradayken, Bağlantıyı Kes'i tıklayın.
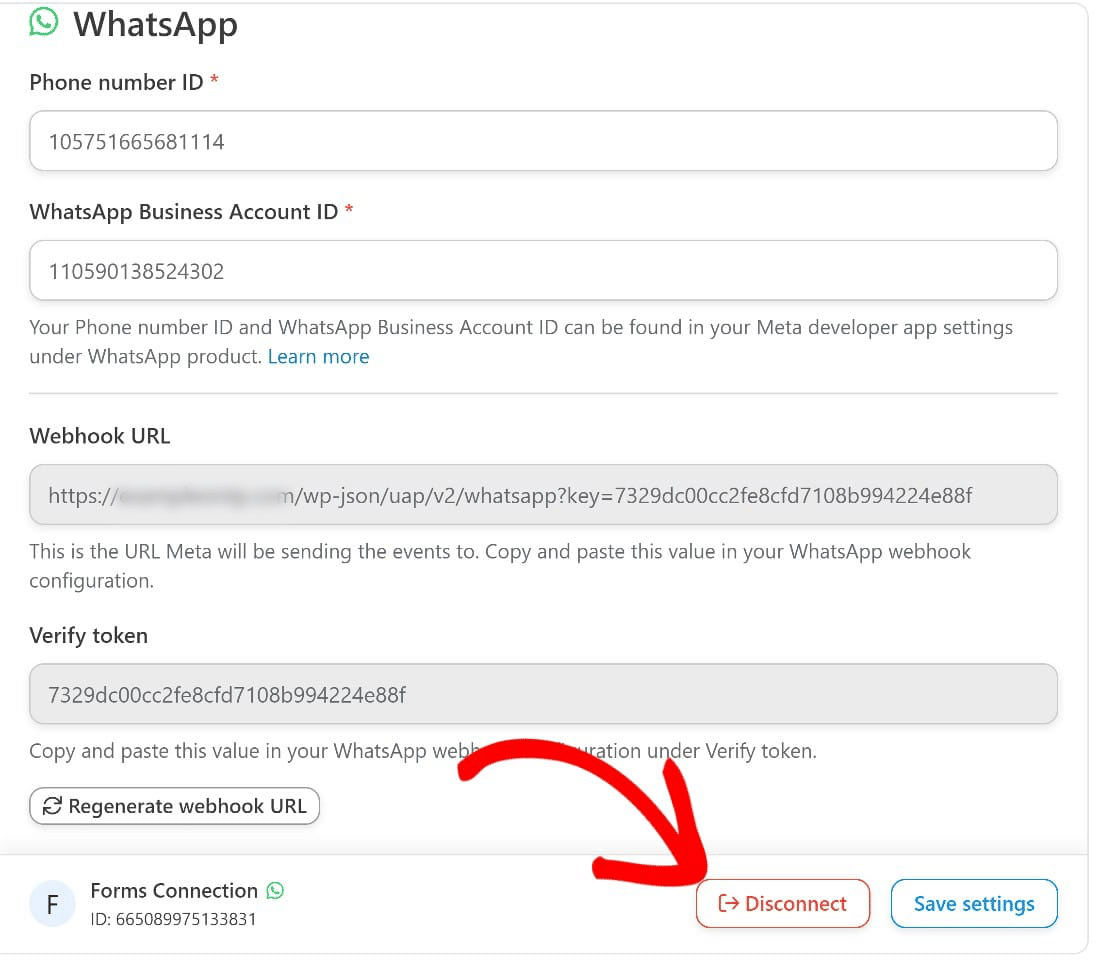
Daha önce girdiğiniz geçici erişim belirtecini az önce oluşturduğumuz kalıcı olanla değiştirin ve bu ayarları kaydedin.
Ve şimdi, siteniz, Uncanny Automator ve WhatsApp arasında bir bağlantımız olacak, ancak henüz tam olarak işlevsel olmayacak.
4. Adım: Yeni Bir Form Oluşturun
Bu noktada, Facebook for Developers platformuyla çalışmanız tamamlanmış olacak.
WordPress formlarını WhatsApp'a göndermek için, şimdi bir Uncanny Automator tarifi oluşturmamız ve bu tarifi WhatsApp'a göndermek istediğimiz formlarda etkinleştirmemiz gerekecek.
Öncelikle, bir WPForms formunda Uncanny Automator'ı etkinleştirmemiz gerekecek. İster mevcut bir formu, ister yeni bir formu birbirine bağlıyor olun, bu oldukça kolaydır. Bu kılavuz için, yeni bir form oluşturmak istediğinizi varsayacağız, ancak adımlar aynı.
WordPress yönetici alanından WPForms »Form Şablonları bölümüne gidin. Bu sizi 500'den fazla önceden oluşturulmuş, özelleştirilebilir form şablonu arasından seçim yapabileceğiniz şablon galerisine götürecektir.
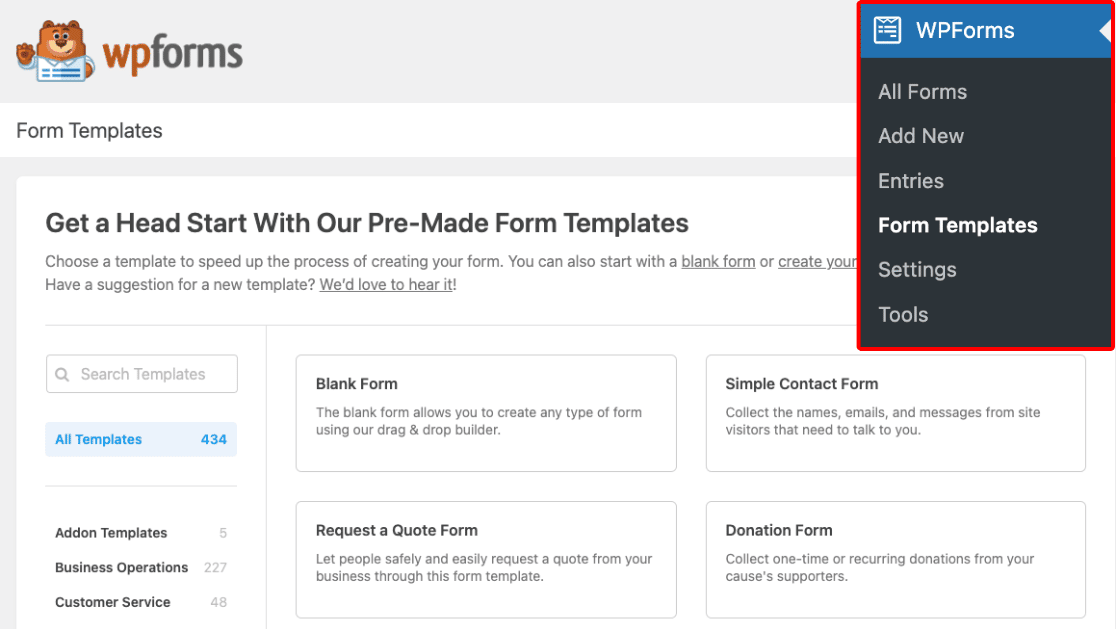
Bu kılavuz için Basit İletişim Formu Şablonunu seçeceğiz. Ancak sıfırdan bir tane oluşturmak istiyorsanız Boş Form'u seçmeniz yeterlidir.
Basit İletişim Formu Şablonu'na tıklamak, formu form oluşturucuda açacaktır. Soldaki panelden form alanları ekleyerek formu özelleştirebiliriz ancak basit iletişim formu bu örnek için yeterince iyi olduğu için olduğu gibi bırakacağız.
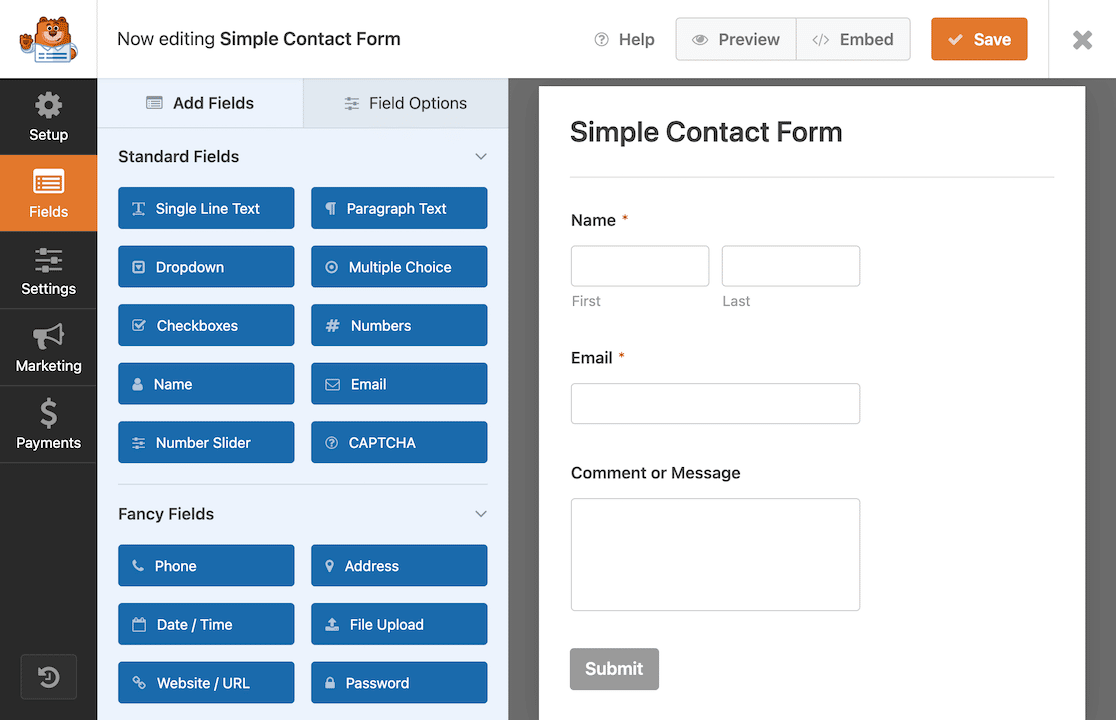
Yapmak istediğimiz, WordPress'e gönderi göndermek için bu özel formu ayarlamaktır. Bu nedenle, sol kenar çubuğuna gidin ve Pazarlama » Uncanny Automator'a tıklayın.
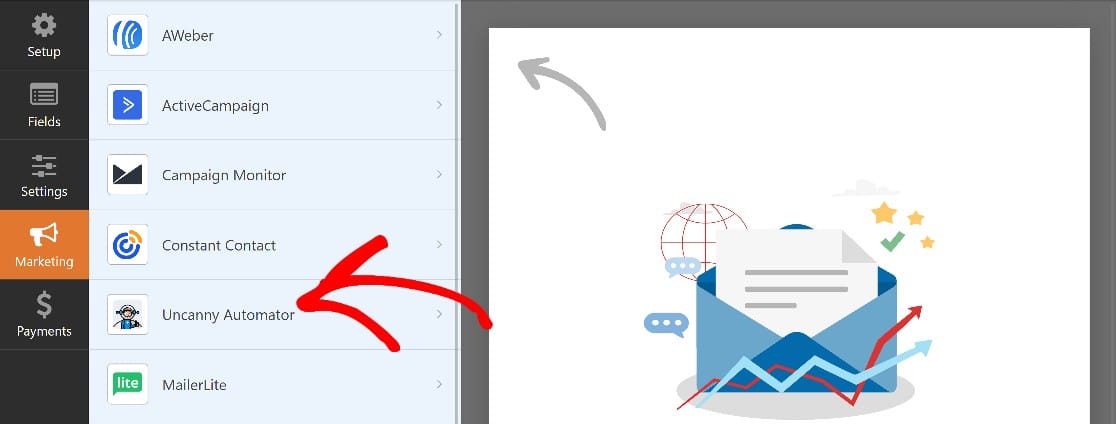
Otomasyon Oluştur'a tıklayın.
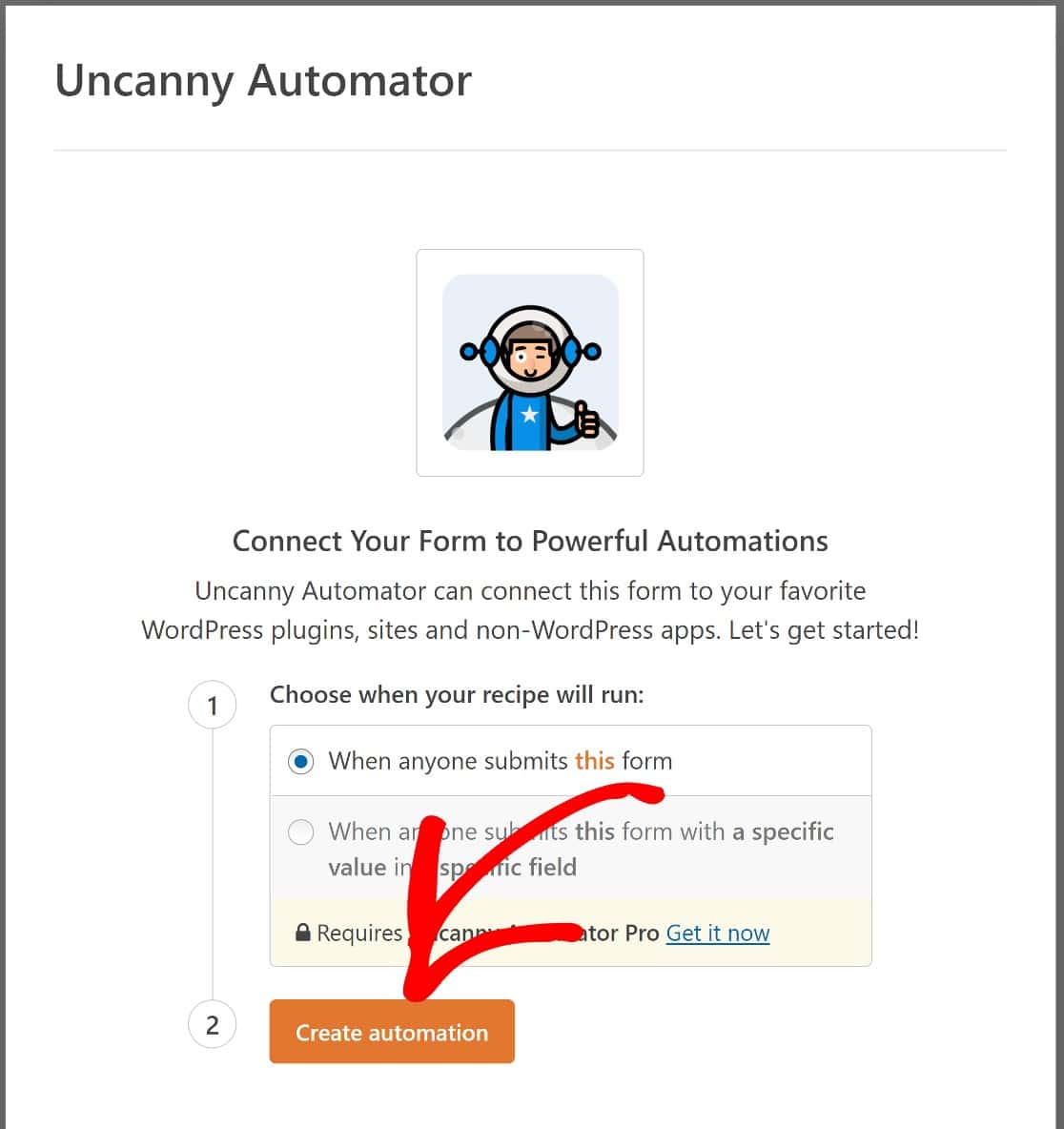
Şimdi WhatsApp hesabınızı Uncanny Automator'a bağlamanız istenecek. Devam edin ve devam etmek için Hesabı bağla'yı tıklayın.
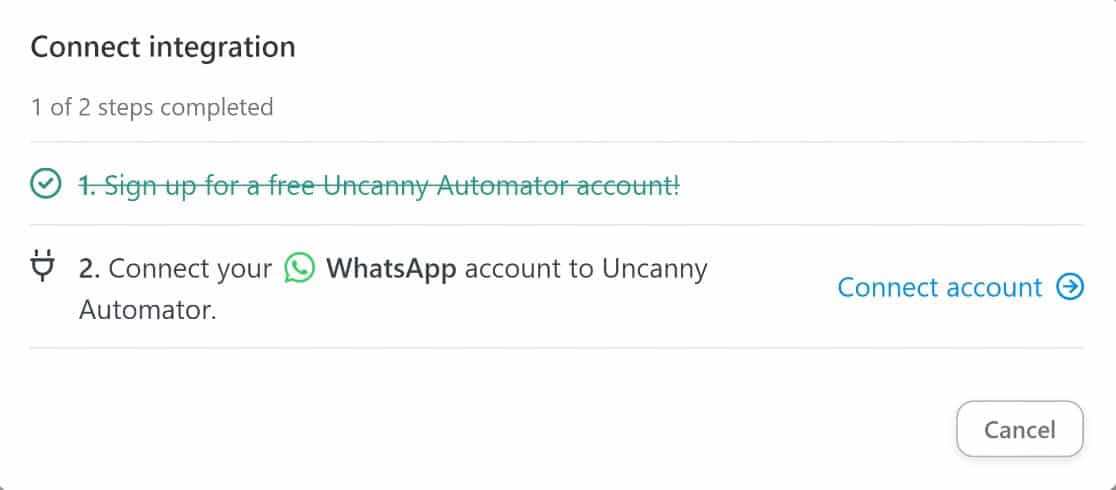
Şimdi bir Uncanny Automator tarif sayfasına yönlendirileceksiniz.
5. Adım: WordPress Form Girişlerini WhatsApp'a Göndermek için Yeni Bir Tarif Oluşturun
Uncanny Automator tariflerinin iki bölümü vardır: bir tetikleyici ve bir olay. Tetikleyici, olay adı verilen bir takip eylemini tetikleyen eylem veya ilk olaydır.
Bu durumda, bir form gönderimi tetikleyici olacak ve bir WhatsApp numarasıyla ilgili bir bildirim almak eylem olacaktır.
Bu nedenle, önce Tetikleyiciler bölümüne gidin ve WPForms logosuna tıklayın, ardından Tetikleyiciniz olarak bir form gönderildi'yi seçin.
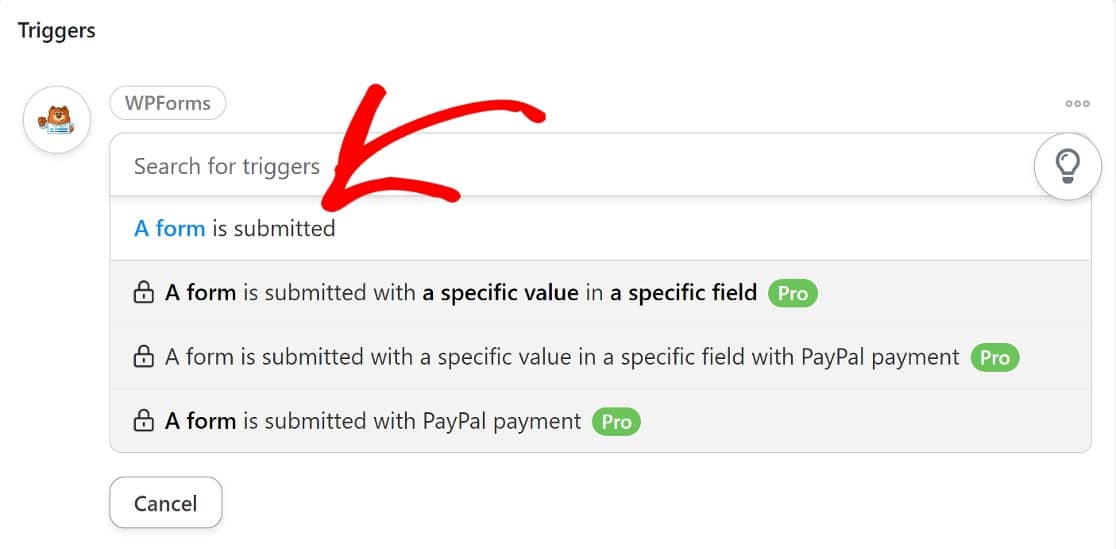
Ardından, Eylemler bölümüne gidin ve Eylem ekle'yi tıklayın.
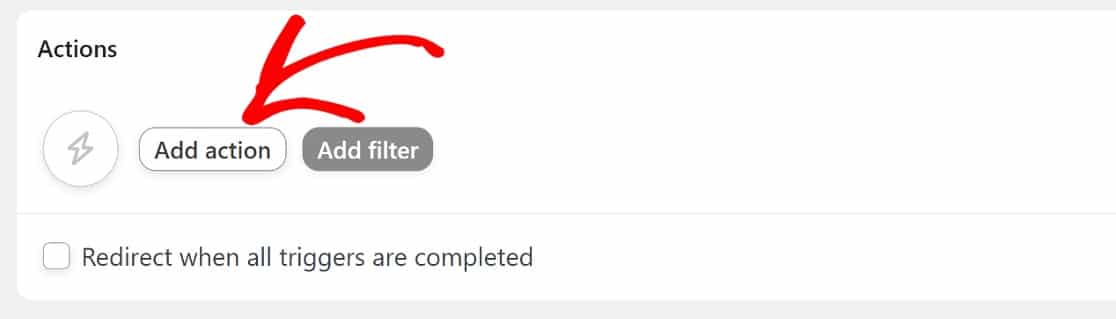
WhatsApp logosunu arayın ve bulduğunuzda üzerine tıklayın.
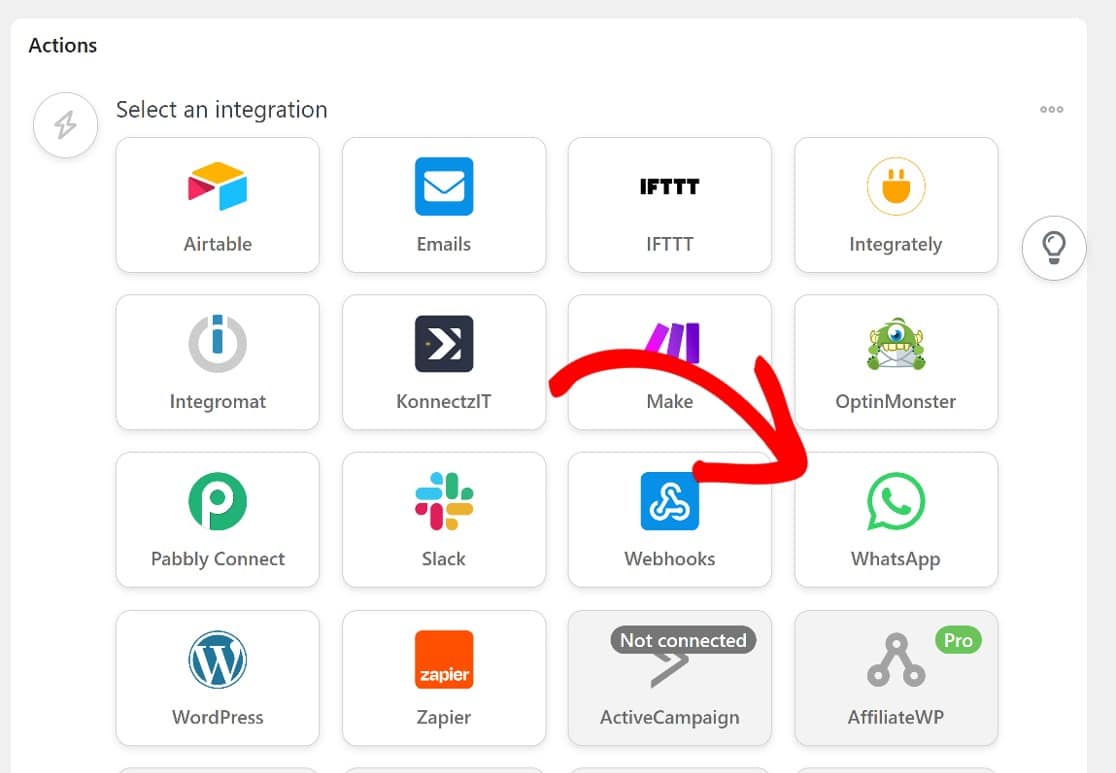
Ardından Eylem Seç'e tıklayın. Bir WhatsApp numarasına WhatsApp Şablonu Gönder ve Bir numaraya WhatsApp mesajı gönder seçeneklerini göreceksiniz.
Varsayılan olarak, WhatsApp Bulut API'sini kullanan bir WhatsApp numarasına göndereceğiniz ilk mesajınız bir WhatsApp mesaj şablonu olmalıdır. Mesaj şablonunun alıcısı ilk mesajınıza yanıt verdiğinde, ona normal bir mesaj gönderebileceksiniz.
Mevcut WhatsApp mesaj şablonlarının hiçbiri, form gönderme bildirimleri için kullanılmak üzere tasarlanmamıştır. Ancak, bu bildirimi dahili kullanım için ayarlayacağınız için, tamamlayıcı WhatsApp mesaj şablonlarından birini kullanmakta sakınca görmeyebilirsiniz. Öyleyse devam edin ve Bir numaraya WhatsApp mesaj şablonu gönder'i tıklayın.
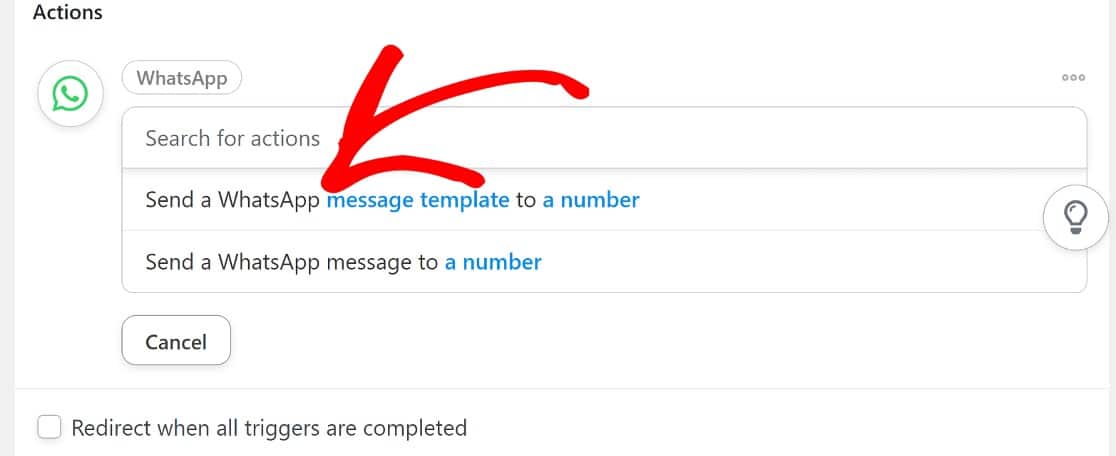
Önceden ayarlanmış değişkenleri kullanarak verileri çekerek bu varsayılan şablonlarda sınırlı özelleştirmeler yapabilirsiniz. Yapmanız gerekenler:
Kullanıcı adı ve e-posta gibi değişkenleri şablona eklemek için Değişkenleri al'a tıklayın.
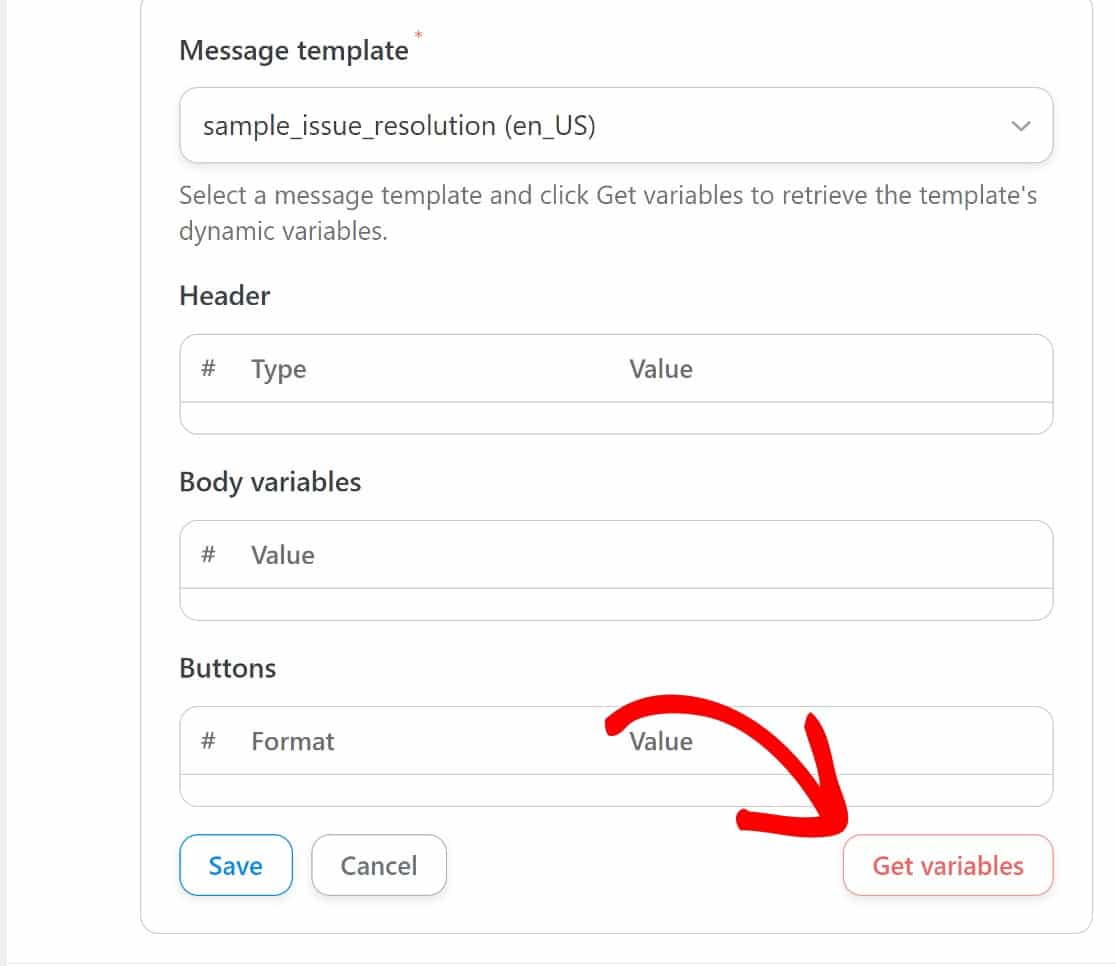
Aradığımız şey, şablonun gövdesine içerik eklemek için değişkenler. Gövde değişkenleri alanında, mevcut değişkenleri görmek için yıldıza tıklayın.
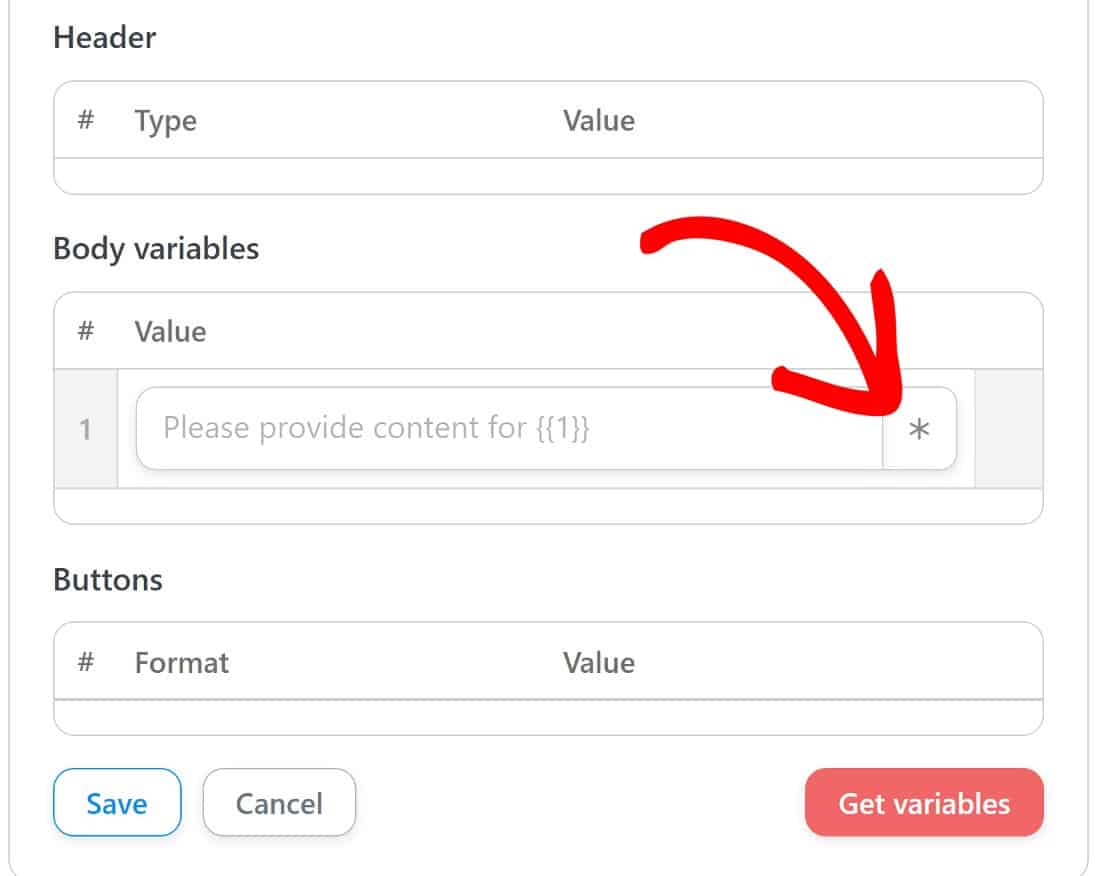
İstediğiniz değişken türünü ve ardından şablona dahil etmek istediğiniz belirteçleri seçmeniz yeterlidir.
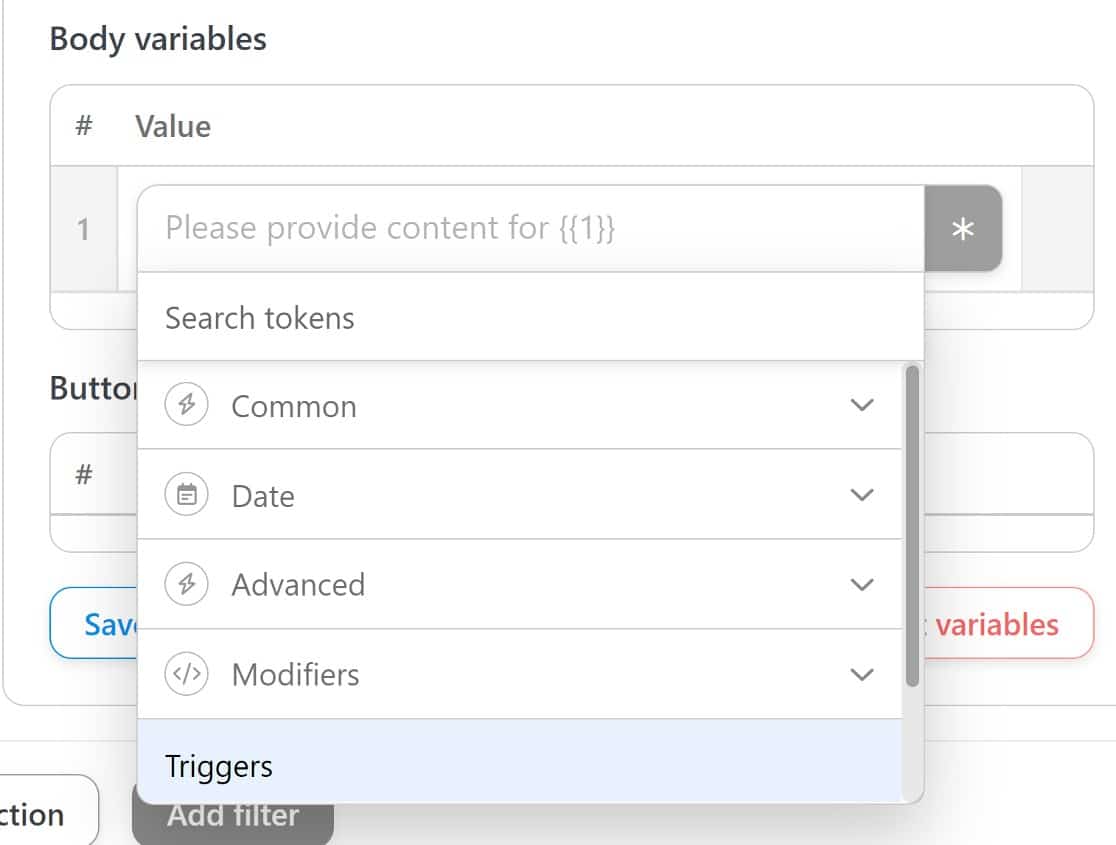
Bu durumda, tetikleyici WPForms'ta bir eylem olduğundan ve WPForms'a özgü belirteçler istediğimizden, Tetikleyiciler bölümünden seçim yapacağız.
Tetikleyiciler etiketinin altına kaydırdığınızda, tarifimiz için bir form gönderimi olan tetikleyiciyi göreceksiniz. Yanındaki açılır simgeye tıklayın.
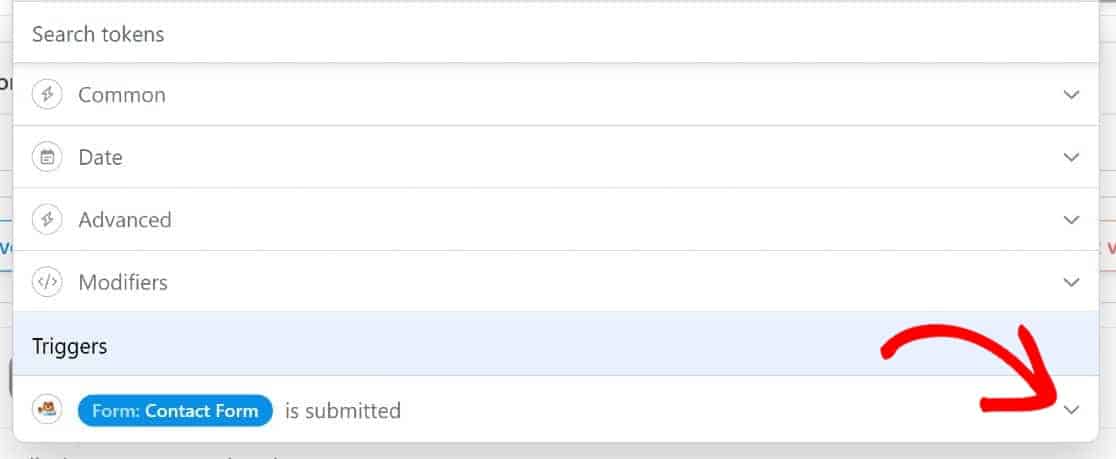
Artık aralarından seçim yapabileceğiniz bir dizi WPForms'a özgü belirteç göreceksiniz.
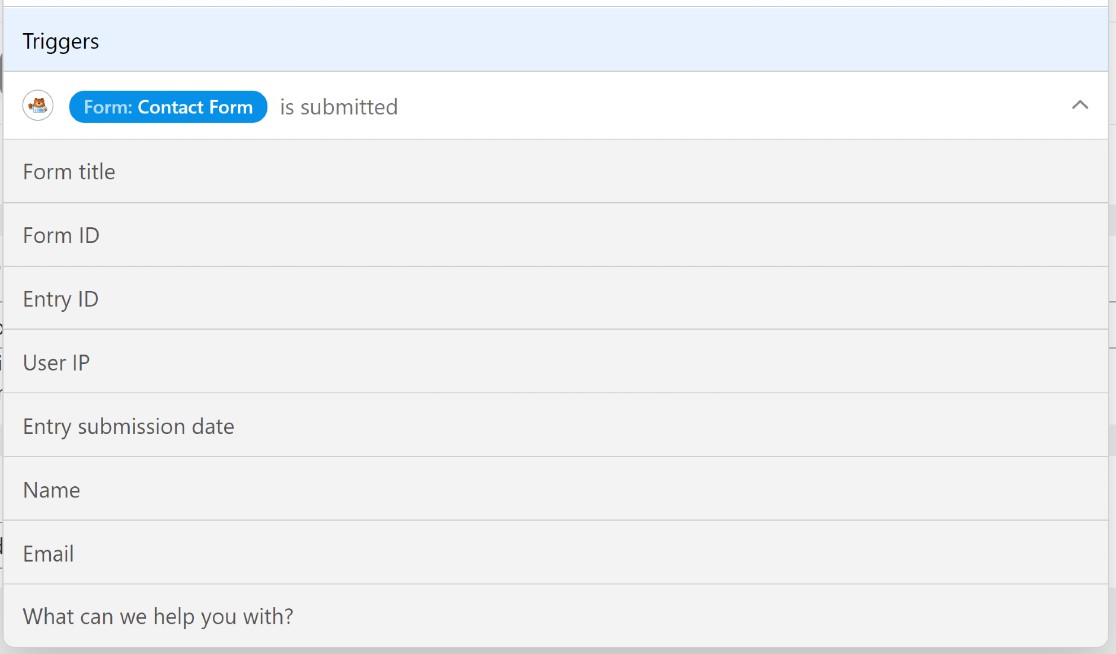
Size hangi konuda yardımcı olabiliriz etiketli formumuz için Ad , E-posta ve mesaj alanını seçeceğiz. Seninki farklı bir şey olabilir.
Bir şeyleri düzenlemenize yardımcı olması için şablona biraz metin de ekleyebilirsiniz. Bazı noktalama işaretleriyle birlikte birkaç etiket ekleyeceğiz. İçeriğin arasına biraz boşluk eklemeyi unutmayın. Bunu yapmazsanız, bildirim aldığınızda metin boşluksuz görünür.

Bağlantıyı canlı hale getirmek için sayfanın sağındaki Durum düğmesini açmayı unutmayın, işte bu kadar!
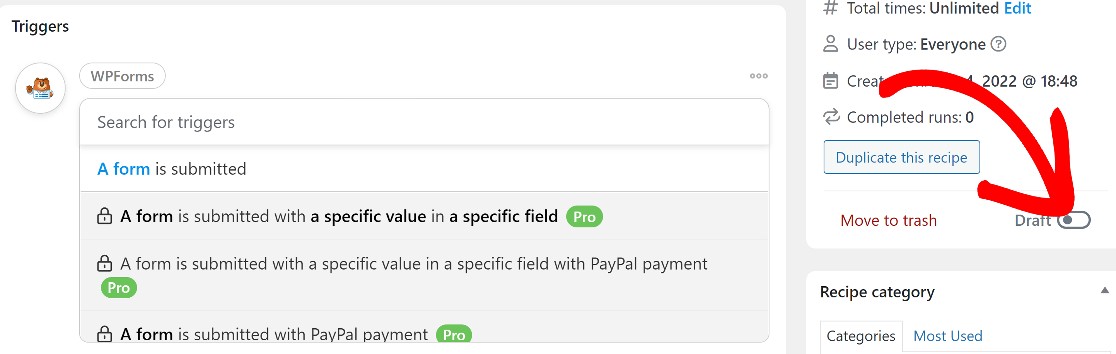
Artık web sitenize her form gönderildiğinde bir WhatsApp numarasına mesaj gönderen tamamen aktif bir bağlantınız olacak.
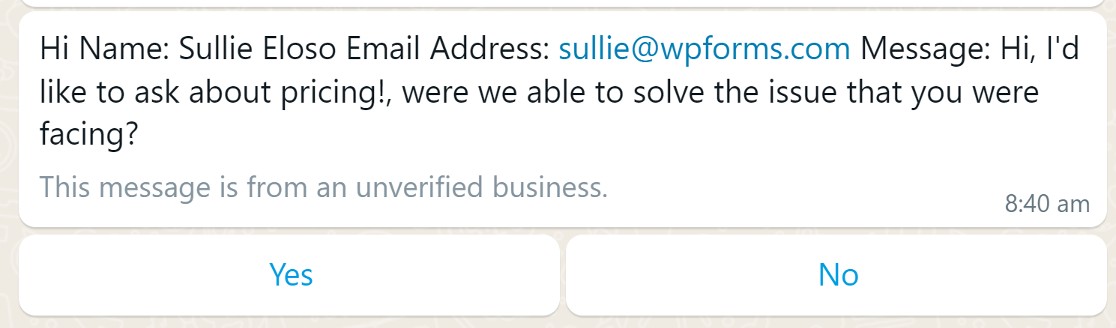
Bu durumda Sullie Eloso olan kullanıcının adını ve e-posta adresini [email protected] göreceksiniz. Ayrıca şablonun kullanışlı olmayan bir miktar metin eklediğini göreceksiniz. Bunu sitenizden değiştiremeyiz, ancak isterseniz Meta Business Manager platformunda tamamen özelleştirilmiş bir şablon oluşturabilirsiniz.
Ve bu, WhatsApp'a form gönderme bildirimleri gönderme kılavuzumuzu tamamlıyor!
Ardından, Bir Form Gönderildiğinde Gevşek Bildirimler Alın
Form gönderme bildirimlerini bir WhatsApp numarasına göndermek için web sitenizi nasıl kuracağınızı az önce gösterdik. Aynı şeyi Slack ile de yapabileceğinizi biliyor muydunuz? WordPress formlarından Slack bildirimleri alma kılavuzumuzda bununla ilgili her şeyi öğrenin.
Formunuzu oluşturmaya hazır mısınız? En kolay WordPress form oluşturucu eklentisiyle bugün başlayın. WPForms Pro, birçok ücretsiz şablon içerir ve 14 günlük para iade garantisi sunar.
Şimdi WordPress Formunuzu Oluşturun
Ve bu makaleyi yararlı bulduysanız, blogdan daha fazlası için bizi Facebook ve Twitter'da takip ettiğinizden emin olun.
