Come inviare voci di moduli WordPress a WhatsApp
Pubblicato: 2023-01-16Ti stai chiedendo come inviare le voci del modulo WordPress a WhatsApp?
Questo può essere un ottimo modo per rimanere aggiornati sugli invii di moduli, in particolare se WhatsApp è una parte importante delle tue operazioni quotidiane.
Non sarai in grado di inviare interi moduli a WhatsApp, ma puoi configurare il tuo sito in modo da inviare una notifica a un numero WhatsApp ogni volta che viene inviato un modulo sul tuo sito.
Ma connettere un sito WordPress con WhatsApp in questo modo può essere complesso e la maggior parte delle soluzioni esistenti sono limitate.
La buona notizia è che l'integrazione di WPForms e Uncanny Automator fornisce un modo semplice e potente per farlo.
Continua a leggere per sapere come impostare tutto!
Come puoi integrare WhatsApp in WordPress?
Il modo più potente per integrare WhatsApp in WordPress è utilizzare Uncanny Automator. Uncanny Automator è in grado di connettersi con l'API Cloud di WhatsApp, che consente agli utenti di prendere parte a conversazioni bidirezionali con gli utenti di WhatsApp.
Sebbene ci siano alcuni plugin di WordPress che ti consentono di fare cose come rispondere ai messaggi di WhatsApp inviati dai tuoi clienti e potenziali clienti, Uncanny Automator è l'unico che ti consente di avviare conversazioni di WhatsApp.
Ecco come usarlo sul tuo sito!
Come inviare notifiche di invio di moduli WordPress a WhatsApp
Useremo WPForms, Uncanny Automator, Facebook for Developers e Business Meta per sistemare le cose. Se non hai già un account Facebook, dovrai crearne uno da seguire.
Una volta che hai, segui questi passaggi:
In questo articolo
- Passaggio 1: installa WPForms e Uncanny Automator
- Passaggio 2: collega il tuo sito con Uncanny Automator
- Passaggio 3: crea un'app aziendale su Facebook per sviluppatori
- Passaggio 4: creare un nuovo modulo
- Passaggio 5: crea una nuova ricetta per inviare le voci del modulo WordPress a WhatsApp
Passaggio 1: installa WPForms e Uncanny Automator
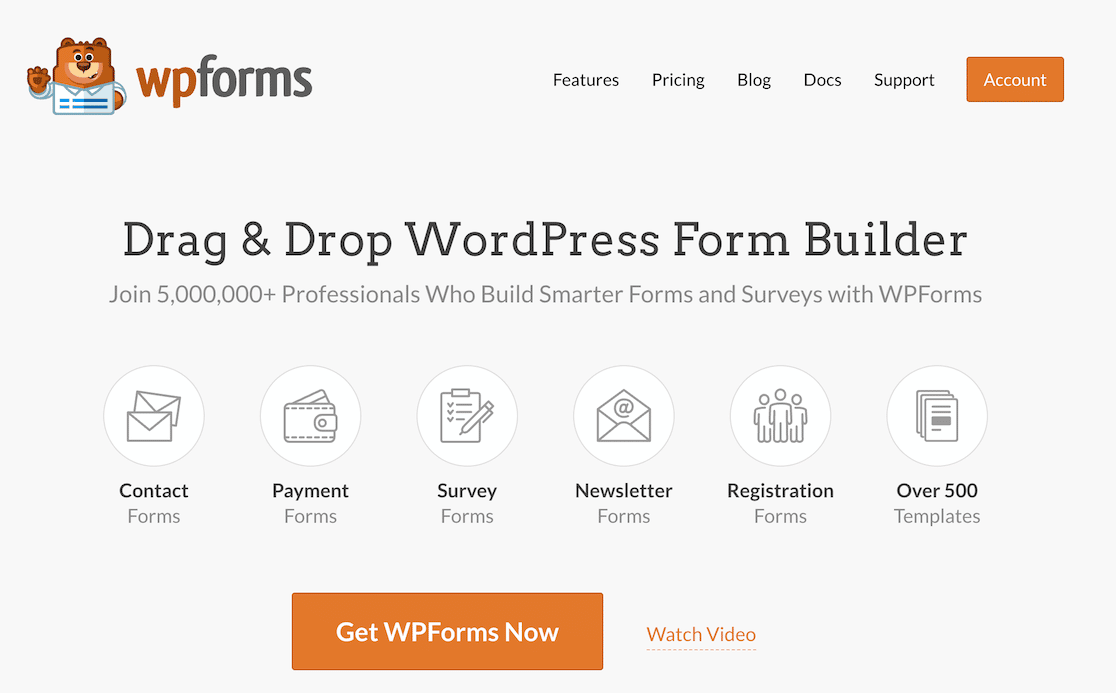
Innanzitutto, inizieremo installando WPForms Pro. WPForms è il plug-in per moduli WordPress numero uno per l'invio di notifiche di invio di moduli a WhatsApp, con oltre 5 milioni di installazioni attive e oltre 11.000 valutazioni a 5 stelle nella directory dei plug-in di WordPress per dimostrare la sua popolarità.
Inoltre, WPForms si integra perfettamente con Uncanny Automator. Se hai la licenza Pro, ottieni anche una vasta collezione di funzionalità che rendono la creazione di moduli un gioco da ragazzi.
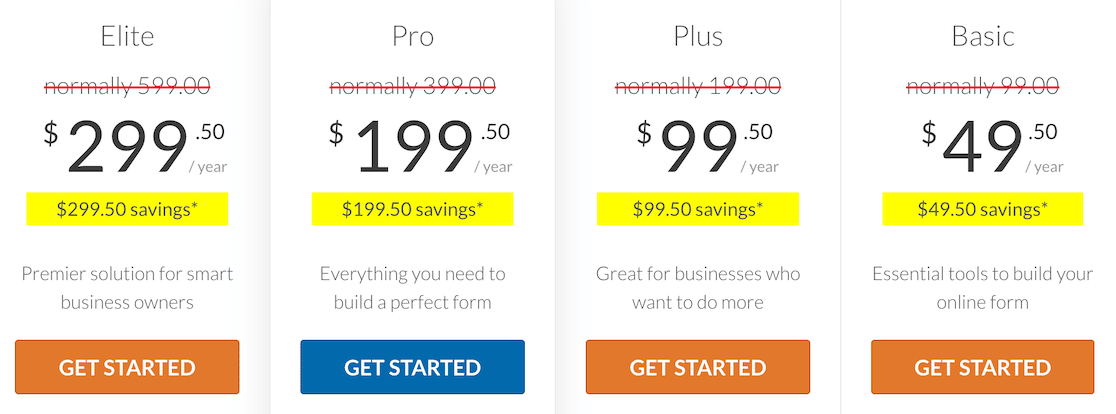
Per assistenza con l'installazione di WPForms, consulta questa utile guida all'installazione dei plugin di WordPress per principianti. Una volta installato WPForms, il passaggio successivo è l'installazione di Uncanny Automator.
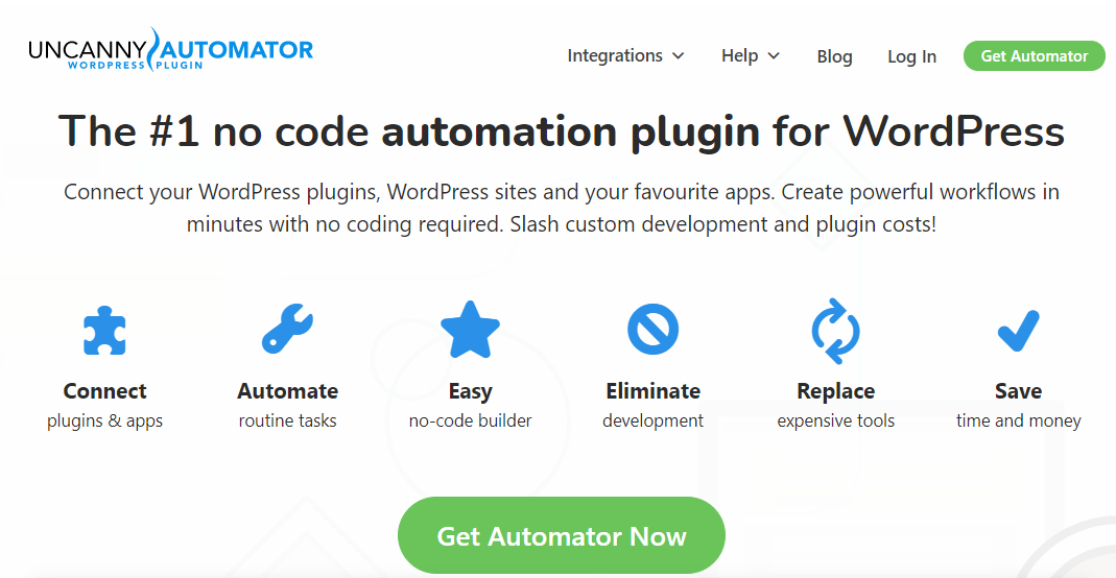
Uncanny Automator è il principale plug-in di automazione di WordPress e puoi utilizzarlo per connettere e automatizzare le funzionalità tra i plug-in e le app di WordPress. Puoi persino connettere più siti Web WordPress.
E come accennato in precedenza, Uncanny Automator si integra perfettamente sia con WPForms che con WhatsApp, il che lo rende perfetto per creare una connessione tra le due app.
Quindi vai avanti e installa Uncanny Automator come hai installato WPForms sopra.
Passaggio 2: collega il tuo sito con Uncanny Automator
Puoi connettere il tuo sito con Uncanny Automator dalla dashboard di amministrazione di WordPress. Per fare ciò, fai clic su Automator »Impostazioni dalla barra laterale nella dashboard di WordPress.
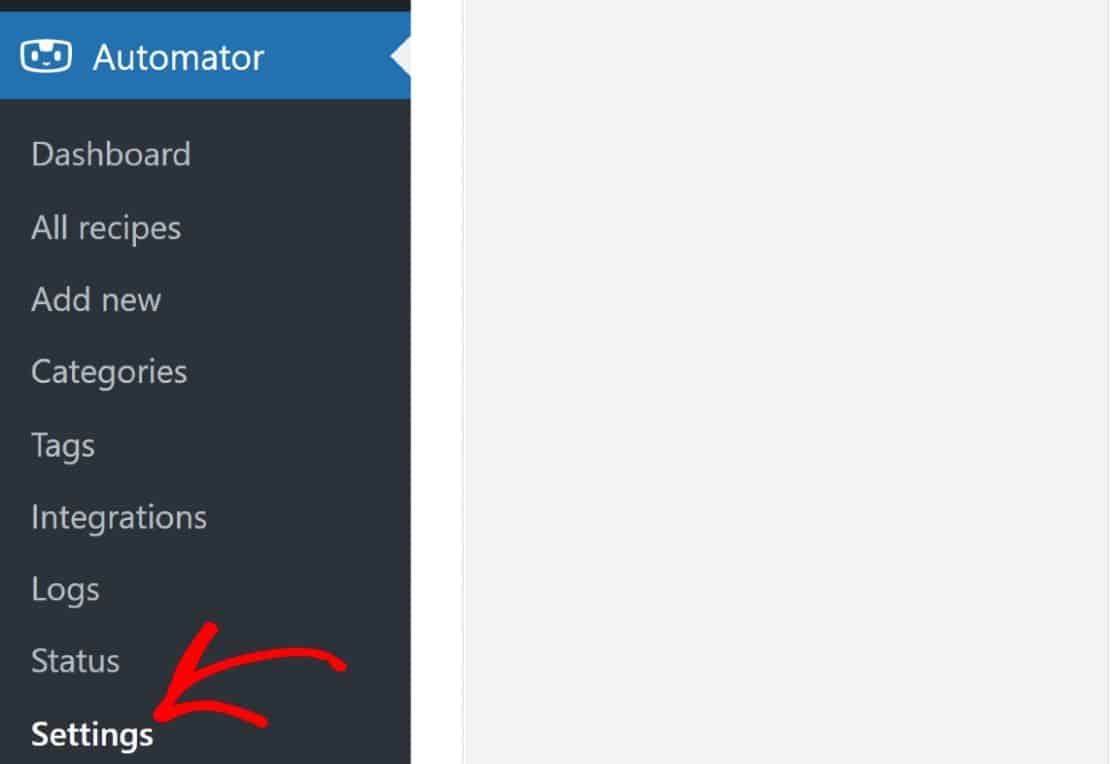
La pagina si aprirà nella scheda Generale . Scorri fino alla sezione Licenza e fai clic sul pulsante con l'etichetta Connetti il tuo sito .
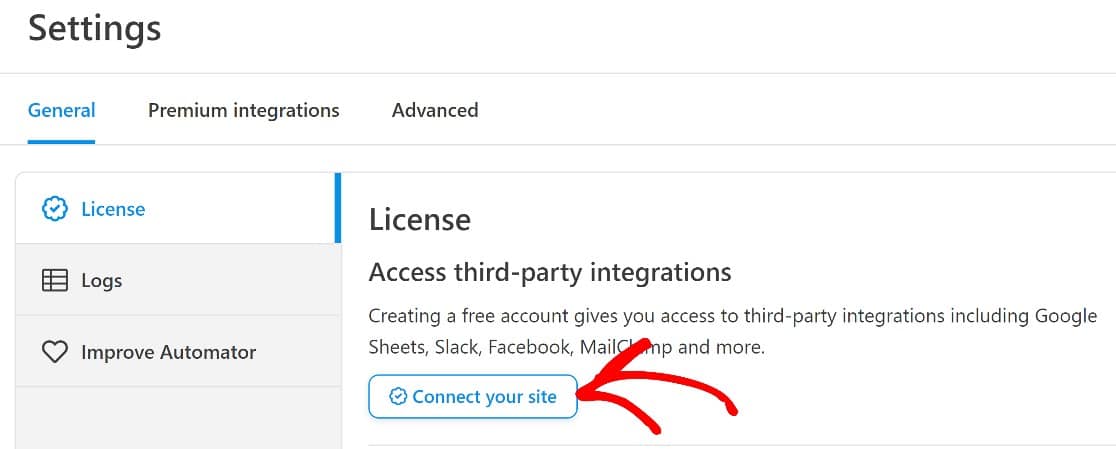
Vedrai una finestra popup in cui ora puoi avviare la configurazione guidata facendo clic su Connetti il tuo account gratuito .
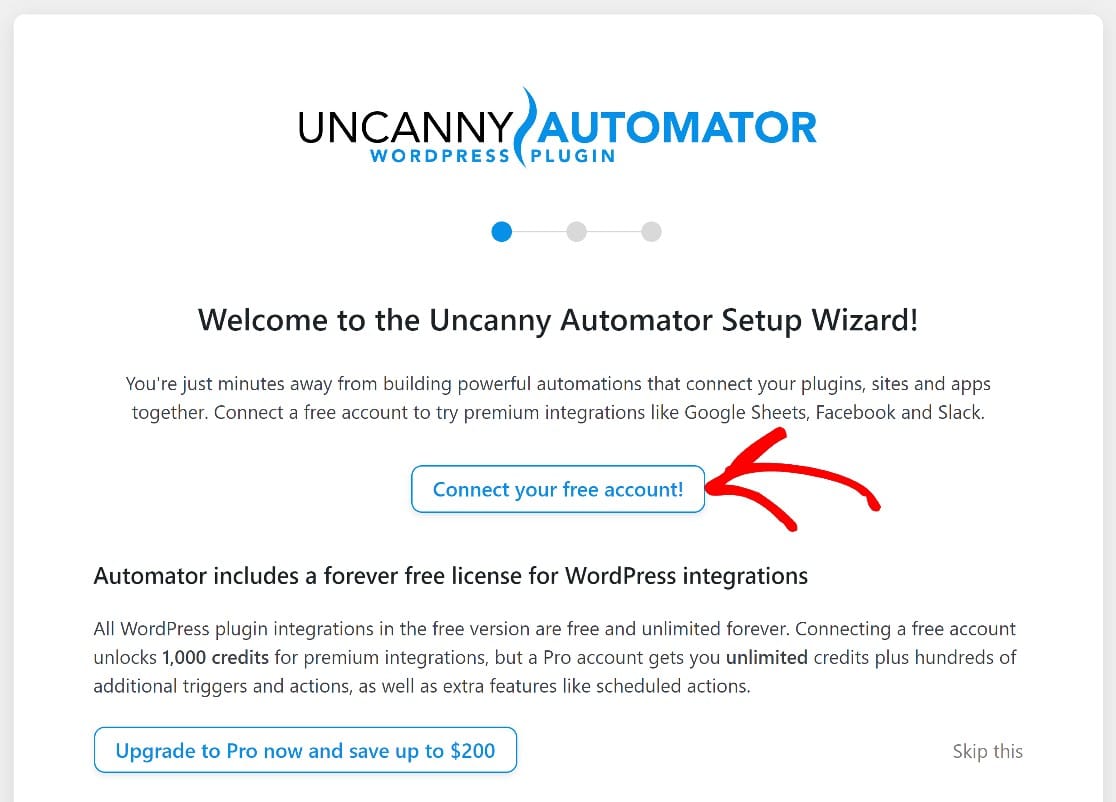
A questo punto, dovrai inserire il tuo nome e la tua email e configurare il tuo account Uncanny Automator. Questo passaggio richiede solo un minuto o meno, dopodiché verrai reindirizzato a WordPress.
Ora sei pronto per creare una ricetta. Le ricette sono regole di Uncanny Automator che determinano come verrà eseguita la tua automazione.
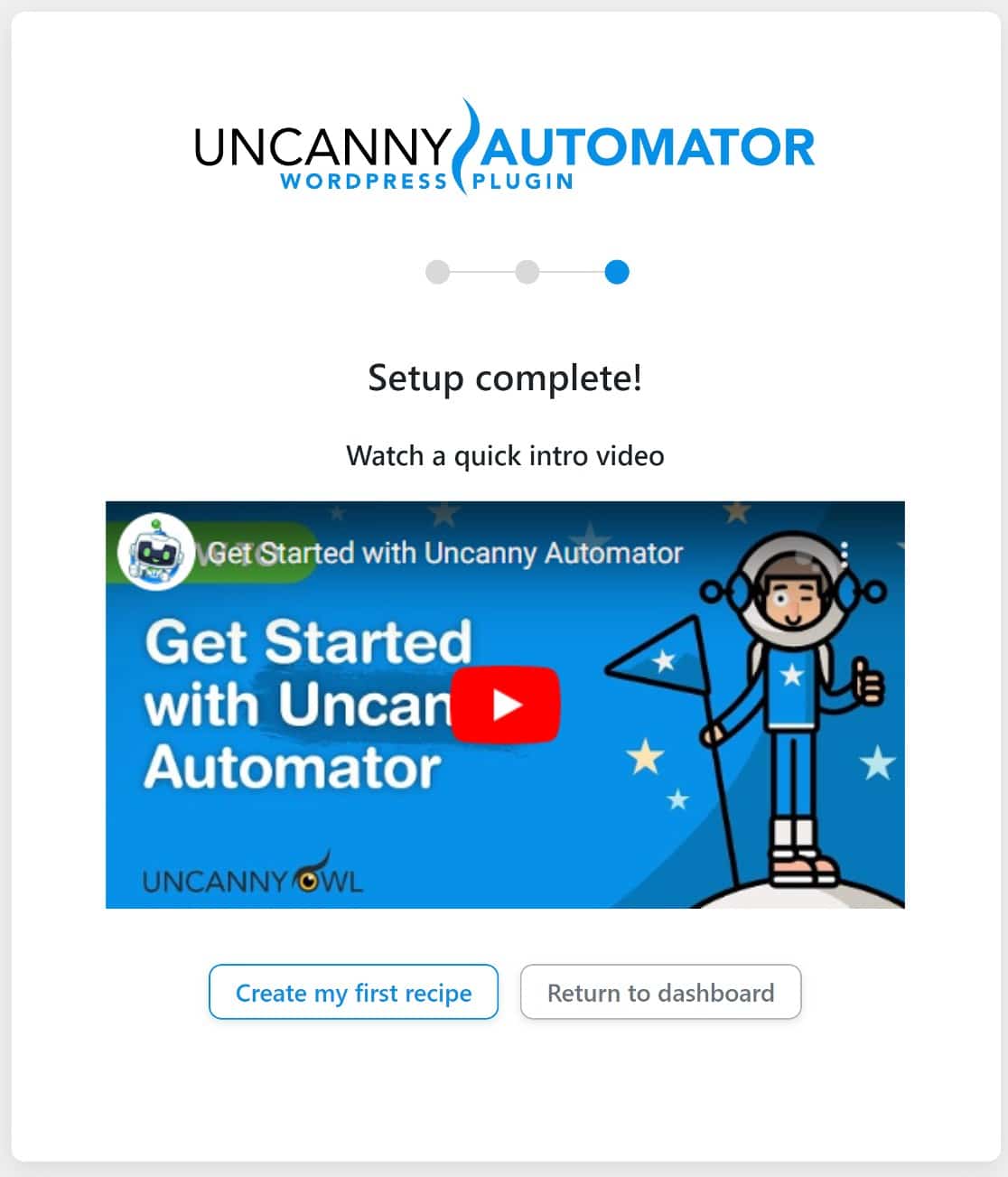
Ma per creare una ricetta che invii notifiche di invio di moduli WordPress a WhatsApp, dovremo prima configurare un'app Business su Facebook per sviluppatori.
Quindi usciremo da WordPress per un breve periodo, ma terremo aperta la scheda, poiché torneremo subito.
Passaggio 3: crea un'app aziendale su Facebook per sviluppatori
Per inviare moduli da WordPress a WhatsApp, dobbiamo prima creare un'app Meta (Facebook) Business.
Per questo passaggio, dovrai disporre di un normale account Facebook. Se ne hai uno, è facile creare un'app Business. Vai su developer.facebook.com e fai clic su Le mie app per iniziare.
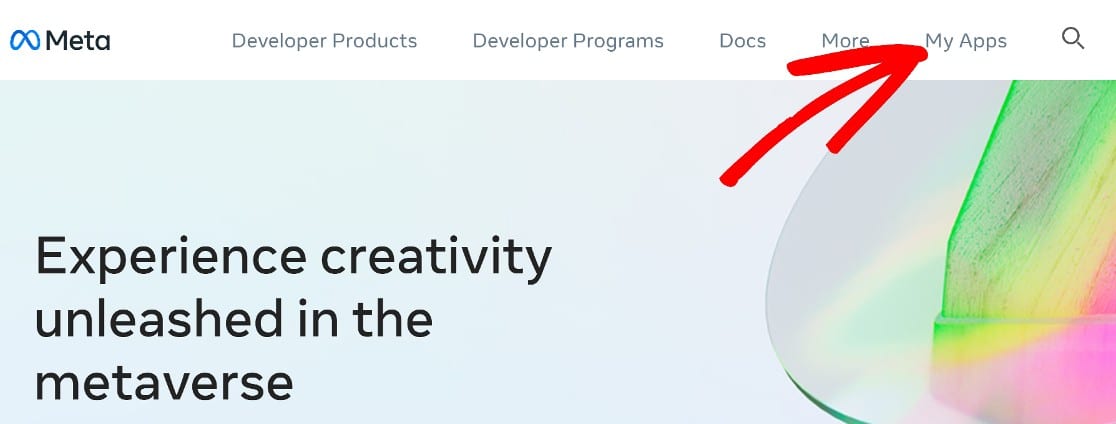
Nella dashboard, fai clic su Crea app.
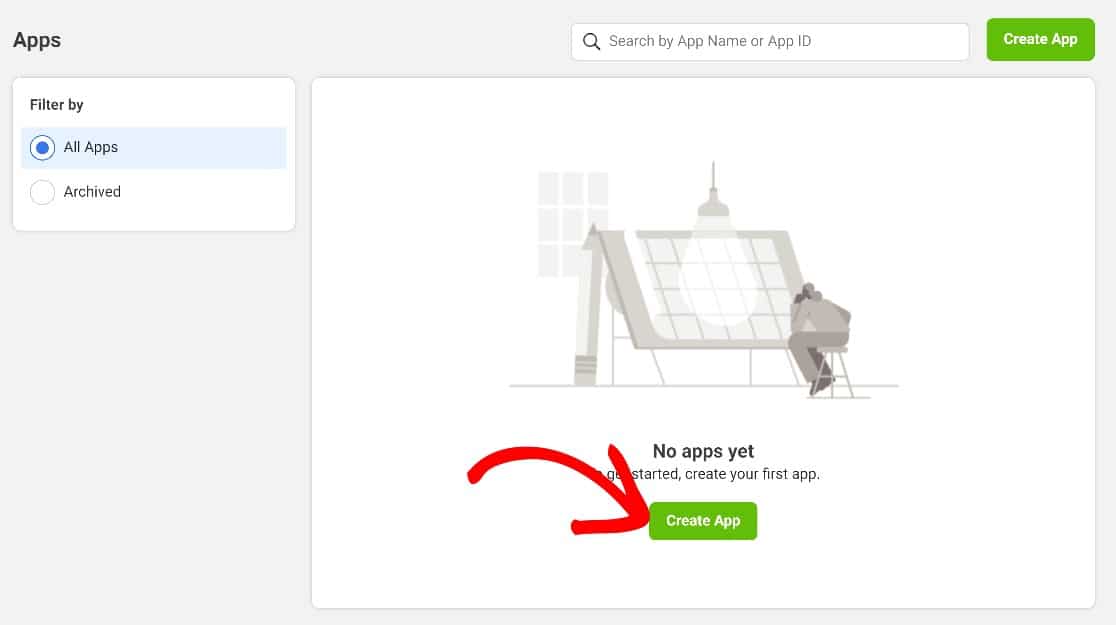
In questa schermata, avrai una gamma di tipi di app tra cui scegliere. Seleziona Business, quindi scorri verso il basso e fai clic su Avanti .
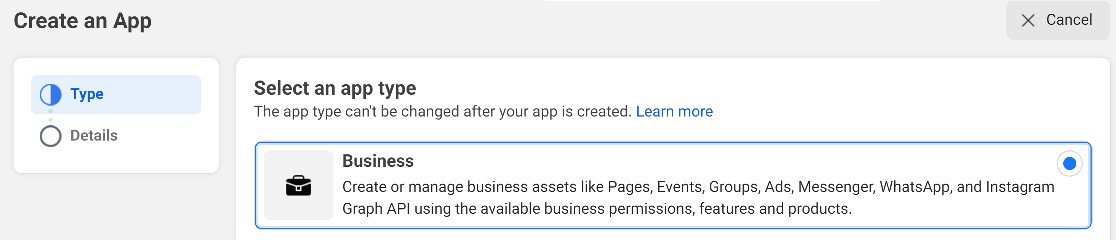
Successivamente, ti verrà chiesto di fornire alcune informazioni di base, come il nome della nuova app, l'indirizzo e-mail e il tuo account Business Manager.
Supponiamo che tu stia partendo da zero, quindi non hai già un account Business Manager. In questo caso, lascialo su Nessun account Business Manager selezionato . Ma se ne hai uno, selezionalo dal menu a discesa. Fare clic su Crea app per passare alla fase successiva.
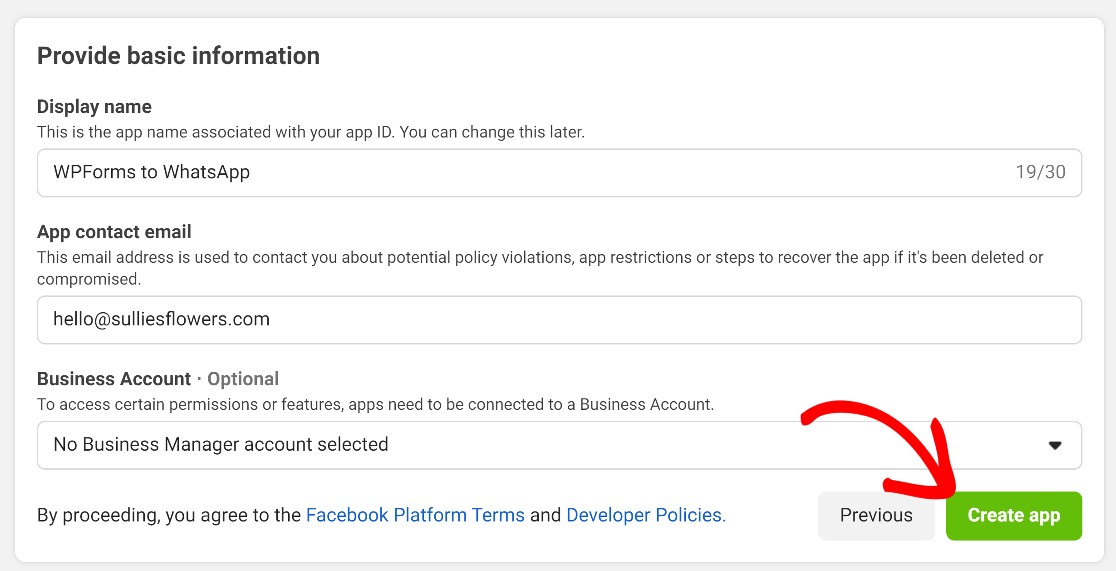
Nella pagina successiva, vedrai una serie di prodotti che puoi aggiungere alla tua app aziendale. Scorri verso il basso per aggiungere WhatsApp alla tua nuova app Business facendo clic su Configura .
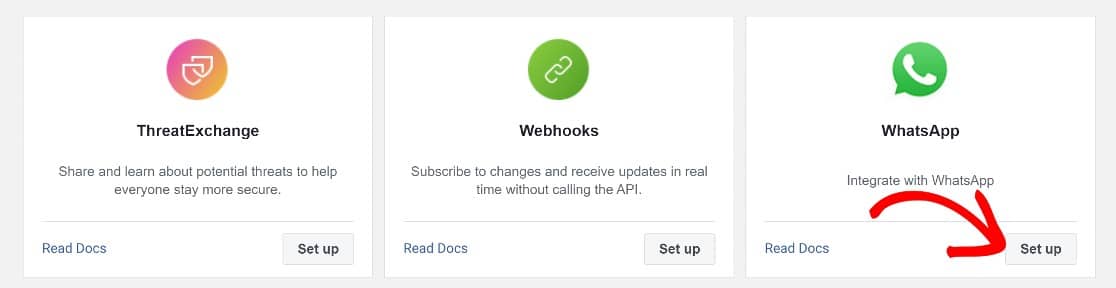
Questo ti reindirizzerà a una finestra dell'API della piattaforma WhatsApp Business. Ti verrà richiesto di creare o selezionare un account Meta Business da un menu a discesa. Questo campo sarà impostato su Crea un account aziendale per impostazione predefinita, quindi se non ne hai uno, puoi semplicemente fare clic su Continua per andare avanti.
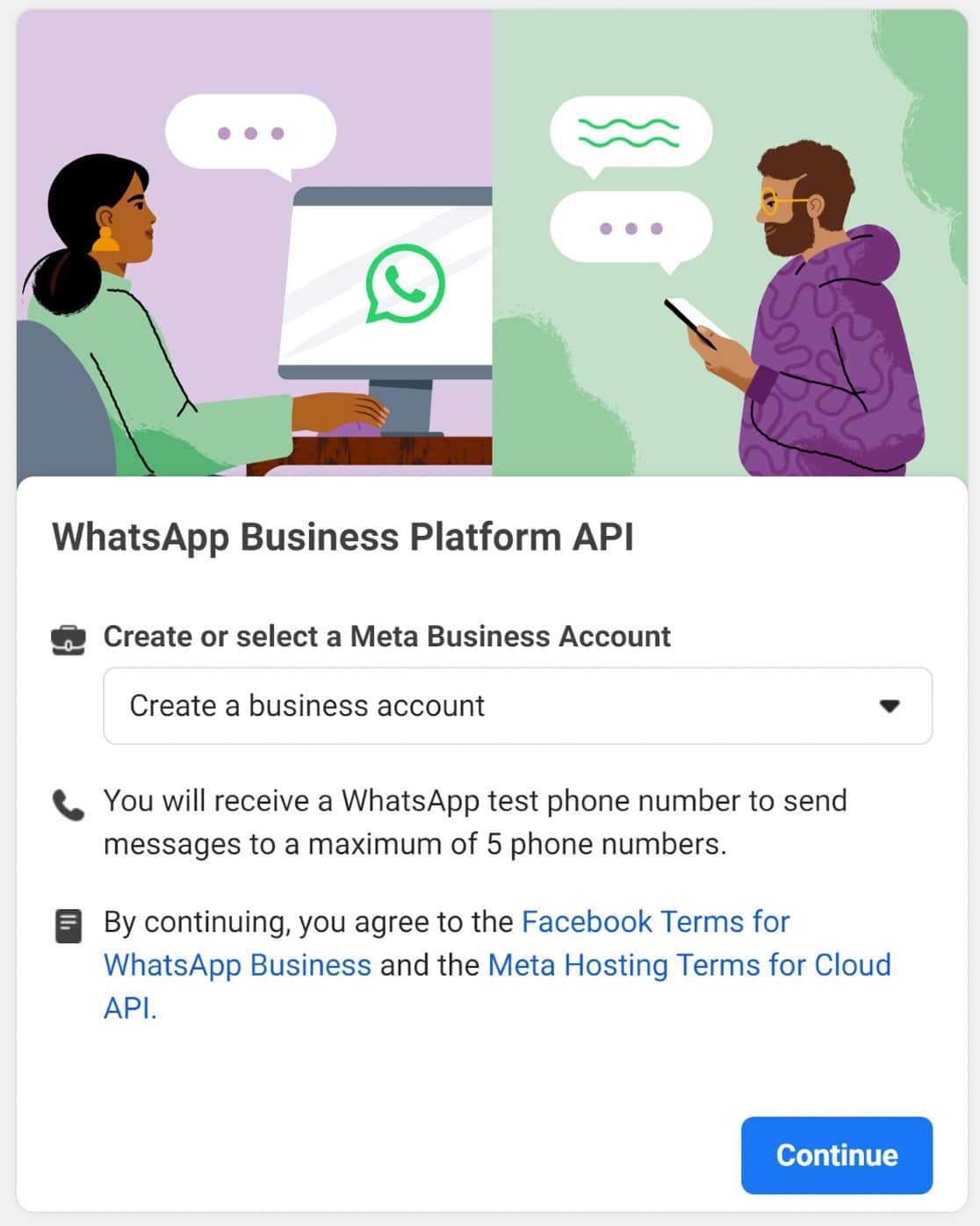
Al termine, fai clic su Inizia a utilizzare l'API .
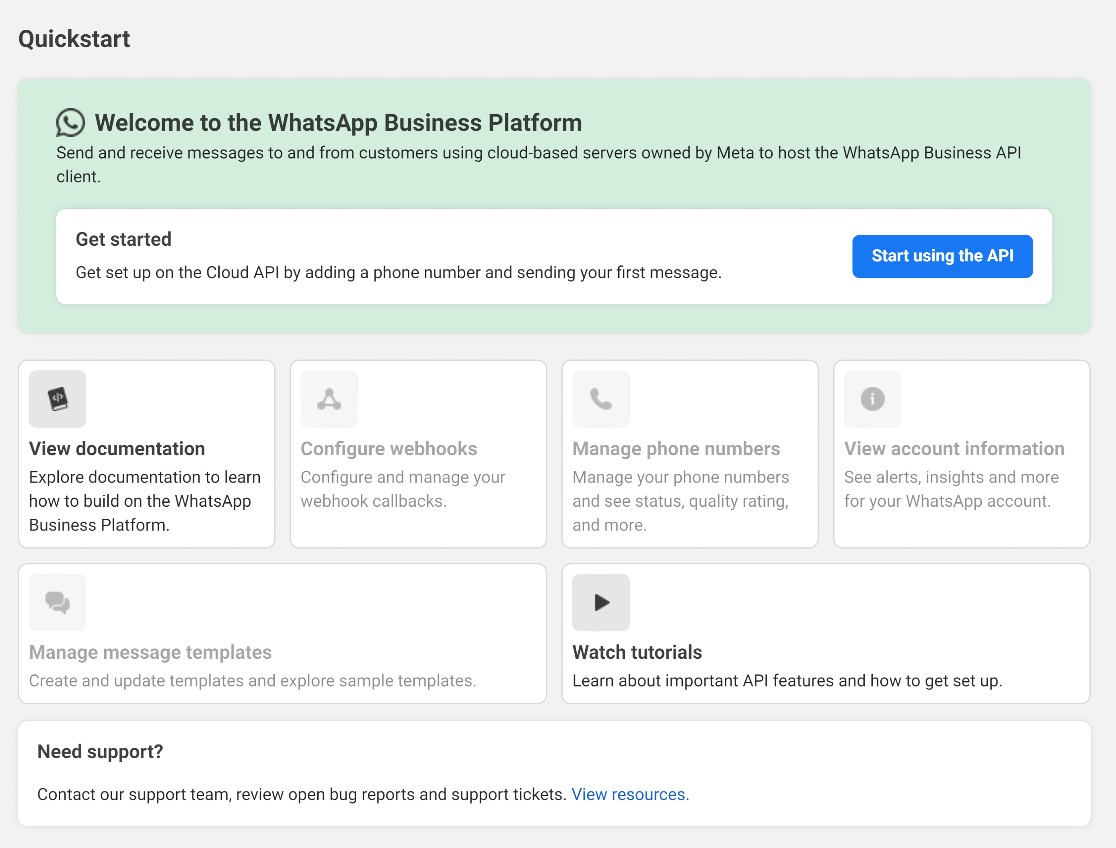
Nella pagina successiva, vedrai 5 passaggi. Per questa guida, dovremo solo eseguire i passaggi 1, 3 e 5.
Dal passaggio 1, prendi i seguenti dettagli:
- Token di accesso temporaneo
- ID del numero di telefono
- ID dell'account aziendale di WhatsApp
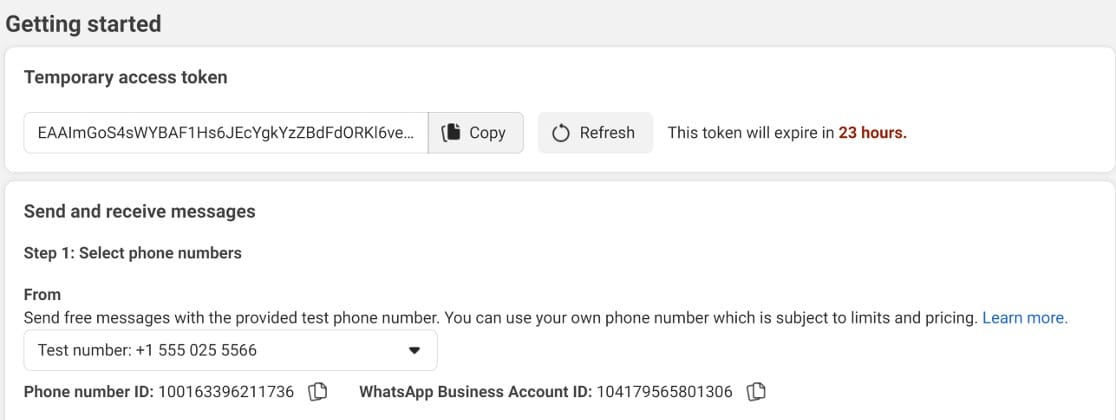
Avremo bisogno di questi dettagli quando torneremo presto su WordPress. Per ora, noterai che quello che hai è un token di accesso temporaneo che scadrà tra 23 ore.
Puoi usarlo a scopo di test, ma avrai bisogno di un token di accesso permanente affinché la connessione funzioni completamente. Ti mostreremo come ottenere un token permanente a breve.
A questo punto, visiteremo il nostro sito Web e torneremo alla pagina delle impostazioni di Uncanny Automator. Qui, aggiungeremo il nostro token di accesso, l'ID del numero di telefono e l'ID dell'account WhatsApp Business a Uncanny Automator.
Per fare ciò, vai nella dashboard di amministrazione di WordPress e fai clic su Automator » Impostazioni » Integrazioni premium » WhatsApp. Quindi incolla i dettagli e fai clic su Connetti account WhatsApp .
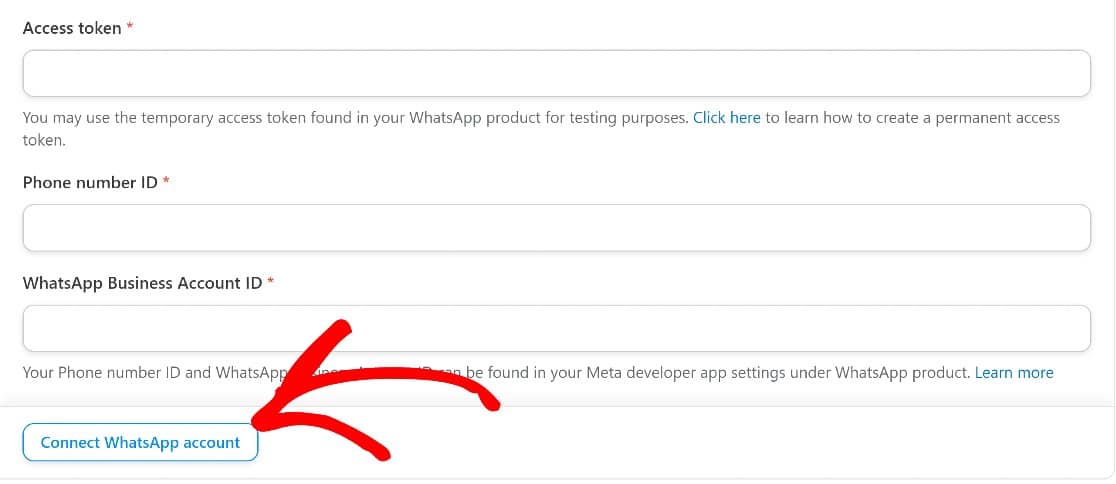
A questo punto avremo una connessione Uncanny Automator e WhatsApp funzionante, ma abbiamo utilizzato un token di accesso temporaneo, che scadrà tra poche ore.
Dovremo crearne uno permanente in pochi passaggi quando configuriamo i webhook. Ma prima, aggiungiamo un numero di telefono alla tua app aziendale.
Aggiungi un numero di telefono alla tua app
Impostare un numero di telefono è un passaggio importante che ti permetterà di inviare messaggi ai numeri di WhatsApp.
Per aggiungerne uno alla tua app aziendale, scorri verso il basso fino al passaggio 5 e fai clic su Aggiungi numero di telefono . Se hai scelto Crea un account aziendale quando sei atterrato per la prima volta sulla piattaforma WhatsApp Business, verrà visualizzato un modal che ti chiederà di creare un profilo WhatsApp Business .
Qui, dovrai inserire alcuni dettagli:
- Nome visualizzato del profilo WhatsApp Business
- Fuso orario
- Categoria
- Descrizione dell'attività (facoltativo)
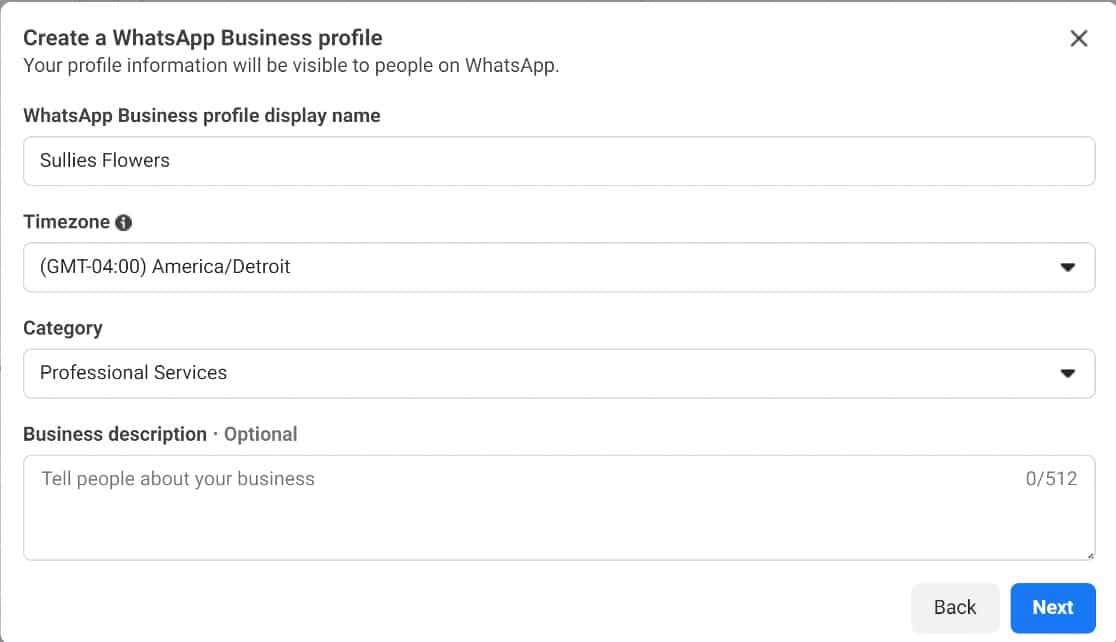
Nella pagina successiva, ci saranno alcuni altri campi che dovrai compilare:
- Ragione sociale legale
- Email di lavoro
- Paese
- Sito Web/URL aziendale o profilo di un social media
Fai clic su Avanti una volta che hai finito.
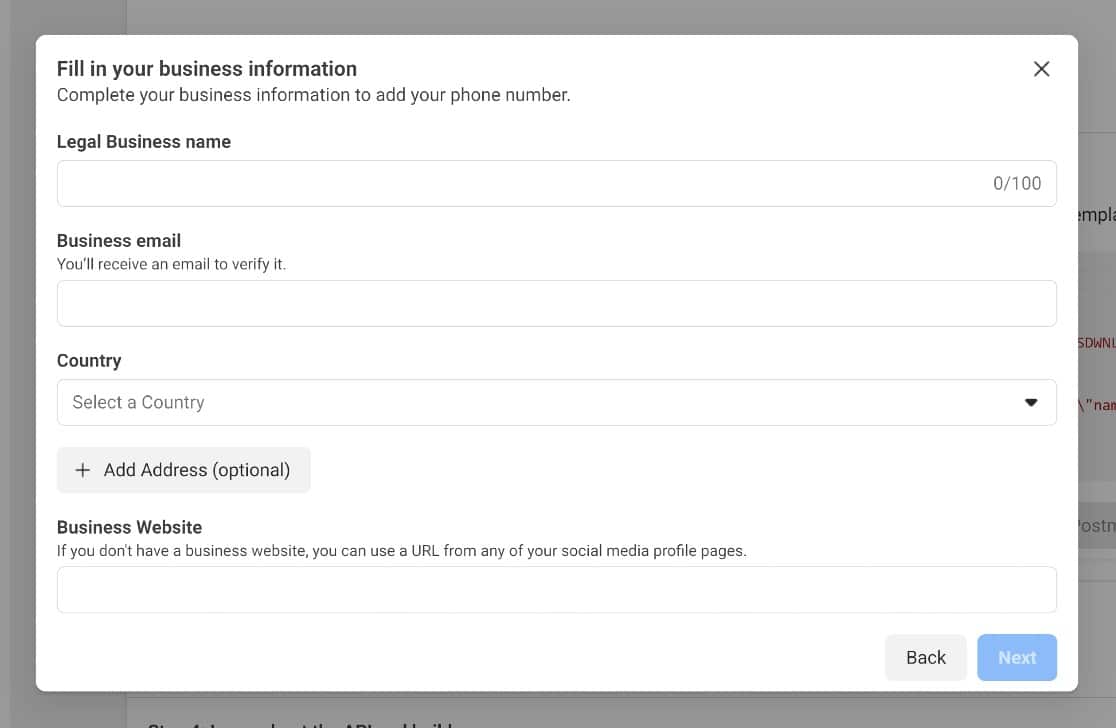
Ora puoi andare avanti per inserire il numero di telefono che desideri utilizzare con WhatsApp.
Dovrai utilizzare un numero che non può essere utilizzato altrove su WhatsApp. Quindi devi utilizzare un numero che non è mai stato connesso a un account WhatsApp o eliminare l'account se il tuo numero è già connesso a WhatsApp.
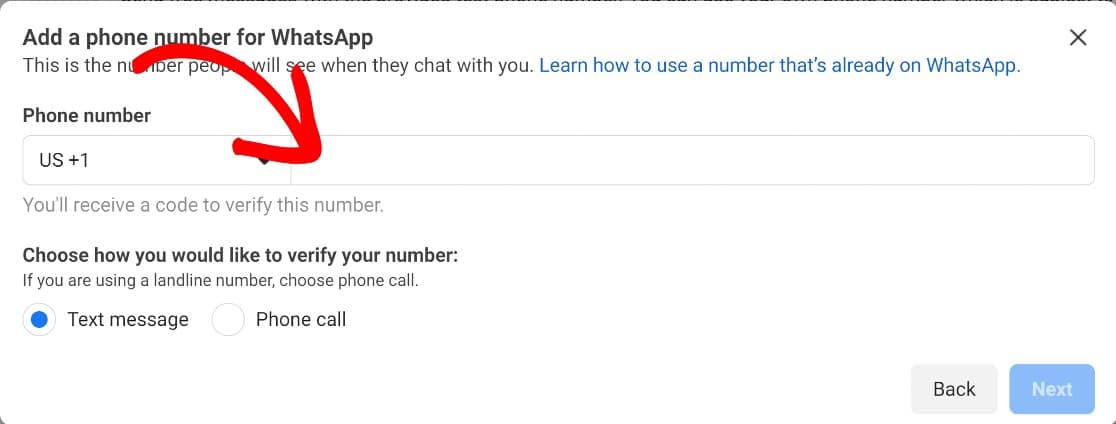
Successivamente, dovremo configurare i webhook.
Configura webhook
I webhook sono una parte importante del modo in cui Uncanny Automator comunicherà con WhatsApp. Per configurarlo, scorri verso il basso fino al Passaggio 3 e fai clic su Configura webhook .

Nella pagina di configurazione dei webhook, fai clic sul pulsante Modifica nella sezione denominata Configurazione .
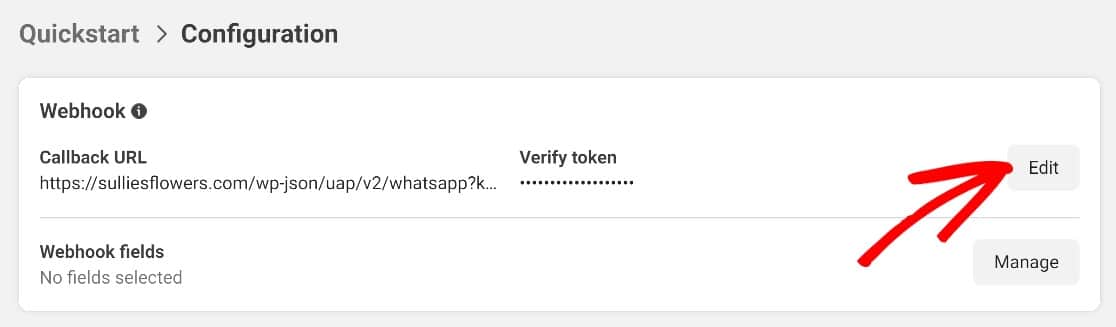
Ora, torneremo rapidamente alle impostazioni di WhatsApp in Automator. Copia l' URL del webhook insieme al valore nel campo con l'etichetta Verify Token.
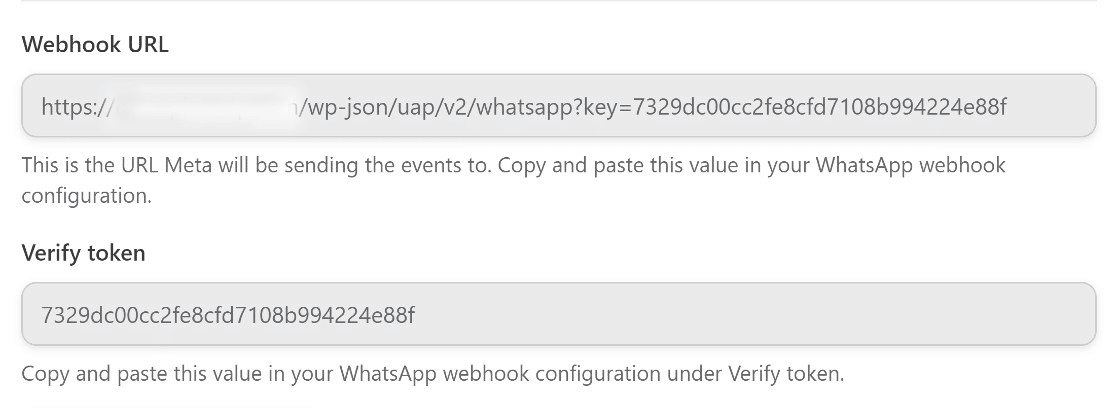
Torna alla scheda WhatsApp Business, inserisci questi dettagli, quindi fai clic su Verifica e salva.
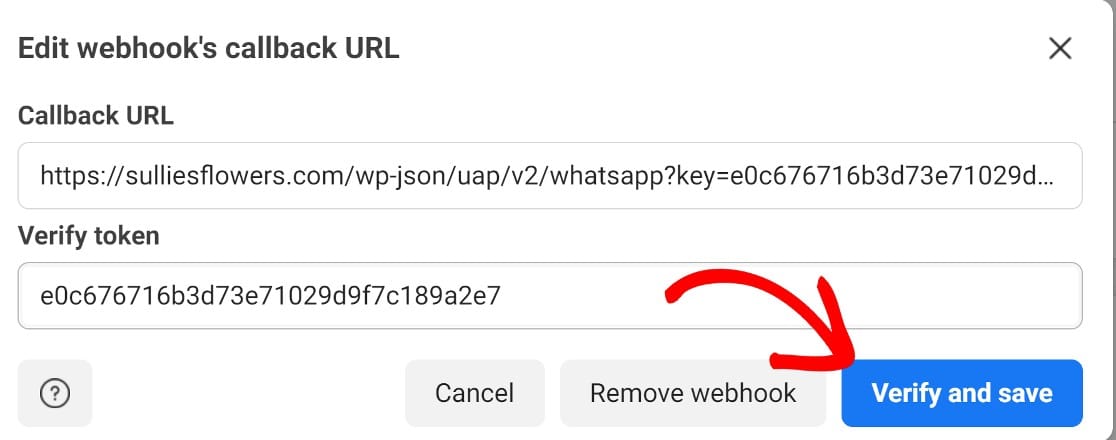
C'è un altro passo da fare qui. Scorri verso il basso e fai clic su Gestisci .
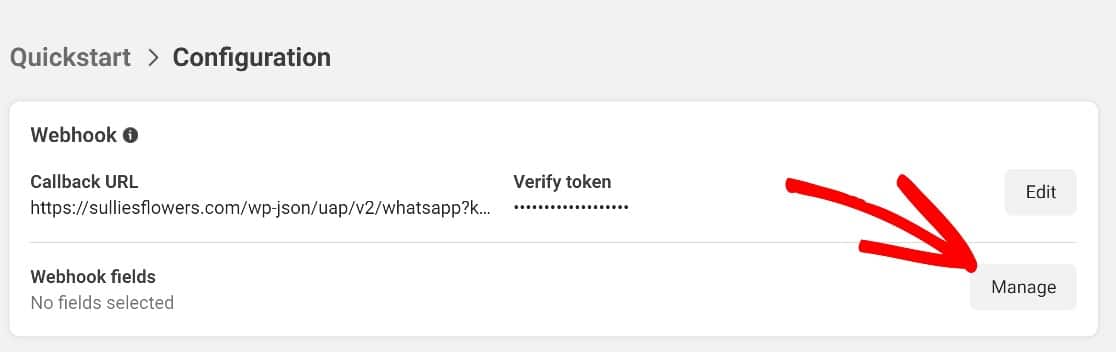

Quindi scorri di nuovo verso il basso fino a Messaggi e fai clic su Iscriviti. Salva queste impostazioni e il tuo webhook sarà tutto configurato.
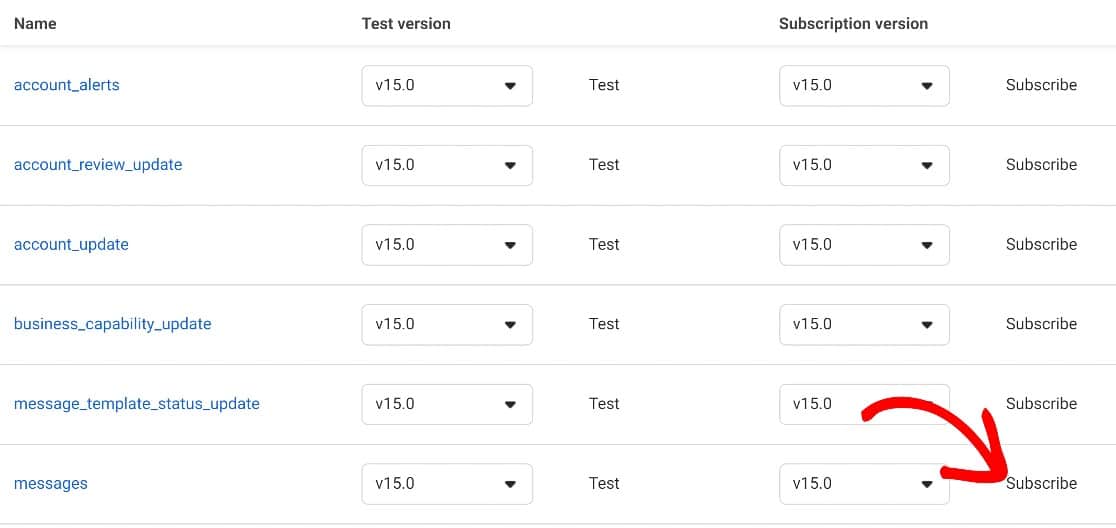
Infine, dovremo impostare un token di accesso permanente e saremo pronti per iniziare a inviare notifiche di invio del modulo a WhatsApp.
Configura un token di accesso permanente
Innanzitutto, dovremo aggiungere un nuovo utente di sistema alla tua app aziendale. Per fare ciò, dovrai accedere a Meta Business Suite e fare clic su Impostazioni aziendali .
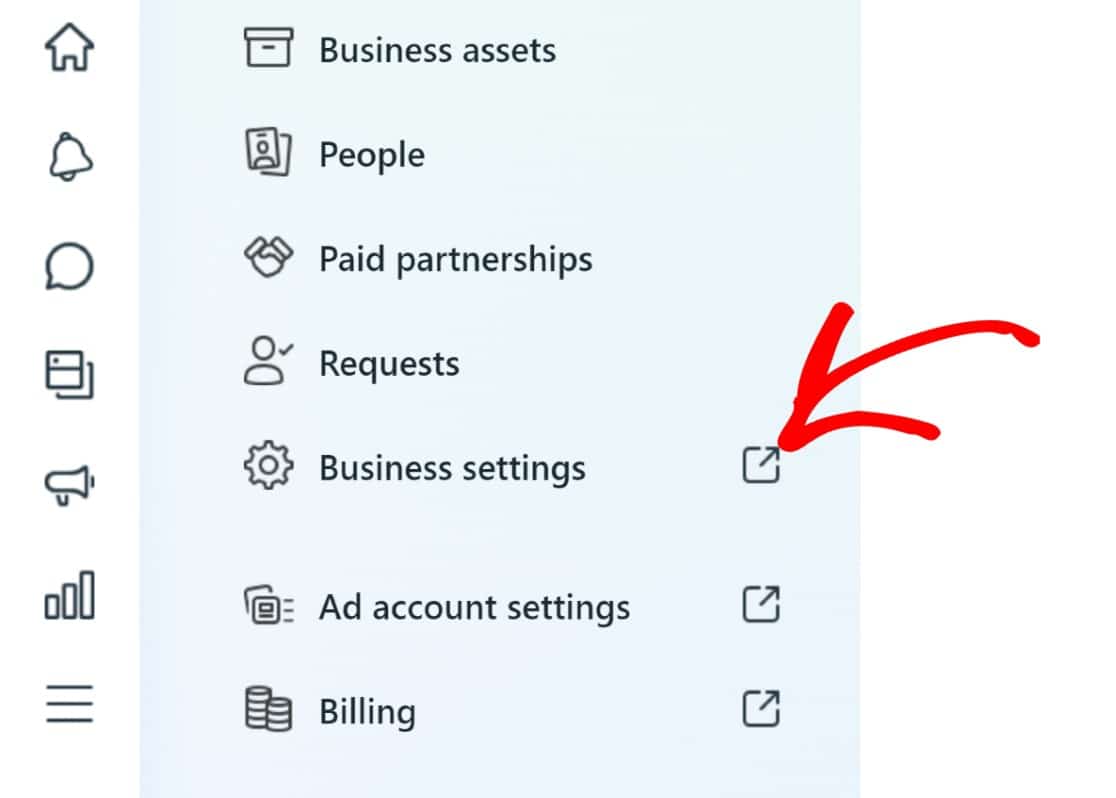
Quindi, cerca il collegamento Utenti di sistema in Utenti.
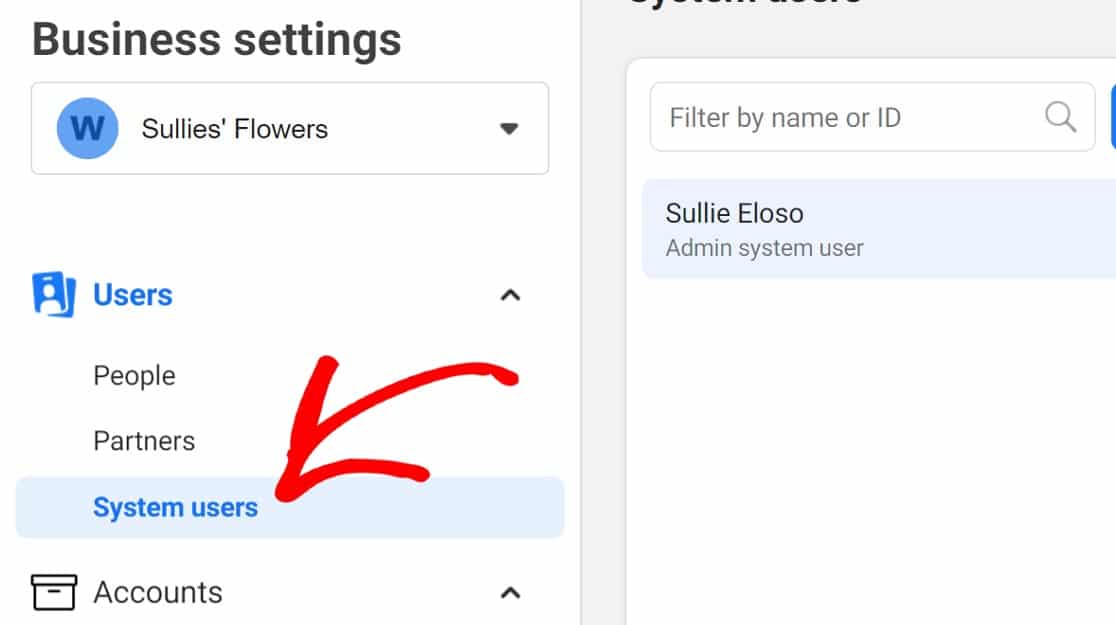
Fai clic su Aggiungi per iniziare.
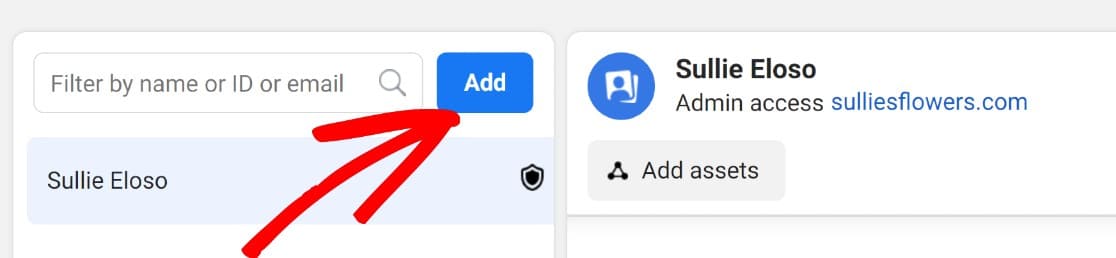
Inserisci un nome per il nuovo utente di sistema e assegnagli il ruolo di amministratore dal menu a discesa Ruolo utente di sistema , quindi fai clic su Crea utente di sistema .
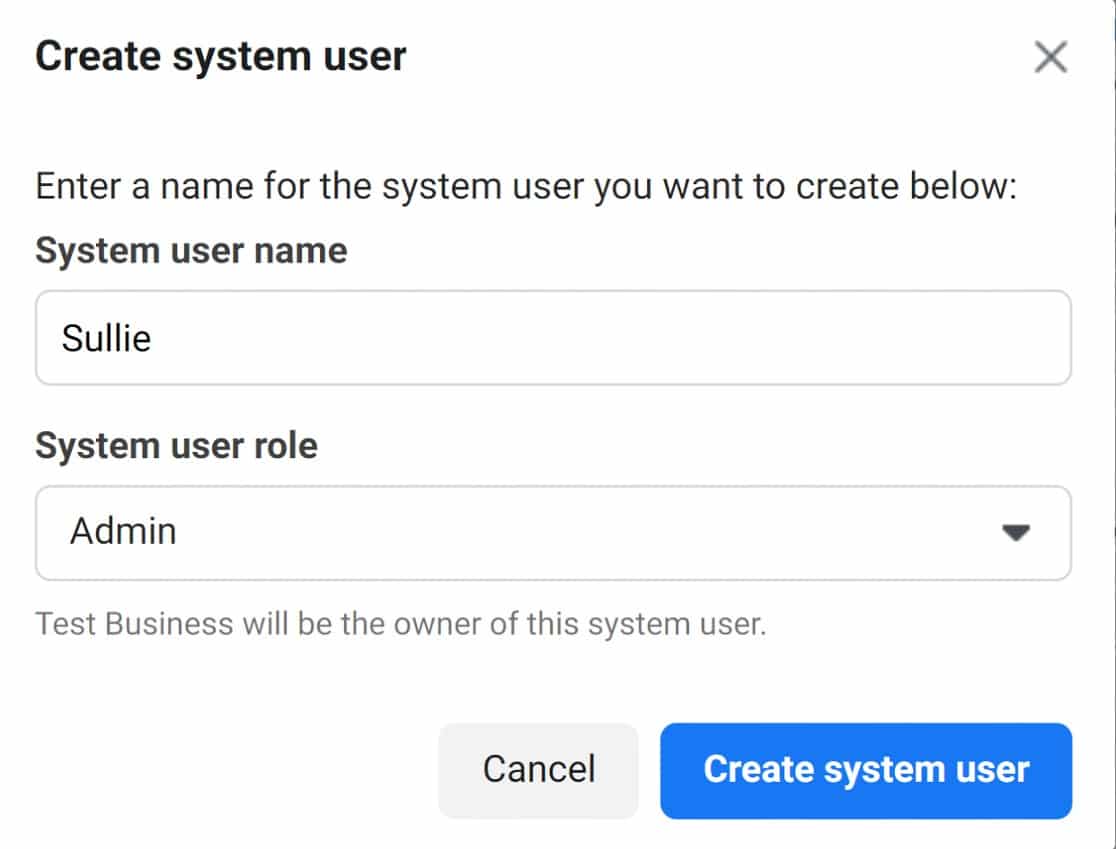
Ora dovrai assegnare le risorse al nuovo utente. In particolare, vogliamo che questo utente abbia pieno accesso all'app WhatsApp Business che abbiamo creato.
Quindi scorriamo verso il basso fino alla sezione Risorse assegnate e facciamo clic su Aggiungi risorse .
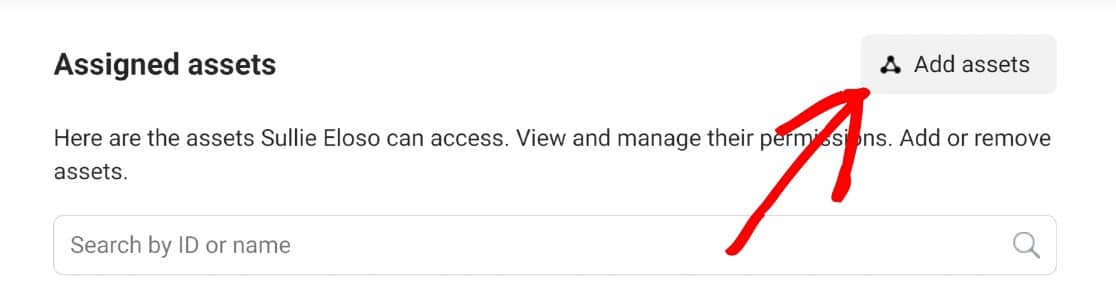
Quindi, nella sezione App , fai clic sull'app che desideri aggiungere: dovresti averne solo una in questa fase, scorri verso il basso e attiva il pulsante accanto al pulsante Gestisci app . Fare clic su Salva per passare alla fase successiva.
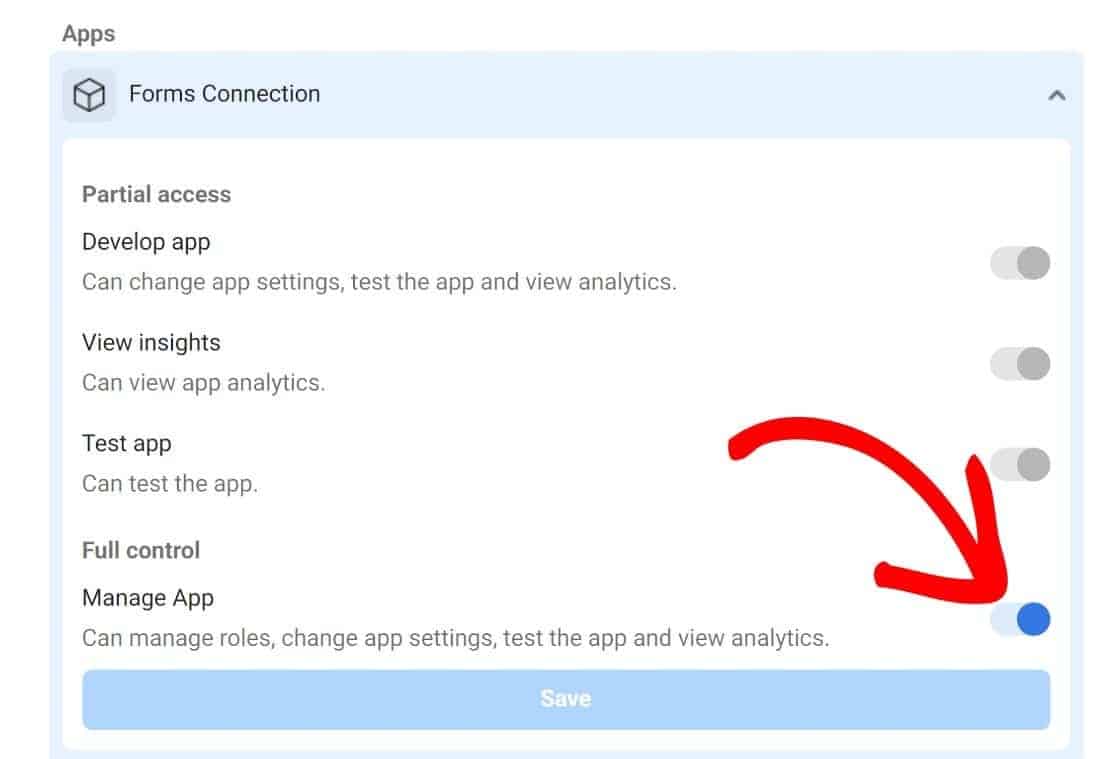
Ora possiamo andare avanti per creare il nostro nuovo token. È sufficiente fare clic su Genera nuovo token nella sezione denominata Generating Access Tokens .
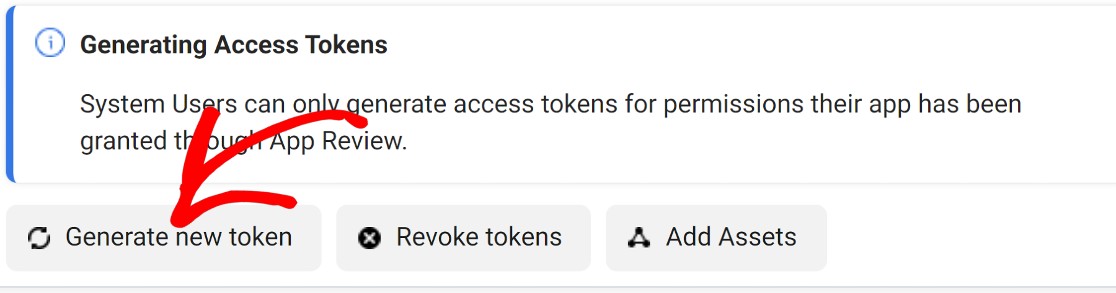
Tra le autorizzazioni disponibili, scegli whatsapp_business_management e whatsapp_business_messaging e, ancora una volta, fai clic su Generate token .
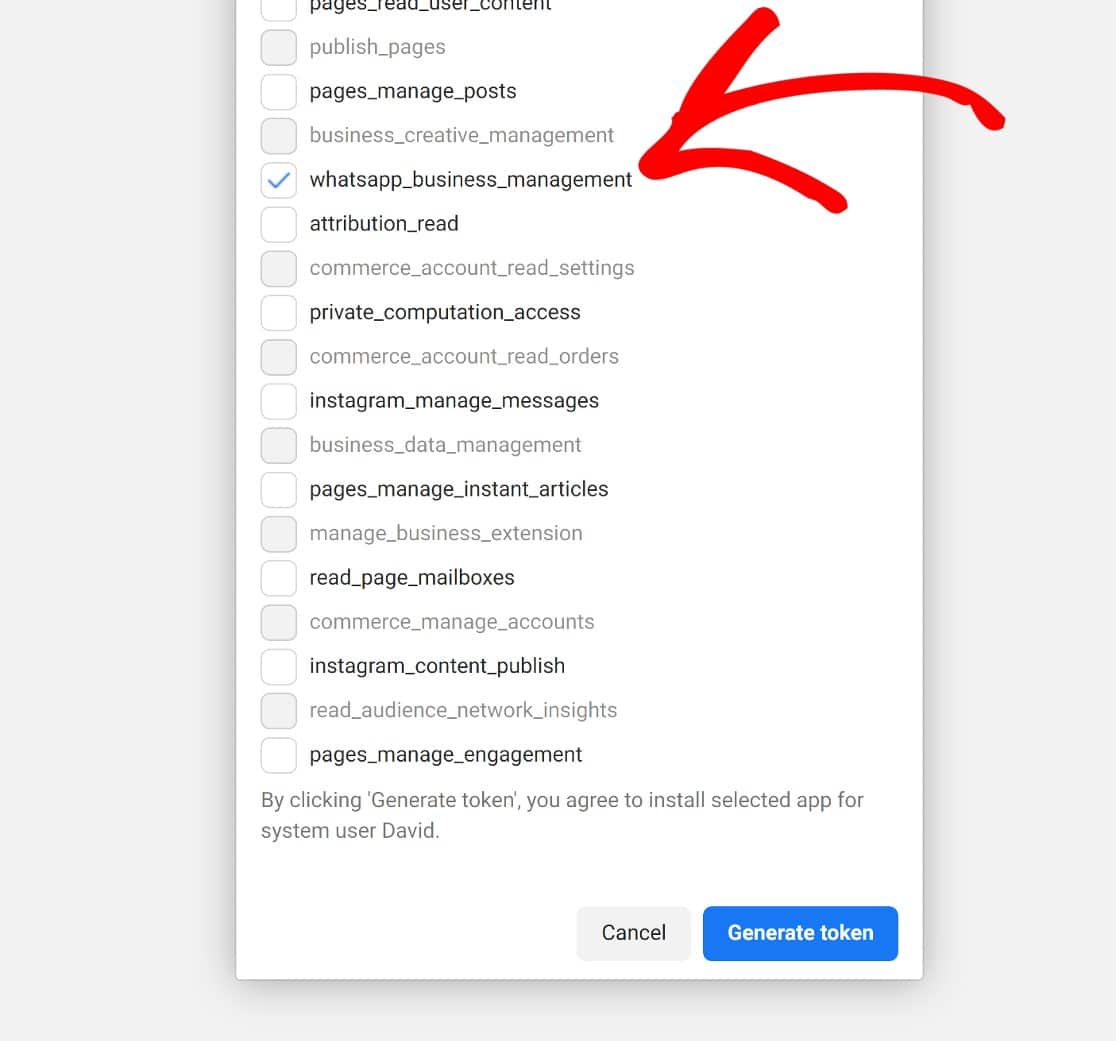
Copia il token e fai clic su OK .
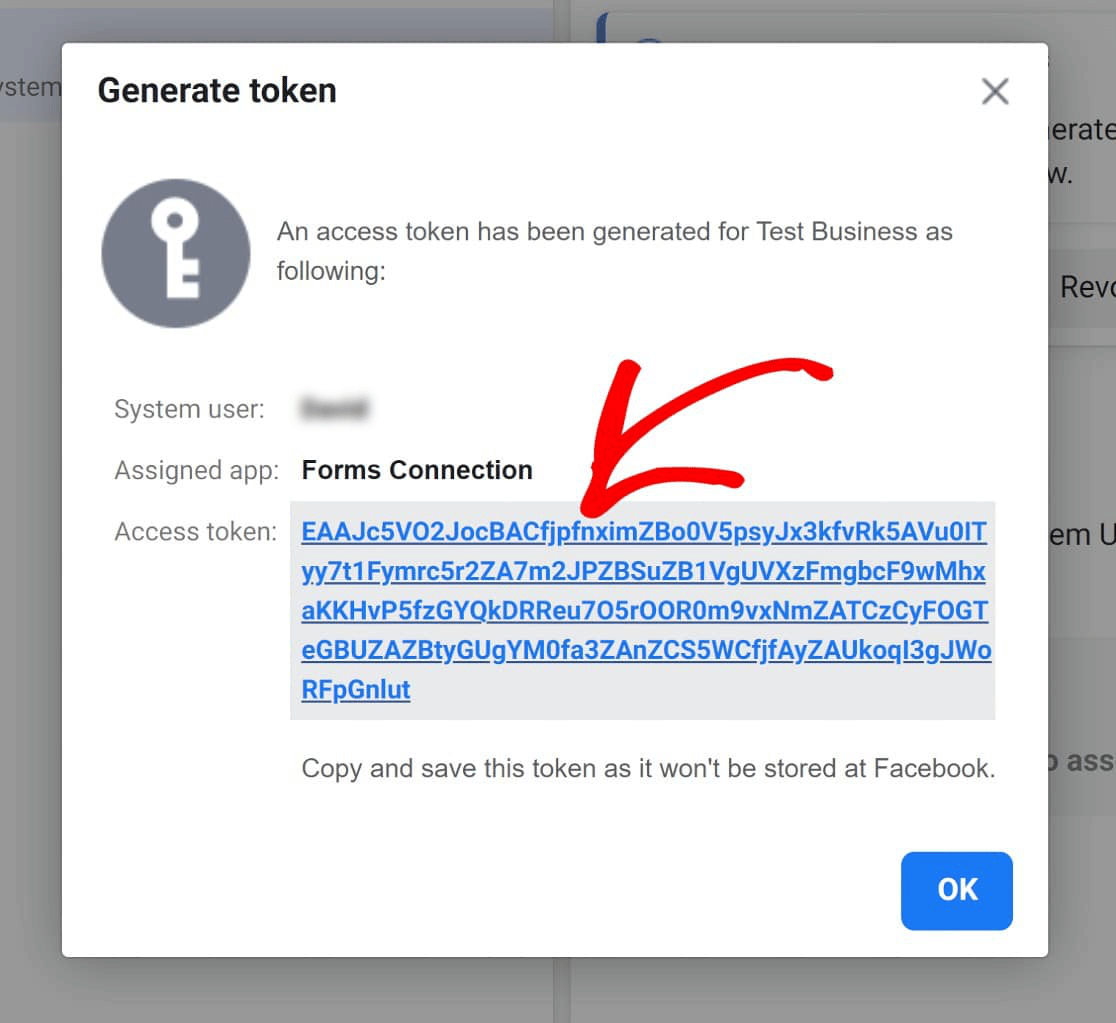
Ora torneremo alle impostazioni di Automator, dove in precedenza abbiamo inserito il token di accesso temporaneo e altri dettagli. Per tornare qui, fai clic su Automator » Impostazioni » Integrazioni Premium » WhatsApp . Una volta lì, fai clic su Disconnetti .
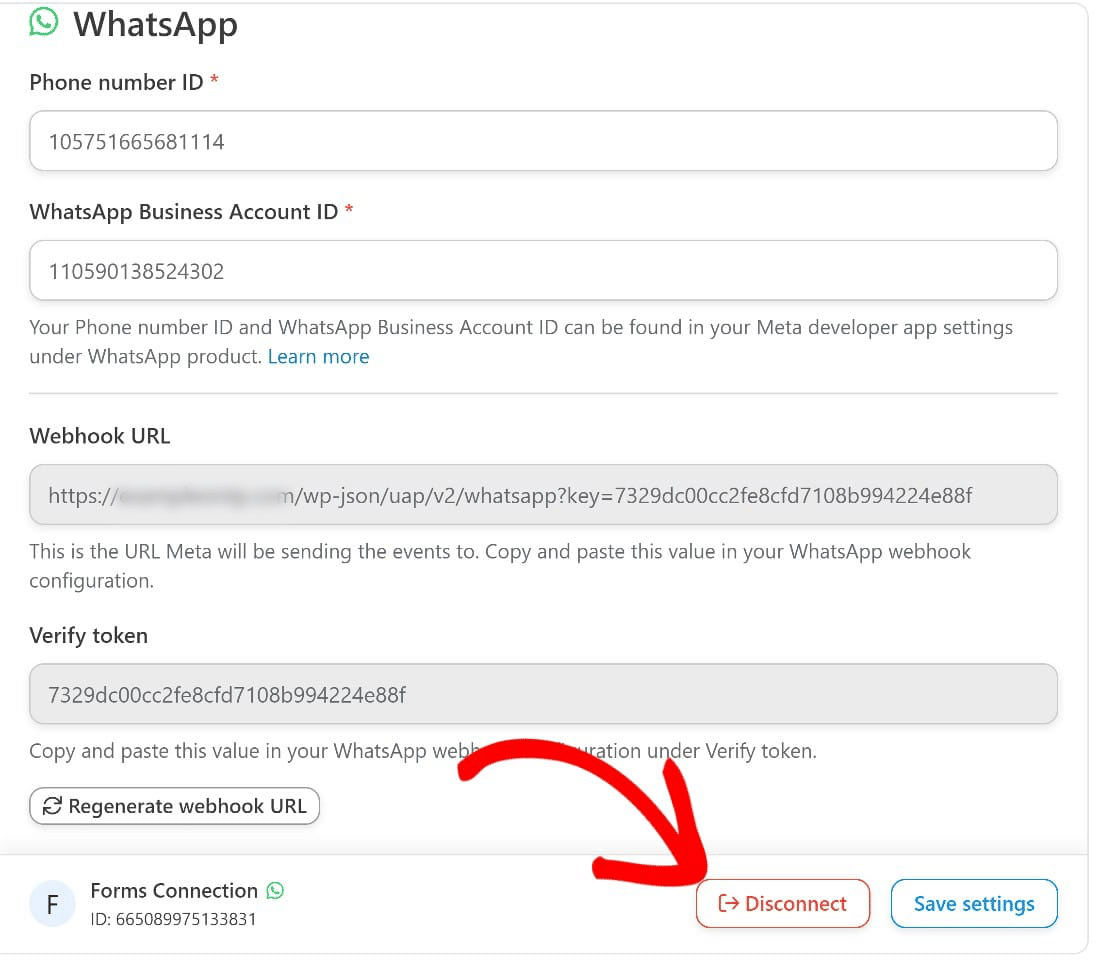
Scambia il token di accesso temporaneo che hai inserito in precedenza con quello permanente che abbiamo appena creato e salva queste impostazioni.
E ora avremo una connessione tra il tuo sito, Uncanny Automator e WhatsApp, ma non sarà ancora completamente funzionante.
Passaggio 4: creare un nuovo modulo
A questo punto, avrai finito di lavorare con la piattaforma Facebook for Developers.
Per inviare moduli WordPress a WhatsApp, dovremo ora impostare una ricetta di Uncanny Automator e abilitare questa ricetta sui moduli che vorremmo inviare a WhatsApp.
Innanzitutto, dovremo abilitare Uncanny Automator su un modulo WPForms. Che tu stia collegando un modulo esistente o uno nuovo, è abbastanza semplice. Per questa guida supponiamo che tu voglia creare un nuovo modulo, ma i passaggi sono gli stessi.
Dall'area di amministrazione di WordPress, vai a WPForms »Modelli di modulo . Questo ti porterà alla galleria dei modelli, dove puoi scegliere tra oltre 500 modelli di moduli predefiniti e personalizzabili.
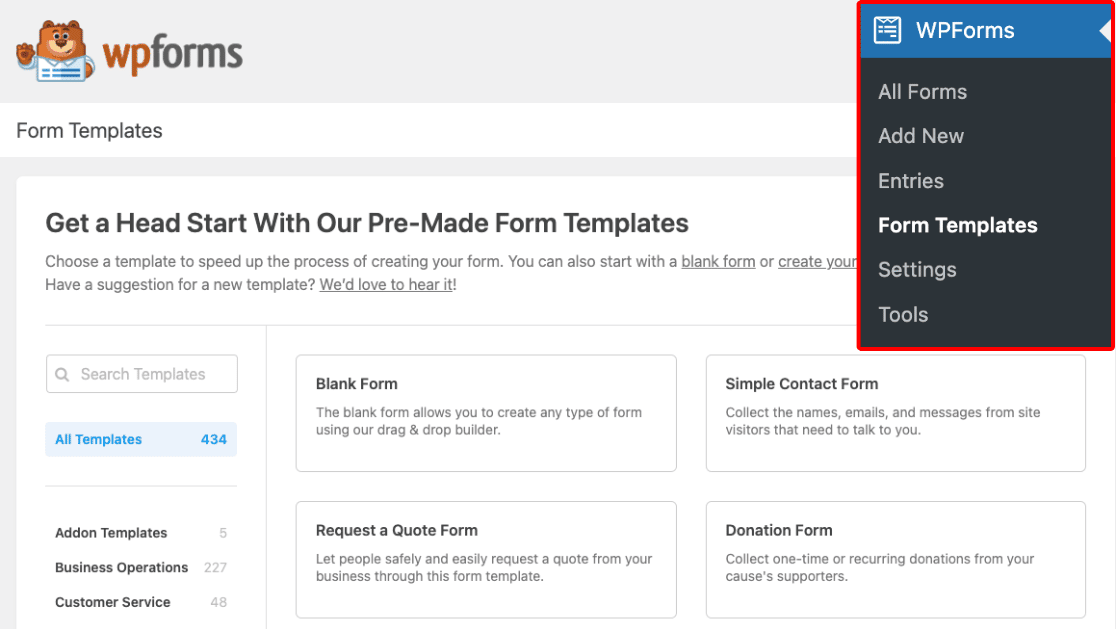
Per questa guida, sceglieremo il Simple Contact Form Template . Ma se desideri crearne uno da zero, scegli semplicemente Blank Form .
Facendo clic su Modello di modulo di contatto semplice si aprirà il modulo nel generatore di moduli. Possiamo personalizzare il modulo aggiungendo campi modulo dal pannello a sinistra, ma il semplice modulo di contatto è abbastanza buono per questo esempio, quindi lo lasceremo così com'è.
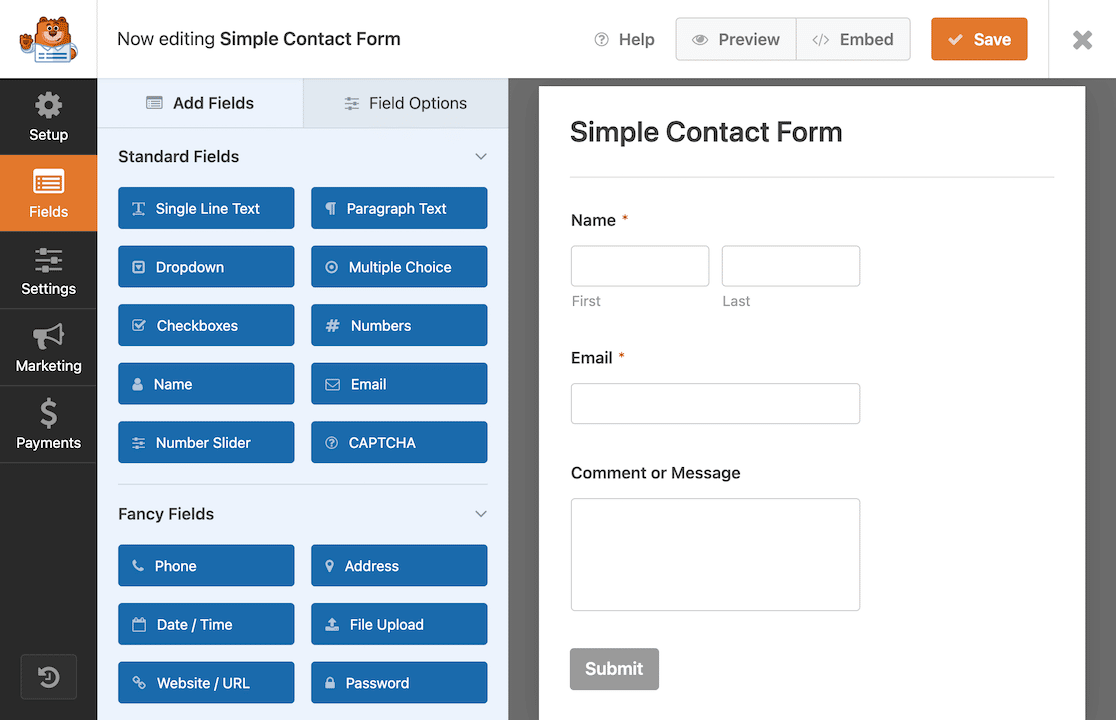
Quello che vogliamo fare è impostare questo particolare modulo per inviare invii a WordPress. Quindi, vai alla barra laterale sinistra e fai clic su Marketing »Uncanny Automator.
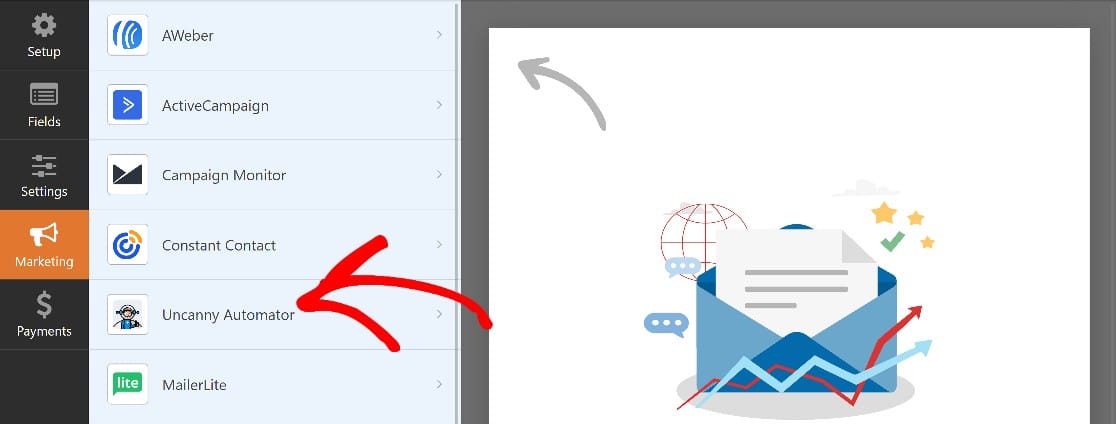
Fare clic su Crea automazione.
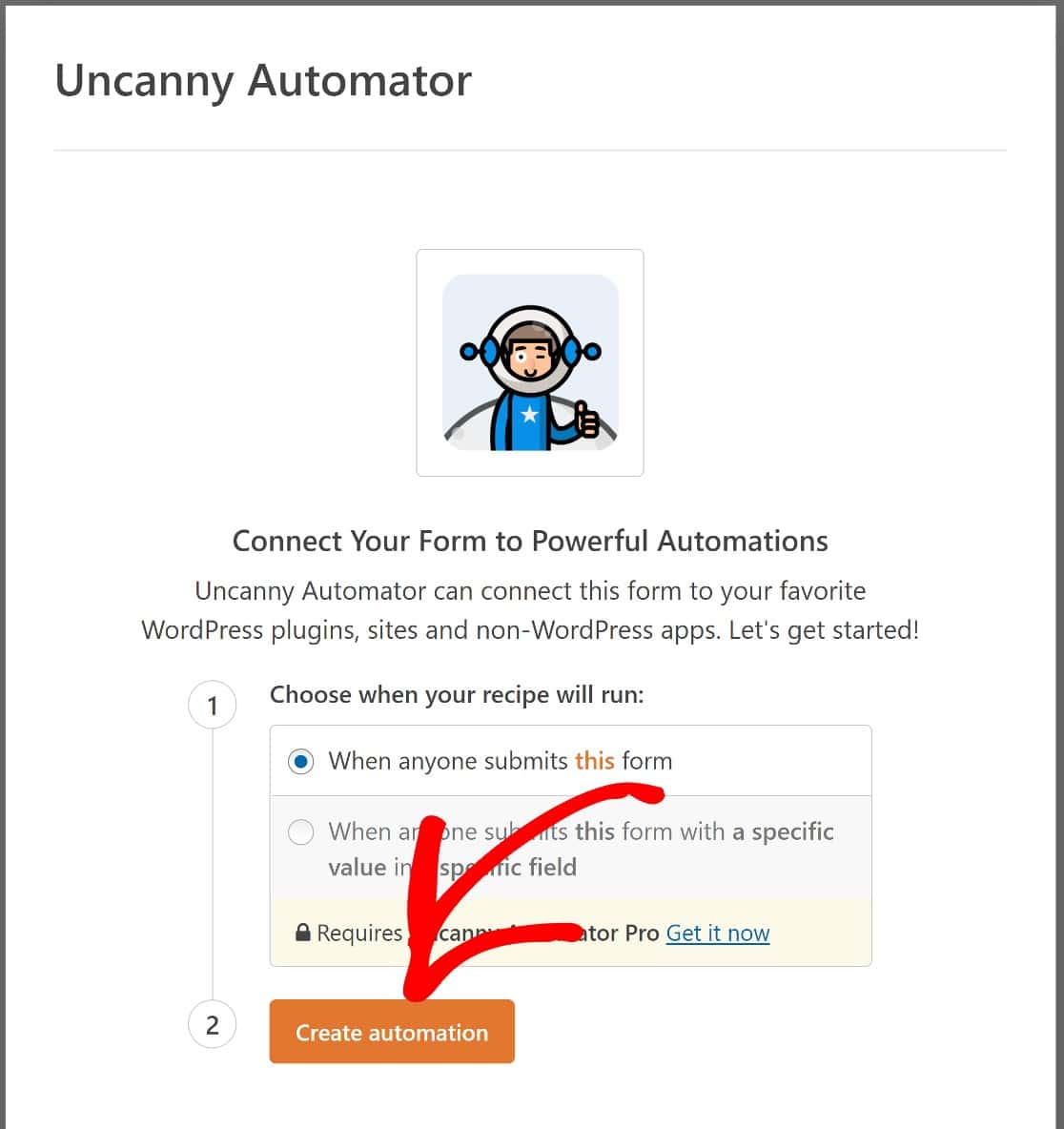
Ora ti verrà chiesto di connettere il tuo account WhatsApp con Uncanny Automator. Vai avanti e fai clic su Connetti account per andare avanti.
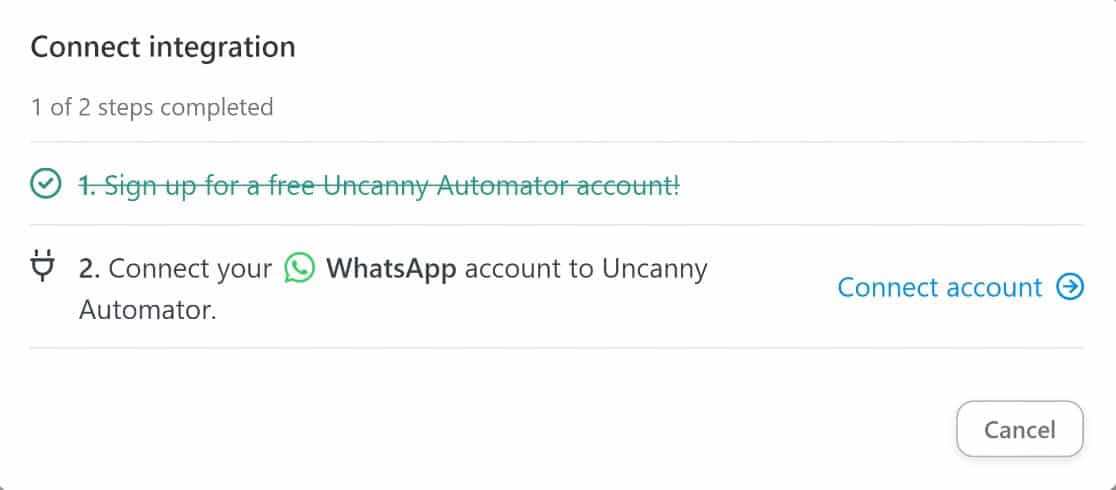
Ora verrai reindirizzato a una pagina della ricetta di Uncanny Automator.
Passaggio 5: crea una nuova ricetta per inviare le voci del modulo WordPress a WhatsApp
Le ricette di Uncanny Automator hanno due parti: un trigger e un evento. Il trigger è l'azione o l'evento iniziale che attiva un'azione successiva chiamata evento.
In questo caso, l'invio di un modulo sarà il trigger e la ricezione di una notifica su un numero WhatsApp sarà l'azione.
Quindi, per prima cosa, vai alla sezione Trigger e fai clic sul logo WPForms, quindi scegli Viene inviato un modulo come trigger.
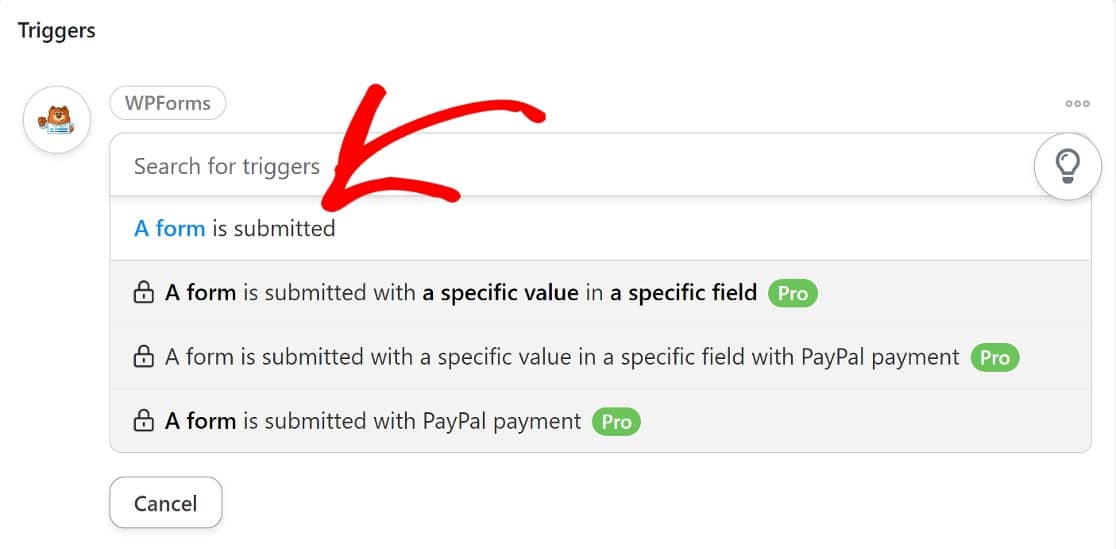
Quindi, scorri verso il basso fino alla sezione Azioni e fai clic su Aggiungi azione .
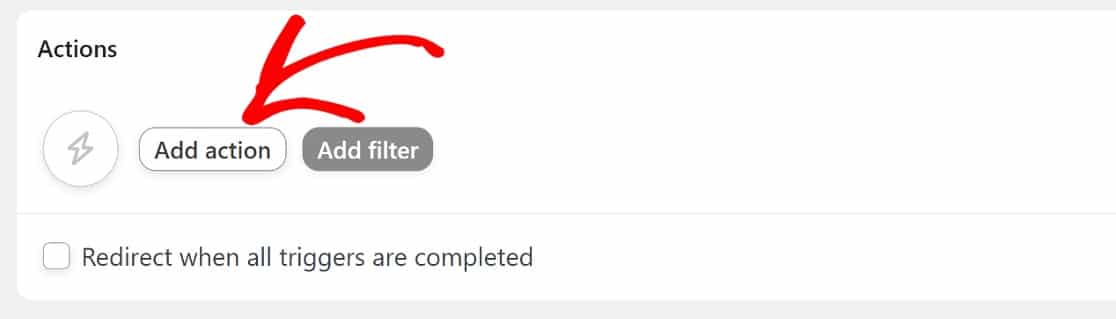
Cerca il logo di WhatsApp e fai clic su di esso quando lo trovi.
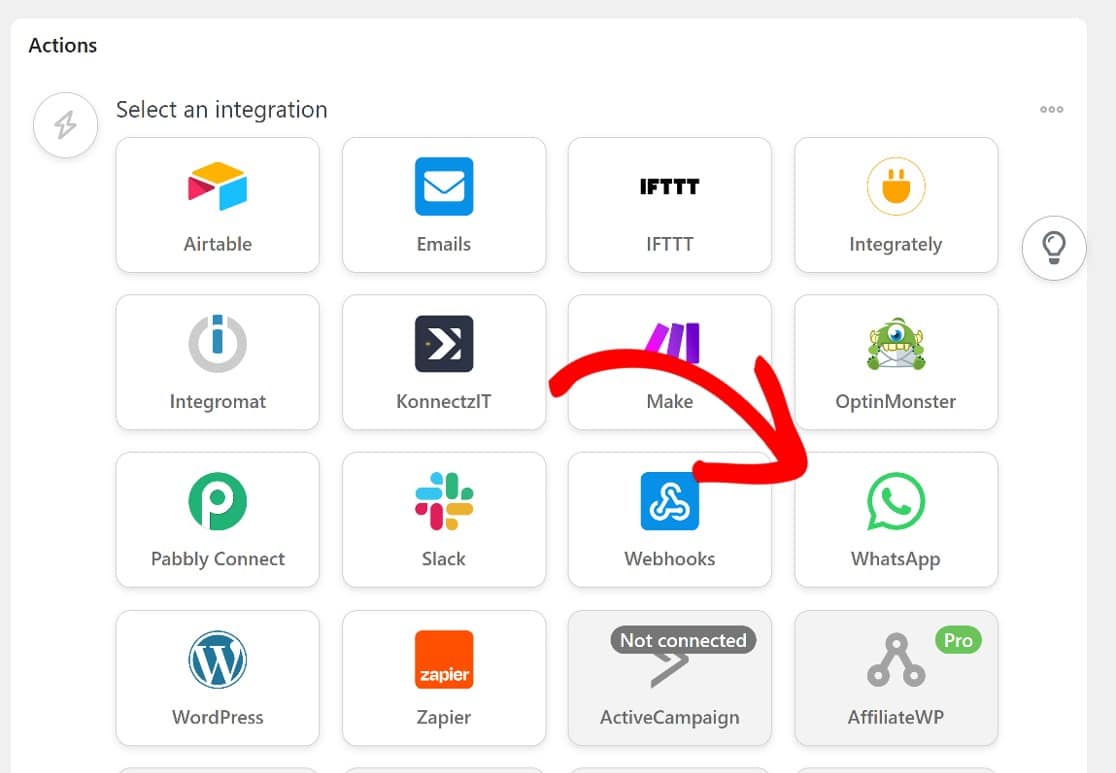
Quindi fare clic su Scegli azione. Vedrai le opzioni Invia un modello WhatsApp a un numero WhatsApp e Invia un messaggio WhatsApp a un numero.
Per impostazione predefinita, il tuo primo messaggio a un numero WhatsApp utilizzando l'API WhatsApp Cloud deve essere un modello di messaggio WhatsApp. Una volta che il destinatario del modello di messaggio risponde al tuo messaggio iniziale, sarai in grado di inviargli un messaggio regolare.
Nessuno dei modelli di messaggio WhatsApp disponibili è progettato per essere utilizzato per le notifiche di invio di moduli. Tuttavia, poiché imposterai questa notifica per uso interno, potresti non preoccuparti di utilizzare uno dei modelli di messaggio WhatsApp complementari. Quindi vai avanti e fai clic su Invia un modello di messaggio WhatsApp a un numero .
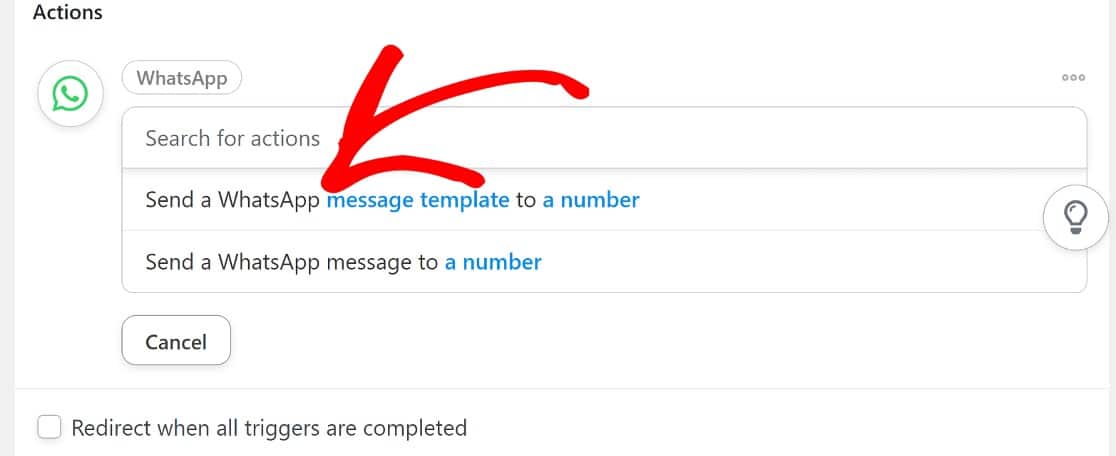
Puoi apportare personalizzazioni limitate a questi modelli predefiniti estraendo i dati utilizzando variabili preimpostate. Ecco cosa fare:
Fare clic su Ottieni variabili per aggiungere al modello variabili come il nome e l'e-mail di un utente.
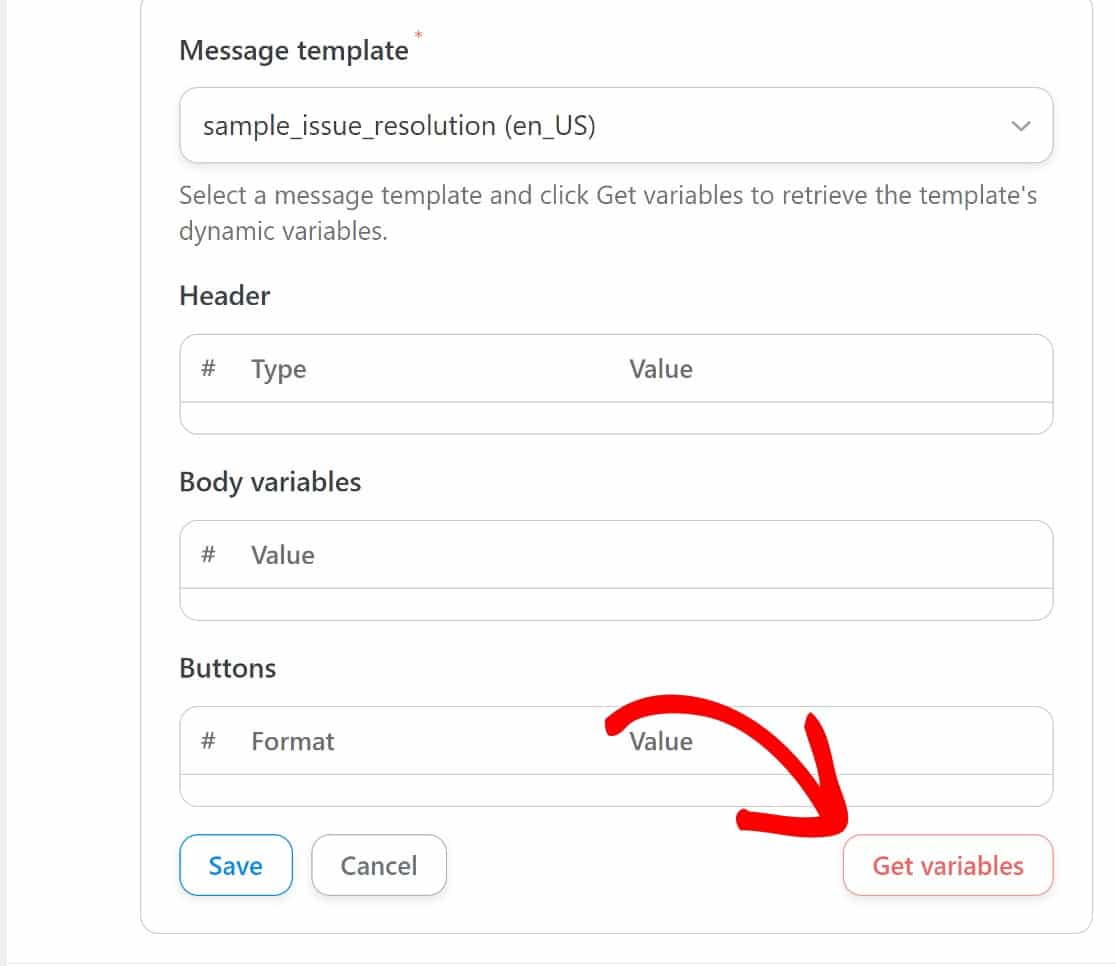
Quello che stiamo cercando sono variabili per aggiungere contenuto al corpo del modello. Quindi, nel campo Variabili del corpo , fai clic sull'asterisco per visualizzare le variabili disponibili.
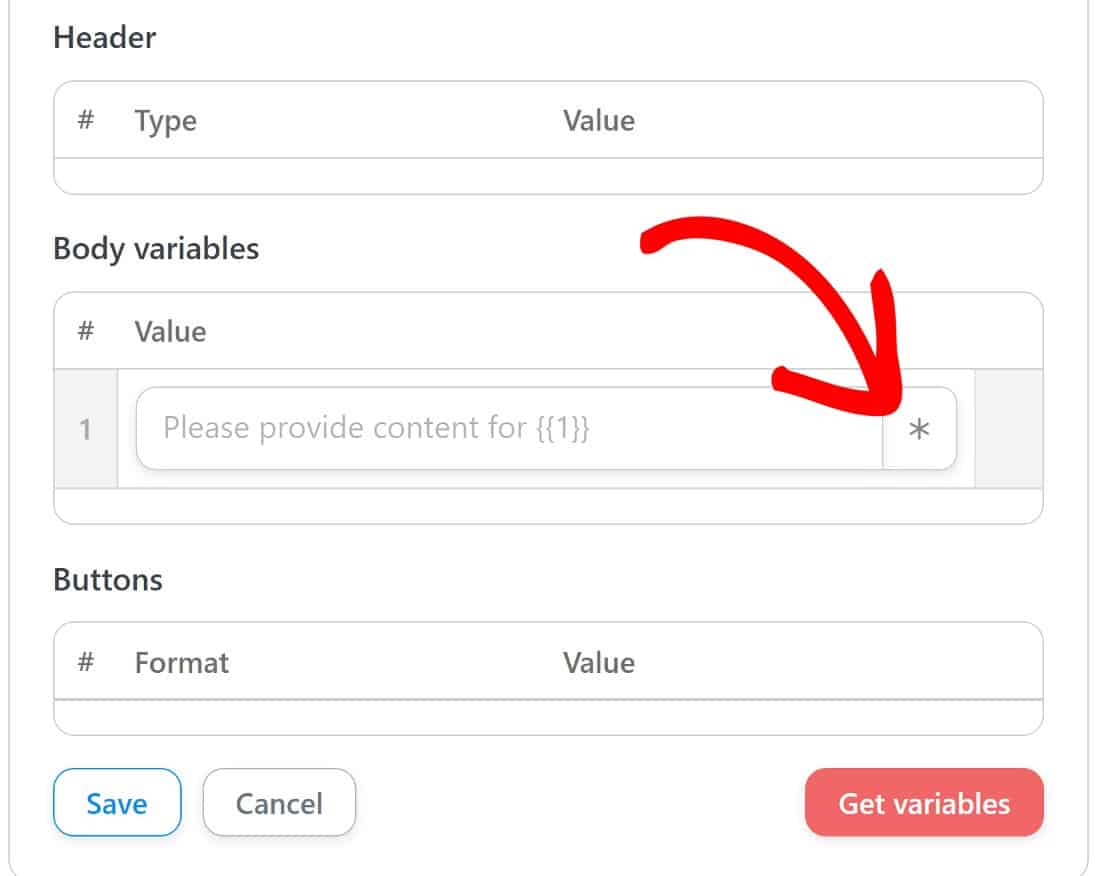
Seleziona semplicemente il tipo di variabile che desideri e quindi seleziona i token che desideri includere nel modello.
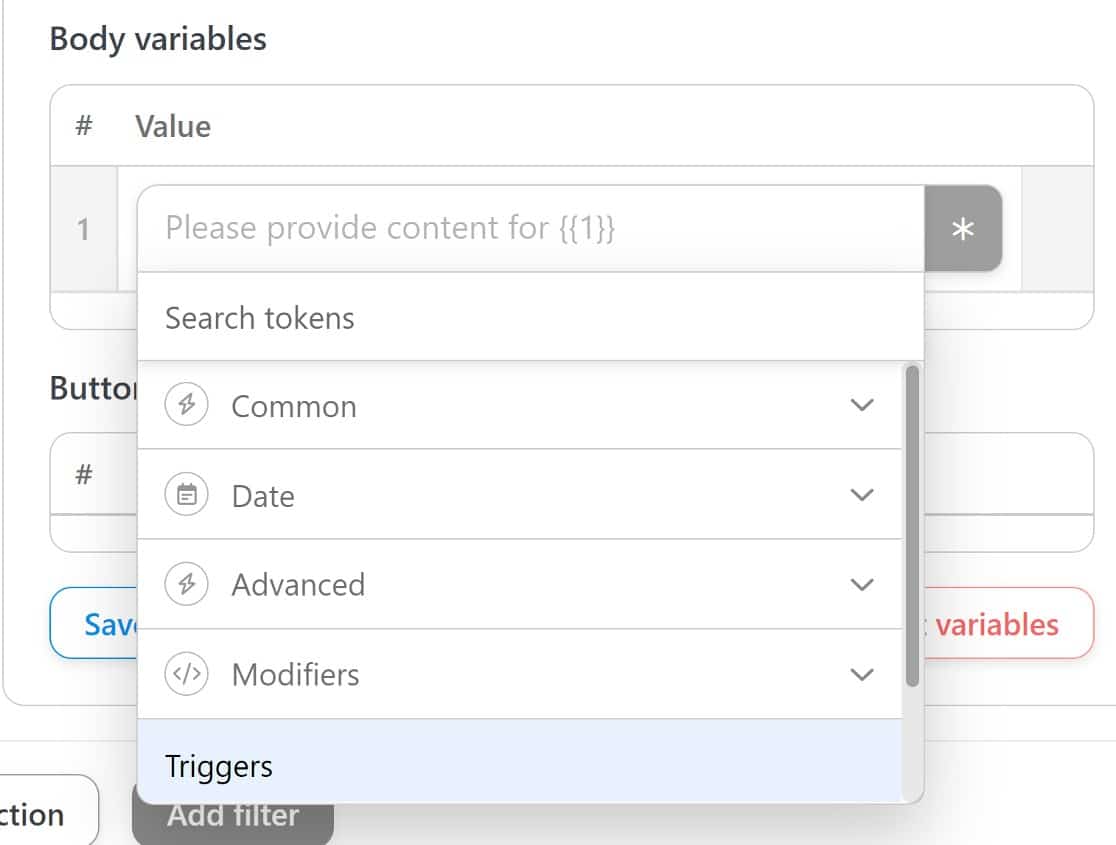
In questo caso, sceglieremo dalla sezione Trigger , poiché il trigger è un'azione in WPForms e vogliamo token specifici di WPForms.
Quando scorri sotto l'etichetta Trigger, vedrai il trigger per la nostra ricetta, che è l'invio di un modulo. Fare clic sull'icona a discesa accanto ad essa.
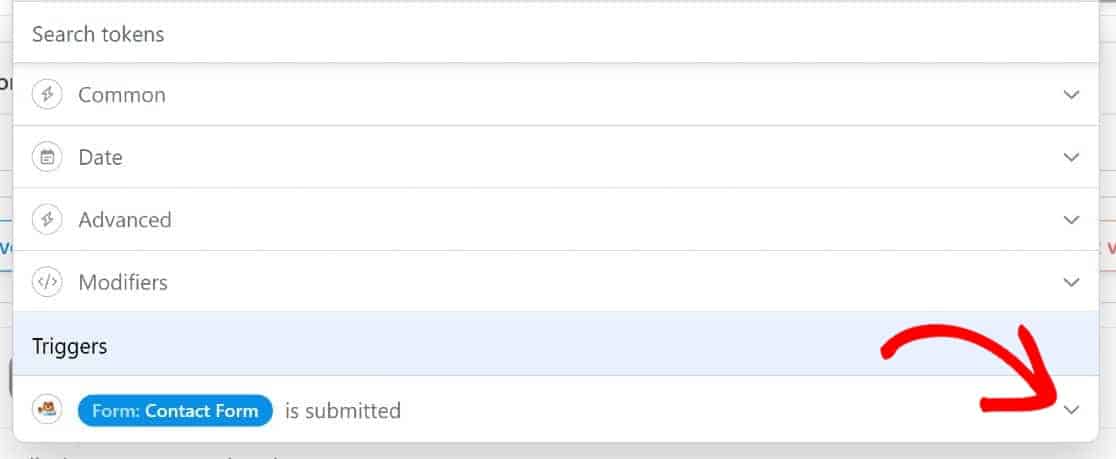
Ora vedrai una serie di token specifici di WPForms tra cui scegliere.
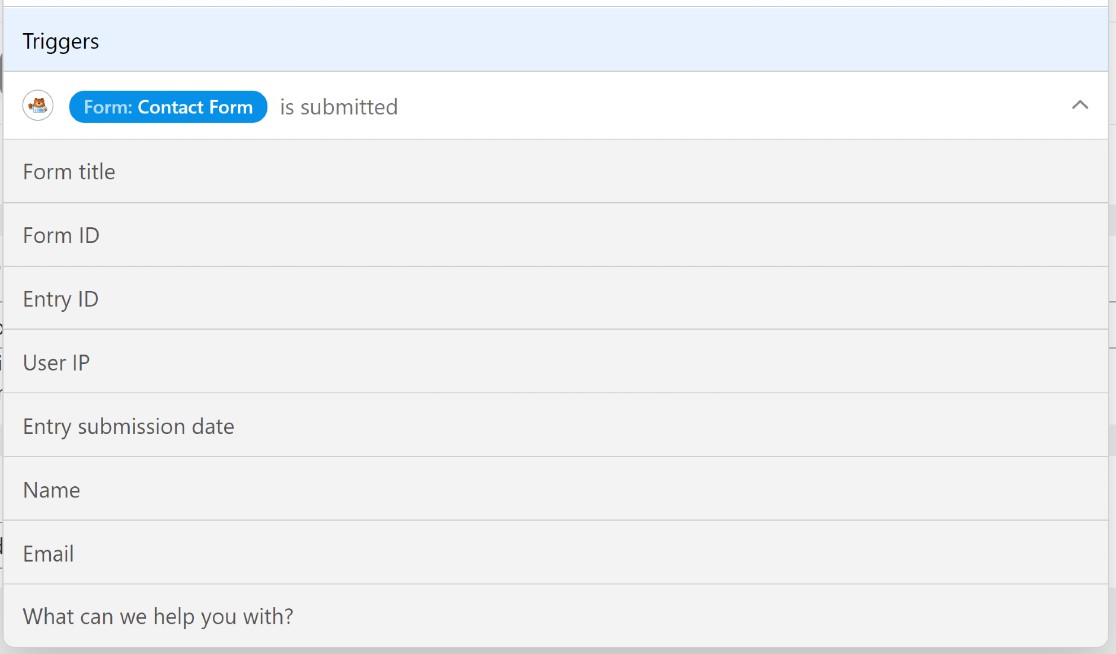
Selezioneremo Nome , Email e il campo del messaggio per il nostro modulo, che è etichettato Con cosa possiamo aiutarti. Il tuo potrebbe essere qualcosa di diverso.
Puoi anche aggiungere un po' di testo al modello per aiutarti a organizzare le cose. Aggiungeremo alcune etichette alle nostre, insieme ad alcuni segni di punteggiatura. Ricorda di aggiungere alcuni spazi tra il contenuto. Se non lo fai, il testo apparirà senza spazi quando ricevi le notifiche.

Ricorda di attivare il pulsante Stato sulla destra della pagina per attivare la connessione e il gioco è fatto!
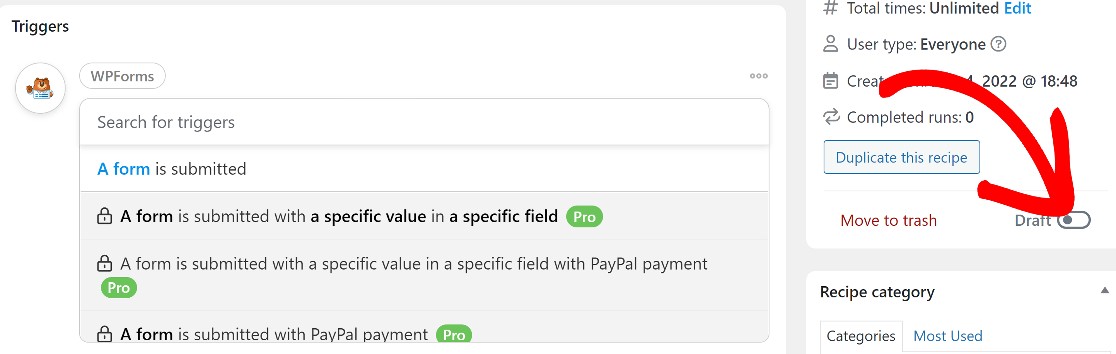
Ora avrai una connessione completamente attiva che invia un messaggio a un numero WhatsApp ogni volta che viene inviato un modulo sul tuo sito web.
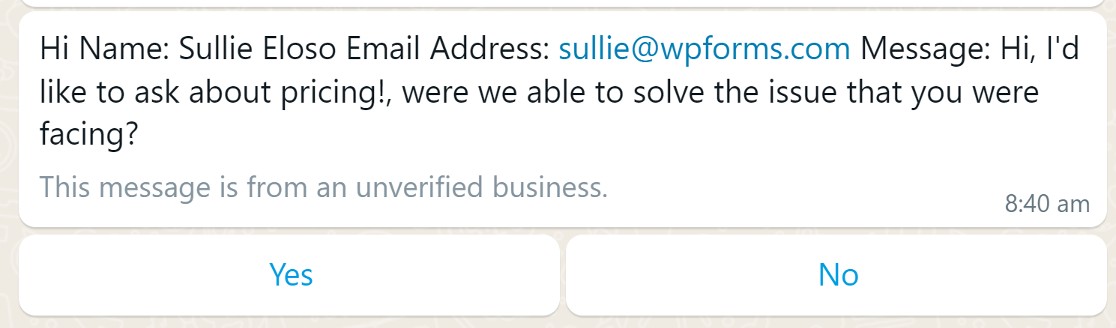
Vedrai il nome dell'utente, che in questo caso è Sullie Eloso, e il suo indirizzo email, [email protected] Vedrai anche che il modello aggiunge un po' di testo che non è utile. Non possiamo cambiarlo dal tuo sito, ma puoi creare un modello completamente personalizzato, se preferisci, sulla piattaforma Meta Business Manager.
E questo conclude la nostra guida all'invio di notifiche di invio di moduli a WhatsApp!
Successivamente, ricevi notifiche di slack quando viene inviato un modulo
Ti abbiamo appena mostrato come configurare il tuo sito Web per inviare notifiche di invio di moduli a un numero WhatsApp. Sapevi che puoi fare la stessa cosa con Slack? Scopri tutto su questo nella nostra guida per ricevere notifiche Slack dai moduli WordPress.
Pronto a costruire il tuo modulo? Inizia oggi con il plug-in per la creazione di moduli WordPress più semplice. WPForms Pro include molti modelli gratuiti e offre una garanzia di rimborso di 14 giorni.
Crea ora il tuo modulo WordPress
E se hai trovato utile questo articolo, assicurati di seguirci su Facebook e Twitter per saperne di più dal blog.
