Jak sprzedawać na WordPress bez WooCommerce
Opublikowany: 2023-01-05Szukasz sposobu na sprzedaż produktów online bez korzystania z WooCommerce?
WooCommerce to potężna platforma eCommerce dla witryn WordPress, ale nie zawsze będziesz potrzebować tak złożonego i pochłaniającego zasoby rozwiązania.
Jeśli prowadzisz mały sklep internetowy lub organizację non-profit z kilkoma przedmiotami do sprzedania na potrzeby pozyskiwania funduszy, istnieje lepszy sposób. Dzięki licencji WPForms Pro będziesz mógł łatwo sprzedawać produkty i akceptować za nie płatności bezpośrednio w swoich formularzach.
Chcesz się dowiedzieć jak? Zacznijmy!
Dlaczego nie powinienem używać WooCommerce w mojej witrynie WordPress?
WooCommerce to świetne rozwiązanie dla średnich i dużych sklepów internetowych, ale dla mniejszych firm lub firm, które sprzedają tylko kilka produktów, nie zawsze jest to najlepszy pomysł.
Głównym powodem, dla którego nie należy używać WooCommerce w przypadku mniejszych witryn, jest to, że wtyczka zawiera wiele funkcji i funkcji, które zwiększają wagę witryny i mogą spowolnić jej ładowanie.
W przypadku większych sklepów korzyści mogą przeważać nad niewielką niedogodnością, ale w przypadku małych sklepów z mniejszą liczbą produktów istnieją znacznie lepsze rozwiązania. Jednym z nich jest po prostu użycie WPForms Pro.
Czytaj dalej, aby zobaczyć, jak to działa!
Jak sprzedawać na WordPress bez WooCommerce
W tym artykule
- Krok 1. Zainstaluj WPForms
- Krok 2. Zainstaluj dodatki do płatności
- Krok 3. Utwórz formularz eCommerce
- Krok 4. Włącz Płatności za formularz
Krok 1. Zainstaluj WPForms
Jak już wspomnieliśmy, możesz łatwo sprzedawać produkty i pobierać płatności bezpośrednio z formularzy za pomocą WPForms. Jest to bardzo wygodne, ponieważ i tak będziesz musiał mieć formularze w swojej witrynie. Wszystko, co musisz zrobić, to dodać kilka dodatkowych pól do formularza, aby były gotowe do handlu elektronicznego.
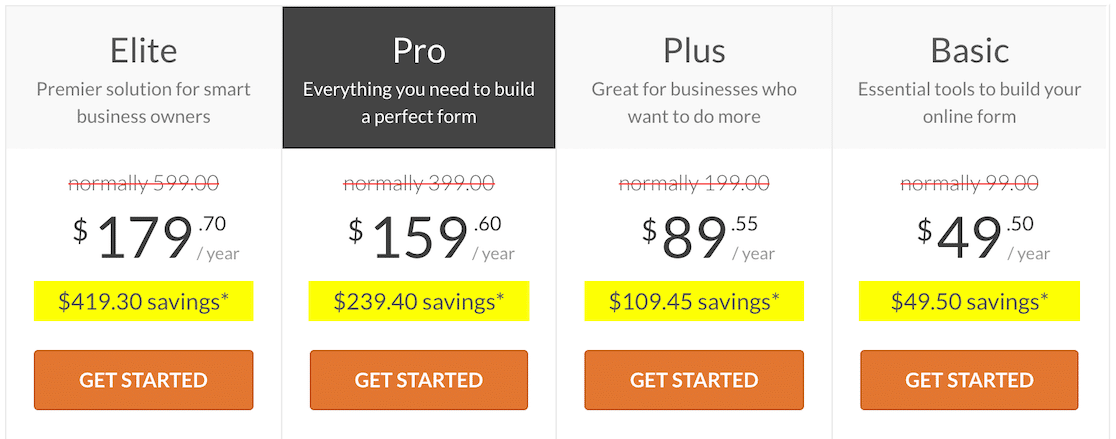
Zaczniemy więc od zainstalowania WPForms Pro, która jest płatną licencją WPForms, która zawiera wszystkie funkcje potrzebne do tworzenia potężnych formularzy eCommerce WordPress.
Po zainstalowaniu WPForms Pro będziesz mieć bezpłatny dostęp do dodatków płatniczych WPForms, które obejmują popularne bramki płatnicze, takie jak Stripe, PayPal Commerce, Square i Authorize.Net.
Jeśli potrzebujesz pomocy przy instalacji WPForms Pro, zapoznaj się z tym pomocnym przewodnikiem dotyczącym instalowania wtyczek WordPress dla początkujących.
Krok 2. Zainstaluj dodatki do płatności
Po zainstalowaniu WPForms następnym krokiem będzie dodanie dodatku do płatności WPForms. Jest kilka do wyboru, ale w tym przewodniku skupimy się na dodatku Stripe.
Innym popularnym wyborem jest dodatek PayPal Commerce, a jeśli nie masz pewności, który jest dla Ciebie najlepszy, nasze porównanie Stripe i PayPal pomoże Ci oczyścić umysł. To powiedziawszy, możesz aktywować wiele bramek płatności, aby Twoi użytkownicy mogli zdecydować, którą wolą.
Instalacja dowolnego dodatku jest łatwa. Najpierw przejdźmy do obszaru administracyjnego WordPress, gdzie klikniemy WPForms »Dodatki , aby przejść do strony Dodatki WPForms.
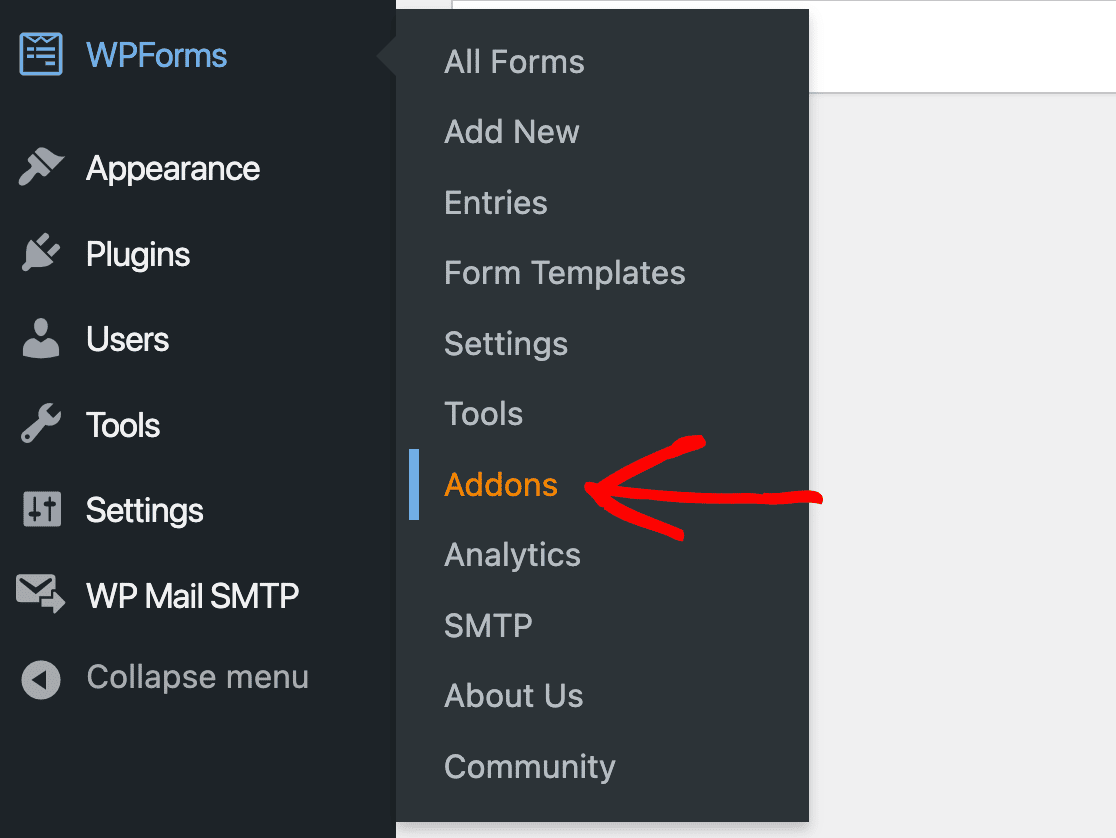
Możesz łatwo znaleźć potrzebne dodatki, przewijając stronę lub po prostu korzystając z paska wyszukiwania.
Po znalezieniu dodatku, którego chcesz użyć, po prostu kliknij Zainstaluj dodatek , a następnie Aktywuj , aby rozpocząć.
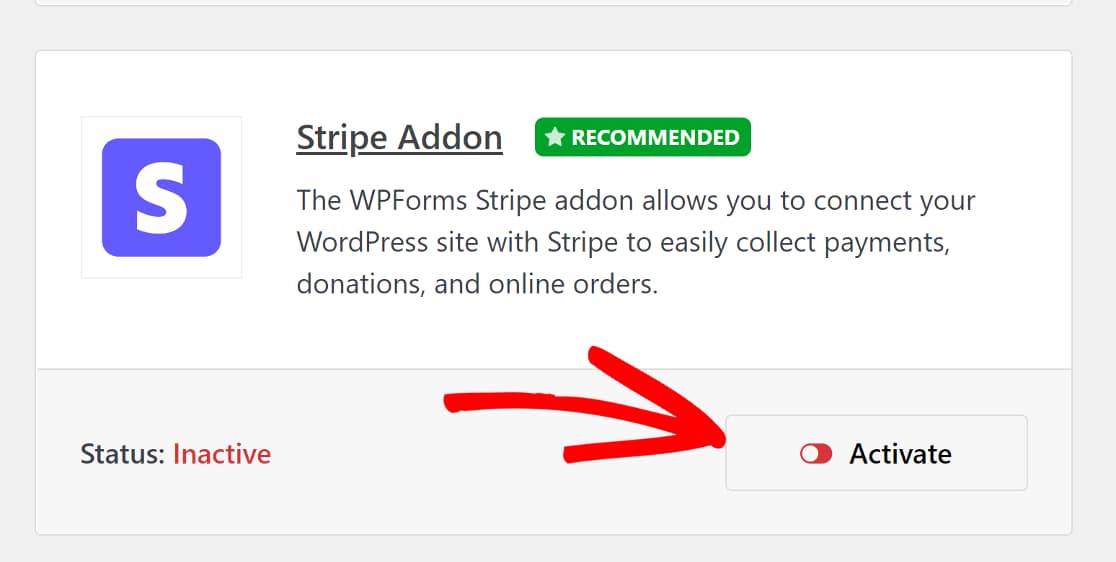
Następnie będzie jeszcze jeden krok, aby dodatek działał w pełni.
Wróć do karty WPForms na pasku bocznym obszaru administracyjnego WordPress i tym razem kliknij WPForms » Ustawienia » Płatności .
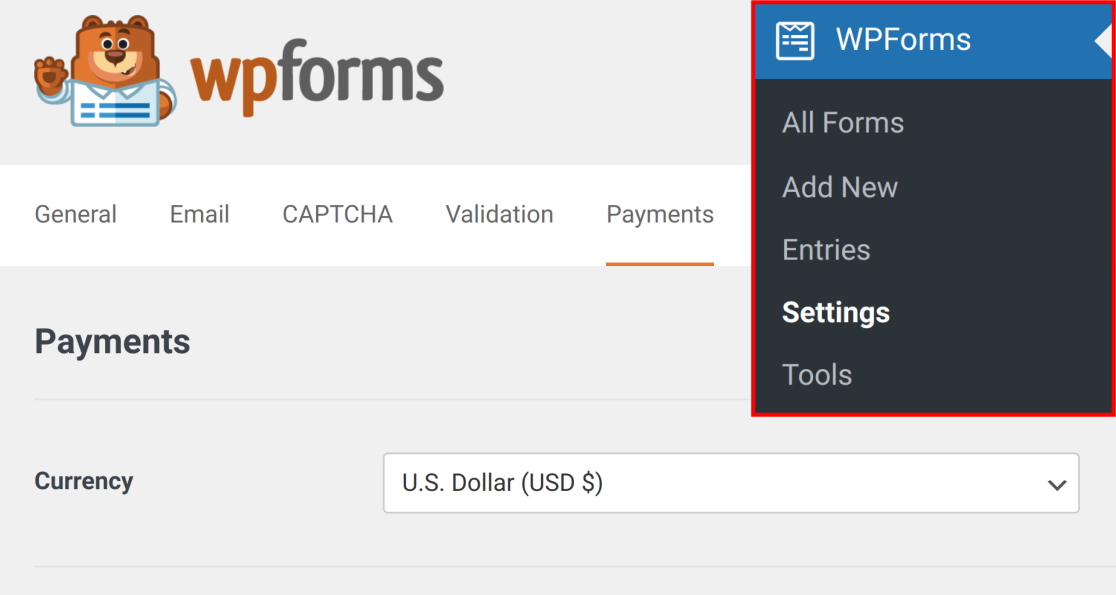
Na tej stronie przeprowadzisz szybki proces integracji wybranej bramki płatniczej.
Jak wspomniano, będziemy używać Stripe, ale kroki nie różnią się znacząco w przypadku innych bramek płatniczych. Na stronie Płatności przewiń w dół, aż zobaczysz sekcję Stripe , a następnie kliknij Połącz z Stripe .
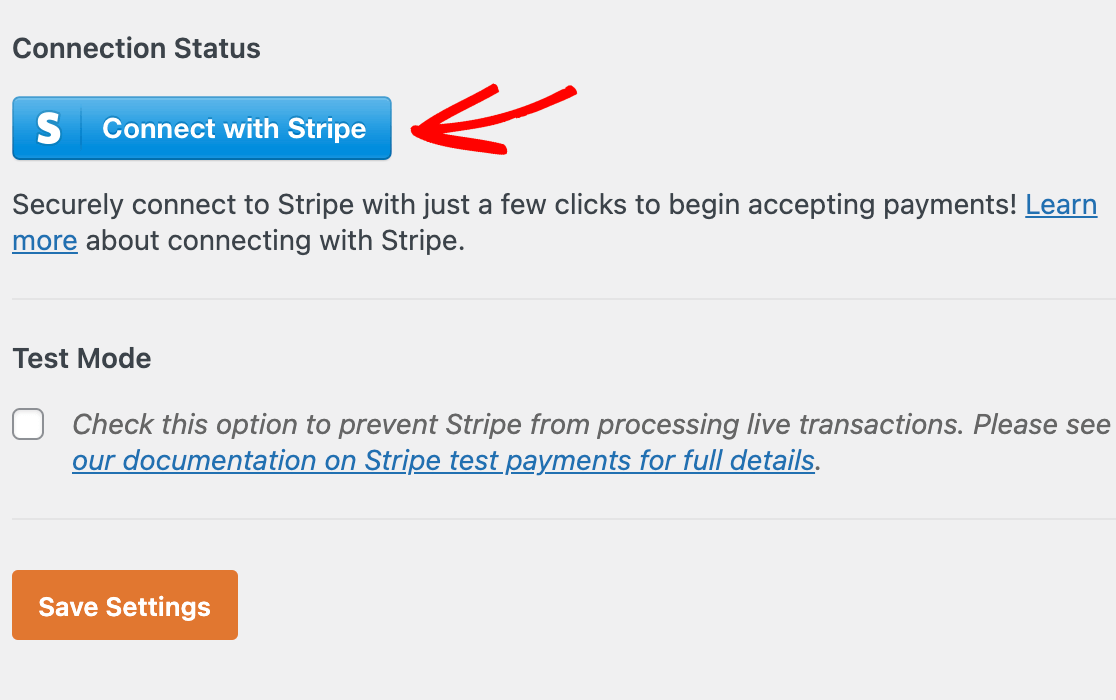
Zostaniesz poproszony o autoryzację połączenia między Twoją witryną a Stripe. Jeśli masz już konto Stripe, wprowadź adres e-mail użyty do jego założenia i kliknij Kontynuuj .
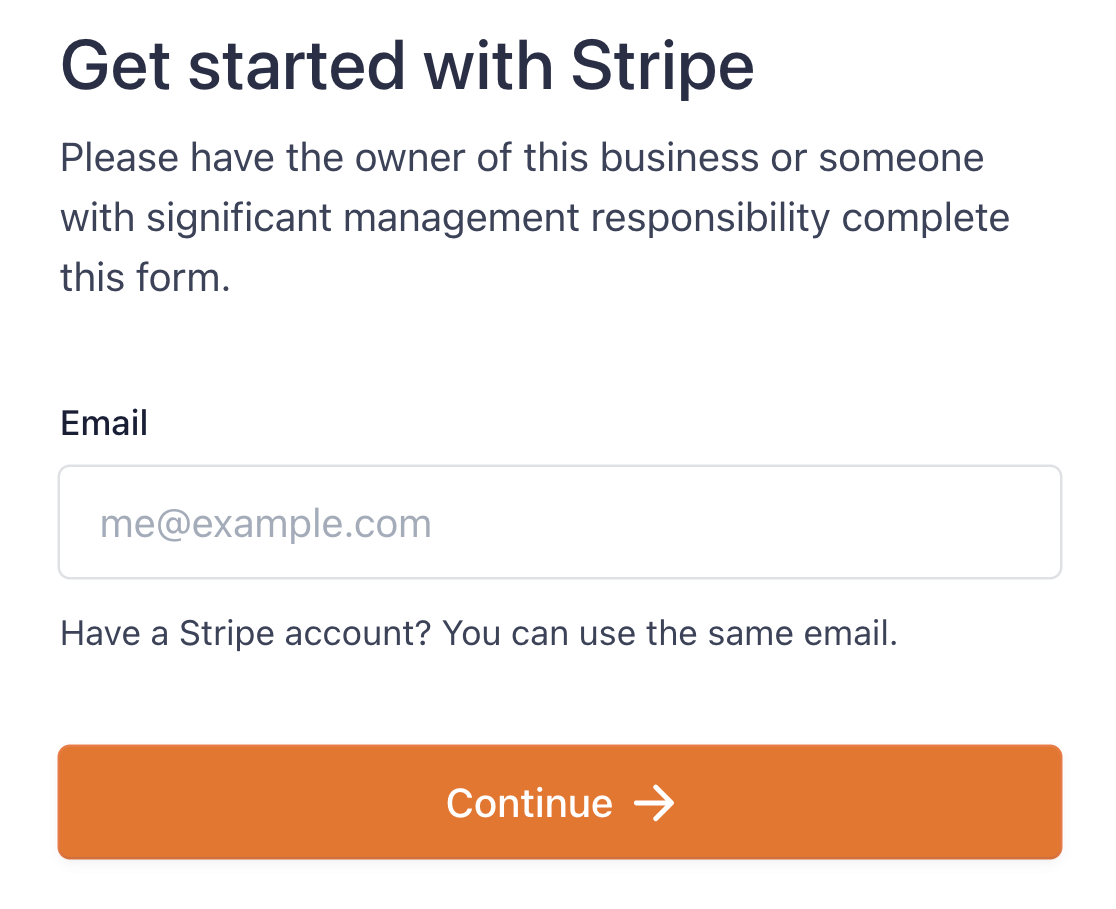
Będziesz mieć jeszcze kilka kroków do wykonania w oknie Stripe, a następnie zostaniesz przekierowany z powrotem na stronę płatności WPForms. Zobaczysz, że Twoja witryna jest teraz połączona z paskiem.
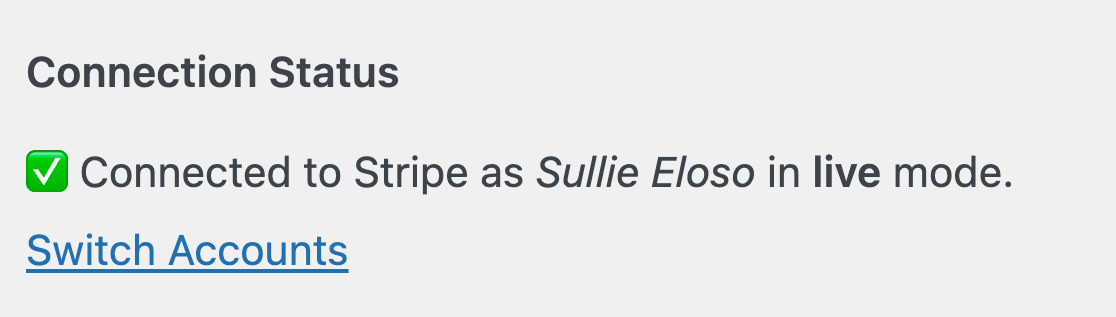
Teraz, gdy mamy włączoną bramkę płatności, możemy przystąpić do tworzenia formularza eCommerce za pomocą WPForms.
Krok 3. Utwórz formularz eCommerce
Tworzenie formularzy za pomocą WPForms to pestka. Konstruktor formularzy WPForms to wizualne narzędzie typu „przeciągnij i upuść” z obszarem podglądu na żywo. I nie musisz budować swoich formularzy od zera, jeśli zależy Ci na czasie!
WPForms oferuje ponad 500 gotowych szablonów formularzy, które obejmują szeroki zakres zastosowań biznesowych i non-profit. W tym samouczku chcemy zbudować formularz, który pozwoli nam sprzedawać produkty i pobierać płatności.
Szablon faktury/formularza zamówienia WPForms jest do tego idealny. Aby go znaleźć, wrócimy do karty WPForms na pasku bocznym obszaru administracyjnego WordPress i klikniemy WPForms »Dodaj nowy .
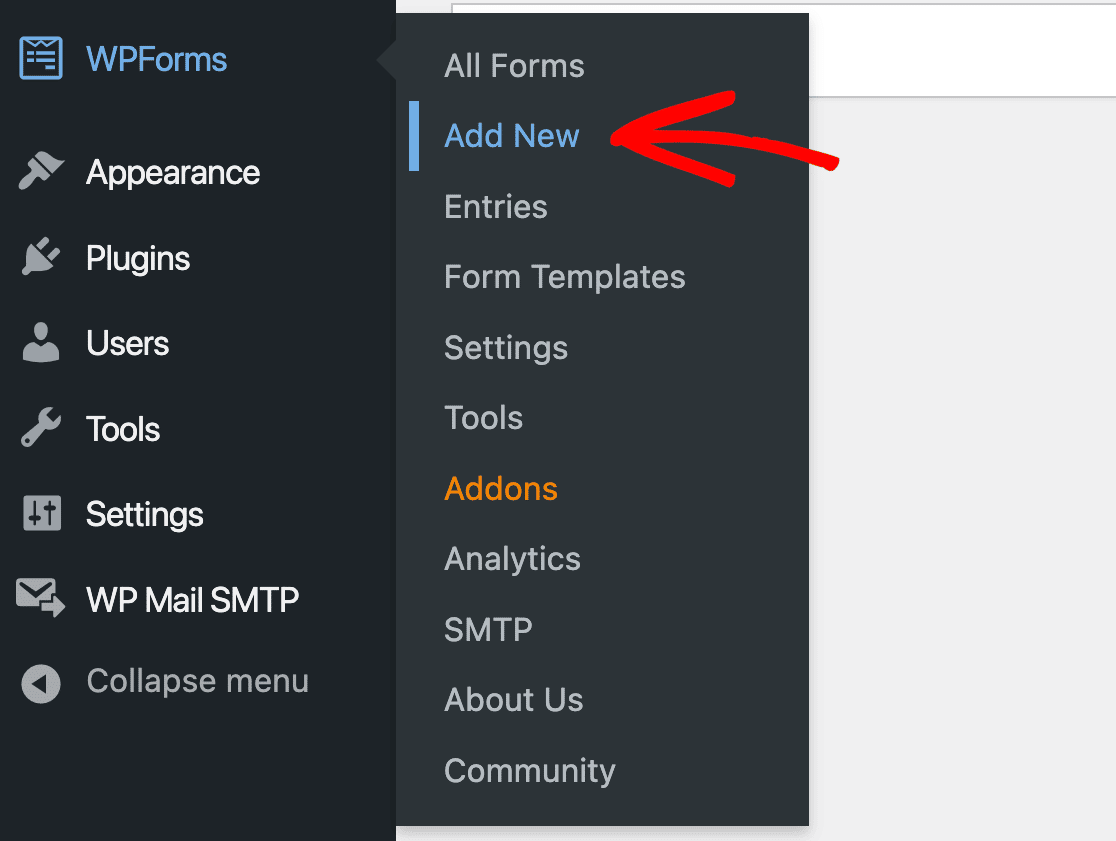

Spowoduje to otwarcie obszaru szablonów WPForms. Szablon faktury/formularza zamówienia możemy znaleźć, wyszukując go w pasku wyszukiwania w lewym górnym rogu strony. Kliknij Użyj szablonu , aby rozpocząć.
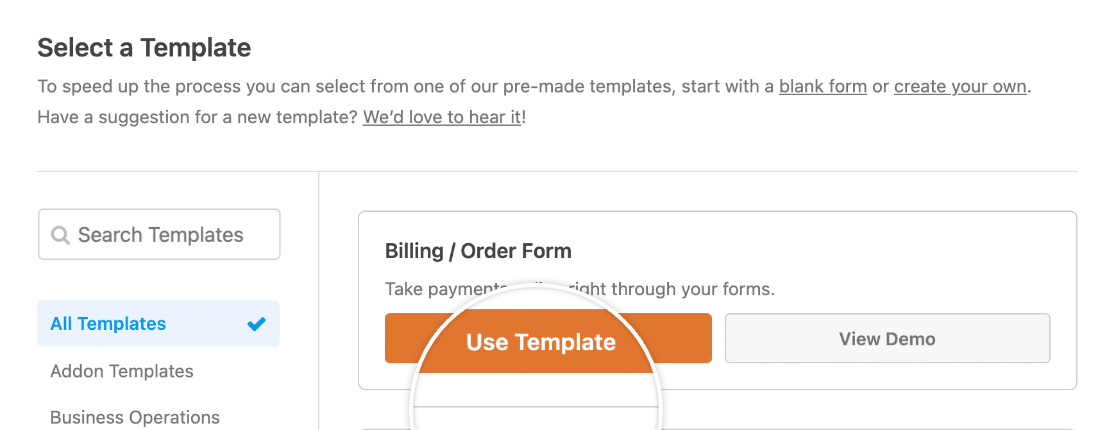
Formularz rozliczenia/zamówienia otworzy się w narzędziu do tworzenia formularzy WPForms, gdzie zobaczysz szablon po prawej stronie, a pola formularza WPForms po lewej stronie.
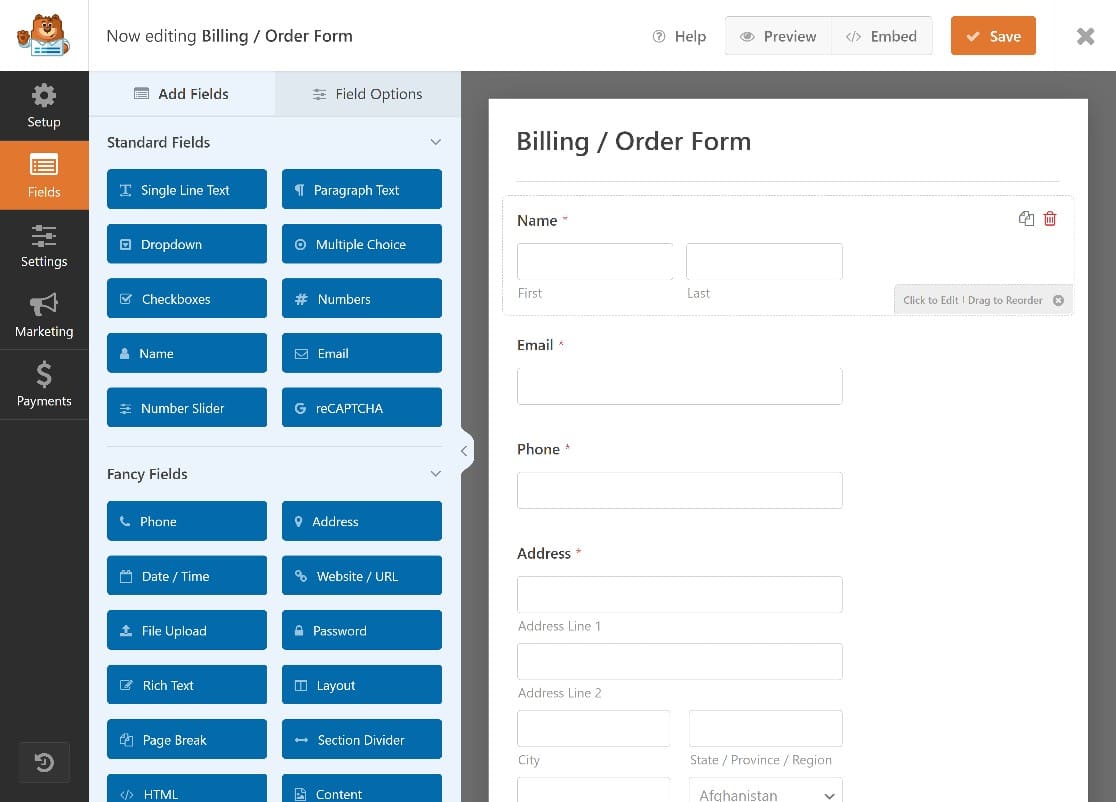
Szybko edytujemy niektóre pola w formularzu, aby lepiej odpowiadał naszym potrzebom. Na przykład, chociaż szablon formularza rozliczenia/zamówienia zawiera pewne produkty zastępcze, będziemy musieli je dostosować.
W szablonie formularza zobaczysz pole Wiele elementów WPForms. Użytkownicy mogą kliknąć te elementy, aby zamówić te produkty.
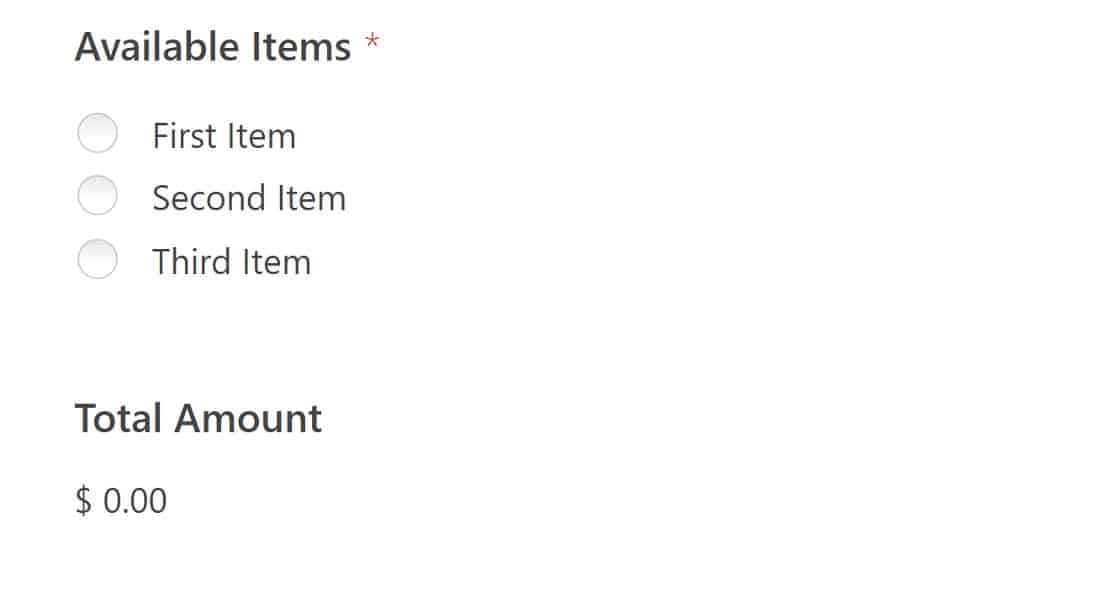
Zmodyfikujemy to pole, aby nadać im nazwy produktów. Aby rozpocząć, po prostu kliknij dowolne miejsce pola Wiele elementów , aby otworzyć opcje pól po lewej stronie ekranu.
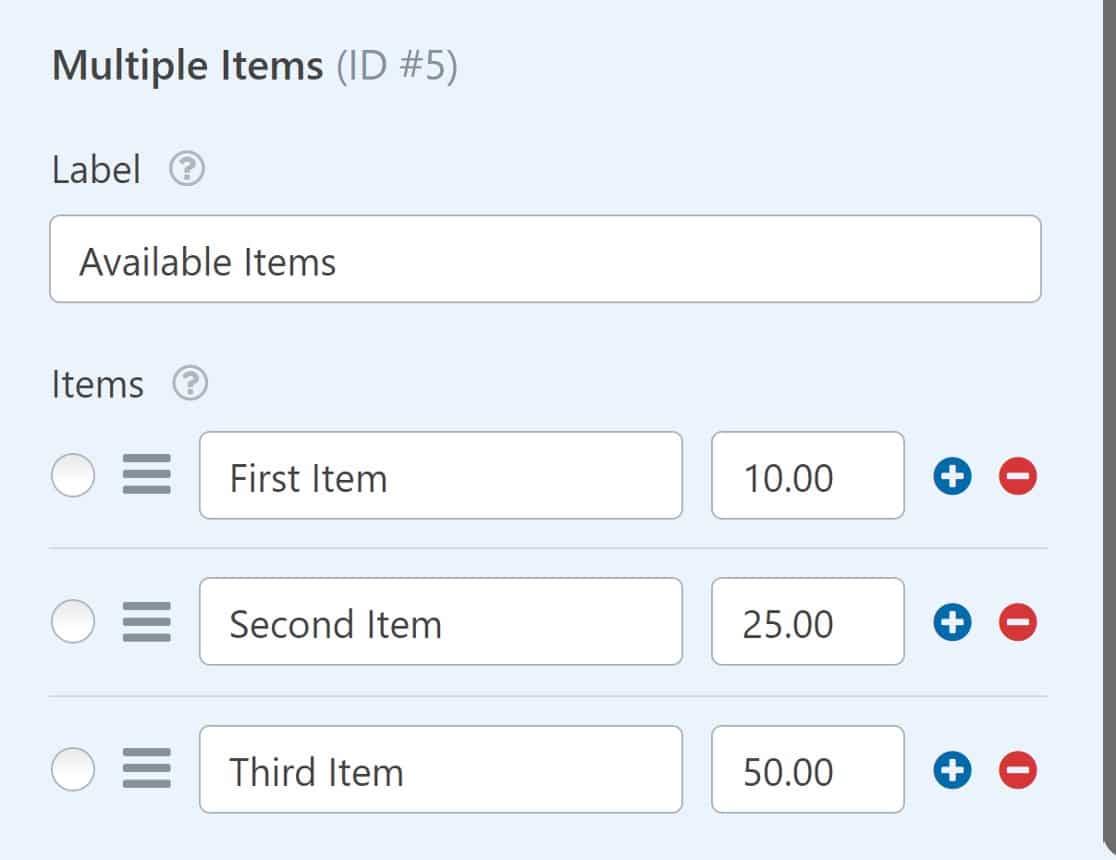
Możesz łatwo zmienić etykiety na tych przedmiotach, aby odzwierciedlały Twoje produkty.
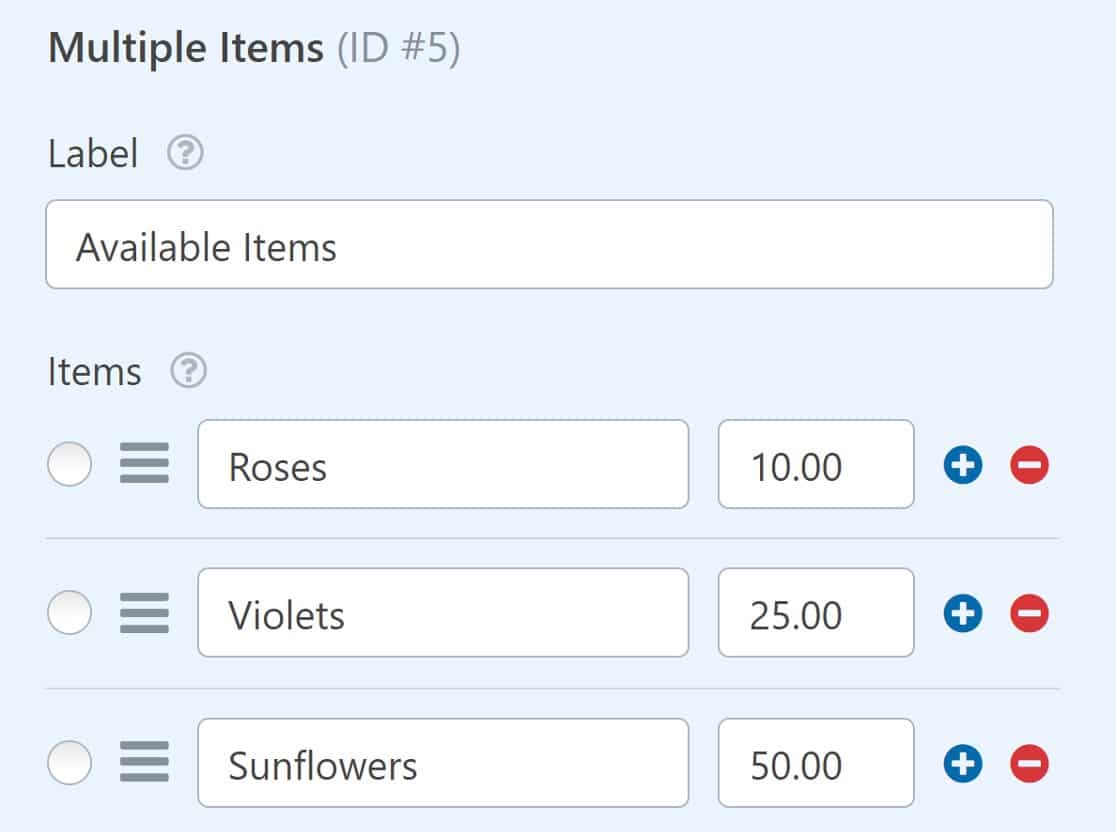
Możesz także dodać obrazy produktów, przełączając przycisk wyboru obrazu.
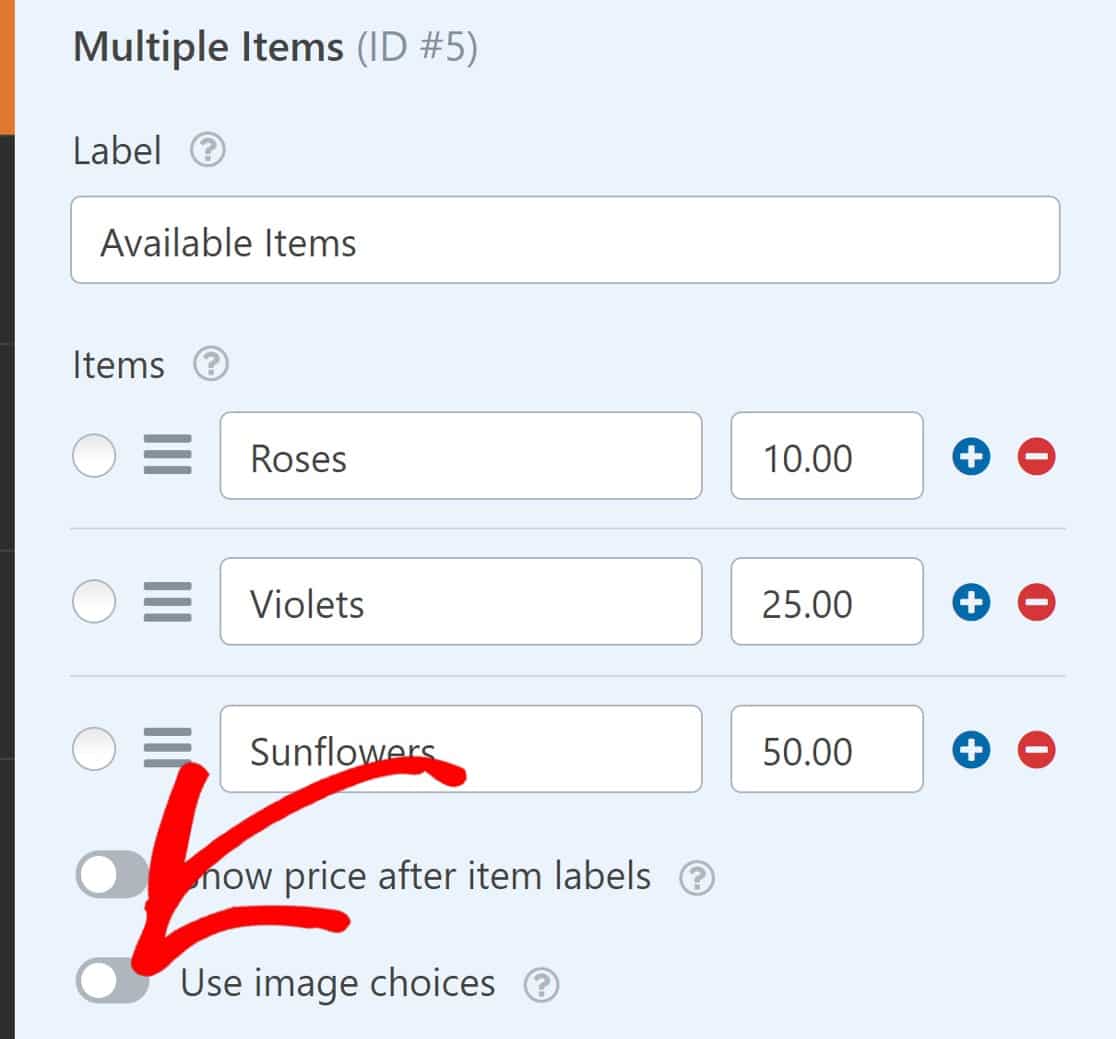
Teraz możesz dodawać obrazy do każdego elementu na wielu listach elementów.
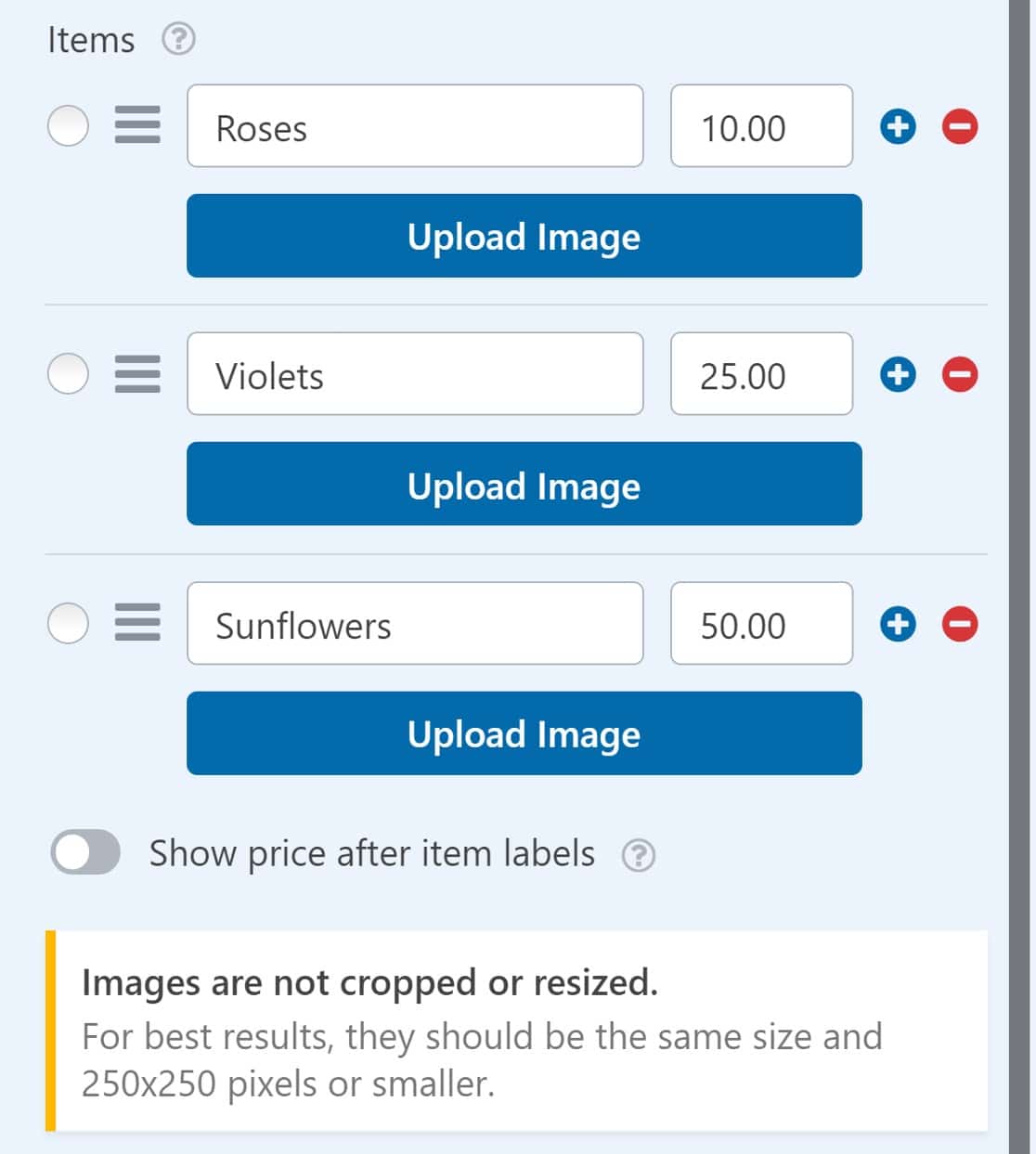
Oto jak teraz wygląda nasz formularz płatności/zamówienia:
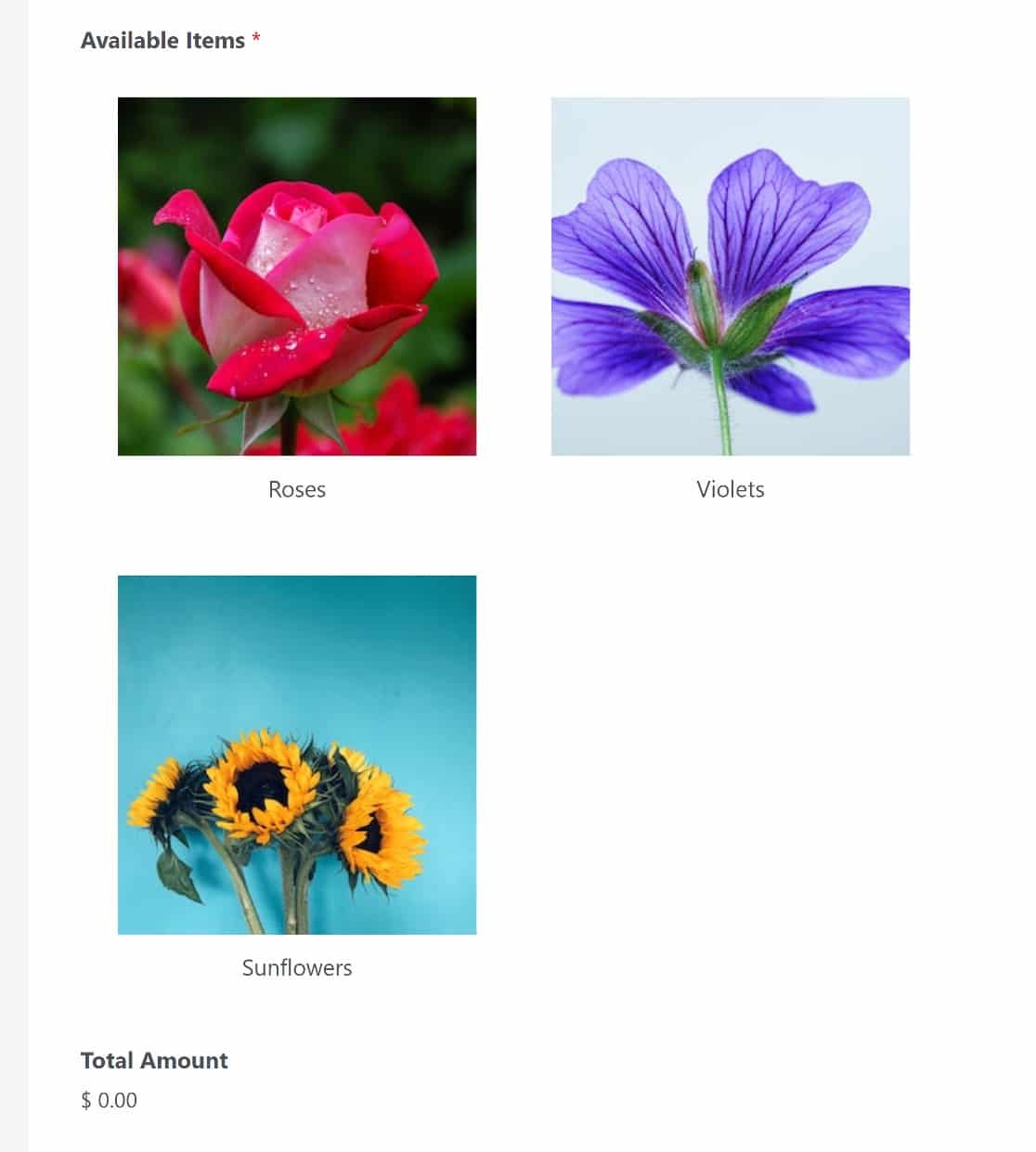
Jeśli chcesz wyświetlić cenę każdego artykułu obok obrazu produktu, po prostu przełącz przycisk Pokaż cenę po etykiecie artykułu .
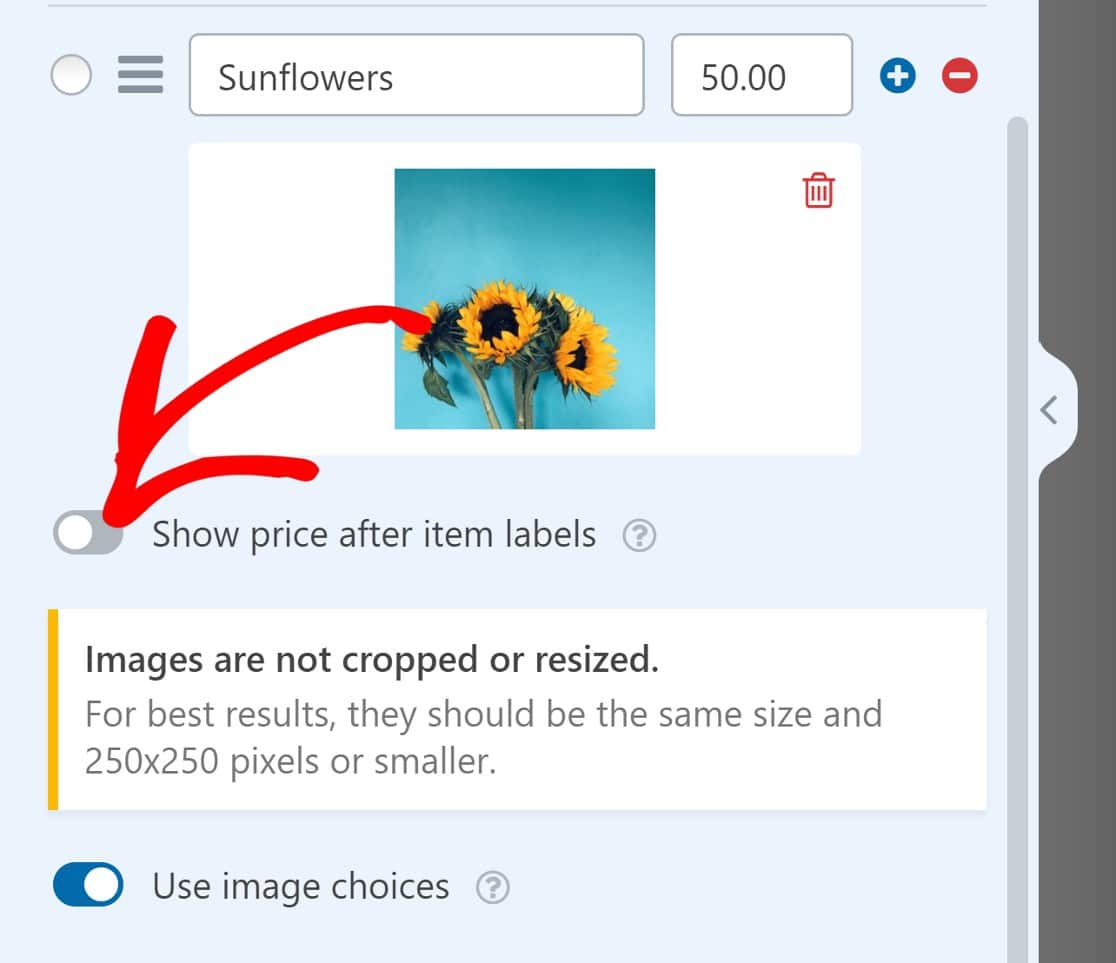
Teraz wystarczy włączyć Stripe dla tego formularza i dodać pole płatności Stripe, aby nasz formularz był w pełni funkcjonalny.
Krok 4. Włącz Płatności za formularz
Aby włączyć płatności Stripe dla tego formularza, przejdziemy do menu na lewym pasku bocznym interfejsu konstruktora formularzy i klikniemy Płatności » Stripe » Włącz płatności Stripe .
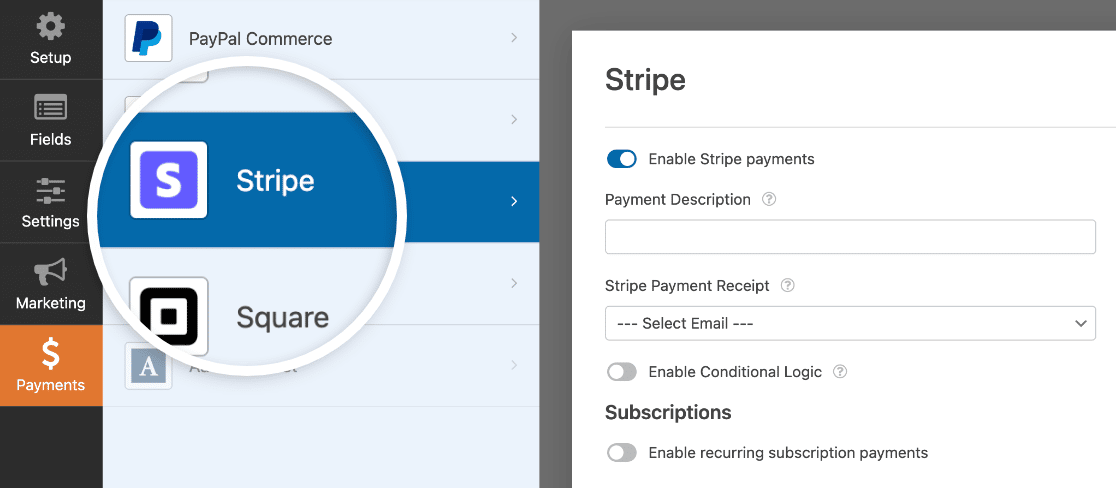
Jest jeszcze kilka opcjonalnych ustawień, którym warto się przyjrzeć:
Opis płatności
Wprowadź podstawowy opis, taki jak nazwa firmy lub typ produktu, aby pomóc użytkownikom zidentyfikować transakcje dokonane w Twojej witrynie.
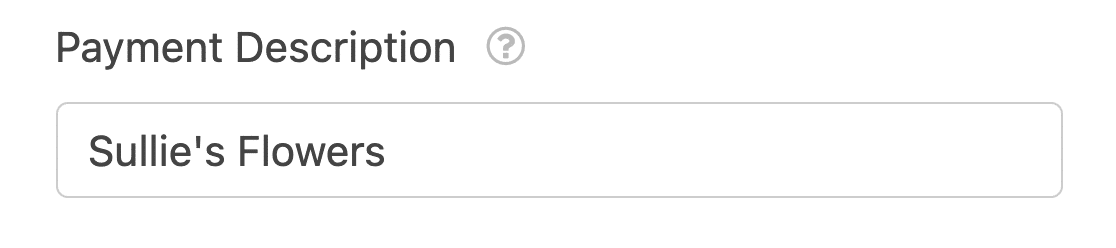
Ten opis pojawi się, gdy zobaczą transakcję na wyciągu bankowym.
Potwierdzenie płatności paskiem
Wprowadź pole formularza, z którego ma zostać pobrany adres e-mail użytkownika. W tym przypadku mamy tylko jedno pole adresu e-mail, więc po prostu wybierzemy E-mail .
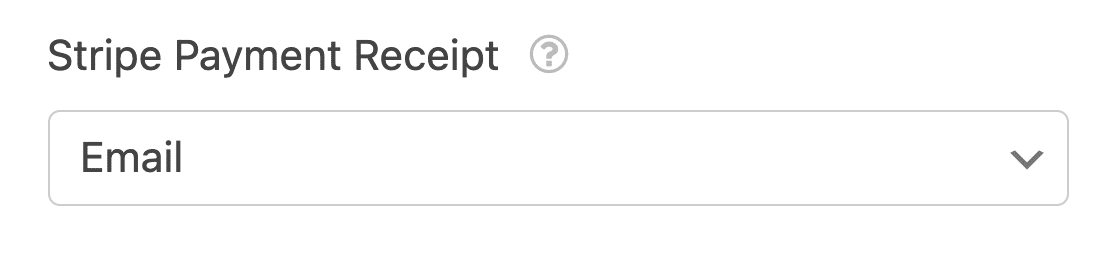
Użytkownicy będą teraz otrzymywać rachunki na dowolny adres e-mail, który wprowadzili w formularzu.
Płatności cykliczne
Jeśli chcesz skonfigurować płatności cykliczne, na przykład dla cyklicznej subskrypcji, musisz aktywować przycisk Włącz cykliczne płatności za subskrypcję .
Wprowadź nazwę planu subskrypcji, ustaw okres subskrypcji i ponownie ustaw pole E-mail klienta na E-mail.
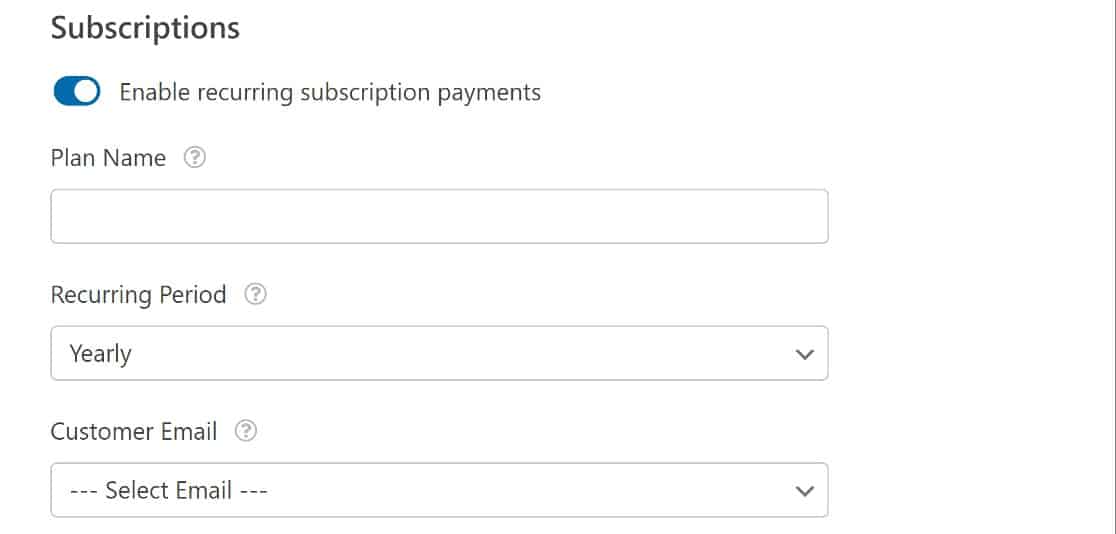
W tym momencie wszyscy mamy skonfigurowany w pełni funkcjonalny formularz płatności.
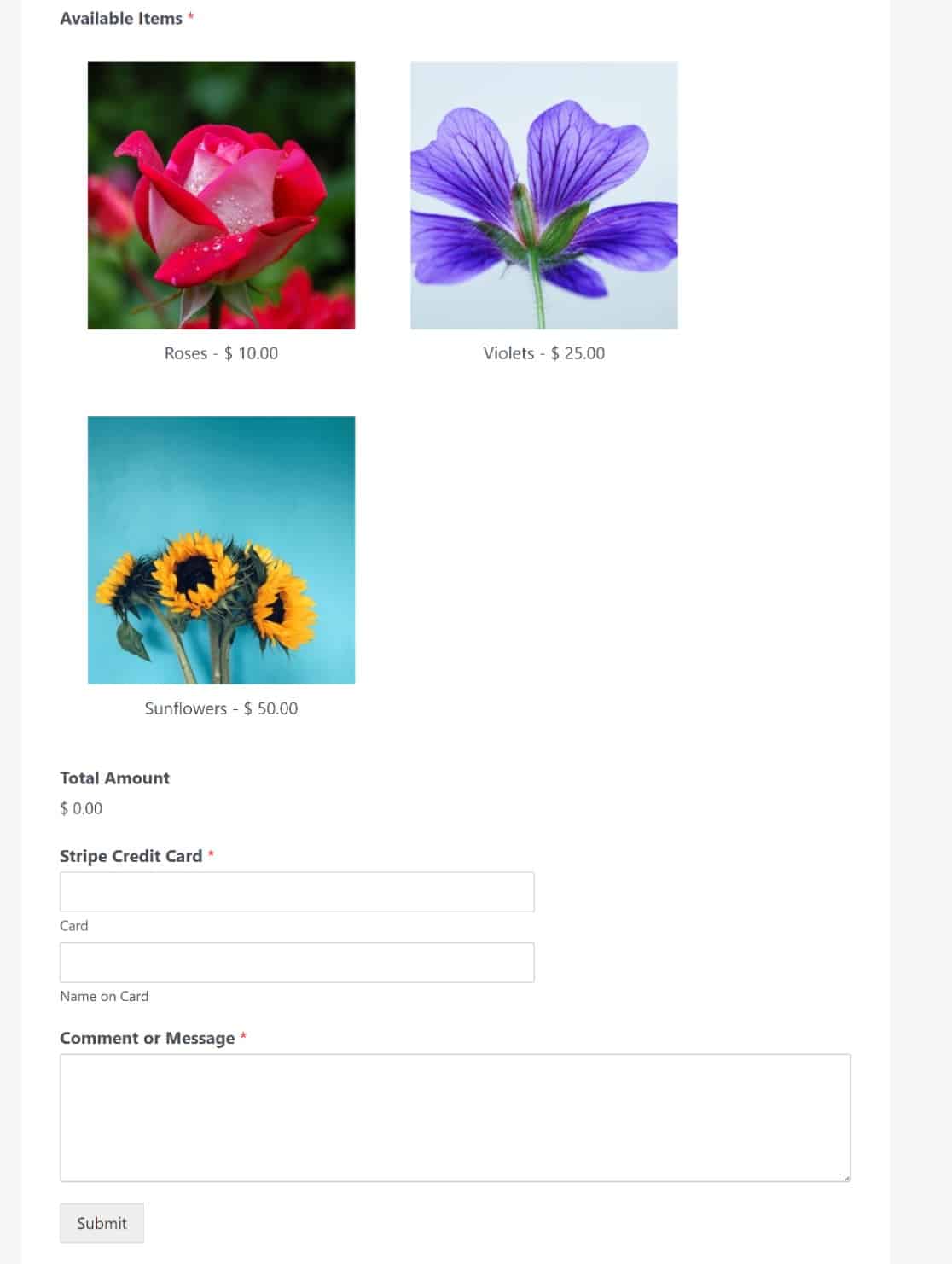
I to wszystko! Wiesz już, jak sprzedawać na WordPressie bez korzystania z WooCommerce.
Następnie powstrzymaj boty przed wypełnianiem formularzy
Spam jest powszechnym problemem w WordPress, ale WPForms oferuje zestaw potężnych narzędzi do zdecydowanego radzenia sobie z tym. Dowiedz się, jak chronić swoje formularze z naszego przewodnika po zapobieganiu wypełnianiu formularzy przez boty.
Stwórz swój formularz WordPress teraz
Gotowy do zbudowania formy? Zacznij już dziś z najłatwiejszą wtyczką do tworzenia formularzy WordPress. WPForms Pro świetnie współpracuje z MonsterInsights i oferuje 14-dniową gwarancję zwrotu pieniędzy.
Jeśli ten artykuł ci pomógł, śledź nas na Facebooku i Twitterze, aby uzyskać więcej bezpłatnych samouczków i przewodników WordPress.
