So senden Sie WordPress-Formulareinträge an WhatsApp
Veröffentlicht: 2023-01-16Fragen Sie sich, wie Sie WordPress-Formulareinträge an WhatsApp senden können?
Dies kann eine großartige Möglichkeit sein, den Überblick über Formularübermittlungen zu behalten, insbesondere wenn WhatsApp einen großen Teil Ihres Tagesgeschäfts ausmacht.
Sie können keine vollständigen Formulare an WhatsApp senden, aber Sie können Ihre Website so einrichten, dass jedes Mal, wenn ein Formular auf Ihrer Website gesendet wird, eine Benachrichtigung an eine WhatsApp-Nummer gesendet wird.
Das Verbinden einer WordPress-Site mit WhatsApp auf diese Weise kann jedoch komplex sein, und die meisten vorhandenen Lösungen sind begrenzt.
Die gute Nachricht ist, dass die Integration von WPForms und Uncanny Automator eine einfache und leistungsstarke Möglichkeit bietet, dies zu erreichen.
Lesen Sie weiter, um zu erfahren, wie Sie alles einrichten!
Wie kann man WhatsApp in WordPress integrieren?
Der leistungsfähigste Weg, WhatsApp in WordPress zu integrieren, ist die Verwendung von Uncanny Automator. Uncanny Automator kann sich mit der Cloud-API von WhatsApp verbinden, was es Benutzern ermöglicht, an wechselseitigen Gesprächen mit WhatsApp-Benutzern teilzunehmen.
Während es einige WordPress-Plugins gibt, mit denen Sie beispielsweise auf WhatsApp-Nachrichten Ihrer Kunden und Interessenten antworten können, ist Uncanny Automator das einzige, mit dem Sie WhatsApp-Gespräche initiieren können.
So verwenden Sie dies auf Ihrer Website!
So senden Sie Benachrichtigungen zur Einreichung von WordPress-Formularen an WhatsApp
Wir werden WPForms, Uncanny Automator, Facebook für Entwickler und Business Meta verwenden, um Dinge einzurichten. Wenn Sie noch kein Facebook-Konto haben, müssen Sie eines erstellen, um ihm zu folgen.
Sobald Sie dies getan haben, folgen Sie diesen Schritten:
In diesem Artikel
- Schritt 1: Installieren Sie WPForms & Uncanny Automator
- Schritt 2: Verbinden Sie Ihre Website mit Uncanny Automator
- Schritt 3: Erstellen Sie eine Business-App auf Facebook für Entwickler
- Schritt 4: Erstellen Sie ein neues Formular
- Schritt 5: Erstellen Sie ein neues Rezept, um WordPress-Formulareinträge an WhatsApp zu senden
Schritt 1: Installieren Sie WPForms & Uncanny Automator
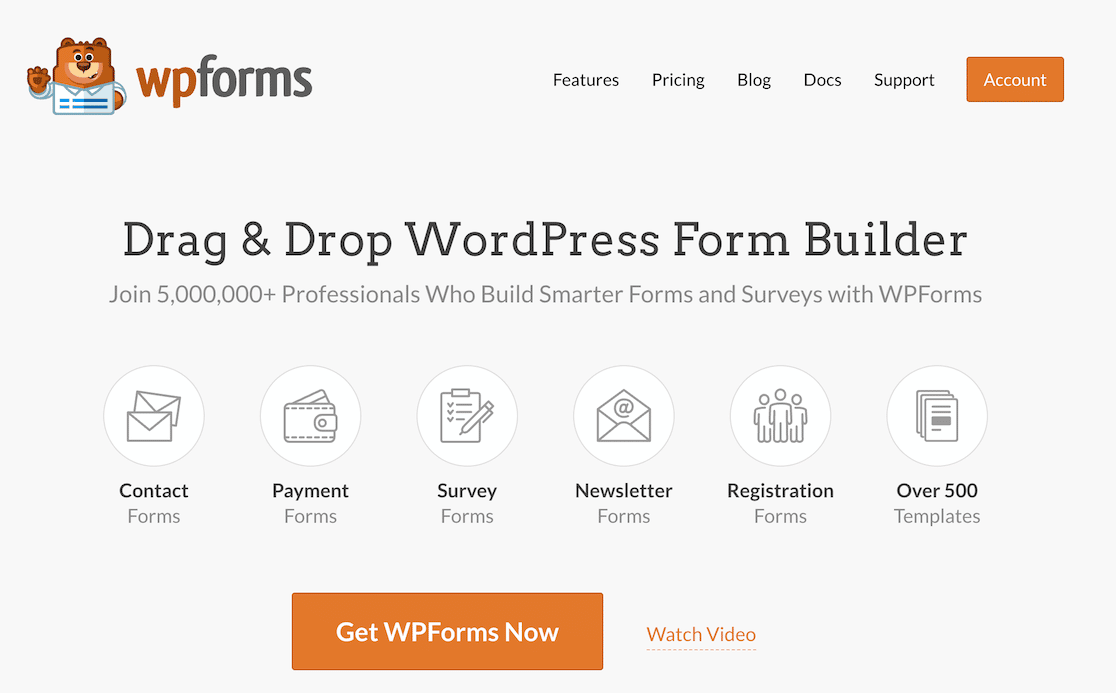
Zuerst beginnen wir mit der Installation von WPForms Pro. WPForms ist das führende WordPress-Formular-Plugin zum Senden von Benachrichtigungen zur Formularübermittlung an WhatsApp, mit über 5 Millionen aktiven Installationen und mehr als 11.000 5-Sterne-Bewertungen im WordPress-Plugin-Verzeichnis, um seine Beliebtheit zu beweisen.
Darüber hinaus lässt sich WPForms nahtlos in Uncanny Automator integrieren. Wenn Sie die Pro-Lizenz haben, erhalten Sie auch eine riesige Sammlung von Funktionen, die das Erstellen von Formularen zum Kinderspiel machen.
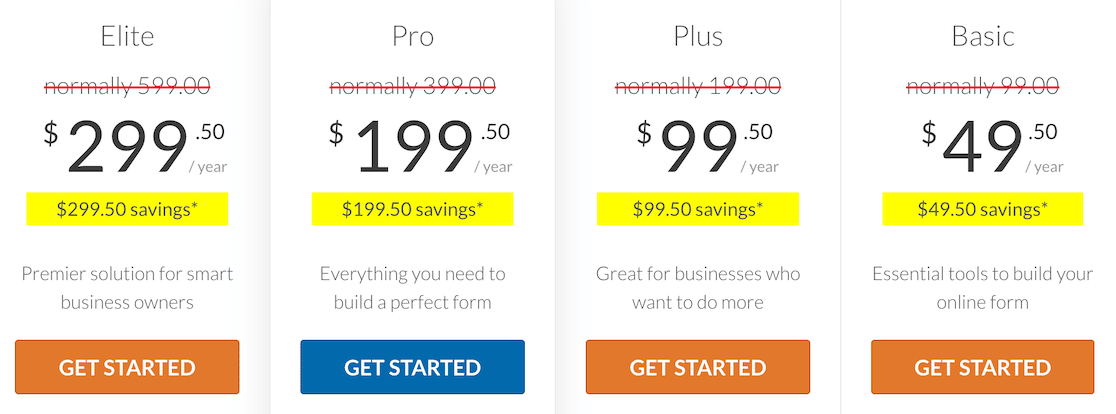
Hilfe bei der Installation von WPForms finden Sie in dieser hilfreichen Anleitung zur Installation von WordPress-Plugins für Anfänger. Sobald Sie WPForms installiert haben, ist der nächste Schritt die Installation von Uncanny Automator.
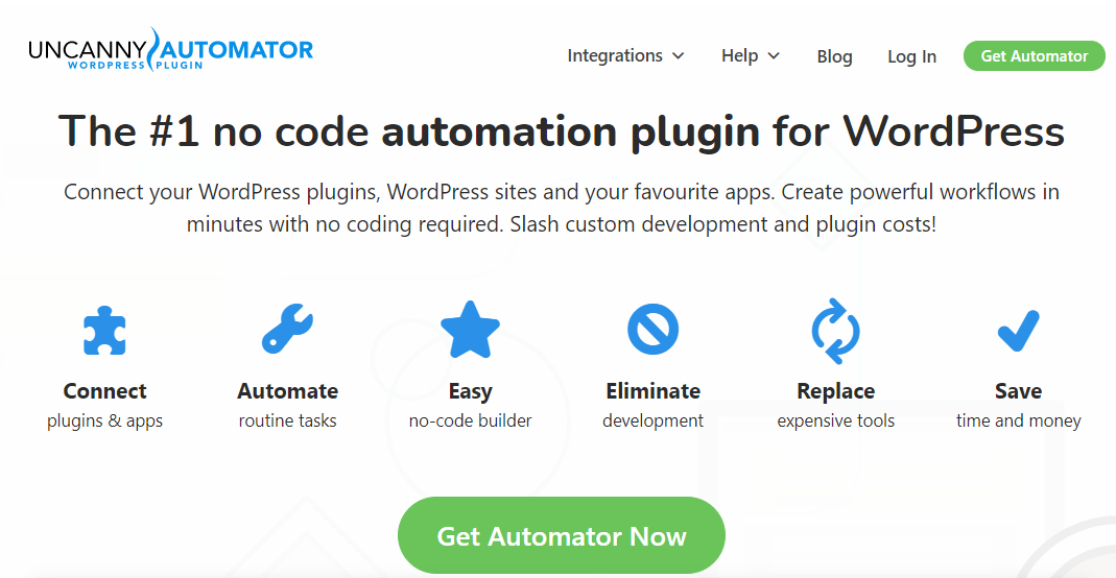
Uncanny Automator ist das führende WordPress-Automatisierungs-Plugin, und Sie können es verwenden, um Funktionen über Ihre WordPress-Plugins und -Apps hinweg zu verbinden und zu automatisieren. Sie können sogar mehrere WordPress-Websites verbinden.
Und wie wir bereits erwähnt haben, lässt sich Uncanny Automator nahtlos sowohl in WPForms als auch in WhatsApp integrieren, was es perfekt macht, um eine Verbindung zwischen den beiden Apps herzustellen.
Also machen Sie weiter und installieren Sie Uncanny Automator so, wie Sie oben WPForms installiert haben.
Schritt 2: Verbinden Sie Ihre Website mit Uncanny Automator
Sie können Ihre Website über das WordPress-Admin-Dashboard mit Uncanny Automator verbinden. Klicken Sie dazu in der Seitenleiste im WordPress-Dashboard durch Automator » Einstellungen .
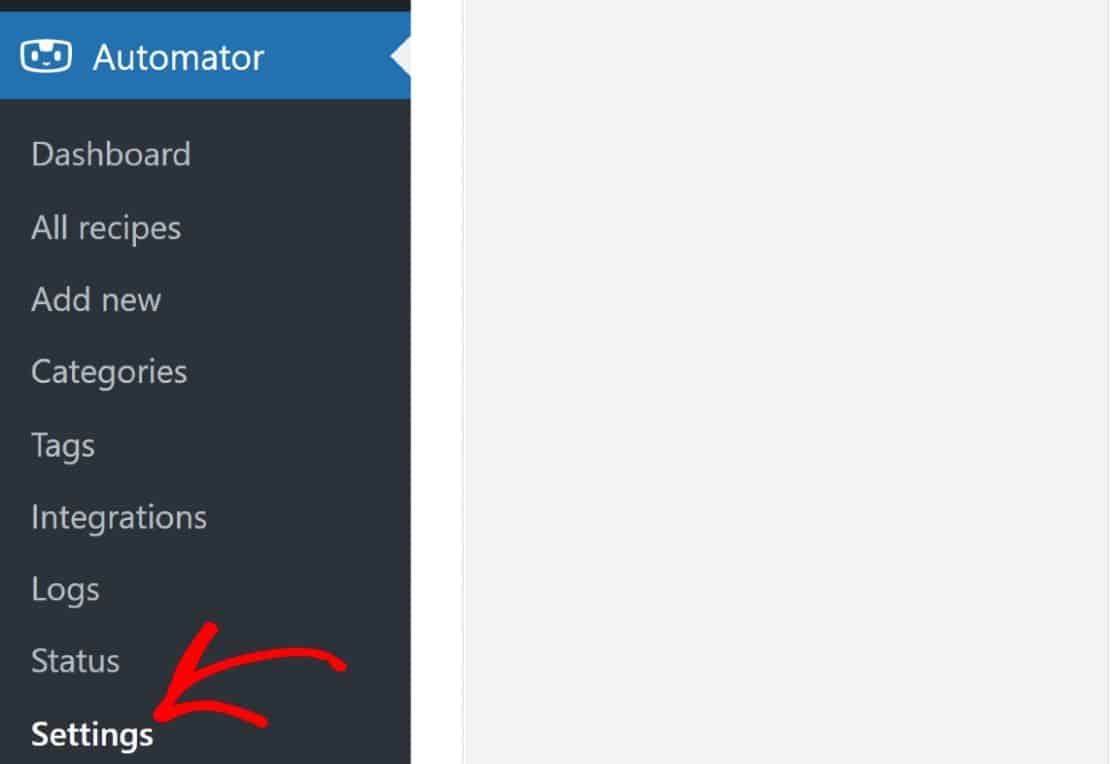
Die Seite wird auf der Registerkarte Allgemein geöffnet. Scrollen Sie zum Abschnitt „ Lizenz “ und klicken Sie auf die Schaltfläche „ Site verbinden “ .
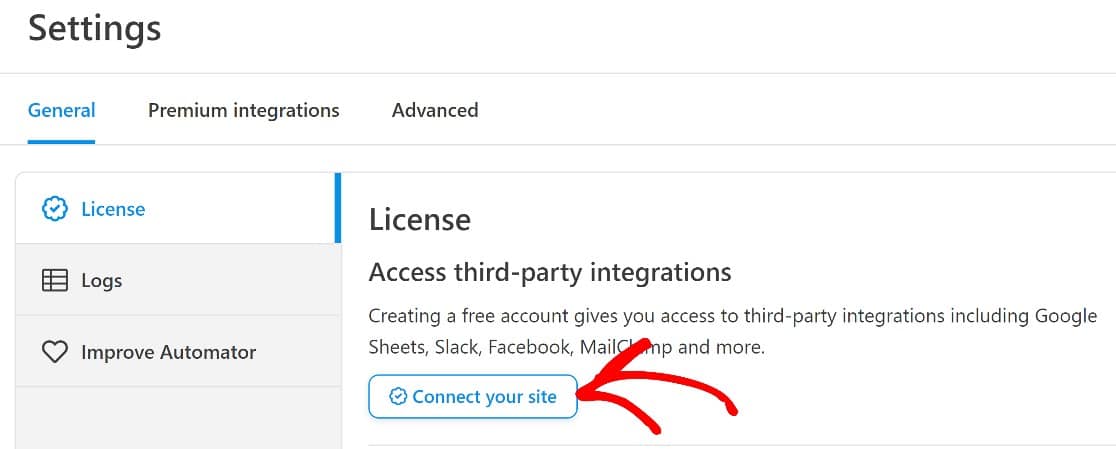
Sie sehen ein Popup-Fenster, in dem Sie jetzt den Einrichtungsassistenten starten können, indem Sie auf Ihr kostenloses Konto verbinden klicken.
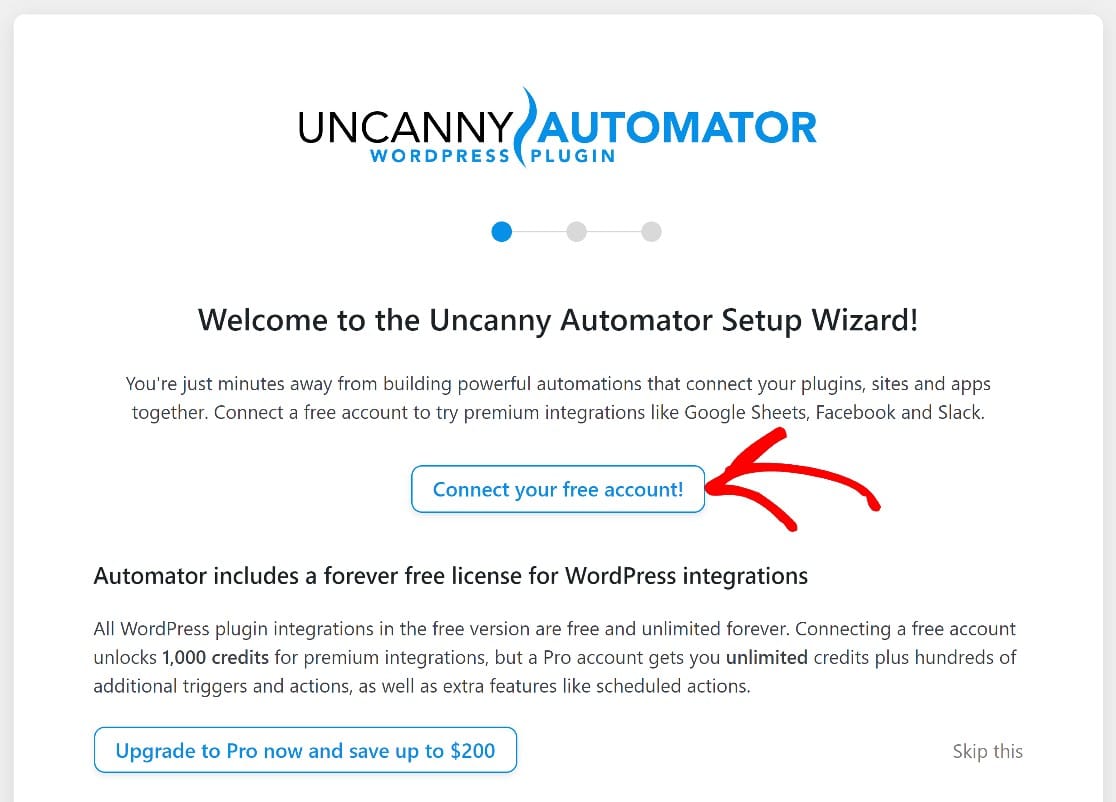
An dieser Stelle müssen Sie Ihren Namen und Ihre E-Mail-Adresse eingeben und Ihr Uncanny Automator-Konto einrichten. Dieser Schritt dauert höchstens eine Minute und Sie werden dann zurück zu WordPress weitergeleitet.
Jetzt können Sie ein Rezept erstellen. Rezepte sind unheimliche Automator-Regeln, die bestimmen, wie Ihre Automatisierung ausgeführt wird.
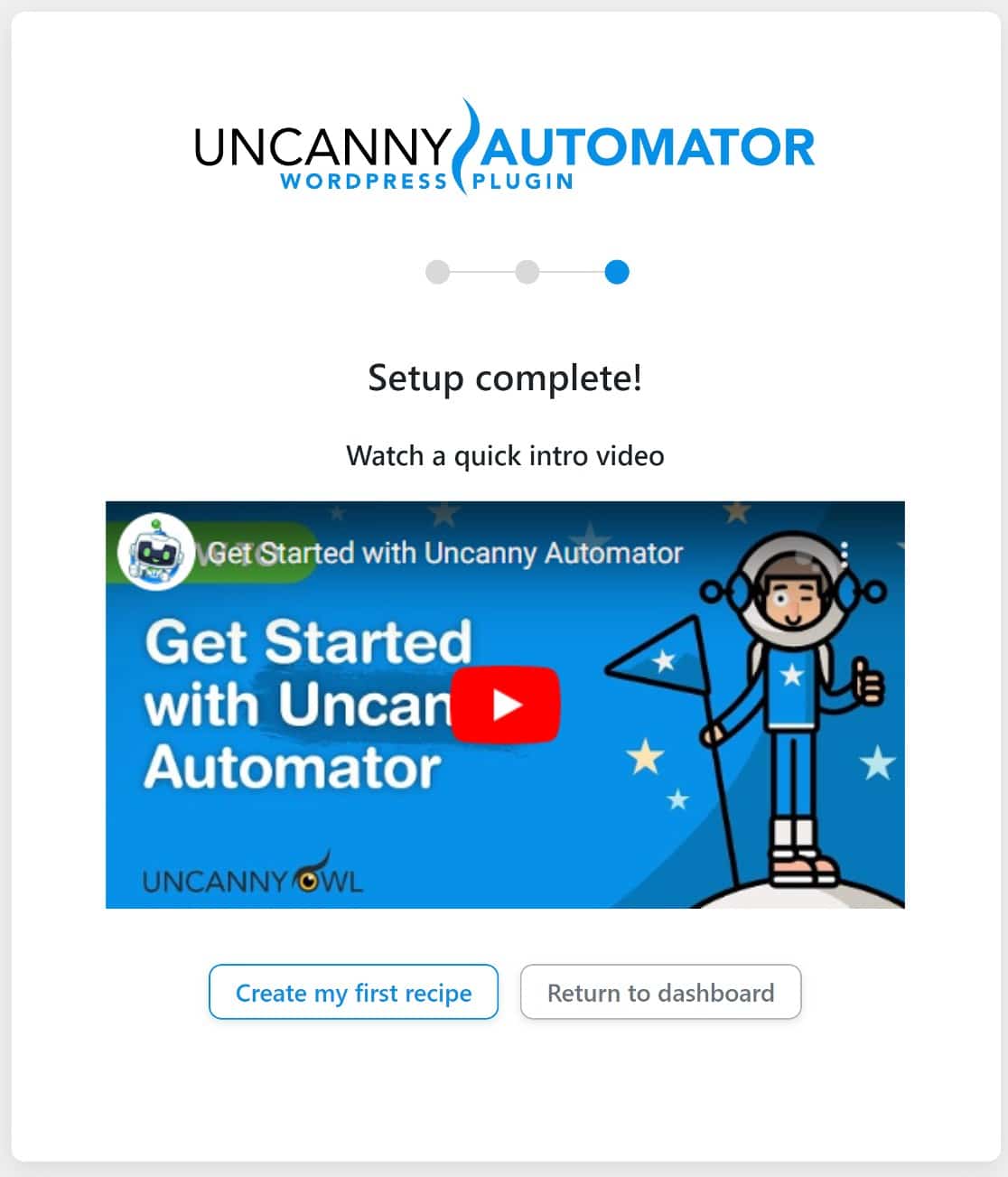
Aber um ein Rezept zu erstellen, das Benachrichtigungen zum Absenden von WordPress-Formularen an WhatsApp sendet, müssen wir zuerst eine Business-App auf Facebook für Entwickler einrichten.
Wir werden WordPress also für eine kurze Zeit verlassen, aber den Tab offen lassen, da wir gleich wieder da sind.
Schritt 3: Erstellen Sie eine Business-App auf Facebook für Entwickler
Um Formulare von WordPress an WhatsApp zu senden, müssen wir zuerst eine Meta (Facebook) Business-App erstellen.
Für diesen Schritt benötigen Sie ein normales Facebook-Konto. Wenn Sie eine haben, ist es einfach, eine Business-App zu erstellen. Navigieren Sie einfach zu developer.facebook.com und klicken Sie auf „ Meine Apps “, um loszulegen.
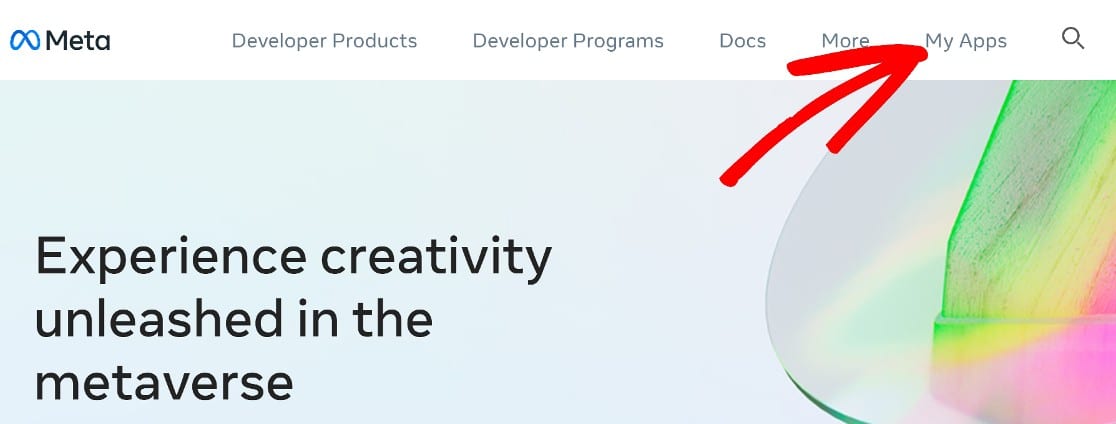
Klicken Sie im Dashboard auf App erstellen.
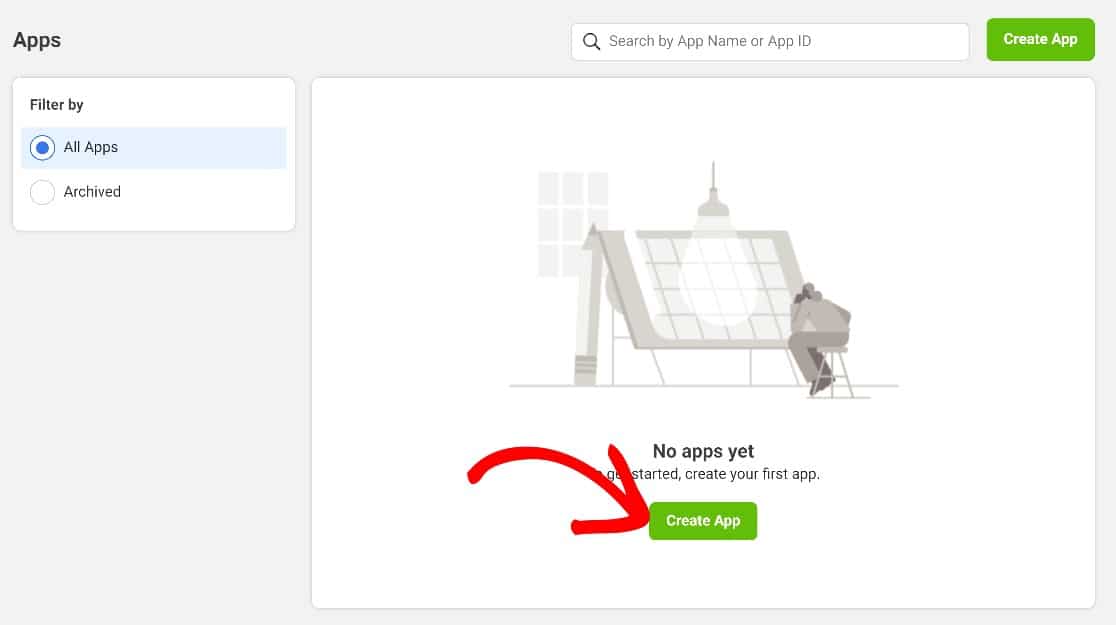
Auf diesem Bildschirm haben Sie eine Reihe von App-Typen zur Auswahl. Wählen Sie Unternehmen aus, scrollen Sie nach unten und klicken Sie auf Weiter .
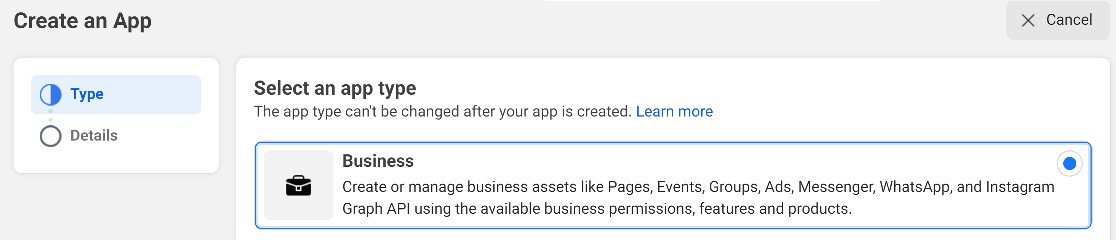
Danach werden Sie aufgefordert, einige grundlegende Informationen anzugeben, z. B. einen Namen für Ihre neue App, eine E-Mail-Adresse und Ihr Business Manager-Konto.
Wir gehen davon aus, dass Sie bei Null anfangen, also haben Sie noch kein Business Manager-Konto. Belassen Sie es in diesem Fall bei No Business Manager Account selected . Aber wenn Sie eine haben, wählen Sie sie aus der Dropdown-Liste aus. Klicken Sie auf App erstellen , um mit dem nächsten Schritt fortzufahren.
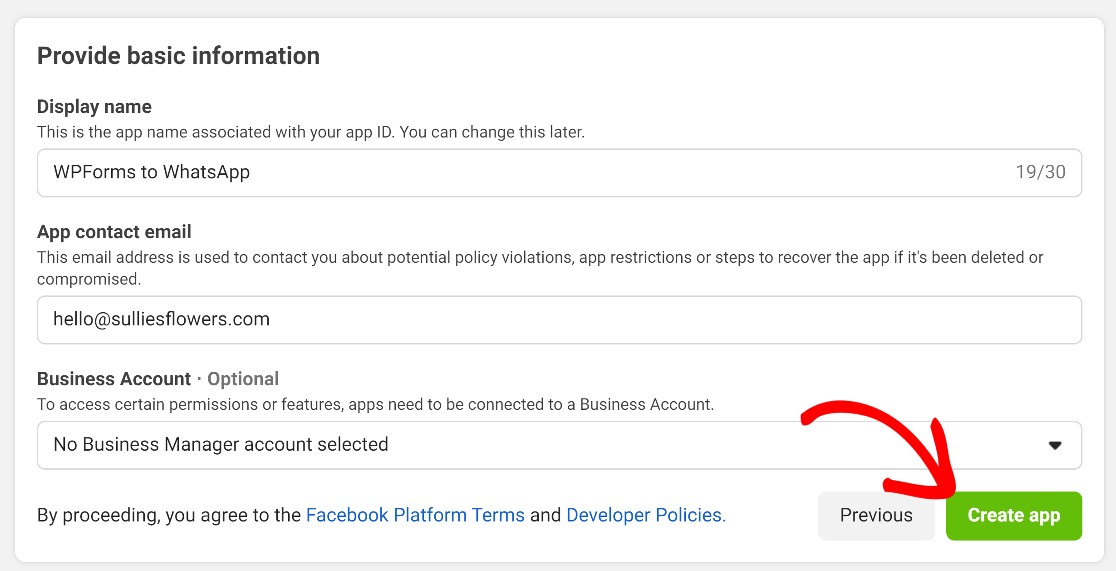
Auf der nächsten Seite sehen Sie eine Reihe von Produkten, die Sie Ihrer Business-App hinzufügen können. Scrollen Sie nach unten, um WhatsApp zu Ihrer neuen Business-App hinzuzufügen, indem Sie auf Einrichten klicken.
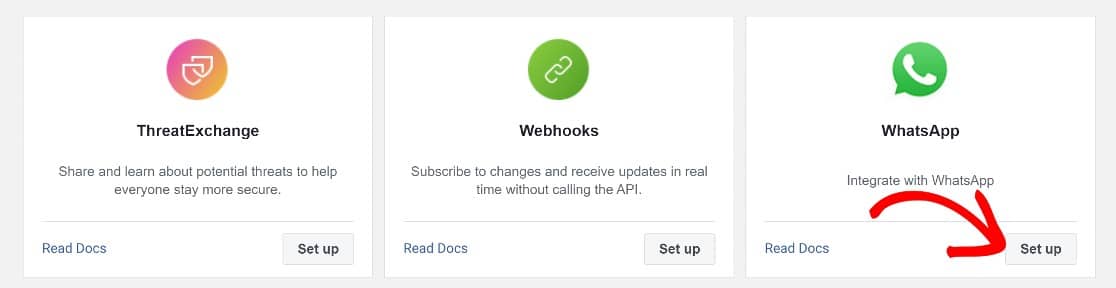
Dadurch werden Sie zu einem API-Fenster der WhatsApp Business Platform weitergeleitet. Sie werden aufgefordert, ein Meta Business-Konto zu erstellen oder aus einem Dropdown-Menü auszuwählen. Dieses Feld ist standardmäßig auf Geschäftskonto erstellen eingestellt. Wenn Sie also noch keins haben, können Sie einfach auf Weiter klicken, um fortzufahren.
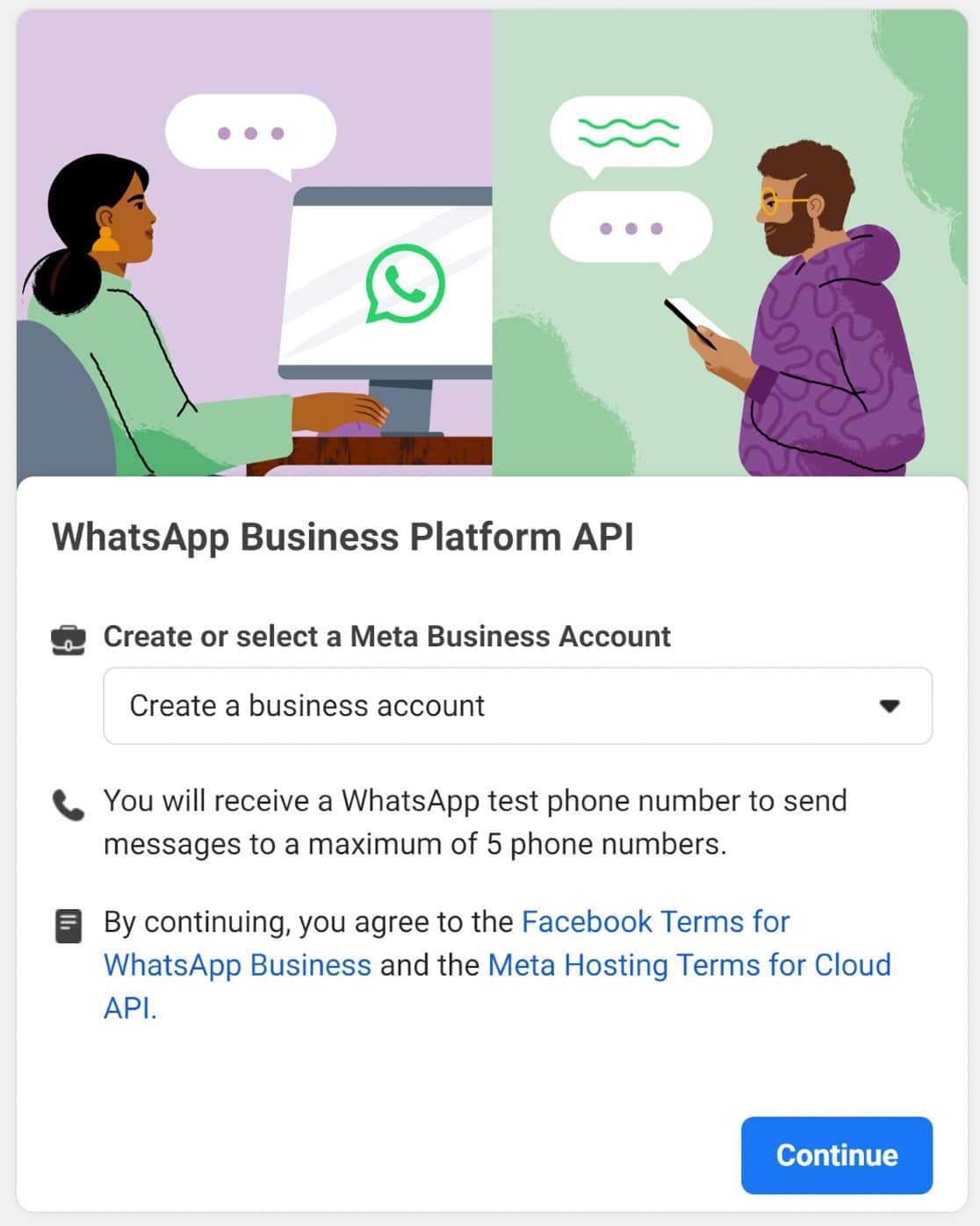
Klicken Sie anschließend auf API verwenden .
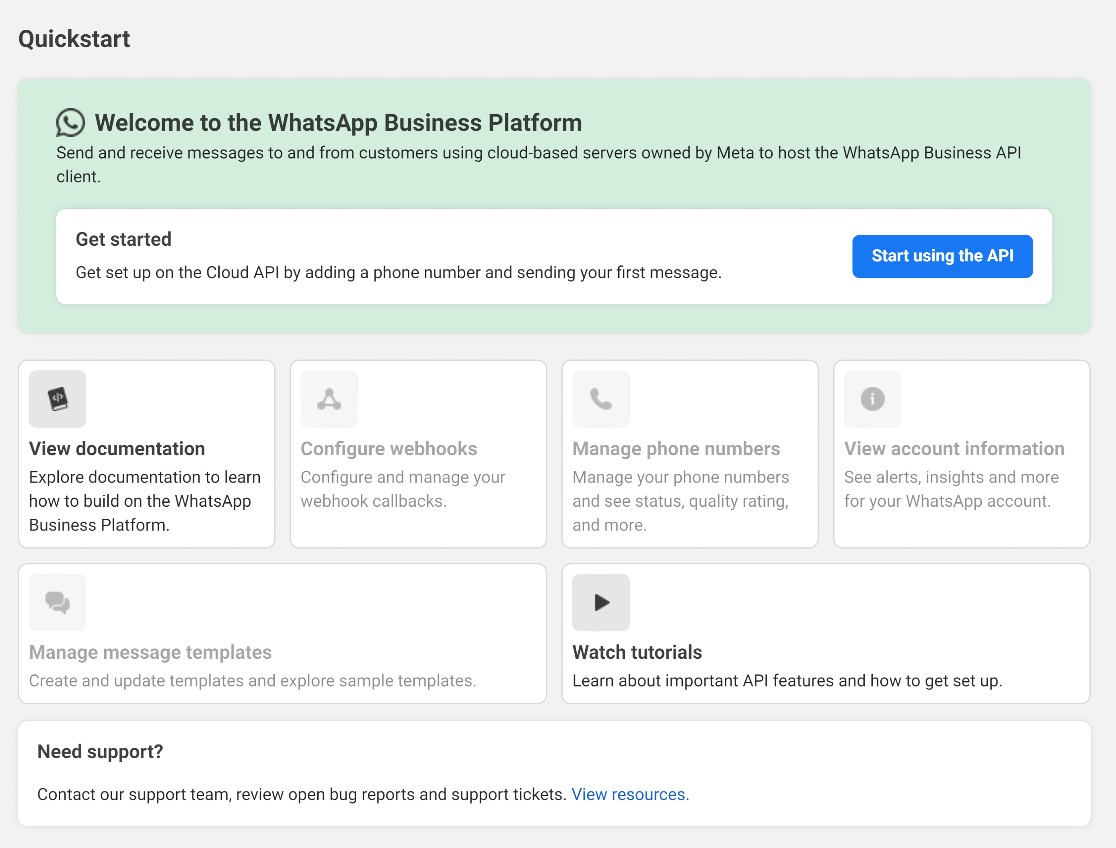
Auf der nächsten Seite sehen Sie 5 Schritte. Für diese Anleitung müssen wir nur die Schritte 1, 3 und 5 durcharbeiten.
Erfassen Sie in Schritt 1 die folgenden Details:
- Temporäres Zugriffstoken
- Telefonnummer-ID
- WhatsApp Business-Konto-ID
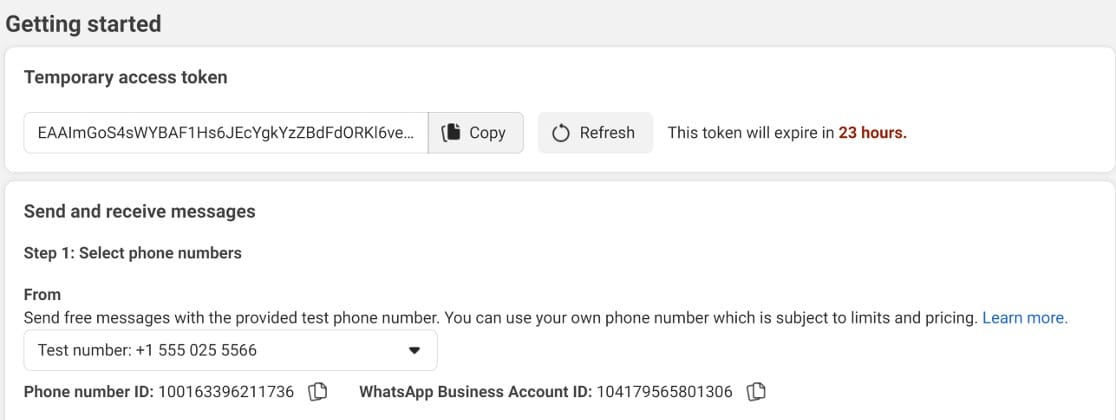
Wir benötigen diese Details, wenn wir in Kürze wieder in WordPress einsteigen. Im Moment werden Sie feststellen, dass Sie ein temporäres Zugriffstoken haben, das in 23 Stunden abläuft.
Sie können es zu Testzwecken verwenden, aber Sie benötigen ein permanentes Zugriffstoken, damit die Verbindung vollständig funktioniert. Wir zeigen Ihnen in Kürze, wie Sie einen permanenten Token erhalten.
An dieser Stelle wechseln wir zu unserer Website und kehren zur Seite Uncanny Automator Settings zurück. Hier fügen wir Uncanny Automator unser Zugriffstoken, die Telefonnummern-ID und die WhatsApp Business Account-ID hinzu.
Gehen Sie dazu in das WordPress-Admin-Dashboard und klicken Sie durch Automator » Einstellungen » Premium-Integrationen » WhatsApp. Fügen Sie dann die Details ein und klicken Sie auf WhatsApp-Konto verbinden .
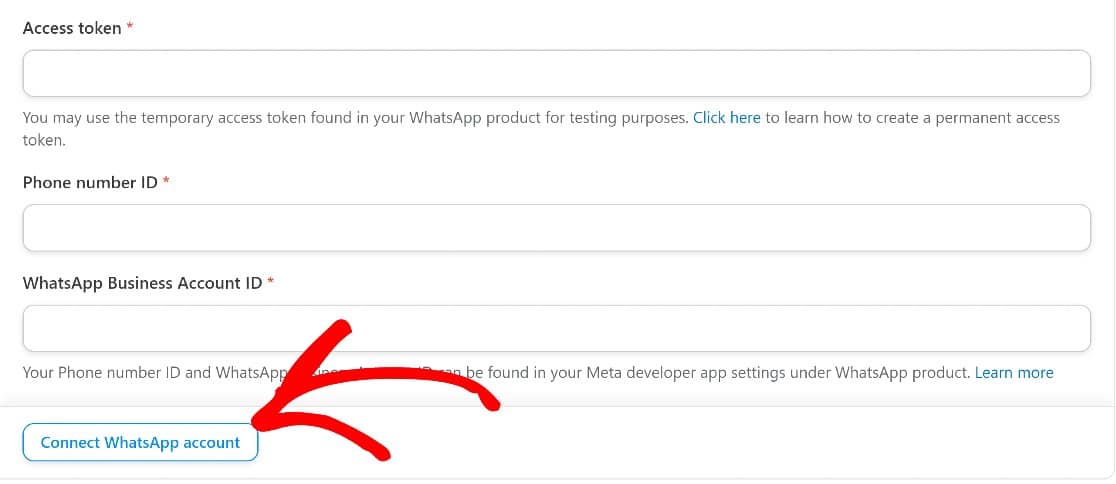
Zu diesem Zeitpunkt haben wir eine funktionierende Uncanny Automator- und WhatsApp-Verbindung, aber wir haben ein temporäres Zugriffstoken verwendet, das in einigen Stunden abläuft.
Wir müssen in wenigen Schritten einen permanenten erstellen, wenn wir Webhooks konfigurieren. Aber zuerst fügen wir Ihrer Business-App eine Telefonnummer hinzu.
Fügen Sie Ihrer App eine Telefonnummer hinzu
Das Einrichten einer Telefonnummer ist ein wichtiger Schritt, mit dem Sie Nachrichten an WhatsApp-Nummern senden können.
Um eine zu Ihrer Business-App hinzuzufügen, scrollen Sie nach unten zu Schritt 5 und klicken Sie auf Telefonnummer hinzufügen . Wenn Sie bei der ersten Landung auf der WhatsApp Business-Plattform Geschäftskonto erstellen ausgewählt haben, wird jetzt ein Modal angezeigt, das Sie auffordert, ein WhatsApp Business-Profil zu erstellen.
Hier müssen Sie einige Details eingeben:
- Anzeigename des WhatsApp Business-Profils
- Zeitzone
- Kategorie
- Unternehmensbeschreibung (optional)
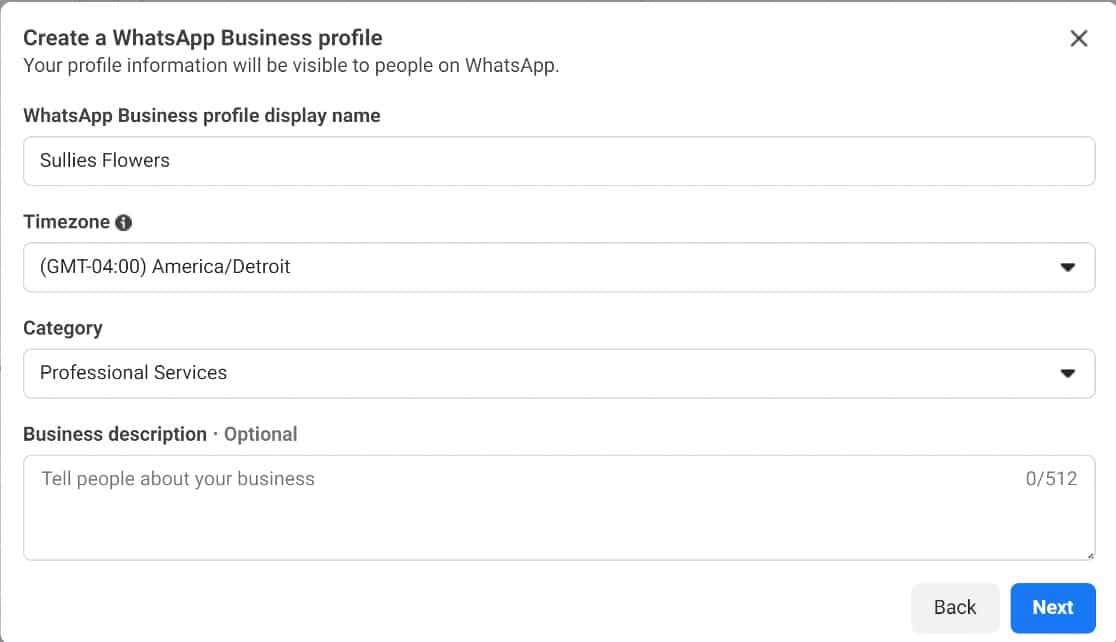
Auf der nächsten Seite gibt es ein paar weitere Felder, die Sie ausfüllen müssen:
- Rechtlicher Firmenname
- Geschäftliche E-Mail
- Land
- Unternehmenswebsite/-URL oder ein Social-Media-Profil
Klicken Sie auf Weiter , wenn Sie fertig sind.
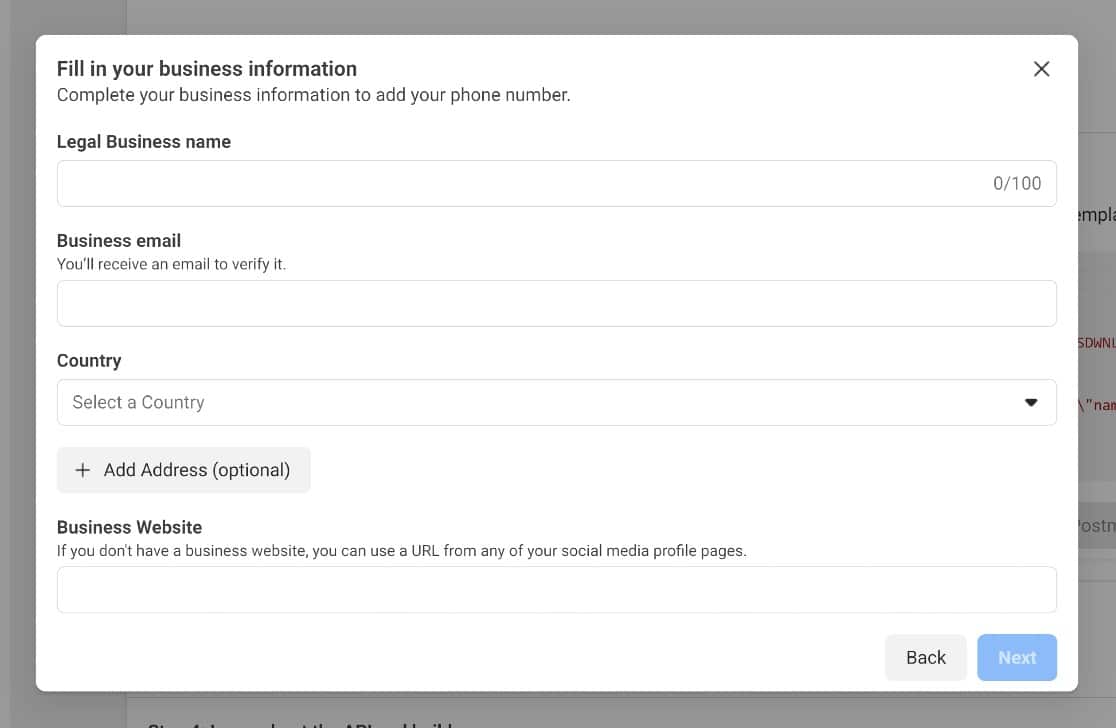
Jetzt können Sie fortfahren und die Telefonnummer eingeben, die Sie mit WhatsApp verwenden möchten.
Sie müssen eine Nummer verwenden, die nicht anderswo auf WhatsApp verwendet werden kann. Sie müssen also entweder eine Nummer verwenden, die noch nie mit einem WhatsApp-Konto verbunden war, oder das Konto löschen, wenn Ihre Nummer bereits mit WhatsApp verbunden ist.
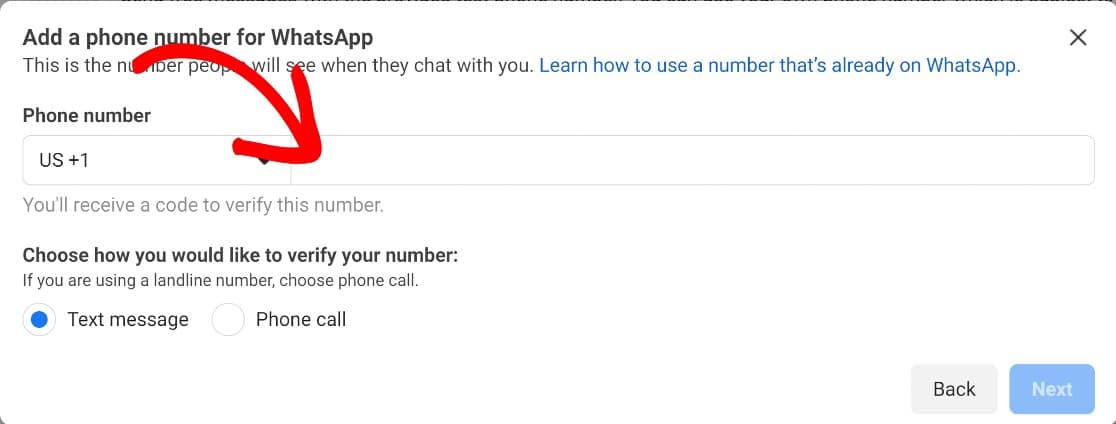
Als nächstes müssen wir Webhooks konfigurieren.
Konfigurieren Sie Webhooks
Webhooks sind ein wichtiger Bestandteil der Kommunikation von Uncanny Automator mit WhatsApp. Um dies einzurichten, scrollen Sie nach unten zu Schritt 3 und klicken Sie auf Webhooks konfigurieren .

Klicken Sie auf der Webhooks-Konfigurationsseite auf die Schaltfläche Bearbeiten im Abschnitt mit der Bezeichnung Konfiguration .
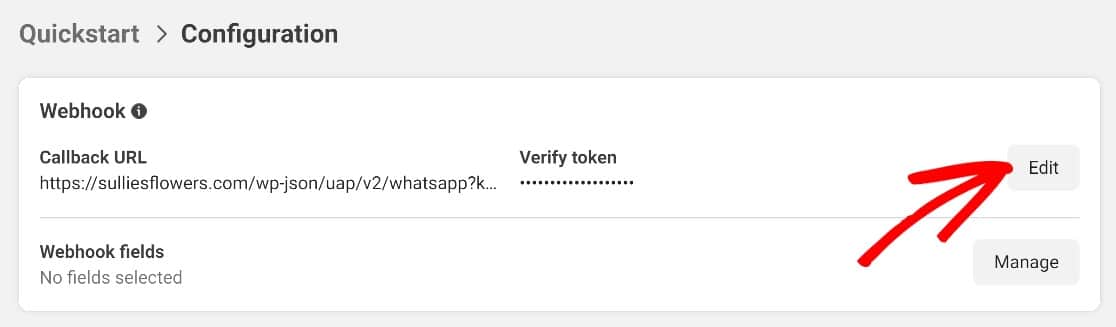
Jetzt springen wir schnell zurück zu den WhatsApp-Einstellungen in Automator. Kopieren Sie die Webhooks-URL zusammen mit dem Wert in das Feld mit der Bezeichnung Verify Token.
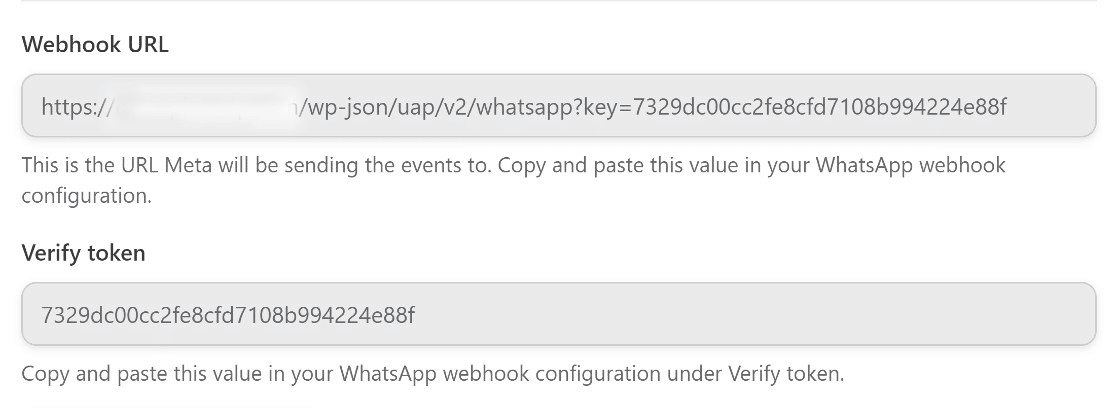
Gehen Sie zurück zur Registerkarte WhatsApp Business, geben Sie diese Details ein und klicken Sie dann auf Überprüfen und speichern.
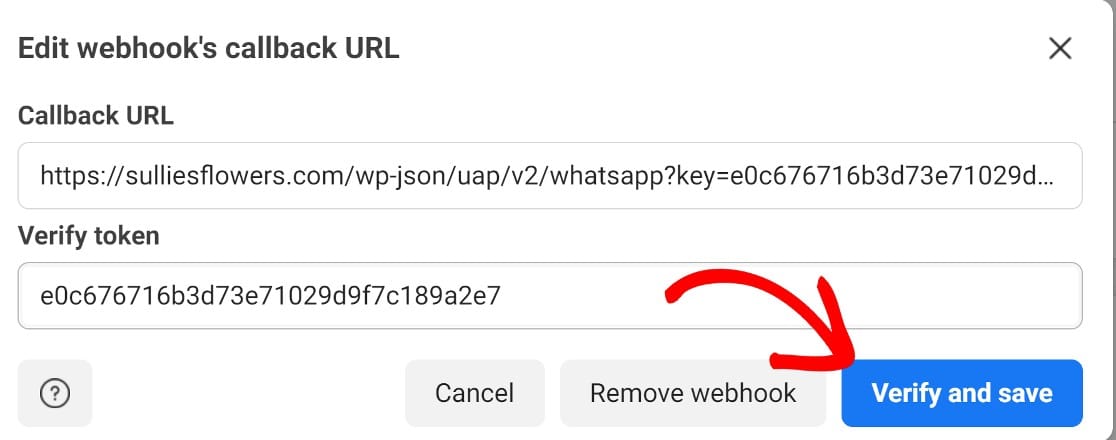
Hier ist noch ein weiterer Schritt zu tun. Scrollen Sie nach unten und klicken Sie auf Verwalten .
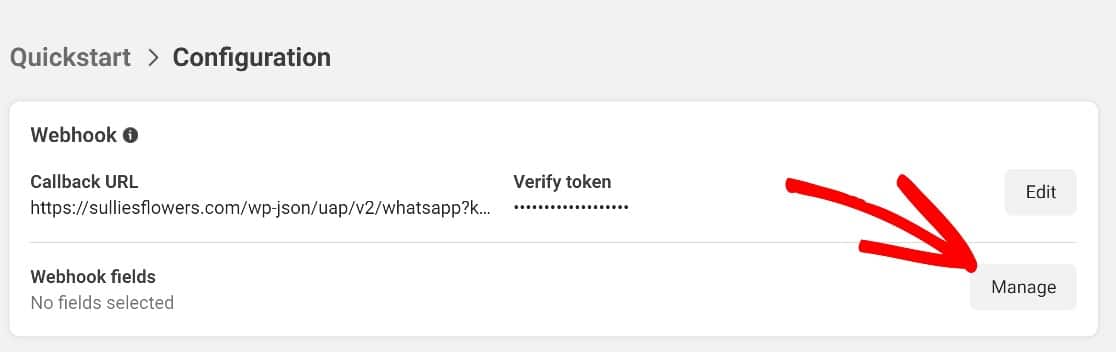

Scrollen Sie dann wieder nach unten zu Nachrichten und klicken Sie auf Abonnieren. Speichern Sie diese Einstellungen, und Ihr Webhook ist vollständig konfiguriert.
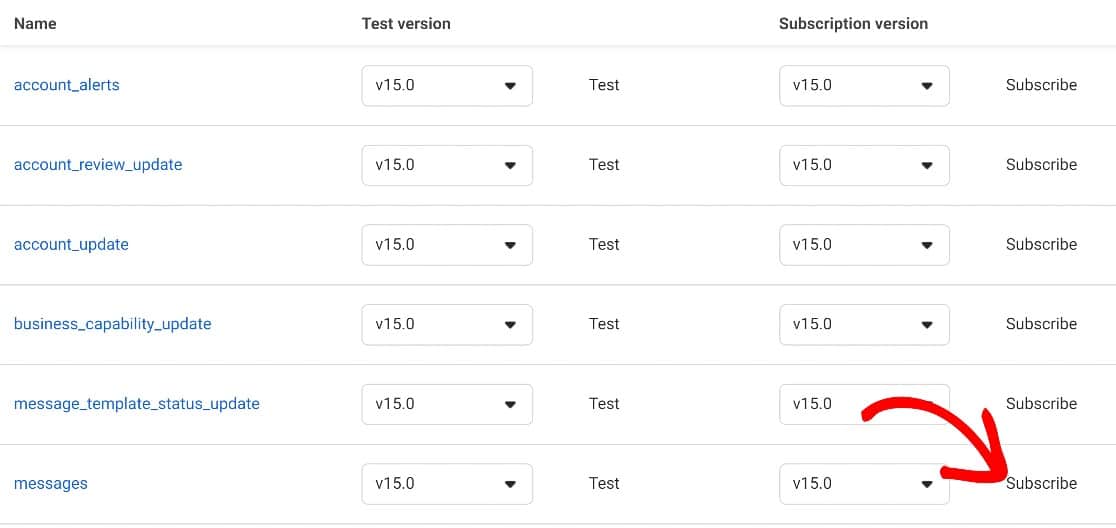
Schließlich müssen wir ein permanentes Zugriffstoken einrichten und sind bereit, mit dem Senden von Benachrichtigungen zur Formularübermittlung an WhatsApp zu beginnen.
Konfigurieren Sie ein permanentes Zugriffstoken
Zuerst müssen wir Ihrer Business-App einen neuen Systembenutzer hinzufügen. Dazu müssen Sie sich bei der Meta Business Suite anmelden und auf Business Settings klicken.
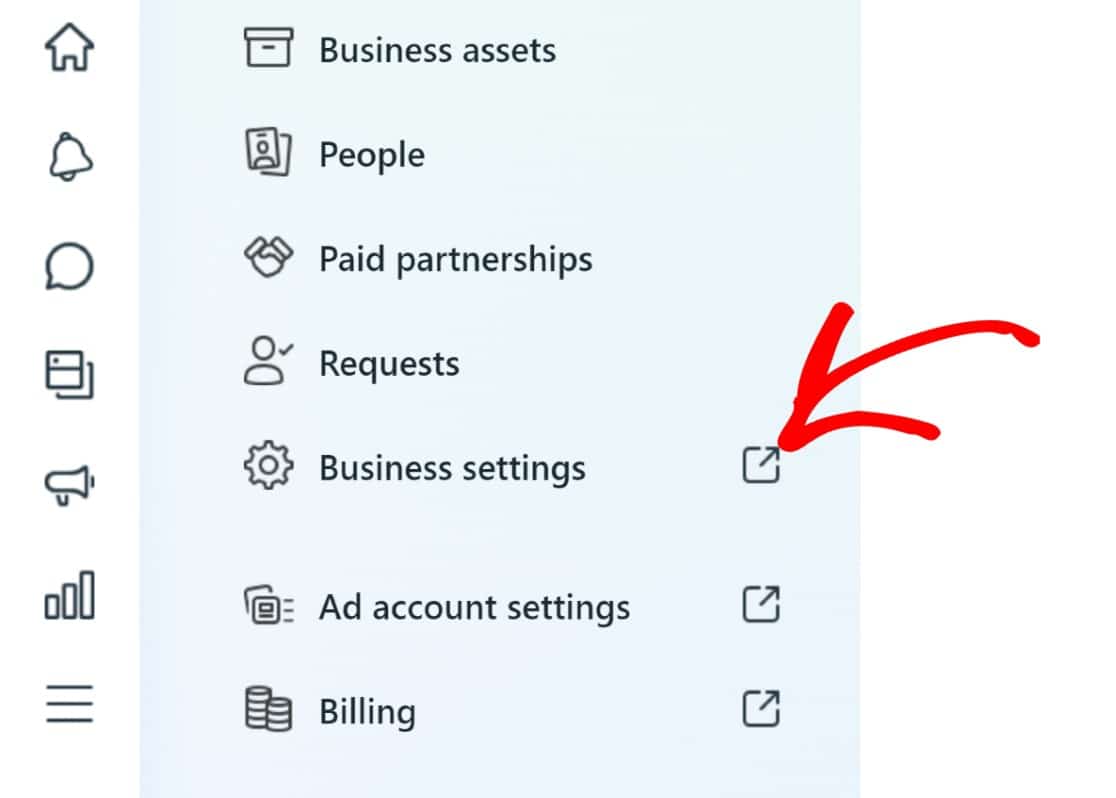
Suchen Sie dann unter Benutzer nach dem Link Systembenutzer.
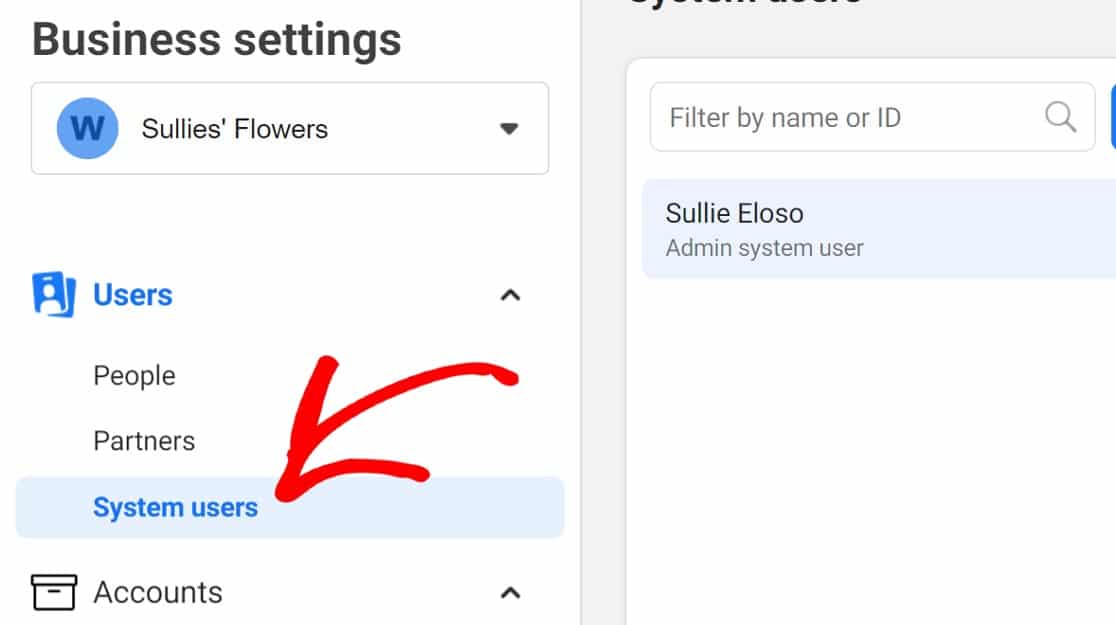
Klicken Sie auf Hinzufügen , um zu beginnen.
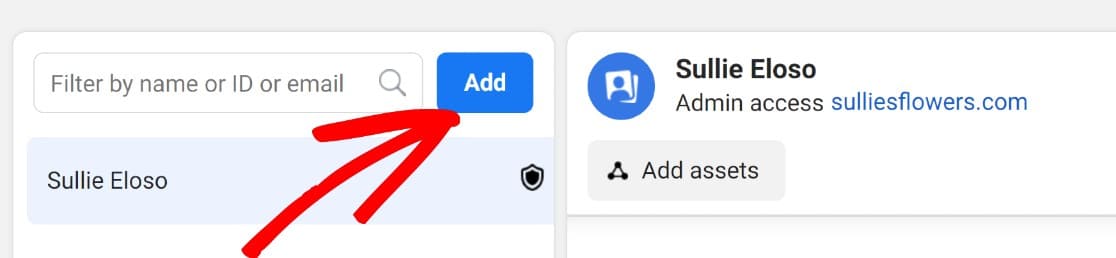
Geben Sie einen Namen für den neuen Systembenutzer ein und weisen Sie ihm die Rolle des Administrators aus der Dropdown-Liste mit der Bezeichnung Systembenutzerrolle zu , und klicken Sie dann auf Systembenutzer erstellen .
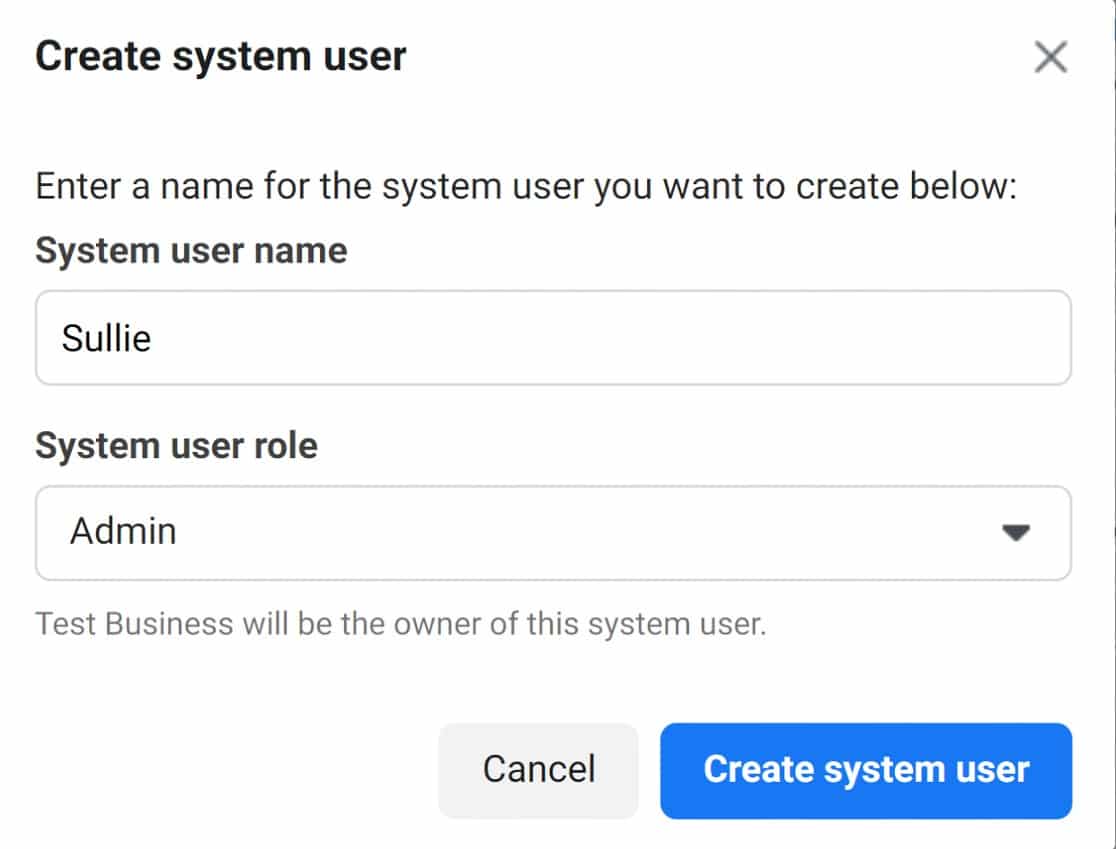
Jetzt müssen Sie dem neuen Benutzer Assets zuweisen. Insbesondere möchten wir, dass dieser Benutzer vollen Zugriff auf die von uns erstellte WhatsApp Business App hat.
Wir scrollen also nach unten zum Abschnitt Zugewiesene Assets und klicken auf Assets hinzufügen .
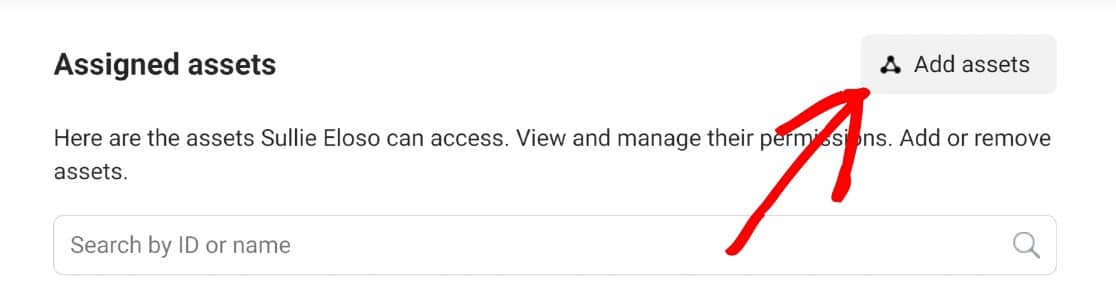
Klicken Sie dann im Abschnitt „ Apps “ auf die App, die Sie hinzufügen möchten – Sie sollten zu diesem Zeitpunkt nur eine haben, scrollen Sie nach unten und schalten Sie die Schaltfläche neben der Schaltfläche „ App verwalten “ um. Klicken Sie auf Speichern , um mit dem nächsten Schritt fortzufahren.
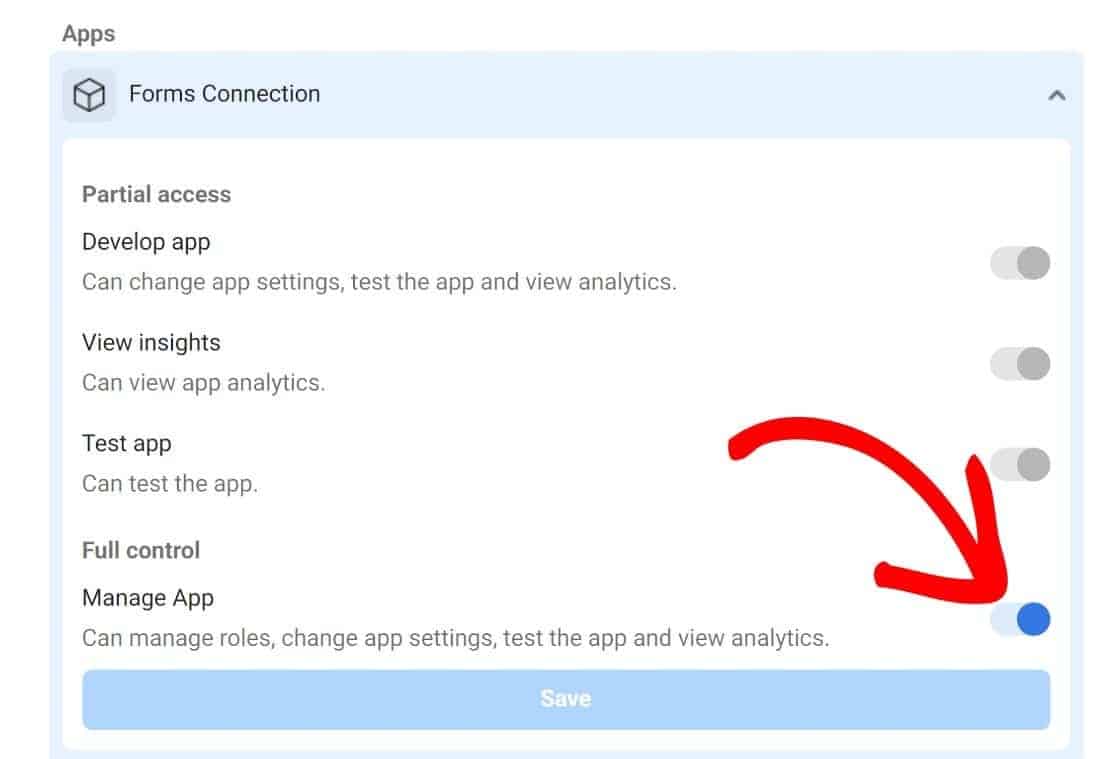
Wir können jetzt fortfahren, unser neues Token zu erstellen. Klicken Sie einfach auf Neues Token generieren im Abschnitt Generieren von Zugriffstoken .
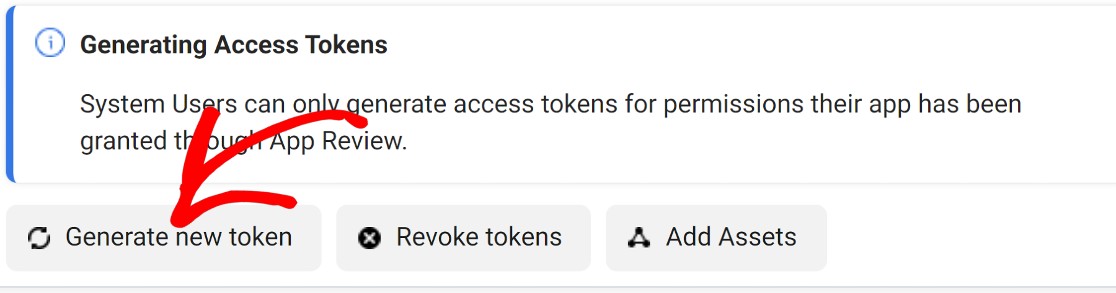
Wählen Sie aus den verfügbaren Berechtigungen whatsapp_business_management und whatsapp_business_messaging aus und klicken Sie erneut auf Token generieren .
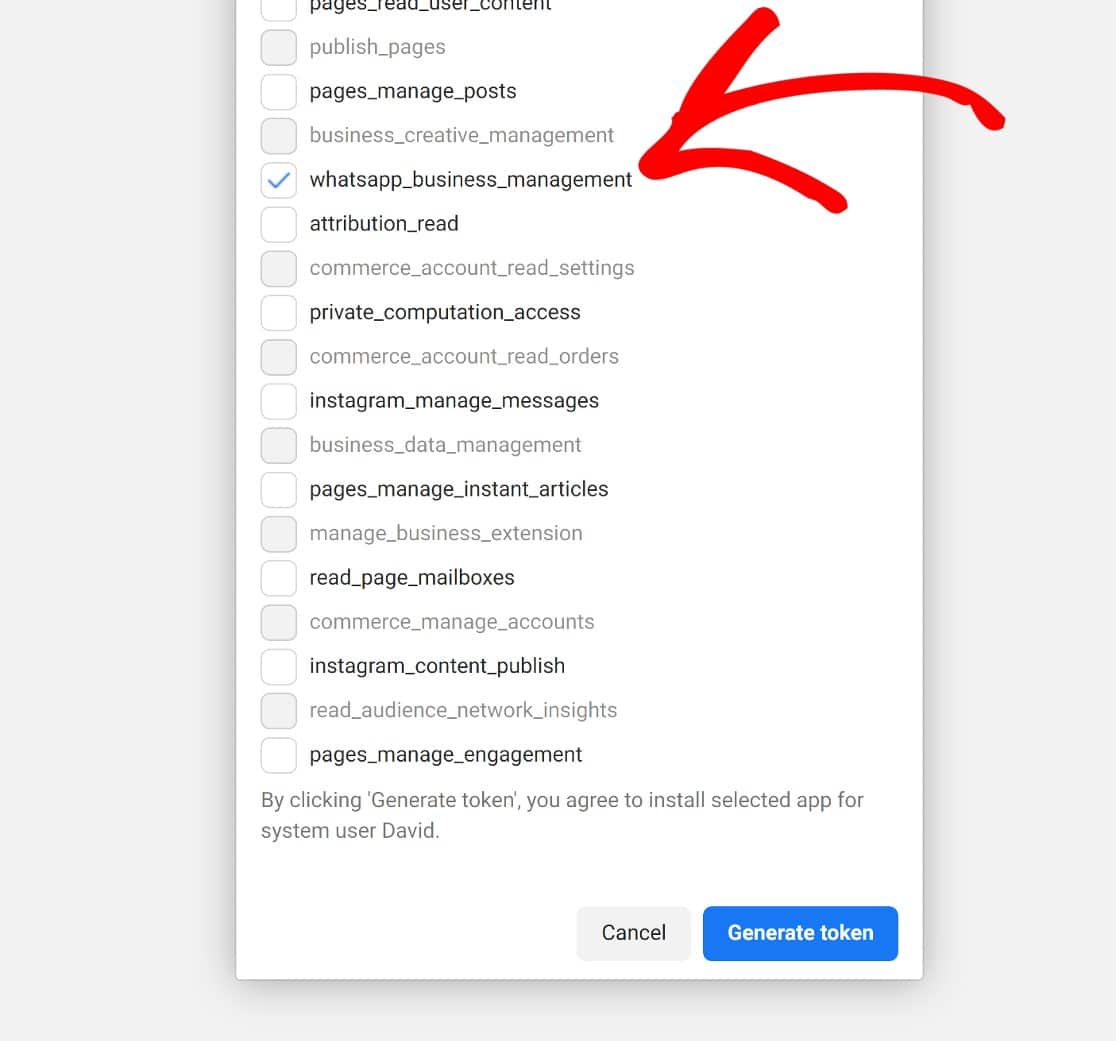
Kopieren Sie das Token und klicken Sie auf OK .
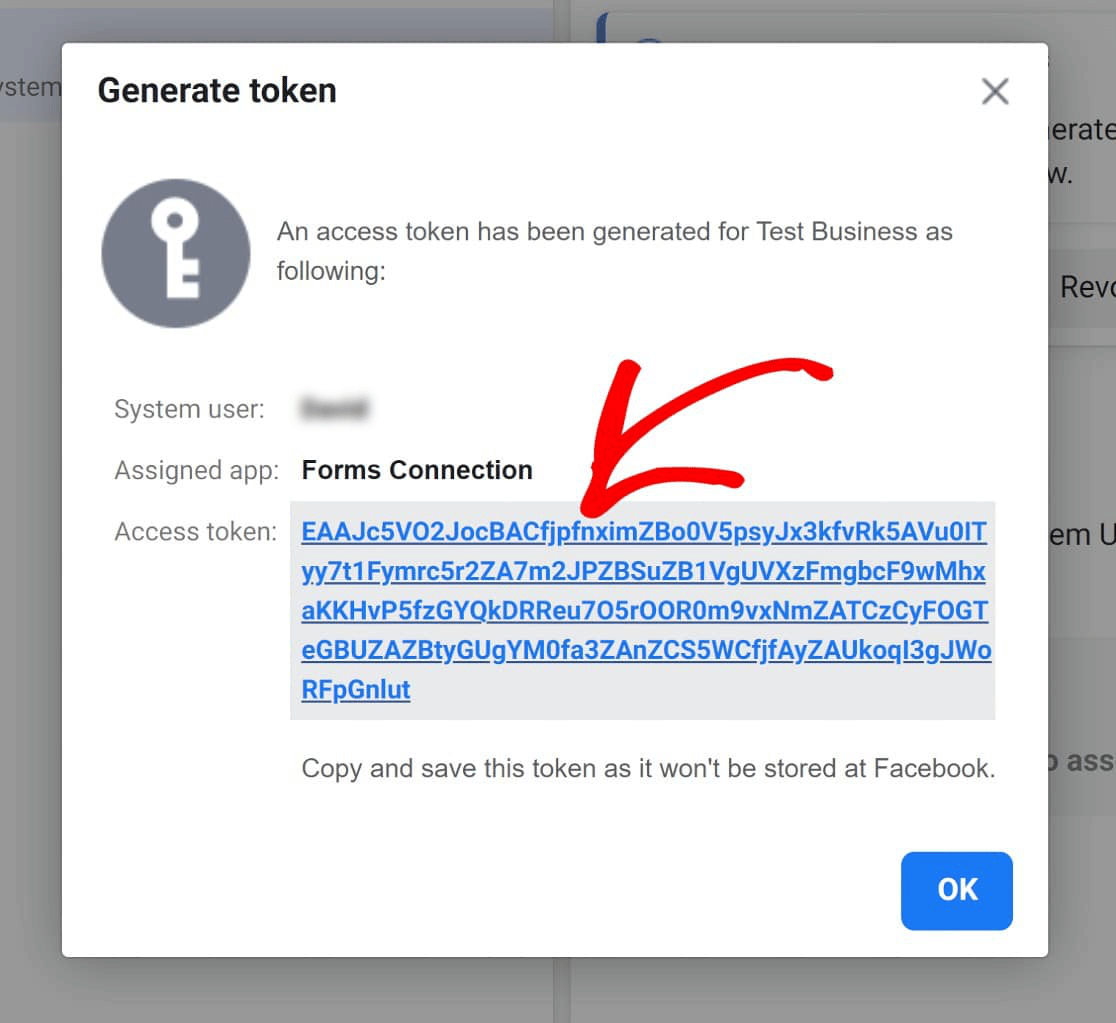
Jetzt kehren wir zu den Automator-Einstellungen zurück, wo wir zuvor das temporäre Zugriffstoken und andere Details eingegeben haben. Um hierher zurückzukehren, klicken Sie durch Automator » Einstellungen » Premium-Integrationen » WhatsApp . Klicken Sie dort auf Trennen .
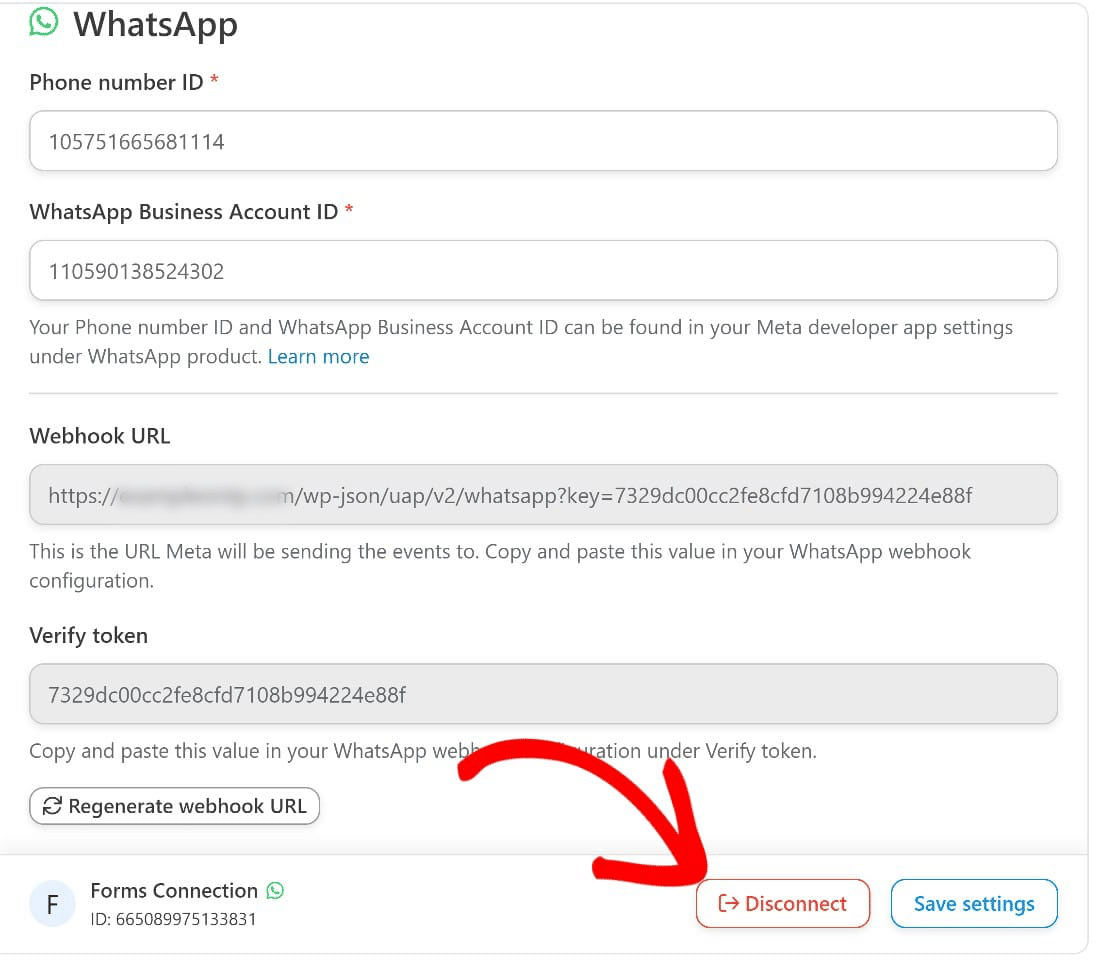
Ersetzen Sie das zuvor eingegebene temporäre Zugriffstoken durch das gerade erstellte permanente Zugriffstoken und speichern Sie diese Einstellungen.
Und jetzt haben wir eine Verbindung zwischen Ihrer Website, Uncanny Automator und WhatsApp, aber sie wird noch nicht voll funktionsfähig sein.
Schritt 4: Erstellen Sie ein neues Formular
An diesem Punkt sind Sie mit der Arbeit mit der Facebook for Developers-Plattform fertig.
Um WordPress-Formulare an WhatsApp zu senden, müssen wir jetzt ein Uncanny Automator-Rezept einrichten und dieses Rezept für die Formulare aktivieren, die wir an WhatsApp senden möchten.
Zuerst müssen wir Uncanny Automator in einem WPForms-Formular aktivieren. Egal, ob Sie ein vorhandenes Formular oder ein neues verbinden, dies ist ganz einfach. Für diese Anleitung gehen wir davon aus, dass Sie ein neues Formular erstellen möchten, aber die Schritte sind die gleichen.
Navigieren Sie im WordPress-Adminbereich zu WPForms » Form Templates . Dadurch gelangen Sie zur Vorlagengalerie, in der Sie aus über 500 vorgefertigten, anpassbaren Formularvorlagen wählen können.
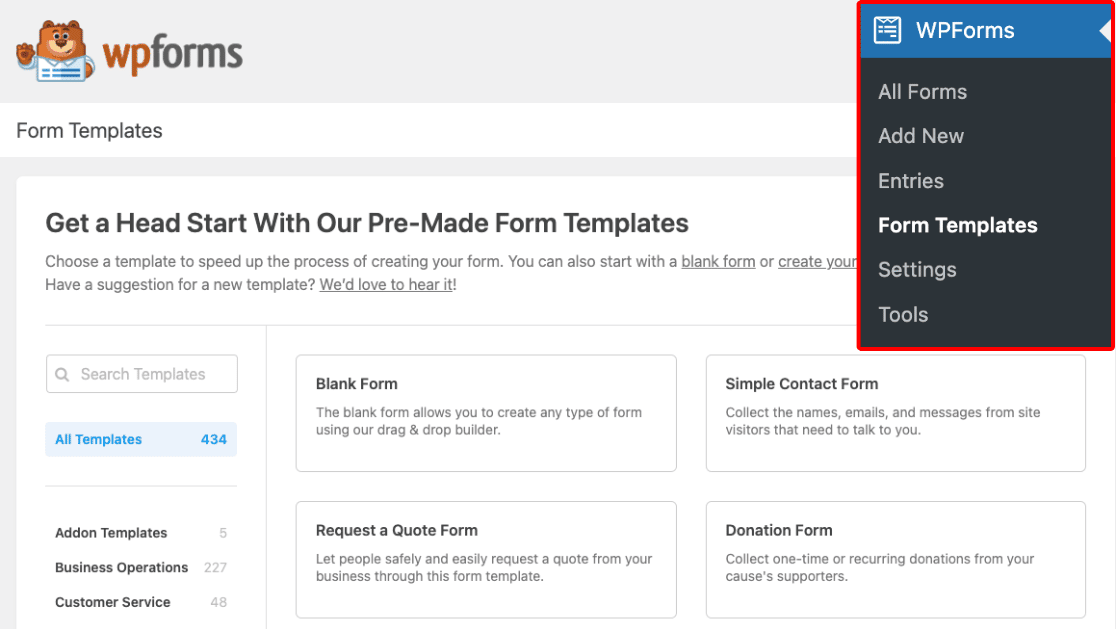
Für diesen Leitfaden wählen wir die einfache Kontaktformularvorlage . Wenn Sie jedoch eines von Grund auf neu erstellen möchten, wählen Sie einfach Blank Form .
Wenn Sie auf Einfache Kontaktformularvorlage klicken, wird das Formular im Formularersteller geöffnet. Wir können das Formular anpassen, indem wir Formularfelder aus dem Bereich auf der linken Seite hinzufügen, aber das einfache Kontaktformular ist für dieses Beispiel gut genug, also lassen wir es so wie es ist.
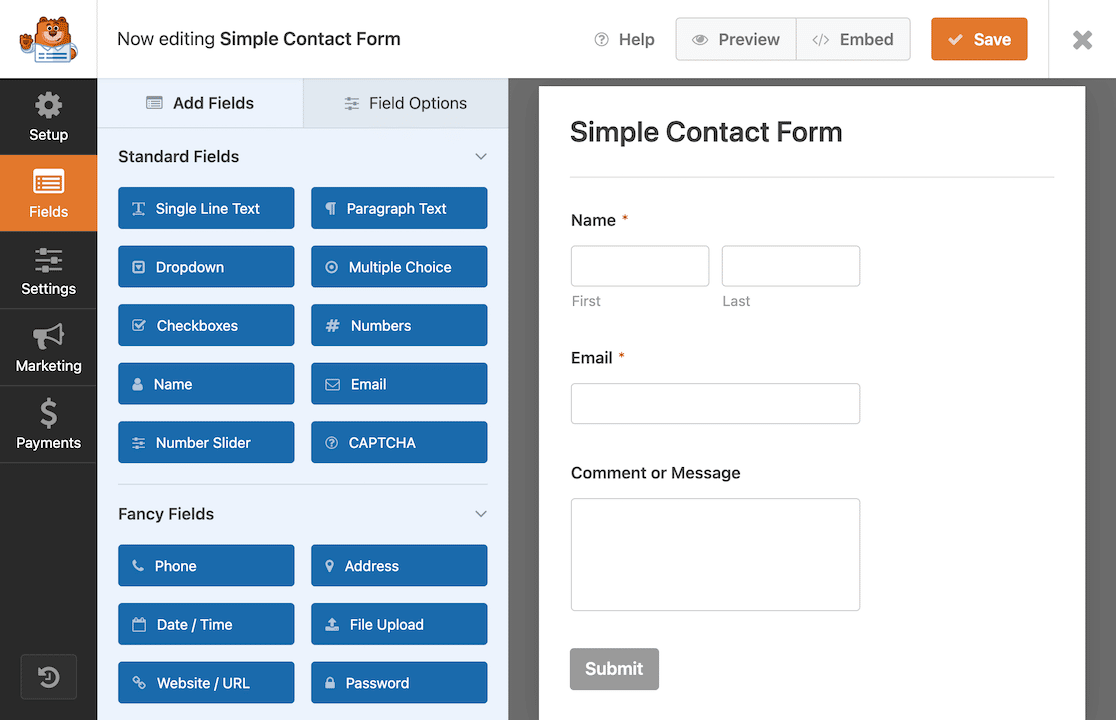
Was wir tun möchten, ist, dieses spezielle Formular einzurichten, um Einreichungen an WordPress zu senden. Navigieren Sie also zur linken Seitenleiste und klicken Sie sich durch Marketing »Uncanny Automator.
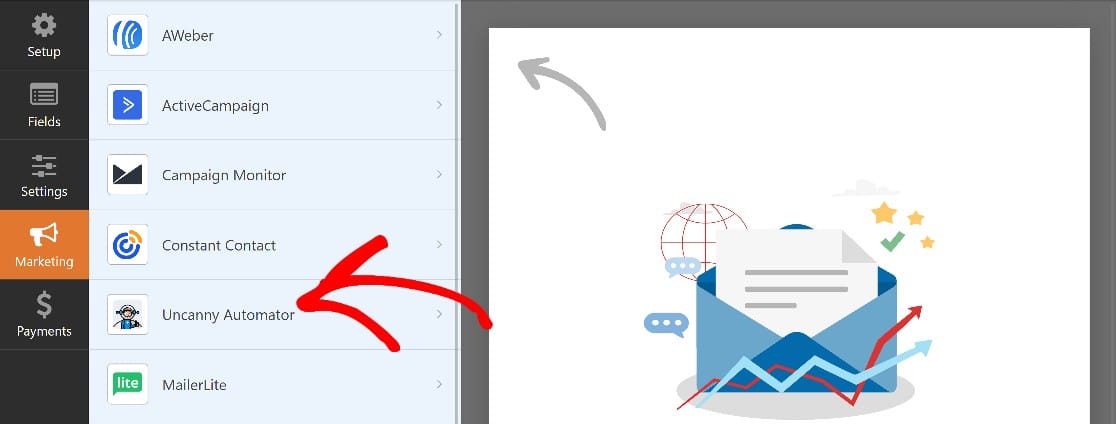
Klicken Sie auf Automatisierung erstellen.
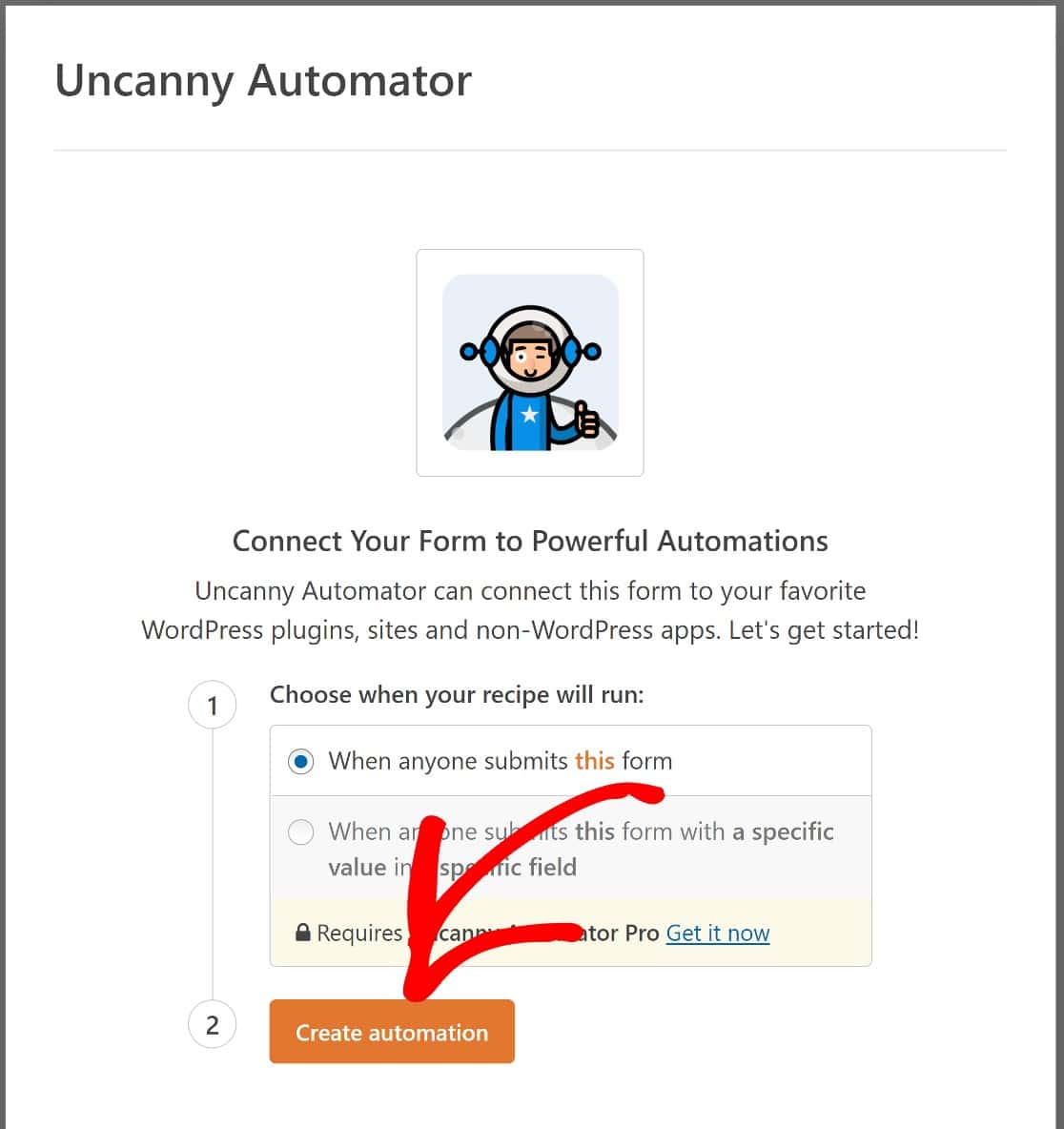
Sie werden nun aufgefordert, Ihr WhatsApp-Konto mit Uncanny Automator zu verbinden. Fahren Sie fort und klicken Sie auf Konto verbinden , um fortzufahren.
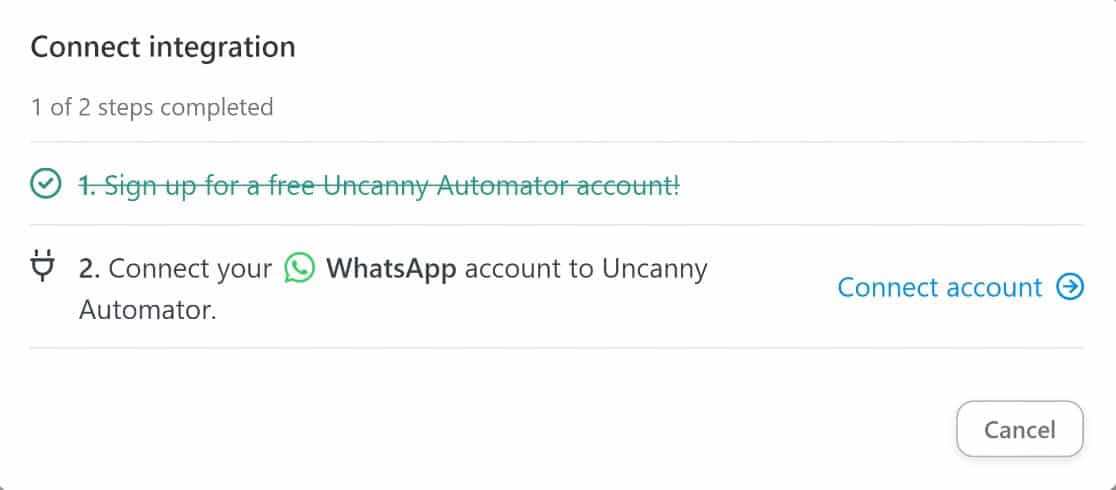
Sie werden nun zu einer Uncanny Automator-Rezeptseite weitergeleitet.
Schritt 5: Erstellen Sie ein neues Rezept, um WordPress-Formulareinträge an WhatsApp zu senden
Unheimliche Automator-Rezepte bestehen aus zwei Teilen: einem Auslöser und einem Ereignis. Der Auslöser ist die Aktion oder das anfängliche Ereignis, das eine Folgeaktion auslöst, die als Ereignis bezeichnet wird.
In diesem Fall ist die Übermittlung eines Formulars der Auslöser und der Erhalt einer Benachrichtigung über eine WhatsApp-Nummer die Aktion.
Navigieren Sie also zuerst zum Abschnitt „ Auslöser “ und klicken Sie auf das WPForms-Logo. Wählen Sie dann „ Ein Formular wird übermittelt “ als Ihren Auslöser aus.
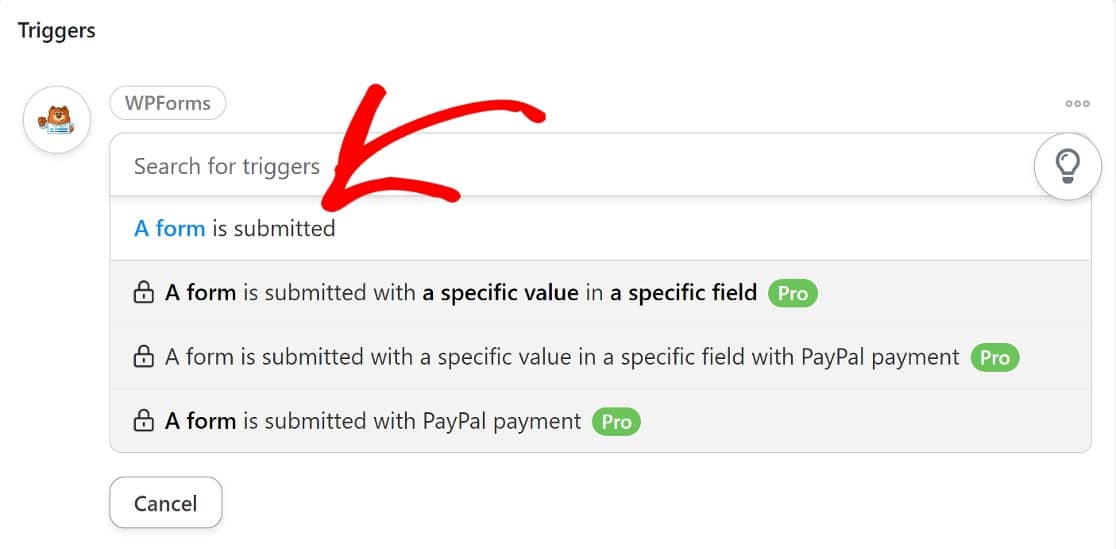
Scrollen Sie dann nach unten zum Abschnitt Aktionen und klicken Sie auf Aktion hinzufügen .
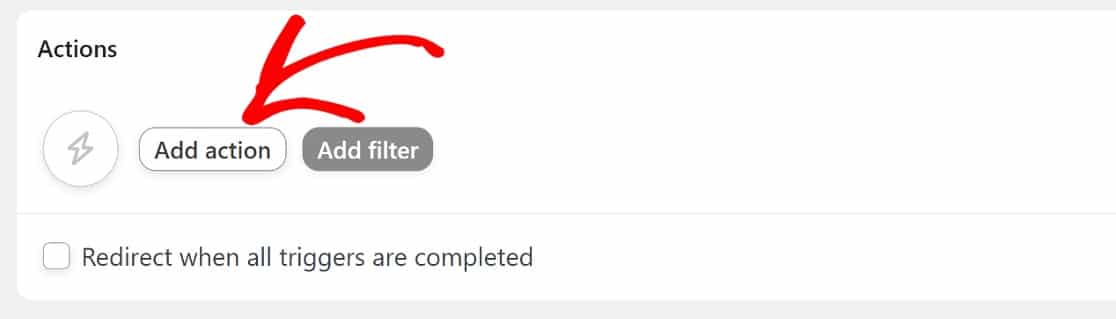
Suchen Sie nach dem WhatsApp-Logo und klicken Sie darauf, wenn Sie es finden.
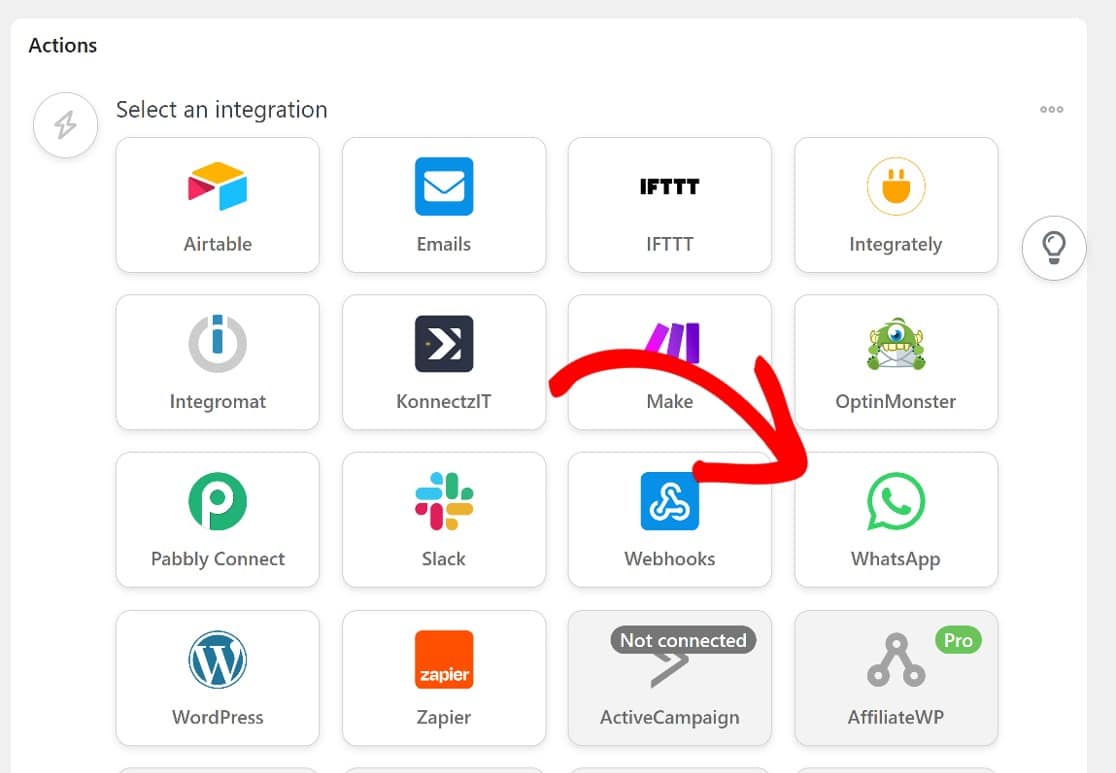
Klicken Sie dann auf Aktion auswählen. Sie sehen die Optionen zum Senden einer WhatsApp-Vorlage an eine WhatsApp-Nummer und zum Senden einer WhatsApp-Nachricht an eine Nummer.
Standardmäßig muss Ihre erste Nachricht an eine WhatsApp-Nummer, die die WhatsApp Cloud API verwendet, eine WhatsApp-Nachrichtenvorlage sein. Sobald der Empfänger der Nachrichtenvorlage auf Ihre ursprüngliche Nachricht antwortet, können Sie ihm eine normale Nachricht senden.
Keine der verfügbaren WhatsApp-Nachrichtenvorlagen ist darauf ausgelegt, für Benachrichtigungen zum Einreichen von Formularen verwendet zu werden. Da Sie diese Benachrichtigung jedoch für den internen Gebrauch einrichten, macht es Ihnen vielleicht nichts aus, eine der ergänzenden WhatsApp-Nachrichtenvorlagen zu verwenden. Also fahren Sie fort und klicken Sie auf Eine WhatsApp-Nachrichtenvorlage an eine Nummer senden .
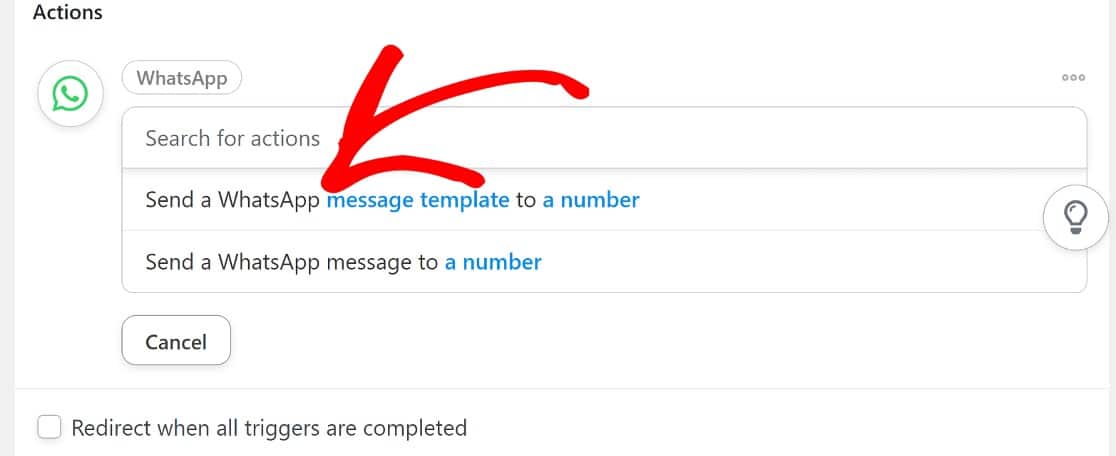
Sie können diese Standardvorlagen in begrenztem Umfang anpassen, indem Sie Daten mithilfe von voreingestellten Variablen abrufen. Folgendes ist zu tun:
Klicken Sie auf Variablen abrufen, um der Vorlage Variablen wie den Namen und die E-Mail-Adresse eines Benutzers hinzuzufügen.
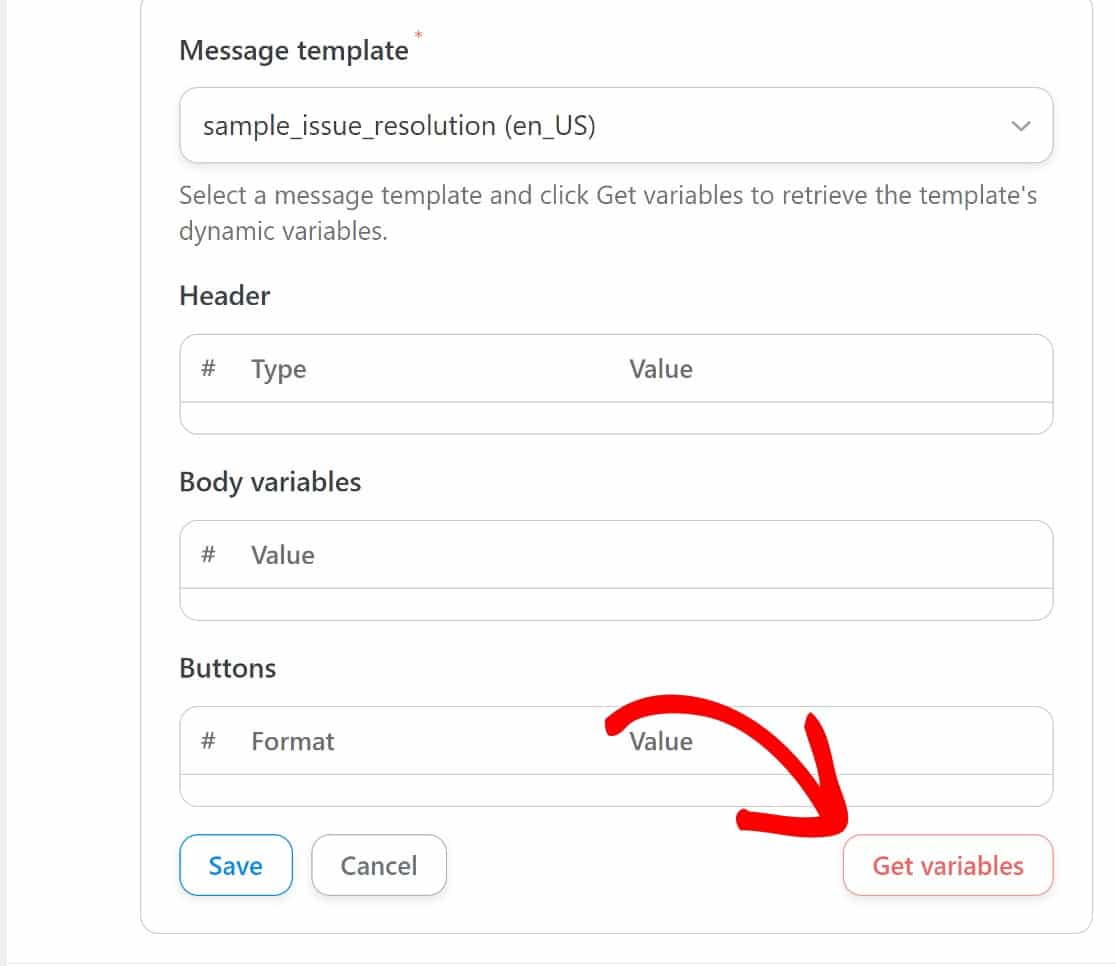
Was wir suchen, sind Variablen, um Inhalte zum Hauptteil der Vorlage hinzuzufügen. Klicken Sie also im Feld Body-Variablen auf das Sternchen, um die verfügbaren Variablen anzuzeigen.
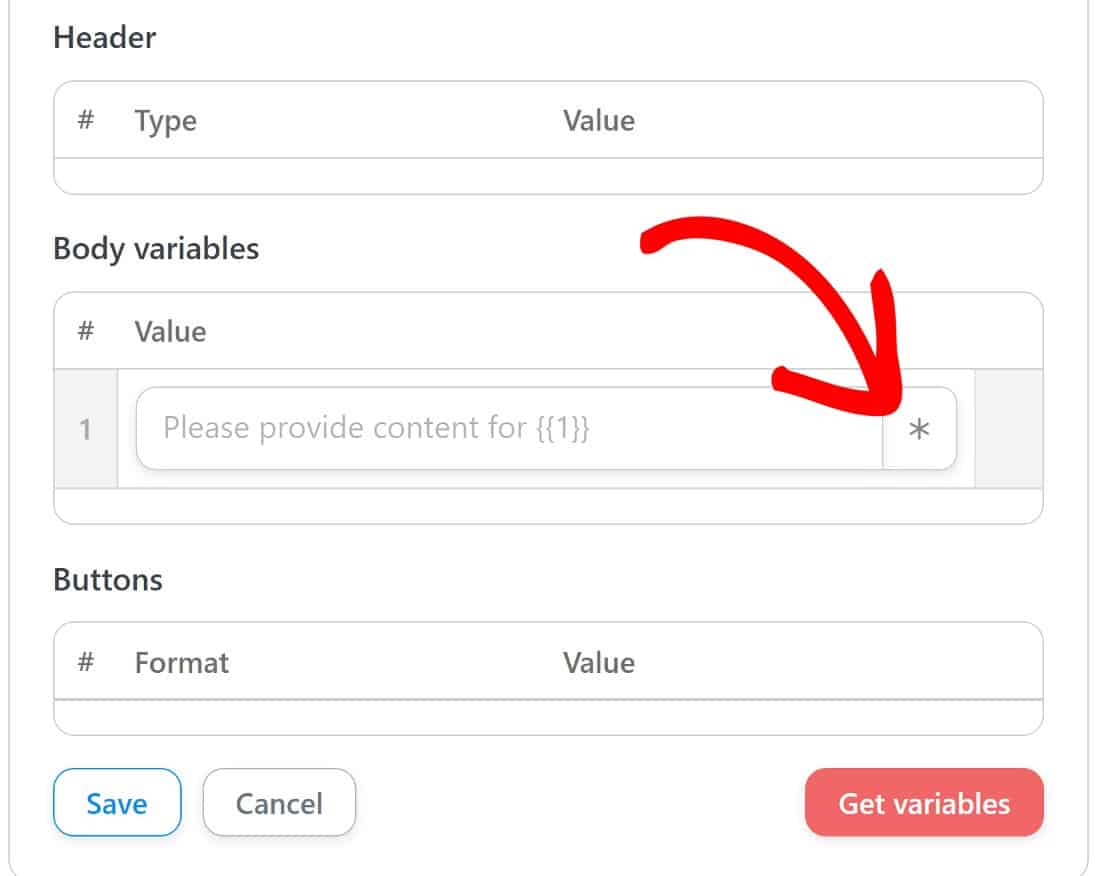
Wählen Sie einfach den gewünschten Variablentyp und dann die Token aus, die Sie in die Vorlage aufnehmen möchten.
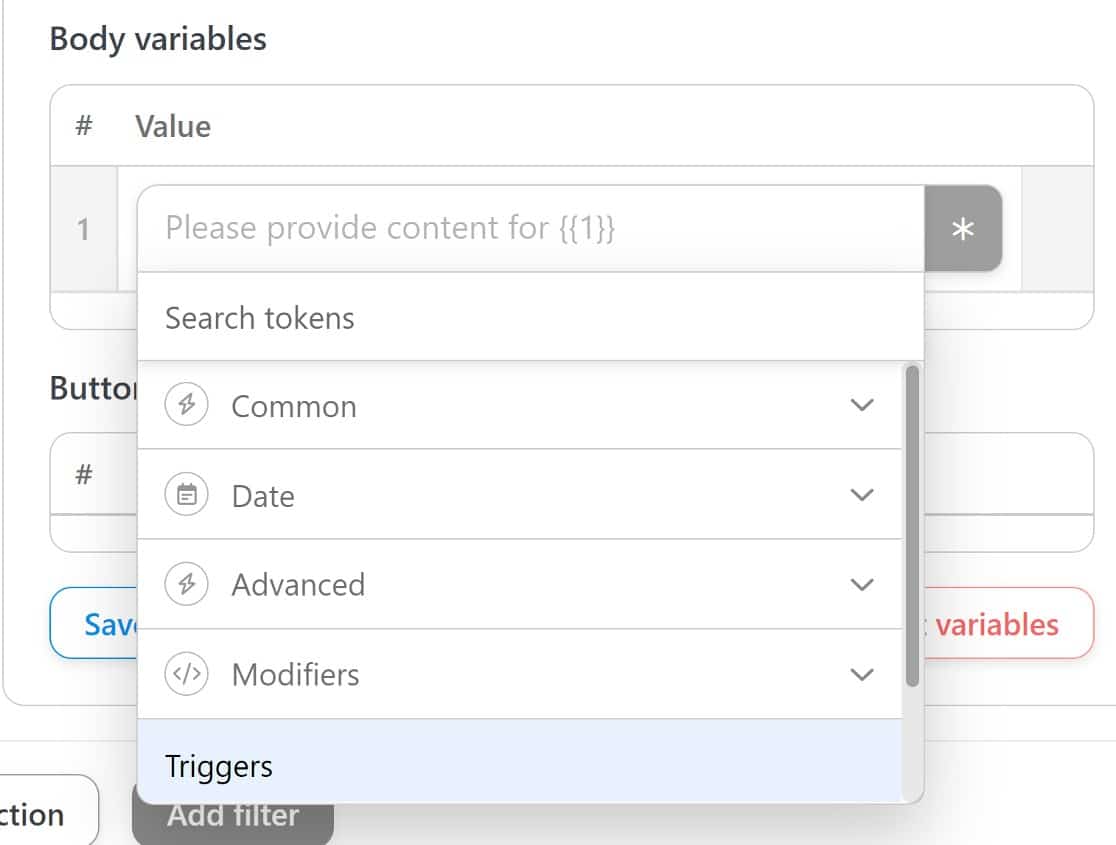
In diesem Fall wählen wir aus dem Abschnitt Triggers , da der Trigger eine Aktion in WPForms ist und wir WPForms-spezifische Token wollen.
Wenn Sie unter das Trigger-Label scrollen, sehen Sie den Trigger für unser Rezept, nämlich das Absenden eines Formulars. Klicken Sie auf das Dropdown-Symbol daneben.
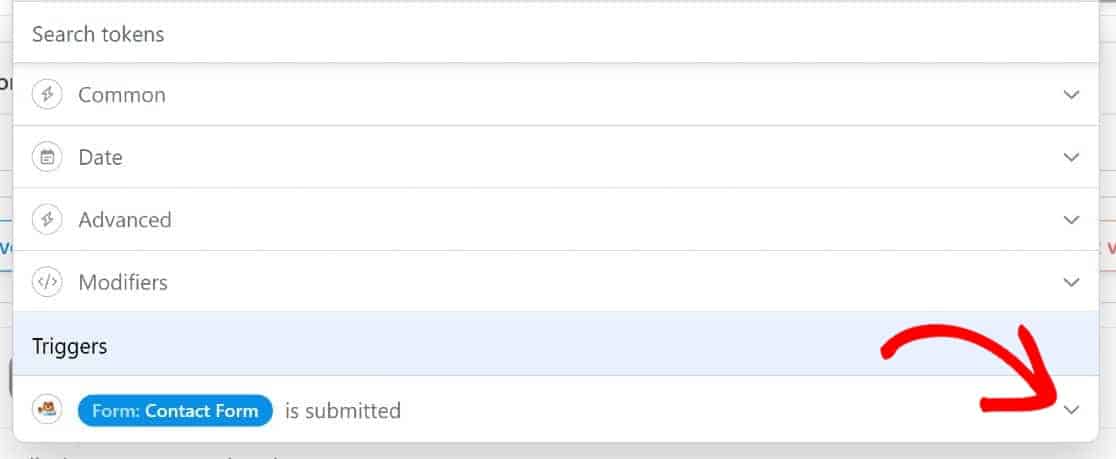
Sie sehen nun eine Reihe von WPForms-spezifischen Token zur Auswahl.
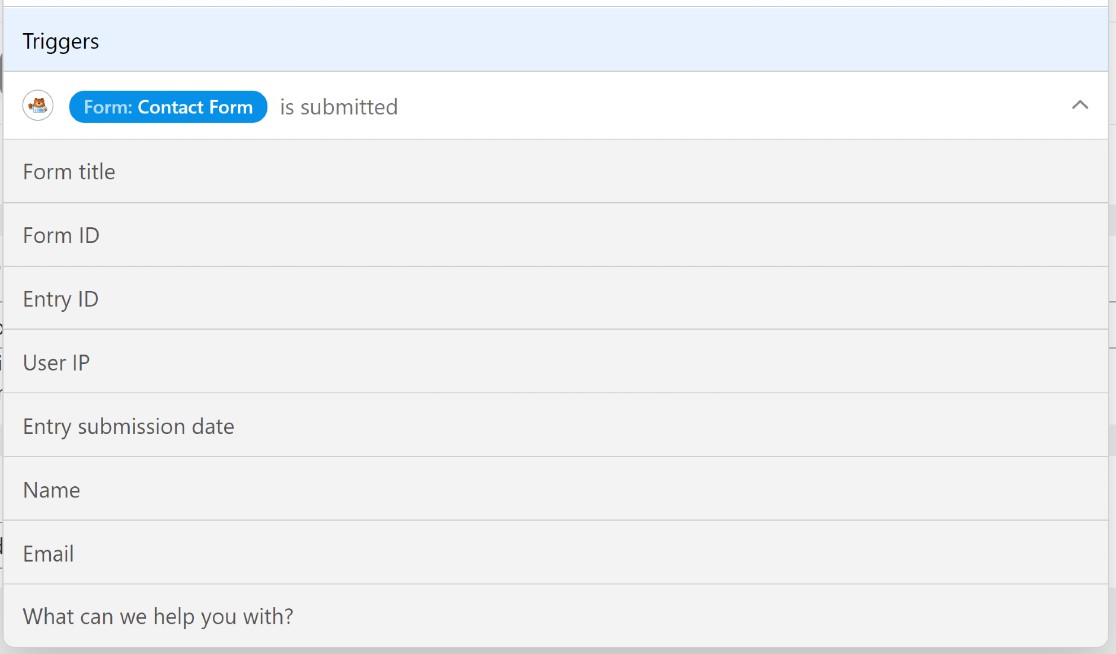
Wir wählen Name , E- Mail und das Nachrichtenfeld für unser Formular mit der Bezeichnung Womit können wir Ihnen helfen? Deine könnte etwas anders sein.
Sie können der Vorlage auch etwas Text hinzufügen, um die Organisation zu erleichtern. Wir werden ein paar Beschriftungen zu unseren hinzufügen, zusammen mit einigen Satzzeichen. Denken Sie daran, zwischen den Inhalten einige Leerzeichen einzufügen. Wenn Sie dies nicht tun, wird der Text ohne Leerzeichen angezeigt, wenn Sie Benachrichtigungen erhalten.

Denken Sie daran, die Status- Schaltfläche rechts auf der Seite umzuschalten, um die Verbindung live zu schalten, und das war's!
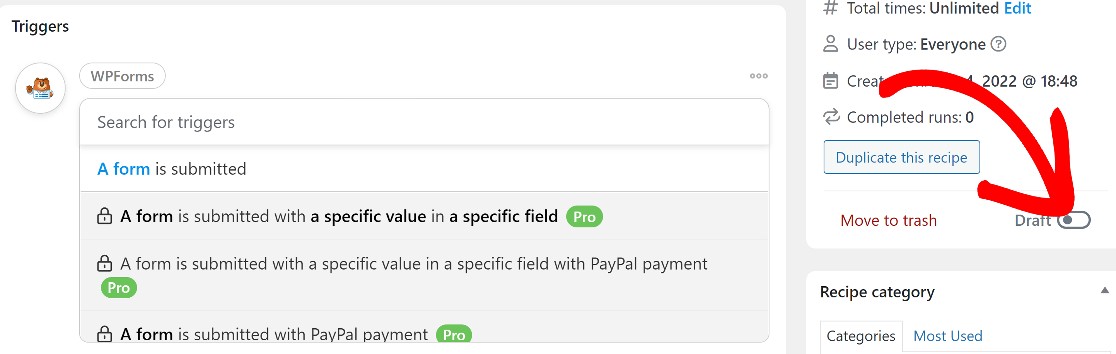
Sie haben jetzt eine voll aktive Verbindung, die jedes Mal, wenn ein Formular auf Ihrer Website gesendet wird, eine Nachricht an eine WhatsApp-Nummer sendet.
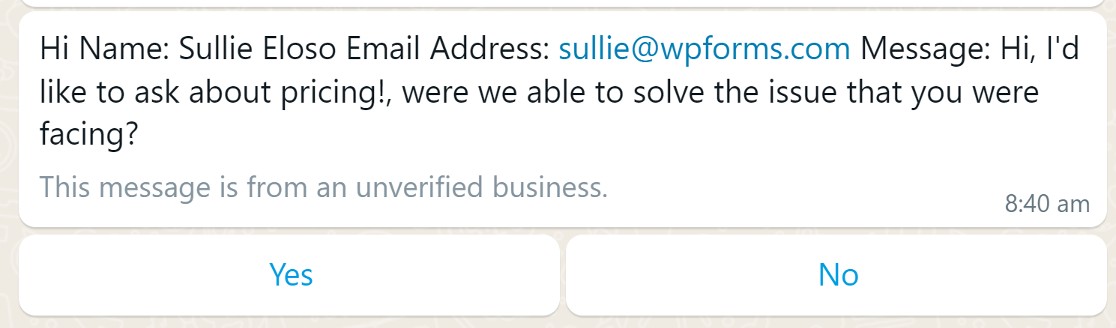
Sie sehen den Namen des Benutzers, in diesem Fall Sullie Eloso, und seine E-Mail-Adresse, [email protected] Sie werden auch sehen, dass die Vorlage ein wenig Text hinzufügt, der nicht nützlich ist. Wir können dies nicht von Ihrer Website aus ändern, aber Sie können auf der Meta Business Manager-Plattform eine vollständig angepasste Vorlage erstellen, wenn Sie dies bevorzugen.
Und damit ist unser Leitfaden zum Senden von Benachrichtigungen zur Formularübermittlung an WhatsApp abgeschlossen!
Erhalten Sie als Nächstes Slack-Benachrichtigungen, wenn ein Formular gesendet wird
Wir haben Ihnen gerade gezeigt, wie Sie Ihre Website so einrichten, dass Benachrichtigungen zum Senden von Formularen an eine WhatsApp-Nummer gesendet werden. Wusstest du, dass du dasselbe mit Slack machen kannst? Erfahren Sie alles darüber in unserem Leitfaden zum Erhalten von Slack-Benachrichtigungen von WordPress-Formularen.
Sind Sie bereit, Ihr Formular zu erstellen? Beginnen Sie noch heute mit dem einfachsten WordPress-Formularerstellungs-Plugin. WPForms Pro enthält viele kostenlose Vorlagen und bietet eine 14-tägige Geld-zurück-Garantie.
Erstellen Sie jetzt Ihr WordPress-Formular
Und wenn Sie diesen Artikel nützlich fanden, folgen Sie uns auf Facebook und Twitter, um mehr aus dem Blog zu erfahren.
