Como enviar entradas de formulário do WordPress para o WhatsApp
Publicados: 2023-01-16Você está se perguntando como enviar entradas de formulário do WordPress para o WhatsApp?
Essa pode ser uma ótima maneira de ficar por dentro dos envios de formulários, principalmente se o WhatsApp for uma grande parte das suas operações diárias.
Você não poderá enviar formulários inteiros para o WhatsApp, mas poderá configurar seu site para enviar uma notificação para um número do WhatsApp sempre que um formulário for enviado em seu site.
Mas conectar um site WordPress com o WhatsApp dessa maneira pode ser complexo e a maioria das soluções existentes é limitada.
A boa notícia é que a integração do WPForms e do Uncanny Automator fornece uma maneira fácil e poderosa de fazer isso.
Continue lendo para aprender como configurar tudo!
Como você pode integrar o WhatsApp no WordPress?
A maneira mais poderosa de integrar o WhatsApp ao WordPress é usando o Uncanny Automator. Uncanny Automator é capaz de se conectar com a API Cloud do WhatsApp, que permite aos usuários participar de conversas bidirecionais com usuários do WhatsApp.
Embora existam alguns plug-ins do WordPress que permitem fazer coisas como responder a mensagens do WhatsApp enviadas por seus clientes e possíveis clientes, o Uncanny Automator é o único que permite iniciar conversas no WhatsApp.
Veja como usar isso em seu site!
Como enviar notificações de envio de formulário do WordPress para o WhatsApp
Estaremos usando WPForms, Uncanny Automator, Facebook for Developers e Business Meta para configurar as coisas. Se você ainda não tiver uma conta no Facebook, precisará criar uma para acompanhar.
Depois de ter, siga estas etapas:
Neste artigo
- Passo 1: Instale WPForms & Uncanny Automator
- Etapa 2: conecte seu site ao Uncanny Automator
- Etapa 3: criar um aplicativo de negócios no Facebook para desenvolvedores
- Etapa 4: criar um novo formulário
- Etapa 5: crie uma nova receita para enviar entradas de formulário do WordPress para o WhatsApp
Passo 1: Instale WPForms & Uncanny Automator
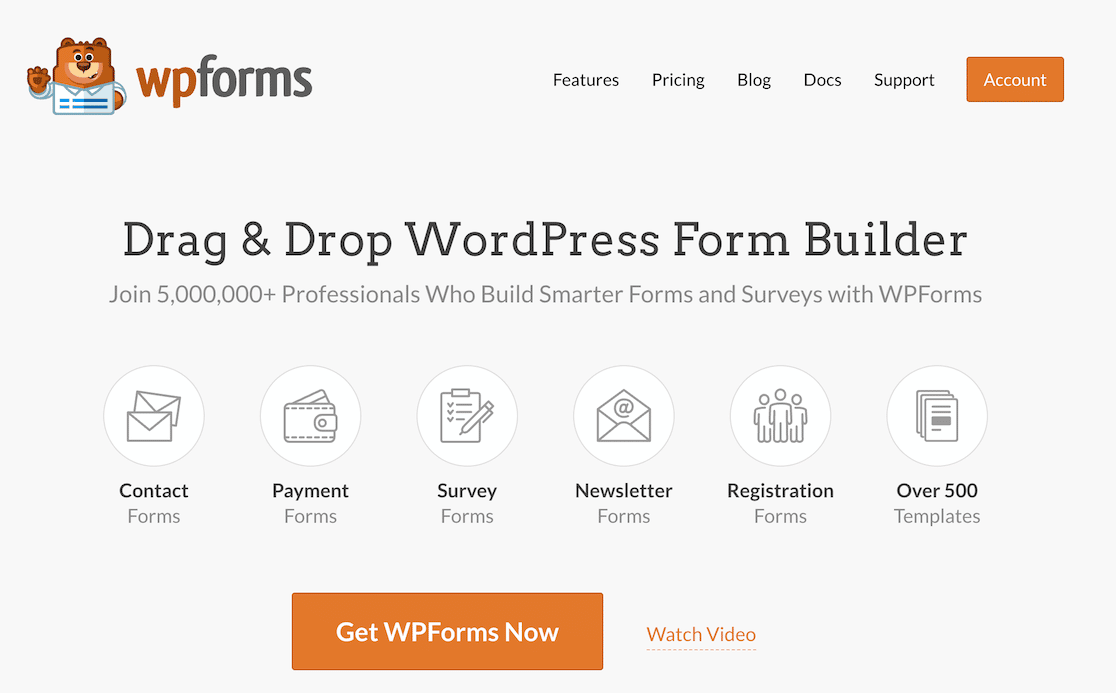
Primeiro, começaremos instalando o WPForms Pro. O WPForms é o plug-in de formulário WordPress número um para enviar notificações de envio de formulário para o WhatsApp, com mais de 5 milhões de instalações ativas e mais de 11.000 classificações de 5 estrelas no diretório de plug-ins do WordPress para provar sua popularidade.
Além disso, o WPForms se integra perfeitamente ao Uncanny Automator. Se você possui a licença Pro, também obtém uma enorme coleção de recursos que facilitam a criação de formulários.
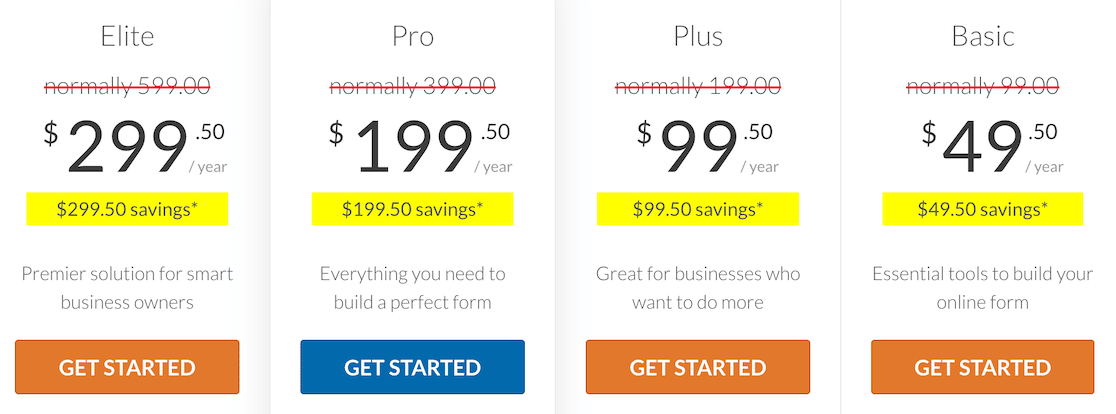
Para obter ajuda com a instalação do WPForms, confira este guia útil para instalar plugins do WordPress para iniciantes. Depois de instalar o WPForms, o próximo passo é instalar o Uncanny Automator.
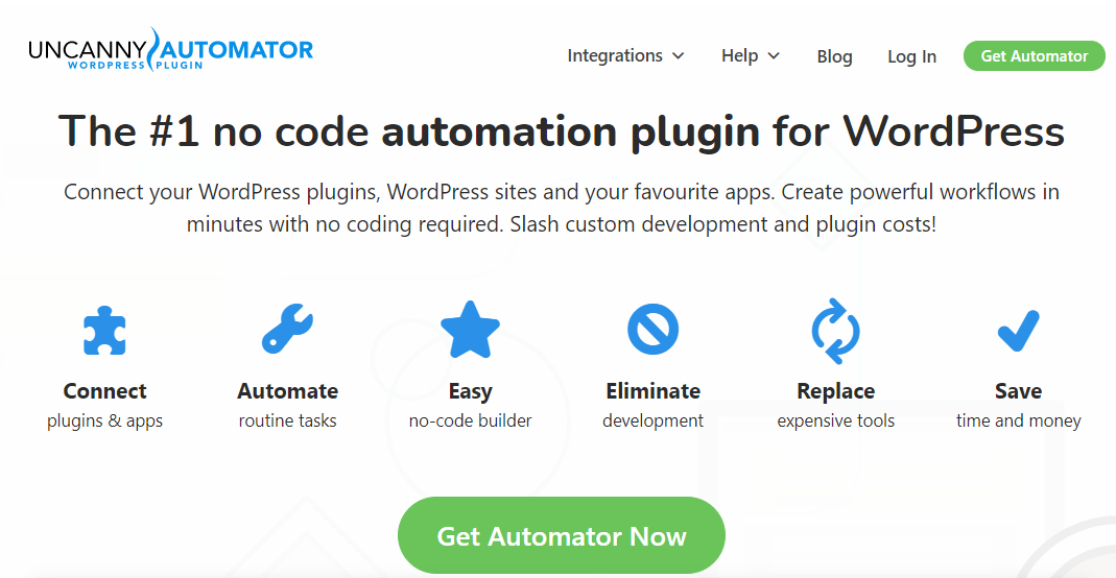
O Uncanny Automator é o principal plug-in de automação do WordPress e você pode usá-lo para conectar e automatizar recursos em seus plug-ins e aplicativos do WordPress. Você pode até conectar vários sites WordPress.
E como mencionamos anteriormente, o Uncanny Automator se integra perfeitamente com WPForms e WhatsApp, o que o torna perfeito para criar uma conexão entre os dois aplicativos.
Então vá em frente e instale o Uncanny Automator como você instalou o WPForms acima.
Etapa 2: conecte seu site ao Uncanny Automator
Você pode conectar seu site com o Uncanny Automator no painel de administração do WordPress. Para fazer isso, clique em Automator »Configurações na barra lateral do painel do WordPress.
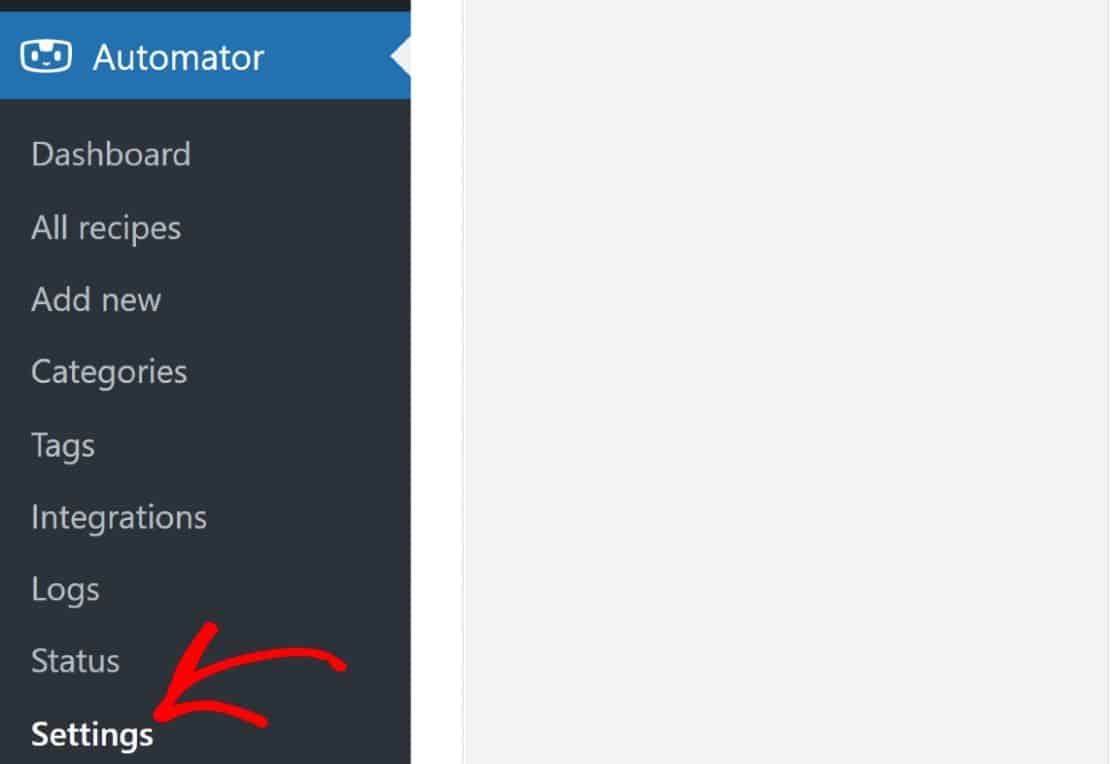
A página será aberta na guia Geral . Role até a seção Licença e clique no botão Conectar seu site .
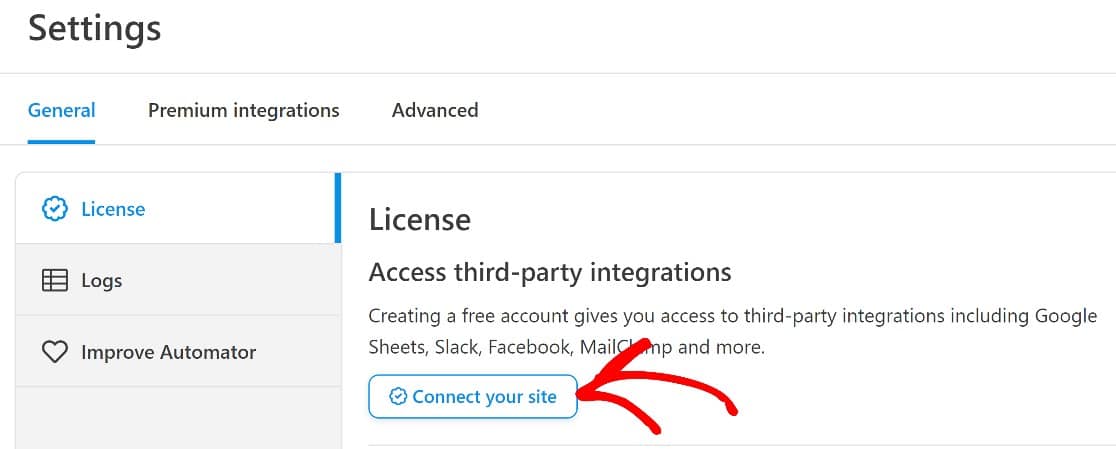
Você verá uma janela pop-up onde poderá iniciar o assistente de configuração clicando em Conectar sua conta gratuita .
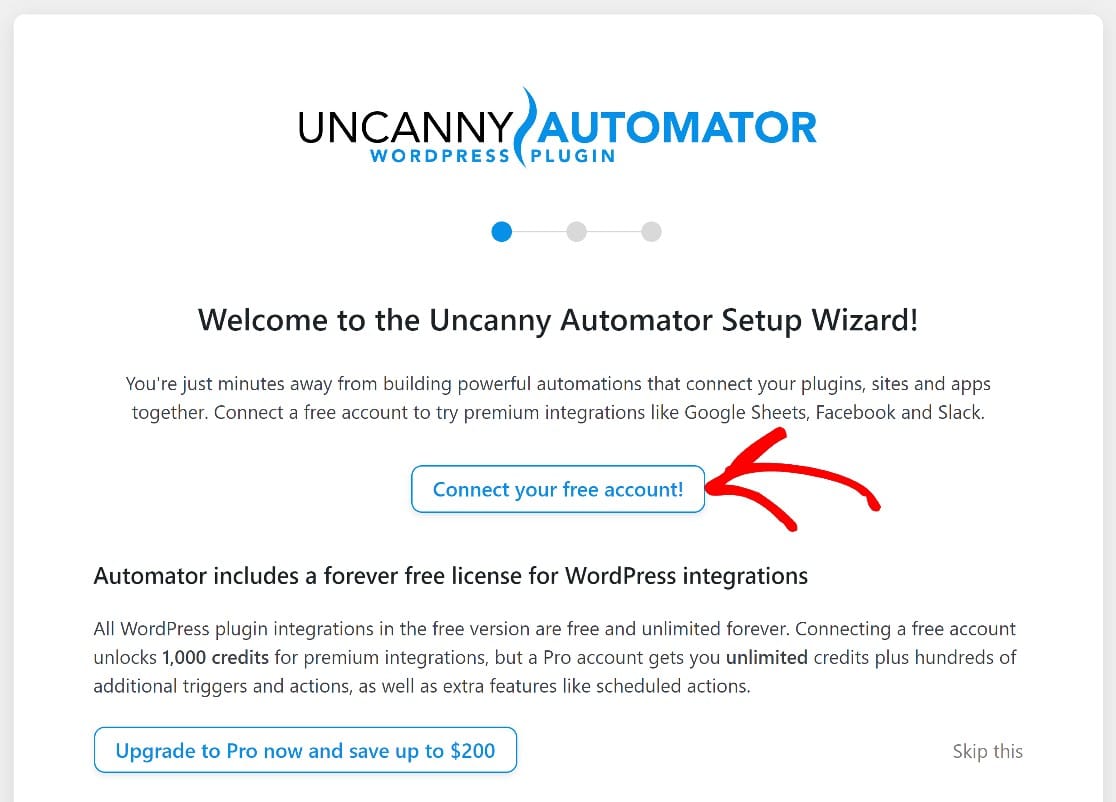
Neste ponto, você precisará inserir seu nome e e-mail e configurar sua conta no Uncanny Automator. Esta etapa leva apenas um minuto ou menos e você será redirecionado de volta ao WordPress.
Agora, você está pronto para criar uma receita. Receitas são regras do Uncanny Automator que determinam como sua automação será executada.
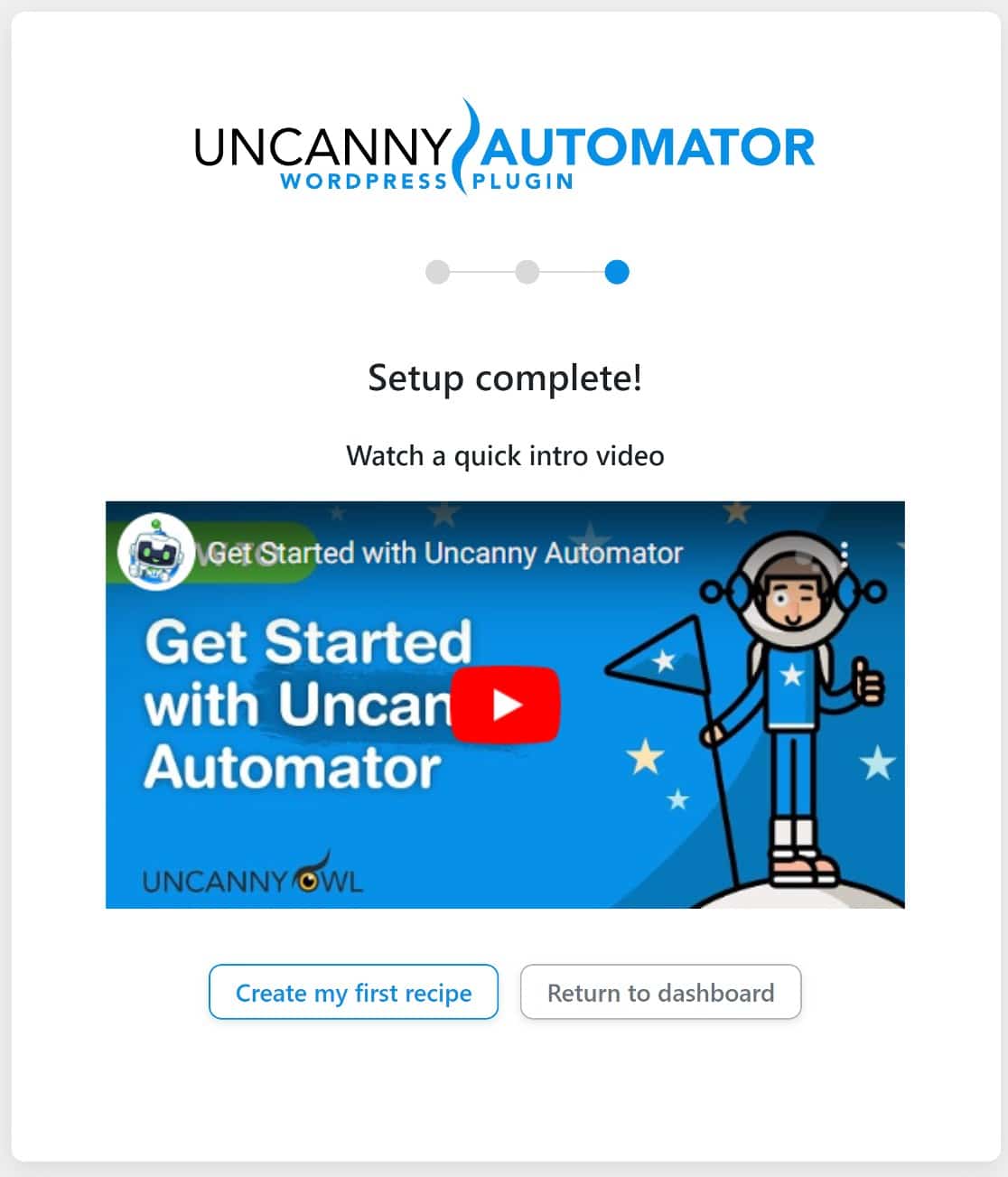
Mas, para criar uma receita que envie notificações de envio de formulário do WordPress para o WhatsApp, primeiro precisamos configurar um aplicativo de negócios no Facebook para desenvolvedores.
Então, vamos sair do WordPress por um tempo, mas manter a guia aberta, já que voltaremos.
Etapa 3: criar um aplicativo de negócios no Facebook para desenvolvedores
Para enviar formulários do WordPress para o WhatsApp, primeiro precisamos criar um aplicativo Meta (Facebook) Business.
Para esta etapa, você precisará ter uma conta normal do Facebook. Se você tiver um, é fácil criar um aplicativo de negócios. Basta navegar até developers.facebook.com e clicar em Meus aplicativos para começar.
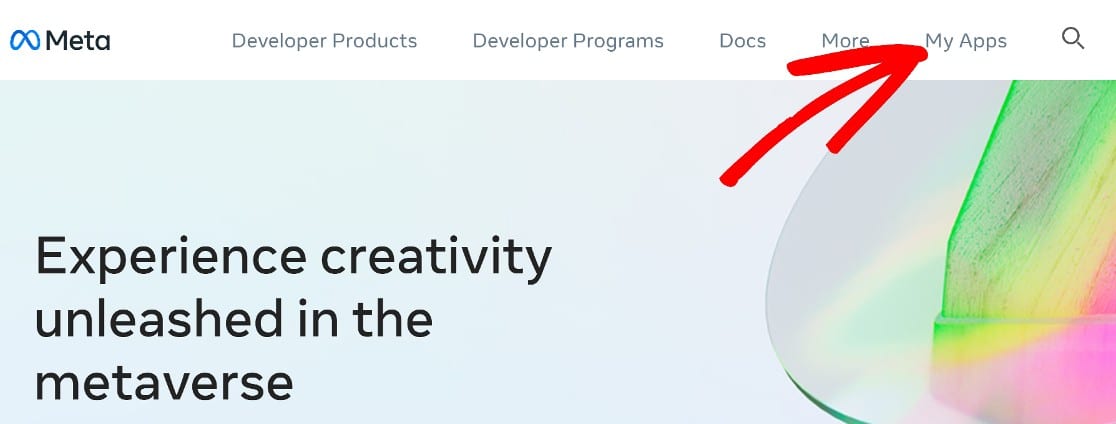
No painel, clique em Criar aplicativo.
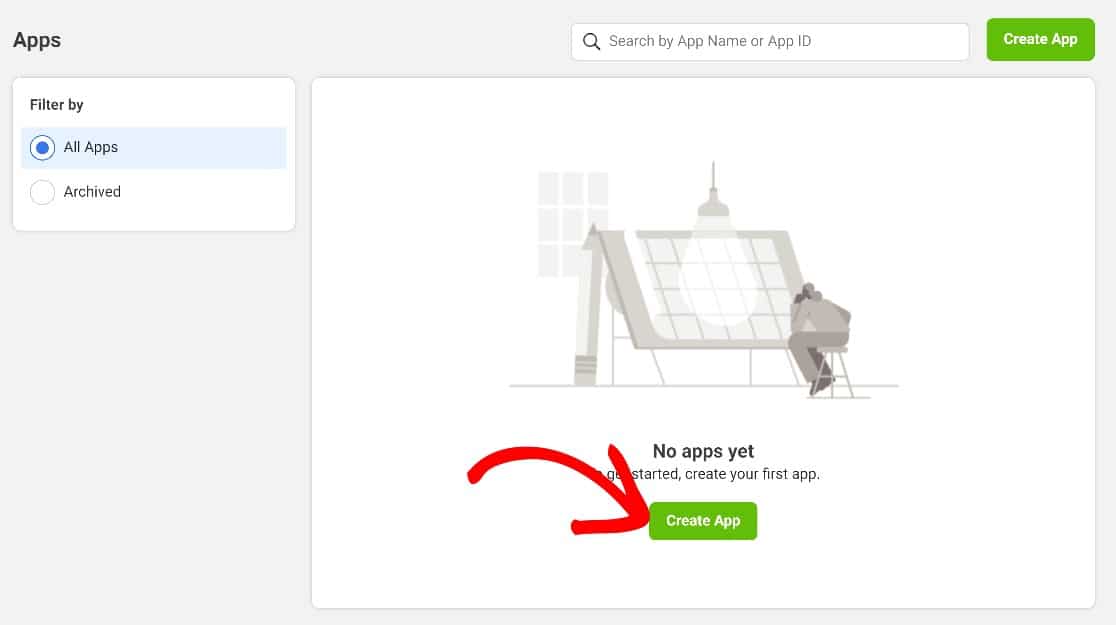
Nesta tela, você terá uma variedade de tipos de aplicativos para escolher. Selecione Negócios, role para baixo e clique em Avançar .
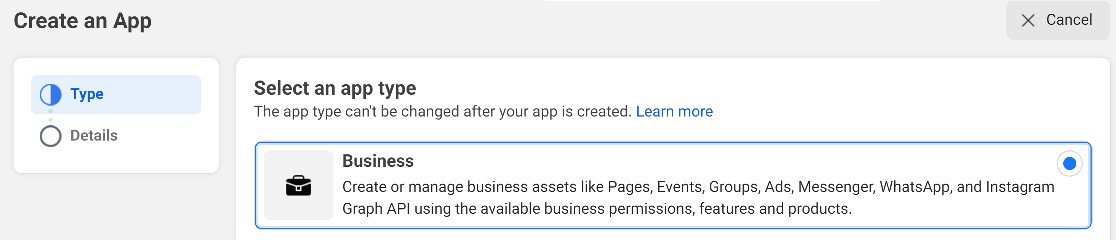
Depois disso, você será solicitado a fornecer algumas informações básicas, como um nome para seu novo aplicativo, endereço de e-mail e sua conta do Gerenciador de Negócios.
Estamos assumindo que você está começando do zero, então você ainda não tem uma conta do Gerenciador de Negócios. Nesse caso, deixe em Nenhuma conta de gerente de negócios selecionada . Mas se você tiver um, selecione-o no menu suspenso. Clique em Criar aplicativo para passar para a próxima etapa.
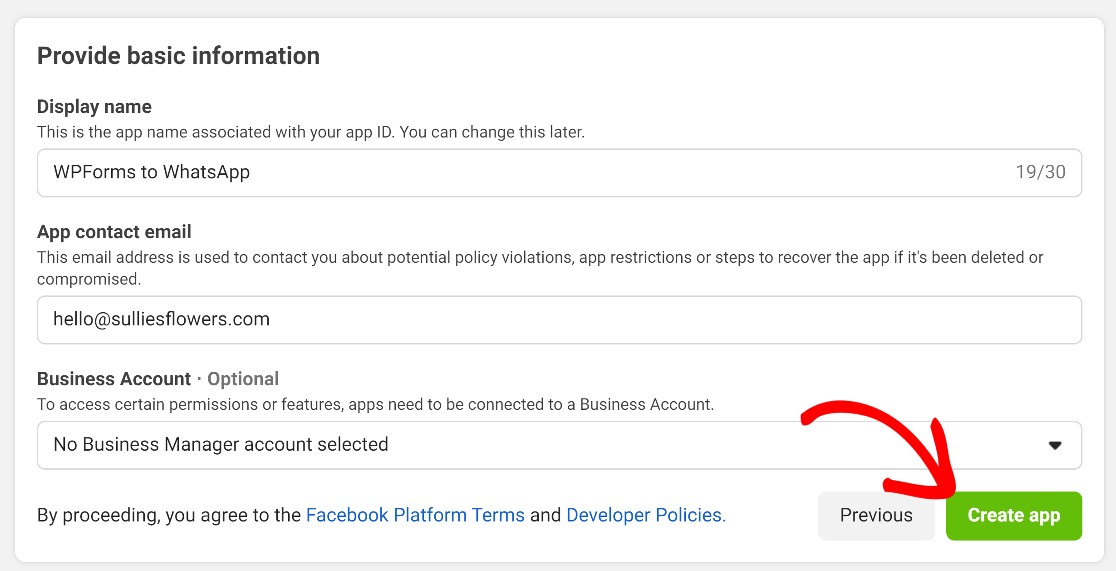
Na próxima página, você verá vários produtos que pode adicionar ao seu aplicativo comercial. Role para baixo para adicionar o WhatsApp ao seu novo aplicativo de negócios clicando em Configurar .
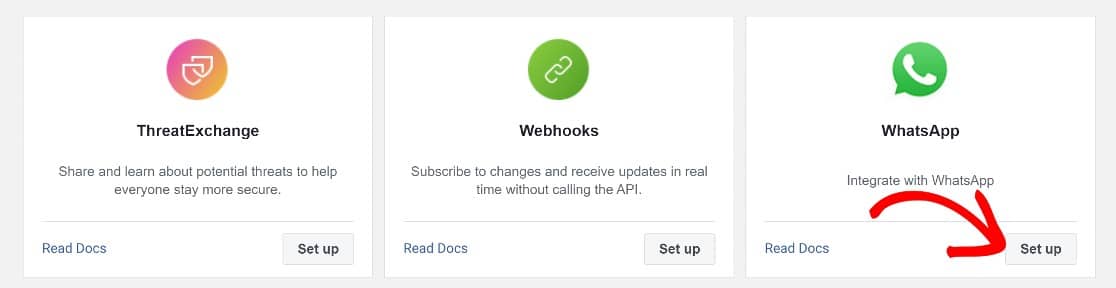
Isso o redirecionará para uma janela da API da plataforma de negócios do WhatsApp. Você será solicitado a criar ou selecionar uma conta Meta Business em um menu suspenso. Este campo será definido como Criar uma conta comercial por padrão, portanto, se você não tiver uma, basta clicar em Continuar para seguir em frente.
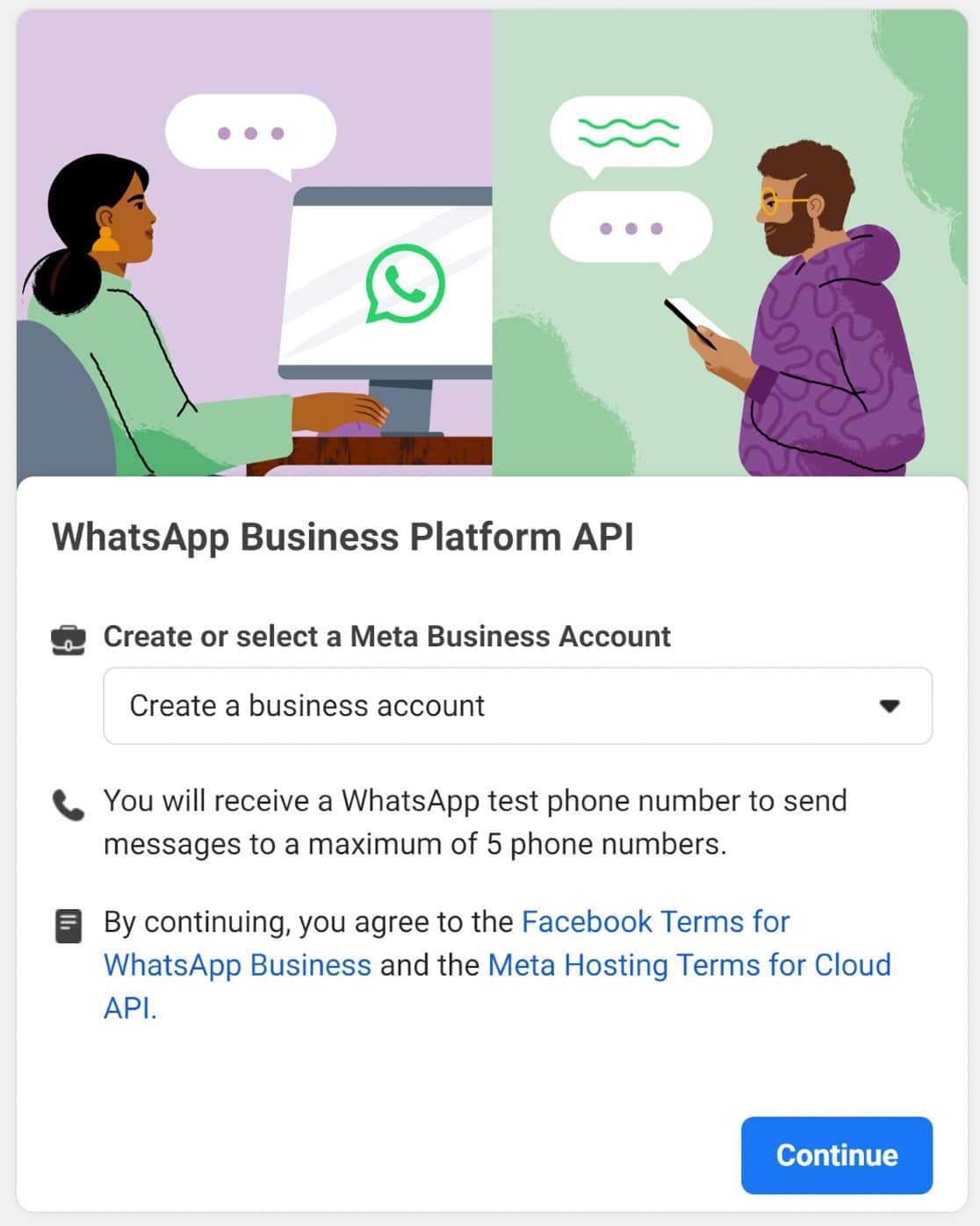
Depois de fazer isso, clique em Começar a usar a API .
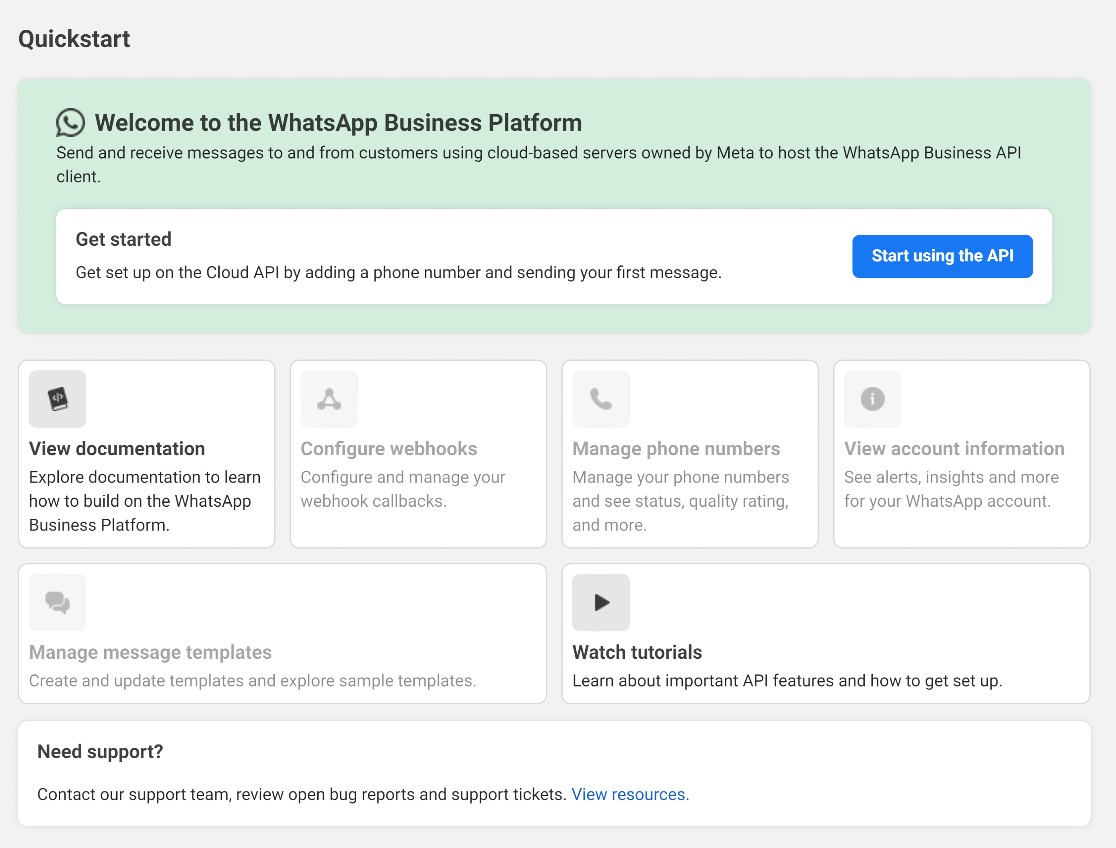
Na próxima página, você verá 5 etapas. Para este guia, precisaremos apenas trabalhar nas etapas 1, 3 e 5.
Na Etapa 1, pegue os seguintes detalhes:
- Token de acesso temporário
- Identificação do número de telefone
- ID da conta comercial do WhatsApp
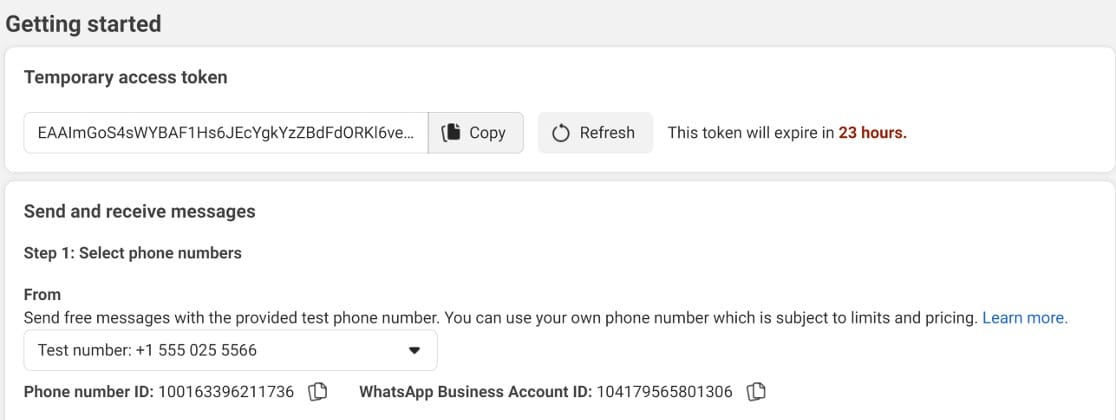
Vamos precisar desses detalhes quando voltarmos ao WordPress em breve. Por enquanto, você notará que o que você tem é um token de acesso temporário que expirará em 23 horas.
Você pode usá-lo para fins de teste, mas precisará de um token de acesso permanente para que a conexão funcione totalmente. Em breve, mostraremos como obter um token permanente.
Neste ponto, iremos ao nosso site e voltaremos para a página de configurações do Uncanny Automator. Aqui, adicionaremos nosso token de acesso, ID do número de telefone e ID da conta comercial do WhatsApp ao Uncanny Automator.
Para fazer isso, vá para o painel de administração do WordPress e clique em Automator » Configurações » Integrações Premium » WhatsApp. Em seguida, cole os detalhes e clique em Conectar conta do WhatsApp .
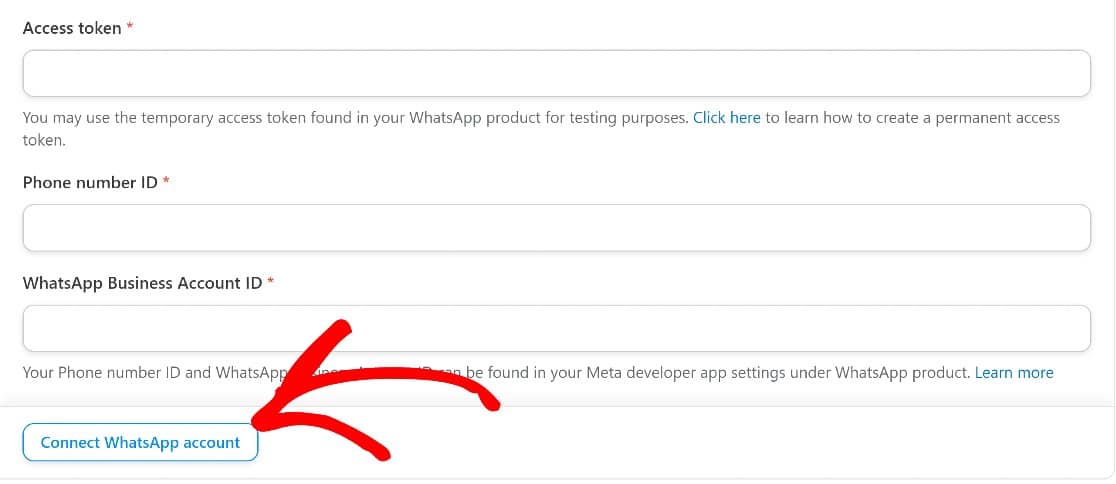
Teremos uma conexão do Uncanny Automator e do WhatsApp em funcionamento neste momento, mas usamos um token de acesso temporário, que expirará em algumas horas.
Precisaremos criar um permanente em algumas etapas quando configurarmos os webhooks. Mas primeiro, vamos adicionar um número de telefone ao seu aplicativo comercial.
Adicionar um número de telefone ao seu aplicativo
Configurar um número de telefone é uma etapa importante que permitirá enviar mensagens para números do WhatsApp.
Para adicionar um ao seu aplicativo de negócios, role para baixo até a Etapa 5 e clique em Adicionar número de telefone . Se você escolheu Criar uma conta comercial quando entrou pela primeira vez na plataforma WhatsApp Business, um modal aparecerá agora, solicitando que você crie um perfil do WhatsApp Business .
Aqui, você precisará inserir alguns detalhes:
- Nome de exibição do perfil do WhatsApp Business
- Fuso horário
- Categoria
- Descrição da empresa (opcional)
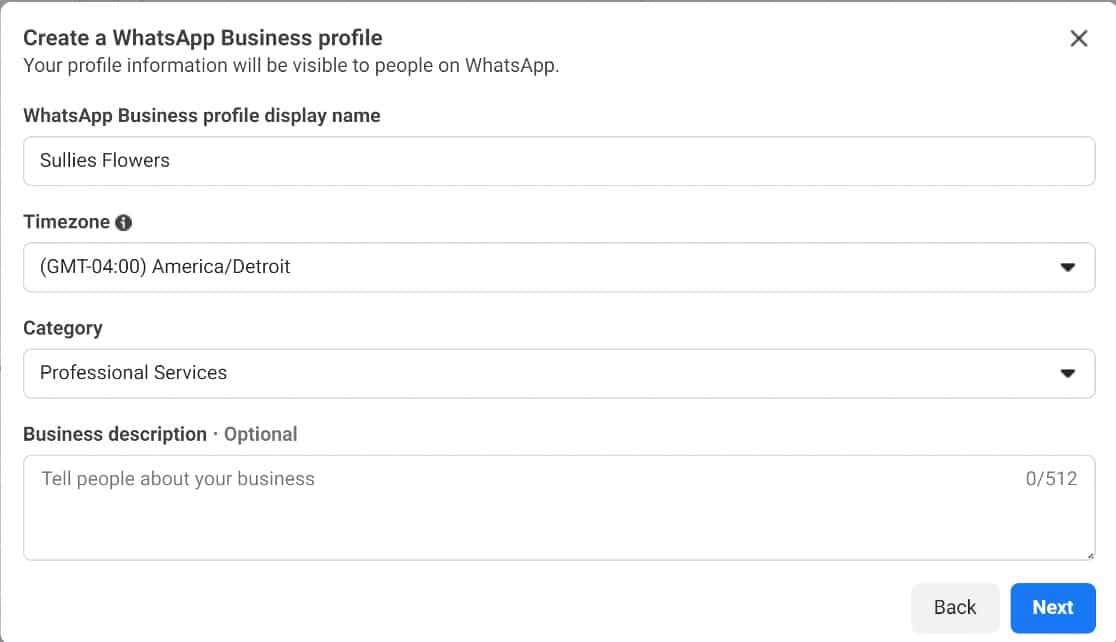
Na próxima página, haverá mais alguns campos que você precisará preencher:
- Nome legal da empresa
- Email corporativo
- País
- Site/URL da empresa ou um perfil de mídia social
Clique em Avançar quando terminar.
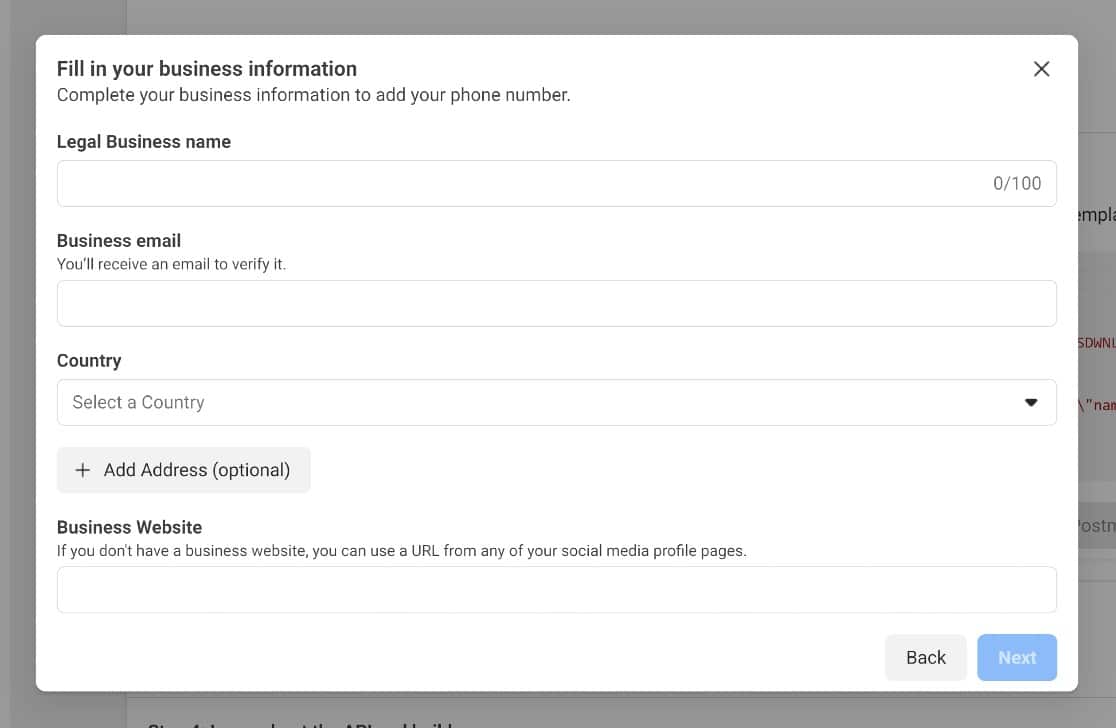
Agora, você pode inserir o número de telefone que deseja usar com o WhatsApp.
Você precisará usar um número que não pode ser usado em outro lugar no WhatsApp. Portanto, você deve usar um número que nunca foi conectado a uma conta do WhatsApp ou excluir a conta se o seu número já estiver conectado ao WhatsApp.
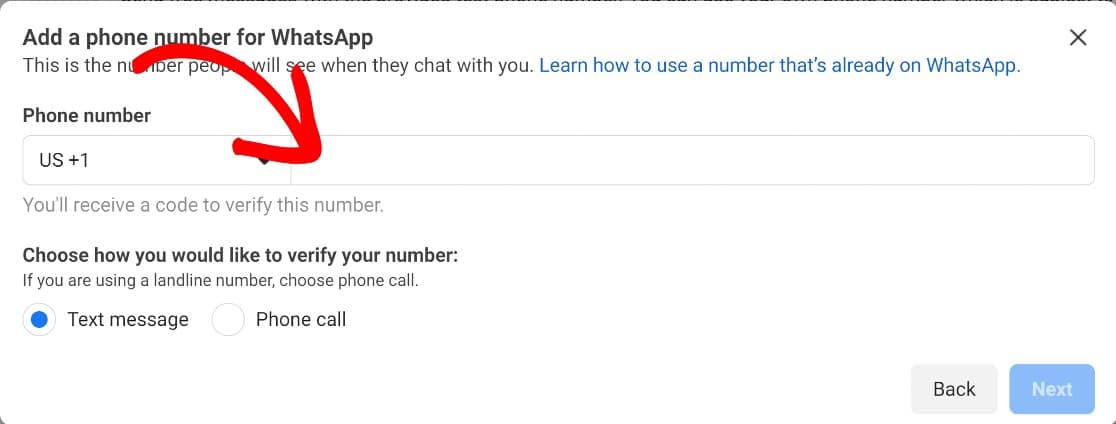
Em seguida, precisaremos configurar os webhooks.
Configurar webhooks
Os webhooks são uma parte importante de como o Uncanny Automator se comunicará com o WhatsApp. Para configurar isso, role para baixo até a Etapa 3 e clique em Configurar webhooks .

Na página de configuração de Webhooks, clique no botão Editar na seção chamada Configuração .
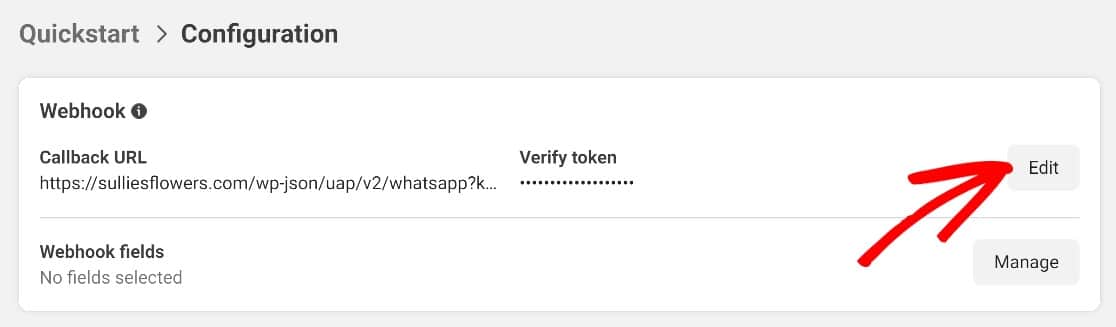
Agora, voltaremos rapidamente às configurações do WhatsApp no Automator. Copie a URL dos Webhooks junto com o valor no campo rotulado Verify Token.
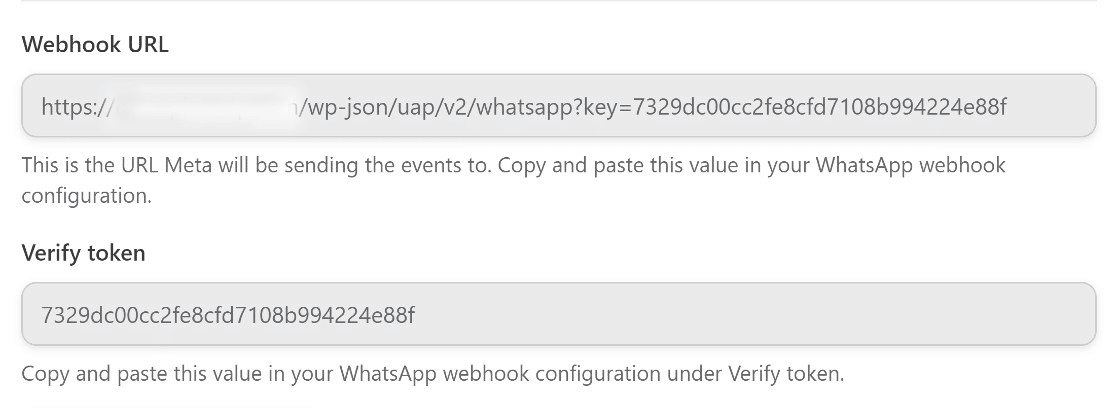
Volte para a guia WhatsApp Business, insira esses detalhes e clique em Verificar e salvar.
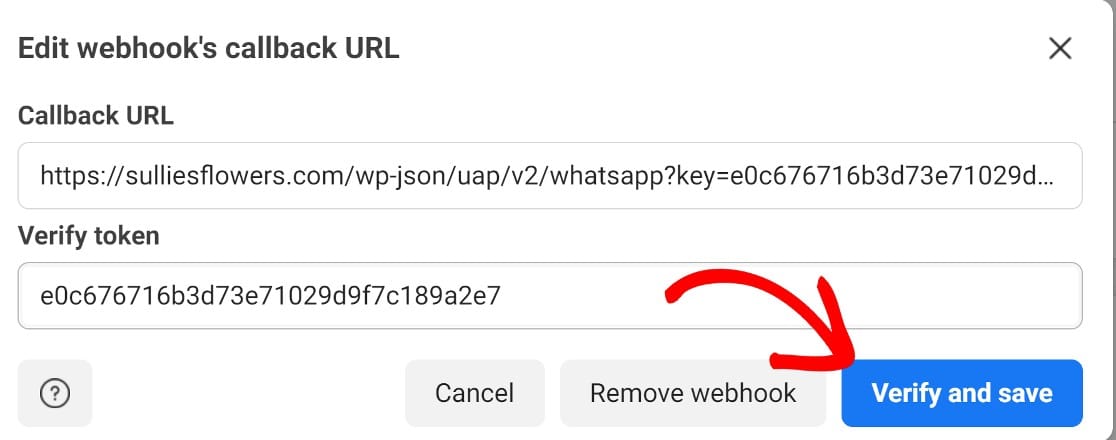
Há mais um passo a dar aqui. Role para baixo e clique em Gerenciar .
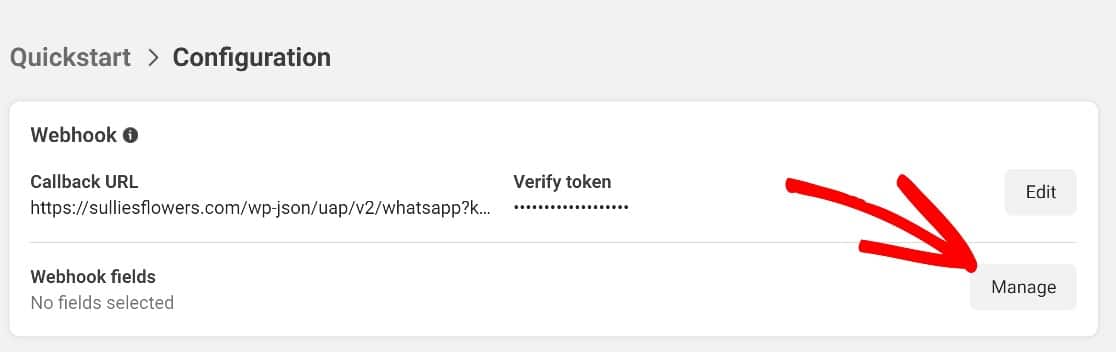

Em seguida, role para baixo novamente até Mensagens e clique em Assinar. Salve essas configurações e seu webhook estará todo configurado.
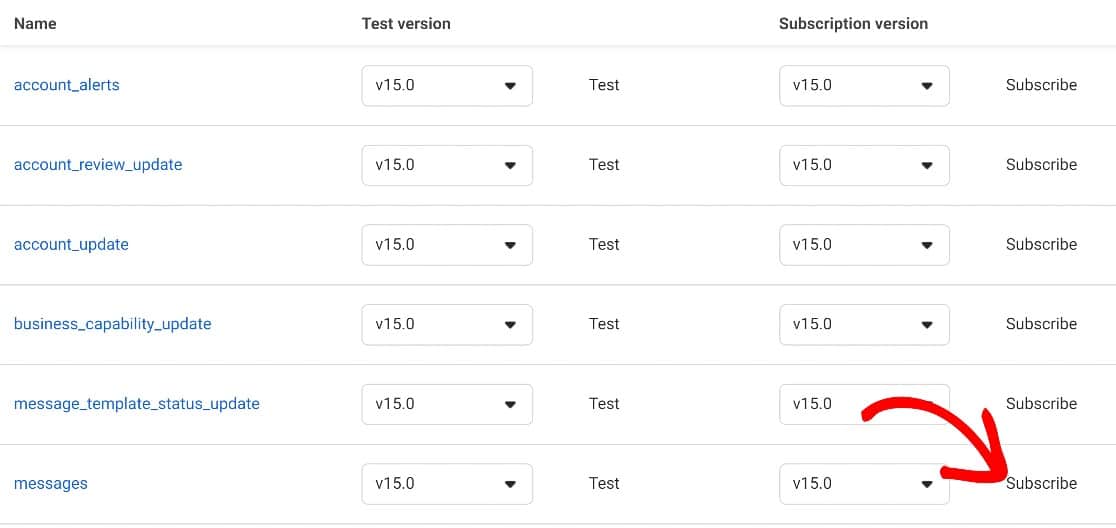
Por fim, precisaremos configurar um token de acesso permanente e estaremos prontos para começar a enviar notificações de envio de formulário para o WhatsApp.
Configurar um token de acesso permanente
Primeiro, teremos que adicionar um novo usuário do sistema ao seu aplicativo de negócios. Para fazer isso, você precisará fazer logon no Meta Business Suite e clicar em Business Settings .
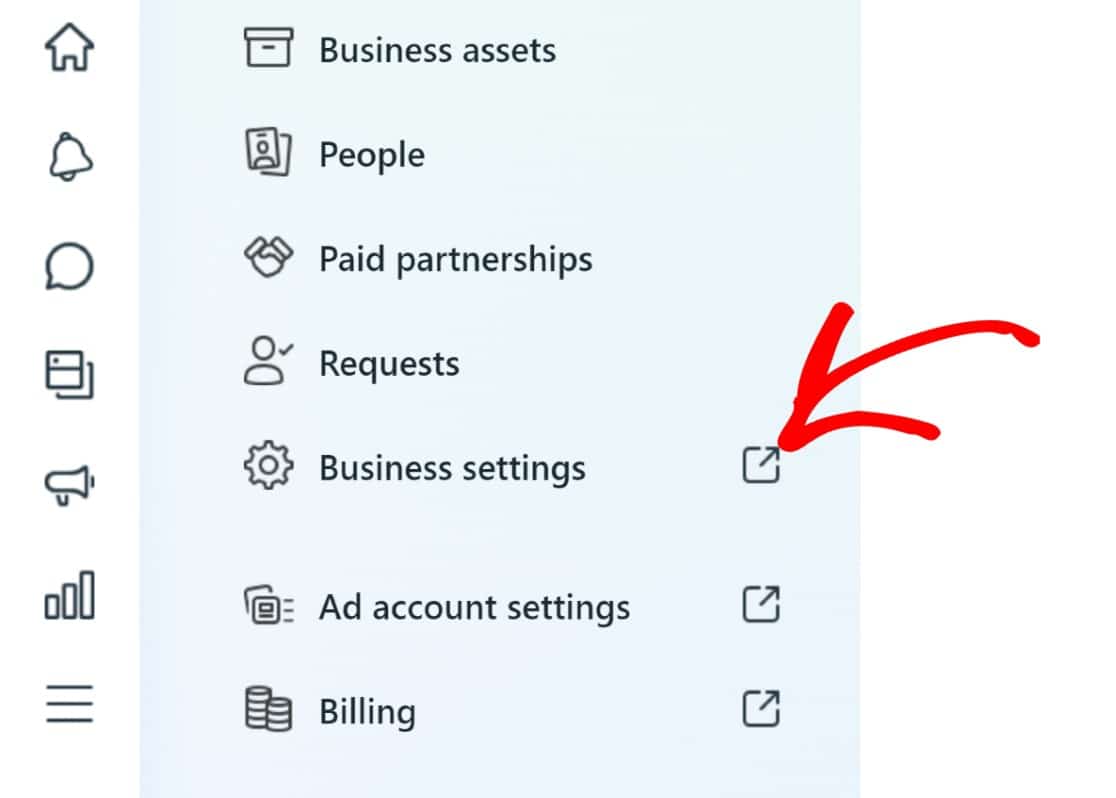
Em seguida, procure o link Usuários do sistema em Usuários.
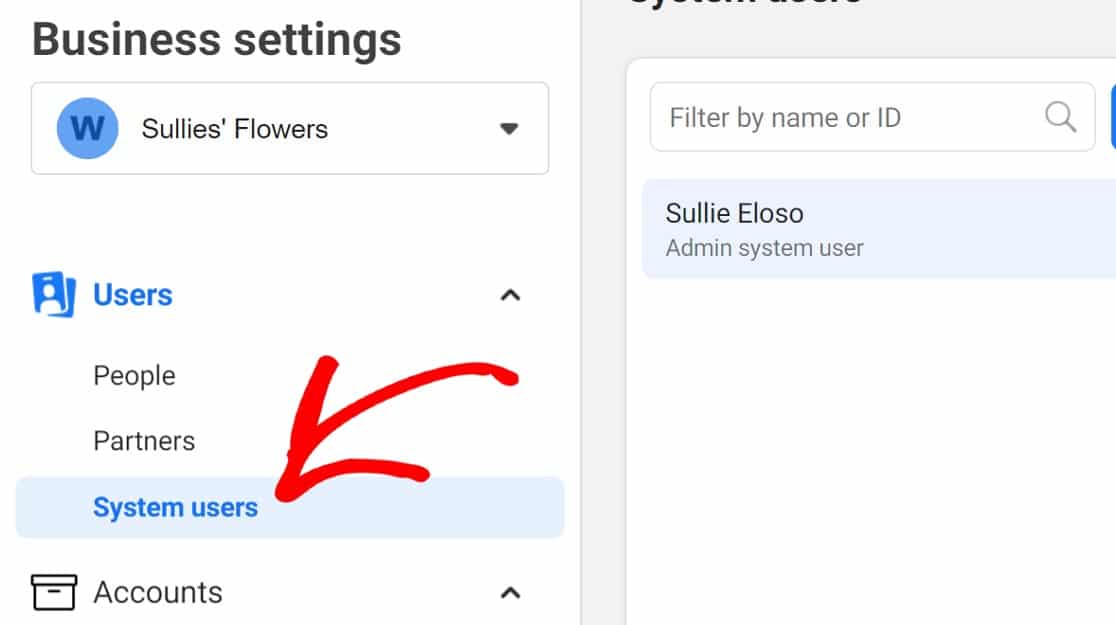
Clique em Adicionar para começar.
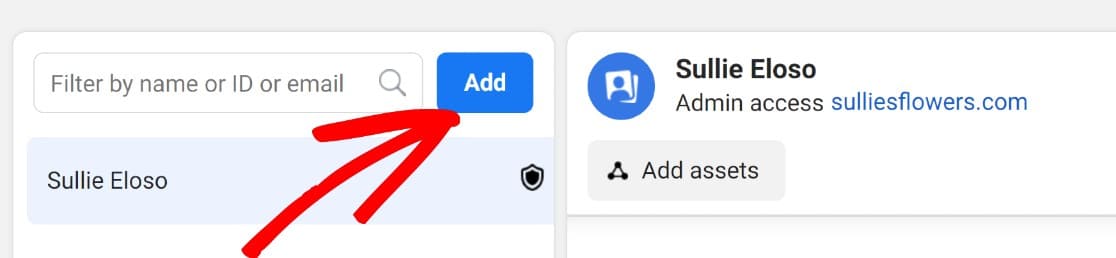
Insira um nome para o novo usuário do sistema e atribua a ele a função de administrador no menu suspenso Função de usuário do sistema e clique em Criar usuário do sistema .
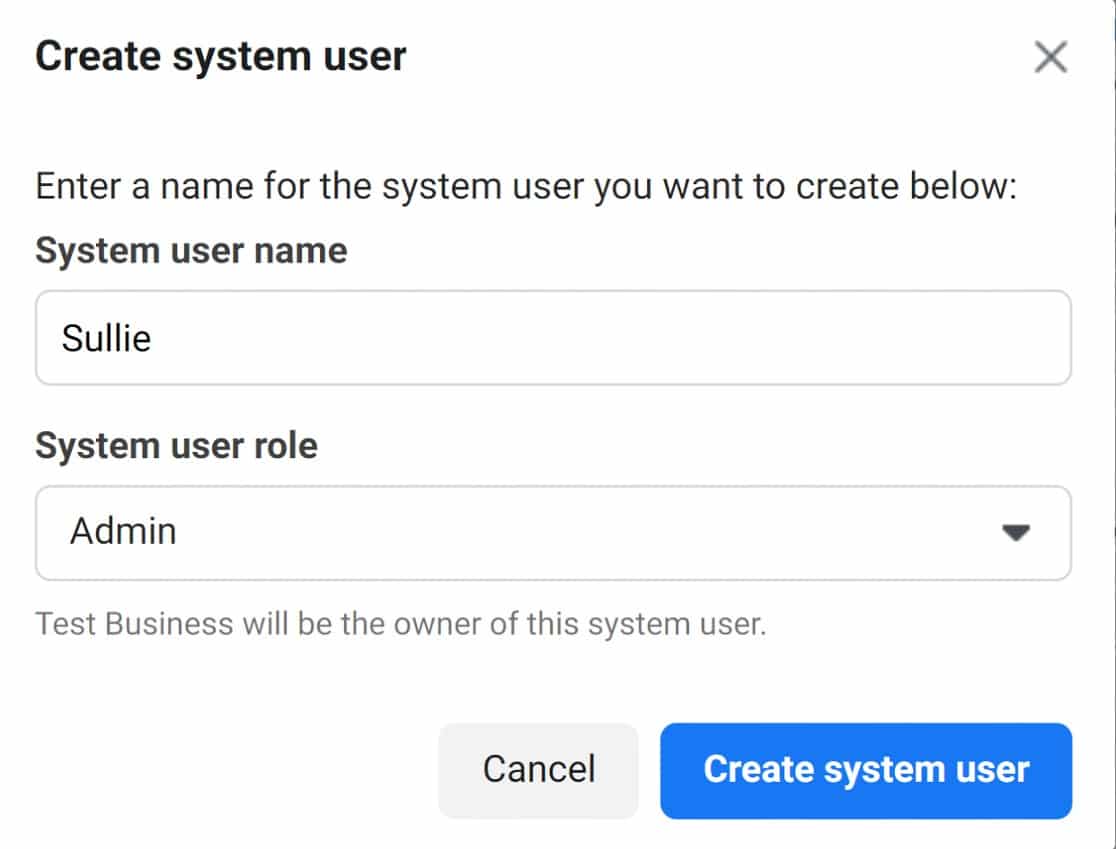
Agora, você precisará atribuir ativos ao novo usuário. Particularmente, queremos que esse usuário tenha acesso total ao aplicativo de negócios WhatsApp que criamos.
Então, vamos rolar para baixo até a seção Ativos atribuídos e clicar em Adicionar ativos .
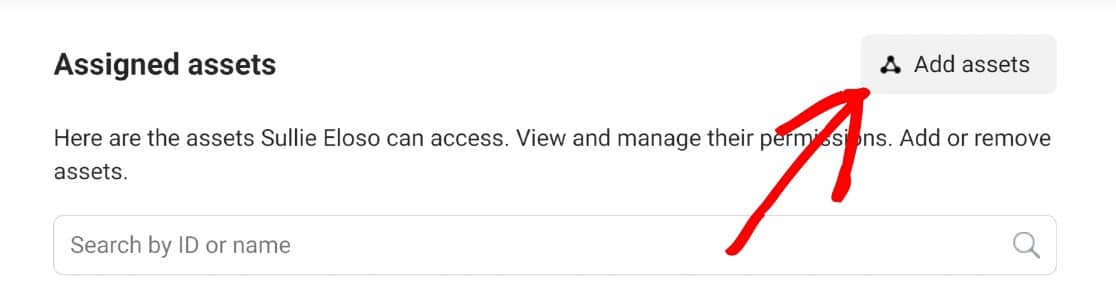
Em seguida, na seção Aplicativos , clique no aplicativo que deseja adicionar - você deve ter apenas um neste estágio, role para baixo e alterne o botão ao lado do botão Gerenciar aplicativo . Clique em Salvar para passar para a próxima etapa.
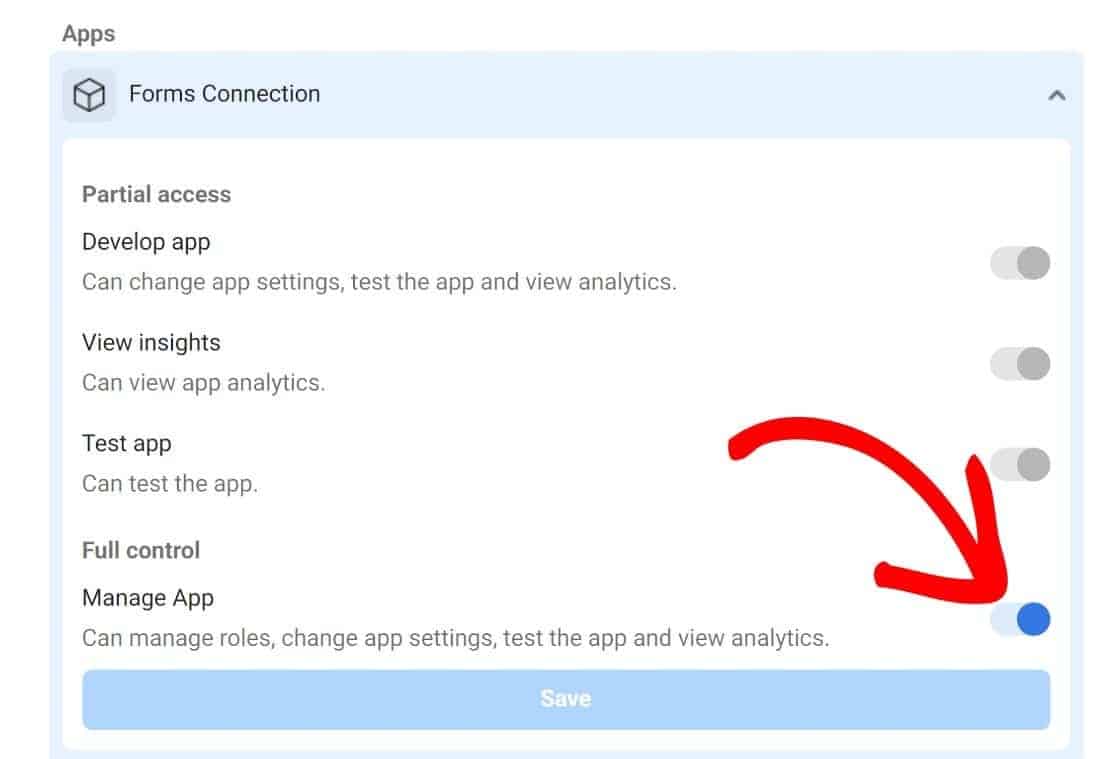
Agora podemos prosseguir para criar nosso novo token. Basta clicar em Gerar novo token na seção intitulada Gerando tokens de acesso .
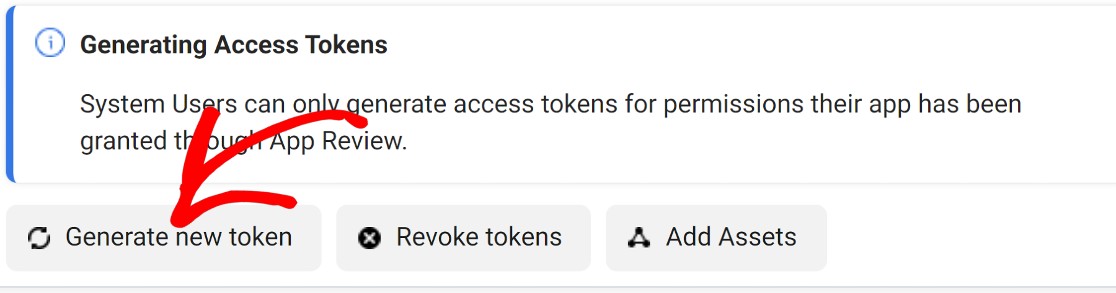
Nas permissões disponíveis, escolha whatsapp_business_management e whatsapp_business_messaging e, novamente, clique em Gerar token .
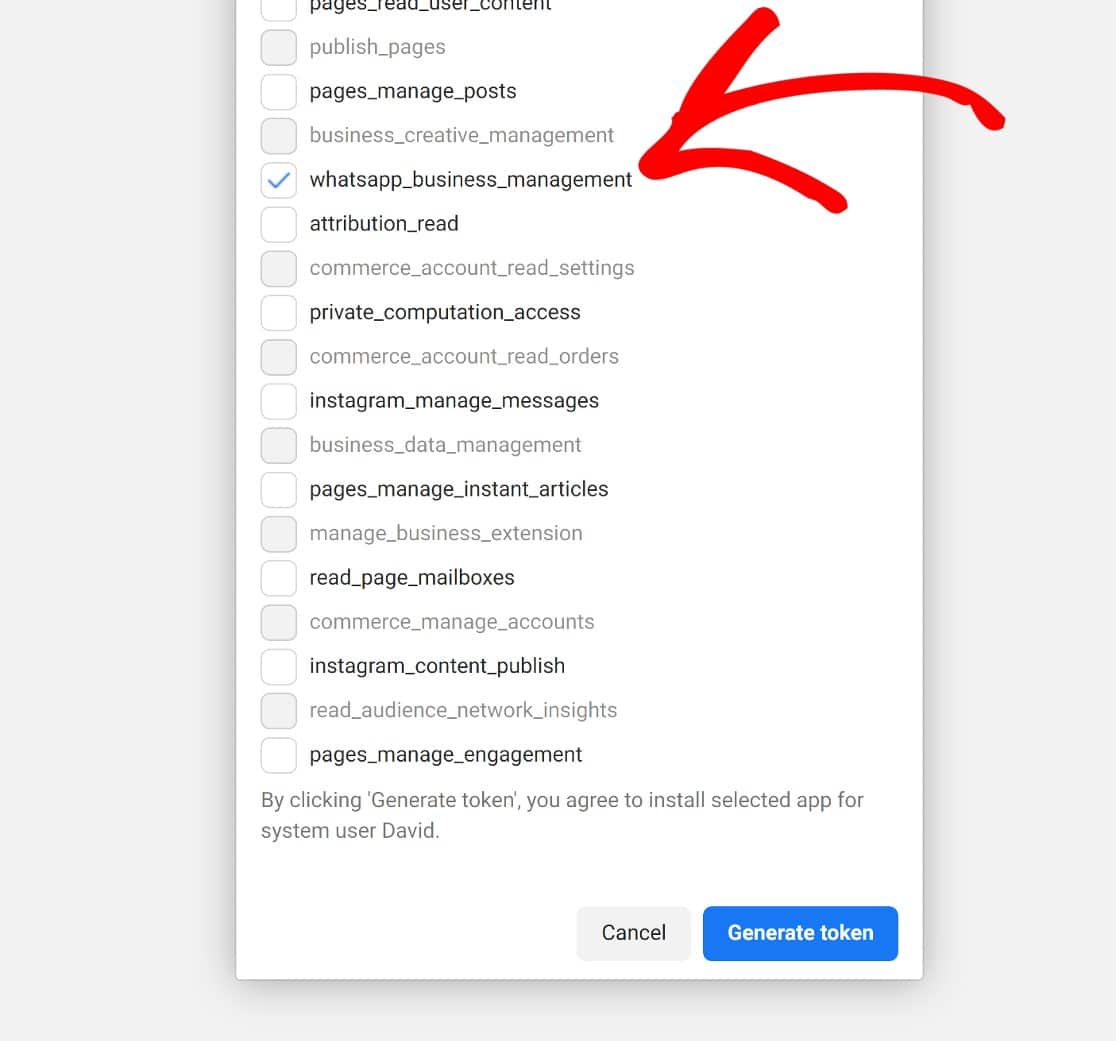
Copie o token e clique em OK .
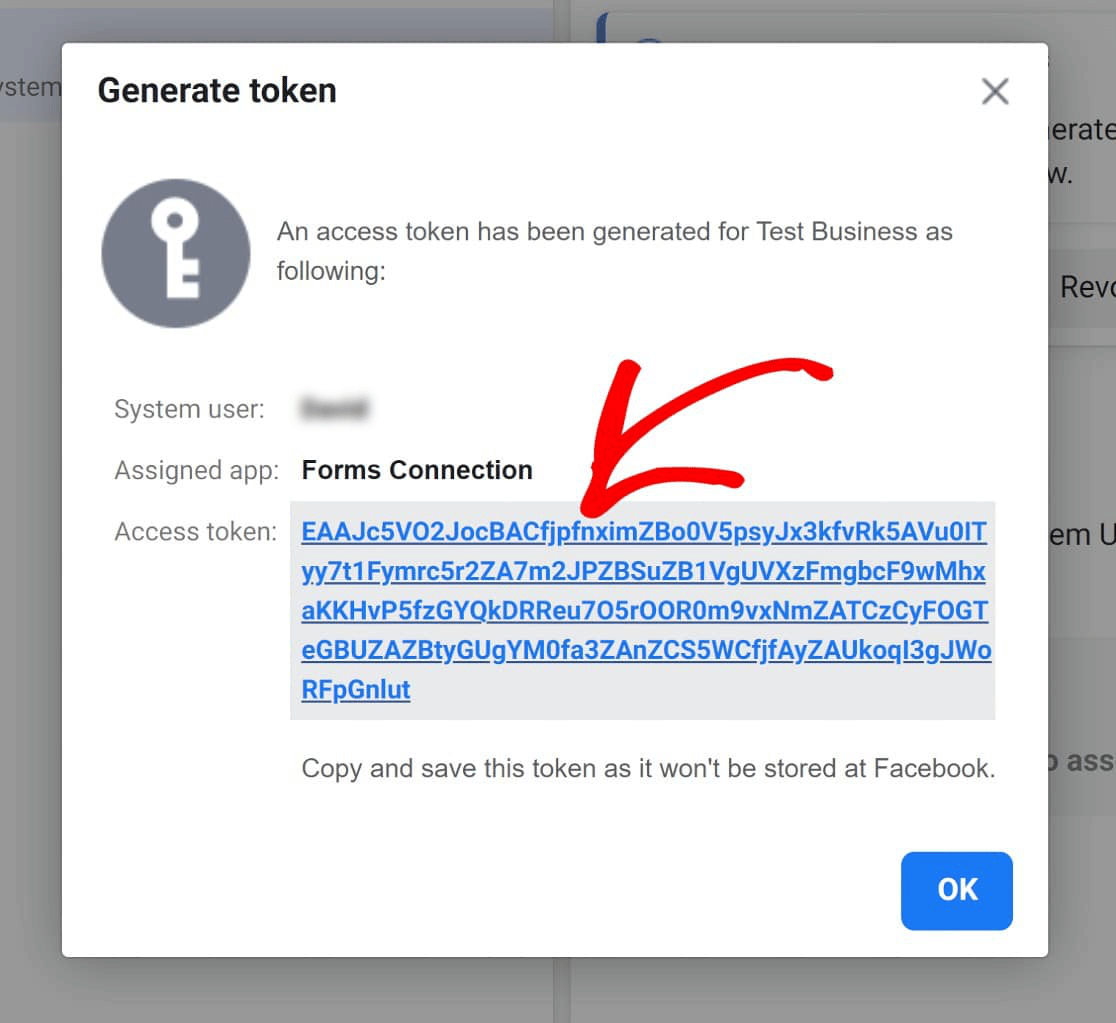
Agora, voltaremos às configurações do Automator, onde inserimos anteriormente o token de acesso temporário e outros detalhes. Para voltar aqui, clique em Automator » Configurações » Integrações Premium » WhatsApp . Uma vez lá, clique em Desconectar .
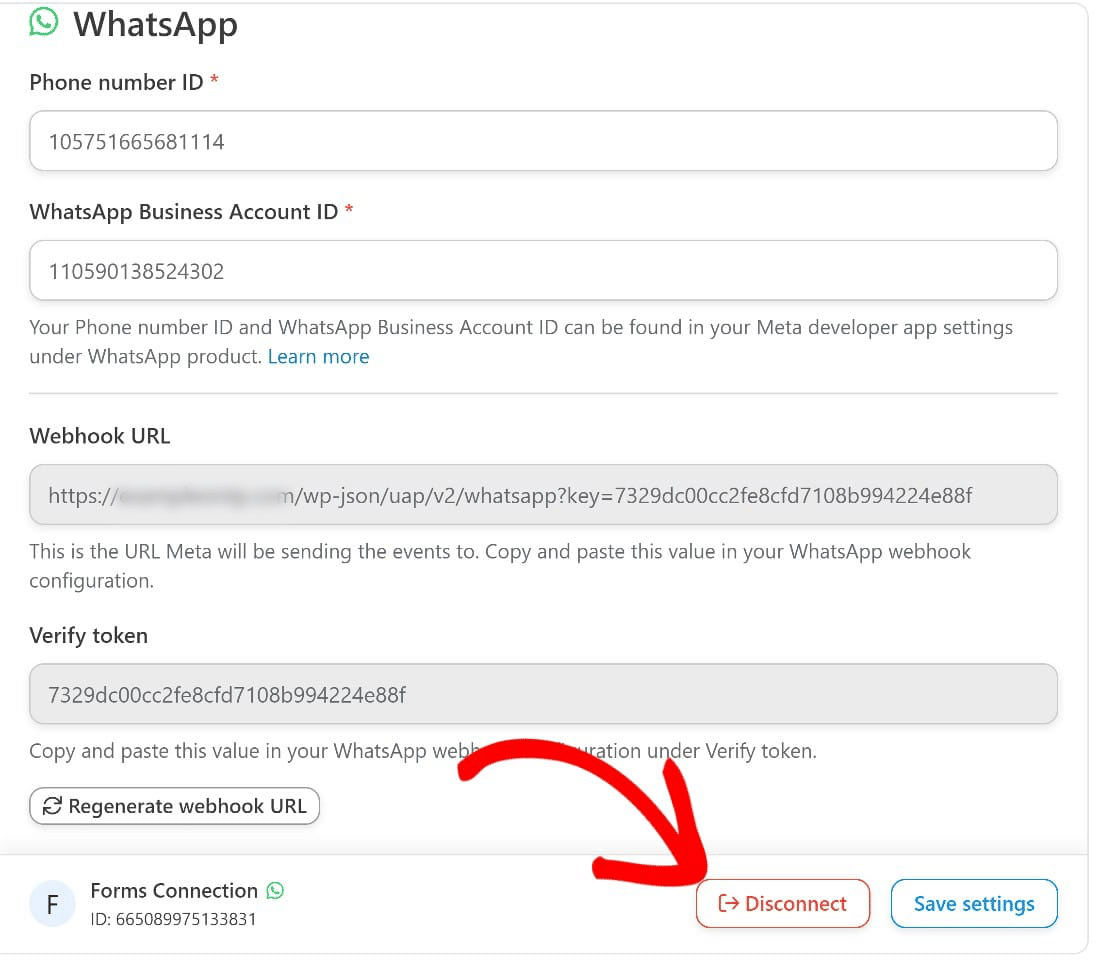
Troque o token de acesso temporário que você inseriu anteriormente pelo permanente que acabamos de criar e salve essas configurações.
E agora teremos uma conexão entre seu site, o Uncanny Automator e o WhatsApp, mas ainda não estará totalmente funcional.
Etapa 4: criar um novo formulário
Neste ponto, você terminará de trabalhar com a plataforma Facebook for Developers.
Para enviar formulários do WordPress para o WhatsApp, agora teremos que configurar uma receita do Uncanny Automator e habilitar esta receita nos formulários que desejamos enviar para o WhatsApp.
Primeiro, precisamos habilitar o Uncanny Automator em um formulário WPForms. Esteja você conectando um formulário existente ou um novo, isso é bastante fácil. Para este guia, presumiremos que você deseja criar um novo formulário, mas as etapas são as mesmas.
Na área de administração do WordPress, navegue até WPForms »Modelos de formulário . Isso o levará à galeria de modelos, onde você pode escolher entre mais de 500 modelos de formulário personalizáveis pré-construídos.
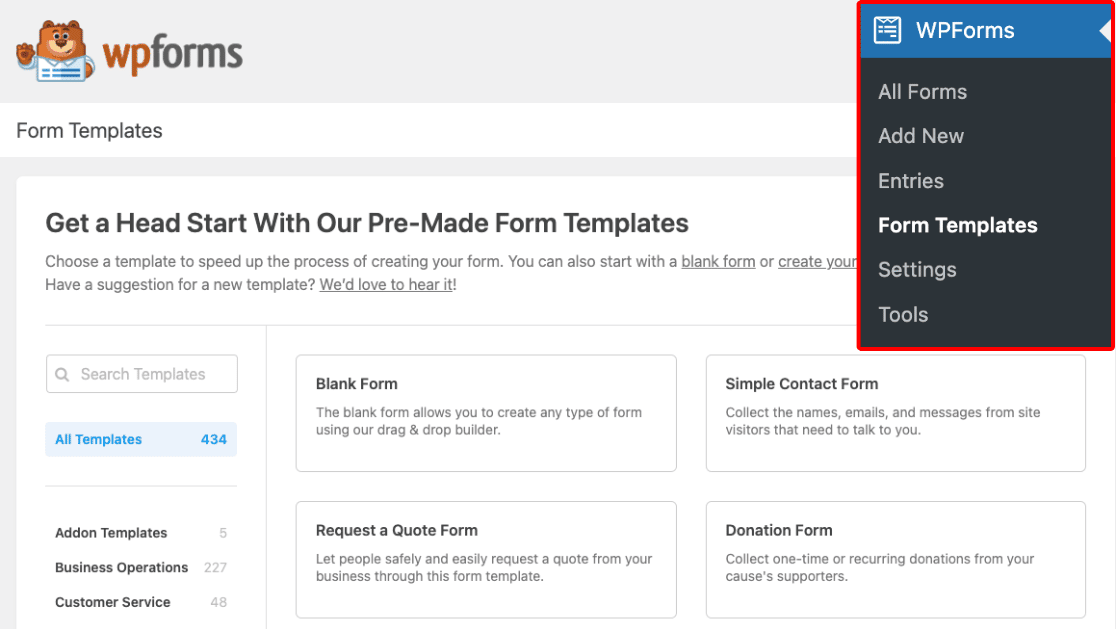
Para este guia, escolheremos o modelo de formulário de contato simples . Mas se você quiser criar um do zero, basta escolher Formulário em branco .
Clicar em Modelo de formulário de contato simples abrirá o formulário no construtor de formulários. Podemos personalizar o formulário adicionando campos de formulário no painel à esquerda, mas o formulário de contato simples é bom o suficiente para este exemplo, então vamos deixá-lo como está.
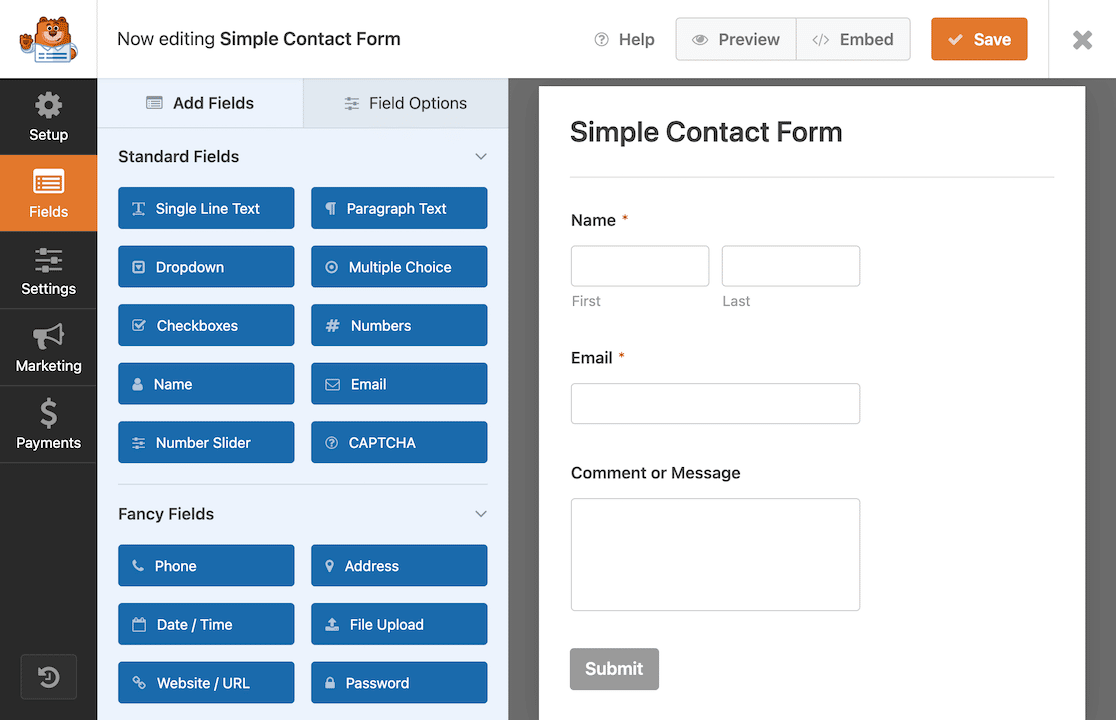
O que queremos fazer é configurar este formulário específico para enviar envios para o WordPress. Então, navegue até a barra lateral esquerda e clique em Marketing »Uncanny Automator.
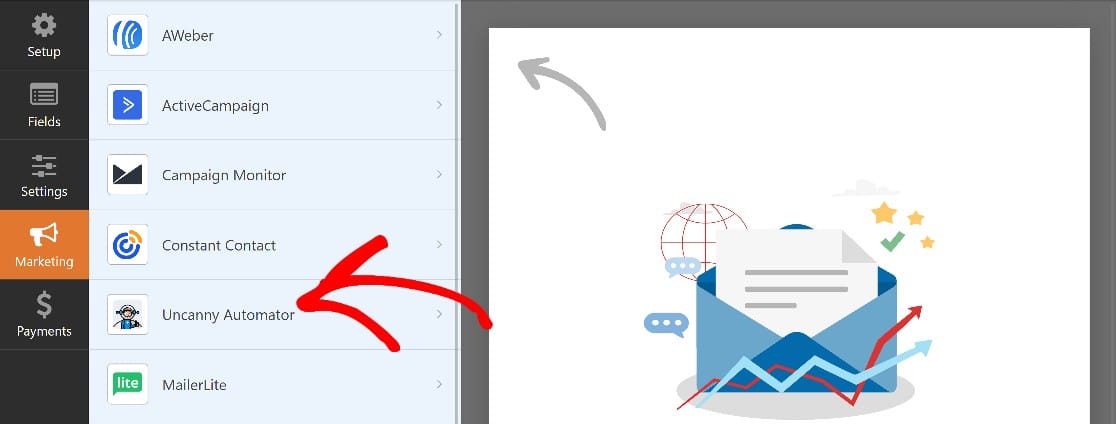
Clique em Criar Automação.
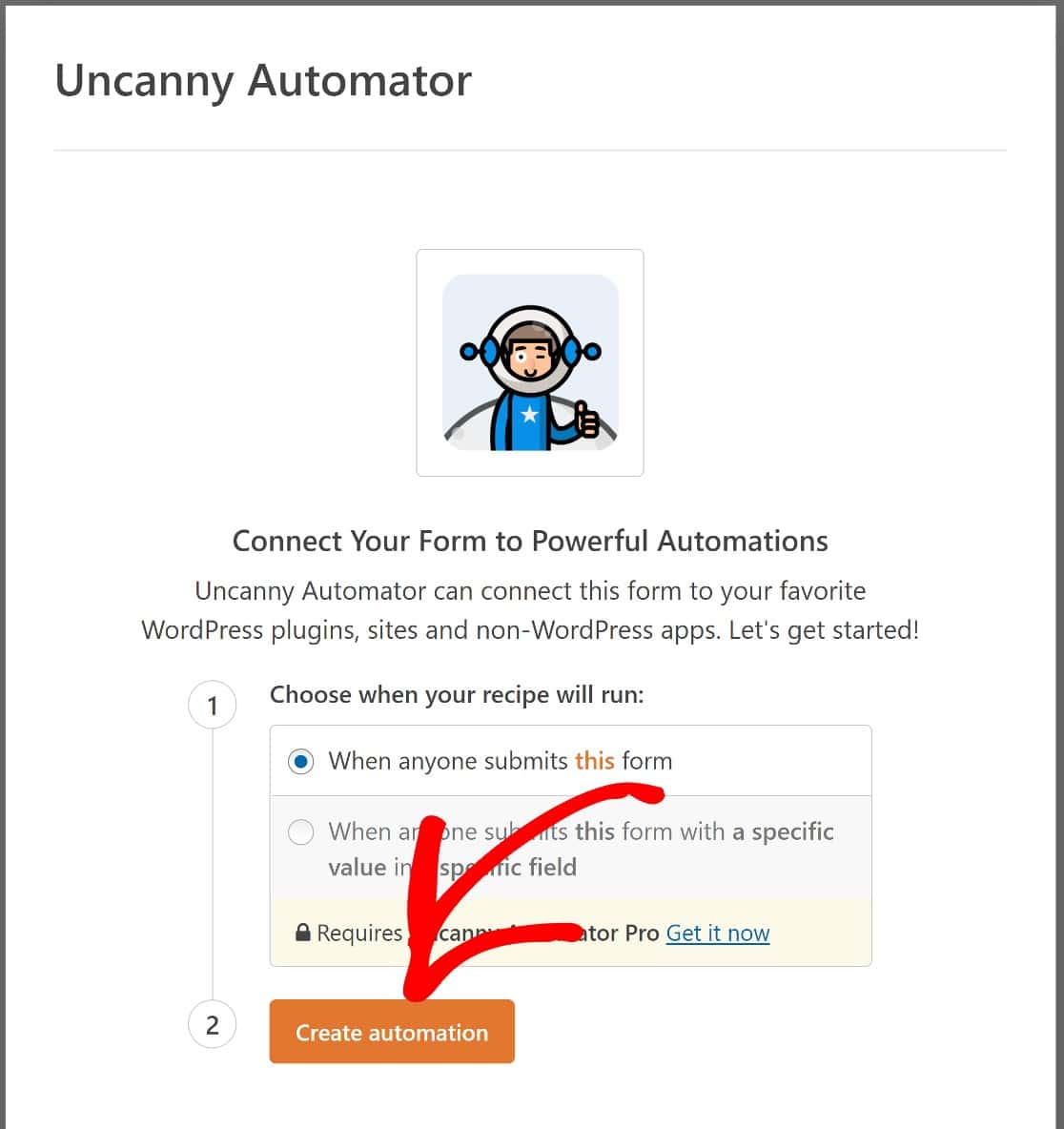
Agora você será solicitado a conectar sua conta do WhatsApp com o Uncanny Automator. Vá em frente e clique em Conectar conta para prosseguir.
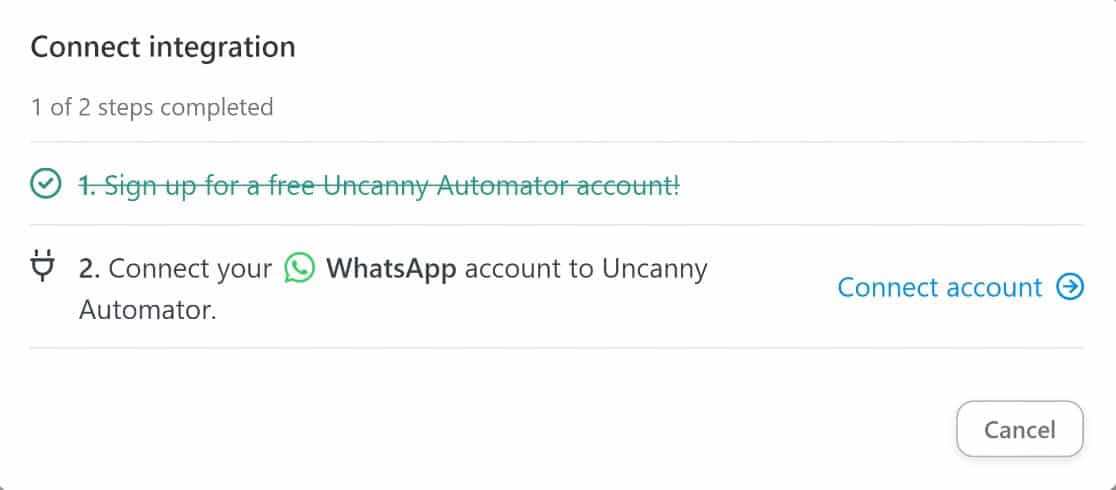
Agora você será redirecionado para uma página de receita do Uncanny Automator.
Etapa 5: crie uma nova receita para enviar entradas de formulário do WordPress para o WhatsApp
As receitas do Uncanny Automator têm duas partes: um gatilho e um evento. O gatilho é a ação ou evento inicial que aciona uma ação de acompanhamento chamada de evento.
Nesse caso, o envio de um formulário será o acionador e o recebimento de uma notificação em um número do WhatsApp será a ação.
Então, primeiro, navegue até a seção Gatilhos e clique no logotipo do WPForms e escolha Um formulário é enviado como seu gatilho.
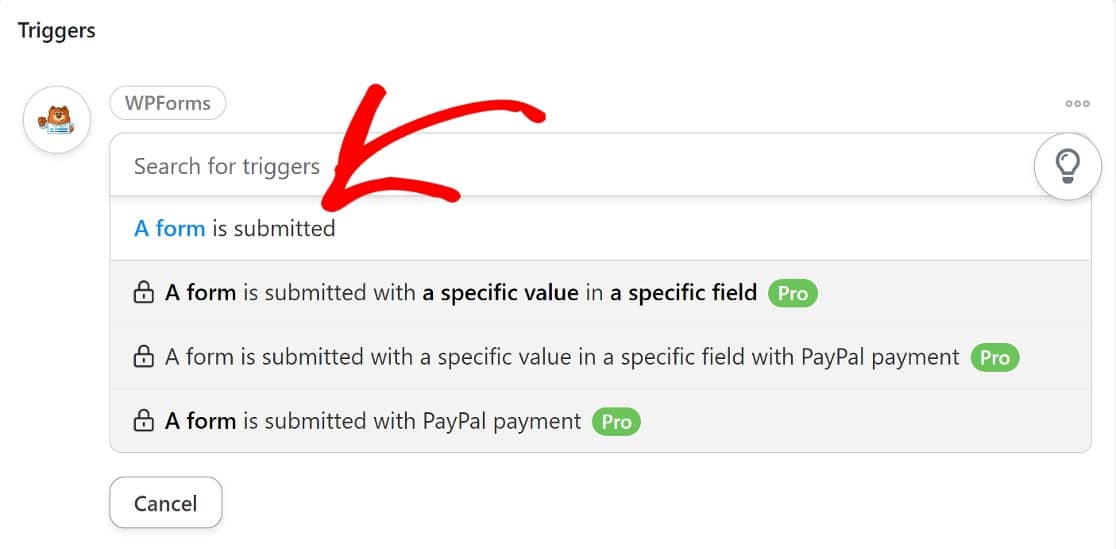
Em seguida, role para baixo até a seção Ações e clique em Adicionar ação .
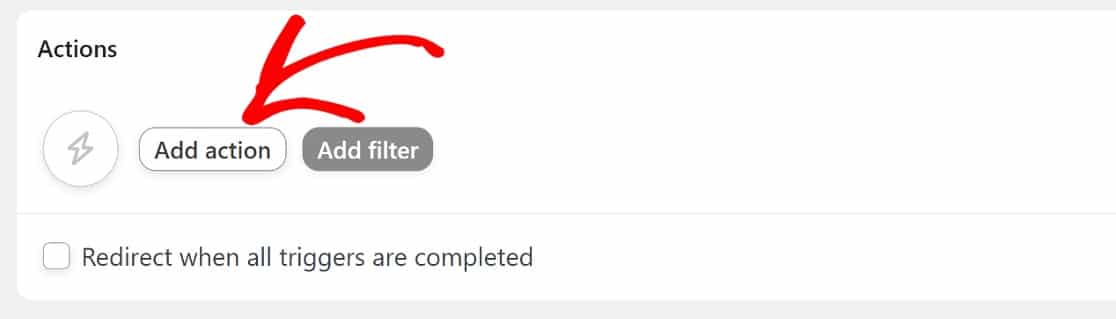
Procure o logotipo do WhatsApp e clique nele quando encontrá-lo.
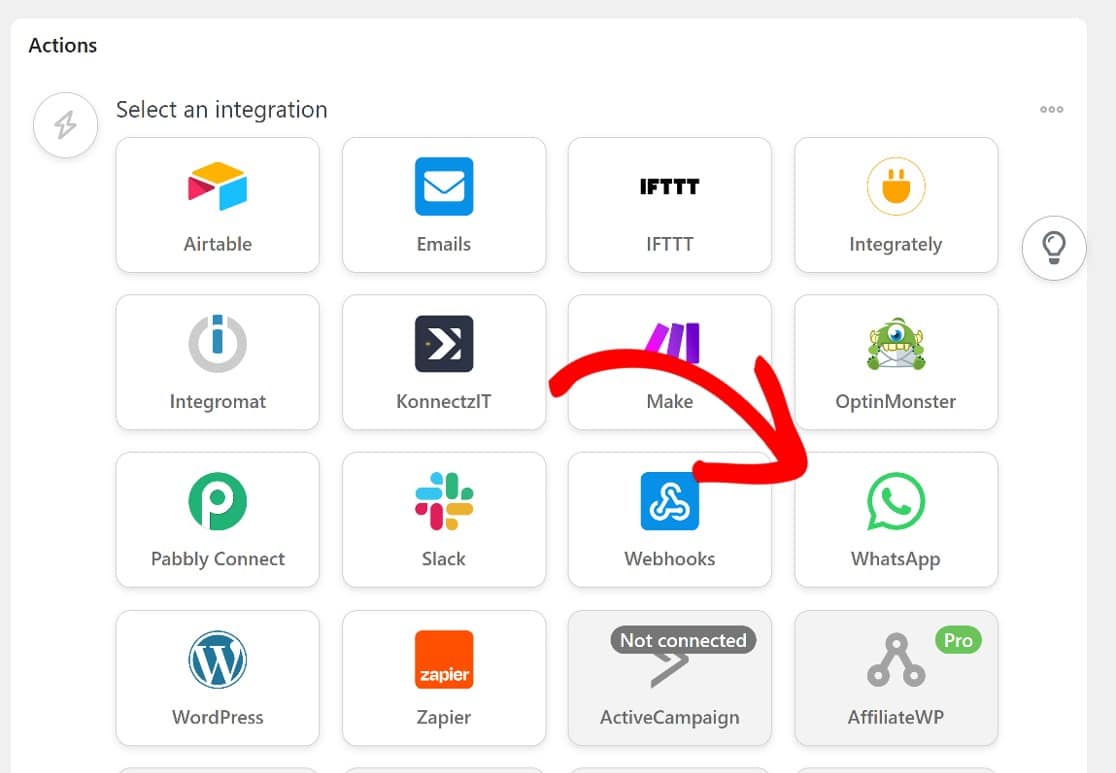
Em seguida, clique em Escolher ação. Você verá as opções para Enviar um modelo do WhatsApp para um número do WhatsApp e Enviar uma mensagem do WhatsApp para um número.
Por padrão, sua primeira mensagem para um número do WhatsApp usando a API do WhatsApp Cloud deve ser um modelo de mensagem do WhatsApp. Depois que o destinatário do modelo de mensagem responder à sua mensagem inicial, você poderá enviar uma mensagem normal.
Nenhum dos modelos de mensagem do WhatsApp disponíveis foi projetado para ser usado para notificações de envio de formulário. No entanto, como você configurará essa notificação para uso interno, talvez não se importe em usar um dos modelos complementares de mensagens do WhatsApp. Vá em frente e clique em Enviar um modelo de mensagem do WhatsApp para um número .
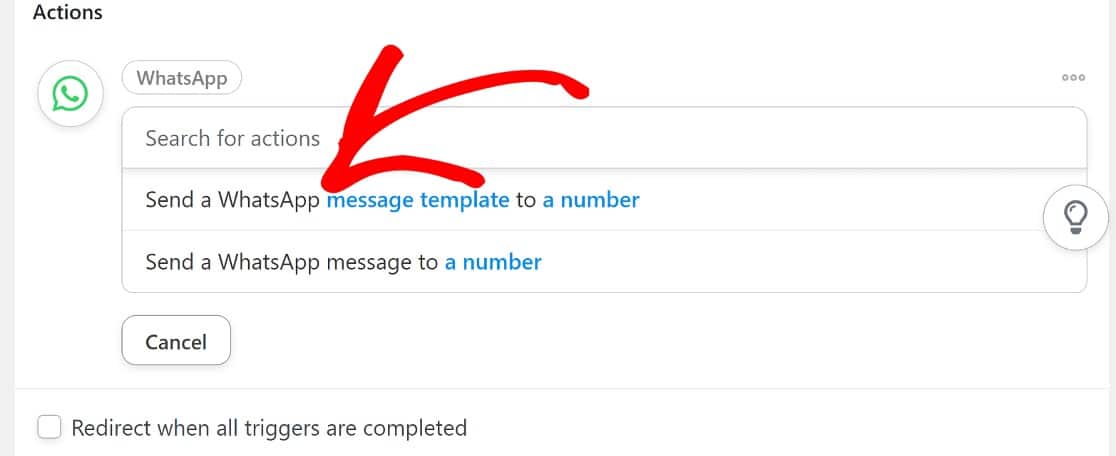
Você pode fazer personalizações limitadas a esses modelos padrão extraindo dados usando variáveis predefinidas. Veja o que fazer:
Clique em Obter variáveis para adicionar variáveis como um nome de usuário e e-mail ao modelo.
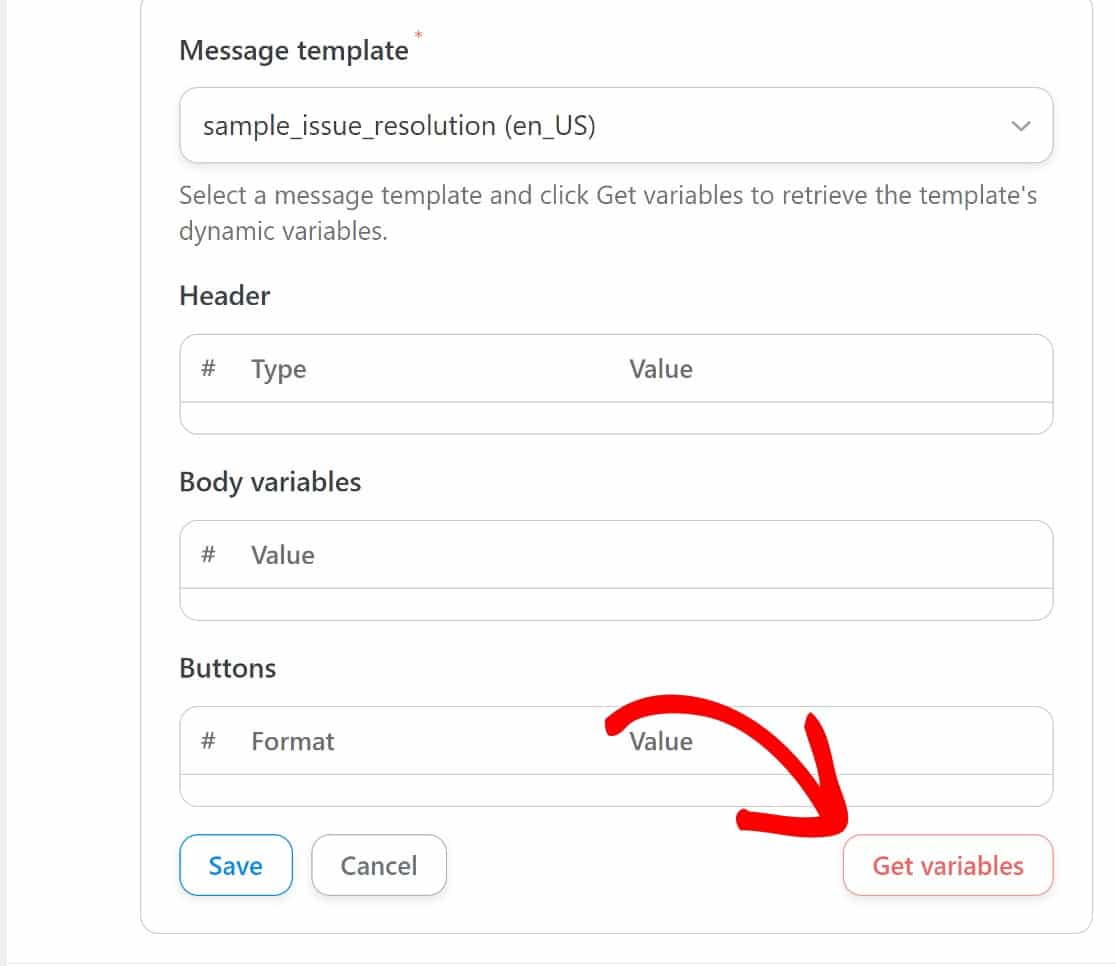
O que estamos procurando são variáveis para adicionar conteúdo ao corpo do modelo. Então, no campo Body variables , clique no asterisco para ver as variáveis disponíveis.
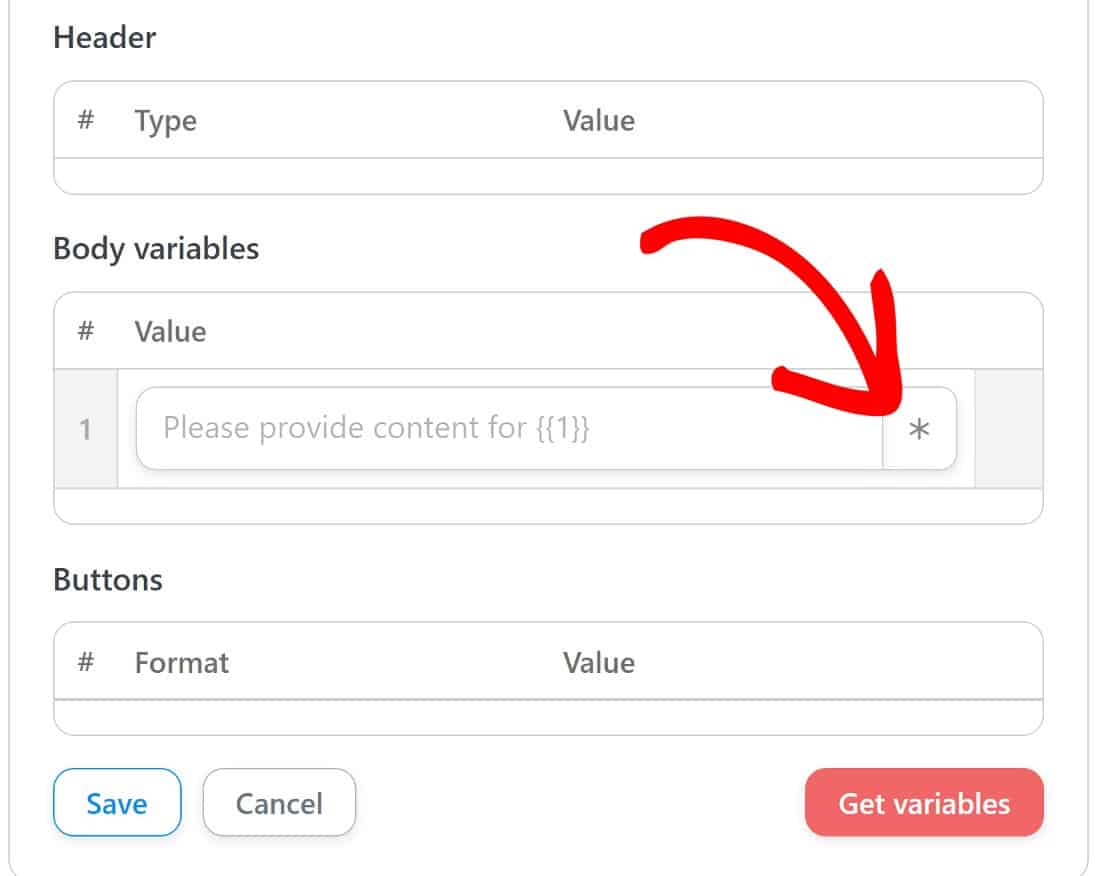
Basta selecionar o tipo de variável que deseja e, em seguida, selecionar os tokens que deseja incluir no modelo.
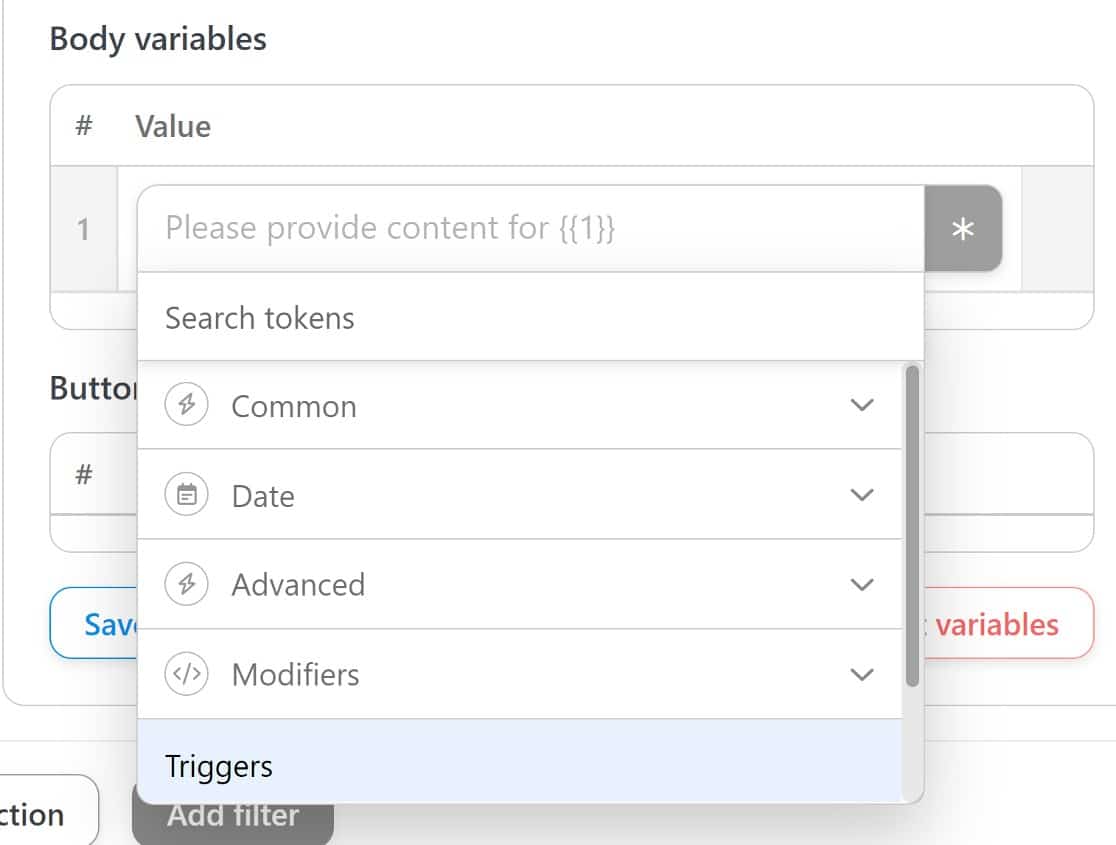
Nesse caso, escolheremos na seção Gatilhos , pois o gatilho é uma ação em WPForms e queremos tokens específicos de WPForms.
Ao rolar abaixo do rótulo Gatilhos, você verá o gatilho para nossa receita, que é o envio de um formulário. Clique no ícone suspenso ao lado dele.
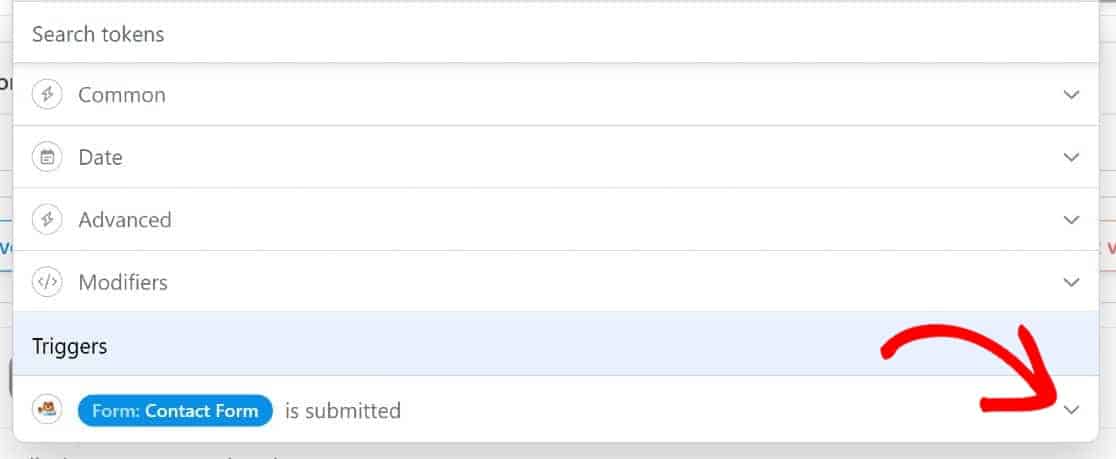
Agora você verá vários tokens específicos do WPForms para escolher.
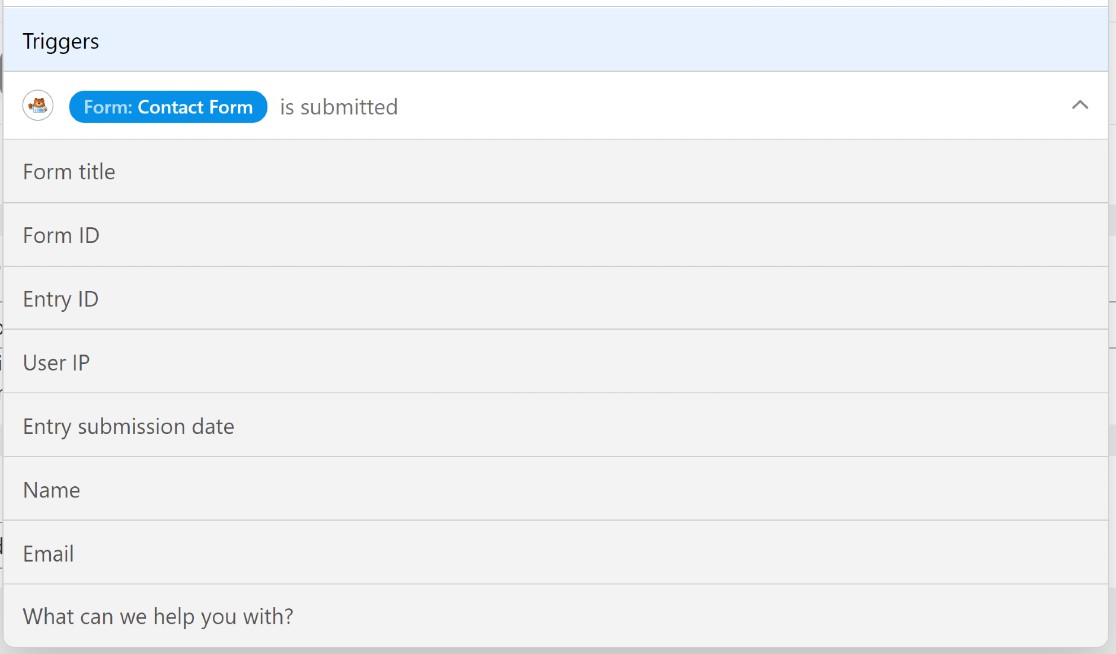
Selecionaremos Nome , E- mail e o campo de mensagem do nosso formulário, rotulado Com o que podemos ajudá-lo. O seu pode ser algo diferente.
Você também pode adicionar um pouco de texto ao modelo para ajudar a organizar as coisas. Adicionaremos alguns rótulos aos nossos, juntamente com alguns sinais de pontuação. Lembre-se de adicionar alguns espaços entre o conteúdo. Caso contrário, o texto aparecerá sem espaços quando você receber notificações.

Lembre-se de alternar o botão Status à direita da página para ativar a conexão e pronto!
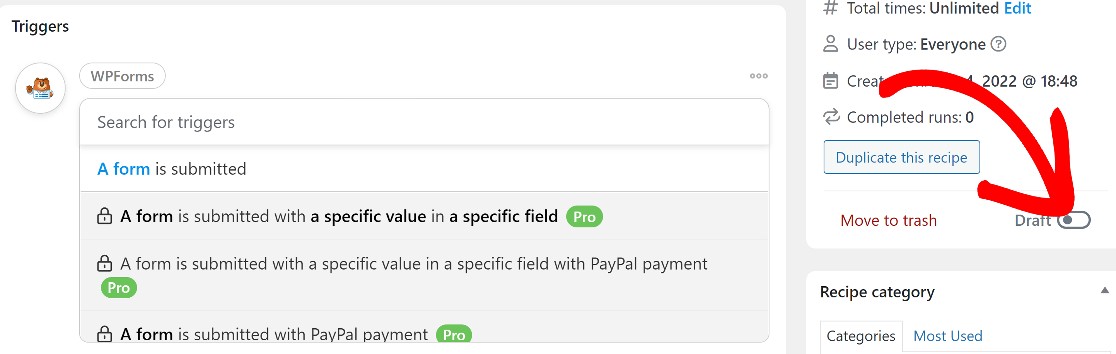
Agora você terá uma conexão totalmente ativa que envia uma mensagem para um número de WhatsApp cada vez que um formulário é enviado em seu site.
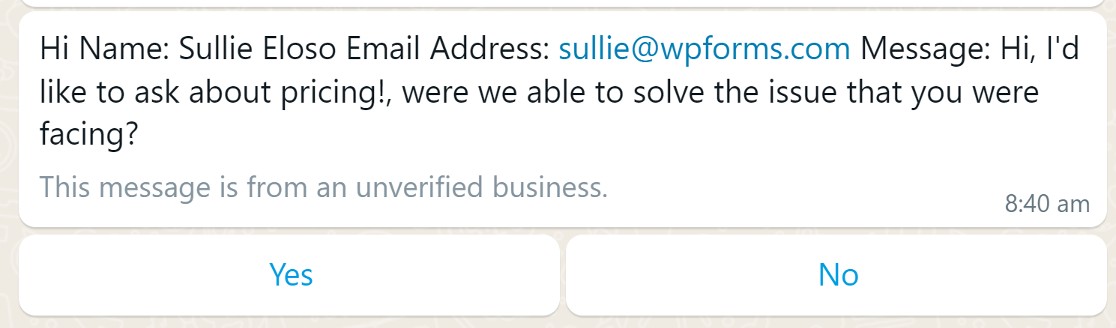
Você verá o nome do usuário, que é Sullie Eloso, neste caso, e seu endereço de e-mail, [email protected] Você também verá que o modelo adiciona um pouco de texto que não é útil. Não podemos alterar isso no seu site, mas você pode criar um modelo totalmente personalizado, se preferir, na plataforma Meta Business Manager.
E isso encerra nosso guia para enviar notificações de envio de formulário para o WhatsApp!
Em seguida, receba notificações do Slack quando um formulário for enviado
Acabamos de mostrar como configurar seu site para enviar notificações de envio de formulário para um número do WhatsApp. Você sabia que pode fazer a mesma coisa com o Slack? Saiba tudo sobre isso em nosso guia para obter notificações do Slack de formulários do WordPress.
Pronto para criar seu formulário? Comece hoje mesmo com o plugin construtor de formulários mais fácil do WordPress. O WPForms Pro inclui muitos modelos gratuitos e oferece uma garantia de devolução do dinheiro em 14 dias.
Crie seu formulário WordPress agora
E se você achou este artigo útil, certifique-se de nos seguir no Facebook e no Twitter para saber mais sobre o blog.
