Come creare un sondaggio di feedback anonimo
Pubblicato: 2022-12-30Vuoi creare un sondaggio di feedback anonimo?
I sondaggi anonimi forniscono dati preziosi dai partecipanti senza raccogliere le loro informazioni di identificazione personale.
Molte persone evitano di rispondere ai sondaggi perché vogliono proteggere la propria privacy e non vogliono essere identificate. Con un sondaggio anonimo, puoi aumentare la partecipazione rispettando la privacy delle persone.
In questo post, ti guideremo attraverso la creazione di un sondaggio di feedback anonimo in WordPress.
I sondaggi anonimi sono utili?
I sondaggi online anonimi sono utili per le occasioni in cui si desidera evitare qualsiasi pregiudizio.
Hanno tassi di risposta più elevati perché è più probabile che le persone rispondano a sondaggi sul coinvolgimento di clienti e dipendenti, valutazioni dei corsi e altri sondaggi quando sono anonimi. Sotto l'anonimato, i partecipanti tendono a sentire di poter rispondere sinceramente senza timore di ritorsioni.
Dal punto di vista della leadership, quel feedback onesto è fondamentale per identificare i problemi e le aree di miglioramento. Vuoi che i tuoi intervistati si sentano a proprio agio nel parlare liberamente delle loro esperienze.
Come creare un sondaggio di feedback anonimo
WPForms è tra i migliori strumenti di sondaggio online disponibili ed è facile creare un sondaggio anonimo utilizzando i suoi strumenti di creazione di sondaggi. Esamineremo i passaggi per mostrarti come configurarlo e iniziare a raccogliere feedback.
In questo articolo
- 1. Installa WPForms
- 2. Installa il componente aggiuntivo Sondaggi e sondaggi
- 3. Scegli un modello di indagine
- 4. Abilita i rapporti sui sondaggi
- 5. Rimuovere i campi identificativi
- 6. Abilita funzionalità e miglioramenti relativi al GDPR
- 7. Disabilitare la raccolta dell'indirizzo IP e i dettagli dell'utente
- 8. Pubblicare il modulo
- 9. Visualizzazione dei risultati del sondaggio
- Visualizzazione delle voci per il tuo sondaggio
- Visualizzazione dei risultati del sondaggio con grafici
1. Installa WPForms
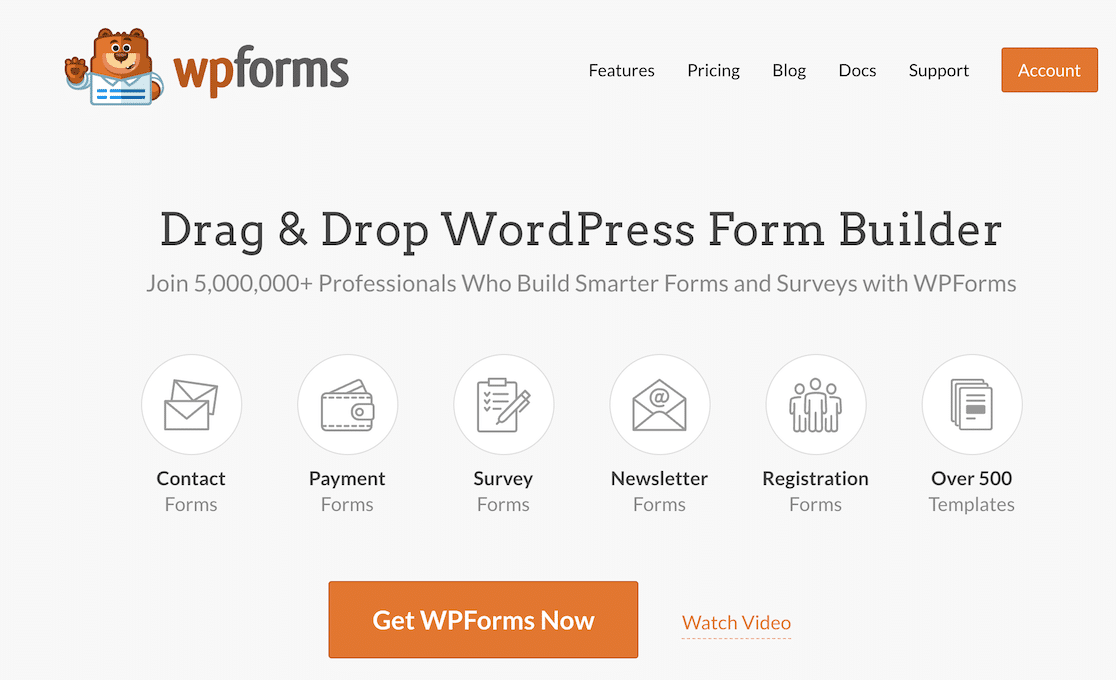
WPForms è il modo più semplice per creare un sondaggio di feedback anonimo. Tieni presente che avrai bisogno di una licenza Pro per utilizzare il componente aggiuntivo Sondaggi e sondaggi, necessario per creare un sondaggio anonimo.
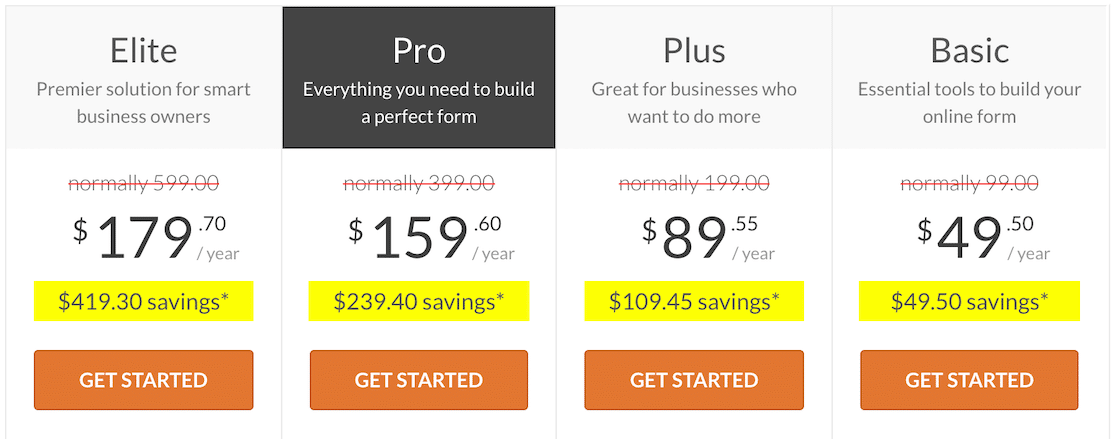
Dopo aver installato WPForms, dovrai configurare il componente aggiuntivo Sondaggi e sondaggi.
2. Installa il componente aggiuntivo Sondaggi e sondaggi
Dopo aver installato WPForms, devi installare e attivare il componente aggiuntivo Sondaggi e sondaggi.
In WordPress, individua e fai clic sull'opzione Componenti aggiuntivi di WPForms nel menu a sinistra.
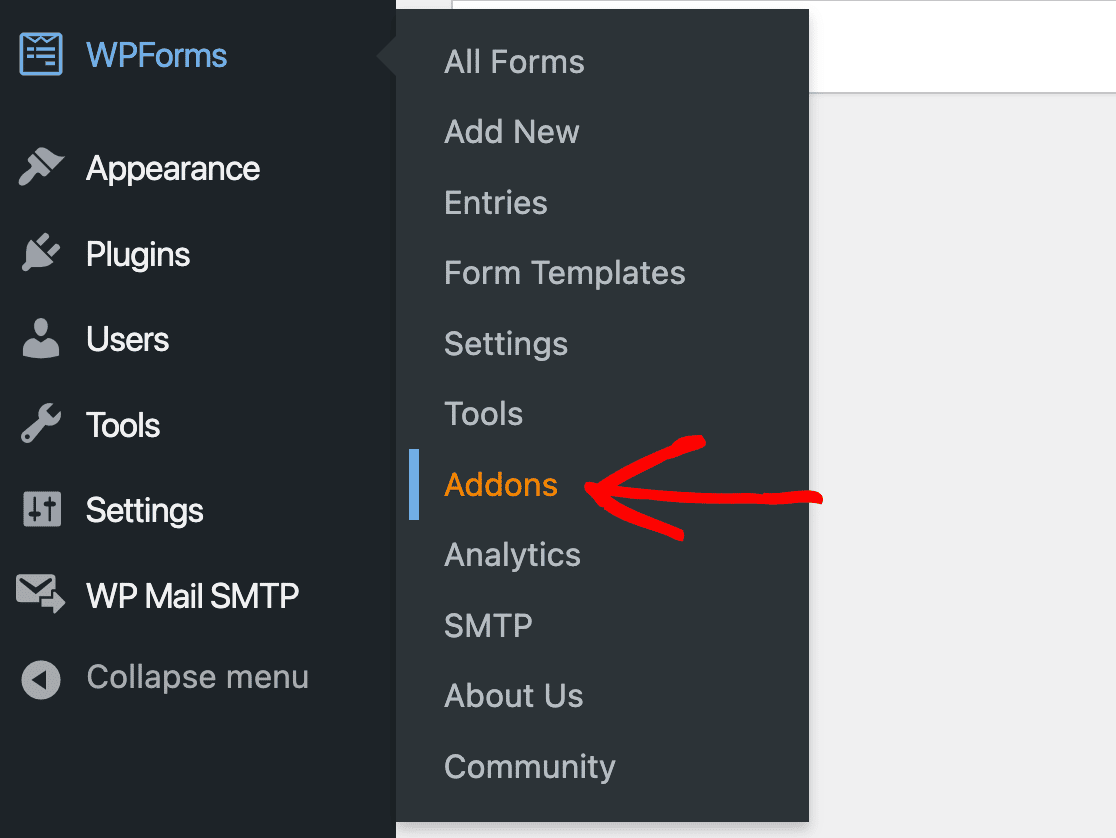
Scorri le opzioni fino a trovare il componente aggiuntivo Sondaggi e sondaggi e premi il pulsante Installa componente aggiuntivo sotto di esso.
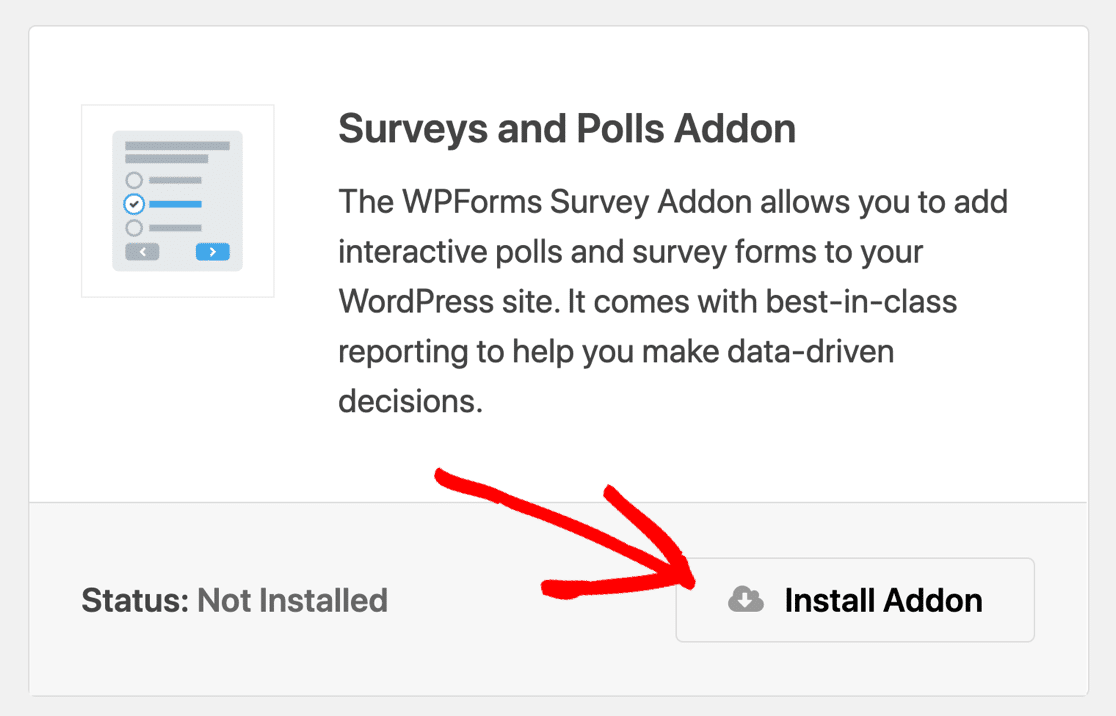
Dopo averlo fatto, sei pronto per creare il tuo sondaggio.
3. Scegli un modello di indagine
Ora è il momento di creare un nuovo modulo. Vai a WPForms » Aggiungi nuovo .
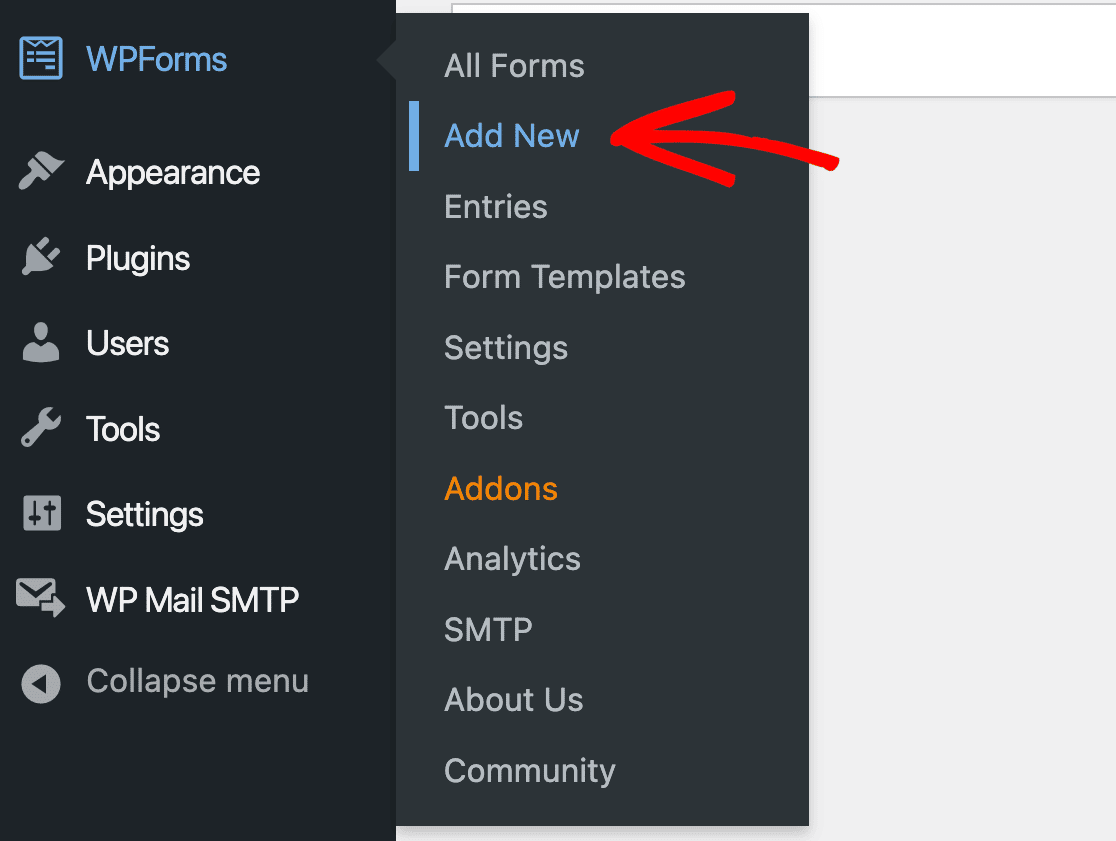
Sebbene tu possa crearne uno tuo da zero, WPForms ha una gamma di modelli di indagine tra cui scegliere. L'utilizzo di un modello rende ancora più semplice la creazione del tuo sondaggio di feedback anonimo. Inizia con il modello come base e apporta le modifiche necessarie per personalizzarlo.
Per i nostri scopi qui, utilizzeremo il modello di indagine sulla soddisfazione del cliente per aiutarci a saperne di più sull'esperienza del cliente.
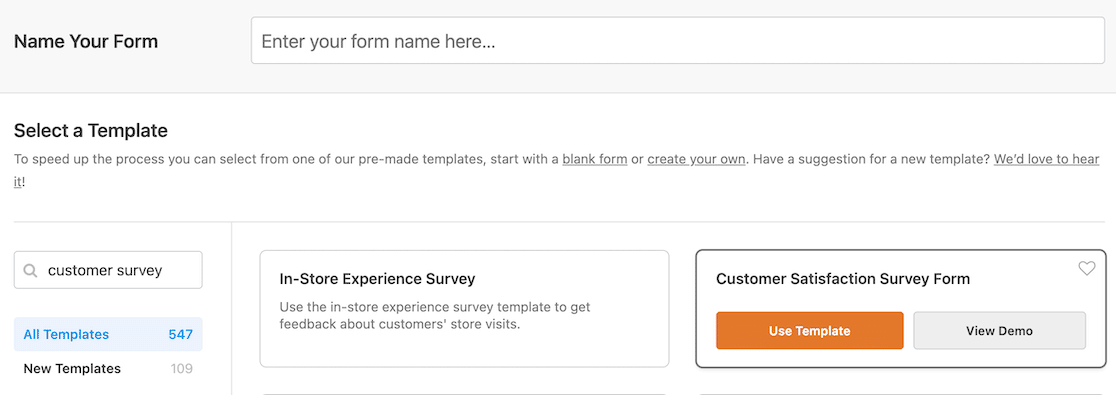
Dopo aver selezionato il modello, si aprirà nell'editor di moduli.
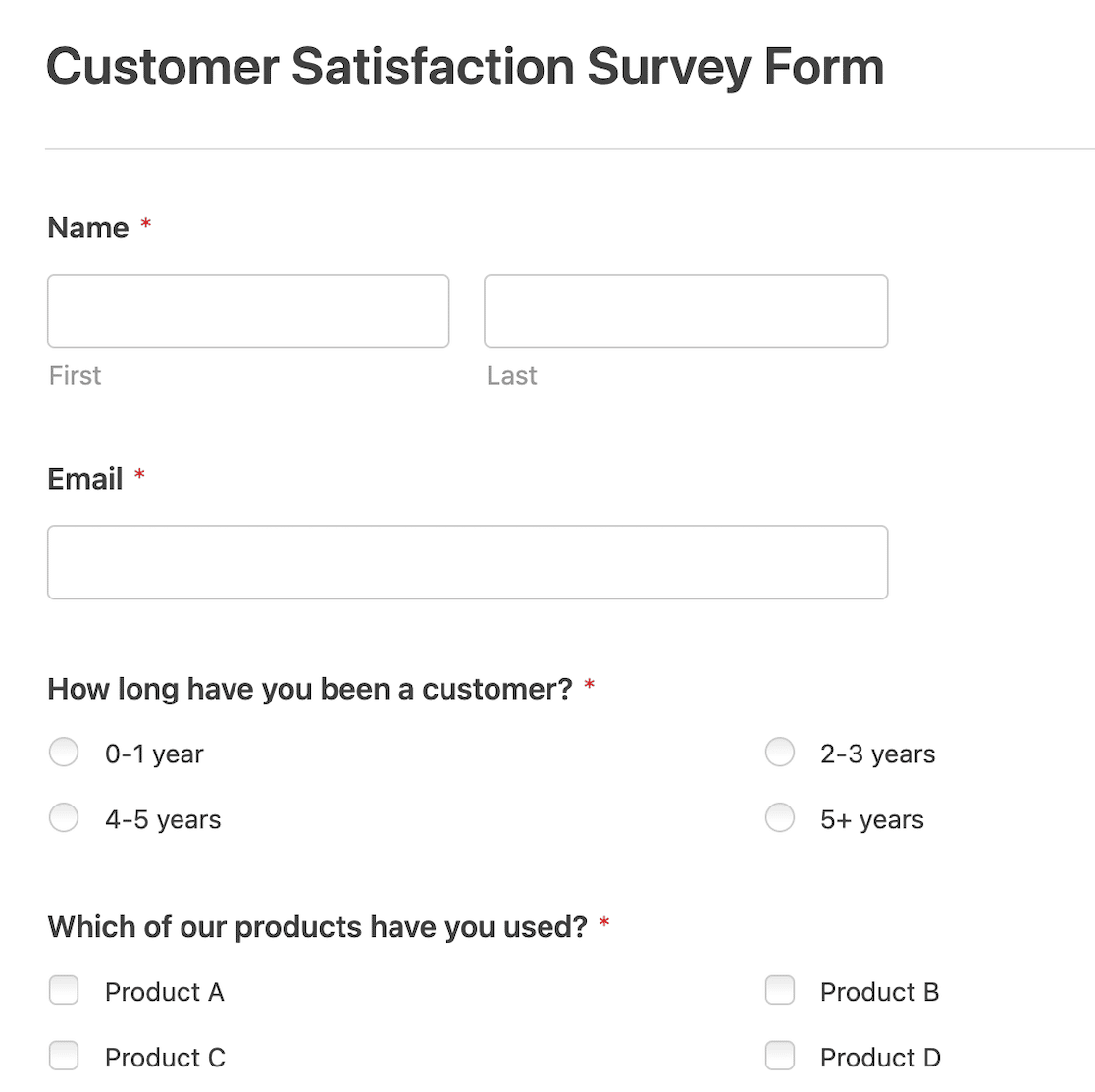
Se crei il tuo modulo di indagine, fai attenzione ai tipi di domande. Se includi domande soggettive a risposta aperta o anche molte domande demografiche, rischi di ricevere risposte che riveleranno l'identità dell'intervistato.
4. Abilita i rapporti sui sondaggi
Dopo che il modulo è stato aperto nel generatore di moduli, fai clic su Impostazioni »Sondaggi e sondaggi dal menu a sinistra. Assicurati che l'interruttore a levetta sia impostato per abilitare i rapporti sui sondaggi.
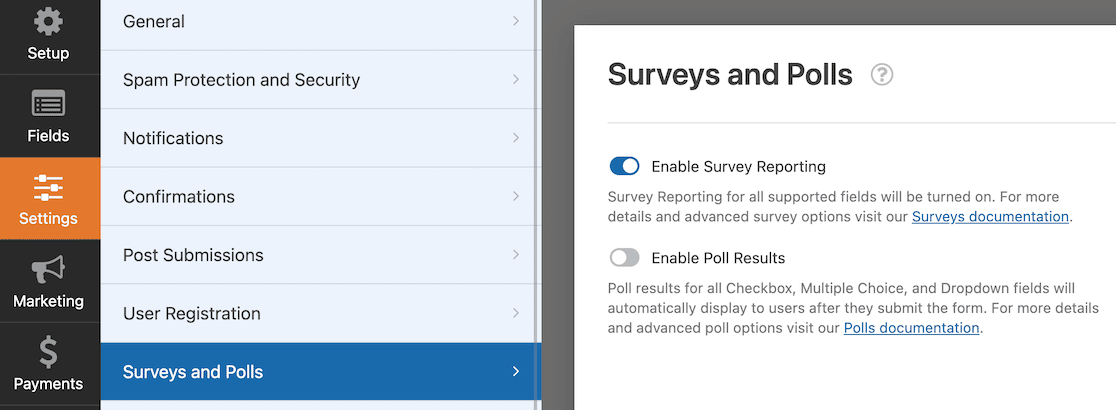
Questa impostazione garantisce la visualizzazione di tutti i rapporti e i grafici dei dati. Se stavi conducendo un sondaggio, hai anche la possibilità di visualizzare i risultati del sondaggio dopo l'invio del modulo.
Per i nostri scopi qui, tuttavia, vogliamo solo assicurarci di abilitare i rapporti sui sondaggi.
5. Rimuovere i campi identificativi
Per rendere anonimo il sondaggio, tutti i campi che rivelerebbero immediatamente l'identità degli intervistati dovrebbero essere rimossi. I campi del nome e dell'indirizzo e-mail vengono visualizzati sulla maggior parte dei modelli, quindi dovrai eliminarli. Per farlo, vai al generatore di moduli, seleziona il campo che desideri rimuovere e fai clic sull'icona del cestino.
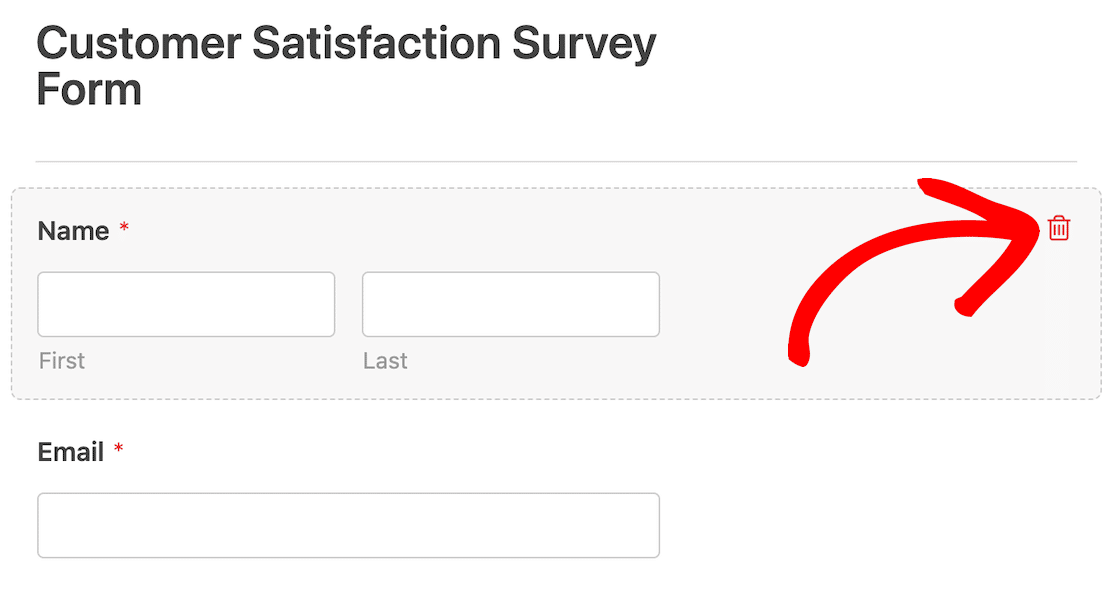
Se selezioni un modello che include altre informazioni di contatto, come un indirizzo o un numero di telefono, assicurati di rimuovere anche quelle. Eventuali campi di dati personali devono essere rimossi.
6. Abilita funzionalità e miglioramenti relativi al GDPR
Successivamente, dobbiamo abilitare le funzionalità e i miglioramenti relativi al GDPR.
Per iniziare, salva il modulo ed esci dal generatore di moduli.
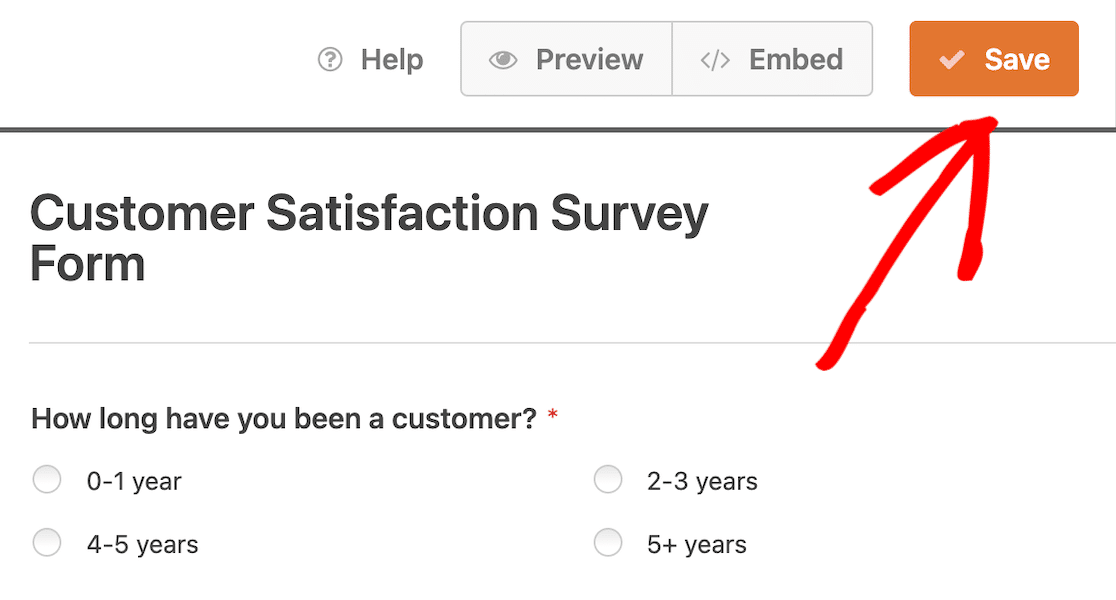
Dopo essere uscito dal generatore di moduli, dovresti tornare alla pagina Panoramica dei moduli. Da qui, individua e fai clic su Impostazioni nel menu a sinistra.
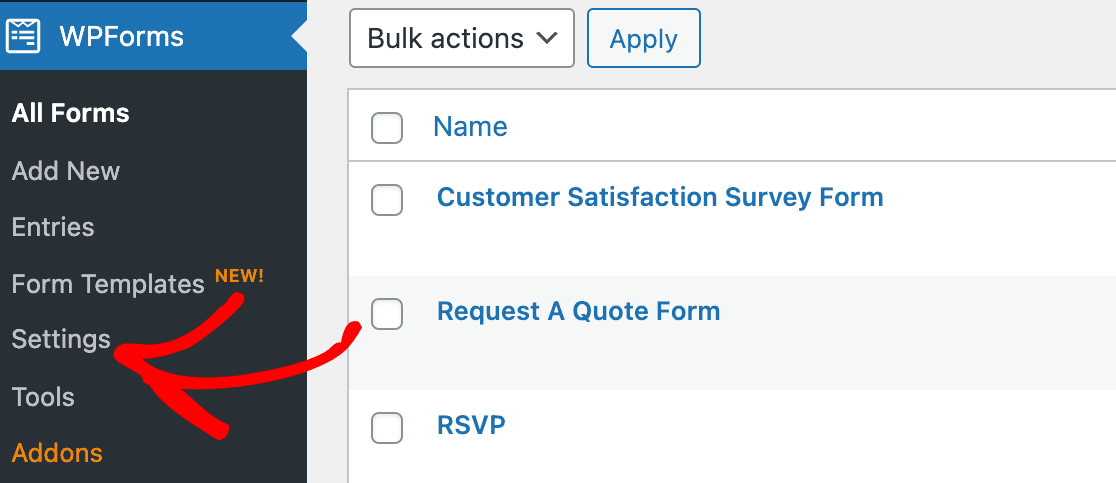
Le impostazioni dovrebbero apparire accanto con la scheda Generale selezionata per impostazione predefinita e il codice di licenza nella parte superiore della pagina.
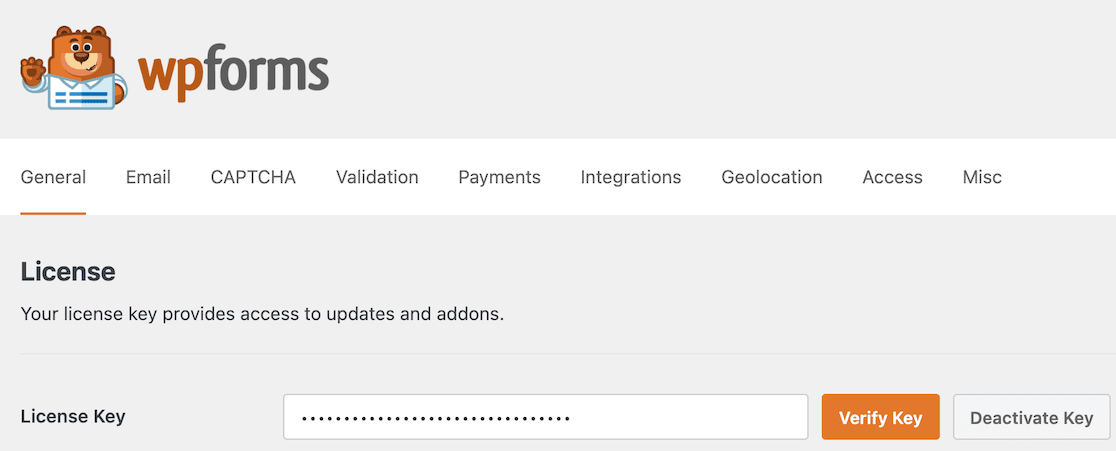
Scorri verso il basso fino a individuare le impostazioni GDPR.
Seleziona la casella Miglioramenti GDPR se non è già selezionata.
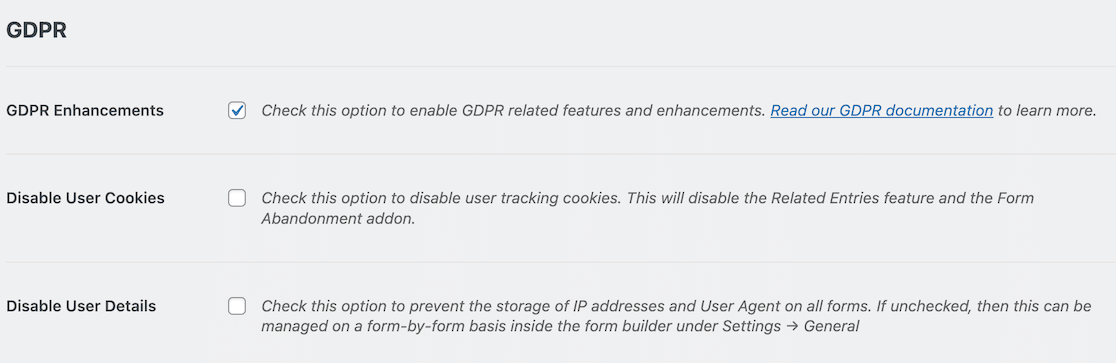

Ora disabiliteremo la raccolta dell'indirizzo IP e i dettagli dell'utente nel modulo.
7. Disabilitare la raccolta dell'indirizzo IP e i dettagli dell'utente
Sebbene abbiamo rimosso i campi del nome e dell'indirizzo e-mail, i moduli continueranno a memorizzare alcuni metadati dell'utente, come il loro indirizzo IP, per impostazione predefinita. Un sondaggio non può essere veramente anonimo se queste informazioni vengono raccolte, quindi la prossima cosa che faremo è disabilitarlo.
Con il modulo aperto nel generatore di moduli, fai clic su Impostazioni nel menu a sinistra. L'opzione per le impostazioni generali sarà selezionata per impostazione predefinita.
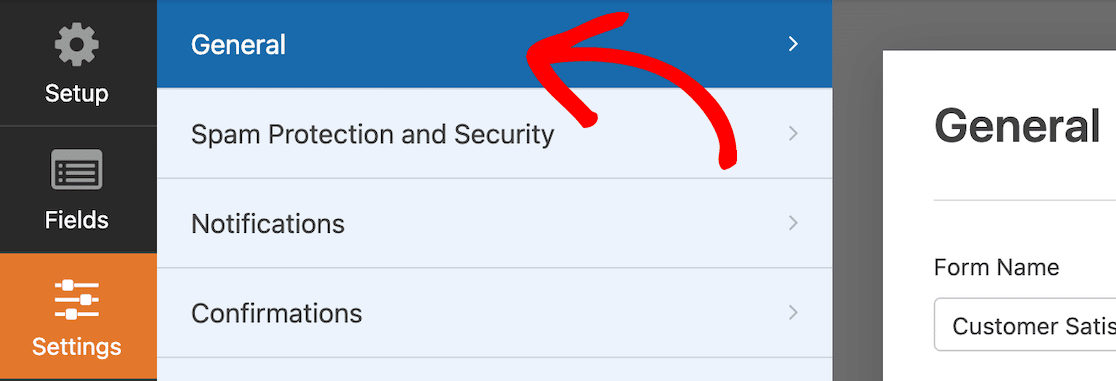
Scorri fino in fondo ed espandi le Opzioni avanzate .
Troverai un interruttore a levetta che dice Disabilita la memorizzazione dei dettagli dell'utente (indirizzo IP e agente utente) . Attiva o disattiva l'interruttore per disabilitare la memorizzazione di tali dettagli.
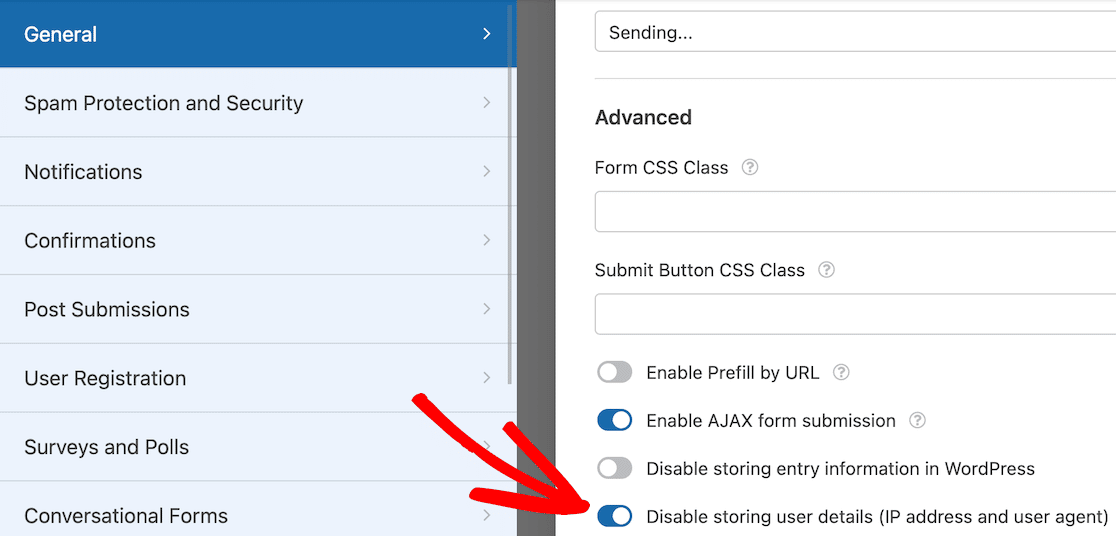
Tieni presente che se non hai aggiornato le impostazioni GDPR nel passaggio 6, non avrai questo interruttore. Assicurati di aggiornare prima le impostazioni GDPR.
8. Pubblicare il modulo
Ora che hai sistemato tutte le impostazioni, sei pronto per pubblicare il tuo sondaggio anonimo.
Per iniziare, fai clic sul pulsante Incorpora nella parte superiore del generatore di moduli.
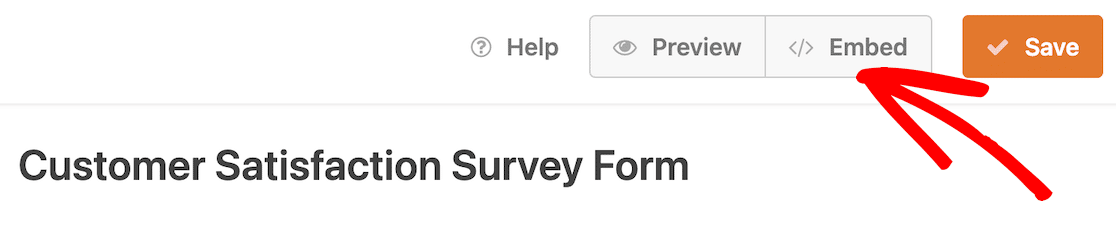
Quando lo fai, si apre una finestra modale che ti chiede se desideri incorporare il modulo in una pagina esistente o se desideri creare una nuova pagina. Puoi scegliere quello che ha più senso per te e per il tuo sito.
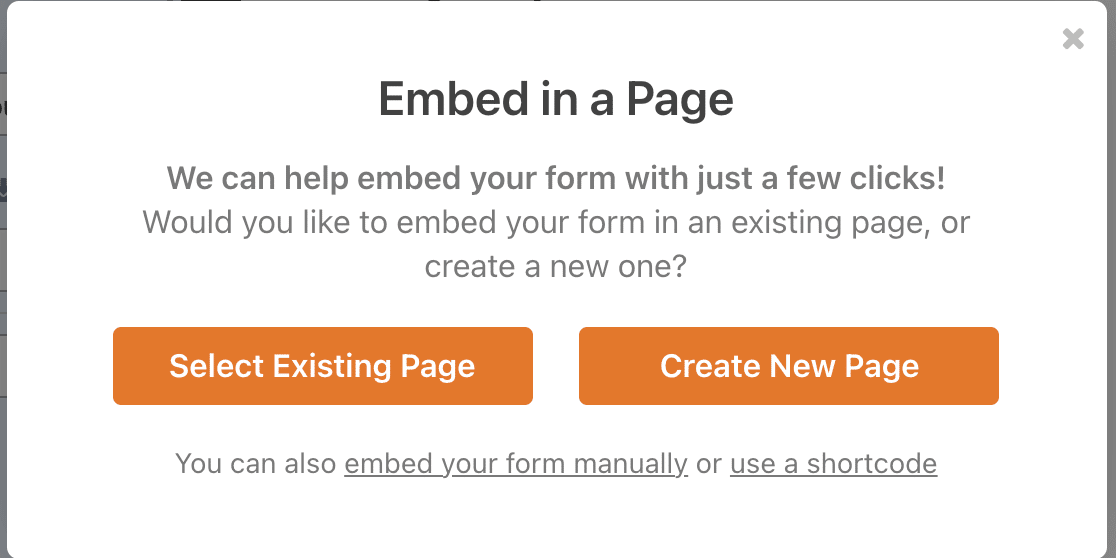
Incorporeremo il nostro modulo in una nuova pagina, quindi abbiamo selezionato questa opzione. Ora chiamiamo la nostra nuova pagina. Dopo aver nominato la nostra pagina Customer Satisfaction Survey, possiamo fare clic sul pulsante Let's Go .
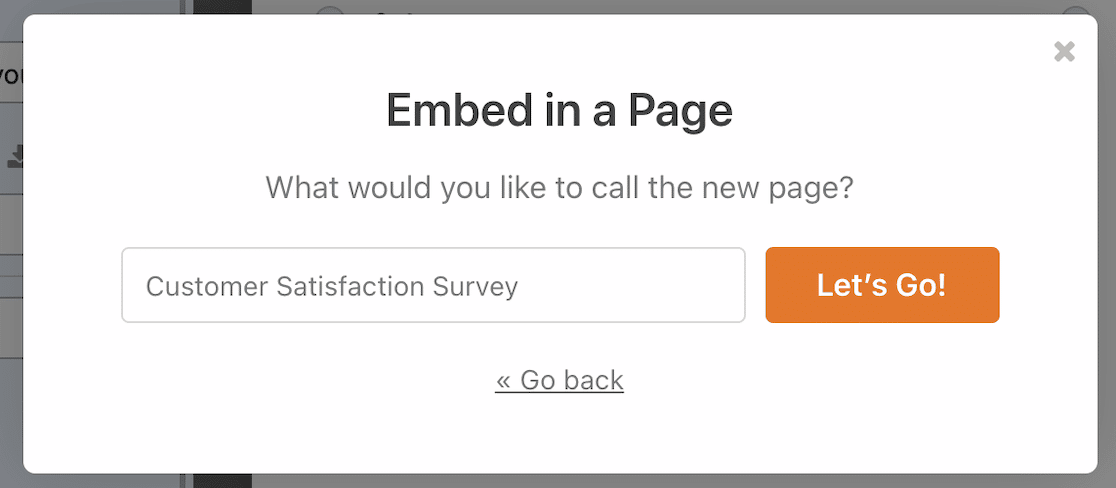
La nostra nuova pagina si aprirà come bozza. Puoi aggiungere contenuti alla pagina se lo desideri. Abbiamo scelto di lasciare che il sondaggio sia l'unico contenuto della pagina. Quando la pagina è completa, fai clic su Pubblica .
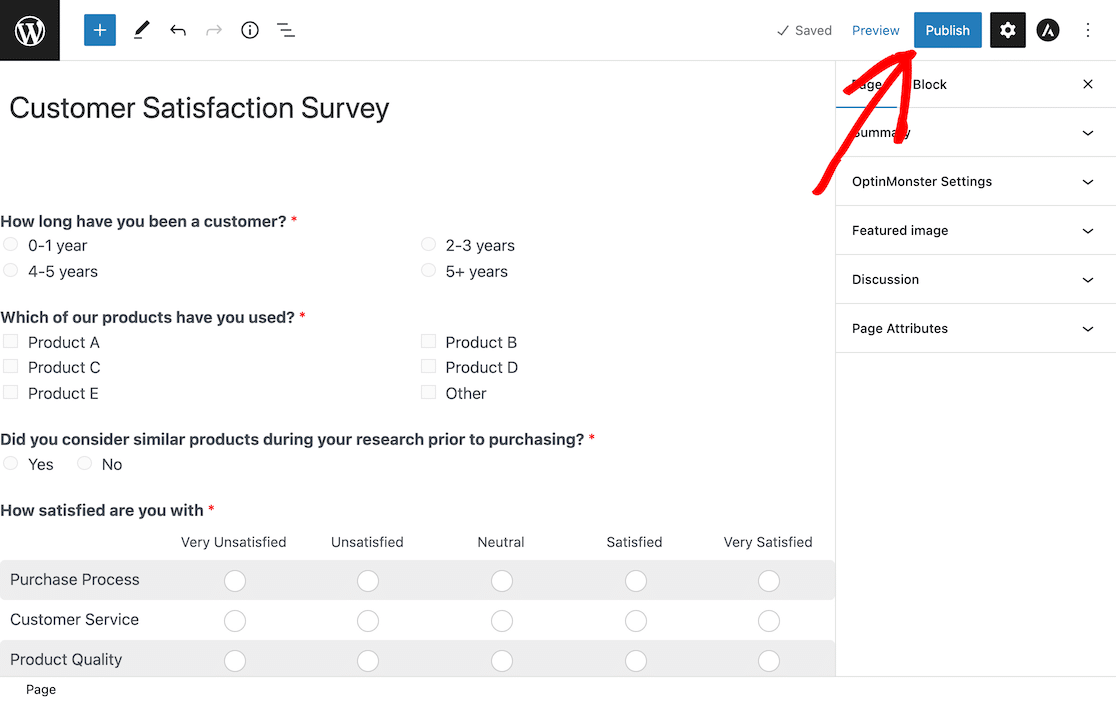
Ora, se visiti la pagina del sondaggio sulla soddisfazione del cliente sul tuo sito, vedrai il tuo modulo live.
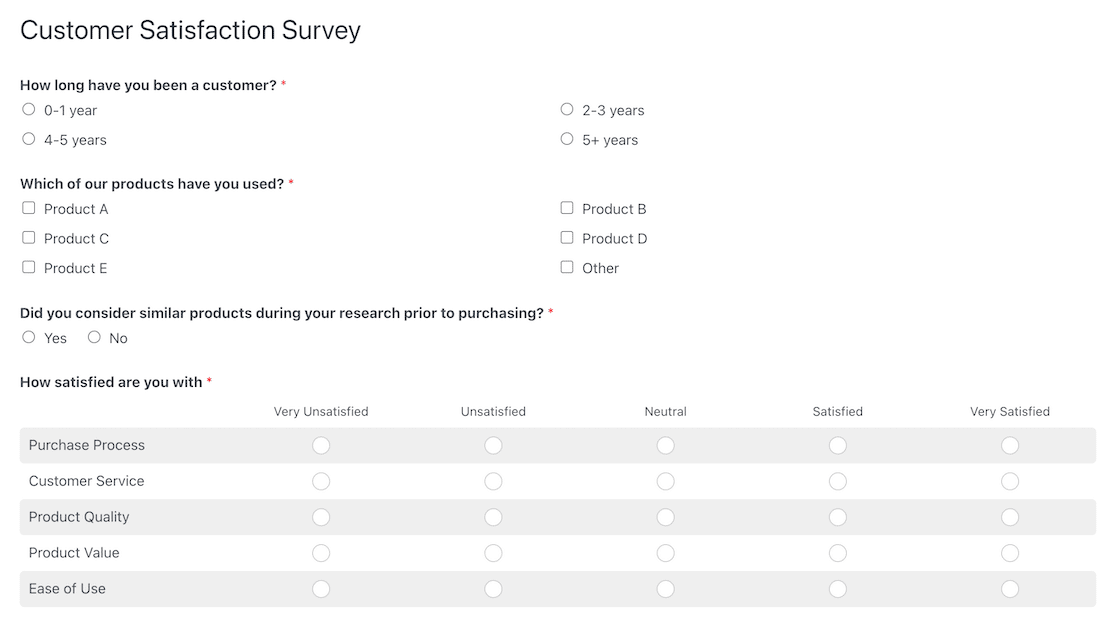
9. Visualizzazione dei risultati del sondaggio
Dopo che le persone hanno partecipato al tuo sondaggio, sarai in grado di visualizzare i risultati. Semplicemente non ci saranno informazioni di identificazione difficile che possano portarti a scoprire chi ha inviato quali risposte.
Per individuare le tue voci, accedi a WordPress e vai su WPForms »Tutti i moduli . Dall'elenco dei moduli, individuare il modulo di sondaggio anonimo.
Vedrai che puoi visualizzare voci e risultati del sondaggio.

Tieni presente che se non vedi queste opzioni, potrebbe essere necessario passare il mouse sopra il titolo per visualizzarle.
Diamo un'occhiata alla differenza tra voci e risultati del sondaggio.
Visualizzazione delle voci per il tuo sondaggio
Se clicchi sull'opzione per le voci, vedrai un grafico in alto che riassume le risposte alla prima domanda.
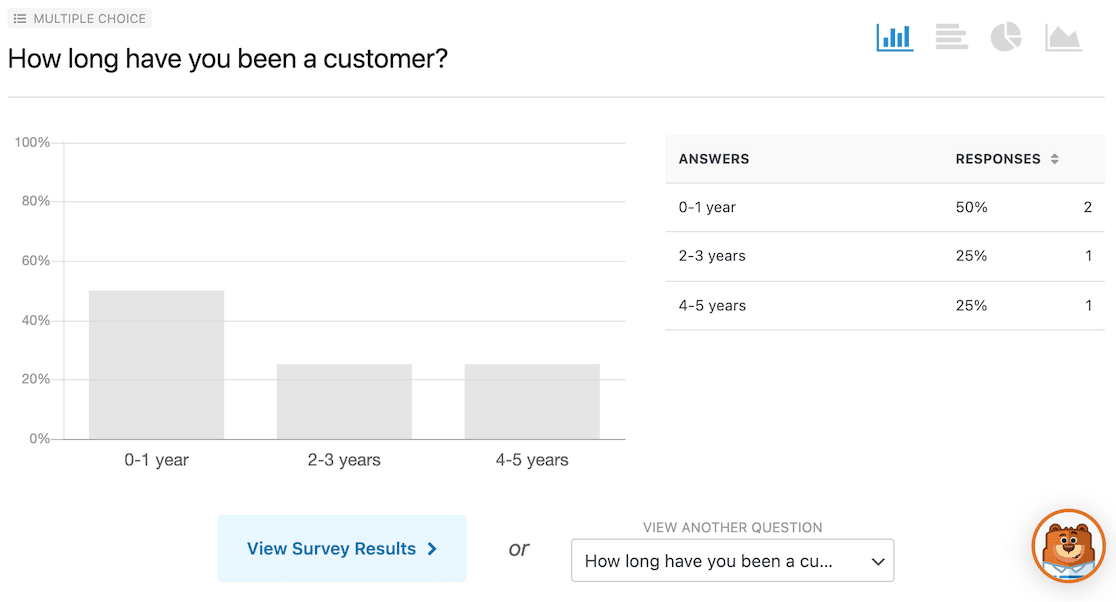
Sotto il grafico, vedrai le opzioni per visualizzare i risultati del sondaggio o selezionare un'altra domanda. Puoi selezionare qualsiasi altra domanda dal menu a discesa e visualizzare la risposta sotto forma di grafico.
Se continui a scorrere sotto i singoli grafici delle domande, puoi vedere tutte le voci elencate.
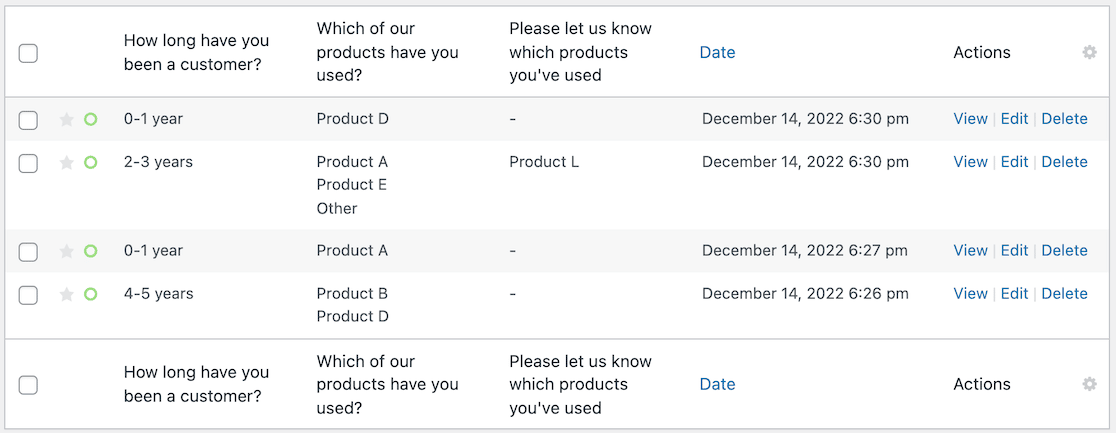
Tieni presente che in questa vista puoi vedere le risposte al sondaggio, ma non puoi vedere alcuna informazione identificativa sui partecipanti al sondaggio.
Visualizzazione dei risultati del sondaggio con grafici
È possibile selezionare l'opzione Risultati del sondaggio se si desidera visualizzare i risultati in modo più completo con un'ampia panoramica delle risposte.

Quando scorri la pagina, vedrai tutte le domande del sondaggio e le relative risposte presentate sotto forma di grafico.
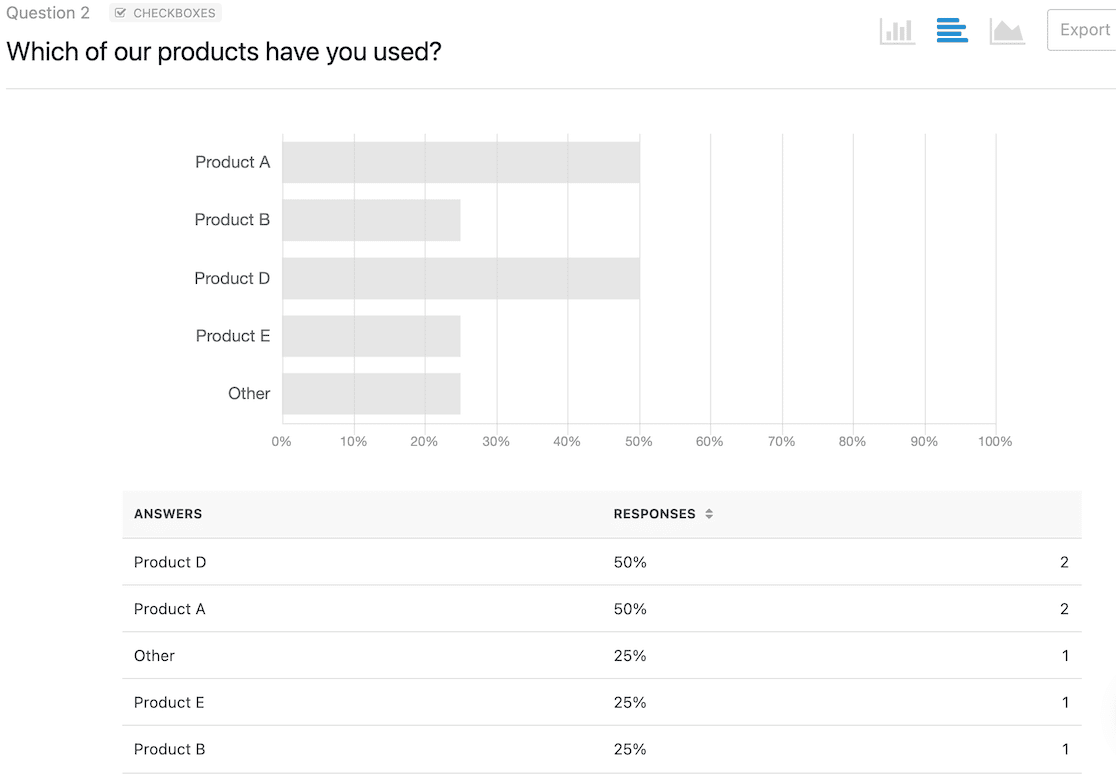
I grafici offrono una buona visualizzazione dei dati. Puoi cambiare la visualizzazione del grafico selezionando diverse icone nell'angolo in alto a destra.
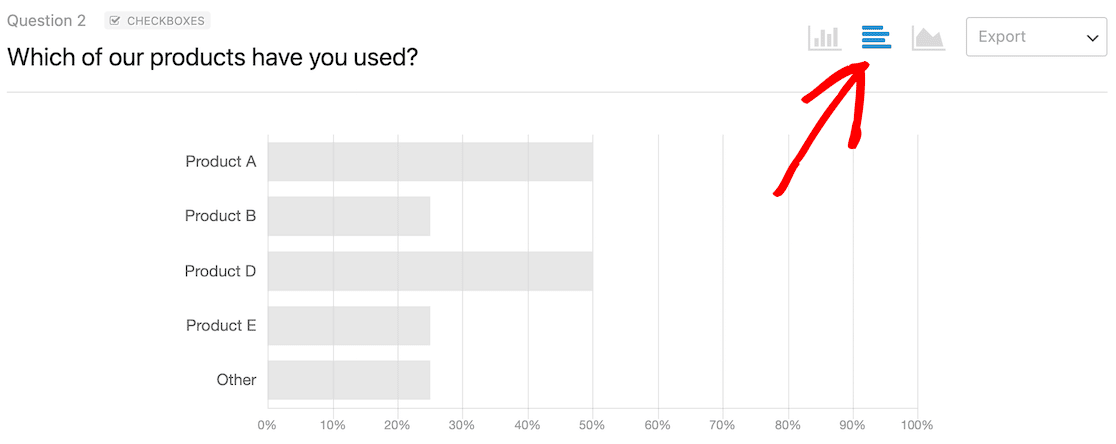
Le immagini sono anche una bella caratteristica da usare nelle presentazioni. Se vuoi un'immagine dei tuoi risultati, puoi scaricare ogni grafico come file PDF o JPG. Per farlo, cerca il menu a discesa Esporta nell'angolo in alto a destra di un grafico.
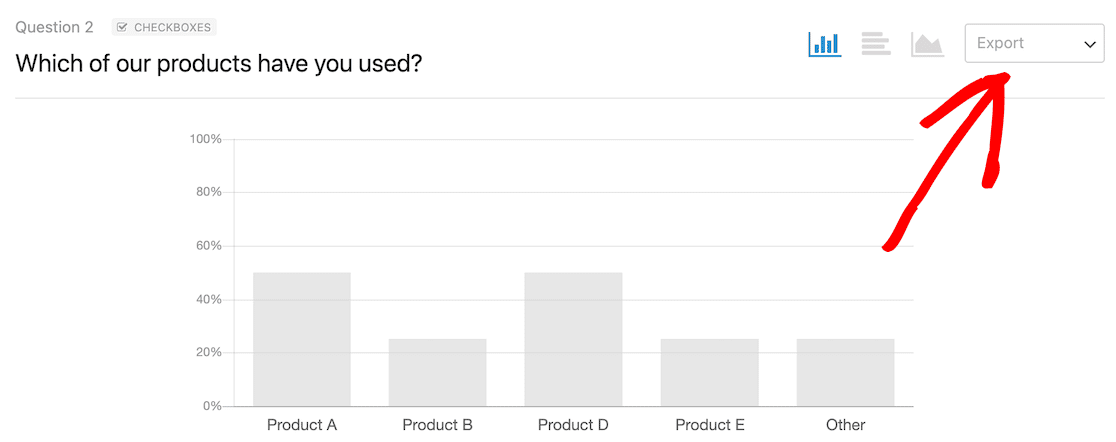
Successivamente, aggiungi la logica condizionale ai tuoi sondaggi
Probabilmente hai visto sondaggi che pongono domande di follow-up solo quando necessario. Puoi utilizzare la logica condizionale per creare questi tipi di sondaggi e determinare quali risposte degli utenti attiveranno le domande di follow-up, portando il tuo sondaggio al livello successivo.
Hai bisogno di idee per le domande del sondaggio? Dai un'occhiata a questo elenco di 52 domande del modulo di feedback per aiutarti a iniziare.
Crea ora il tuo modulo WordPress
Pronto a costruire il tuo modulo? Inizia oggi con il plug-in per la creazione di moduli WordPress più semplice. WPForms Pro include molti modelli gratuiti e offre una garanzia di rimborso di 14 giorni.
Se questo articolo ti ha aiutato, seguici su Facebook e Twitter per altri tutorial e guide WordPress gratuiti.
