Come consentire ai visitatori di iscriversi al tuo blog tramite e-mail
Pubblicato: 2023-01-09Stai cercando di convincere gli utenti a iscriversi al tuo blog WordPress tramite e-mail?
Convincere gli utenti a iscriversi al tuo blog tramite e-mail è un ottimo modo per mantenerli coinvolti con il tuo marchio. WordPress non offre un modo integrato per farlo, ma è possibile configurarlo con l'aiuto di alcuni utili plugin.
In questa guida ti mostreremo tutti i passaggi da compiere per consentire agli utenti di iscriversi al tuo blog via email. Immergiamoci!
Perché dovresti ottenere abbonati e-mail per il tuo blog?
Molti lettori potrebbero imbattersi nei contenuti del tuo blog da un motore di ricerca, ma la maggior parte dei lettori alle prime armi non tornerà mai più, anche se gli sono piaciuti i tuoi contenuti. Rimanere in contatto con i lettori inviando loro notifiche di pubblicazione del blog tramite e-mail è un modo eccellente per creare un seguito per il tuo blog e attirare traffico ricorrente in modo coerente.
Per fare ciò, avrai bisogno di un modo per consentire agli utenti di accettare di ricevere queste notifiche, quindi avrai bisogno di un modo per inviare loro queste e-mail. Ecco la guida completa di seguito.
Come consentire ai visitatori di iscriversi al tuo blog tramite e-mail
In questo articolo
- Passo 1. Installa Icegram Express
- Passaggio 2. Crea elenchi di posta elettronica
- Passaggio 3. Crea un modulo Optin
- Passaggio 4. Crea una nuova campagna
- Passaggio 5. Abilitare SMTP per garantire il corretto recapito delle e-mail
Passo 1. Installa Icegram Express
Per iniziare, avremo bisogno di un plug-in per newsletter via e-mail per WordPress. Uno dei migliori plugin con funzionalità di abbonamento al blog è Icegram Express.
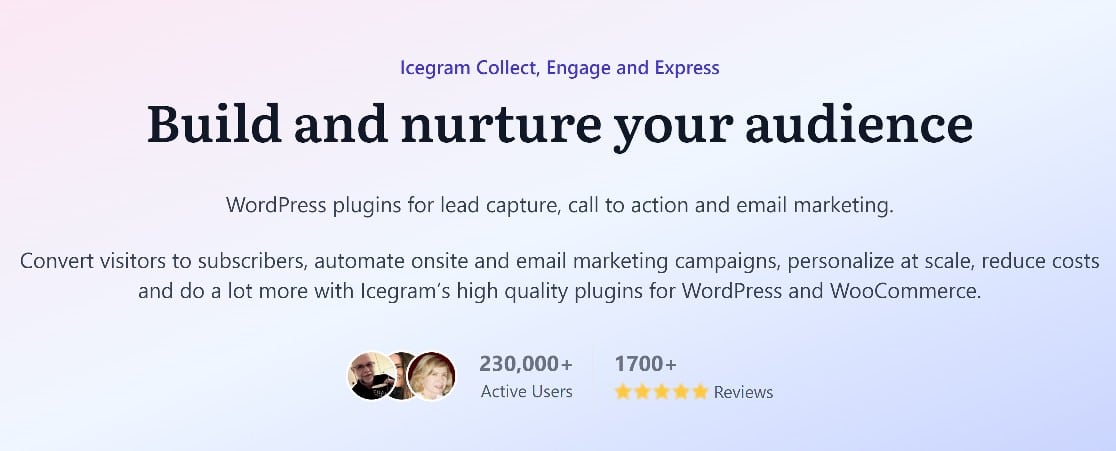
Il plug-in include una suite di potenti strumenti che offrono agli utenti la possibilità di aderire alle tue liste e-mail, oltre a un modo per inviare e-mail a quegli utenti ogni volta che il tuo blog viene aggiornato con un nuovo post. La parte migliore è che questi strumenti sono tutti molto facili da usare!
Quindi vai avanti e inizia scaricando e installando Icegram Express. Puoi scaricare gratuitamente il plug-in Starter dalla directory dei plug-in di WordPress.
Se hai bisogno di una guida con questo, ecco una guida utile all'installazione dei plugin di WordPress per principianti. Una volta installato, è necessario eseguire un rapido processo di configurazione. Dovrai solo inserire i seguenti dettagli:
- Da nome: il nome che apparirà come mittente delle tue e-mail.
- Indirizzo mittente: il dominio di posta elettronica che verrà visualizzato come indirizzo di invio.
- Indirizzo e-mail di prova: inserisci un paio di indirizzi e-mail di tua proprietà che possono essere utilizzati per il test.
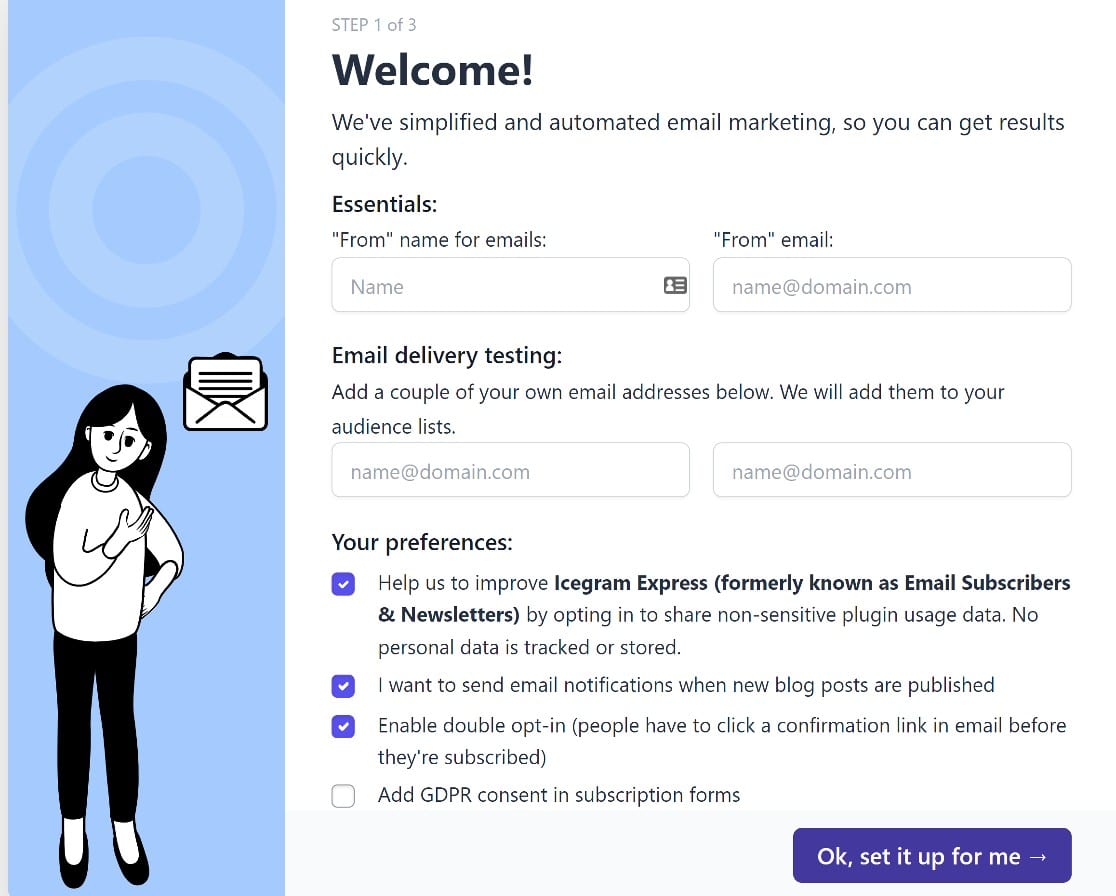
Quindi, seleziona le tue preferenze e fai clic su Ok, configuralo per me quando hai finito. Non ci sarà molto altro da fare qui, poiché il resto dell'installazione verrà eseguito automaticamente. Basta fare clic su Tutto bene, finiamo le cose al termine dell'installazione.
Dopo aver eliminato l'installazione di base, creeremo alcune liste di posta elettronica.
Passaggio 2. Crea elenchi di posta elettronica
Una mailing list è una raccolta di utenti che hanno aderito alle tue campagne email. Puoi avere una sola mailing list se desideri inviare tutti i post del tuo blog a tutti gli abbonati, oppure puoi segmentare i tuoi utenti per argomento e consentire loro di scegliere di ricevere tipi specifici di contenuti del blog.
Ti consigliamo vivamente di segmentare il tuo pubblico, poiché è più probabile che gli utenti effettuino conversioni e meno probabilità di annullare l'iscrizione se invii loro contenuti altamente mirati.
Fortunatamente, è davvero semplice creare più elenchi di posta elettronica utilizzando Icegram Express. Dalla dashboard di WordPress, fai clic su Icegram » Pubblico » Gestisci elenchi .
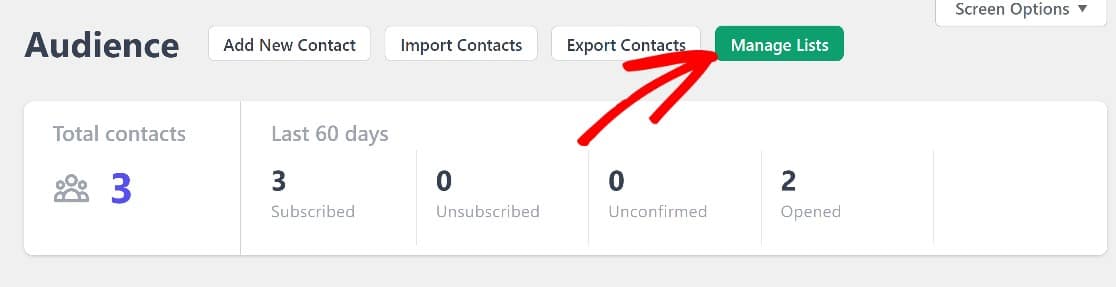
Da questa pagina, puoi aggiungere facilmente nuovi elenchi di posta elettronica semplicemente facendo clic su Aggiungi nuovo, quindi assegnando un nome e una descrizione all'elenco. Salvalo e sarà tutto.
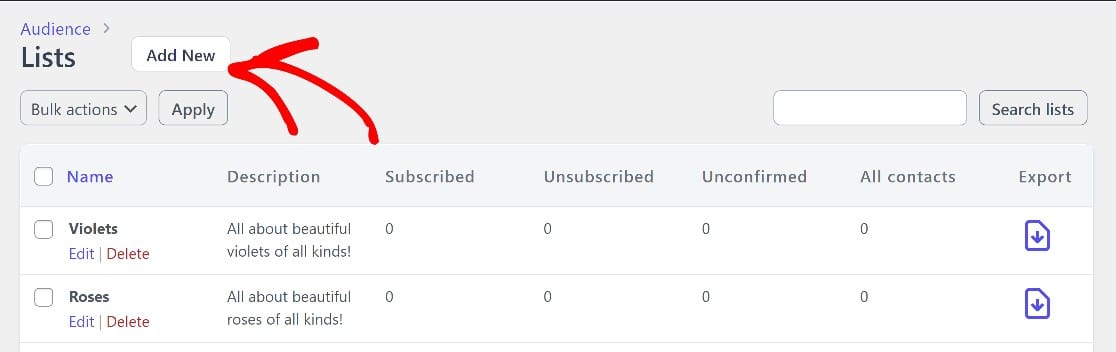
Ora, quando vai a configurare i tuoi moduli optin, avrai più elenchi da cui gli utenti possono selezionare.
Passaggio 3. Crea un modulo Optin
Dalla dashboard di WordPress, fai clic su Icegram »Moduli . Vedrai che il plugin ha già creato un modulo optin per te.
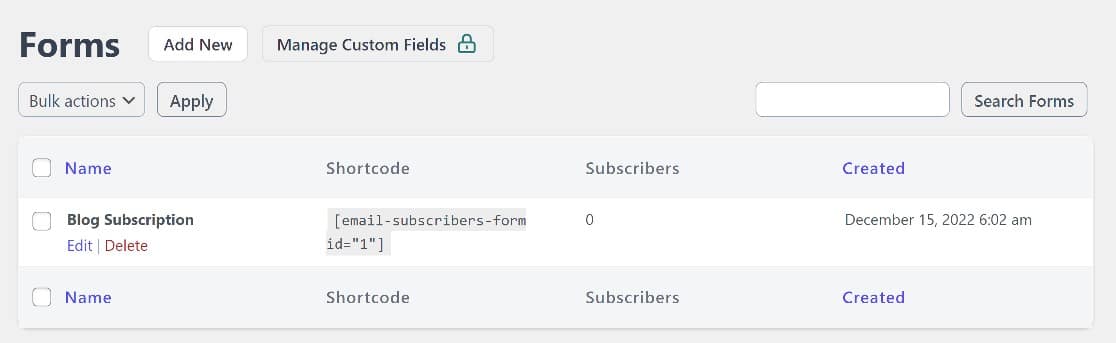
Questo è un modulo optin di base con un campo per il nome e l'e-mail e un pulsante di iscrizione.
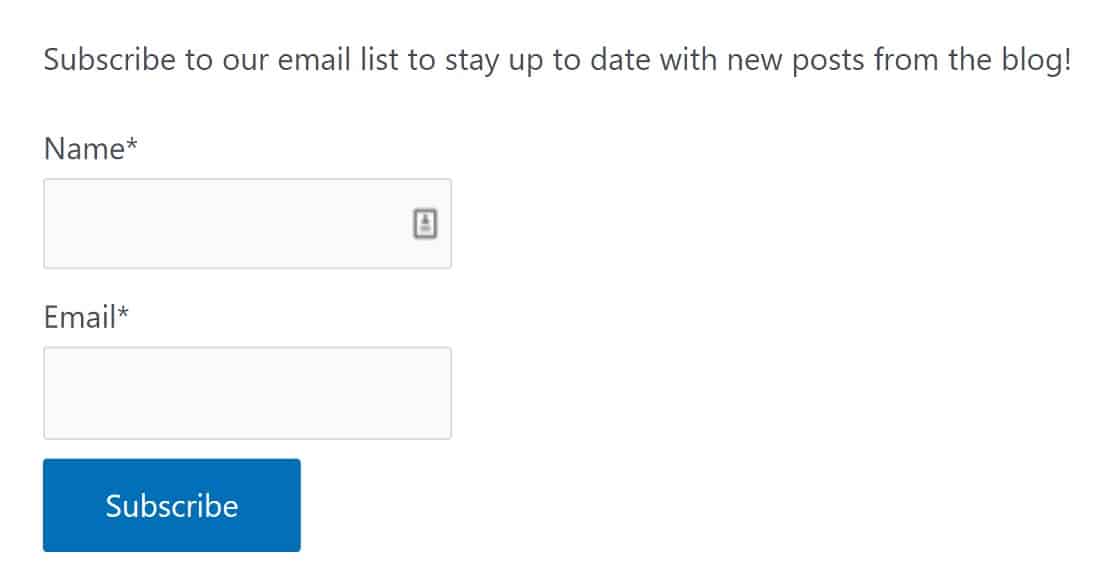
Per aggiungere questo modulo a una pagina, copia semplicemente lo shortcode e incollalo dove vuoi che appaia. Ma prima, modifichiamo un po' questo modulo per renderlo più efficace.
Passa il mouse sopra il modulo e fai clic su Modifica per iniziare. Puoi cambiare il nome del modulo se lo desideri, quindi aggiungeremo una descrizione, che è dove diciamo agli utenti a cosa si stanno iscrivendo.
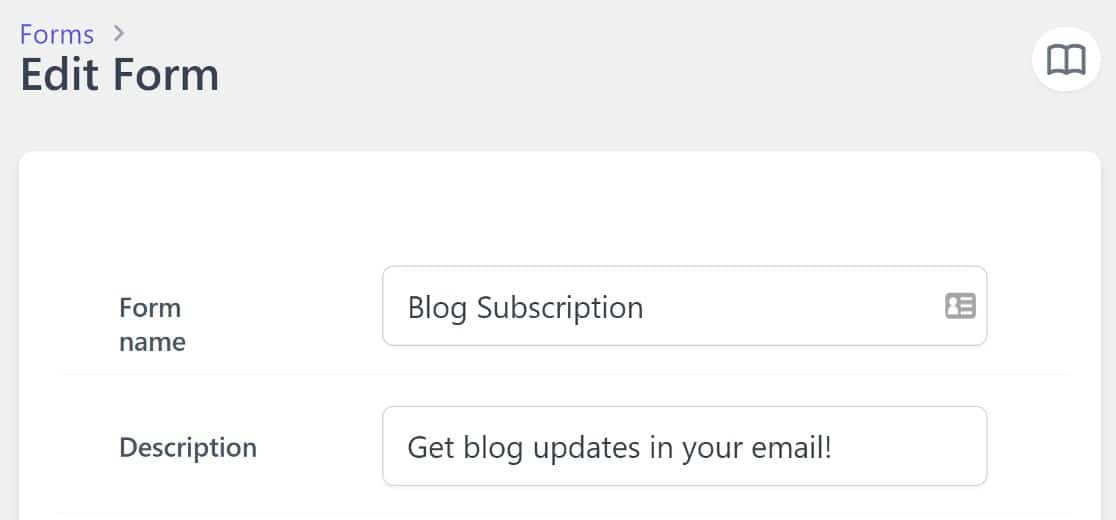
Successivamente, scorriamo verso il basso fino alla sezione Elenchi e selezioniamo tutti gli elenchi da cui vogliamo che i lettori possano scegliere. Vedrai anche un'opzione con l'etichetta Consenti al contatto di scegliere una o più liste . Attiva o disattiva questo pulsante.
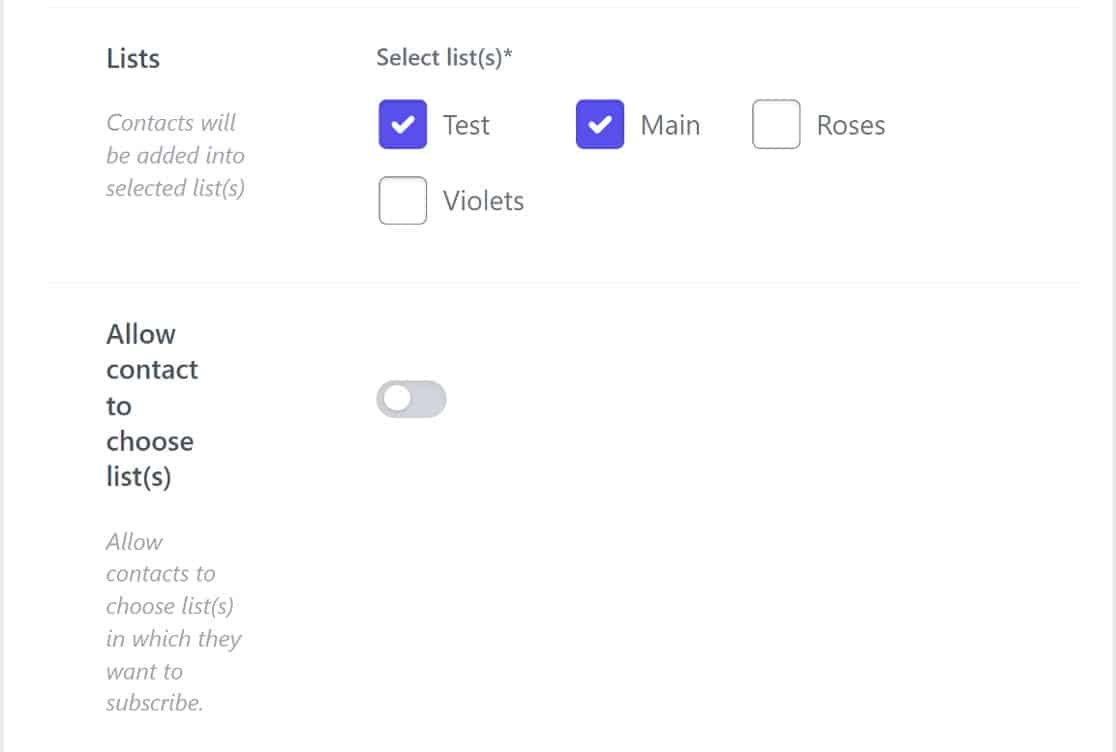
Ci sono alcuni altri passaggi facoltativi da eseguire qui. Potresti volere che il tuo modulo optin venga visualizzato come popup. In tal caso, attiva semplicemente il pulsante Mostra in popup .
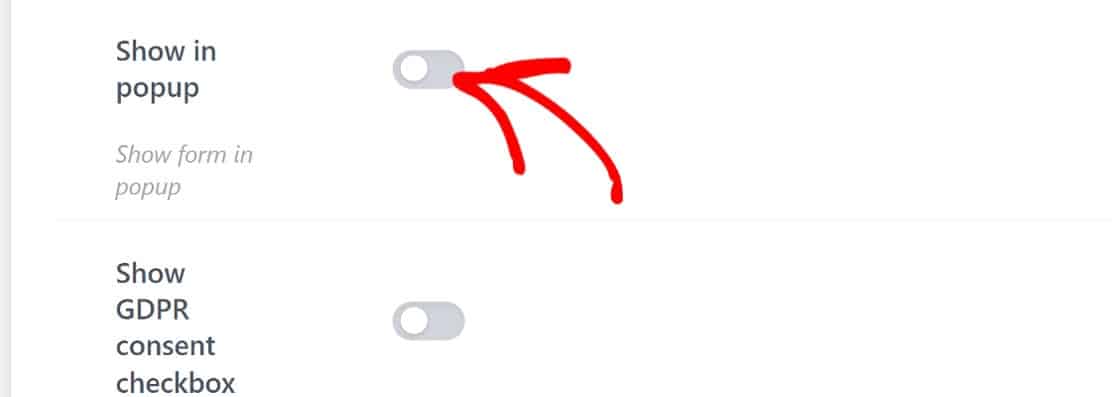
Si aprirà un menu a discesa con un campo del titolo. Il campo del titolo sostituisce la descrizione del consenso esplicito, quindi utilizzalo per comunicare agli utenti a cosa stanno optando.

Ci sono alcune altre impostazioni facoltative da considerare. Ad esempio, potresti anche voler abilitare CAPTCHA per proteggere il tuo modulo dallo spam, così come la casella di controllo del consenso GDPR in modo che gli utenti acconsentano alla tua politica sulla privacy.
Una volta che hai finito con queste impostazioni, salvale semplicemente. Successivamente, configureremo Icegram Express per inviare e-mail automatiche quando i post vengono pubblicati.
Passaggio 4. Crea una nuova campagna
A questo punto, avremo un modulo di attivazione attivo e alcuni elenchi di e-mail a cui gli utenti possono iscriversi. Dobbiamo ancora impostare una sequenza di e-mail automatizzata per quando vengono pubblicati nuovi post sul blog.

Per fare ciò, creeremo una nuova campagna. Tornando alla dashboard di WordPress, faremo clic su Icegram »Campagne» Crea notifica post.

Puoi creare un nuovo modello di notifica post da zero, ma sono disponibili anche alcuni modelli già pronti per gli utenti premium.
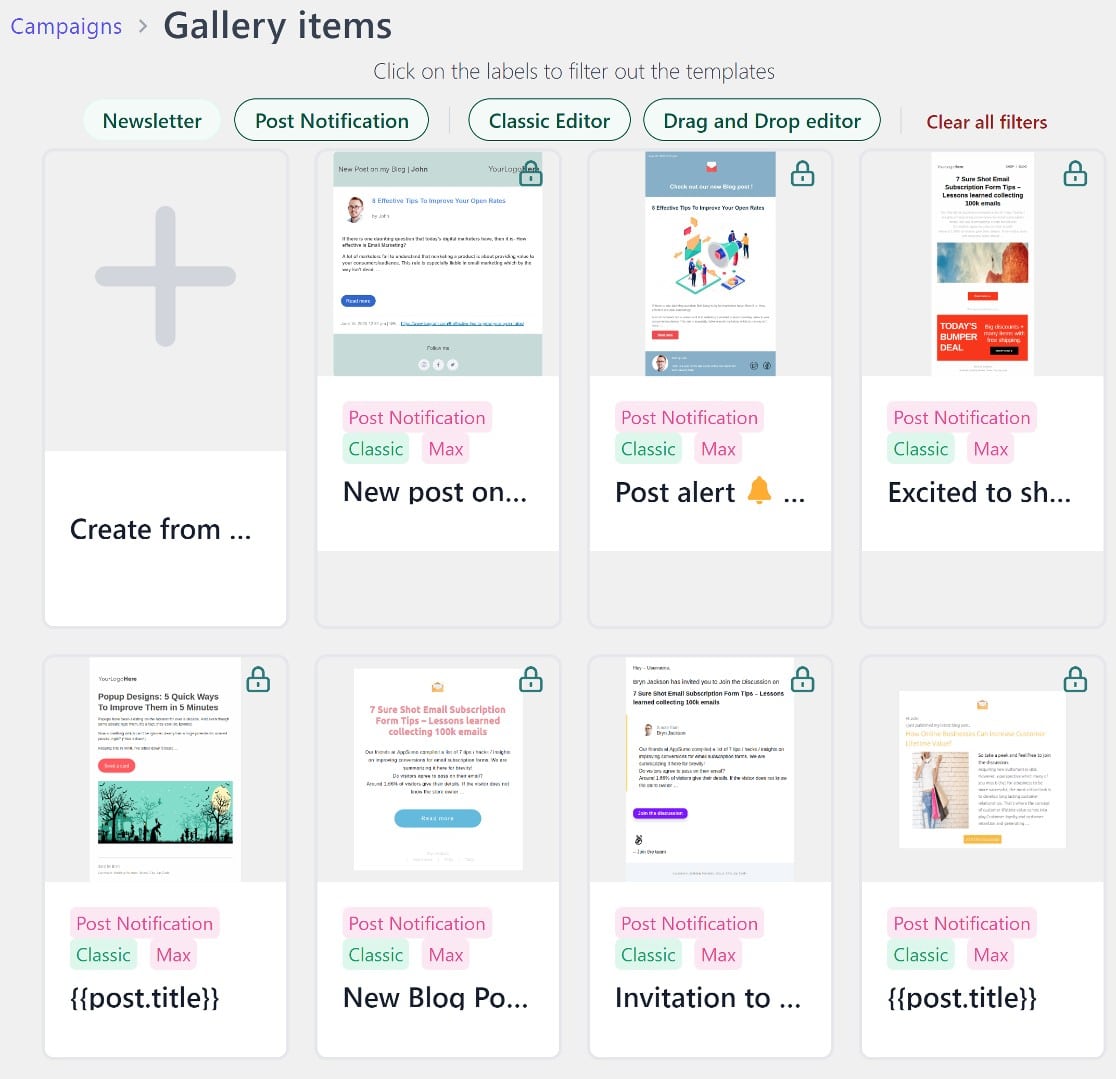
Se desideri creare il tuo modello da zero, avrai due opzioni: l'editor drag-and-drop o l'editor classico.
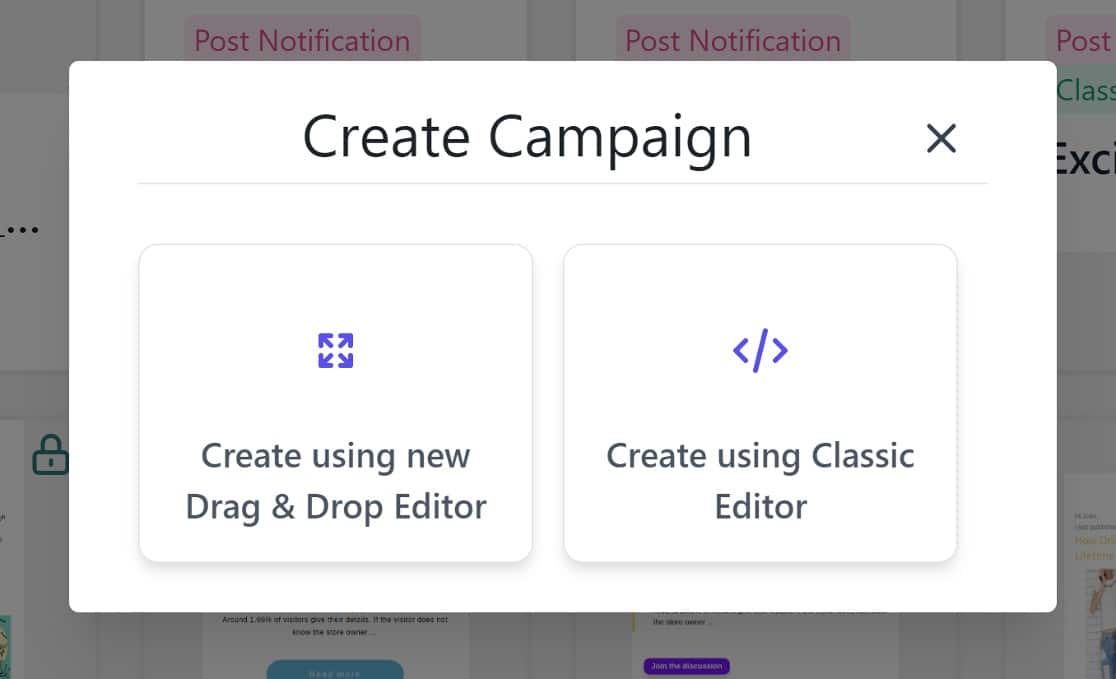
Qualunque sia la tua scelta, se hai familiarità con l'aggiunta di contenuti alle pagine di WordPress, troverai facile creare il tuo modello.
Non creerai davvero un modello da zero. Ci saranno alcuni contenuti di base, costituiti principalmente da testo insieme a un segnaposto per il tuo logo e alcuni smart tag. È quindi possibile aggiungere o rimuovere il contenuto come si desidera.
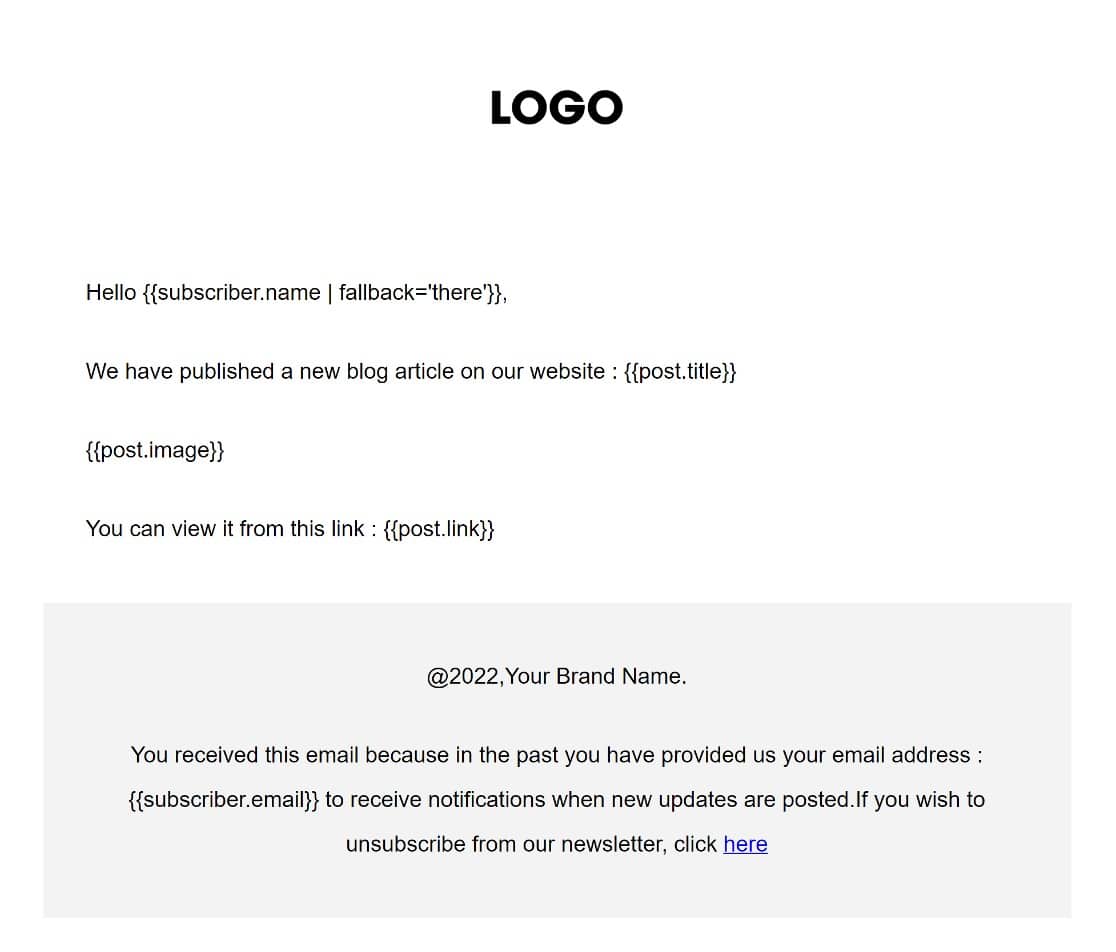
Quando scorri verso il basso la pagina, vedrai ancora più tag facoltativi che puoi aggiungere al tuo modello.
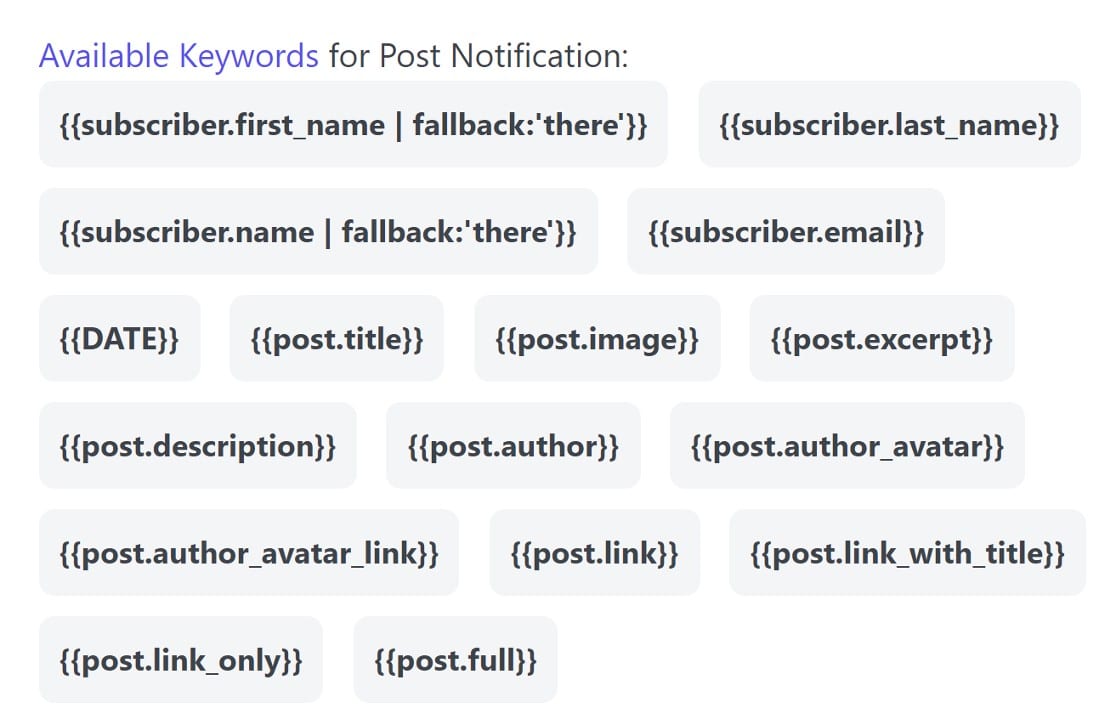
Ad esempio, mentre il modello predefinito include un link al tuo post sul blog, puoi includere elementi aggiuntivi nell'e-mail di notifica, come un estratto del post utilizzando il tag {{post.excerpt}} .
Al termine, scorrere verso l'alto e fare clic su Riepilogo per creare e gestire le regole per la nuova campagna.
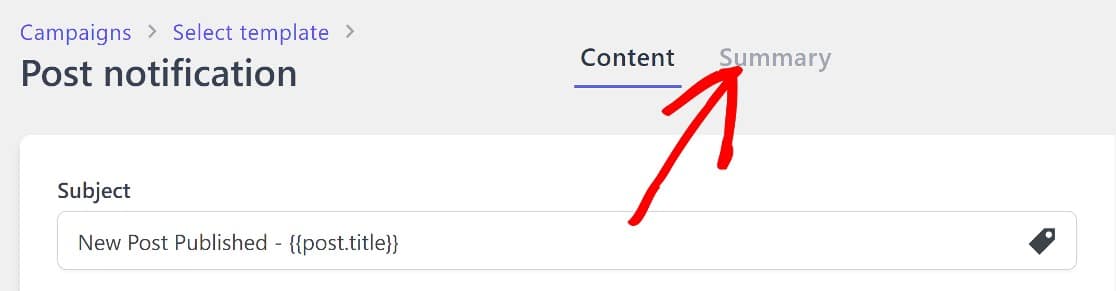
È importante sottolineare che dovresti impostare l'elenco a cui desideri inviare questa campagna. Sceglieremo Test per questa guida, ma puoi scegliere quello che preferisci.
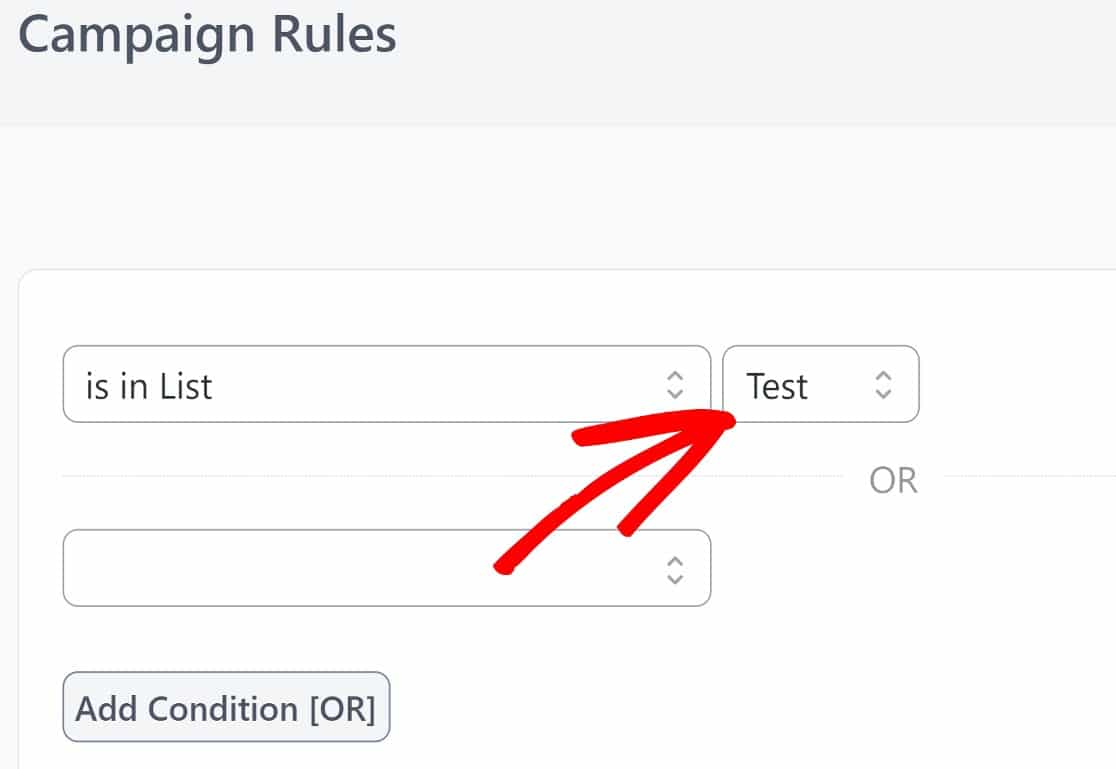
Una volta che avrai finito qui, sarà il momento di pubblicare questa campagna. Scorri fino all'angolo in alto a destra della pagina e fai clic su Avanti .
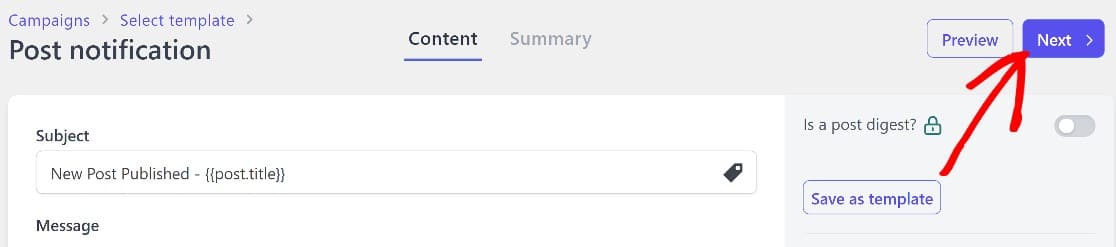
Quindi fai clic su Attiva .
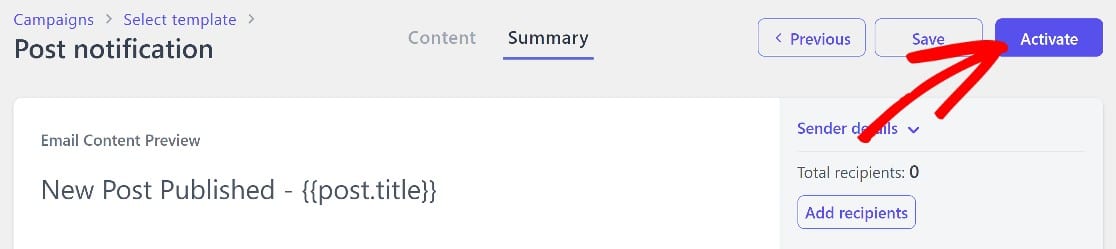
A questo punto, avrai una campagna live e quando gli utenti aderiscono alla tua mailing list, riceveranno una notifica quando pubblichi un nuovo post sul blog.
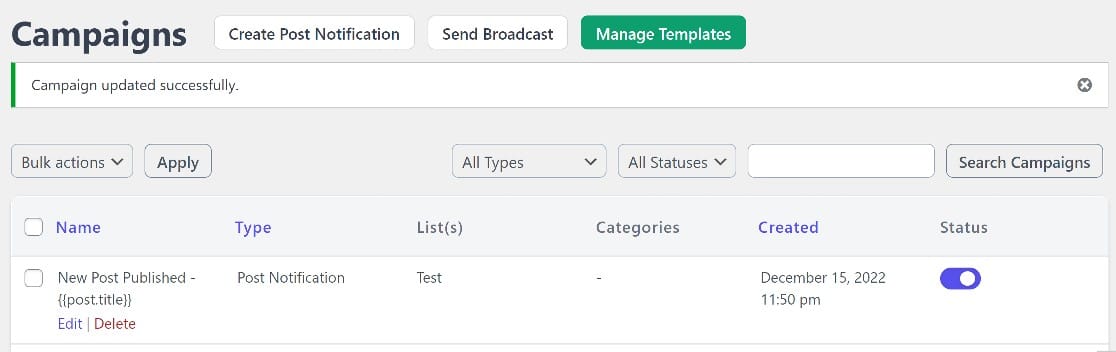
C'è solo un altro passo da fare. Dovremo assicurarci che le tue e-mail vengano consegnate correttamente utilizzando un plug-in SMTP.
Spiegheremo perché è così importante e come iniziare nel passaggio successivo.
Passaggio 5. Abilitare SMTP per garantire il corretto recapito delle e-mail
Normalmente, WordPress utilizza il PHP mailer per inviare e-mail, ma questo non è un metodo molto efficace. Le e-mail inviate in questo modo in genere vengono inviate alle cartelle spam o bloccate a titolo definitivo.
Per assicurarti che le tue e-mail vengano consegnate agli abbonati, dovrai utilizzare un plug-in SMTP. Questi plug-in funzionano con mailer di terze parti, come SendLayer, per fornire l'autenticazione per i tuoi domini di posta elettronica.
Ci sono alcuni plugin SMTP là fuori, ma consigliamo vivamente di utilizzare WP Mail SMTP, che è il migliore sul mercato.
Prima di tutto, dovrai installare WP Mail SMTP e avviare la procedura guidata di installazione. Per iniziare, vai nell'area di amministrazione di WordPress e fai clic su WP Mail SMTP »Impostazioni» Generale .
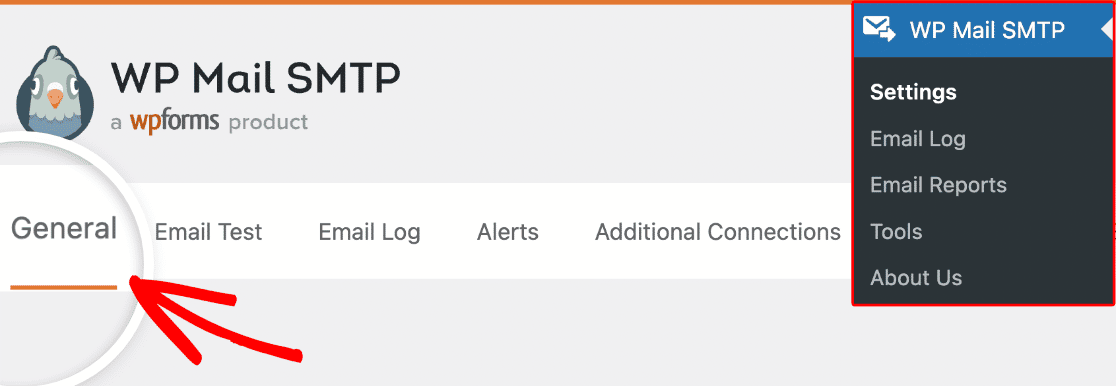
Una volta dentro, scorri verso il basso fino alla sezione Posta e fai clic su Avvia configurazione guidata .
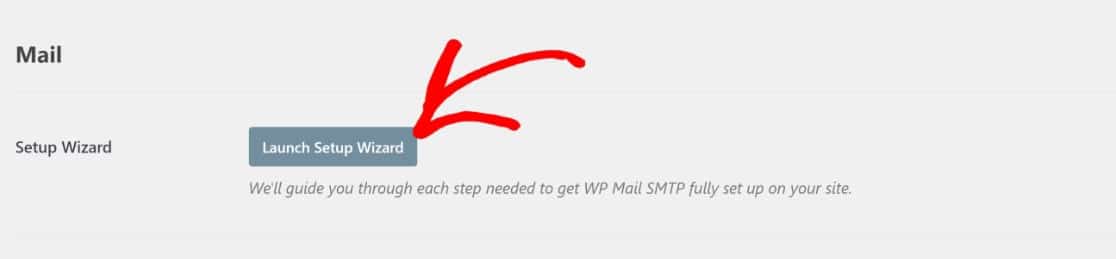
Come accennato, i plug-in SMTP funzionano con mailer di terze parti, quindi una parte davvero importante del processo di installazione è la scelta di un mailer. Consigliamo SendLayer per la sua perfetta integrazione con WP Mail SMTP, ma se desideri provare altre opzioni, ce ne sono alcune da considerare.
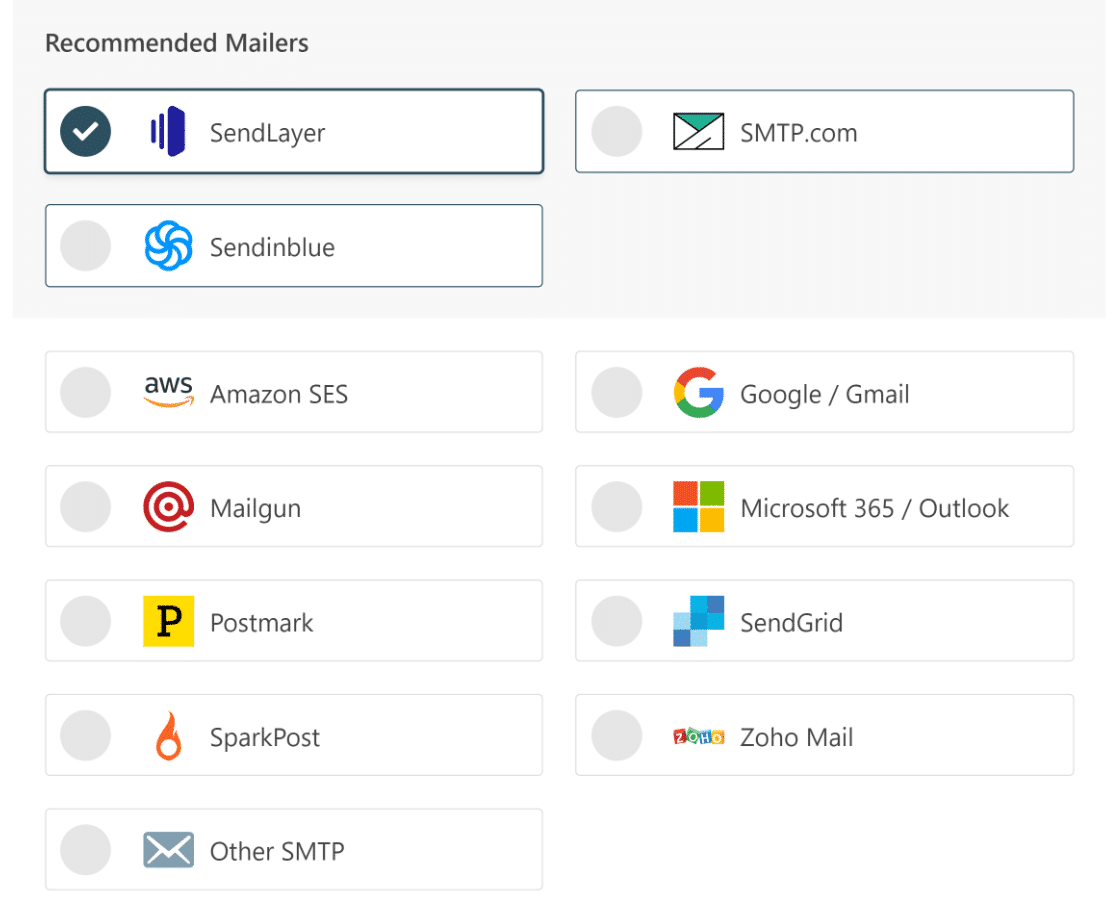
Qualunque sia la tua scelta, dai un'occhiata a queste utili guide per configurarlo correttamente.
| Mailer disponibili in tutte le versioni | Mailer in WP Mail SMTP Pro |
|---|---|
| InviaLivello | Amazon SES |
| SMTP.com | Microsoft 365 / Outlook.com |
| Invia blu | Posta Zoho |
| Google Workspace/Gmail | |
| Pistola postale | |
| Timbro postale | |
| InviaGrid | |
| SparkPost | |
| Altro smtp |
Con WP Mail SMTP tutto configurato, ora siamo al traguardo!
Ora, i tuoi abbonati riceveranno notifiche via e-mail ogni volta che pubblichi un post sul tuo sito!
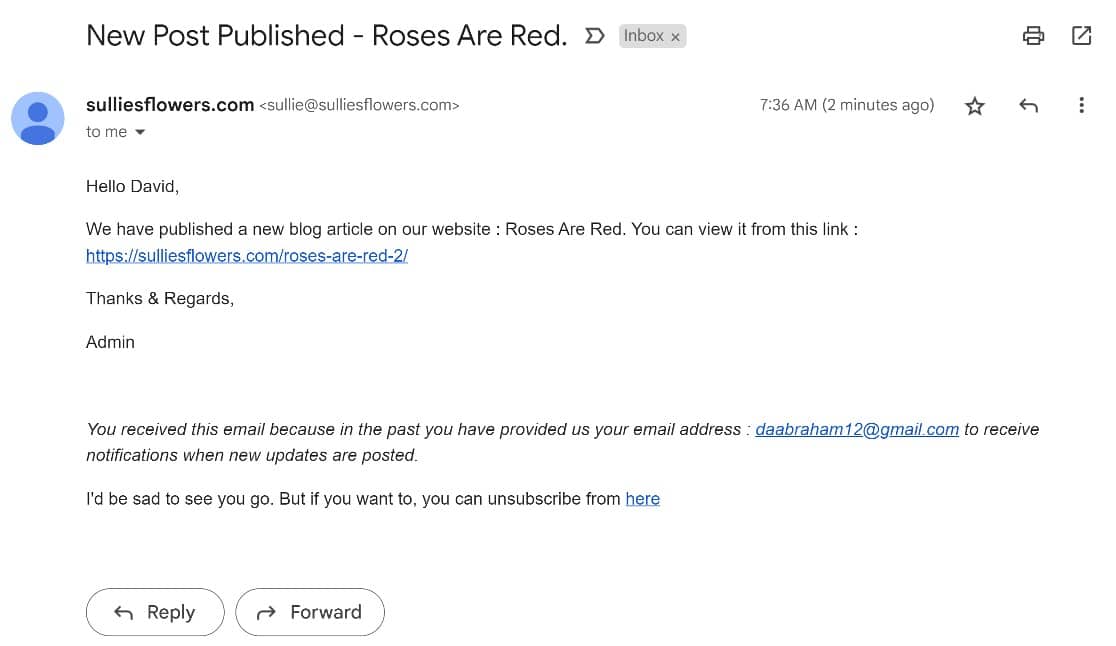
E questo è tutto quello che c'è da fare! Ora sai come convincere gli utenti a iscriversi al tuo blog WordPress tramite e-mail.
Successivamente, tieni traccia delle email che si aprono in un foglio Google
Mentre invii e-mail, non sarebbe bello avere un modo semplice per tenere traccia di chi apre le tue e-mail? Sia Icegram Express che WP Mail SMTP offrono alcuni potenti strumenti di tracciamento della posta elettronica, ma con WP Mail SMTP sarai in grado di tenere traccia delle email aperte in un foglio di calcolo di Google Sheet. Sembra interessante? Provalo!
Crea ora il tuo modulo WordPress
Pronto a costruire il tuo modulo? Inizia oggi con il plug-in per la creazione di moduli WordPress più semplice. WPForms Pro include molti modelli gratuiti e offre una garanzia di rimborso di 14 giorni.
Se questo articolo ti ha aiutato, seguici su Facebook e Twitter per altri tutorial e guide WordPress gratuiti.
