Come vendere su WordPress senza WooCommerce
Pubblicato: 2023-01-05Stai cercando un modo per vendere prodotti online senza utilizzare WooCommerce?
WooCommerce è una potente piattaforma di e-commerce per i siti WordPress, ma non avrai sempre bisogno di una soluzione così complessa e che consuma risorse.
Se sei un piccolo negozio online o, forse, un'organizzazione no profit con pochi articoli da vendere per le tue esigenze di raccolta fondi, c'è un modo migliore. Con una licenza WPForms Pro, sarai facilmente in grado di vendere prodotti e accettarne il pagamento direttamente nei tuoi moduli.
Vuoi imparare come? Iniziamo!
Perché non dovrei usare WooCommerce sul mio sito WordPress?
WooCommerce è un'ottima soluzione per i negozi online di dimensioni medio-grandi, ma per le attività più piccole o le attività che vendono solo pochi prodotti, non è sempre l'idea migliore.
Il motivo principale per non utilizzare WooCommerce per i siti più piccoli è che il plug-in è dotato di molte caratteristiche e funzioni, che aggiungono peso al tuo sito Web e possono rallentarne il caricamento.
Per i negozi più grandi, i vantaggi possono superare il leggero inconveniente, ma per i piccoli negozi con meno prodotti, ci sono soluzioni molto migliori là fuori. Uno di questi è semplicemente usare WPForms Pro.
Continua a leggere per vedere come funziona!
Come vendere su WordPress senza WooCommerce
In questo articolo
- Passo 1. Installa WPForms
- Passaggio 2. Installa i componenti aggiuntivi di pagamento
- Passaggio 3. Crea un modulo e-commerce
- Passaggio 4. Abilita i pagamenti per il modulo
Passo 1. Installa WPForms
Come abbiamo appena accennato, puoi facilmente vendere prodotti e riscuotere pagamenti direttamente dai tuoi moduli utilizzando WPForms. Questo è così conveniente poiché dovrai comunque avere moduli sul tuo sito. Tutto quello che devi fare è aggiungere alcuni campi extra al tuo modulo per renderli pronti per l'e-commerce.
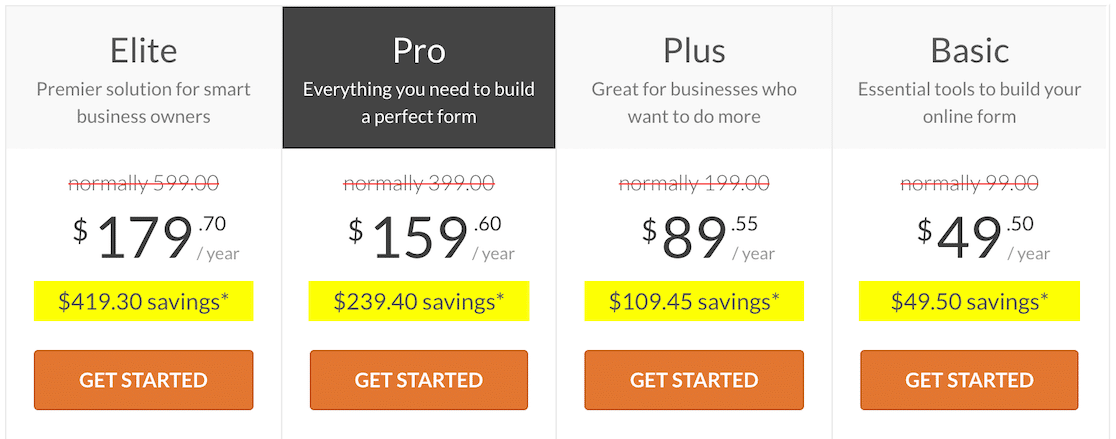
Quindi inizieremo installando WPForms Pro, che è una licenza WPForms a pagamento che include tutte le funzionalità necessarie per creare potenti moduli WordPress per l'e-commerce.
Con WPForms Pro installato, avrai accesso gratuito ai componenti aggiuntivi di pagamento WPForms, che includono gateway di pagamento popolari come Stripe, PayPal Commerce, Square e Authorize.Net.
Se hai bisogno di un po' di aiuto con l'installazione di WPForms Pro, dai un'occhiata a questa utile guida all'installazione dei plugin di WordPress per principianti.
Passaggio 2. Installa i componenti aggiuntivi di pagamento
Con WPForms installato, il passaggio successivo sarà l'aggiunta di un componente aggiuntivo per il pagamento di WPForms. Ce ne sono diversi tra cui scegliere, ma per questa guida ci concentreremo sul componente aggiuntivo Stripe.
Un'altra scelta popolare è il componente aggiuntivo PayPal Commerce e, se non sei sicuro di quale sia il migliore per te, il nostro confronto tra Stripe e PayPal ti aiuterà a schiarirti le idee. Detto questo, puoi attivare più gateway di pagamento in modo che i tuoi utenti possano decidere quale preferiscono.
L'installazione di entrambi i componenti aggiuntivi è semplice. Per prima cosa, andiamo nell'area di amministrazione di WordPress, dove faremo clic su WPForms »Componenti aggiuntivi per accedere alla pagina dei componenti aggiuntivi di WPForms.
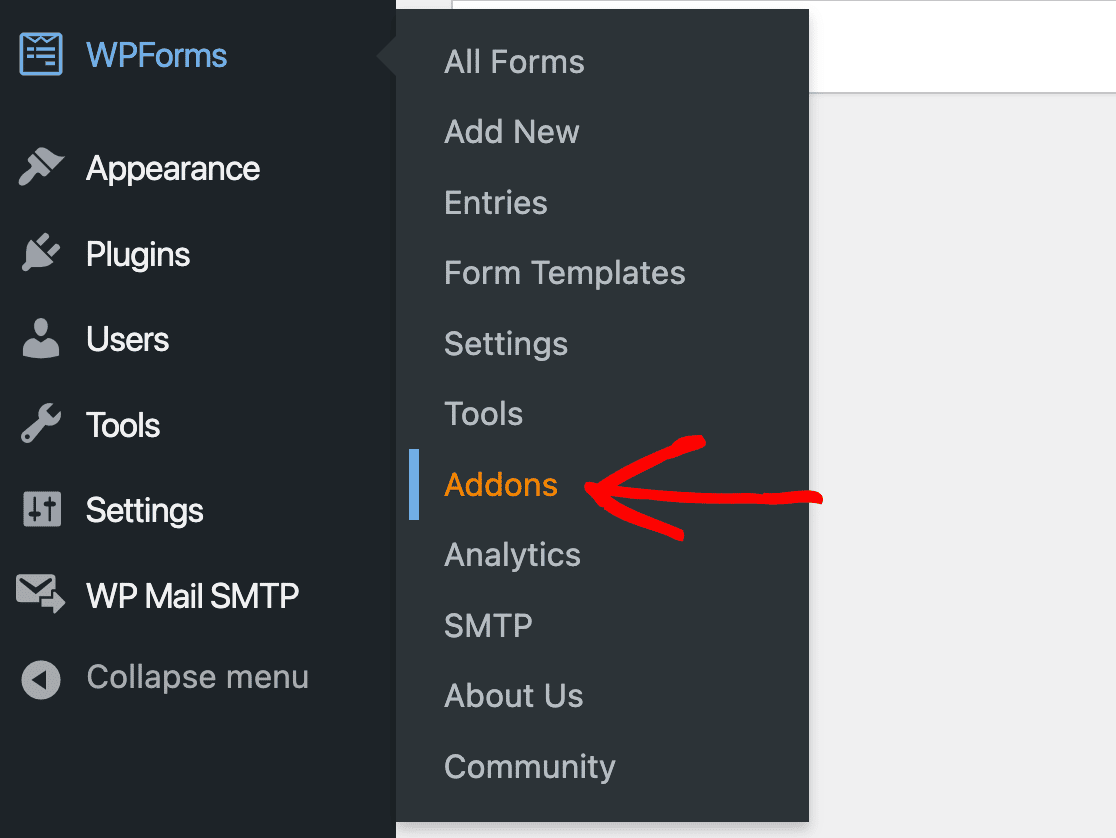
Puoi trovare facilmente i componenti aggiuntivi di cui hai bisogno scorrendo la pagina o semplicemente utilizzando la barra di ricerca.
Una volta trovato il componente aggiuntivo che desideri utilizzare, fai semplicemente clic su Installa componente aggiuntivo e quindi su Attiva per iniziare.
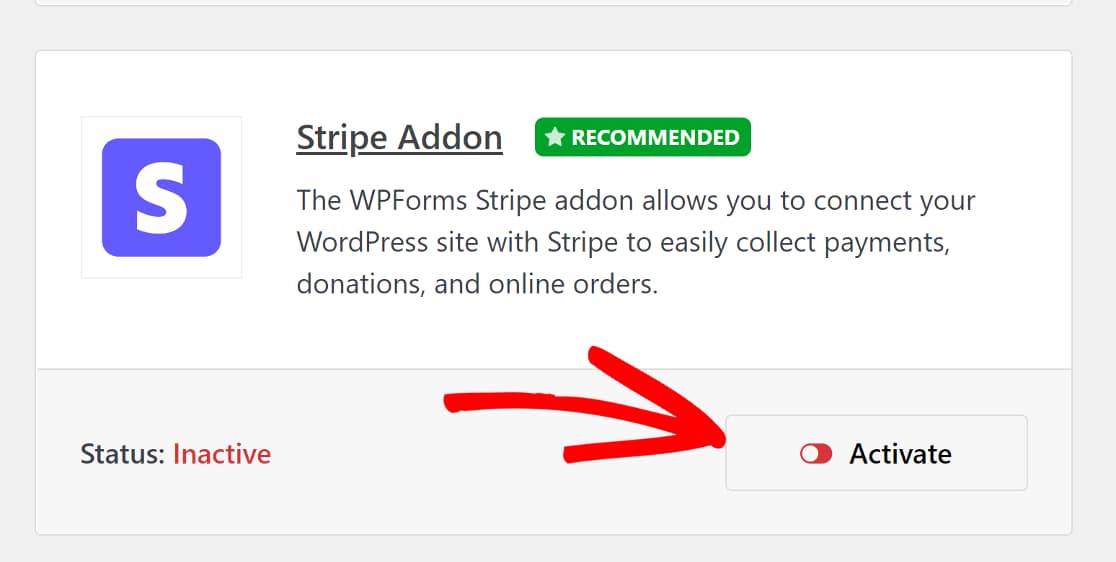
Quindi ci sarà un altro passaggio per far funzionare completamente l'addon.
Torna alla scheda WPForms nella barra laterale dell'area di amministrazione di WordPress e, questa volta, fai clic su WPForms »Impostazioni »Pagamenti .
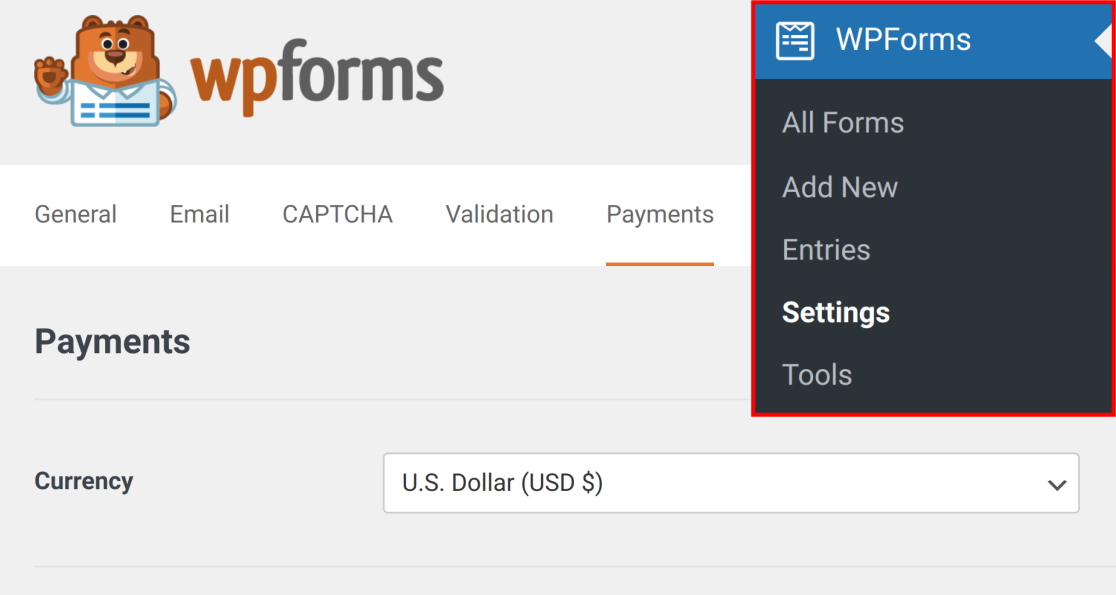
In questa pagina, eseguirai un rapido processo di integrazione per il gateway di pagamento che hai scelto.
Come accennato, utilizzeremo Stripe, ma i passaggi non sono significativamente diversi per qualsiasi altro gateway di pagamento. Nella pagina Pagamenti, scorri verso il basso fino a visualizzare la sezione denominata Stripe , quindi fai clic su Connetti con Stripe .
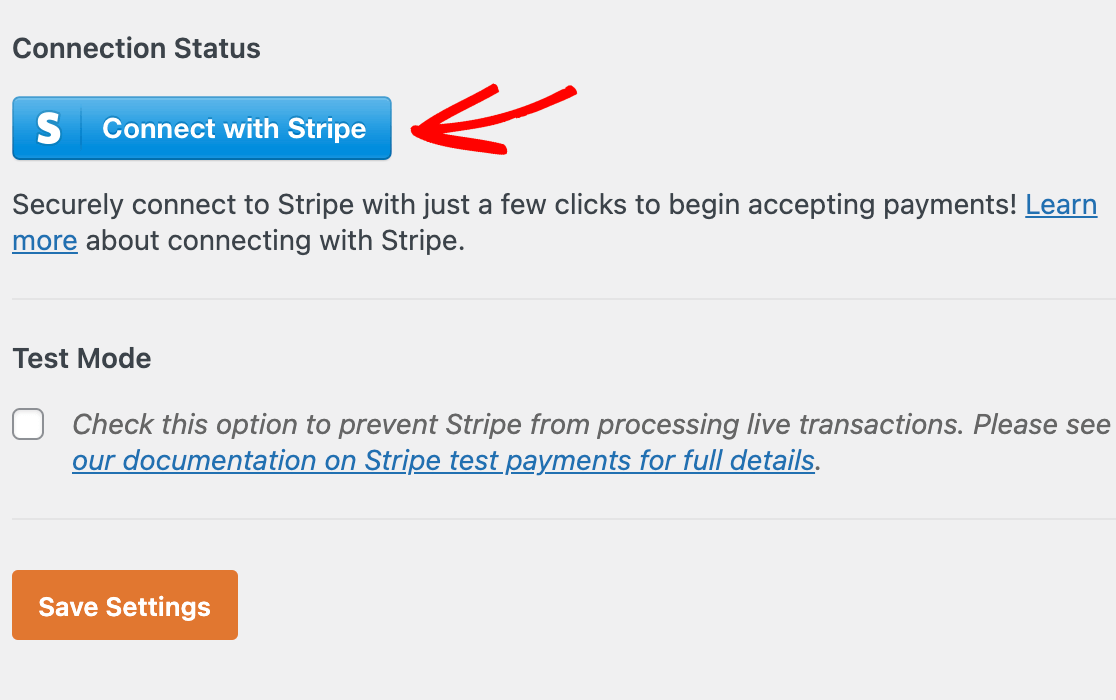
Ti verrà quindi richiesto di autorizzare la connessione tra il tuo sito e Stripe. Se disponi già di un account Stripe, inserisci l'e-mail che hai utilizzato per configurarlo e fai clic su Continua .
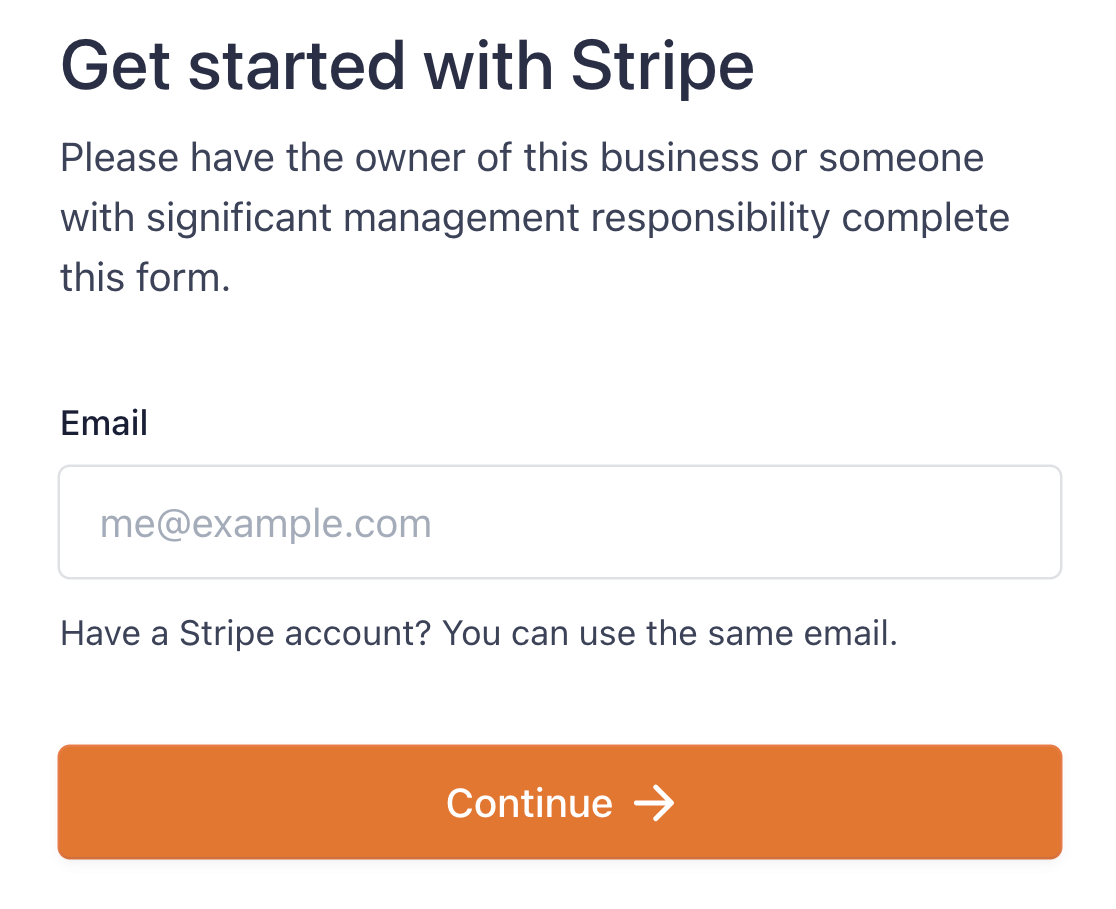
Dovrai completare alcuni passaggi in più in una finestra di Stripe, quindi verrai reindirizzato alla pagina Pagamenti di WPForms. Vedrai che il tuo sito è ora connesso a stripe.
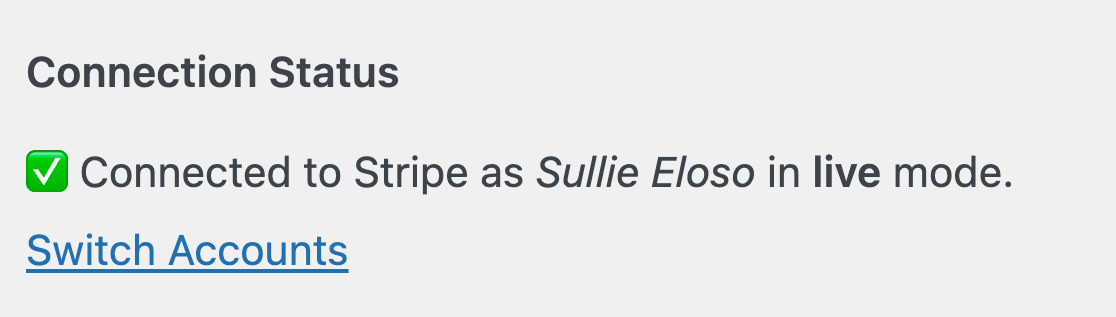
Ora che abbiamo abilitato un gateway di pagamento, possiamo procedere con la creazione di un modulo eCommerce utilizzando WPForms.
Passaggio 3. Crea un modulo e-commerce
Creare moduli con WPForms è un gioco da ragazzi. Il generatore di moduli WPForms è uno strumento visivo di trascinamento della selezione con un'area di anteprima dal vivo. E non devi creare i tuoi moduli da zero se hai poco tempo!
WPForms offre oltre 500 modelli di moduli predefiniti che coprono un'ampia gamma di usi aziendali e senza scopo di lucro. Per questo tutorial, vogliamo creare un modulo che ci consenta di vendere prodotti e riscuotere pagamenti.
Il modello di modulo di fatturazione/ordine di WPForms è perfetto per questo. Per trovarlo, torneremo alla scheda WPForms nella barra laterale dell'area di amministrazione di WordPress e faremo clic su WPForms »Aggiungi nuovo .
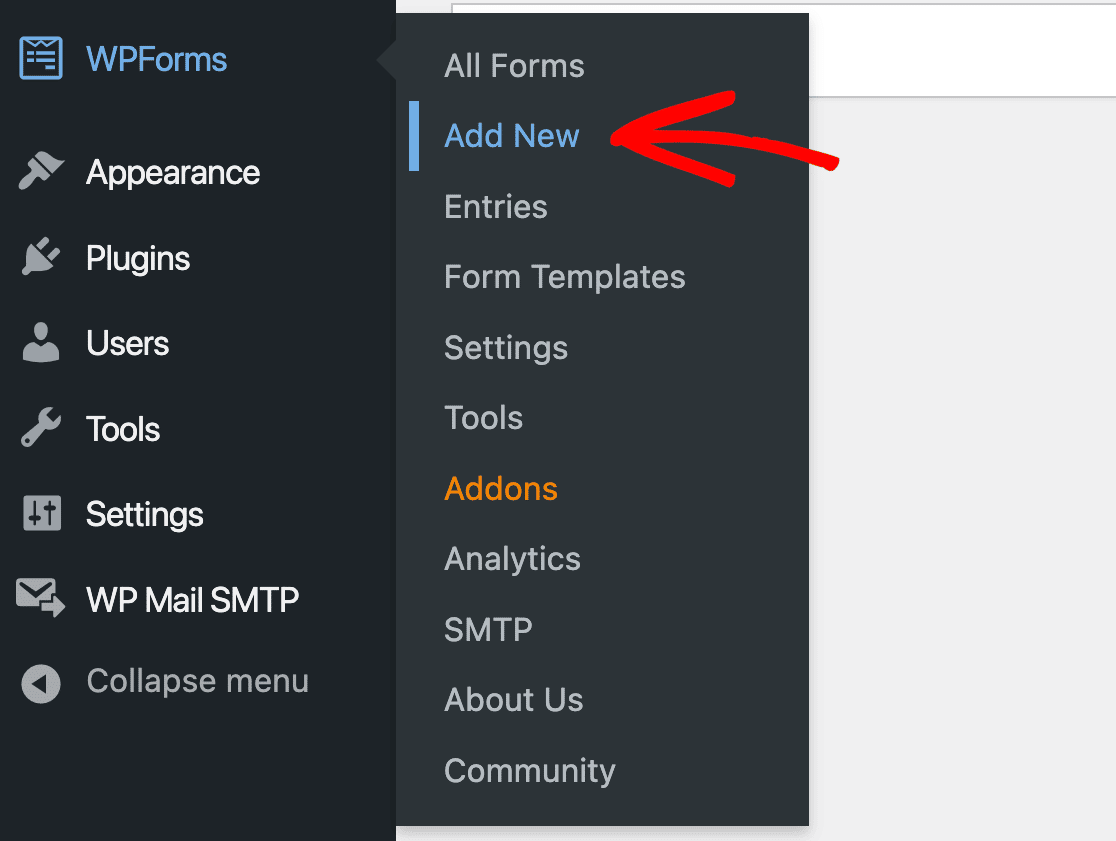

Questo aprirà l'area dei modelli di WPForms. Possiamo trovare il modello di fatturazione/modulo d'ordine cercandolo nella barra di ricerca nell'angolo in alto a sinistra della pagina. Fai clic su Usa modello per iniziare.
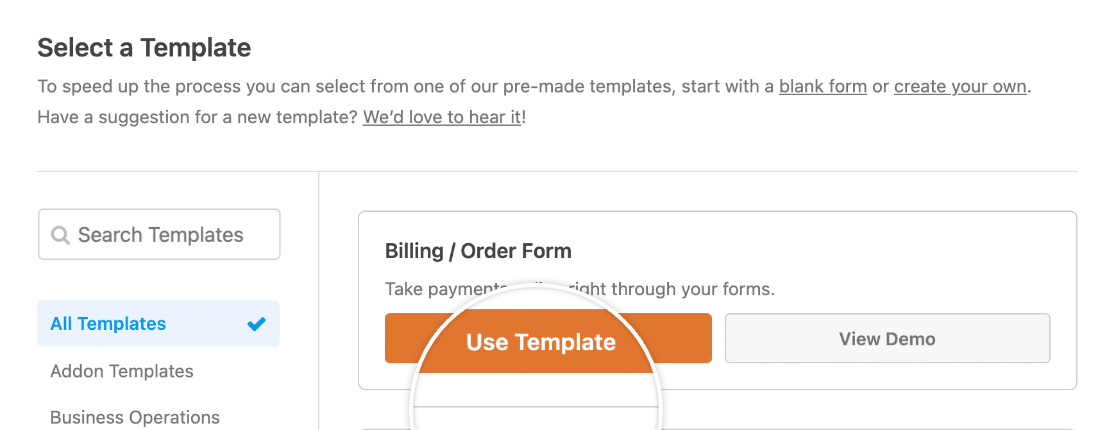
Il modulo di fatturazione/ordine si aprirà nel generatore di moduli WPForms, dove vedrai il modello sulla destra, con i campi del modulo WPForms sulla sinistra.
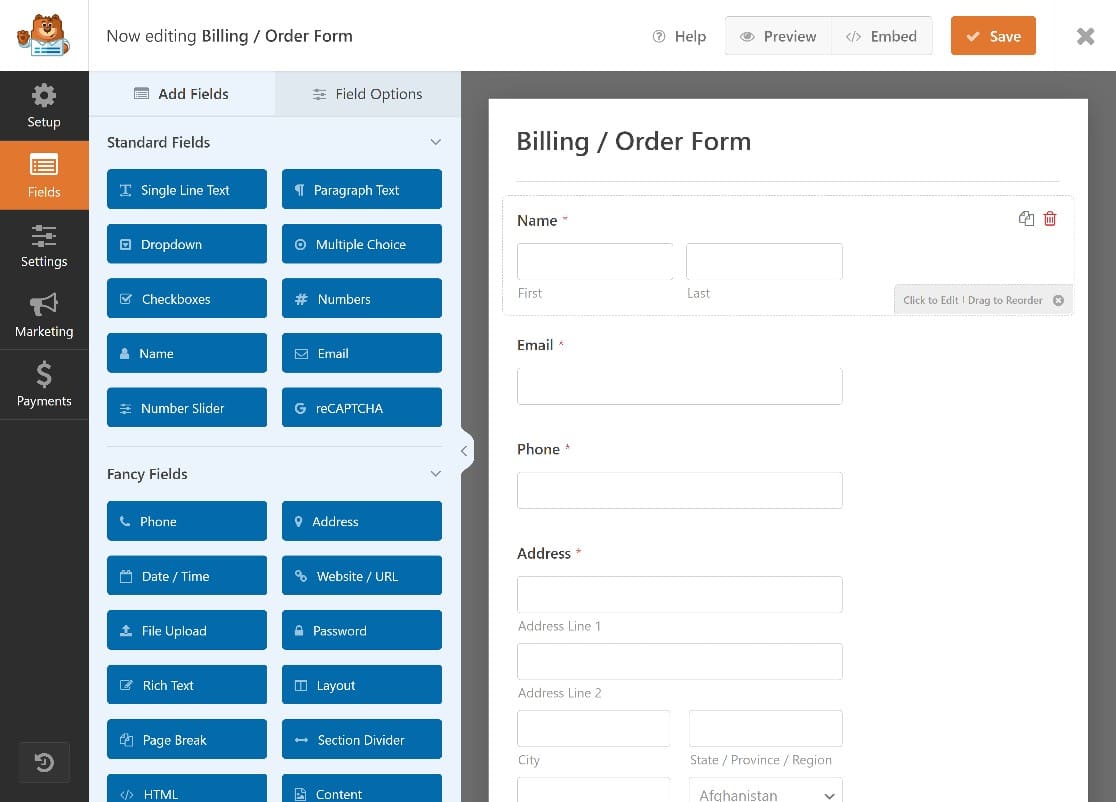
Modificheremo rapidamente alcuni campi del modulo per renderlo più adatto alle nostre esigenze. Ad esempio, sebbene il modello di modulo di fatturazione/ordine venga fornito con alcuni prodotti segnaposto, dovremo personalizzarli.
Sul modello di modulo, vedrai un campo WPForms Multiple Items. Gli utenti possono fare clic su questi elementi per ordinare tali prodotti.
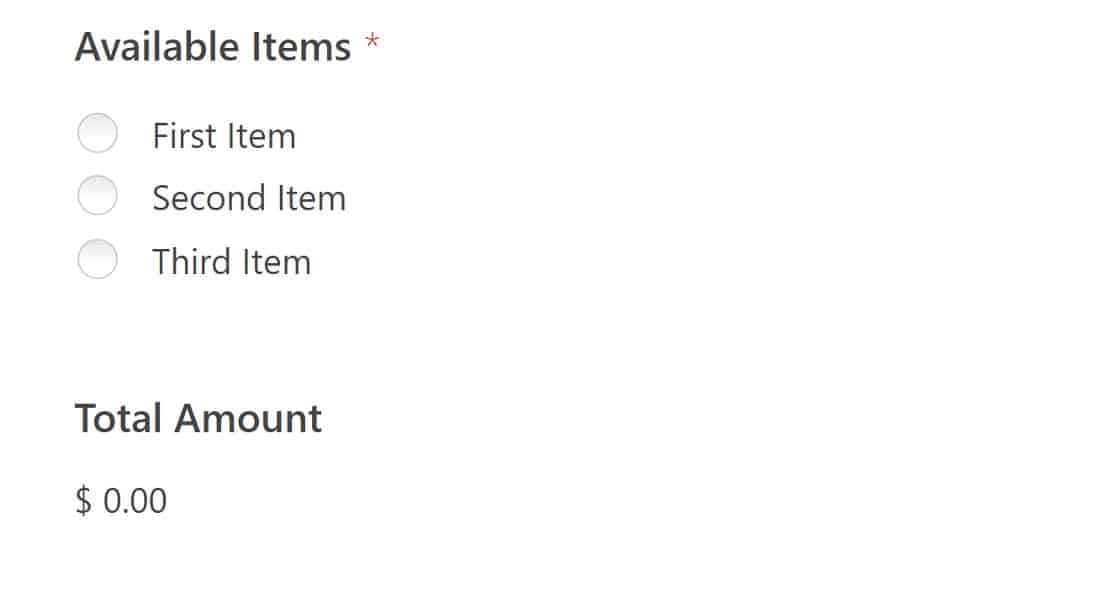
Modificheremo questo campo per denominarli dopo i prodotti. Per iniziare, fai semplicemente clic in un punto qualsiasi del campo Elementi multipli per aprire le opzioni del campo sulla sinistra dello schermo.
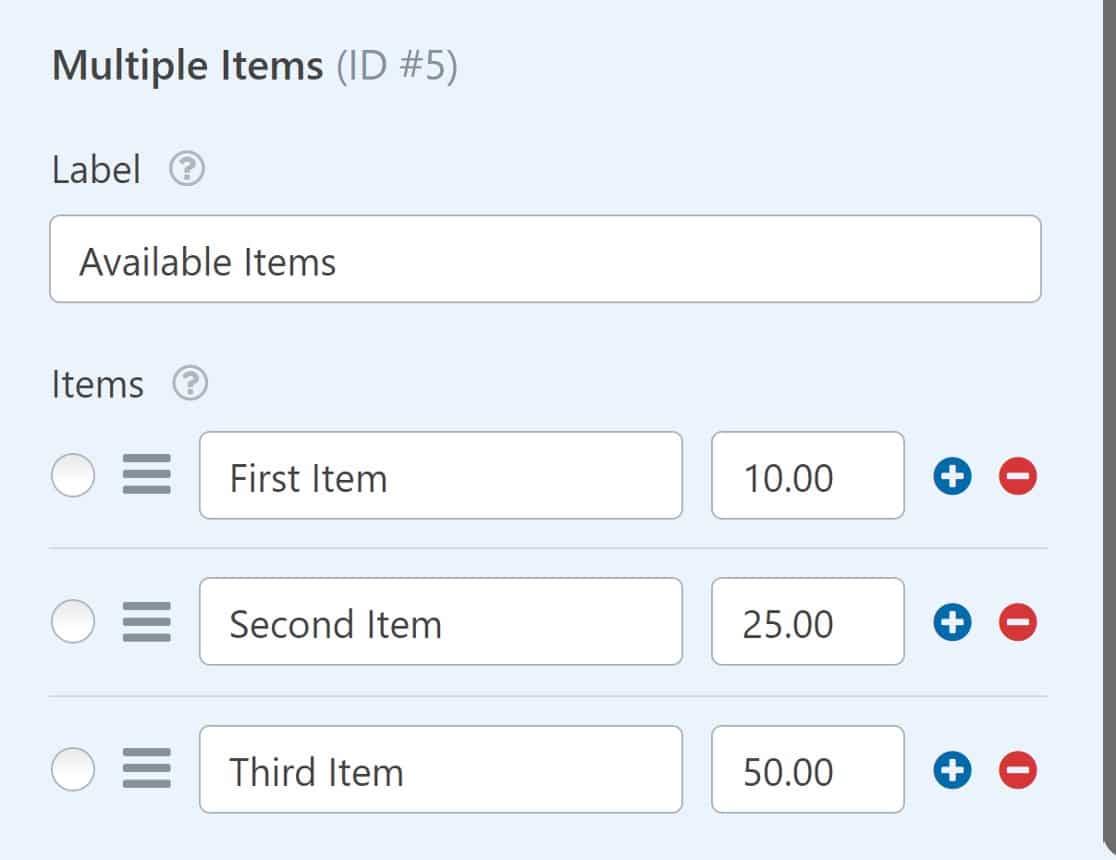
Puoi cambiare facilmente le etichette su questi articoli per riflettere i tuoi prodotti.
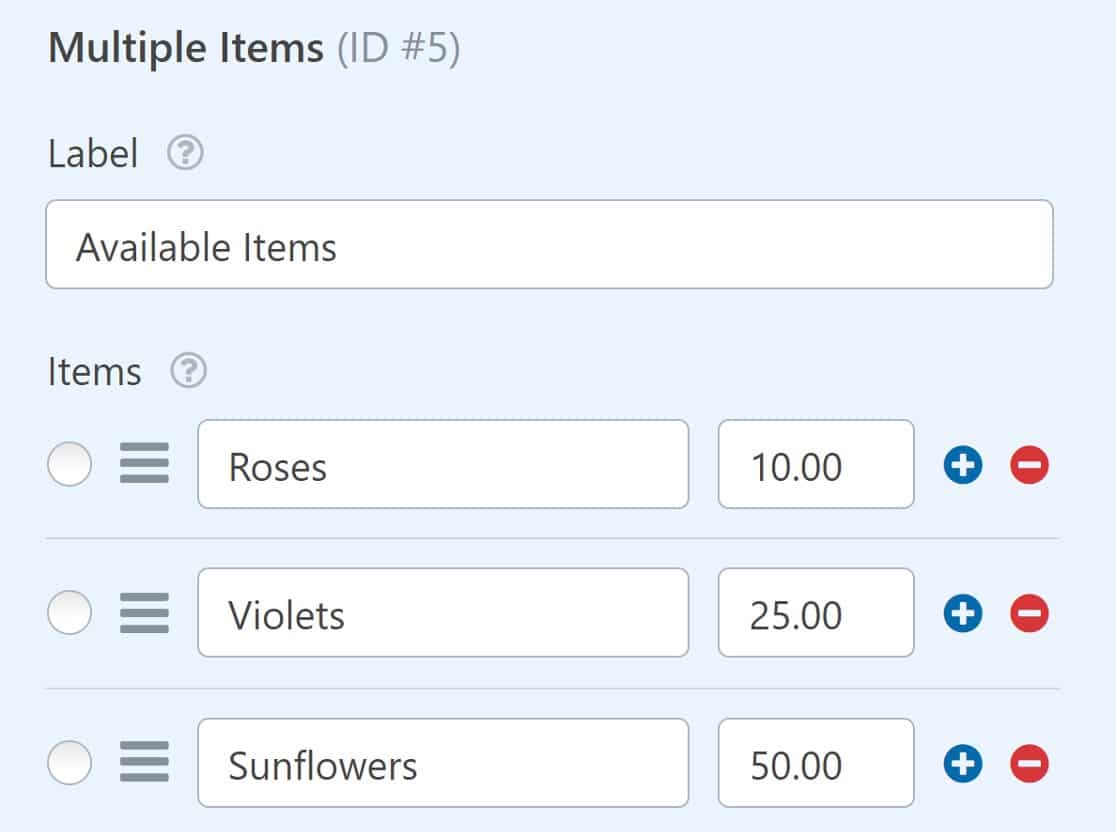
Puoi anche aggiungere immagini del prodotto attivando il pulsante di scelta delle immagini.
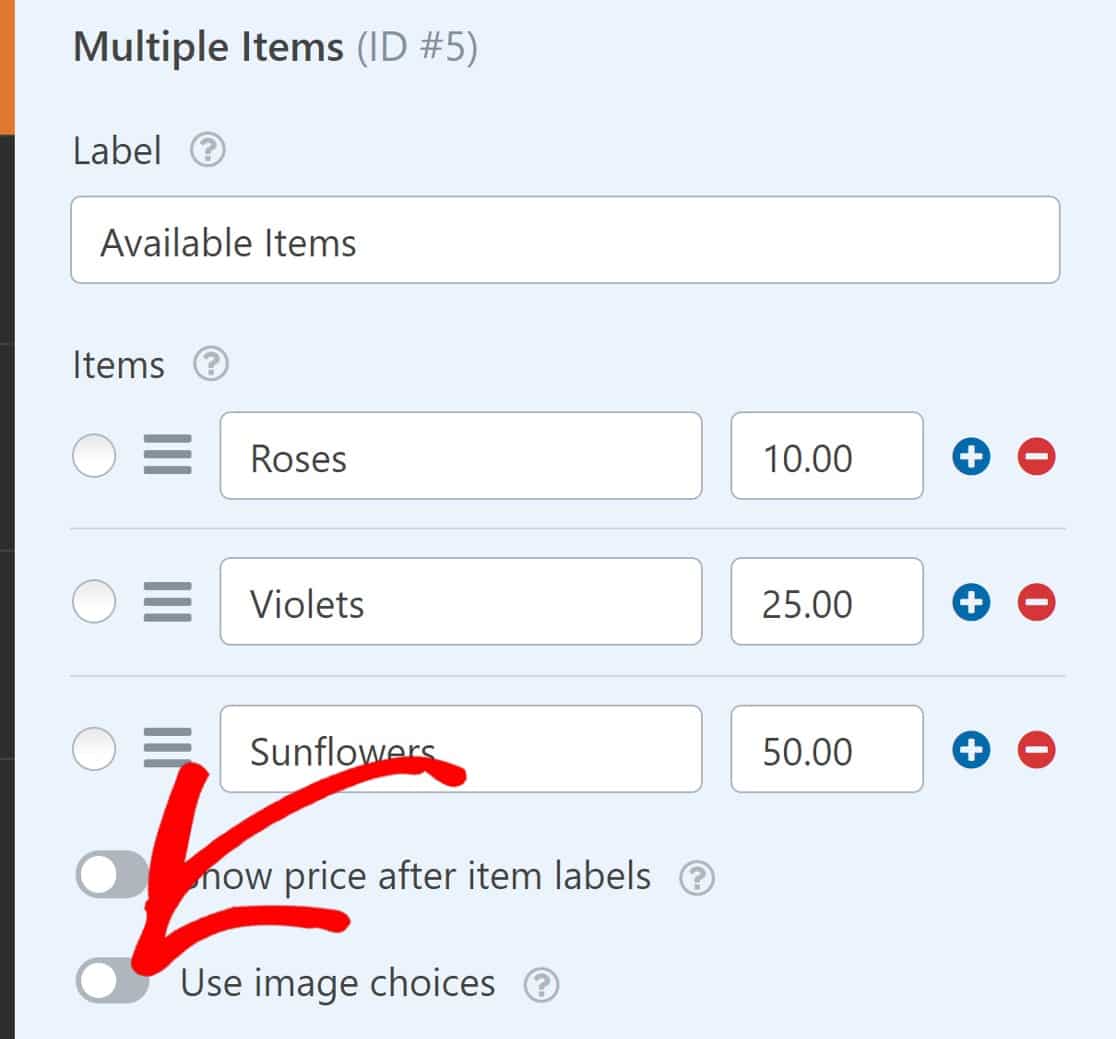
Ora sarai in grado di aggiungere immagini a ciascun articolo nei tuoi elenchi di più articoli.
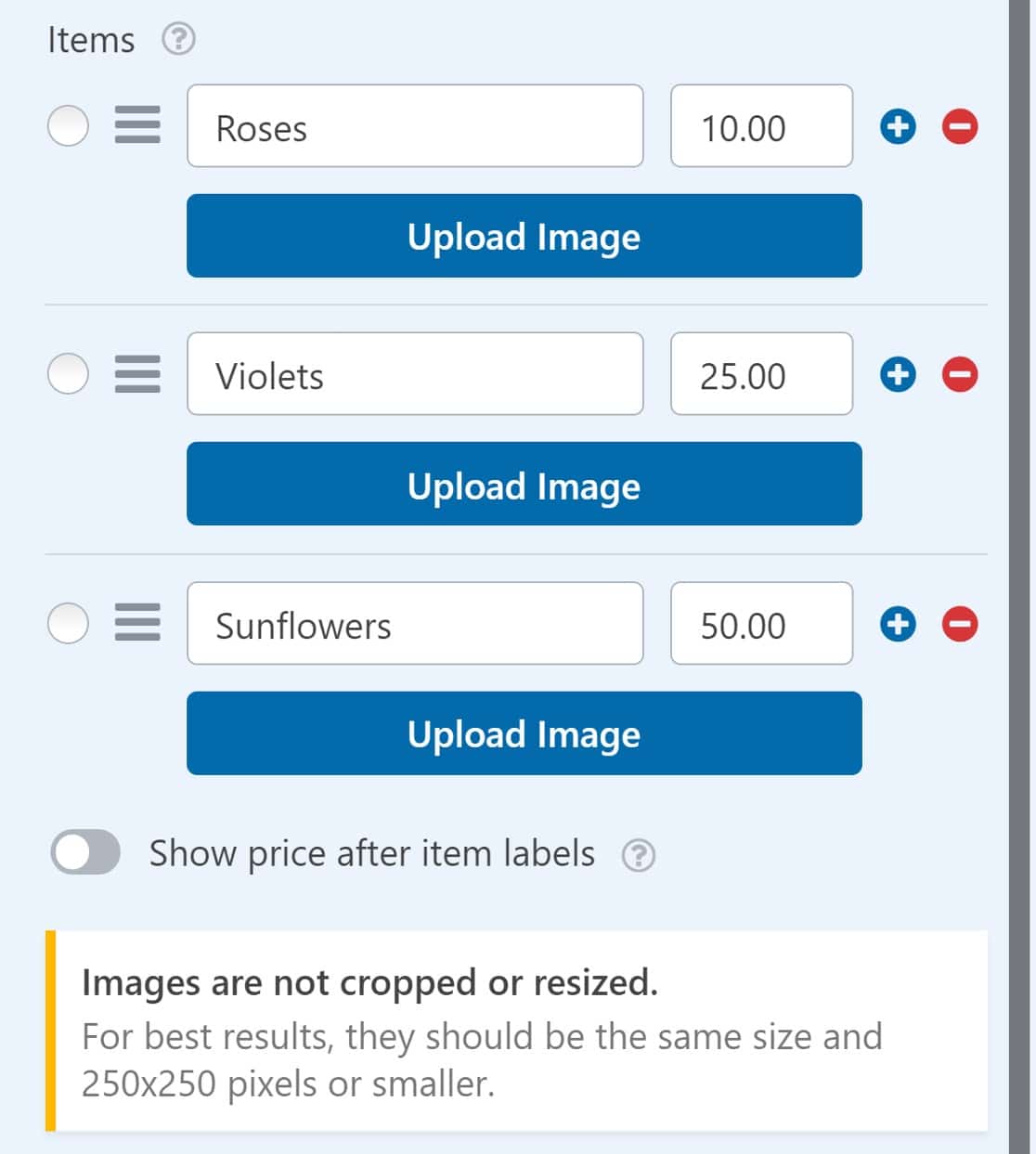
Ecco come appare ora il nostro modulo di fatturazione/ordine:
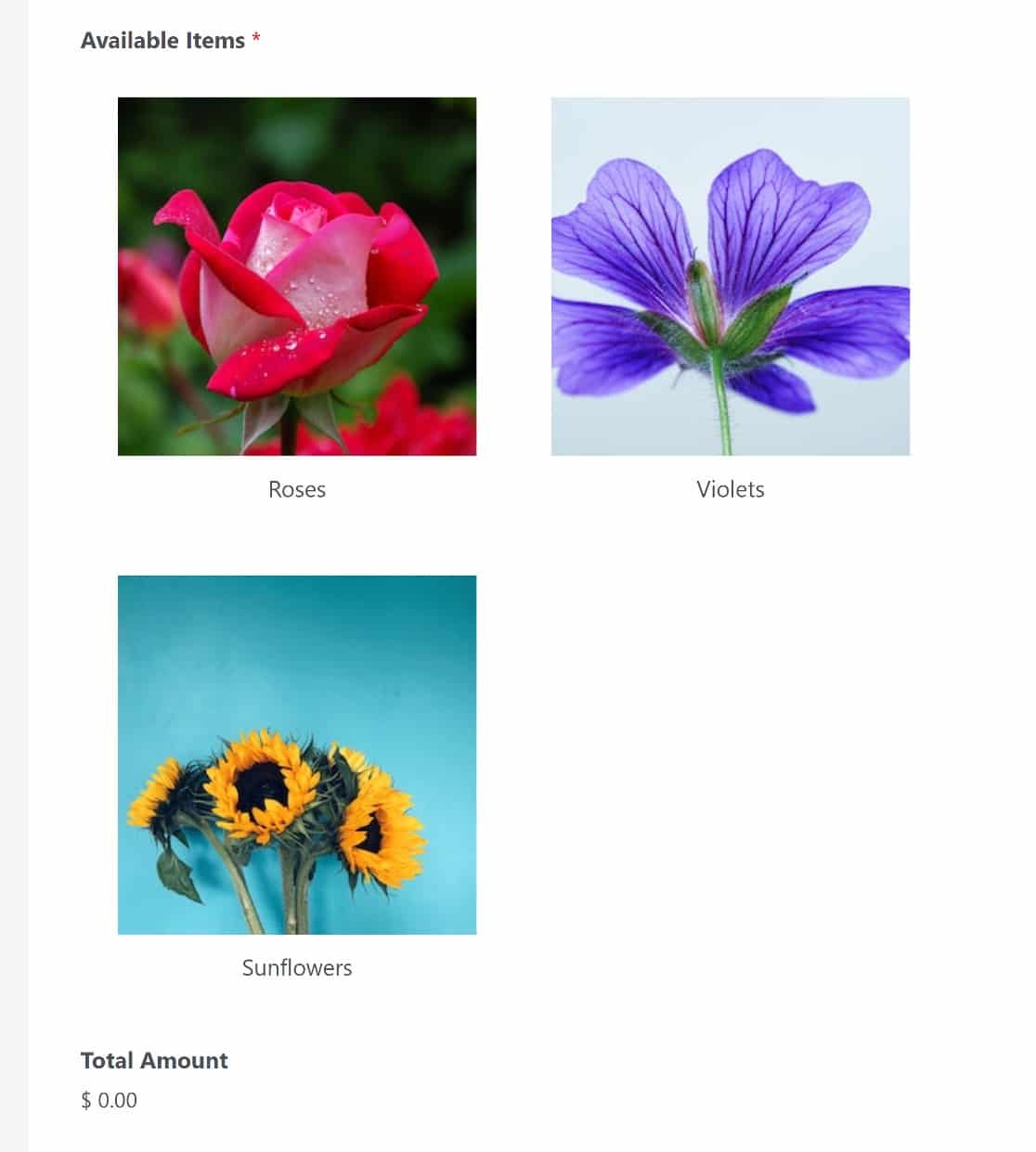
Se desideri visualizzare il prezzo di ogni articolo accanto all'immagine del prodotto, attiva o disattiva il pulsante Mostra il prezzo dopo le etichette dell'articolo .
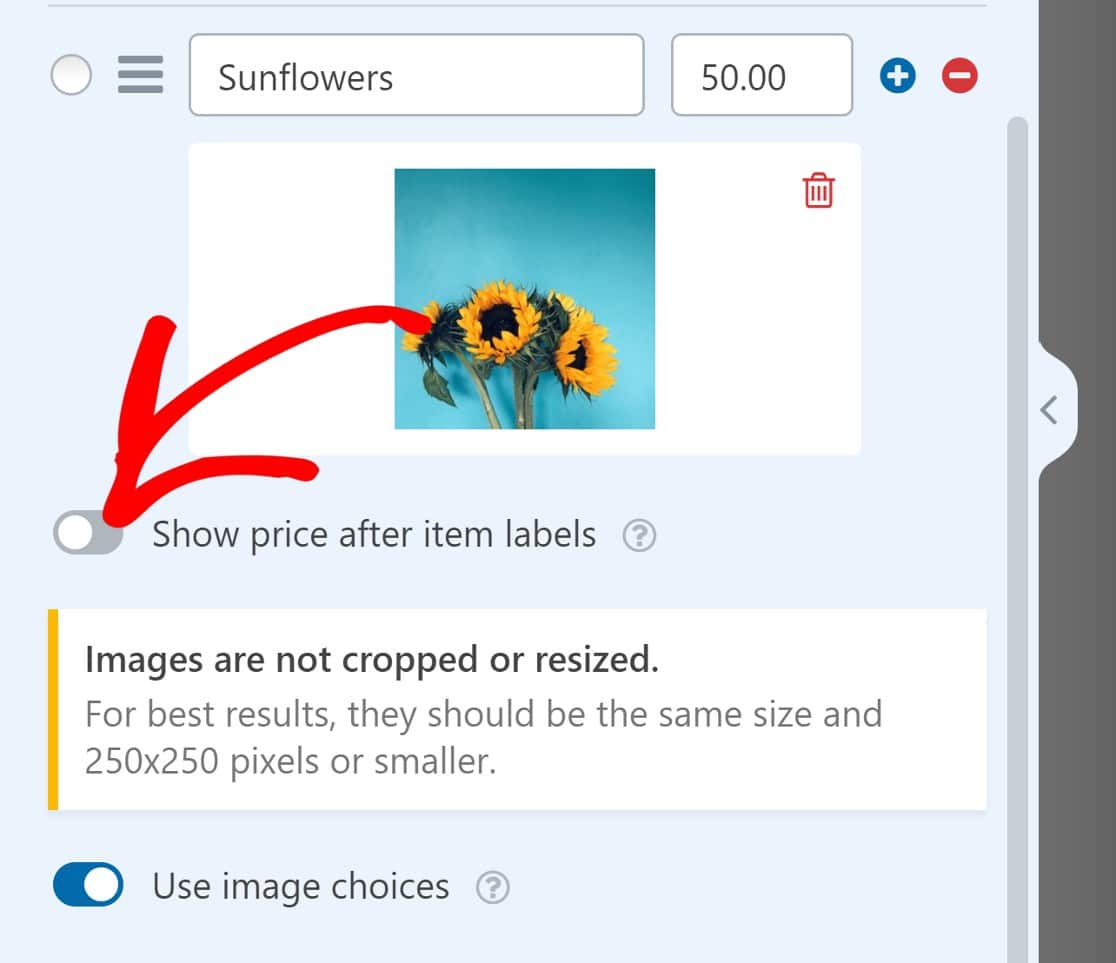
Ora, dovremo solo abilitare Stripe per questo modulo e aggiungere il campo di pagamento Stripe per rendere il nostro modulo completamente funzionante.
Passaggio 4. Abilita i pagamenti per il modulo
Per abilitare i pagamenti Stripe per questo modulo, andremo al menu sulla barra laterale sinistra dell'interfaccia del generatore di moduli e faremo clic su Pagamenti »Stripe»Abilita pagamenti Stripe .
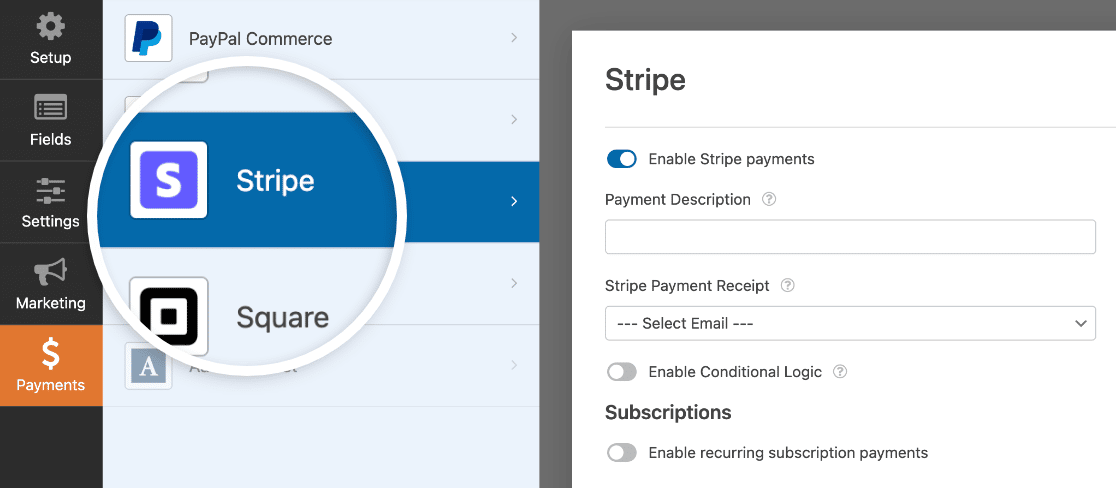
Ci sono alcune altre impostazioni opzionali che potresti voler dare un'occhiata a:
Descrizione del pagamento
Inserisci una descrizione di base, ad esempio il nome della tua attività commerciale o il tipo di prodotto, per aiutare gli utenti a identificare le transazioni effettuate sul tuo sito.
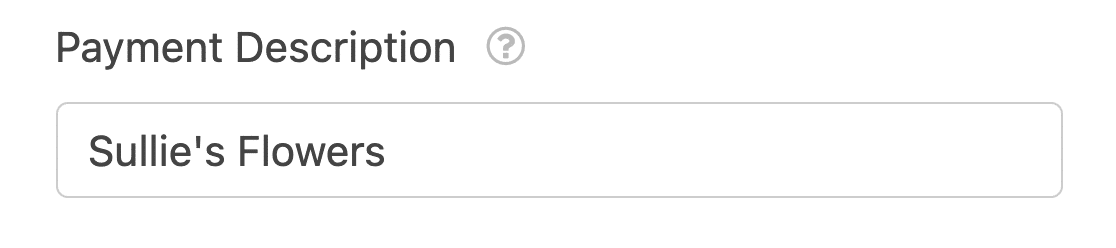
Questa descrizione verrà visualizzata quando visualizzeranno la transazione sui loro estratti conto bancari.
Ricevuta di pagamento a strisce
Immettere il campo del modulo da cui deve essere estratto l'indirizzo e-mail dell'utente. In questo caso, abbiamo un solo campo email, quindi sceglieremo semplicemente Email .
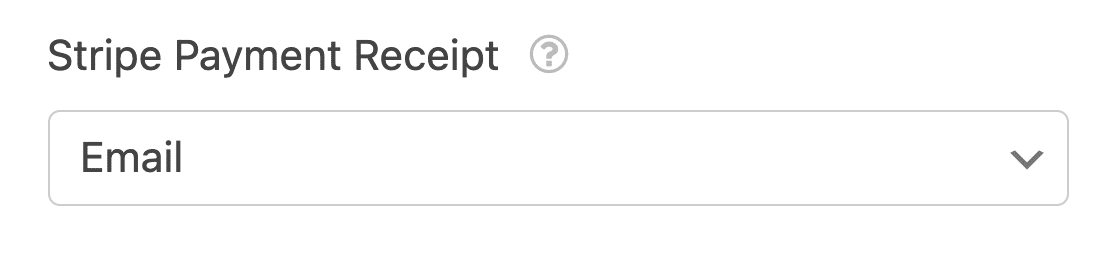
Gli utenti ora riceveranno le ricevute a qualunque indirizzo email abbiano inserito nel modulo.
Pagamenti ricorrenti
Se desideri impostare pagamenti ricorrenti, magari per un abbonamento ricorrente, dovrai attivare il pulsante Abilita pagamenti ricorrenti dell'abbonamento .
Immettere un nome per il piano di abbonamento, impostare il periodo di abbonamento e, di nuovo, impostare il campo E-mail cliente su E-mail.
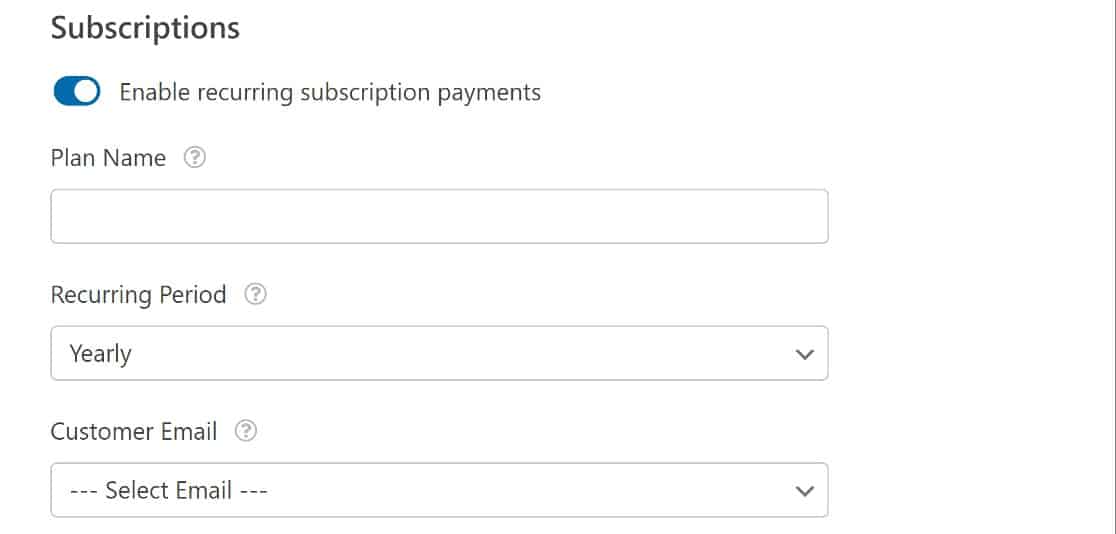
A questo punto, siamo tutti pronti con un modulo di pagamento perfettamente funzionante.
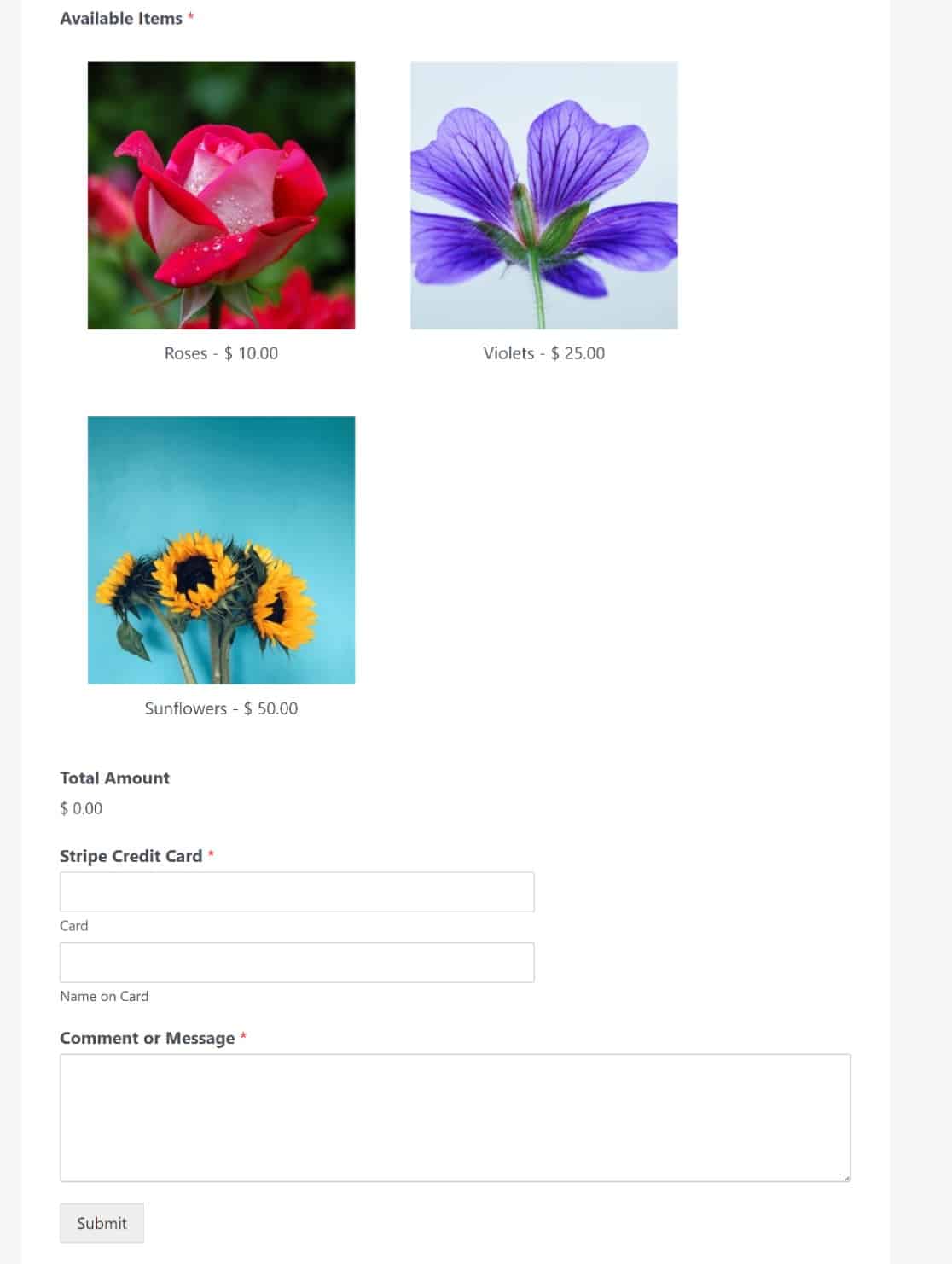
E questo è tutto! Ora sai come vendere su WordPress senza utilizzare WooCommerce.
Quindi, impedisci ai robot di compilare i tuoi moduli
Lo spam è un problema comune con WordPress, ma WPForms offre una suite di potenti strumenti per affrontarlo in modo decisivo. Scopri come proteggere i tuoi moduli nella nostra guida per impedire ai bot di compilare i tuoi moduli.
Crea ora il tuo modulo WordPress
Pronto a costruire il tuo modulo? Inizia oggi con il plug-in per la creazione di moduli WordPress più semplice. WPForms Pro funziona alla grande con MonsterInsights e offre una garanzia di rimborso di 14 giorni.
Se questo articolo ti ha aiutato, seguici su Facebook e Twitter per altri tutorial e guide WordPress gratuiti.
