什麼是服務主機 Superfetch? 如何禁用它?
已發表: 2020-10-26什麼是超級抓取?
回到人們習慣使用 Windows 8 的時代,出現了一個問題,也引起了 Windows 10 用戶的極大關注。 這個問題被稱為系統主機:本地系統,當你打開任務管理器,發現這個系統主機正在消耗CPU使用率,佔用你電腦的讀寫能力時,就會發現這個問題。 不要誤認為它是臃腫軟件或真正不必要的東西; 而是有許多程序在該應用程序下運行。 它是從 Windows 系統支持創建的,稱為 SuperFetch; 這是微軟聲稱要提高 Windows 效率的東西。 現在我們被困在兩者之間,我們要去哪裡,我們如何解決它? 讓我們來看看如何修復服務主機 superfetch。
這基本上是一個將所有常用應用程序複製到 RAM 中的應用程序,以便在您下次使用它時能夠更快地啟動。 如果您的硬件不是最新的,這將開始佔用空間,從而導致更多的磁盤使用並給用戶帶來痛苦的體驗。 除此之外,服務主機 superfetch 也在後台靜默運行。

Service Host SuperFetch的解決方案是什麼?
解決方案 1 :
從您的服務窗口禁用此功能。 從開始菜單導航到服務,或者您可以從搜索框中搜索服務,或者您也可以按Windows+R並輸入“ services.msc ” 。
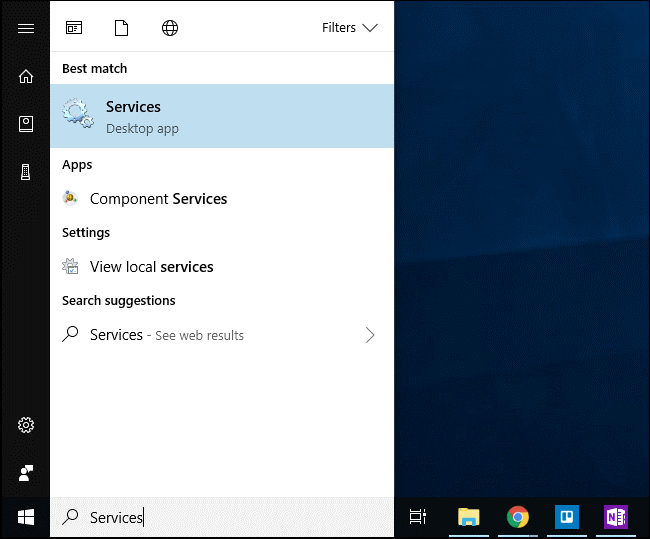
之後,向下滾動到服務列表,然後雙擊“ Superfetch ” 。 要防止該服務在 Windows 啟動時自動啟動,請單擊“啟動類型”下拉菜單,然後選擇“已禁用”選項。
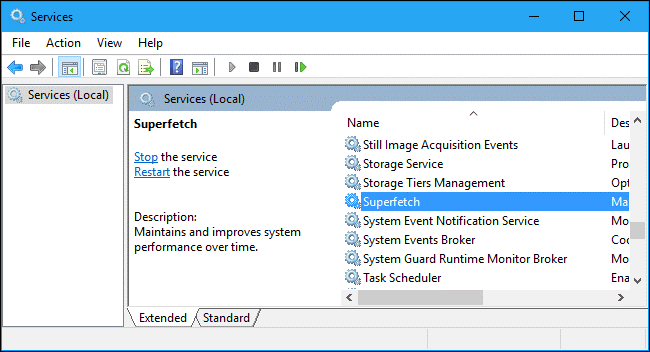
單擊“停止”按鈕關閉服務,然後單擊“確定”保存更改。 做完所有這些事情后,不要忘記重新啟動完整的系統,這樣服務主機 superfetch 的問題就會得到解決。
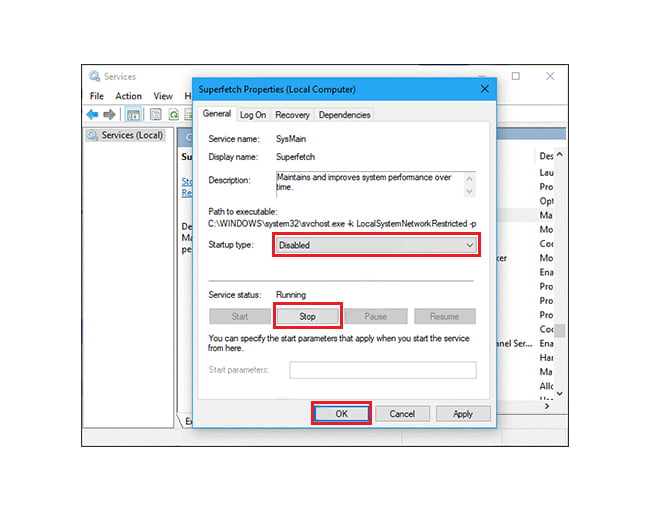
解決方案 2 :
禁用 Superfetch 使用 Registry 解決服務主機 superfetch 問題。
按 Windows 鍵 + R 然後鍵入regedit並按 Enter 打開註冊表編輯器。
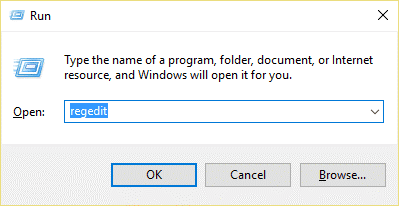
導航到以下註冊表項:
HKEY_LOCAL_MACHINE\SYSTEM\CurrentControlSet\Control\Session Manager\Memory Management\PrefetchParameters
確保您已選擇PrefetchParameters,然後在右側窗口中雙擊EnableSuperfetch鍵並將其值在值數據字段中更改為 0。 之後單擊關閉註冊表並重新啟動系統。
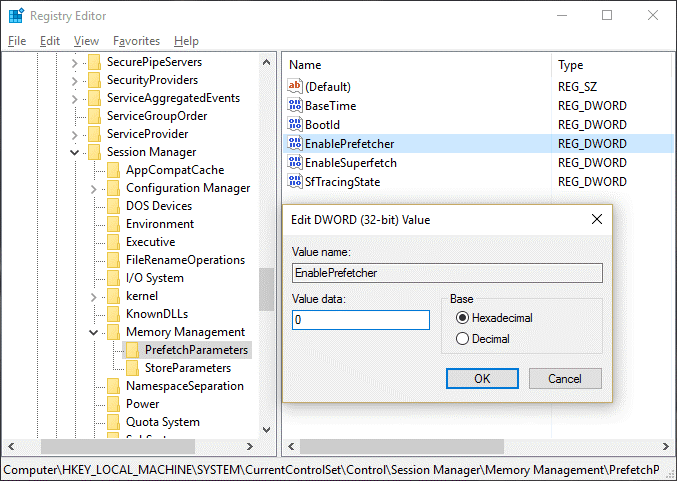
解決方案 3 :
運行系統文件檢查器解決服務主機superfetch
轉到開始菜單並鍵入 cmd 右鍵單擊它並以管理員身份運行它。 在命令提示符下,鍵入“ sfc /scannow ” ,等待掃描完成,然後輸入命令 DISM /Online /Cleanup-Image /RestoreHealth。 此命令運行完成後,監控您的 CPU 和內存負載,然後檢查問題是否仍然存在。
解決方案 4:
殺死 SVChost 並解決服務主機 superfetch。
在任務管理器中殺死服務主機進程可以解決這個問題。 在此之後,嘗試使用不限流量的 Wi-Fi 連接下載待處理的更新。
首先,打開任務管理器,單擊更多詳細信息將其展開。 查找“服務主機:本地系統”並結束任務。 當對話框顯示確認時,選中放棄未保存的數據並關閉,然後單擊關閉。 之後不要忘記重新啟動系統。
解決方案 5:
使用命令提示符解決服務主機superfetch
按 Windows 鍵 + X 然後單擊命令提示符(管理員)。
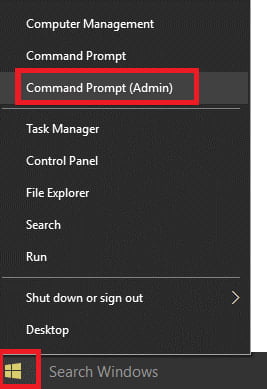
然後輸入Sfc /scannow ,如果這不起作用,請點擊sfc /scannow /offbootdir=c:\ /offwindir=c:\windows 。 等待該過程完成,然後重新啟動和 PC 並再次打開命令提示符並在鍵入以下內容後按 Enter:

- DISM /在線 /Cleanup-Image /CheckHealth
- DISM /在線 /Cleanup-Image /ScanHealth
- DISM /在線 /Cleanup-Image /RestoreHealth
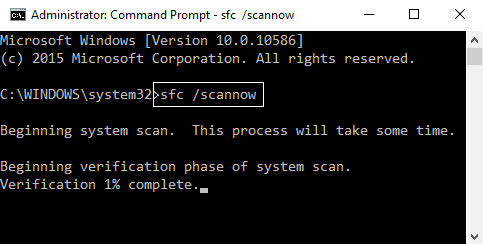
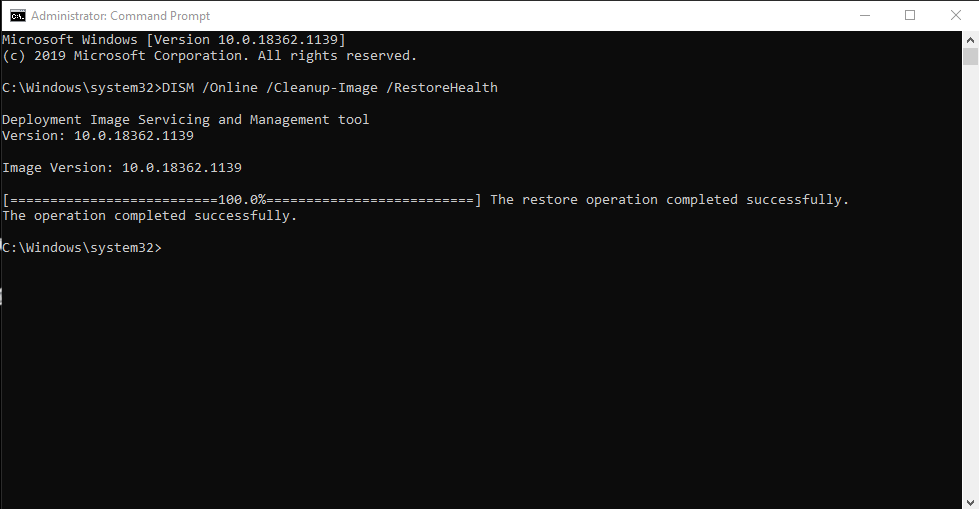
之後,讓 DISM 命令運行並等待它完成。 如果此過程不起作用,請嘗試以下操作: DISM /Image:C:\offline /Cleanup-Image /RestoreHealth /Source:c:\test\mount\windows或Dism /Online /Cleanup-Image /RestoreHealth /Source:c: \test\mount\windows /LimitAccess
注意:將 C:\RepairSource\Windows 替換為您的修復源的位置。
之後重新啟動您的 PC 並檢查服務主機 superfetch 問題是否已修復。
解決方案 6 :
更改處理器調度並修復服務主機超取問題
按 Windows 鍵 + R,然後鍵入sysdm.cpl並按 Enter 鍵以打開系統屬性。 切換到高級選項卡,然後單擊性能下的設置。 切換到性能選項下的高級選項卡。 在處理器調度下選擇程序並單擊應用,然後單擊確定。 重新啟動您的 PC 以保存更改。
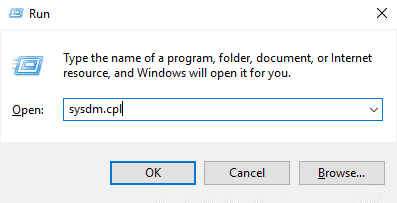
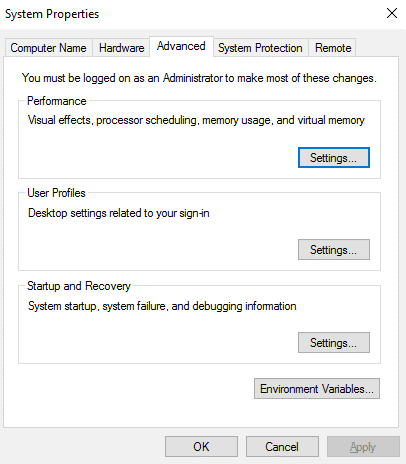
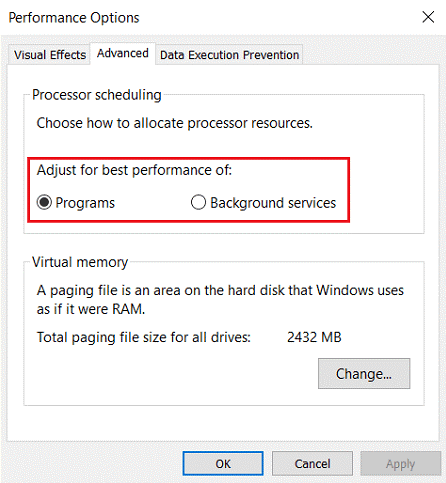
解決方案 7:
通過禁用後台智能傳輸服務解決服務主機超取。
為了用這種方法解決服務主機的superfetch,按Windows鍵+R然後輸入msconfig並按回車。 切換到服務選項卡,然後取消選中“後台智能傳輸服務”。 單擊確定,然後單擊應用。
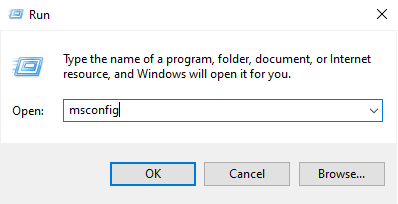
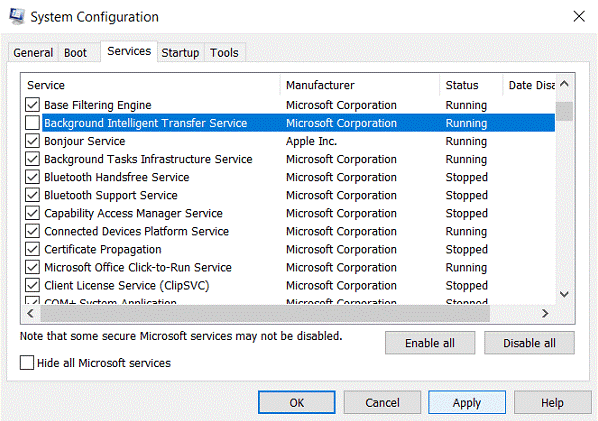
解決方案 8:
對 Windows 更新進行故障排除以解決服務主機超提取問題。
Windows 更新是整個 Microsoft 體驗的一部分。 通過這種方式,他們發布更新、補丁和其他改進。 在 windows 10 中,windows 10 更新是系統的一個集成部分,它設置為自動,每當更新發生時都會給系統帶來巨大的負載。 為此,您可以通過單擊控制面板並選擇小圖標查看並單擊右上角的“故障排除”來運行故障排除程序。
在故障排除窗口中,在左側窗格中找到“查看全部”並單擊它。 現在,您將看到可以進行故障排除的計算機問題列表。 找到“Windows 更新” 並右鍵單擊它,從下拉菜單中選擇“以管理員身份運行”。 在打開的 Windows 更新窗口中單擊“高級”並選中“自動應用修復”複選框。 單擊“下一步”並按照屏幕上的說明完成故障排除程序。
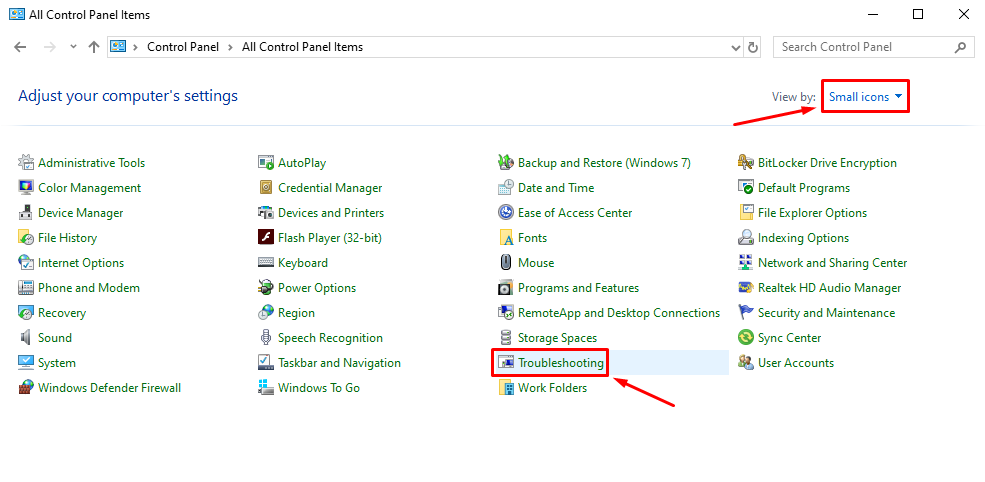
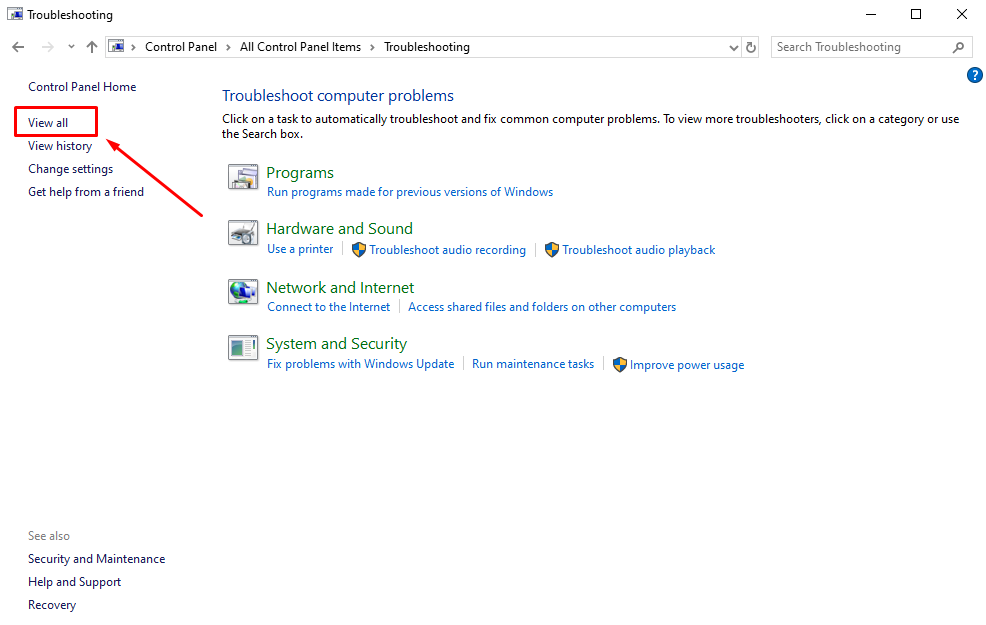
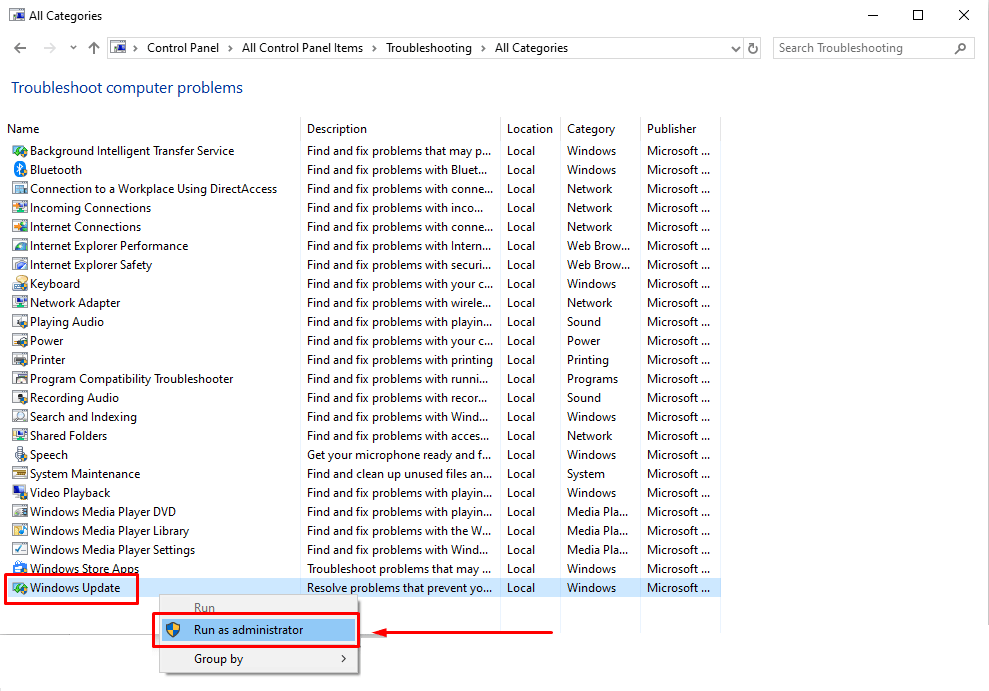
這些是克服這個問題的最著名和最常用的方法。 這些是服務主機 superfetch 絕對容易的修復,因為它可能會導致 CPU 過載,從而導致延遲、卡頓甚至硬件發熱問題。 遵循上面提到的技巧,我們希望您能幸運地找到最終的解決方案,讓您的計算機運行更順暢,而不會造成太大壓力。
如果您喜歡這篇文章,請快速訪問您的博客以獲取更多信息。
