โฮสต์บริการ Superfetch คืออะไร? วิธีปิดการใช้งาน?
เผยแพร่แล้ว: 2020-10-26SuperFetch คืออะไร?
ย้อนกลับไปในสมัยที่ผู้คนใช้ Windows 8 มีปัญหาบางอย่างที่โผล่ขึ้นมาและสร้างความกังวลอย่างมากสำหรับผู้ใช้ windows 10 เช่นกัน ปัญหานี้เรียกว่า System Host: Local System และสามารถพบได้เมื่อคุณเปิดตัวจัดการงานและพบว่าโฮสต์ของระบบนี้ใช้ CPU และใช้ความสามารถในการอ่านและเขียนคอมพิวเตอร์ของคุณ อย่าเข้าใจผิดว่าเป็น bloatware หรืออะไรที่ไม่จำเป็นจริงๆ ค่อนข้างมีหลายโปรแกรมที่ทำงานภายใต้แอปพลิเคชันนั้น มันถูกสร้างขึ้นจากการสนับสนุนระบบ Windows ที่เรียกว่า SuperFetch; นี่คือสิ่งที่ Microsoft อ้างว่าปรับปรุงประสิทธิภาพของหน้าต่าง ตอนนี้เราติดอยู่ระหว่างทั้งสองเราจะไปที่ไหนและจะแก้ไขอย่างไร? มาดูวิธีการแก้ไข service host superfetch กัน
นี่เป็นแอพพลิเคชั่นที่คัดลอกแอพที่ใช้ทั่วไปทั้งหมดลงใน RAM เพื่อให้บูทเร็วขึ้นในครั้งต่อไปที่คุณใช้ หากฮาร์ดแวร์ของคุณไม่ทันสมัย สิ่งนี้จะเริ่มกินเนื้อที่ซึ่งทำให้เกิดการใช้ดิสก์มากขึ้น และนำไปสู่ประสบการณ์ที่ขมขื่นสำหรับผู้ใช้ นอกจากนี้ โฮสต์บริการ superfetch ยังทำงานในพื้นหลังอย่างเงียบ ๆ

โซลูชันสำหรับโฮสต์บริการ SuperFetch คืออะไร
โซลูชันที่ 1 :
ปิดใช้งานสิ่งนี้จากหน้าต่างบริการของคุณ ไปที่ Services จากเมนูเริ่ม หรือคุณสามารถค้นหา Services จากช่องค้นหา หรือคุณสามารถกด Windows+R แล้วพิมพ์ services.msc
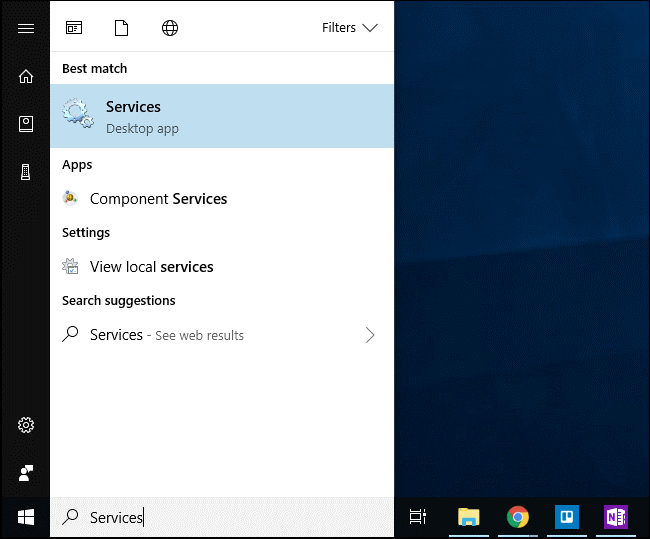
หลังจากนั้น เลื่อนลงไปที่รายการบริการ และดับเบิลคลิกที่ “ Superfetch “ เพื่อป้องกันไม่ให้บริการเปิดโดยอัตโนมัติเมื่อ Windows เริ่มทำงาน ให้คลิกเมนูแบบเลื่อนลง "ประเภทการเริ่มต้น" จากนั้นเลือกตัวเลือก " ปิดใช้งาน "
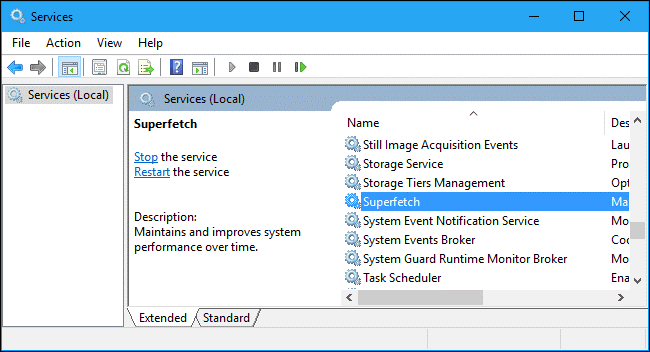
คลิกปุ่ม " หยุด " เพื่อปิดบริการ จากนั้นคลิก " ตกลง " เพื่อบันทึกการเปลี่ยนแปลงของคุณ หลังจากทำสิ่งเหล่านี้ทั้งหมดแล้ว อย่าลืมทำการรีบูตระบบเต็มรูปแบบ ดังนั้นปัญหาของโฮสต์บริการ superfetch จะได้รับการแก้ไข
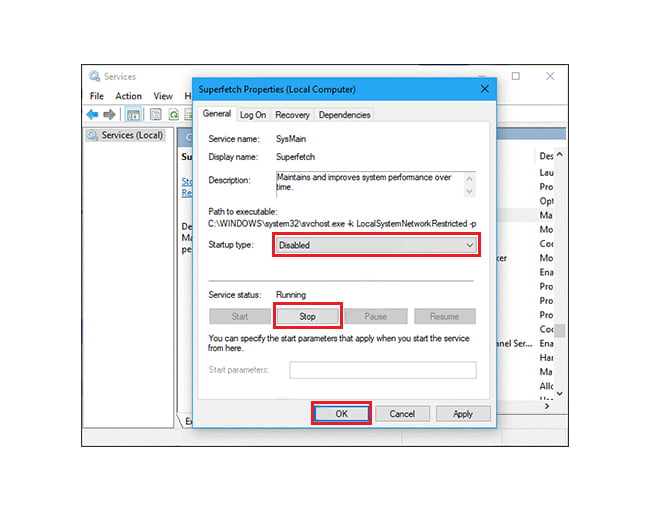
โซลูชันที่ 2 :
ปิดใช้งาน Superfetch โดยใช้ Registry เพื่อแก้ปัญหา superfetch ของโฮสต์บริการ
กด Windows Key + R จากนั้นพิมพ์ regedit แล้วกด Enter เพื่อเปิด Registry Editor
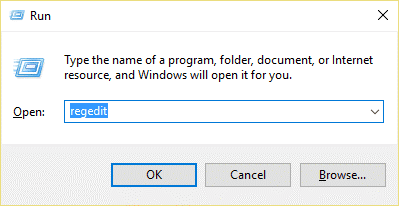
ไปที่รีจิสตรีคีย์ต่อไปนี้:
HKEY_LOCAL_MACHINE\SYSTEM\CurrentControlSet\Control\Session Manager\Memory Management\PrefetchParameters
ตรวจสอบให้แน่ใจว่าคุณได้เลือก PrefetchParameters จากนั้นในหน้าต่างด้านขวาให้ดับเบิลคลิกที่คีย์ EnableSuperfetch และเปลี่ยนค่าเป็น 0 ในฟิลด์ข้อมูลค่า หลังจากนั้นคลิกที่ปิด Registry และรีบูตระบบของคุณ
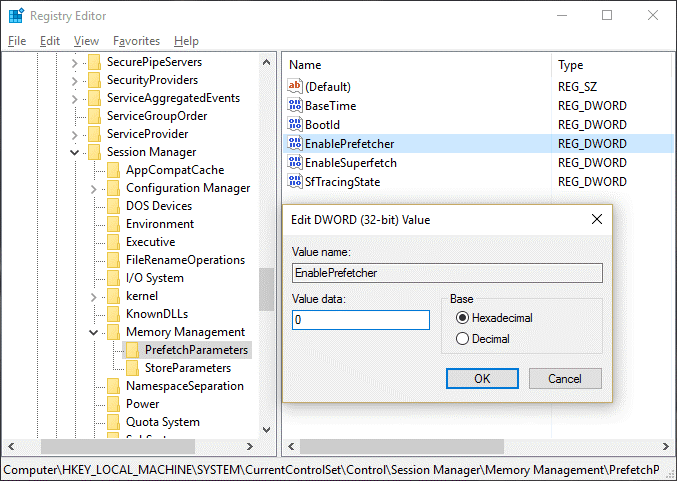
โซลูชันที่ 3 :
เรียกใช้ตัวตรวจสอบไฟล์ระบบเพื่อแก้ปัญหาโฮสต์บริการ superfetch
ไปที่เมนู Start แล้วพิมพ์ cmd คลิกขวาแล้วเรียกใช้ในฐานะผู้ดูแลระบบ ในพรอมต์คำสั่ง ให้พิมพ์ sfc /scannow รอให้การสแกนเสร็จสิ้น จากนั้นป้อนคำสั่ง DISM /Online /Cleanup-Image /RestoreHealth หลังจากรันคำสั่งนี้เสร็จแล้ว ให้ตรวจสอบ CPU และโหลดหน่วยความจำของคุณ จากนั้นตรวจสอบว่ายังมีปัญหาอยู่หรือไม่
โซลูชันที่ 4:
ฆ่า SVChost และแก้ปัญหา superfetch ของโฮสต์บริการ
การฆ่ากระบวนการโฮสต์บริการในตัวจัดการงานช่วยแก้ปัญหานี้ได้ หลังจากนี้ ให้ลองดาวน์โหลดการอัปเดตที่รอดำเนินการด้วยการเชื่อมต่อ Wi-Fi ที่ไม่มีการตรวจวัด
ขั้นแรก เปิดตัวจัดการงาน ขยายโดยคลิกรายละเอียดเพิ่มเติม มองหา "Service Host: Local System" และสิ้นสุดงาน เมื่อกล่องโต้ตอบปรากฏขึ้นเพื่อแสดงการยืนยัน ให้เลือก Abandon unsaved data แล้วปิดเครื่อง แล้วคลิก Shut down หลังจากนั้นอย่าลืมรีบูตระบบ
โซลูชันที่ 5:
การใช้พรอมต์คำสั่งเพื่อแก้ปัญหา superfetch ของโฮสต์บริการ
กด Windows Key + X จากนั้นคลิกที่ Command Prompt (Admin)
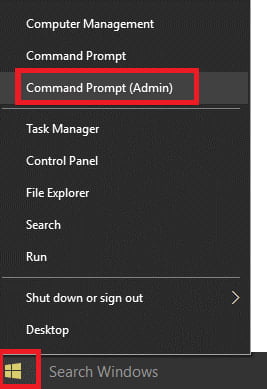
จากนั้นพิมพ์ Sfc /scannow และหากไม่ได้ผล ให้กด sfc /scannow /offbootdir=c:\ /offwindir=c:\windows รอให้กระบวนการเสร็จสิ้นและหลังจากนั้นรีบูตและพีซีแล้วเปิด Command Prompt อีกครั้งแล้วกด Enter หลังจากพิมพ์ข้อความต่อไปนี้:

- DISM / ออนไลน์ / Cleanup-Image / CheckHealth
- DISM / ออนไลน์ / Cleanup-Image / ScanHealth
- DISM / ออนไลน์ / Cleanup-Image / RestoreHealth
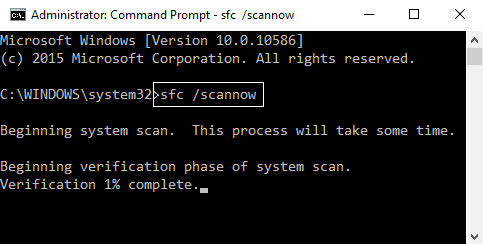
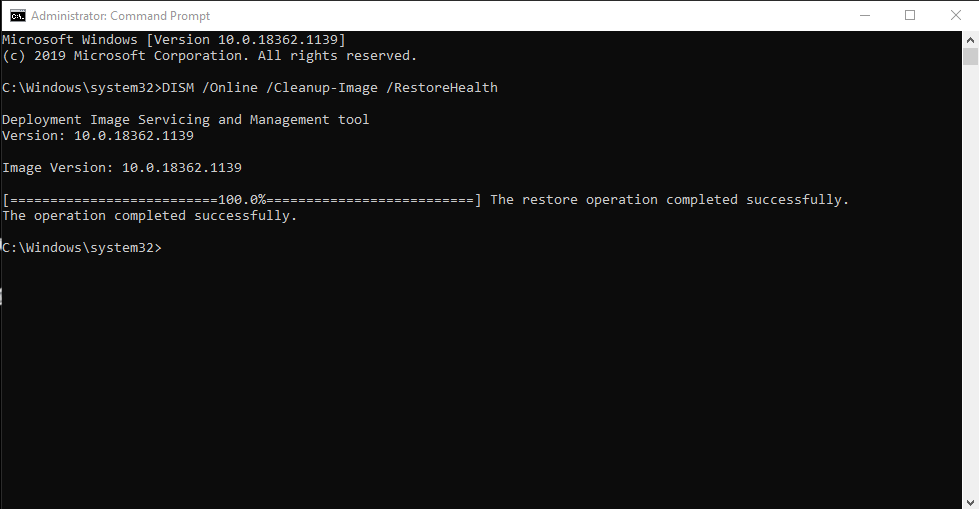
หลังจากนั้นให้รันคำสั่ง DISM และรอให้เสร็จสิ้น หากกระบวนการนี้ใช้ไม่ได้ผล ให้ลองทำดังนี้: DISM /Image:C:\offline /Cleanup-Image /RestoreHealth /Source:c:\test\mount\windows or Dism /Online /Cleanup-Image /RestoreHealth /Source:c: \test\mount\windows /LimitAccess
หมายเหตุ: แทนที่ C:\RepairSource\Windows ด้วยตำแหน่งของแหล่งการซ่อมแซมของคุณ
หลังจากนั้นรีบูตเครื่องพีซีของคุณและตรวจสอบว่าปัญหา superfetch ของโฮสต์บริการได้รับการแก้ไขหรือไม่
โซลูชันที่ 6 :
เปลี่ยนกำหนดการโปรเซสเซอร์และแก้ไขปัญหา superfetch ของโฮสต์บริการ
กด Windows Key + R จากนั้นพิมพ์ sysdm.cpl แล้วกด Enter เพื่อเปิดคุณสมบัติของระบบ สลับไปที่แท็บขั้นสูงแล้วคลิกบน การตั้งค่า ภายใต้ ประสิทธิภาพ สลับไปที่ แท็บขั้นสูง ภายใต้ตัวเลือกประสิทธิภาพ ข้างใต้ Processor scheduling เลือก Program แล้วคลิก Apply ตามด้วย OK รีบูทพีซีของคุณเพื่อบันทึกการเปลี่ยนแปลง
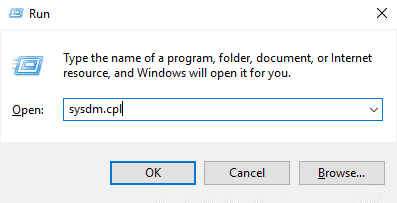
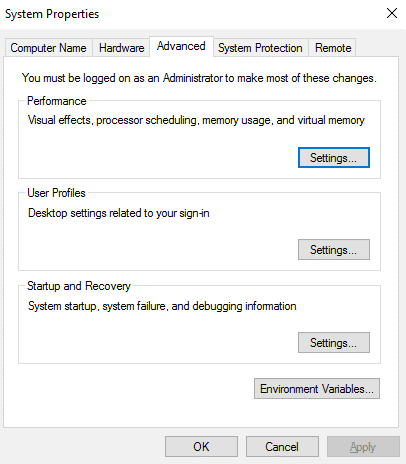
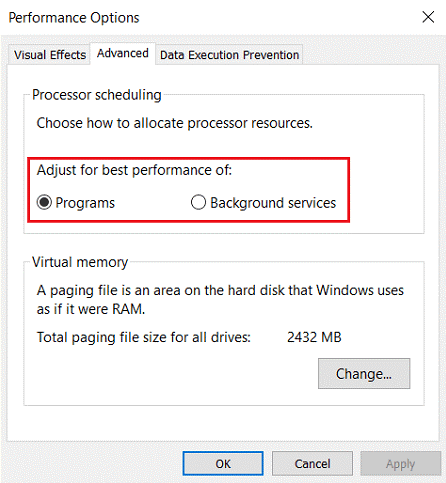
โซลูชันหมายเลข 7:
การแก้ปัญหา superfetch ของโฮสต์บริการโดย ปิดใช้งาน Background Intelligent Transfer Service
เพื่อแก้ปัญหา superfetch ของโฮสต์บริการด้วยวิธีนี้ ให้กด Windows Key + R จากนั้นพิมพ์ msconfig แล้วกด Enter สลับไปที่แท็บบริการ จากนั้นยกเลิกการเลือก “ Background Intelligent Transfer Service ” คลิกตกลงจากนั้นคลิกนำไปใช้
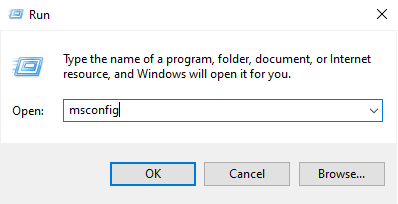
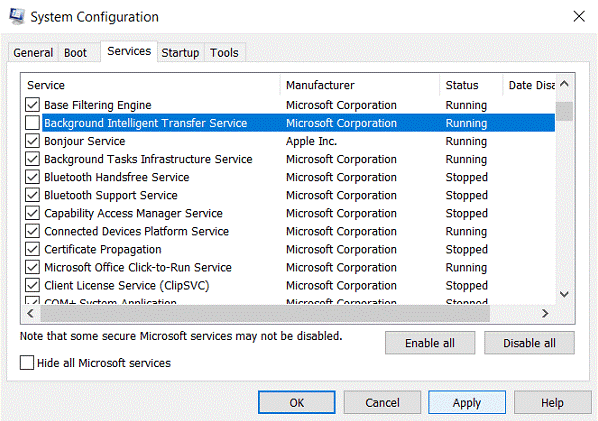
โซลูชันหมายเลข 8:
แก้ไขปัญหา Windows Update เพื่อแก้ปัญหา superfetch ของโฮสต์บริการ
การอัปเดต Windows เป็นส่วนหนึ่งของประสบการณ์ Microsoft ทั้งหมด ด้วยเหตุนี้ พวกเขาจึงเผยแพร่การอัปเดต แพตช์ และการปรับปรุงอื่นๆ ใน windows 10 การอัปเดต windows 10 เป็นส่วนหนึ่งของระบบและตั้งค่าเป็นอัตโนมัติซึ่งทำให้ระบบมีภาระงานมากทุกครั้งที่มีการอัปเดต สำหรับสิ่งนี้ คุณสามารถเรียกใช้ตัวแก้ไขปัญหาโดยคลิกที่แผงควบคุมและเลือกมุมมองด้วยไอคอนขนาดเล็ก และคลิก ''การแก้ไขปัญหา'' ที่มุมบนขวา
ในการแก้ไขปัญหา หน้าต่างค้นหา ดูทั้งหมด บนบานหน้าต่างด้านซ้าย และคลิกที่มัน ตอนนี้ คุณจะเห็นรายการปัญหาคอมพิวเตอร์ที่คุณสามารถแก้ไขได้ ค้นหา “Windows Update” และคลิกขวาที่มัน เลือก "เรียกใช้ในฐานะผู้ดูแลระบบ" จากเมนูแบบเลื่อนลง ในหน้าต่าง Windows Update ที่เปิดอยู่ ให้คลิกที่ "ขั้นสูง" และทำเครื่องหมายที่ช่อง "ใช้การซ่อมแซมโดยอัตโนมัติ" คลิก "ถัดไป" และทำตามคำแนะนำบนหน้าจอเพื่อดำเนินการแก้ไขปัญหาให้เสร็จสิ้น
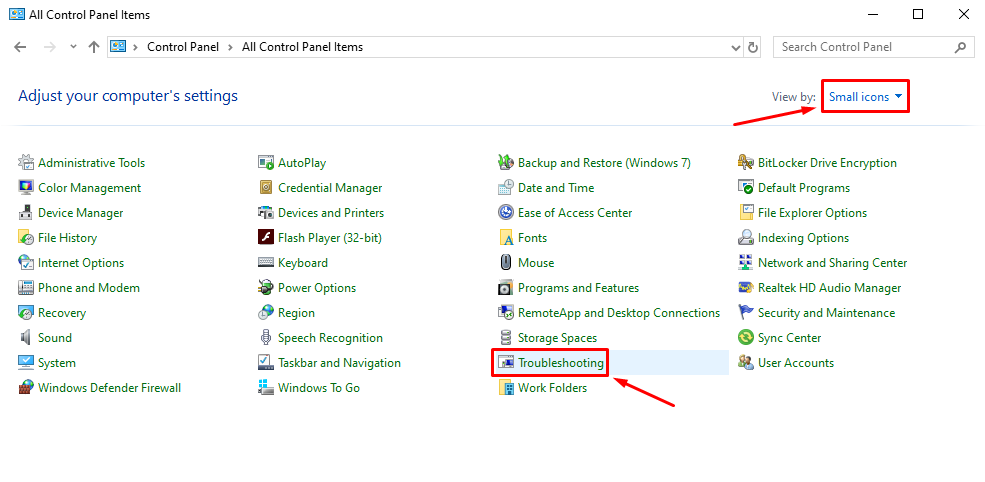
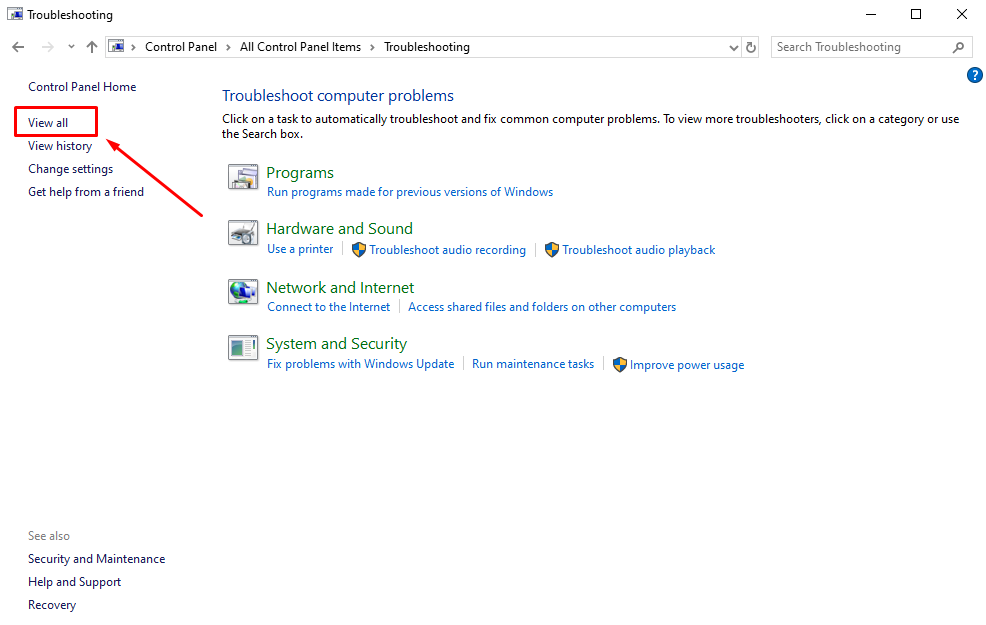
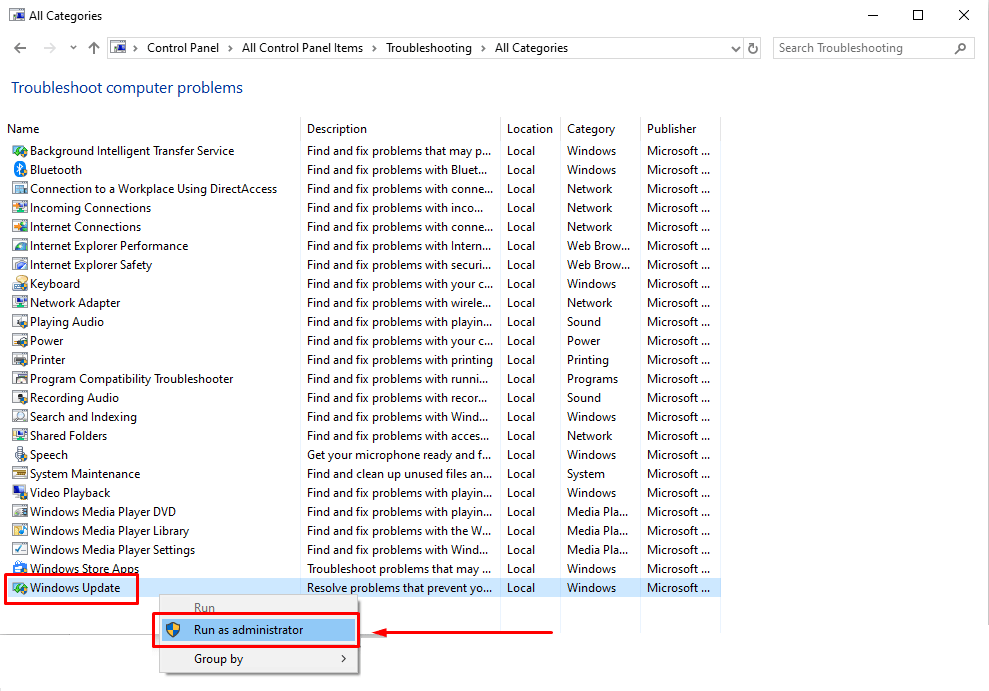
นี่เป็นวิธีการที่รู้จักกันดีและใช้กันมากที่สุดในการเอาชนะปัญหานี้ สิ่งเหล่านี้เป็นการแก้ไข superfetch ของโฮสต์บริการที่แก้ไขได้ง่ายอย่างยิ่ง เนื่องจากอาจทำให้ CPU โอเวอร์โหลดส่งผลให้เกิดความล่าช้า กระตุก และแม้แต่ปัญหาความร้อนของฮาร์ดแวร์ ปฏิบัติตามเทคนิคต่างๆ ที่กล่าวมาข้างต้น และเราหวังว่าคุณจะโชคดีที่ได้พบวิธีแก้ปัญหาที่ดีที่สุด และใช้งานคอมพิวเตอร์ของคุณได้อย่างราบรื่นยิ่งขึ้นโดยไม่ต้องกดดันมากเกินไป
หากคุณชอบบทความนี้ โปรดไปที่บล็อกของคุณอย่างรวดเร็วเพื่อดูเนื้อหาที่ให้ข้อมูลเพิ่มเติม
