Hizmet Ana Bilgisayarı Süper Getirme Nedir? Nasıl Devre Dışı Bırakılır?
Yayınlanan: 2020-10-26SuperFetch nedir?
İnsanların Windows 8'i kullandığı zamanlarda, ortaya çıkan ve Windows 10 kullanıcıları için de büyük endişe yaratan belirli bir sorun vardı. Bu sorun Sistem Ana Bilgisayarı: Yerel Sistem olarak bilinir ve görev yöneticinizi açtığınızda ve bu sistem ana bilgisayarının CPU kullanımını tükettiğini ve bilgisayarınızın okuma ve yazma kapasitesini aldığını gördüğünüzde bulunabilir. Bloatware veya gerçekten gereksiz bir şey olarak karıştırmayın; bunun yerine bu uygulama altında çalışan birçok program var. SuperFetch olarak bilinen Windows sistem desteğinden oluşturulmuştur; bu, Microsoft'un pencerelerin verimliliğini artırdığını iddia ettiği bir şeydir. Şimdi ikisi arasında sıkışıp kaldığımıza göre nereye gideceğiz ve nasıl düzelteceğiz? Servis ana bilgisayarı süper getirmesinin nasıl düzeltileceğine bir göz atalım.
Bu, temel olarak, yaygın olarak kullanılan tüm uygulamaları RAM'e kopyalayan bir uygulamadır, böylece bir sonraki kullanımınızda daha hızlı açılırlar. Donanımınız güncel değilse, bu daha fazla disk kullanımına neden olan alanları yemeye başlayacak ve kullanıcı için acı bir deneyime yol açacaktır. Buna ek olarak, hizmet ana bilgisayarı süper getirmesi de arka planda sessizce çalışır.

Host SuperFetch'e Hizmet Vermenin Çözümü Nedir?
Çözüm No. 1 :
Bunu hizmet pencerelerinizden devre dışı bırakın. Başlat menüsünden Hizmetler'e gidin veya arama kutusundan Hizmetler'i arayabilir veya Windows+R tuşlarına basıp " services.msc " yazabilirsiniz.
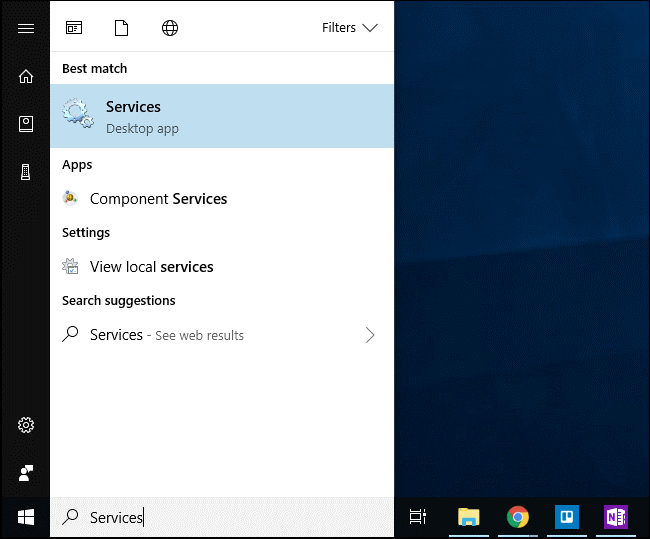
Bundan sonra, hizmetler listesine gidin ve “ Superfetch ” e çift tıklayın. Windows başladığında hizmetin otomatik olarak başlatılmasını önlemek için, “Başlangıç Türü” açılır menüsüne tıklayın ve ardından “ Devre Dışı ” seçeneğini seçin.
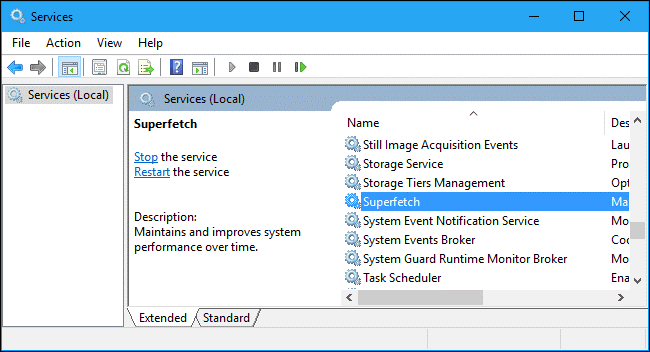
Hizmeti kapatmak için “ Durdur ” düğmesine tıklayın ve ardından değişikliklerinizi kaydetmek için “ Tamam ” düğmesine tıklayın. Tüm bunları yaptıktan sonra, tam sistemi yeniden başlatmayı unutmayın; bu nedenle, hizmet ana bilgisayarı süper getirme sorunu çözülecektir.
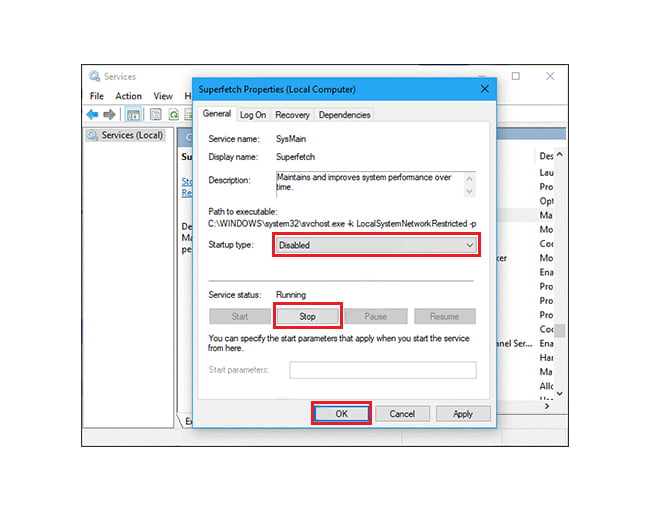
Çözüm No. 2 :
Hizmet ana bilgisayarı süper getirme sorununu çözmek için Kayıt Defterini Kullanarak Süper Getirmeyi devre dışı bırakın.
Windows Tuşu + R tuşlarına basın, ardından regedit yazın ve Kayıt Defteri Düzenleyicisi'ni açmak için Enter'a basın.
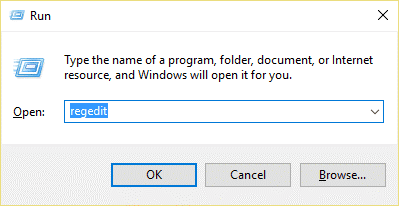
Aşağıdaki kayıt defteri anahtarına gidin:
HKEY_LOCAL_MACHINE\SYSTEM\CurrentControlSet\Control\Session Manager\Memory Management\PrefetchParameters
PrefetchParameters'ı seçtiğinizden emin olun, ardından sağ pencerede EnableSuperfetch anahtarına çift tıklayın ve değer verisi alanında değerini 0 olarak değiştirin. Bundan sonra Kayıt Defterini kapat'a tıklayın ve sisteminizi yeniden başlatın.
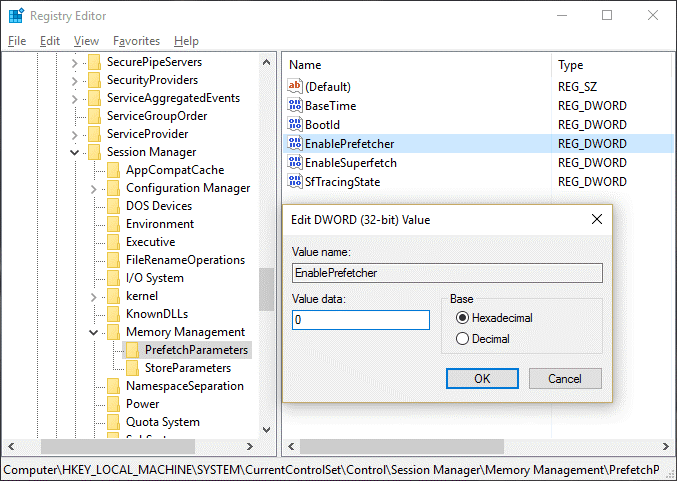
Çözüm No. 3 :
Hizmet ana bilgisayarı süper getirmesini çözmek için sistem dosyası denetleyicisini çalıştırın
Başlat menüsüne gidin ve cmd yazın, üzerine sağ tıklayın ve yönetici olarak çalıştırın. Komut istemine “ sfc /scannow ” yazın, taramanın tamamlanmasını bekleyin ve ardından DISM /Online /Cleanup-Image /RestoreHealth komutunu girin. Bu komutun çalışması bittikten sonra CPU ve Bellek yükünüzü izleyin ve ardından sorunun devam edip etmediğini kontrol edin.
Çözüm No. 4:
SVChost'u öldürmek ve hizmet ana bilgisayarı süper getirmesini çözmek.
Görev Yöneticisi'nde Hizmet Ana Bilgisayarı işlemini sonlandırmak bu sorunu çözer. Bundan sonra, bekleyen güncellemelerinizi ölçülmemiş bir Wi-Fi bağlantısıyla indirmeyi deneyin.
İlk olarak, görev yöneticisini açın, daha fazla ayrıntıya tıklayarak genişletin. “Servis Ana Bilgisayarı: Yerel Sistem”i arayın ve görevi sonlandırın. Teyidi gösteren iletişim kutusu göründüğünde, Kaydedilmemiş verileri terk et ve kapat seçeneğini işaretleyin ve Kapat'ı tıklayın. Bundan sonra sistemi yeniden başlatmayı unutmayın.
Çözüm No. 5:
Hizmet ana bilgisayarı süper getirmesini çözmek için Komut İstemi'ni kullanma
Windows Tuşu + X tuşlarına basın ve ardından Komut İstemi'ne (Yönetici) tıklayın.
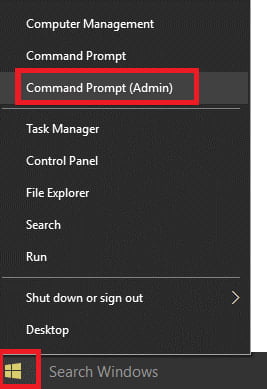
Ardından Sfc /scannow yazın ve bu işe yaramazsa sfc /scannow /offbootdir=c:\ /offwindir=c:\windows öğesine basın . İşlemin bitmesini bekleyin ve ardından bilgisayarı yeniden başlatın ve Komut İstemi'ni tekrar açın ve aşağıdakileri yazdıktan sonra enter tuşuna basın:

- DISM /Çevrimiçi /Temizleme-Görüntü /CheckHealth
- DISM /Çevrimiçi /Temizleme-Görüntü /ScanHealth
- DISM /Çevrimiçi /Temizleme-Görüntü /RestoreSağlık
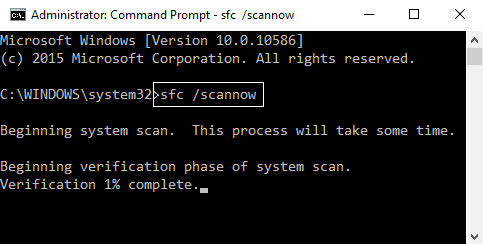
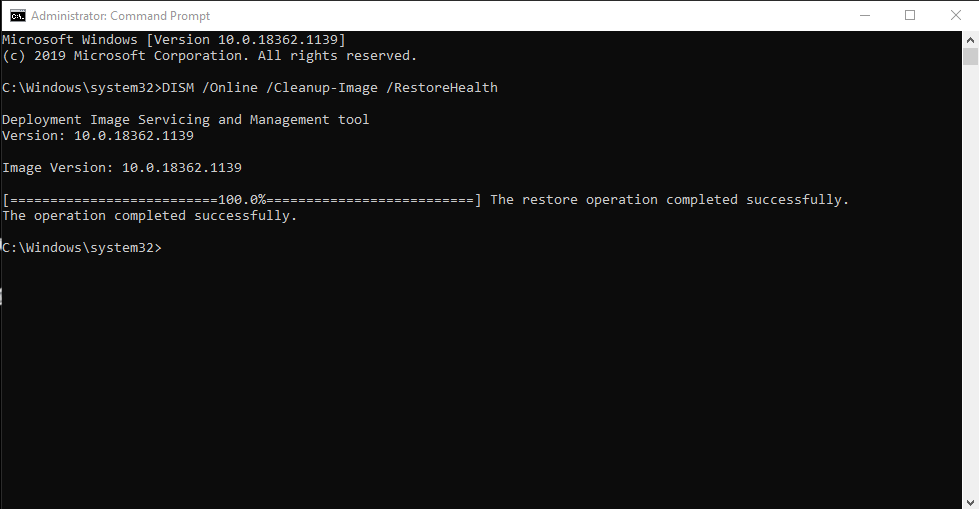
Bundan sonra DISM komutunu çalıştırın ve bitmesini bekleyin. Bu işlem işe yaramazsa şunu deneyin: DISM /Image:C:\offline /Cleanup-Image /RestoreHealth /Source:c:\test\mount\windows veya Dism /Online /Cleanup-Image /RestoreHealth /Source:c: \test\mount\windows /LimitAccess
Not: C:\RepairSource\Windows'u onarım kaynağınızın konumuyla değiştirin.
Bundan sonra PC'nizi yeniden başlatın ve servis ana bilgisayarı süper getirme sorununun çözülüp çözülmediğini kontrol edin.
Çözüm No. 6 :
İşlemci Zamanlamasını değiştirin ve hizmet ana bilgisayarı süper getirme sorununu düzeltin
Windows Tuşu + R tuşlarına basın, ardından sysdm.cpl yazın ve Sistem Özelliklerini açmak için Enter tuşuna basın. Gelişmiş sekmesine geçin ve Performans altındaki Ayarlar'a tıklayın . Performans Seçenekleri altındaki Gelişmiş sekmesine geçin. İşlemci planlaması altında Program'ı seçin ve Uygula'yı ve ardından Tamam'ı tıklayın. Değişiklikleri kaydetmek için bilgisayarınızı yeniden başlatın.
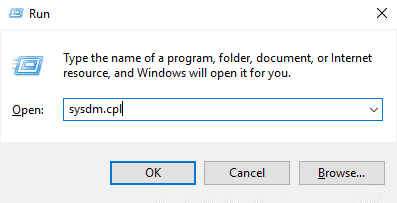
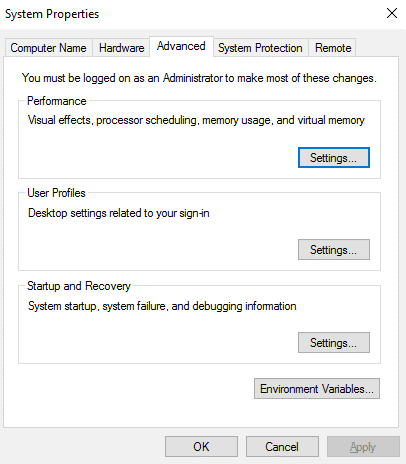
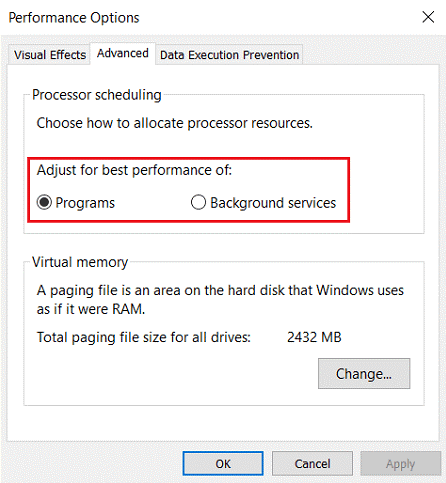
Çözüm No. 7:
Arka Plan Akıllı Aktarım Hizmetini Devre Dışı Bırakarak hizmet ana bilgisayarı süper getirmesini çözme.
Servis ana bilgisayarı süper getirmesini bu yöntemle çözmek için Windows Tuşu + R tuşlarına basın, ardından msconfig yazın ve Enter'a basın. Hizmetler sekmesine geçin ve ardından “ Arka Plan Akıllı Aktarım Hizmeti ” seçeneğinin işaretini kaldırın. Tamam'ı ve ardından Uygula'yı tıklayın.
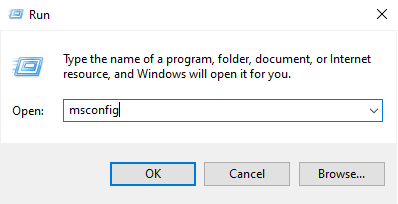
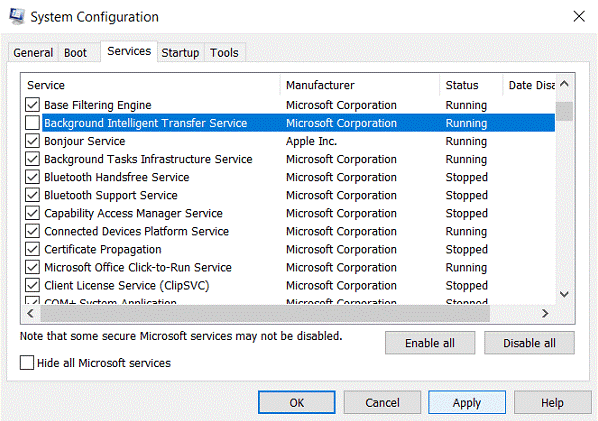
Çözüm No. 8:
Hizmet ana bilgisayarı süper getirmesini çözmek için Windows Update sorunlarını giderin.
Windows güncellemesi, tüm Microsoft deneyiminin bir parçasıdır. Bu sayede güncellemeler, yamalar ve diğer iyileştirmeler yayınlarlar. Windows 10'da, Windows 10 güncellemesi sistemin entegre bir parçasıdır ve otomatik olarak ayarlanmıştır, bu da güncelleme gerçekleştiğinde sisteme büyük bir yük binmesine neden olur. Bunun için kontrol paneline tıklayıp küçük simgelerle görüntüle seçeneğini seçip sağ üst köşedeki ''sorun giderme'' seçeneğine tıklayarak Sorun Giderici'yi çalıştırabilirsiniz.
Sorun Giderme'de, pencere sol bölmede "Tümünü görüntüle"yi bulun ve tıklayın. Şimdi, giderebileceğiniz bilgisayar sorunlarının bir listesini göreceksiniz. “Windows Güncellemesi”ni bulun ve üzerine sağ tıklayın, açılır menüden "Yönetici olarak çalıştır" seçeneğini seçin. Açılan Windows Update penceresinde "Gelişmiş"e tıklayın ve "Onarımları otomatik olarak uygula" onay kutusunu işaretleyin. Sorun gidericiyi tamamlamak için "İleri"ye tıklayın ve ekrandaki talimatları izleyin.
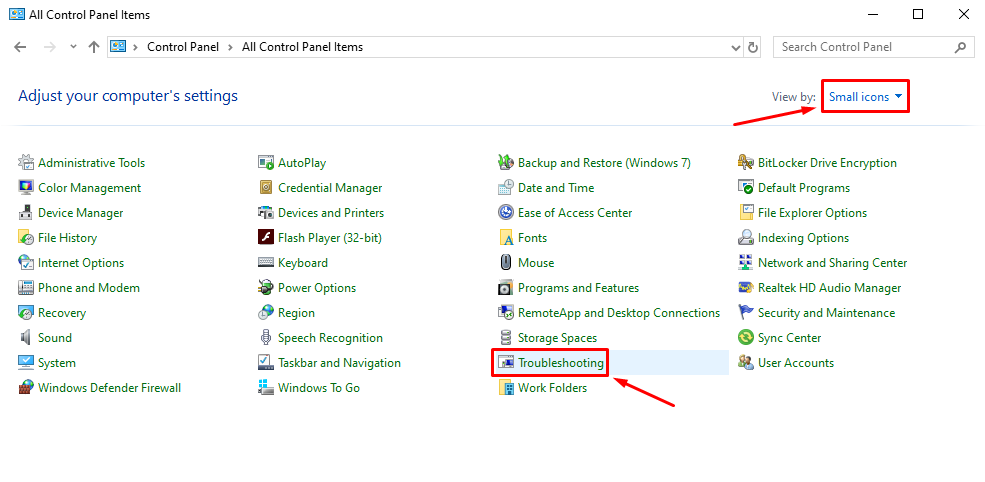
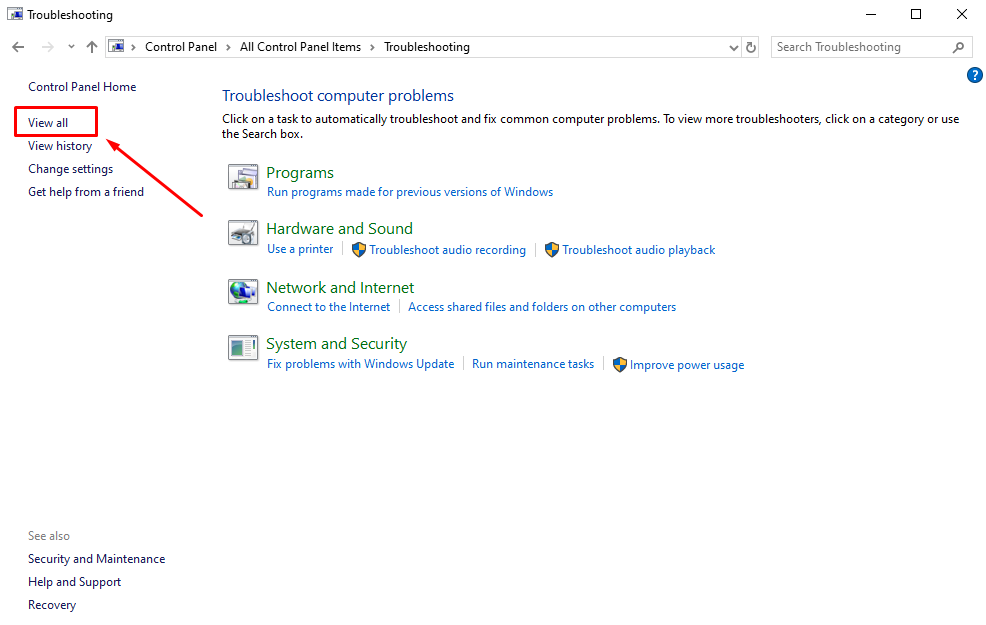
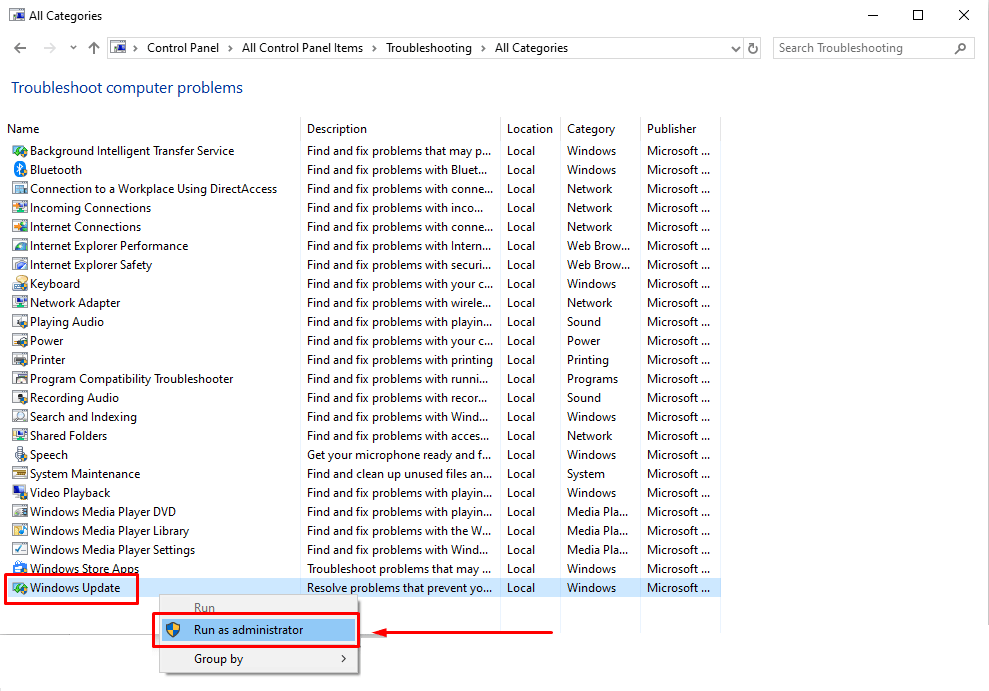
Bunlar, bu sorunu aşmak için en iyi bilinen ve en çok kullanılan yöntemlerdir. Bunlar, gecikmelere, kekemelere ve hatta donanım ısıtma sorunlarına neden olan CPU aşırı yüklenmesine neden olabileceğinden, kesinlikle kolay düzeltme hizmeti ana bilgisayarı süper yüklemesidir. Yukarıda bahsedilen teknikleri takip edin ve umarız nihai çözümü bulursunuz ve bilgisayarınızı çok fazla baskı uygulamadan daha sorunsuz çalıştırırsınız.
Bu makaleyi beğendiyseniz, lütfen daha bilgilendirici içerik için bloglarınızı hızlı bir şekilde ziyaret edin.
