ما هي خدمة Superfetch؟ كيف يمكن تعطيله؟
نشرت: 2020-10-26ما هو SuperFetch؟
مرة أخرى في الوقت الذي اعتاد فيه الأشخاص على استخدام Windows 8 ، كانت هناك مشكلة معينة ظهرت وخلقت قلقًا كبيرًا لمستخدمي Windows 10 أيضًا. تُعرف هذه المشكلة باسم System Host: Local System ، ويمكن العثور عليها عند فتح مدير المهام وتجد أن مضيف النظام هذا يستهلك استخدام وحدة المعالجة المركزية ويستهلك قدرة القراءة والكتابة لجهاز الكمبيوتر الخاص بك. لا تخطئ في أنها bloatware أو شيء غير ضروري حقًا ؛ بل هناك العديد من البرامج التي تعمل تحت هذا التطبيق. تم إنشاؤه من دعم نظام Windows المعروف باسم SuperFetch ؛ هذا شيء تدعي Microsoft أنه يحسن كفاءة النوافذ. الآن بعد أن أصبحنا عالقين بينهما ، إلى أين نذهب ، وكيف نصلحها؟ دعونا نلقي نظرة على كيفية إصلاح الجلب الفائق لمضيف الخدمة.
هذا في الأساس تطبيق ينسخ جميع التطبيقات الشائعة الاستخدام في ذاكرة الوصول العشوائي بحيث يتم تشغيلها بشكل أسرع في المرة التالية التي تستخدمها فيها. إذا لم يكن جهازك محدثًا ، فسيبدأ هذا في التهام المساحات مما يؤدي إلى مزيد من استخدام القرص ويؤدي إلى تجربة مريرة للمستخدم. إضافة إلى ذلك ، تعمل ميزة الجلب الفائق لمضيف الخدمة أيضًا في الخلفية بصمت.

ما هو الحل لخدمة المضيف SuperFetch؟
الحل رقم 1 :
تعطيل هذا من نوافذ الخدمة الخاصة بك. انتقل إلى الخدمات من قائمة البداية أو يمكنك البحث عن الخدمات من مربع البحث أو يمكنك أيضًا الضغط على Windows + R واكتب " services.msc " .
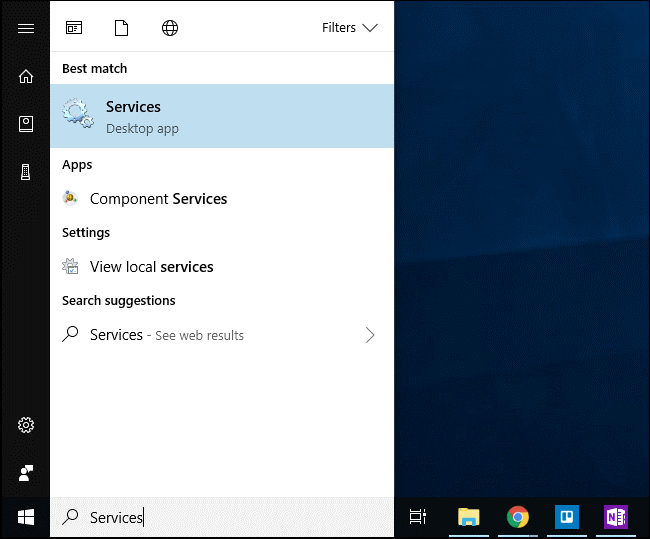
بعد ذلك ، قم بالتمرير لأسفل إلى قائمة الخدمات ، وانقر نقرًا مزدوجًا فوق " Superfetch " . لمنع تشغيل الخدمة تلقائيًا عند بدء تشغيل Windows ، انقر فوق القائمة المنسدلة "نوع بدء التشغيل" ، ثم حدد الخيار " معطل " .
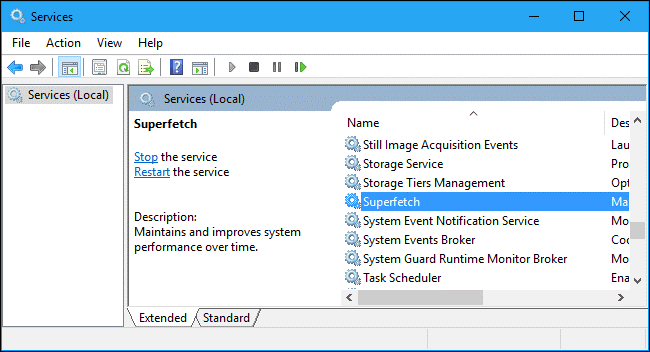
انقر فوق الزر " إيقاف " لإغلاق الخدمة ، ثم انقر فوق " موافق " لحفظ التغييرات. بعد القيام بكل هذه الأشياء ، لا تنس إعادة تشغيل النظام بالكامل ، وبالتالي سيتم إصلاح مشكلة الجلب الفائق لمضيف الخدمة.
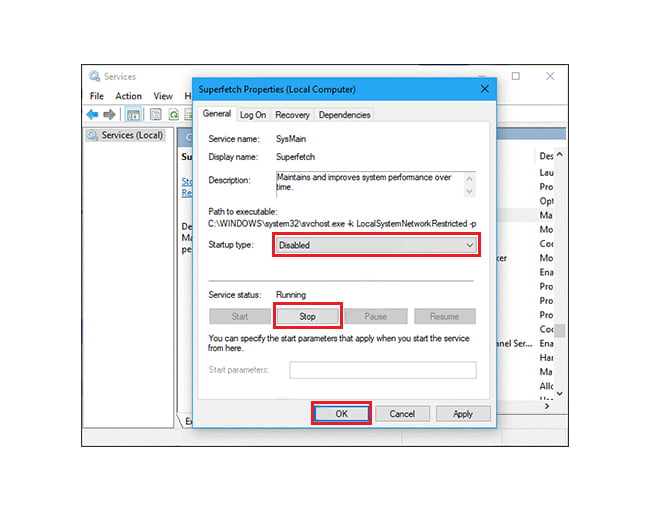
الحل رقم 2 :
تعطيل Superfetch باستخدام التسجيل لحل مشكلة الجلب الفائق لمضيف الخدمة.
اضغط على مفتاح Windows + R ثم اكتب regedit واضغط على Enter لفتح محرر التسجيل.
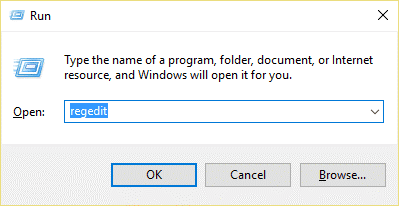
انتقل إلى مفتاح التسجيل التالي:
HKEY_LOCAL_MACHINE \ SYSTEM \ CurrentControlSet \ Control \ Session Manager \ Memory Management \ PrefetchParameters
تأكد من تحديد PrefetchParameters ثم في النافذة اليمنى ، انقر نقرًا مزدوجًا على مفتاح EnableSuperfetch وقم بتغيير قيمته إلى 0 في حقل بيانات القيمة. بعد ذلك ، انقر فوق إغلاق التسجيل وأعد تشغيل نظامك.
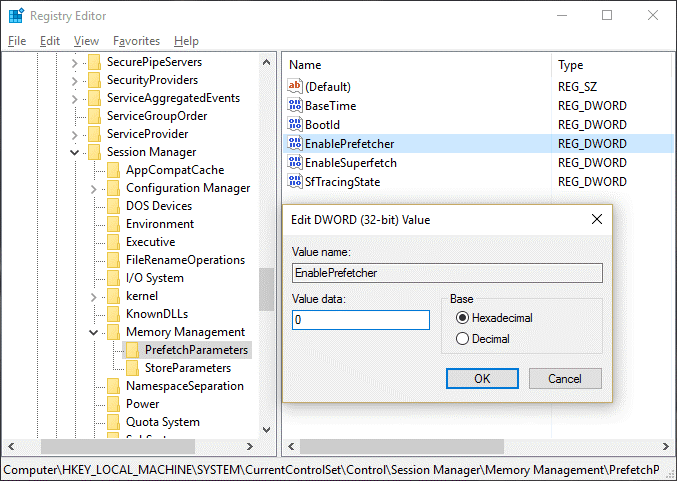
الحل رقم 3 :
قم بتشغيل مدقق ملفات النظام لحل مشكلة الجلب الفائق لمضيف الخدمة
انتقل إلى قائمة ابدأ واكتب cmd وانقر عليها بزر الماوس الأيمن وقم بتشغيلها كإدارة. في موجه الأوامر ، اكتب " sfc / scannow " ، وانتظر حتى يكتمل الفحص وبعد ذلك أدخل الأمر DISM / Online / Cleanup-Image / RestoreHealth. بعد انتهاء تشغيل هذا الأمر ، راقب تحميل وحدة المعالجة المركزية والذاكرة لديك ، ثم تحقق مما إذا كانت المشكلة لا تزال قائمة.
الحل رقم 4:
قتل SVChost وحل خدمة الجلب الفائق.
يؤدي إنهاء عملية مضيف الخدمة في إدارة المهام إلى حل هذه المشكلة. بعد ذلك ، حاول تنزيل التحديثات المعلقة باستخدام اتصال Wi-Fi غير محدود.
أولاً ، افتح مدير المهام ، وقم بتوسيعه بالنقر فوق مزيد من التفاصيل. ابحث عن "مضيف الخدمة: النظام المحلي" وقم بإنهاء المهمة. عندما يظهر مربع الحوار لإظهار التأكيد ، حدد " التخلي عن البيانات غير المحفوظة" ثم قم بإيقاف التشغيل وانقر فوق " إيقاف التشغيل" . بعد ذلك لا تنس إعادة تشغيل النظام.
الحل رقم 5:
استخدام موجه الأوامر لحل مشكلة الجلب الفائق لمضيف الخدمة
اضغط على Windows Key + X ثم انقر فوق Command Prompt (Admin).
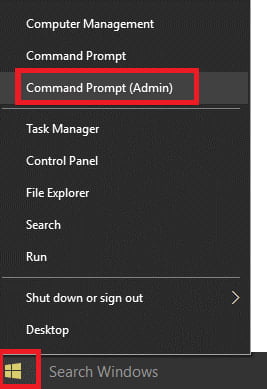
ثم اكتب Sfc / scannow وإذا لم ينجح ذلك ، فاضغط على sfc / scannow / offbootdir = c: \ / offwindir = c: \ windows . انتظر حتى تنتهي العملية وبعد ذلك إعادة التشغيل وجهاز الكمبيوتر وافتح موجه الأوامر مرة أخرى واضغط على مفتاح الإدخال بعد كتابة ما يلي:

- DISM / عبر الإنترنت / تنظيف الصورة / CheckHealth
- DISM / عبر الإنترنت / تنظيف الصورة / ScanHealth
- DISM / عبر الإنترنت / تنظيف الصورة / RestoreHealth
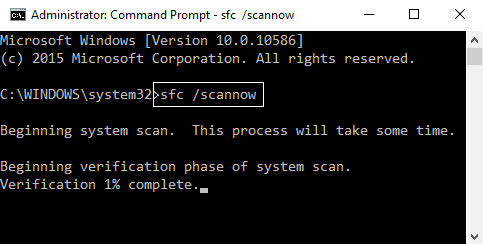
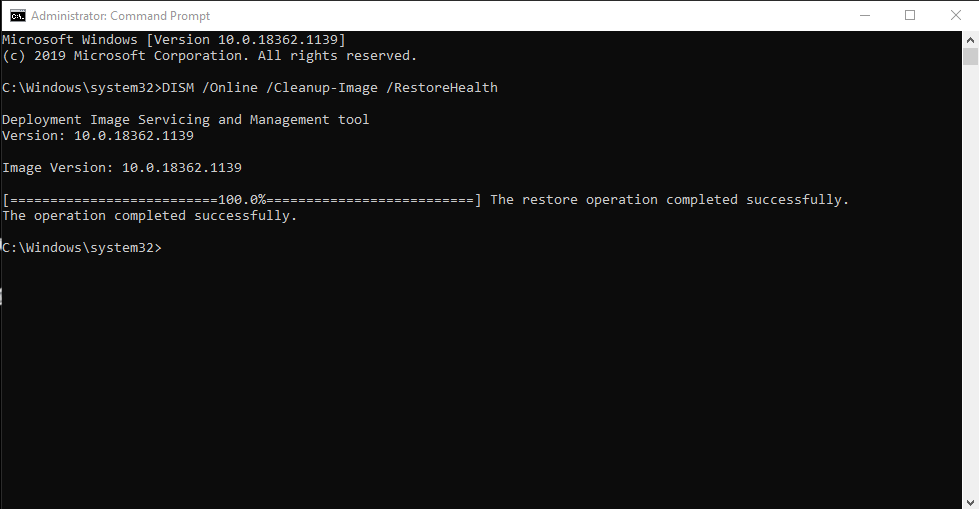
بعد ذلك ، دع الأمر DISM يعمل وانتظر حتى ينتهي. إذا لم تنجح هذه العملية ، فجرّب ما يلي: DISM / Image: C: \ offline / Cleanup-Image / RestoreHealth / المصدر: c: \ test \ mount \ windows أو Dism / Online / Cleanup-Image / RestoreHealth / المصدر: c: \ اختبار \ جبل \ windows / LimitAccess
ملاحظة: استبدل C: \ RepairSource \ Windows بموقع مصدر الإصلاح الخاص بك.
بعد ذلك ، أعد تشغيل جهاز الكمبيوتر الخاص بك وتحقق مما إذا كانت مشكلة الجلب الفائق لمضيف الخدمة ثابتة أم لا.
الحل رقم 6 :
تغيير جدولة المعالج وإصلاح مشكلة الجلب الفائق لمضيف الخدمة
اضغط على مفتاح Windows + R ثم اكتب sysdm.cpl واضغط على Enter لفتح خصائص النظام. قم بالتبديل إلى علامة التبويب "خيارات متقدمة" وانقر فوق " إعدادات" ضمن " الأداء". قم بالتبديل إلى علامة التبويب خيارات متقدمة ضمن خيارات الأداء. ضمن جدولة المعالج ، حدد البرنامج وانقر على تطبيق متبوعًا بموافق. أعد تشغيل الكمبيوتر لحفظ التغييرات.
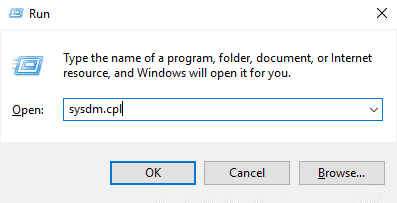
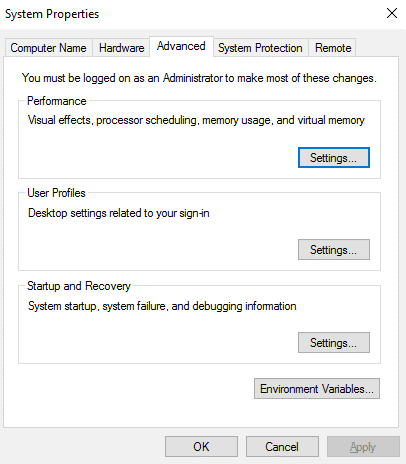
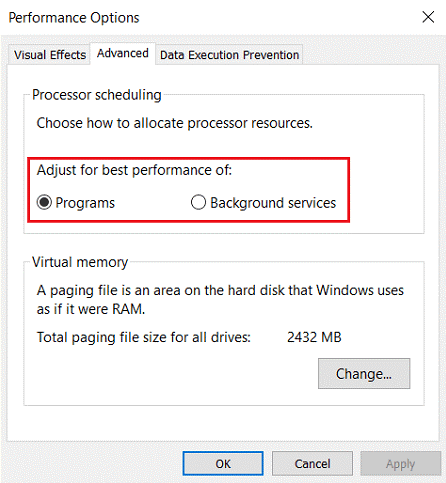
الحل رقم 7:
حل ميزة الجلب الفائق لمضيف الخدمة عن طريق تعطيل خدمة النقل الذكي في الخلفية.
لحل مشكلة الجلب الفائق لمضيف الخدمة بهذه الطريقة ، اضغط على Windows Key + R ثم اكتب msconfig واضغط على Enter. قم بالتبديل إلى علامة التبويب الخدمات ثم قم بإلغاء تحديد " خدمة النقل الذكي في الخلفية ". انقر فوق "موافق" ثم انقر فوق "تطبيق".
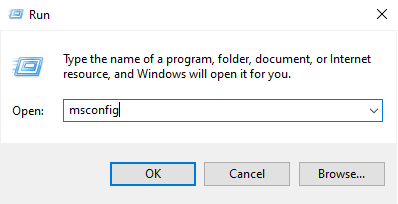
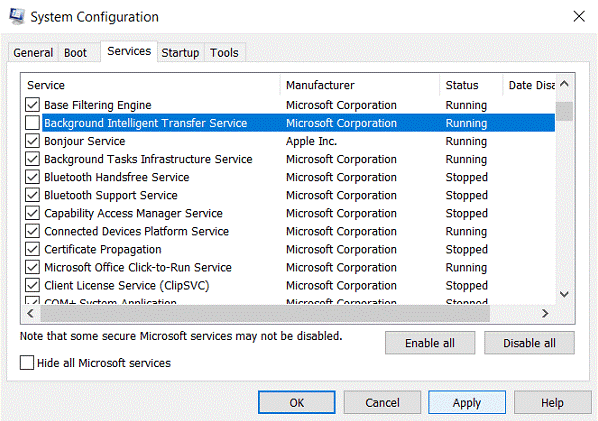
الحل رقم 8:
استكشاف أخطاء Windows Update وإصلاحها لحل مشكلة الجلب الفائق لمضيف الخدمة.
يعد تحديث Windows جزءًا من تجربة Microsoft بأكملها. من خلال هذا ، يقومون بإصدار تحديثات وتصحيحات وتحسينات أخرى. في نظام التشغيل windows 10 ، يعد تحديث windows 10 جزءًا متكاملًا من النظام ويتم ضبطه على الوضع التلقائي مما يتسبب في تحميل ضخم للنظام كلما حدث التحديث. للقيام بذلك ، يمكنك تشغيل مستكشف الأخطاء ومصلحها بالنقر فوق لوحة التحكم واختيار العرض بالأيقونات الصغيرة والنقر فوق "استكشاف الأخطاء وإصلاحها" في الزاوية اليمنى العليا.
في استكشاف الأخطاء وإصلاحها ، ابحث عن النافذة "عرض الكل" في الجزء الأيمن وانقر فوقه. سترى الآن قائمة بمشاكل الكمبيوتر التي يمكنك استكشافها وإصلاحها. ابحث عن "Windows Update" وانقر بزر الماوس الأيمن فوقه ، وحدد "تشغيل كمسؤول" من القائمة المنسدلة. في نافذة Windows Update المفتوحة ، انقر فوق "خيارات متقدمة" وحدد مربع الاختيار "تطبيق الإصلاحات تلقائيًا". انقر فوق "التالي" واتبع التعليمات التي تظهر على الشاشة لإكمال مستكشف الأخطاء ومصلحها.
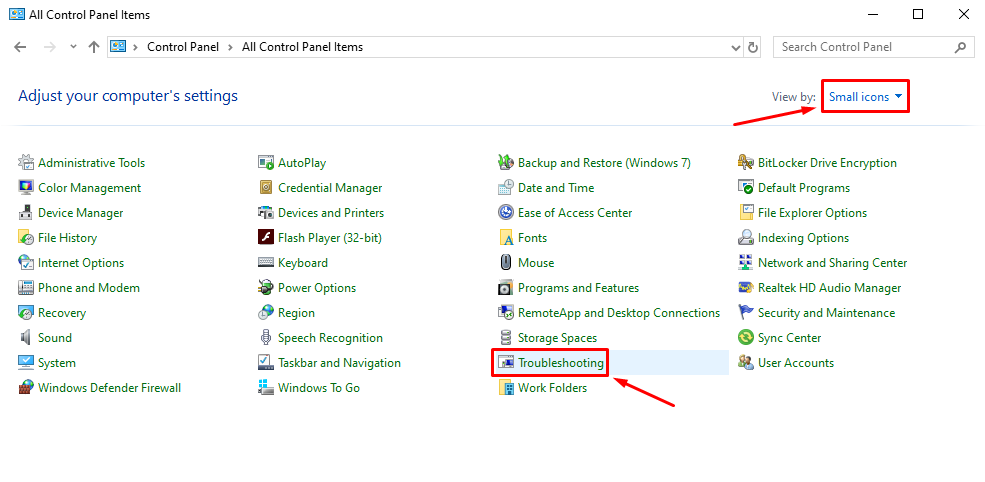
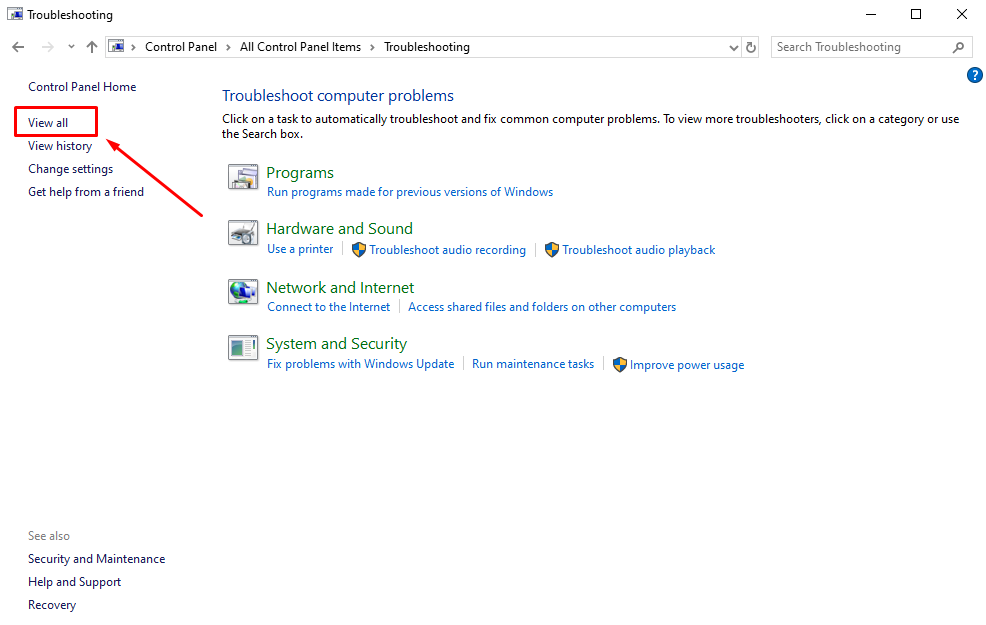
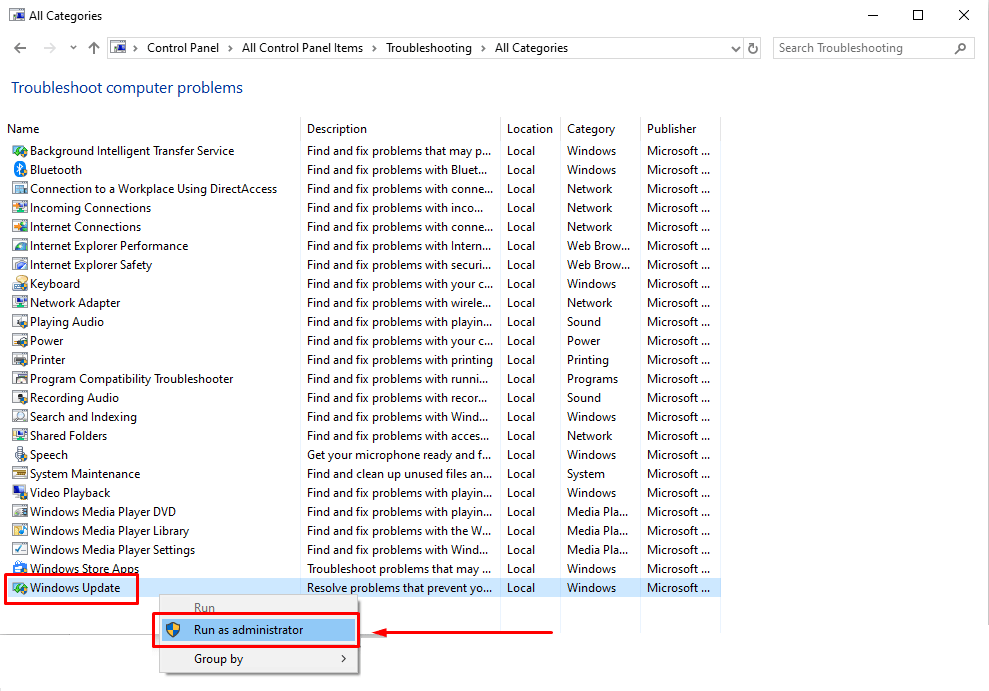
هذه هي الطرق الأكثر شهرة والأكثر استخدامًا للتغلب على هذه المشكلة. هذه إصلاحات سهلة للغاية لمضيف الخدمة لأنها قد تتسبب في زيادة التحميل على وحدة المعالجة المركزية مما يؤدي إلى التأخر والتلعثم وحتى مشكلات تسخين الأجهزة. اتبع التقنيات المذكورة أعلاه ونأمل أن تجد الحل النهائي لحسن الحظ وتشغيل جهاز الكمبيوتر الخاص بك بشكل أكثر سلاسة دون ممارسة الكثير من الضغط.
إذا استمتعت بهذه المقالة ، فيرجى القيام بزيارة سريعة إلى مدوناتك للحصول على مزيد من المحتوى الإعلامي.
