Что такое Superfetch хоста службы? Как это отключить?
Опубликовано: 2020-10-26Что такое SuperFetch?
В те времена, когда люди использовали Windows 8, возникла определенная проблема, которая вызвала большую озабоченность и у пользователей Windows 10. Эта проблема известна как системный хост: локальная система, и ее можно найти, когда вы открыли диспетчер задач и обнаружили, что этот системный хост поглощает использование ЦП и занимает возможности чтения и записи вашего компьютера. Не путайте его с вредоносным ПО или чем-то действительно ненужным; скорее, есть много программ, которые работают под этим приложением. Он создан из системы поддержки Windows, известной как SuperFetch; Microsoft утверждает, что это улучшает эффективность окон. Теперь, когда мы застряли между ними обоими, куда нам идти и как это исправить? Давайте посмотрим, как исправить superfetch хоста службы.
По сути, это приложение, которое копирует все часто используемые приложения в оперативную память, чтобы они загружались быстрее при следующем использовании. Если ваше оборудование не обновлено, это начнет занимать пространство, вызывая большее использование диска, и приведет к горькому опыту для пользователя. Кроме того, супервыборка узла службы также выполняется в фоновом режиме беззвучно.

Каково решение для службы SuperFetch хоста?
Решение №1 :
Отключите это в ваших служебных окнах. Перейдите к Службам из меню «Пуск», или вы можете выполнить поиск Службы из окна поиска, или вы также можете нажать Windows + R и ввести « services.msc » .
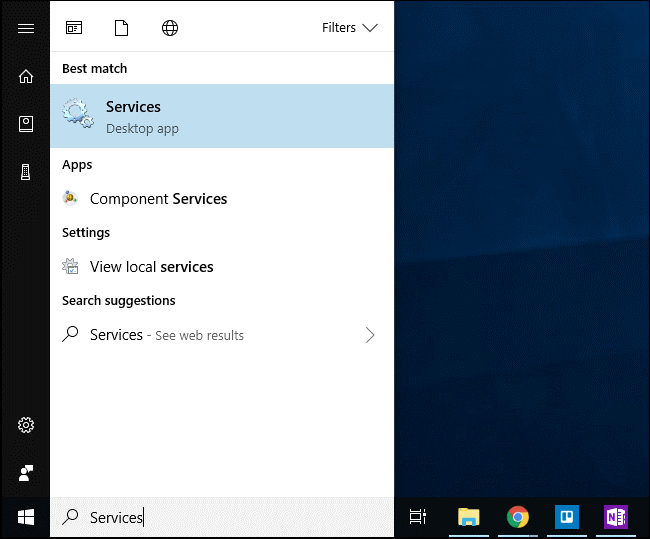
После этого прокрутите вниз до списка служб и дважды щелкните « Superfetch » . Чтобы запретить автоматический запуск службы при запуске Windows, щелкните раскрывающийся список «Тип запуска» , а затем выберите параметр « Отключено » .
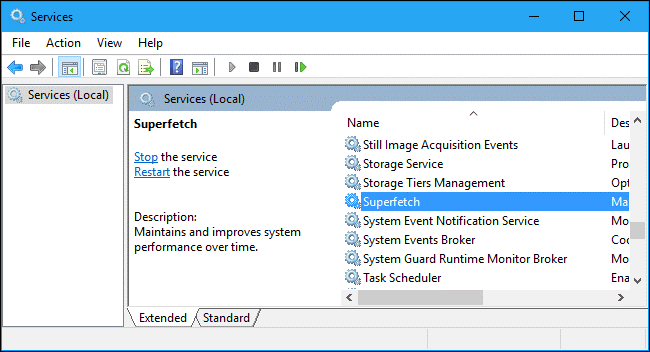
Нажмите кнопку « Стоп » , чтобы закрыть службу, а затем нажмите « ОК », чтобы сохранить изменения. После выполнения всех этих действий не забудьте выполнить полную перезагрузку системы, и таким образом проблема с супервыборкой хоста службы будет решена.
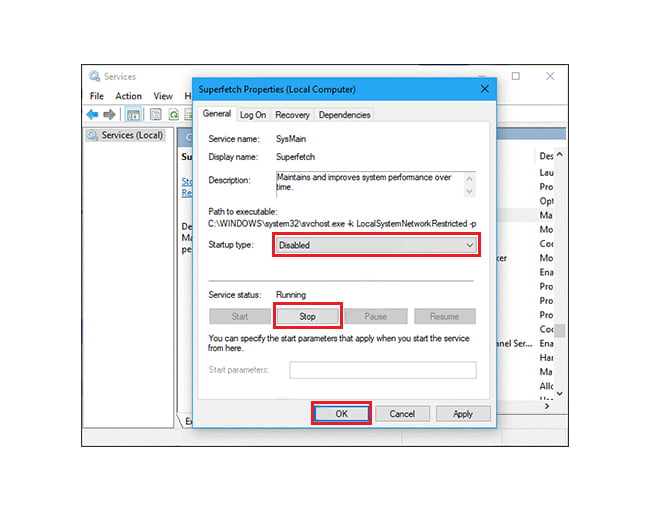
Решение №2 :
Отключите Superfetch с помощью реестра, чтобы решить проблему superfetch хоста службы.
Нажмите Windows Key + R, затем введите regedit и нажмите Enter, чтобы открыть редактор реестра.
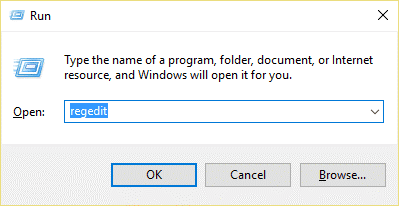
Перейдите к следующему разделу реестра:
HKEY_LOCAL_MACHINE \ SYSTEM \ CurrentControlSet \ Control \ Session Manager \ Управление памятью \ PrefetchParameters
Убедитесь, что вы выбрали PrefetchParameters, затем в правом окне дважды щелкните ключ EnableSuperfetch и измените его значение на 0 в поле данных значения. После этого нажмите закрыть реестр и перезагрузите систему.
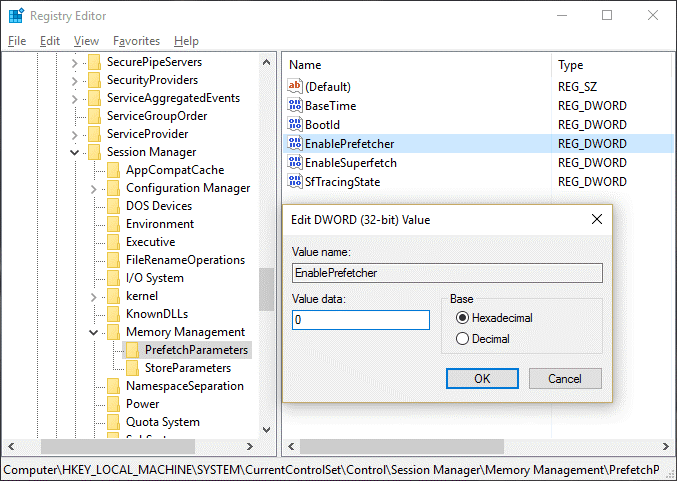
Решение № 3 :
Запустите средство проверки системных файлов, чтобы решить проблему суперфитча хоста службы.
Перейдите в меню «Пуск» и введите cmd, щелкните его правой кнопкой мыши и запустите от имени администратора. В командной строке введите « sfc / scannow » , дождитесь завершения сканирования и после этого введите команду DISM / Online / Cleanup-Image / RestoreHealth. После завершения выполнения этой команды следите за загрузкой процессора и памяти, а затем проверьте, сохраняется ли проблема.
Решение № 4:
Убиваем SVChost и решаем superfetch на хосте сервиса.
Эту проблему решает завершение процесса Service Host в диспетчере задач. После этого попробуйте загрузить ожидающие обновления через Wi-Fi без ограничений.
Во-первых, откройте диспетчер задач, разверните его, нажав подробнее. Найдите «Узел службы: локальная система» и завершите задачу. Когда появится диалоговое окно с подтверждением, установите флажок « Отказаться от несохраненных данных», завершите работу и нажмите « Завершение работы» . После этого не забудьте перезагрузить систему.
Решение № 5:
Использование командной строки для решения superfetch узла службы
Нажмите Windows Key + X, затем нажмите Командная строка (администратор).
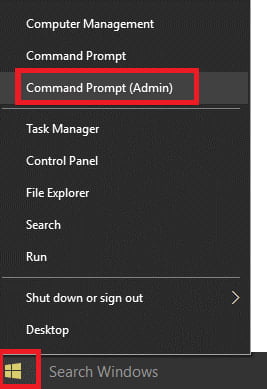
Затем введите Sfc / scannow и, если это не сработает, нажмите sfc / scannow / offbootdir = c: \ / offwindir = c: \ windows . Подождите, пока процесс завершится, а после этого перезагрузите компьютер и снова откройте командную строку и нажмите Enter после ввода следующего:

- DISM / Онлайн / Очистка-Образ / CheckHealth
- DISM / Онлайн / Очистка-Изображение / ScanHealth
- DISM / Онлайн / Очистка-Образ / RestoreHealth
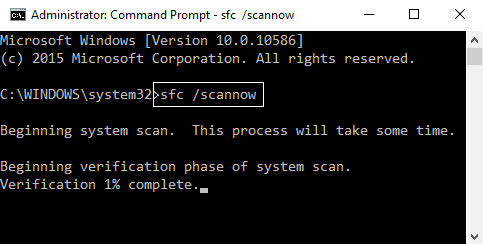
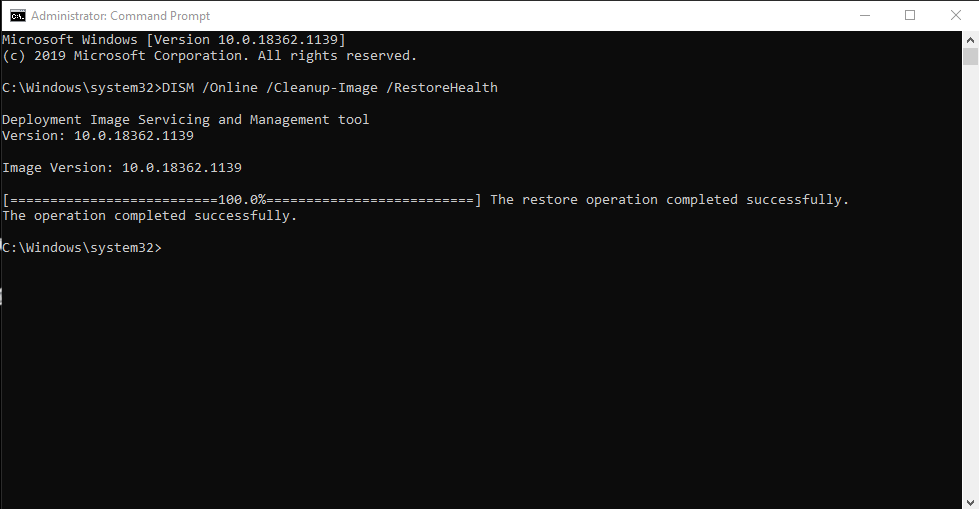
После этого запустите команду DISM и дождитесь ее завершения. Если этот процесс не работает, попробуйте следующее: DISM / Image: C: \ offline / Cleanup-Image / RestoreHealth / Source: c: \ test \ mount \ windows или Dism / Online / Cleanup-Image / RestoreHealth / Source: c: \ test \ mount \ windows / LimitAccess
Примечание. Замените C: \ RepairSource \ Windows местонахождением источника восстановления.
После этого перезагрузите компьютер и проверьте, исправлена ли проблема с супервыгрузкой хоста службы.
Решение № 6 :
Изменение расписания процессора и устранение проблемы с супервыборкой узла службы
Нажмите Windows Key + R, затем введите sysdm.cpl и нажмите Enter, чтобы открыть Свойства системы. Перейдите на вкладку «Дополнительно» и нажмите « Настройки» в разделе « Производительность». перейдите на вкладку «Дополнительно» в разделе «Параметры производительности». В разделе «Планирование процессора» выберите «Программа» и нажмите «Применить», а затем «ОК». Перезагрузите компьютер, чтобы сохранить изменения.
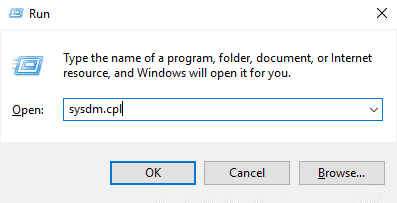
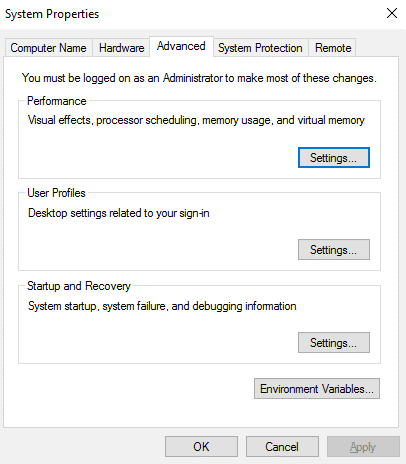
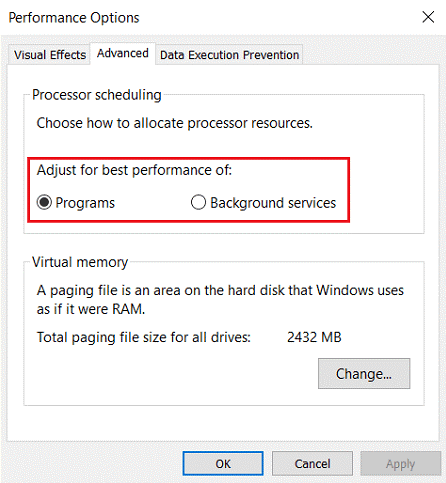
Решение № 7:
Решение проблемы superfetch узла службы путем отключения фоновой интеллектуальной службы передачи.
Чтобы решить эту проблему с помощью этого метода, нажмите Windows Key + R, затем введите msconfig и нажмите Enter. Перейдите на вкладку служб и снимите флажок « Фоновая интеллектуальная служба передачи ». Нажмите ОК, затем нажмите Применить.
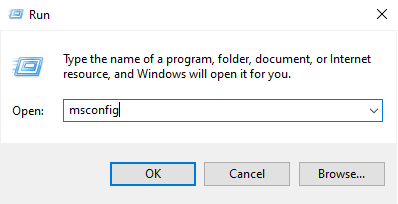
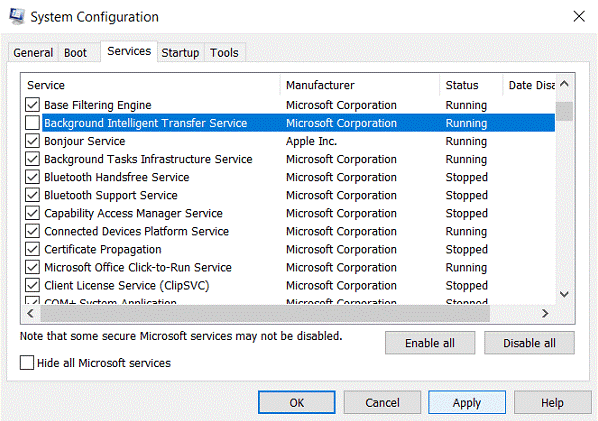
Решение № 8:
Устраните неполадки в Центре обновления Windows, чтобы решить проблему с супервыборкой узла службы.
Центр обновления Windows - это часть всего опыта Microsoft. Благодаря этому они выпускают обновления, патчи и другие улучшения. В Windows 10 обновление Windows 10 является интегрированной частью системы и настроено на автоматический режим, что вызывает огромную нагрузку на систему всякий раз, когда происходит обновление. Для этого вы можете запустить средство устранения неполадок, щелкнув панель управления, выбрав представление с помощью небольших значков и нажав «Устранение неполадок» в правом верхнем углу.
В окне «Устранение неполадок» на левой панели найдите «Просмотреть все» и щелкните по нему. Теперь вы увидите список компьютерных проблем, которые вы можете устранить. Найдите «Центр обновления Windows» и щелкните его правой кнопкой мыши, выберите в раскрывающемся меню «Запуск от имени администратора». В открывшемся окне Центра обновления Windows нажмите «Дополнительно» и установите флажок «Применить ремонт автоматически». Нажмите «Далее» и следуйте инструкциям на экране, чтобы завершить средство устранения неполадок.
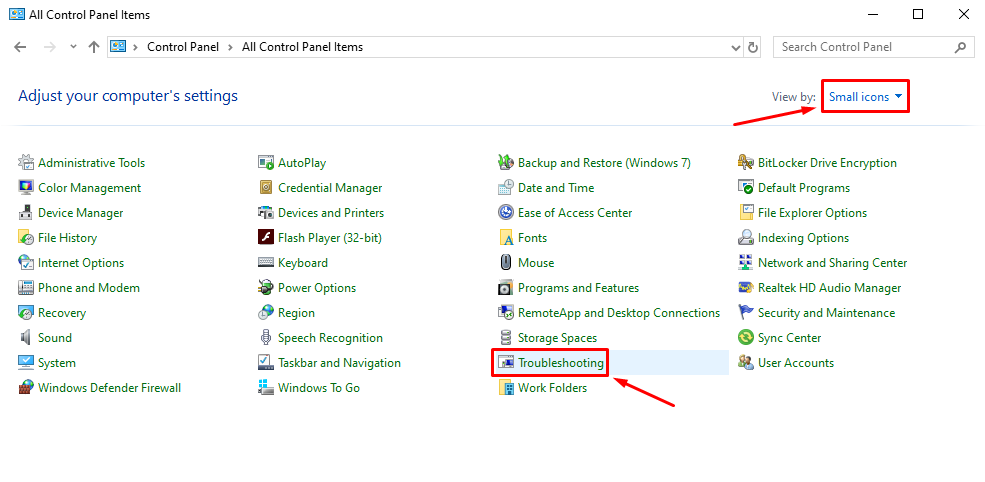
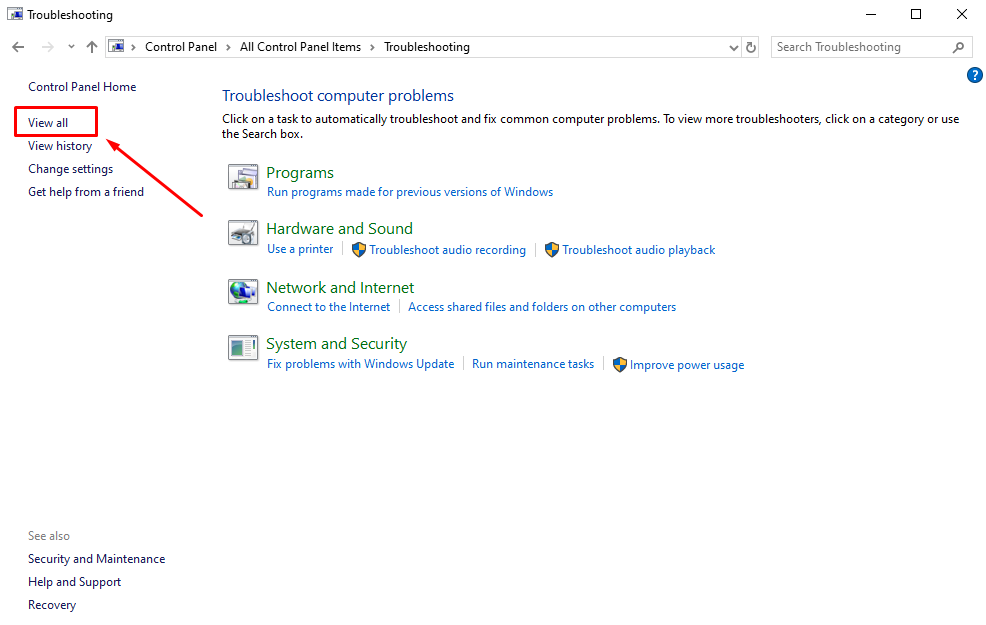
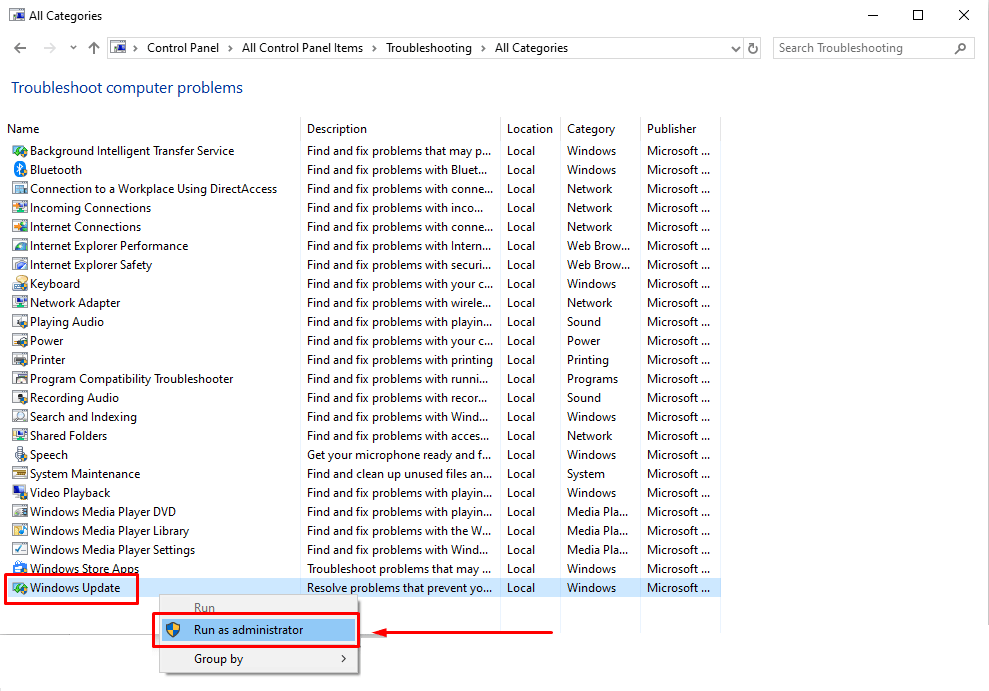
Это наиболее известные и наиболее часто используемые методы решения этой проблемы. Это абсолютно простые исправления, которые могут вызвать перегрузку процессора, что приведет к задержкам, задержкам и даже проблемам с нагревом оборудования. Следуйте приведенным выше методам, и мы надеемся, что вы, к счастью, найдете оптимальное решение и сможете работать на своем компьютере более плавно, не оказывая чрезмерного давления.
Если вам понравилась эта статья, пожалуйста, быстро посетите свои блоги для получения более информативного содержания.
