Ce este Service Host Superfetch? Cum să-l dezactivezi?
Publicat: 2020-10-26Ce este SuperFetch?
Pe vremea când oamenii foloseau Windows 8, a apărut o anumită problemă care a creat o mare îngrijorare și pentru utilizatorii Windows 10. Această problemă este cunoscută sub numele de System Host: Local System și poate fi găsită atunci când ați deschis managerul de activități și descoperiți că această gazdă de sistem consumă utilizarea CPU și ocupă capacitatea de citire și scriere a computerului. Nu-l confunda cu bloatware sau ceva cu adevărat inutil; mai degrabă există multe programe care rulează sub acea aplicație. Este creat din suportul sistemului Windows cunoscut sub numele de SuperFetch; acesta este ceva despre care Microsoft pretinde că îmbunătățește eficiența ferestrelor. Acum că suntem blocați între amândoi, unde mergem și cum o reparăm? Să aruncăm o privire la cum să remediați serviciul gazdă superfetch.
Aceasta este practic o aplicație care copiază toate aplicațiile utilizate în mod obișnuit în RAM, astfel încât acestea să pornească mai repede data viitoare când o utilizați. Dacă hardware-ul dvs. nu este actualizat, acest lucru va începe să consume spațiile, provocând mai multă utilizare a discului și va duce la o experiență amară pentru utilizator. În plus, serviciul gazdă superfetch rulează și în fundal în tăcere.

Care este soluția pentru Service Host SuperFetch?
Soluția nr. 1 :
Dezactivați acest lucru din ferestrele dvs. de servicii. Navigați la Servicii din meniul de pornire sau puteți căuta Servicii din caseta de căutare sau puteți, de asemenea, să apăsați Windows+R și să tastați „ services.msc ” .
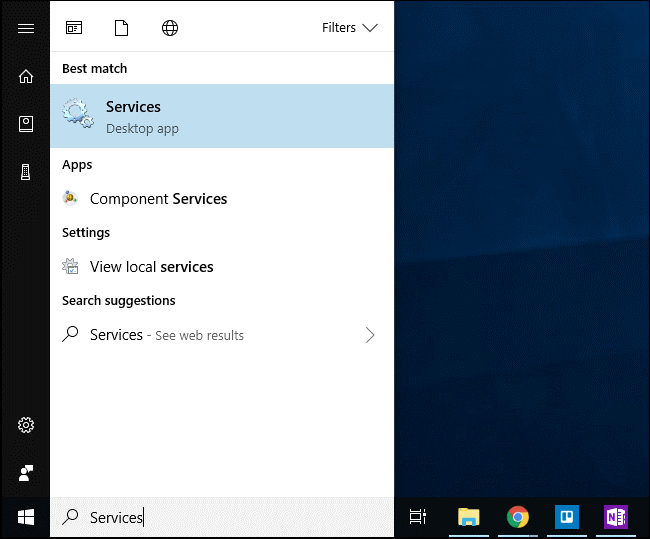
După aceea, derulați în jos la lista de servicii și faceți dublu clic pe „ Superfetch ” . Pentru a preveni lansarea automată a serviciului la pornirea Windows, faceți clic pe meniul drop-down „Tip de pornire” , apoi selectați opțiunea „ Dezactivat ” .
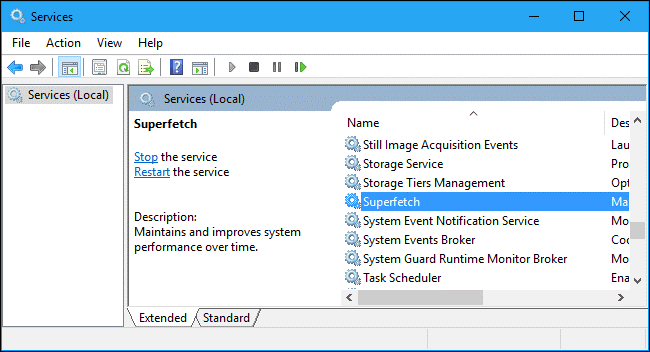
Faceți clic pe butonul „ Oprire ” pentru a închide serviciul, apoi faceți clic pe „ OK ” pentru a salva modificările. După ce ați făcut toate aceste lucruri, nu uitați să dați o repornire completă a sistemului și astfel se va rezolva problema cu service host superfetch.
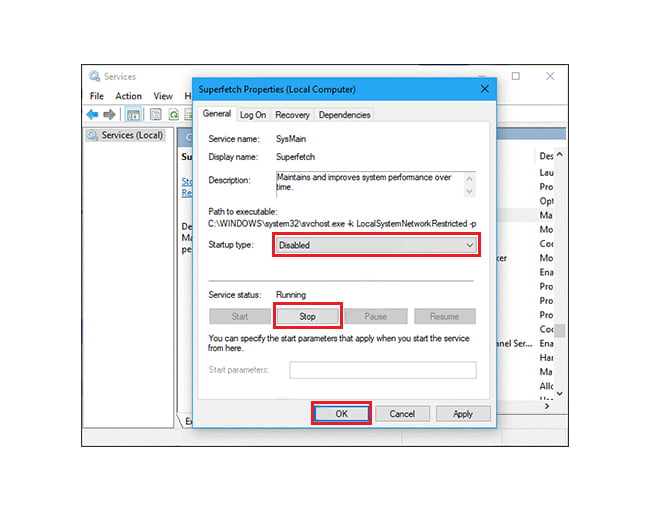
Soluția nr. 2 :
Dezactivați Superfetch folosind Registry pentru a rezolva problema superfetch a gazdei serviciului.
Apăsați tasta Windows + R, apoi tastați regedit și apăsați Enter pentru a deschide Editorul de registru.
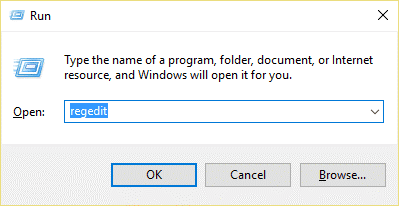
Navigați la următoarea cheie de registry:
HKEY_LOCAL_MACHINE\SYSTEM\CurrentControlSet\Control\Session Manager\Memory Management\PrefetchParameters
Asigurați-vă că ați selectat PrefetchParameters, apoi, în fereastra din dreapta, faceți dublu clic pe cheia EnableSuperfetch și modificați valoarea acesteia la 0 în câmpul de date de valoare. După aceea, faceți clic pe Închideți Registrul și reporniți sistemul.
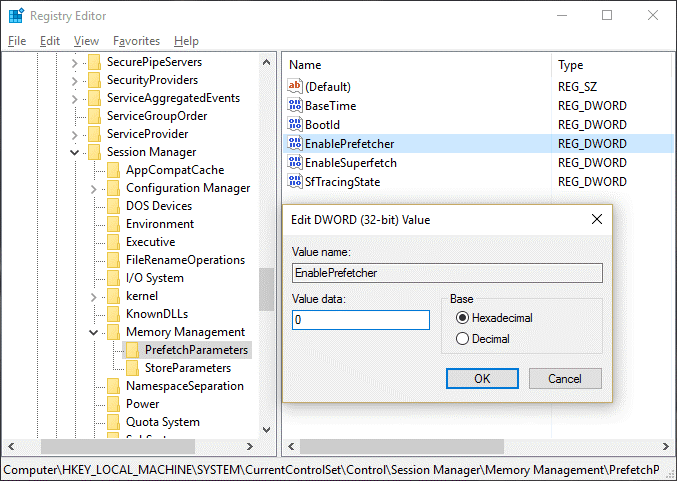
Soluția nr. 3 :
Rulați verificatorul fișierelor de sistem pentru a rezolva superfetch-ul gazdei serviciului
Accesați meniul Start și tastați cmd, faceți clic dreapta pe el și rulați-l ca administrare. În promptul de comandă, tastați „ sfc /scannow ” , așteptați finalizarea scanării și apoi introduceți comanda DISM /Online /Cleanup-Image /RestoreHealth. După ce această comandă se termină de rulat, monitorizați procesorul și încărcarea memoriei și apoi verificați dacă problema mai există.
Soluția nr. 4:
Omorârea SVChost și rezolvarea superfetch-ului de gazdă a serviciului.
Închiderea procesului de gazdă a serviciului în Managerul de activități rezolvă această problemă. După aceasta, încercați să descărcați actualizările în așteptare cu o conexiune Wi-Fi necontorizată.
Mai întâi, deschideți managerul de activități, extindeți-l făcând clic pe mai multe detalii. Căutați „Serviciul Gazdă: Sistem local” și încheiați sarcina. Pe măsură ce apare caseta de dialog care arată confirmarea, bifați Renunțați la datele nesalvate și închideți și faceți clic pe Închidere . După aceea, nu uitați să reporniți sistemul.
Soluția nr. 5:
Utilizarea promptului de comandă pentru a rezolva superfetch-ul gazdei serviciului
Apăsați tasta Windows + X apoi faceți clic pe Command Prompt (Admin).
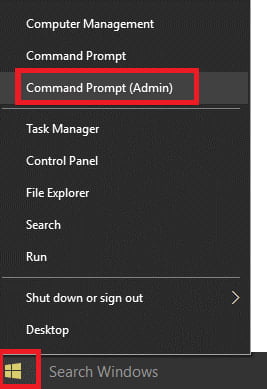
Apoi tastați Sfc /scannow și dacă nu funcționează apăsați sfc /scannow /offbootdir=c:\ /offwindir=c:\windows . Așteptați ca procesul să se termine și după aceea reporniți și computerul și deschideți din nou linia de comandă și apăsați Enter după ce ați tastat următoarele:

- DISM /Online /Cleanup-Image /CheckHealth
- DISM /Online /Cleanup-Image /ScanHealth
- DISM /Online /Cleanup-Image /RestoreHealth
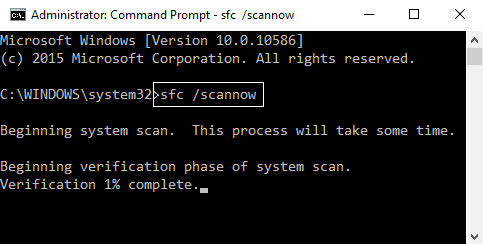
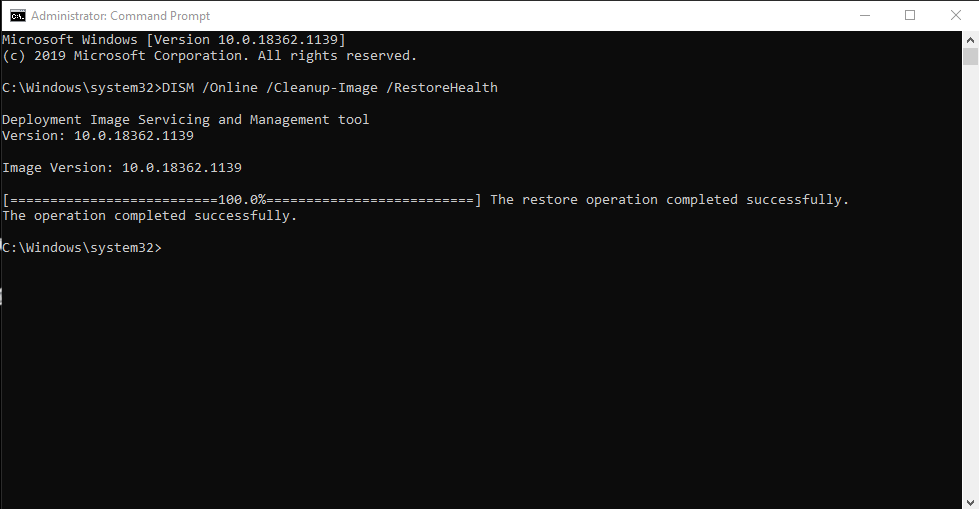
După aceea, lăsați comanda DISM să ruleze și așteptați să se termine. Dacă acest proces nu funcționează, încercați acest lucru: DISM /Image:C:\offline /Cleanup-Image /RestoreHealth /Source:c:\test\mount\windows sau Dism /Online /Cleanup-Image /RestoreHealth /Source:c: \test\mount\windows /LimitAccess
Notă: Înlocuiți C:\RepairSource\Windows cu locația sursei de reparație.
După aceea, reporniți computerul și verificați dacă problema superfetch a gazdei serviciului este rezolvată sau nu.
Soluția nr. 6 :
Schimbați programarea procesorului și remediați problema superfetch a gazdei serviciului
Apăsați tasta Windows + R, apoi tastați sysdm.cpl și apăsați Enter pentru a deschide System Properties. Comutați la fila Avansat și faceți clic pe Setări sub Performanță. comutați la fila Avansat sub Opțiuni de performanță. Sub Programarea procesorului, selectați Program și faceți clic pe Aplicare, urmat de OK. Reporniți computerul pentru a salva modificările.
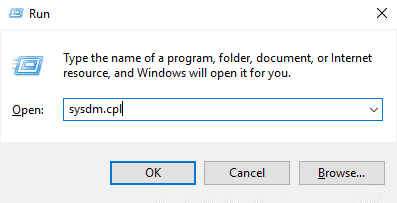
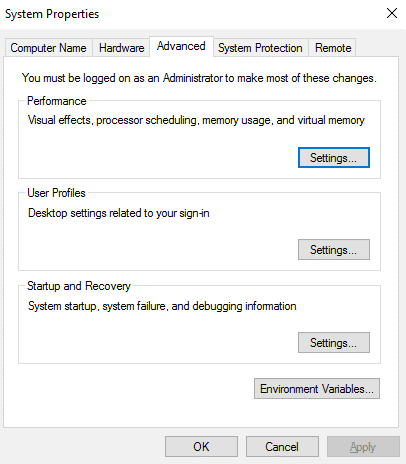
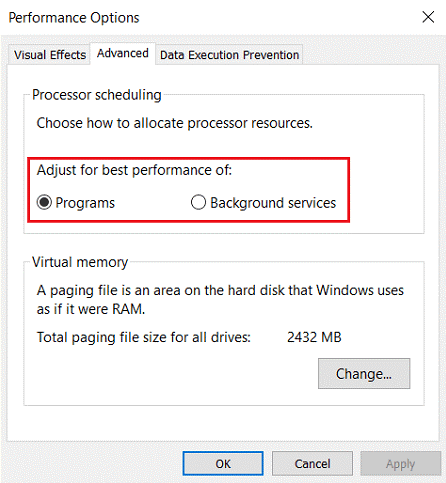
Soluția nr. 7:
Rezolvarea superfetch-ului gazdei serviciului prin dezactivarea serviciului de transfer inteligent în fundal.
Pentru a rezolva superfetch-ul gazdei serviciului cu această metodă, apăsați tasta Windows + R apoi tastați msconfig și apăsați Enter. Comutați la fila Servicii, apoi debifați „ Serviciul de transfer inteligent în fundal ”. Faceți clic pe OK, apoi faceți clic pe Aplicare.
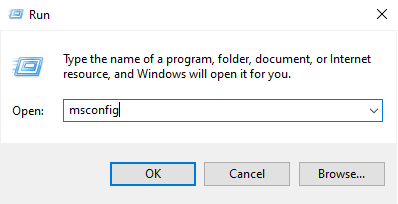
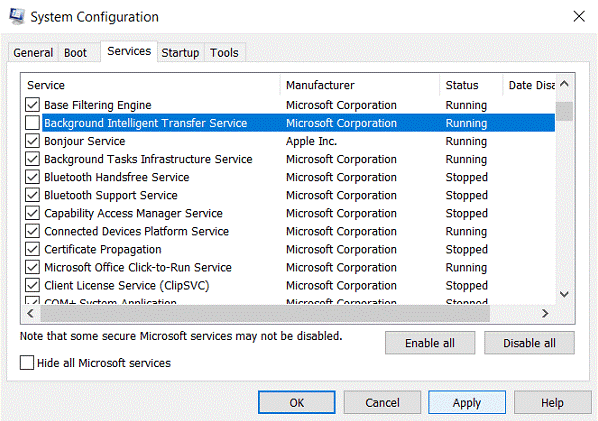
Soluția nr. 8:
Depanați Windows Update pentru a rezolva superfetch-ul gazdei serviciului.
Actualizarea Windows este o parte a întregii experiențe Microsoft. Prin aceasta, ei lansează actualizări, patch-uri și alte îmbunătățiri. În Windows 10, actualizarea Windows 10 este o parte integrată a sistemului și este setată la automat, ceea ce provoacă o încărcare uriașă a sistemului ori de câte ori are loc actualizarea. Pentru aceasta, puteți rula instrumentul de depanare făcând clic pe panoul de control și selectând vizualizare prin pictograme mici și făcând clic pe „Depanare” în colțul din dreapta sus.
În Depanare, găsiți fereastra „Afișați toate” în panoul din stânga și faceți clic pe ea. Acum veți vedea o listă de probleme de computer pe care le puteți depana. Găsiți „Windows Update” și faceți clic dreapta pe el, selectați „Run as administrator” din meniul drop-down. În fereastra Windows Update deschisă, faceți clic pe „Avansat” și bifați caseta de selectare „Aplicați reparațiile automat”. Faceți clic pe „Următorul” și urmați instrucțiunile de pe ecran pentru a finaliza instrumentul de depanare.
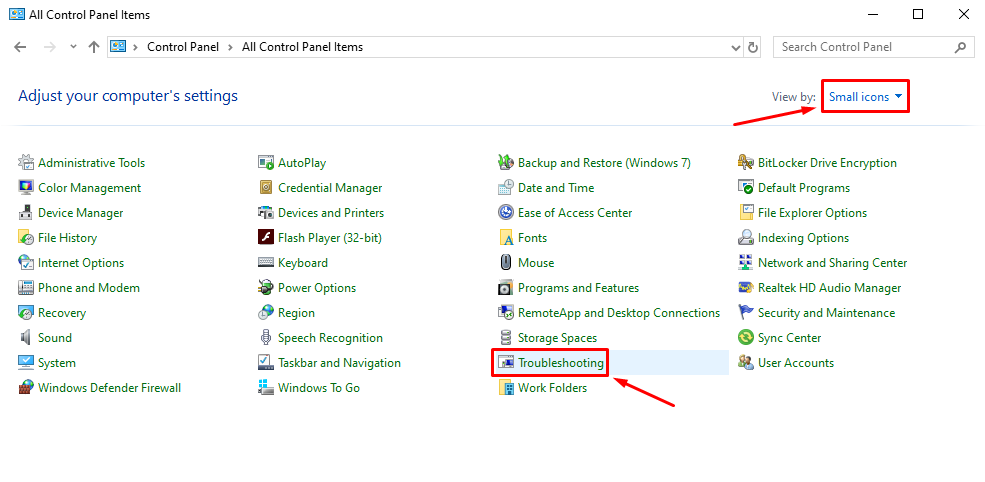
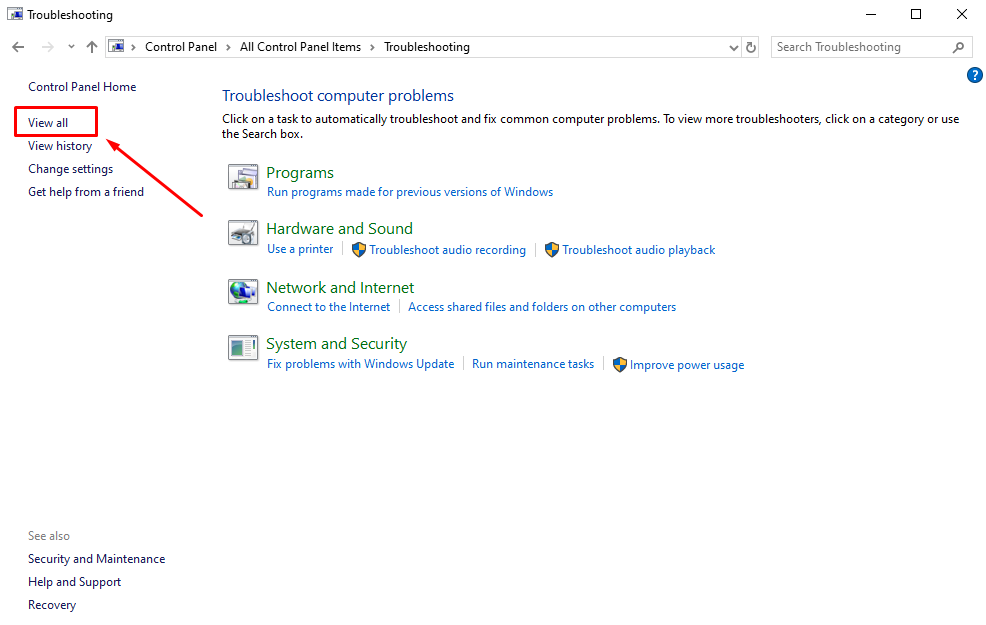
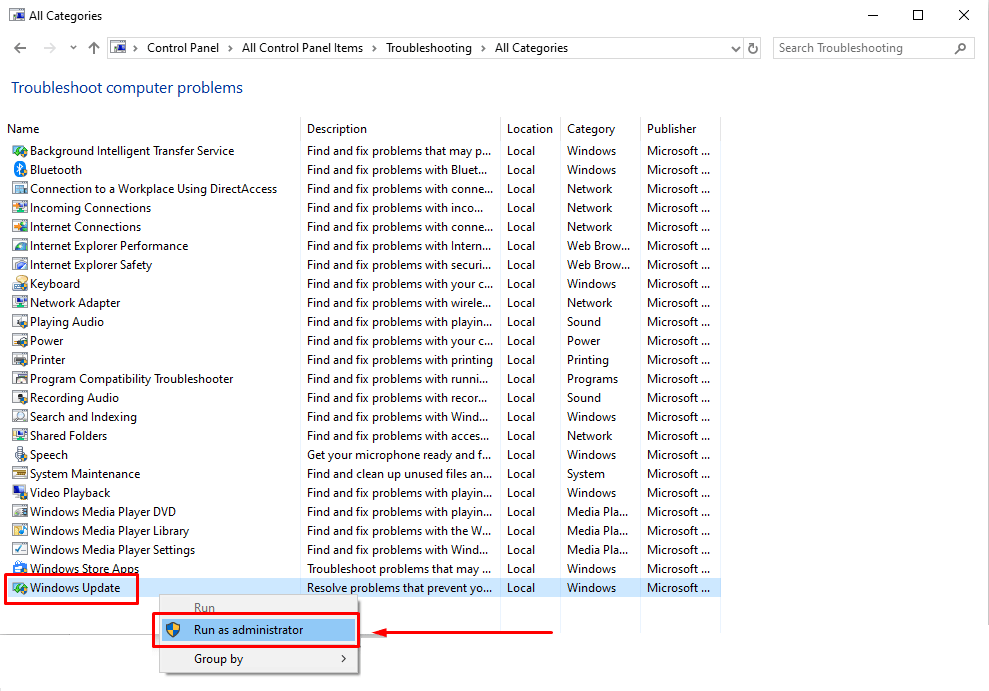
Acestea sunt cele mai cunoscute și mai utilizate metode pentru a depăși această problemă. Acestea sunt soluții absolut ușoare de remediere a gazdei superfetch, deoarece poate cauza supraîncărcarea procesorului, ceea ce duce la întârzieri, bâlbâieli și chiar probleme de încălzire hardware. Urmați tehnicile menționate mai sus și sperăm că veți găsi, din fericire, soluția finală și veți rula computerul mai ușor, fără a pune prea multă presiune.
Dacă ți-a plăcut acest articol, te rugăm să faci o vizită rapidă pe blogurile tale pentru conținut mai informativ.
