サービスホストスーパーフェッチとは何ですか? それを無効にする方法は?
公開: 2020-10-26SuperFetchとは何ですか?
人々がWindows8を使用していた時代には、特定の問題が発生し、Windows10ユーザーにも大きな懸念を引き起こしていました。 この問題はシステムホスト:ローカルシステムと呼ばれ、タスクマネージャーを開いたときに、このシステムホストがCPU使用率を消費し、コンピューターの読み取りおよび書き込み容量を消費していることがわかります。 ブロートウェアまたは本当に不要なものと間違えないでください。 むしろ、そのアプリケーションの下で実行される多くのプログラムがあります。 これは、SuperFetchと呼ばれるWindowsシステムサポートから作成されています。 これは、Microsoftがウィンドウの効率を改善すると主張しているものです。 両方の間に立ち往生しているので、どこに行き、どのように修正しますか? サービスホストのスーパーフェッチを修正する方法を見てみましょう。
これは基本的に、一般的に使用されるすべてのアプリをRAMにコピーして、次に使用するときに起動が速くなるようにするアプリケーションです。 ハードウェアが最新でない場合、これはスペースを使い果たし始め、より多くのディスク使用量を引き起こし、ユーザーに苦い経験をもたらします。 これに加えて、サービスホストスーパーフェッチもバックグラウンドでサイレントに実行されます。

ホストSuperFetchにサービスを提供するためのソリューションは何ですか?
ソリューションNo.1 :
これをサービスウィンドウから無効にします。 スタートメニューから[サービス]に移動するか、検索ボックスから[サービス]を検索するか、 Windows + Rを押して「 services.msc 」と入力することもできます。
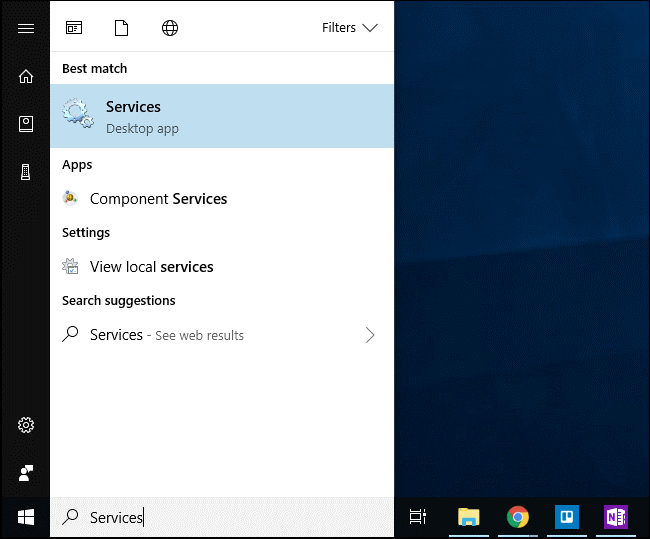
その後、サービスのリストまでスクロールダウンし、 「スーパーフェッチ」をダブルクリックします。 Windowsの起動時にサービスが自動的に起動しないようにするには、[起動の種類]ドロップダウンをクリックし、[無効]オプションを選択します。
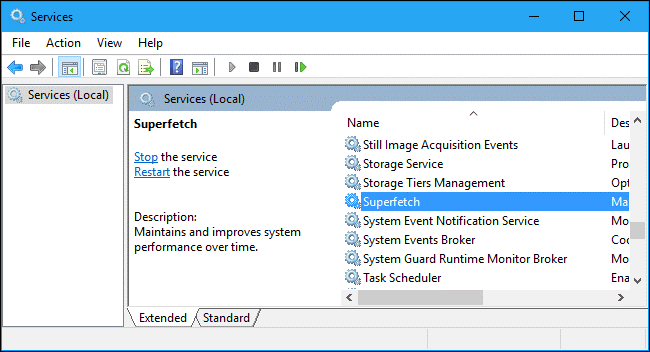
「停止」ボタンをクリックしてサービスをシャットダウンし、 「 OK 」をクリックして変更を保存します。 これらすべてのことを行った後、システムを完全に再起動することを忘れないでください。これにより、サービスホストのスーパーフェッチの問題が修正されます。
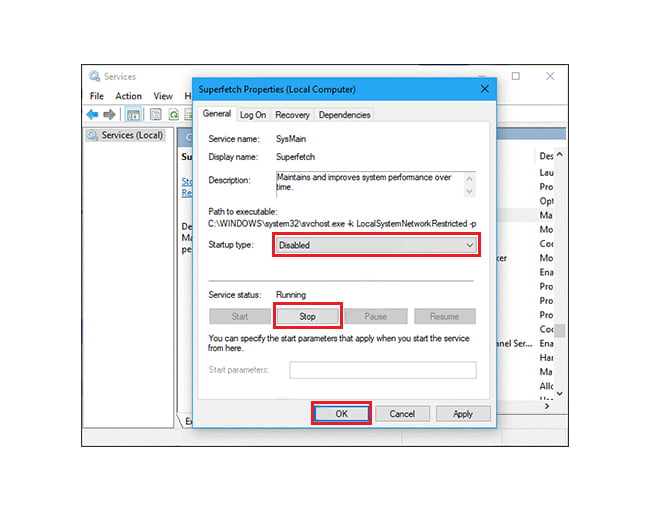
ソリューション2 :
レジストリを使用してスーパーフェッチを無効にして、サービスホストのスーパーフェッチの問題を解決します。
Windowsキー+ Rを押してから、 regeditと入力し、Enterキーを押してレジストリエディタを開きます。
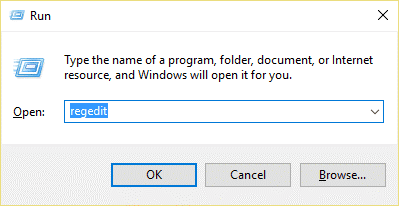
次のレジストリキーに移動します。
HKEY_LOCAL_MACHINE \ SYSTEM \ CurrentControlSet \ Control \ Session Manager \ Memory Management \ PrefetchParameters
PrefetchParametersを選択したことを確認してから、右側のウィンドウでEnableSuperfetchキーをダブルクリックし、値データフィールドでその値を0に変更します。 その後、[レジストリを閉じる]をクリックして、システムを再起動します。
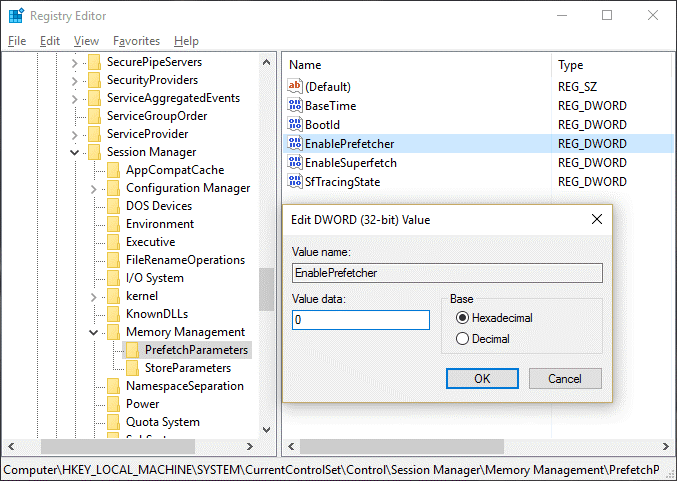
ソリューションNo.3 :
システムファイルチェッカーを実行して、サービスホストのスーパーフェッチを解決します
[スタート]メニューに移動し、cmdと入力して右クリックし、管理として実行します。 コマンドプロンプトで「 sfc / scannow 」と入力し、スキャンが完了するのを待ってから、コマンドDISM / Online / Cleanup-Image / RestoreHealthを入力します。 このコマンドの実行が終了したら、CPUとメモリの負荷を監視し、問題がまだ存在するかどうかを確認します。
解決策4:
SVChostを強制終了し、サービスホストのスーパーフェッチを解決します。
タスクマネージャでサービスホストプロセスを強制終了すると、この問題は解決します。 この後、従量制のWi-Fi接続を使用して保留中の更新をダウンロードしてみてください。
まず、タスクマネージャーを開き、詳細をクリックして展開します。 「サービスホスト:ローカルシステム」を探して、タスクを終了します。 確認を示すダイアログボックスが表示されたら、[保存されていないデータを破棄する]をオンにしてシャットダウンし、[シャットダウン]をクリックします。 その後、システムを再起動することを忘れないでください。
ソリューションNo.5:
コマンドプロンプトを使用してサービスホストスーパーフェッチを解決する
Windowsキー+ Xを押してから、コマンドプロンプト(管理者)をクリックします。
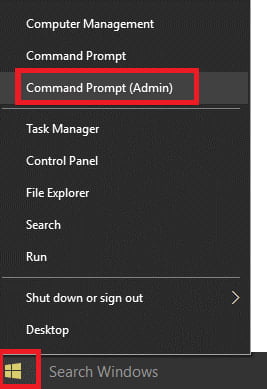
次に、 Sfc / scannowと入力します。それでも機能しない場合は、 sfc / scannow / offbootdir = c:\ / offwindir = c:\ windowsを押します。 プロセスが終了するのを待ち、その後PCを再起動してコマンドプロンプトを再度開き、次のように入力してEnterキーを押します。

- DISM /オンライン/クリーンアップ-画像/ CheckHealth
- DISM /オンライン/クリーンアップ-画像/ ScanHealth
- DISM / Online / Cleanup-Image / RestoreHealth
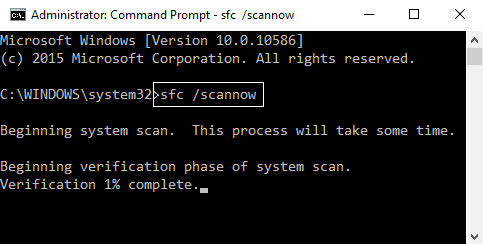
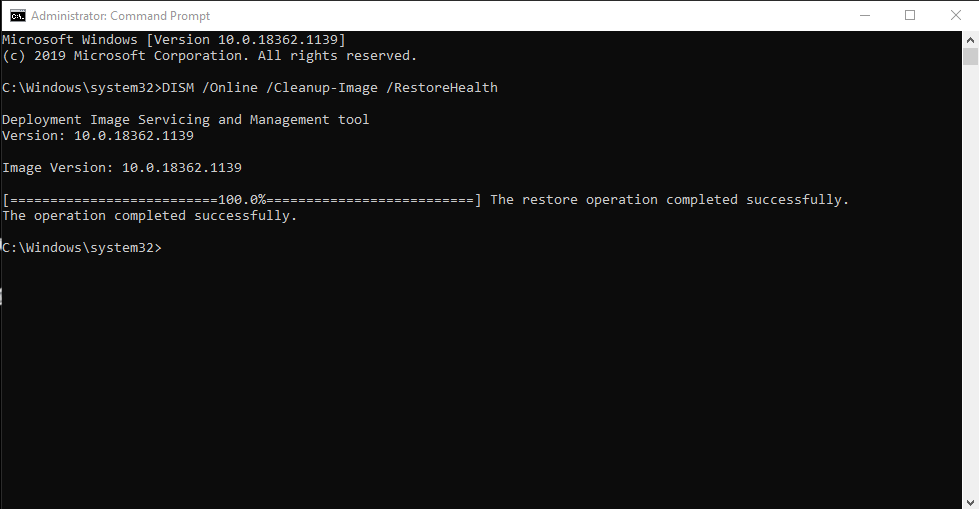
その後、DISMコマンドを実行し、終了するのを待ちます。 このプロセスが機能しない場合は、次のことを試してください。DISM/ Image:C:\ offset / Cleanup-Image / RestoreHealth / Source:c:\ test \ mount \ windowsまたはDism / Online / Cleanup-Image / RestoreHealth / Source:c: \ test \ mount \ windows / LimitAccess
注:C:\ RepairSource \ Windowsを修復元の場所に置き換えます。
その後、PCを再起動し、サービスホストのスーパーフェッチの問題が修正されているかどうかを確認します。
ソリューションNo.6 :
プロセッサのスケジューリングを変更し、サービスホストのスーパーフェッチの問題を修正します
Windowsキー+ Rを押してから、 sysdm.cplと入力し、Enterキーを押してシステムプロパティを開きます。 [詳細設定]タブに切り替えて、[パフォーマンス]の下の[設定]をクリックします。 [パフォーマンスオプション]の下の[詳細設定]タブに切り替えます。 [プロセッサのスケジュール]で[プログラム]を選択し、[適用]、[OK]の順にクリックします。 PCを再起動して、変更を保存します。
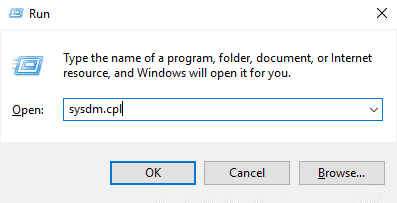
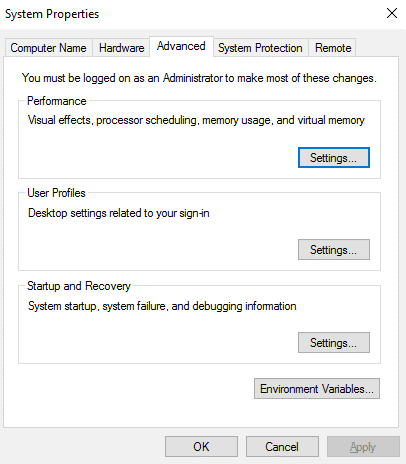
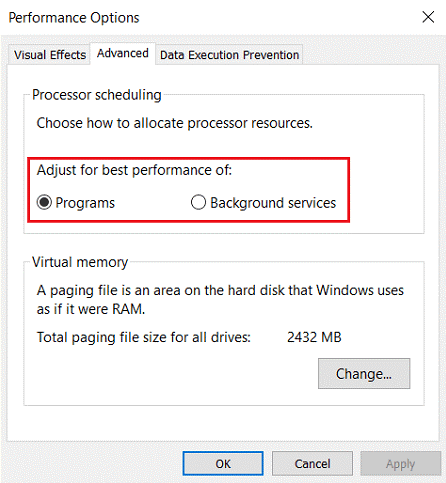
ソリューションNo.7:
バックグラウンドインテリジェント転送サービスを無効にすることにより、サービスホストのスーパーフェッチを解決します。
この方法でサービスホストのスーパーフェッチを解決するには、Windowsキー+ Rを押してから、 msconfigと入力し、Enterキーを押します。 [サービス]タブに切り替えて、[バックグラウンドインテリジェント転送サービス]のチェックを外します。 [OK]をクリックし、[適用]をクリックします。
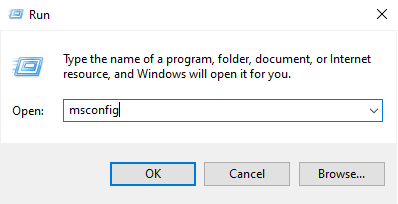
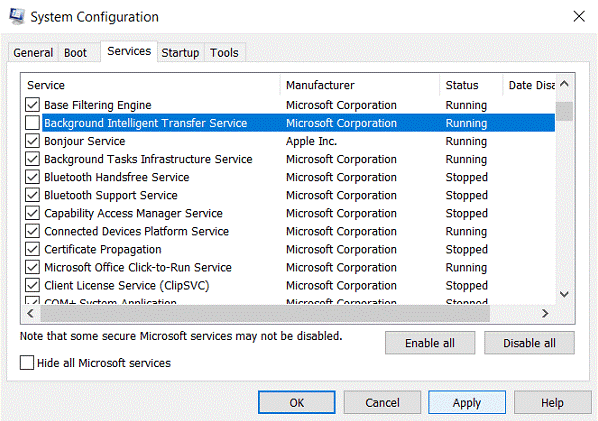
ソリューションNo.8:
Windows Updateのトラブルシューティングを行って、サービスホストのスーパーフェッチを解決します。
Windows Updateは、Microsoftエクスペリエンス全体の一部です。 これにより、アップデート、パッチ、およびその他の改善がリリースされます。 Windows 10では、Windows 10の更新はシステムの統合された部分であり、自動に設定されているため、更新が発生するたびにシステムに大きな負荷がかかります。 このためには、コントロールパネルをクリックし、小さなアイコンで表示を選択し、右上隅にある[トラブルシューティング]をクリックして、トラブルシューティングを実行できます。
トラブルシューティングで、ウィンドウの左側のペインで[すべて表示]を見つけてクリックします。 これで、トラブルシューティングできるコンピューターの問題のリストが表示されます。 「WindowsUpdate」を探す それを右クリックし、ドロップダウンメニューから「管理者として実行」を選択します。 開いたWindowsUpdateウィンドウで、[詳細設定]をクリックし、[修復を自動的に適用する]チェックボックスをオンにします。 「次へ」をクリックし、画面の指示に従ってトラブルシューティングを完了します。
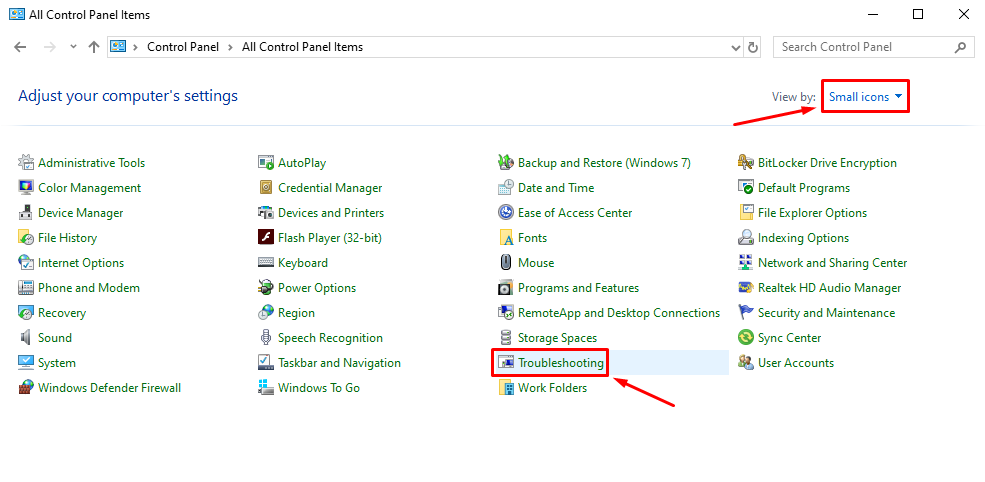
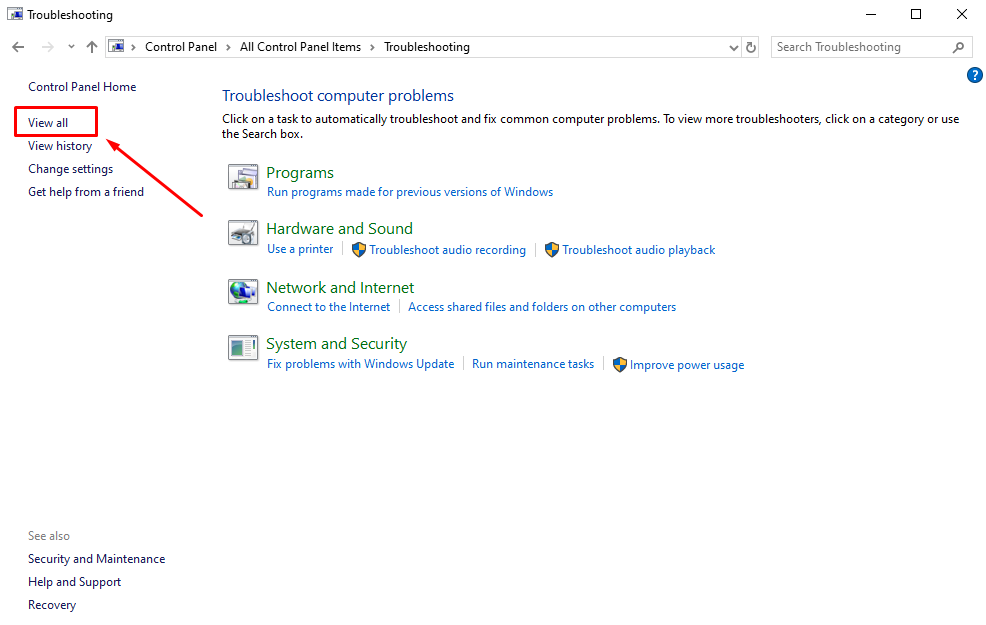
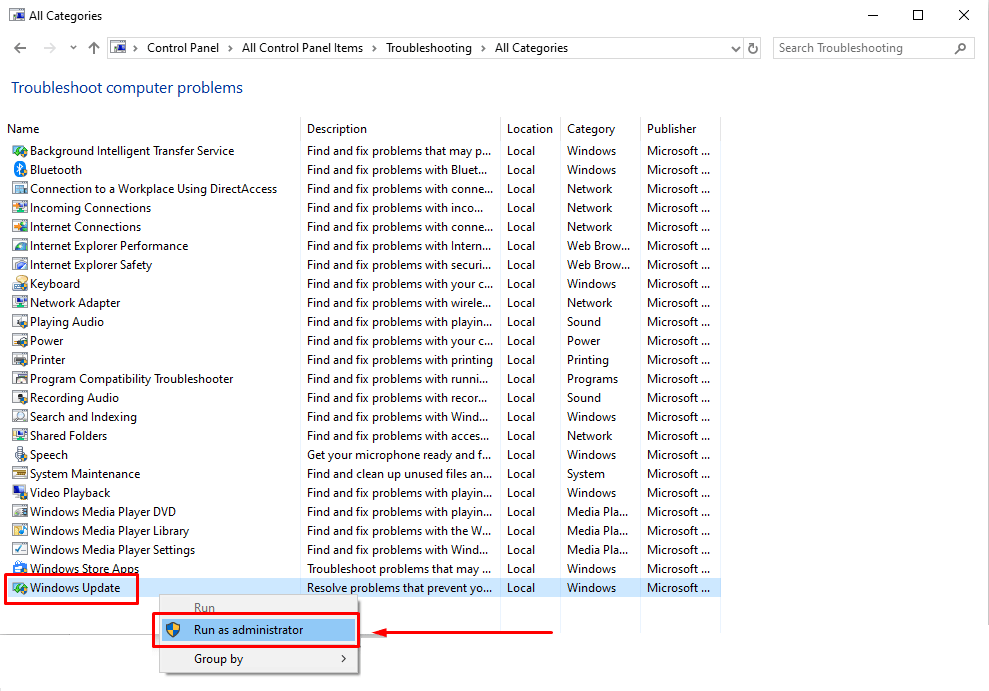
これらは、この問題を克服するために最もよく知られており、最も使用されている方法です。 これらは、CPUの過負荷を引き起こし、ラグ、スタッター、さらにはハードウェアの加熱の問題を引き起こす可能性があるため、サービスホストのスーパーフェッチを修正するのは非常に簡単です。 上記のテクニックに従ってください。幸運にも究極の解決策を見つけて、あまり圧力をかけずにコンピューターをよりスムーズに実行できることを願っています。
この記事を楽しんだら、ブログにすばやくアクセスして、より有益なコンテンツを入手してください。
