Qu'est-ce que Service Host Superfetch ? Comment le désactiver ?
Publié: 2020-10-26Qu'est-ce que SuperFetch ?
À l'époque où les gens utilisaient Windows 8, un certain problème survenait et suscitait également de grandes inquiétudes pour les utilisateurs de Windows 10. Ce problème est connu sous le nom d'hôte système : système local, et il peut être détecté lorsque vous ouvrez votre gestionnaire de tâches et constatez que cet hôte système consomme l'utilisation du processeur et prend la capacité de lecture et d'écriture de votre ordinateur. Ne le confondez pas avec un bloatware ou quelque chose de vraiment inutile ; il existe plutôt de nombreux programmes qui s'exécutent sous cette application. Il est créé à partir du support du système Windows connu sous le nom de SuperFetch ; c'est quelque chose que Microsoft prétend améliorer l'efficacité de Windows. Maintenant que nous sommes coincés entre les deux, où allons-nous et comment y remédier ? Voyons comment réparer le superfetch de l'hôte de service.
Il s'agit essentiellement d'une application qui copie toutes les applications couramment utilisées dans la RAM afin qu'elles démarrent plus rapidement la prochaine fois que vous l'utilisez. Si votre matériel n'est pas à jour, cela commencera à gruger les espaces, ce qui entraînera une utilisation accrue du disque et entraînera une expérience amère pour l'utilisateur. En plus de cela, le superfetch de l'hôte de service s'exécute également en arrière-plan en silence.

Quelle est la solution pour servir l'hôte SuperFetch ?
Solution n°1 :
Désactivez-le à partir de vos fenêtres de service. Accédez à Services dans le menu Démarrer ou vous pouvez rechercher des services dans la zone de recherche ou vous pouvez également appuyer sur Windows + R et taper " services.msc " .
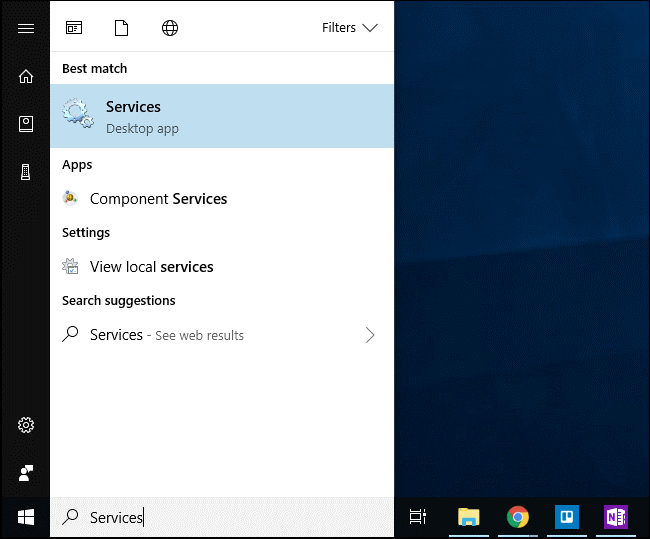
Après cela, faites défiler jusqu'à la liste des services et double-cliquez sur le " Superfetch " . Pour empêcher le service de se lancer automatiquement au démarrage de Windows, cliquez sur le menu déroulant « Type de démarrage » , puis sélectionnez l'option « Désactivé » .
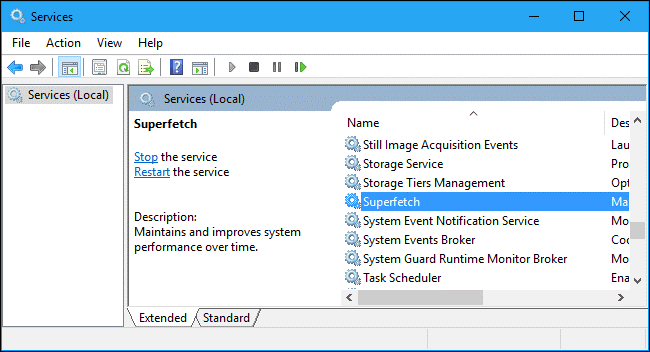
Cliquez sur le bouton « Arrêter » pour arrêter le service, puis cliquez sur « OK » pour enregistrer vos modifications. Après avoir fait toutes ces choses, n'oubliez pas de redémarrer complètement le système et ainsi le problème avec le superfetch de l'hôte de service sera résolu.
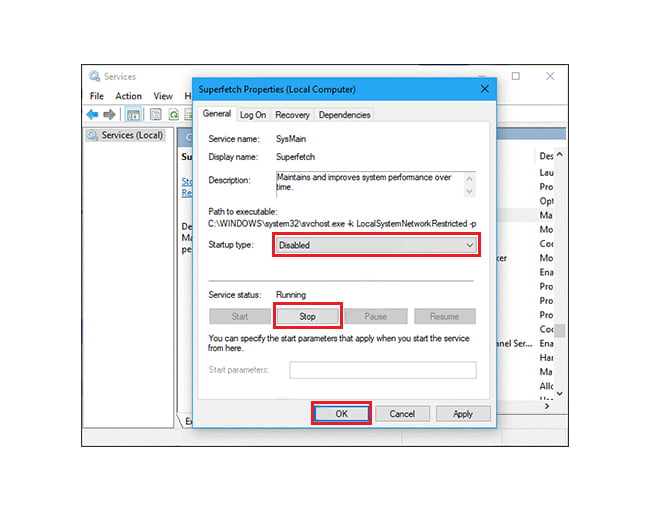
Solution n°2 :
Désactivez Superfetch Using Registry pour résoudre le problème de superfetch de l'hôte de service.
Appuyez sur la touche Windows + R, puis tapez regedit et appuyez sur Entrée pour ouvrir l'éditeur de registre.
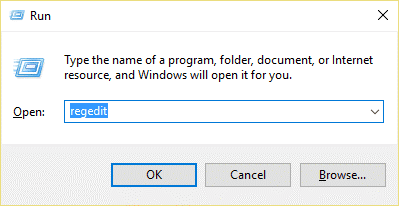
Accédez à la clé de registre suivante :
HKEY_LOCAL_MACHINE\SYSTEM\CurrentControlSet\Control\Session Manager\Memory Management\PrefetchParameters
Assurez-vous d'avoir sélectionné PrefetchParameters, puis dans la fenêtre de droite, double-cliquez sur la clé EnableSuperfetch et modifiez sa valeur à 0 dans le champ de données de valeur. Après cela, cliquez sur Fermer le Registre et redémarrez votre système.
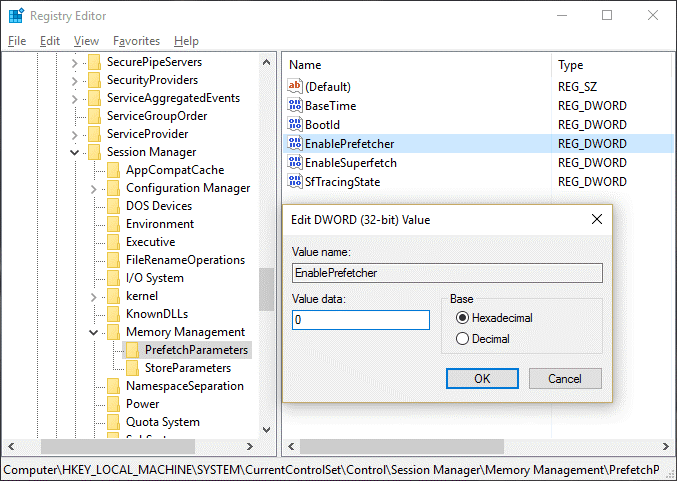
Solution n°3 :
Exécutez le vérificateur de fichiers système pour résoudre le superfetch de l'hôte de service
Allez dans le menu Démarrer et tapez cmd, faites un clic droit dessus et exécutez-le en tant qu'administrateur. Dans l'invite de commande, tapez " sfc / scannow " , attendez la fin de l'analyse et après cela, entrez la commande DISM /Online /Cleanup-Image /RestoreHealth. Une fois l'exécution de cette commande terminée, surveillez la charge de votre processeur et de votre mémoire, puis vérifiez si le problème persiste.
Solution n°4 :
Tuer SVChost et résoudre le superfetch de l'hôte de service.
La suppression du processus Service Host dans le Gestionnaire des tâches résout ce problème. Après cela, essayez de télécharger vos mises à jour en attente avec une connexion Wi-Fi illimitée.
Tout d'abord, ouvrez le gestionnaire de tâches, développez-le en cliquant sur plus de détails. Recherchez « Hôte de service : système local » et terminez la tâche. Lorsque la boîte de dialogue s'affiche et affiche la confirmation, cochez Abandonner les données non enregistrées et fermer, puis cliquez sur Arrêter . Après cela, n'oubliez pas de redémarrer le système.
Solution n°5 :
Utilisation de l'invite de commande pour résoudre le superfetch de l'hôte de service
Appuyez sur la touche Windows + X puis cliquez sur Invite de commandes (Admin).
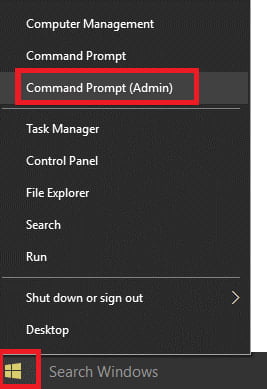
Tapez ensuite Sfc /scannow et si cela ne fonctionne pas, appuyez sur sfc /scannow /offbootdir=c:\ /offwindir=c:\windows . Attendez que le processus se termine et après ce redémarrage et PC et ouvrez à nouveau l'invite de commande et appuyez sur Entrée après avoir tapé ce qui suit :

- DISM /En ligne /Cleanup-Image /CheckHealth
- DISM /En ligne /Cleanup-Image /ScanHealth
- DISM /En ligne /Cleanup-Image /RestoreHealth
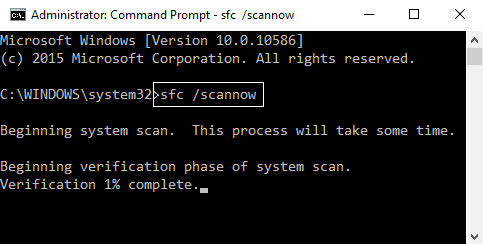
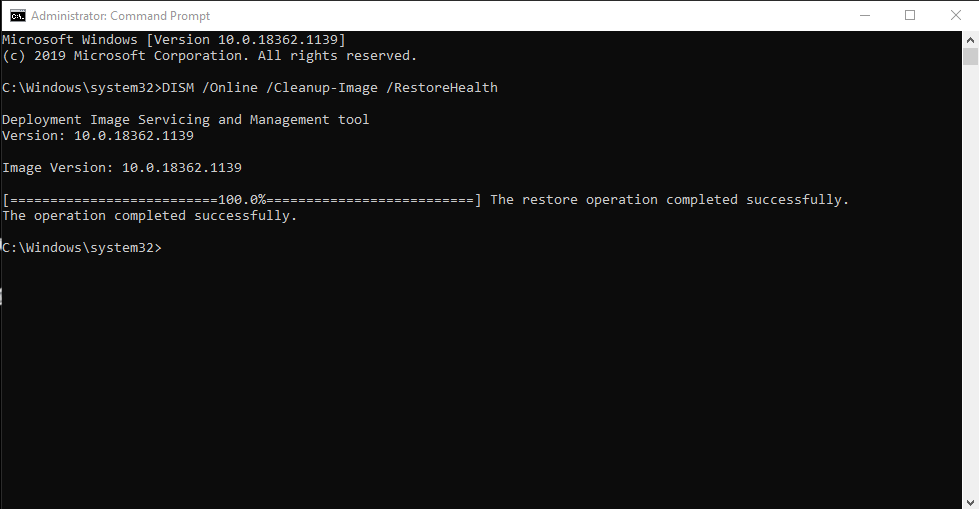
Après cela, laissez la commande DISM s'exécuter et attendez qu'elle se termine. Si ce processus ne fonctionne pas, essayez ceci : DISM /Image:C:\offline /Cleanup-Image /RestoreHealth /Source:c:\test\mount\windows ou Dism /Online /Cleanup-Image /RestoreHealth /Source:c: \test\mount\windows /LimitAccess
Remarque : remplacez C:\RepairSource\Windows par l'emplacement de votre source de réparation.
Après cela, redémarrez votre PC et vérifiez si le problème de superextraction de l'hôte de service est résolu ou non.
Solution n°6 :
Modifier la planification du processeur et résoudre le problème de superextraction de l'hôte de service
Appuyez sur la touche Windows + R, puis tapez sysdm.cpl et appuyez sur Entrée pour ouvrir les propriétés du système. Basculez vers l'onglet Avancé et cliquez sur Paramètres sous Performances. passez à l' onglet Avancé sous Options de performances. Sous Planification du processeur, sélectionnez Programme et cliquez sur Appliquer, puis sur OK. Redémarrez votre PC pour enregistrer les modifications.
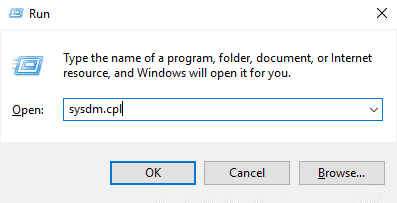
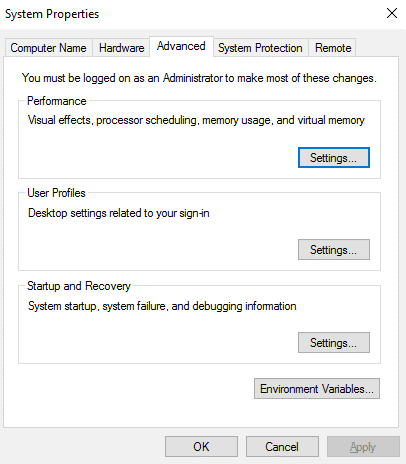
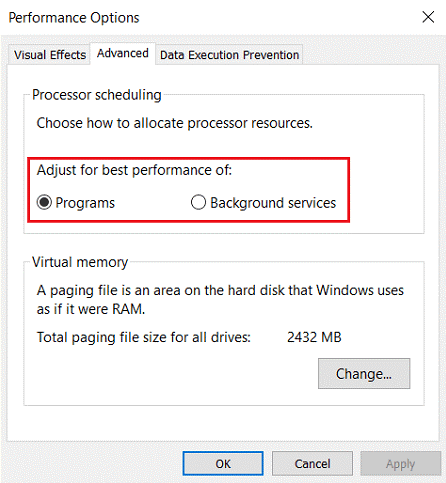
Solution n°7 :
Résolution de la superextraction de l'hôte de service en désactivant le service de transfert intelligent en arrière-plan.
Afin de résoudre le superfetch de l'hôte de service avec cette méthode, appuyez sur la touche Windows + R, puis tapez msconfig et appuyez sur Entrée. Passez à l'onglet Services puis décochez « Service de transfert intelligent en arrière-plan ». Cliquez sur OK puis sur Appliquer.
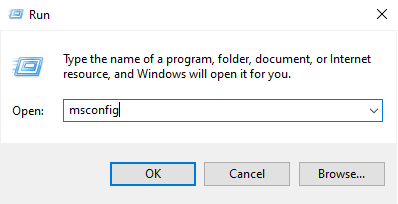
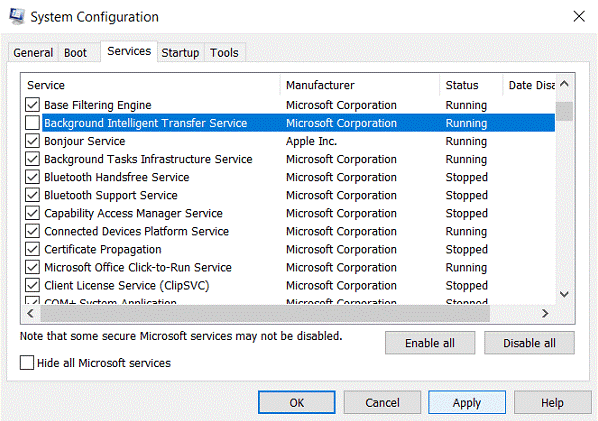
Solution n°8 :
Résoudre les problèmes de Windows Update pour résoudre le superfetch de l'hôte de service.
La mise à jour de Windows fait partie de l'ensemble de l'expérience Microsoft. Grâce à cela, ils publient des mises à jour, des correctifs et d'autres améliorations. Dans Windows 10, la mise à jour de Windows 10 fait partie intégrante du système et est définie sur automatique, ce qui entraîne une charge énorme sur le système chaque fois que la mise à jour se produit. Pour cela, vous pouvez exécuter l'utilitaire de dépannage en cliquant sur le panneau de configuration et en sélectionnant l'affichage par de petites icônes et en cliquant sur « dépannage » dans le coin supérieur droit.
Dans la fenêtre Dépannage, recherchez « Tout afficher » dans le volet de gauche et cliquez dessus. Vous verrez maintenant une liste de problèmes informatiques que vous pouvez résoudre. Trouvez "Windows Update" et faites un clic droit dessus, sélectionnez "Exécuter en tant qu'administrateur" dans le menu déroulant. Dans la fenêtre Windows Update ouverte, cliquez sur « Avancé » et cochez la case « Appliquer les réparations automatiquement ». Cliquez sur "Suivant" et suivez les instructions à l'écran pour terminer le dépannage.
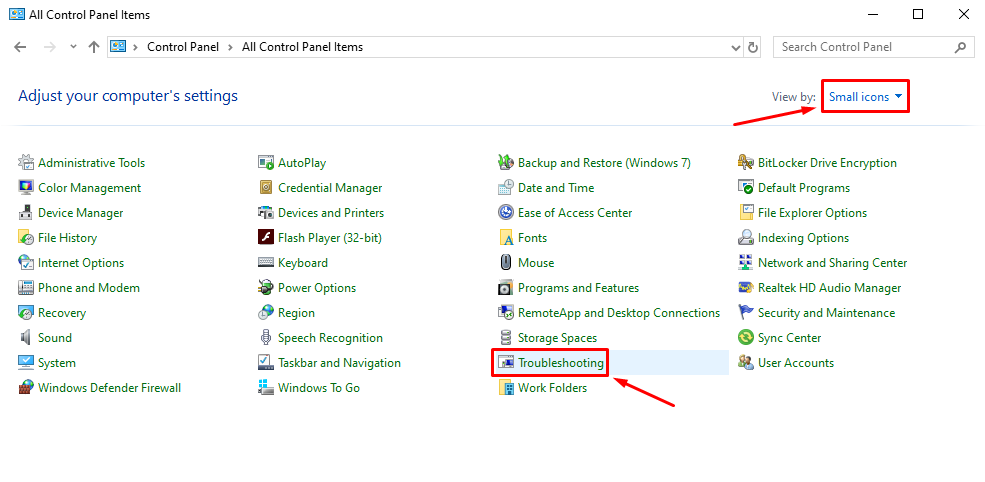
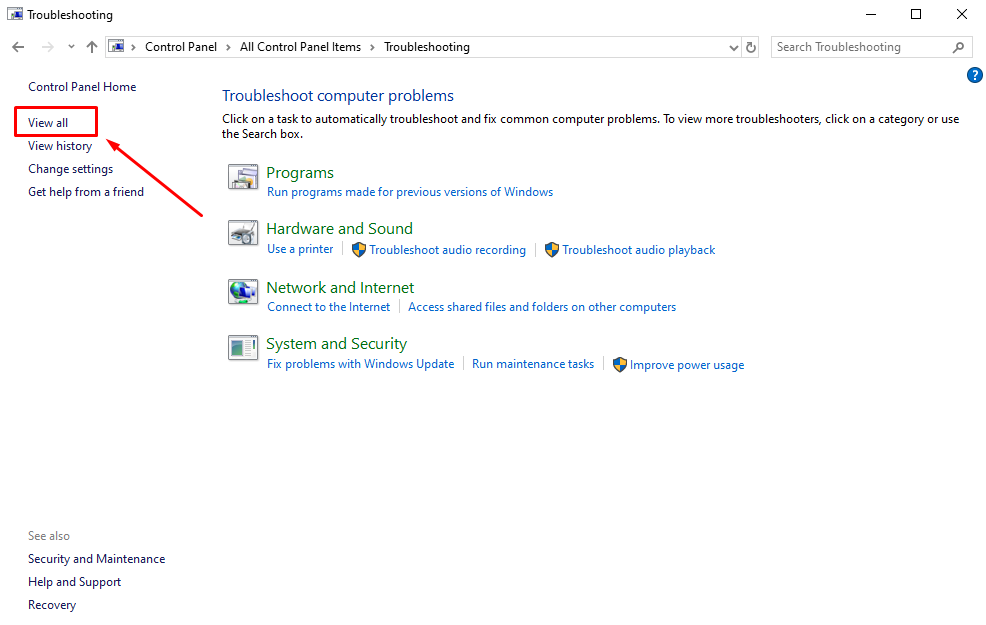
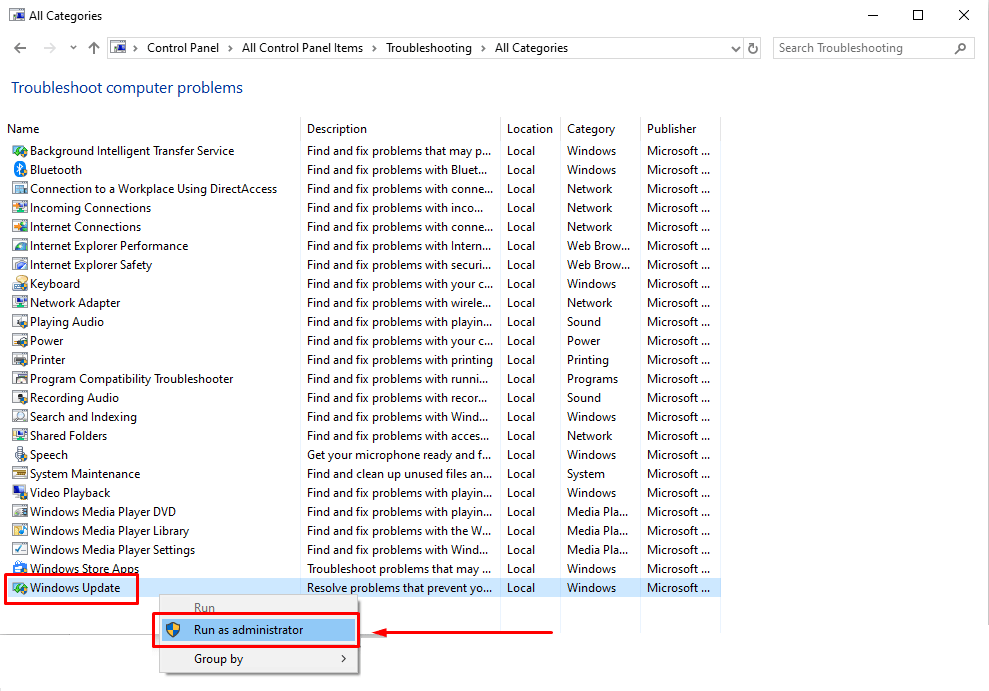
Ce sont les méthodes les plus connues et les plus utilisées pour surmonter ce problème. Ce sont des correctifs absolument simples, car ils peuvent entraîner une surcharge du processeur, entraînant des retards, des bégaiements et même des problèmes de chauffage du matériel. Suivez les techniques mentionnées ci-dessus et nous espérons que vous trouverez heureusement la solution ultime et que vous utiliserez votre ordinateur de manière plus fluide sans mettre trop de pression.
Si vous avez apprécié cet article, veuillez faire une visite rapide sur vos blogs pour un contenu plus informatif.
