Che cos'è Superfetch dell'host del servizio? Come disabilitarlo?
Pubblicato: 2020-10-26Cos'è SuperFetch?
Ai tempi in cui le persone usavano Windows 8, c'era un certo problema che si presentava e creava grande preoccupazione anche per gli utenti di Windows 10. Questo problema è noto come Host di sistema: Sistema locale e può essere rilevato quando hai aperto il task manager e scopri che questo host di sistema sta consumando l'utilizzo della CPU e occupando la capacità di lettura e scrittura del tuo computer. Non confonderlo come bloatware o qualcosa di veramente non necessario; piuttosto ci sono molti programmi che girano sotto quell'applicazione. È creato dal supporto del sistema Windows noto come SuperFetch; questo è qualcosa che Microsoft afferma di migliorare l'efficienza delle finestre. Ora che siamo bloccati tra entrambi, dove andiamo e come lo risolviamo? Diamo un'occhiata a come correggere il superfetch dell'host del servizio.
Questa è fondamentalmente un'applicazione che copia tutte le app comunemente usate nella RAM in modo che si avviino più velocemente la prossima volta che la usi. Se il tuo hardware non è aggiornato, questo inizierà a consumare gli spazi causando un maggiore utilizzo del disco e porterà a un'esperienza amara per l'utente. In aggiunta a ciò, anche il superfetch dell'host del servizio viene eseguito in background in modo silenzioso.

Qual è la soluzione per il servizio Host SuperFetch?
Soluzione n. 1 :
Disabilitalo dalle finestre del servizio. Passa a Servizi dal menu di avvio oppure puoi cercare Servizi dalla casella di ricerca oppure puoi anche premere Windows + R e digitare " services.msc " .
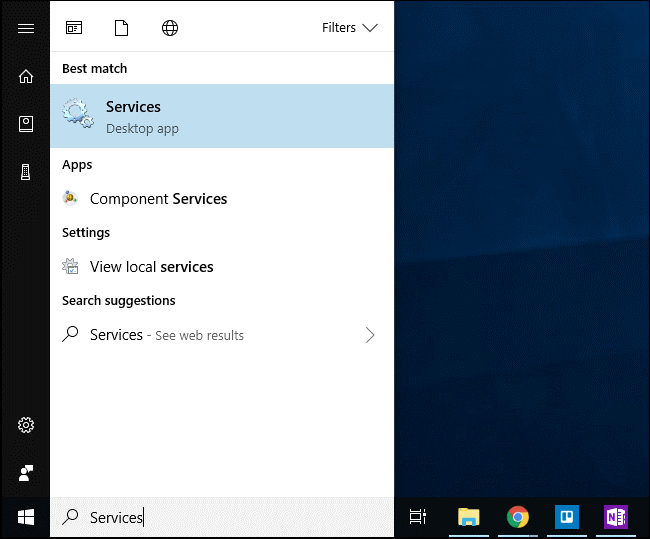
Successivamente, scorri verso il basso fino all'elenco dei servizi e fai doppio clic su " Superfetch " . Per impedire l'avvio automatico del servizio all'avvio di Windows, fare clic sul menu a discesa "Tipo di avvio" , quindi selezionare l'opzione " Disabilitato " .
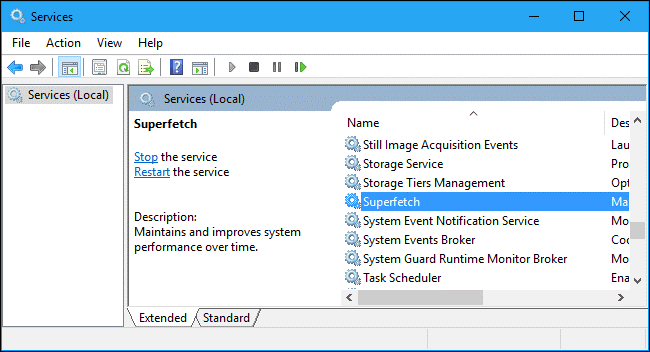
Fare clic sul pulsante " Stop " per chiudere il servizio, quindi fare clic su " OK " per salvare le modifiche. Dopo aver fatto tutte queste cose, non dimenticare di riavviare completamente il sistema e quindi il problema con il superfetch dell'host del servizio verrà risolto.
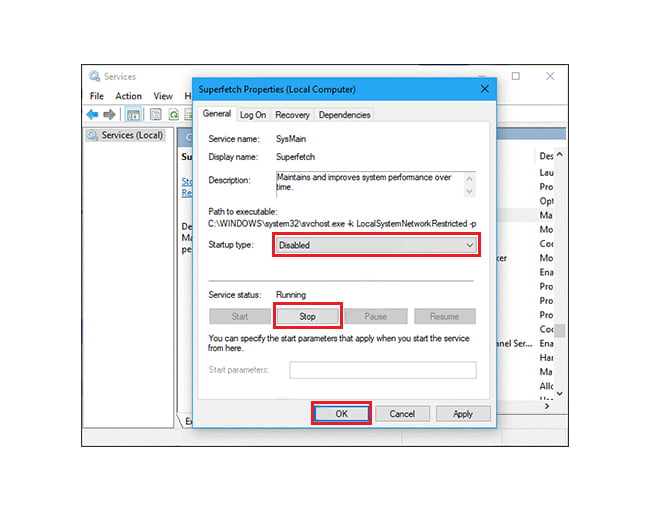
Soluzione n. 2 :
Disabilita Superfetch Utilizzo del registro per risolvere il problema del superfetch dell'host del servizio.
Premi il tasto Windows + R, quindi digita regedit e premi Invio per aprire l'editor del registro.
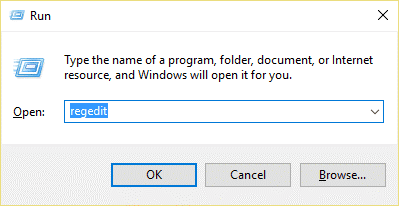
Passa alla seguente chiave di registro:
HKEY_LOCAL_MACHINE\SYSTEM\CurrentControlSet\Control\Session Manager\Memory Management\PrefetchParameters
Assicurati di aver selezionato PrefetchParameters, quindi nella finestra di destra fai doppio clic sulla chiave EnableSuperfetch e modifica il suo valore su 0 nel campo dei dati del valore. Dopodiché fai clic su Chiudi registro e riavvia il sistema.
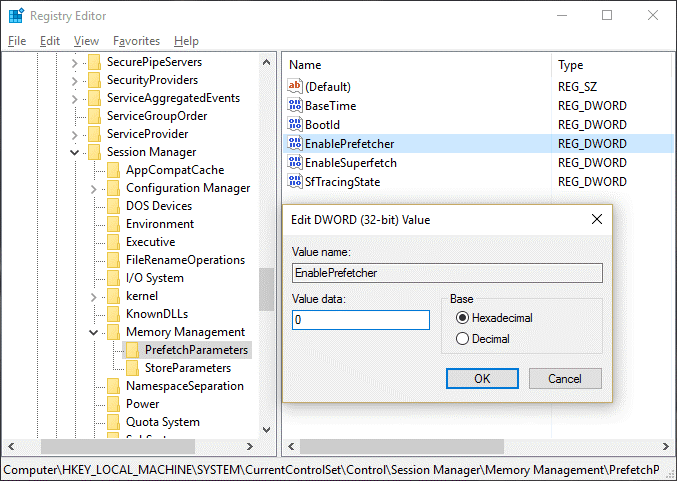
Soluzione n. 3 :
Esegui il controllo file di sistema per risolvere il superfetch dell'host del servizio
Vai al menu Start e digita cmd fai clic destro su di esso ed eseguilo come amministrazione. Nel prompt dei comandi, digita “ sfc /scannow “ , attendi il completamento della scansione e successivamente inserisci il comando DISM /Online /Cleanup-Image /RestoreHealth. Al termine dell'esecuzione di questo comando, monitorare il carico della CPU e della memoria e quindi verificare se il problema persiste.
Soluzione n. 4:
Eliminazione di SVChost e risoluzione del superfetch dell'host del servizio.
L'eliminazione del processo Host del servizio in Task Manager risolve questo problema. Successivamente, prova a scaricare gli aggiornamenti in sospeso con una connessione Wi-Fi illimitata.
Innanzitutto, apri il task manager, espandilo facendo clic su maggiori dettagli. Cerca "Service Host: Local System" e termina l'attività. Quando viene visualizzata la finestra di dialogo che mostra la conferma, seleziona Abbandona dati non salvati e spegni e fai clic su Spegni . Dopodiché, non dimenticare di riavviare il sistema.
Soluzione n. 5:
Utilizzo del prompt dei comandi per risolvere il superfetch dell'host del servizio
Premi il tasto Windows + X, quindi fai clic su Prompt dei comandi (amministratore).
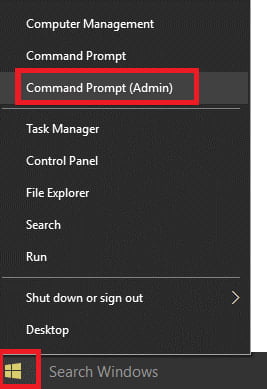
Quindi digita Sfc /scannow e, se non funziona, premi sfc /scannow /offbootdir=c:\ /offwindir=c:\windows . Attendi il completamento del processo e dopo il riavvio e il PC, quindi apri nuovamente il prompt dei comandi e premi invio dopo aver digitato quanto segue:

- DISM /Online /Cleanup-Image /CheckHealth
- DISM /Online /Pulizia-Immagine /ScanHealth
- DISM /Online /Cleanup-Image /RestoreHealth
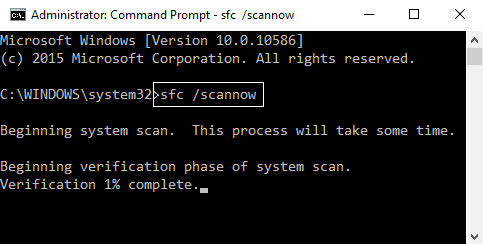
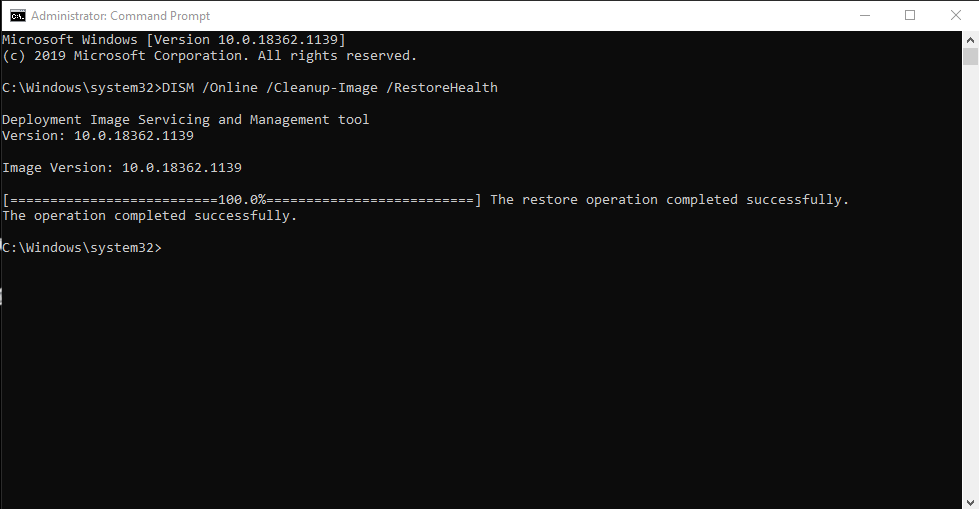
Dopodiché, esegui il comando DISM e attendi che finisca. Se questo processo non funziona, prova questo: DISM /Image:C:\offline /Cleanup-Image /RestoreHealth /Source:c:\test\mount\windows o Dism /Online /Cleanup-Image /RestoreHealth /Source:c: \test\mount\windows /LimitAccess
Nota: sostituire C:\RepairSource\Windows con il percorso della fonte di riparazione.
Dopodiché, riavvia il PC e controlla se il problema del superfetch dell'host del servizio è stato risolto o meno.
Soluzione n. 6 :
Modifica la pianificazione del processore e risolvi il problema di superfetch dell'host del servizio
Premi il tasto Windows + R, quindi digita sysdm.cpl e premi Invio per aprire Proprietà del sistema. Passa alla scheda Avanzate e fai clic su Impostazioni in Prestazioni. passa alla scheda Avanzate in Opzioni prestazioni. In Pianificazione processore selezionare Programma e fare clic su Applica seguito da OK. Riavvia il PC per salvare le modifiche.
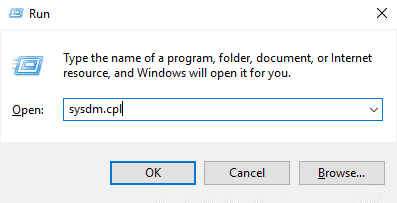
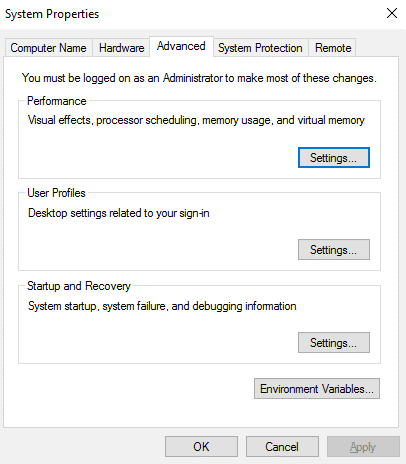
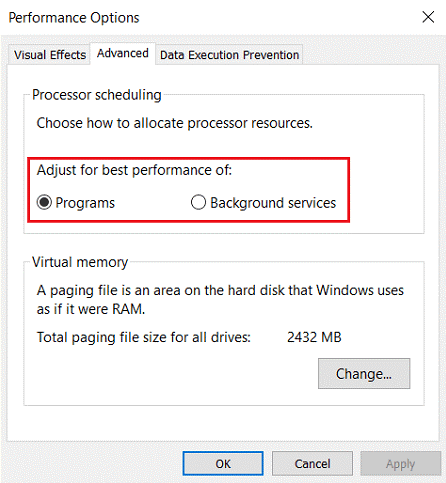
Soluzione n. 7:
Risoluzione del superfetch dell'host del servizio disabilitando il servizio di trasferimento intelligente in background.
Per risolvere il superfetch dell'host del servizio con questo metodo, premi il tasto Windows + R, quindi digita msconfig e premi Invio. Passa alla scheda servizi, quindi deseleziona " Servizio trasferimento intelligente in background ". Fare clic su OK, quindi su Applica.
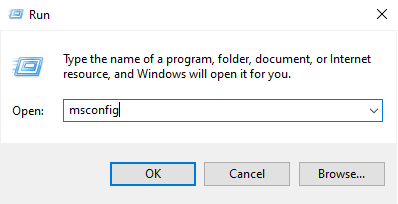
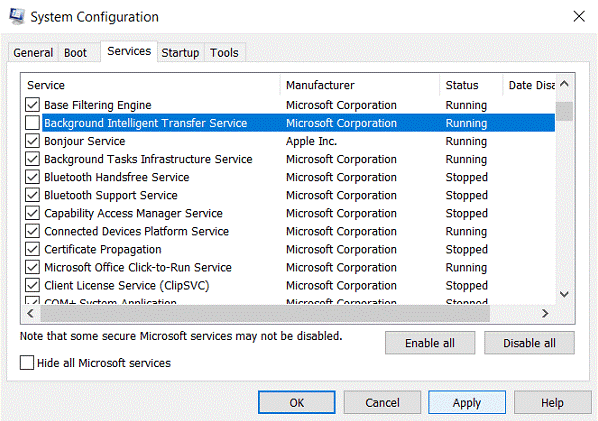
Soluzione n. 8:
Risolvere i problemi di Windows Update per risolvere il superfetch dell'host del servizio.
L'aggiornamento di Windows fa parte dell'intera esperienza Microsoft. Attraverso questo, rilasciano aggiornamenti, patch e altri miglioramenti. In Windows 10, l'aggiornamento di Windows 10 è parte integrante del sistema ed è impostato su automatico, il che provoca un carico enorme sul sistema ogni volta che si verifica l'aggiornamento. Per questo, puoi eseguire lo strumento di risoluzione dei problemi facendo clic sul pannello di controllo e selezionando Visualizza con piccole icone e facendo clic su "Risoluzione dei problemi" nell'angolo in alto a destra.
Nella finestra Risoluzione dei problemi, trova "Visualizza tutto" nel riquadro di sinistra e fai clic su di esso. Ora vedrai un elenco di problemi del computer che puoi risolvere. Trova "Windows Update" e fai clic destro su di esso, seleziona "Esegui come amministratore" dal menu a discesa. Nella finestra di Windows Update aperta, fai clic su "Avanzate" e seleziona la casella di controllo "Applica riparazioni automaticamente". Fare clic su "Avanti" e seguire le istruzioni sullo schermo per completare lo strumento di risoluzione dei problemi.
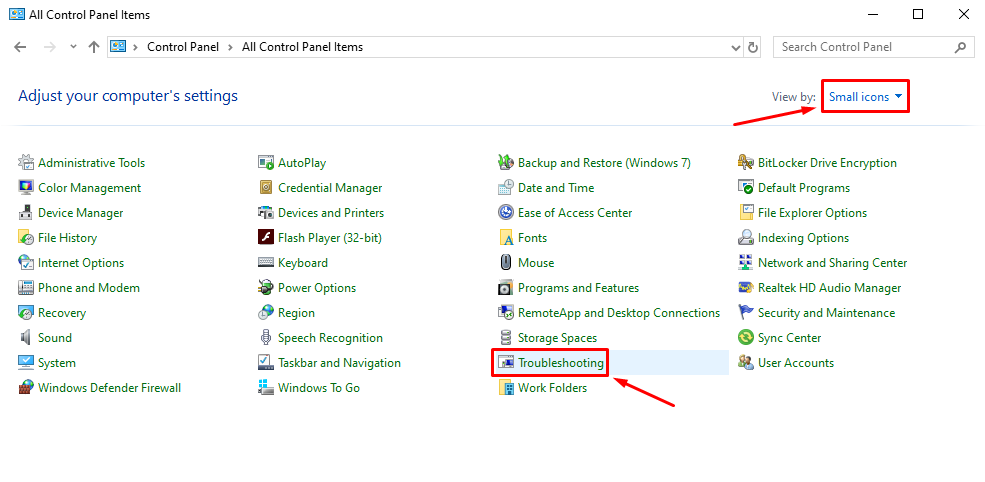
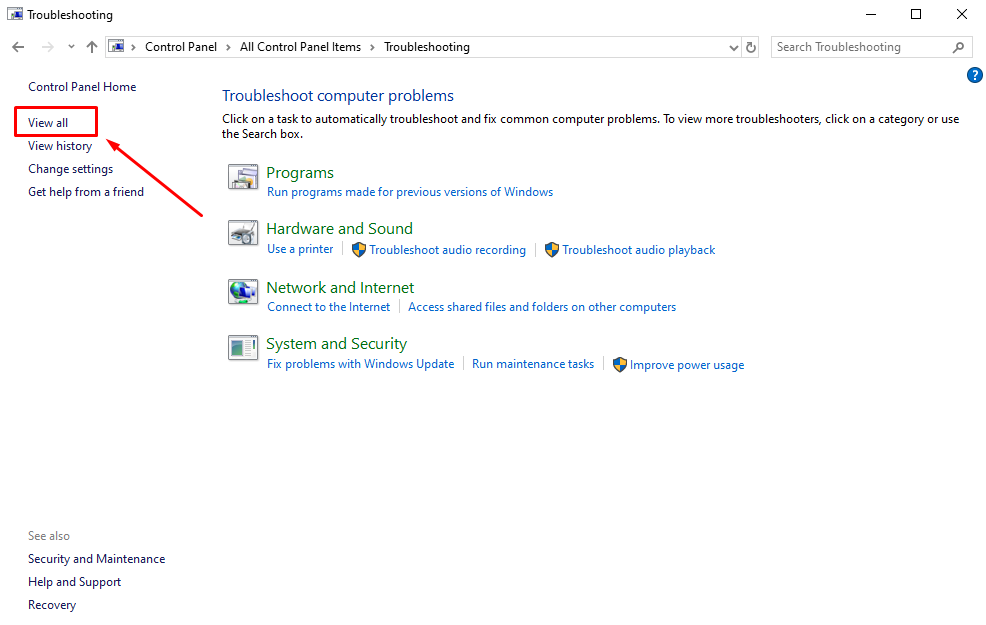
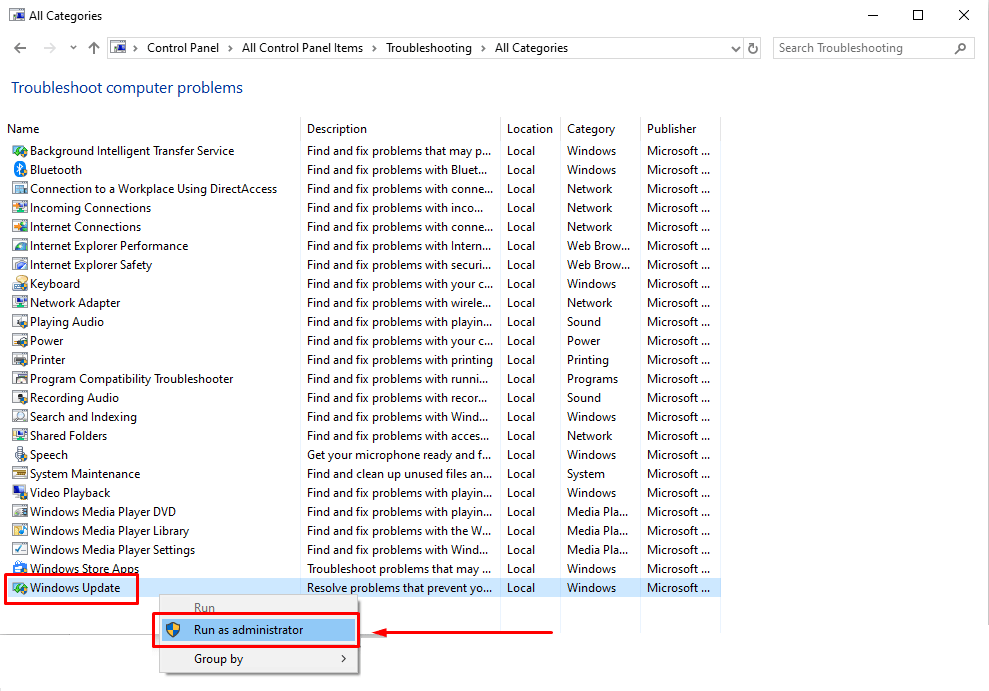
Questi sono i metodi più conosciuti e più utilizzati per superare questo problema. Si tratta di soluzioni assolutamente semplici per il superfetch dell'host del servizio in quanto potrebbe causare un sovraccarico della CPU con conseguenti ritardi, balbettii e persino problemi di riscaldamento dell'hardware. Segui le tecniche sopra menzionate e speriamo che troverai fortunatamente la soluzione definitiva e che farai funzionare il tuo computer in modo più fluido senza esercitare troppa pressione.
Se ti è piaciuto questo articolo, fai una rapida visita ai tuoi blog per contenuti più informativi.
