Apa itu Superfetch Host Layanan? Bagaimana Cara Menonaktifkannya?
Diterbitkan: 2020-10-26Apa itu SuperFetch?
Kembali ke masa ketika orang menggunakan Windows 8 ada masalah tertentu yang muncul dan menimbulkan kekhawatiran besar bagi pengguna windows 10 juga. Masalah ini dikenal sebagai Host Sistem: Sistem Lokal, dan dapat ditemukan saat Anda membuka pengelola tugas dan menemukan bahwa host sistem ini menghabiskan penggunaan CPU dan mengambil kapasitas membaca dan menulis komputer Anda. Jangan salah mengartikannya sebagai bloatware atau sesuatu yang benar-benar tidak perlu; melainkan ada banyak program yang berjalan di bawah aplikasi itu. Itu dibuat dari dukungan sistem Windows yang dikenal sebagai SuperFetch; ini adalah sesuatu yang diklaim Microsoft untuk meningkatkan efisiensi windows. Sekarang kita terjebak di antara keduanya, kemana kita pergi, dan bagaimana kita memperbaikinya? Mari kita lihat cara memperbaiki superfetch host layanan.
Ini pada dasarnya adalah sebuah aplikasi yang menyalin semua aplikasi yang biasa digunakan ke dalam RAM sehingga mereka boot lebih cepat saat Anda menggunakannya lagi. Jika perangkat keras Anda tidak mutakhir, ini akan mulai memakan ruang yang menyebabkan lebih banyak penggunaan disk dan menyebabkan pengalaman pahit bagi pengguna. Selain itu, superfetch host layanan juga berjalan di latar belakang secara diam-diam.

Apa Solusi untuk Service Host SuperFetch?
Solusi No. 1 :
Nonaktifkan ini dari jendela layanan Anda. Arahkan ke Layanan dari menu mulai atau Anda dapat mencari Layanan dari kotak pencarian atau Anda juga dapat menekan Windows+R dan ketik “ services.msc “ .
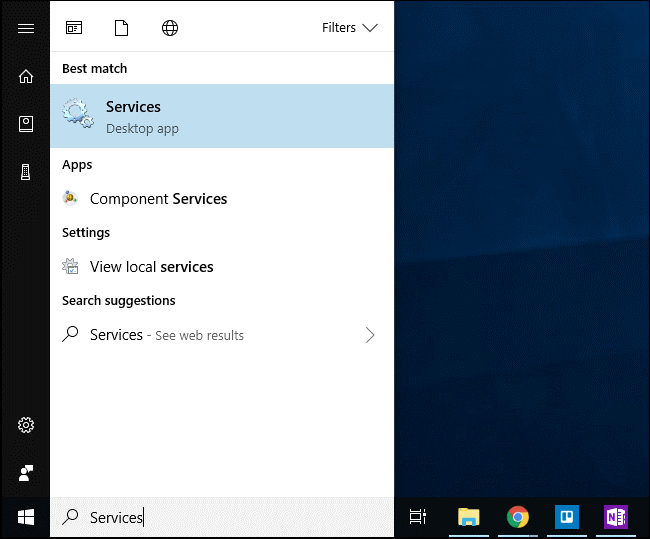
Setelah itu, gulir ke bawah ke daftar layanan, dan klik dua kali " Superfetch " . Untuk mencegah layanan diluncurkan secara otomatis ketika Windows dimulai, klik tarik-turun "Jenis Startup" , lalu pilih opsi " Nonaktif " .
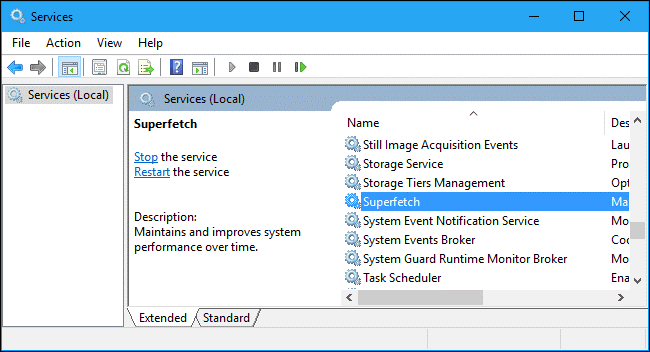
Klik tombol “ Stop ” untuk mematikan layanan, lalu klik “ OK ” untuk menyimpan perubahan Anda. Setelah melakukan semua hal ini jangan lupa untuk melakukan reboot sistem penuh dan dengan demikian masalah dengan superfetch host layanan akan diperbaiki.
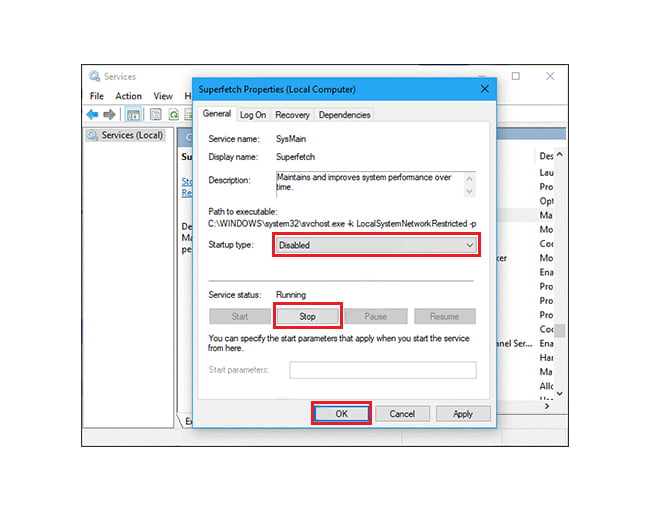
Solusi No.2 :
Nonaktifkan Superfetch Menggunakan Registry untuk menyelesaikan masalah superfetch host layanan.
Tekan Windows Key + R lalu ketik regedit dan tekan Enter untuk membuka Registry Editor.
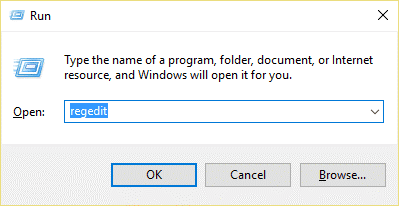
Arahkan ke kunci registri berikut:
HKEY_LOCAL_MACHINE\SYSTEM\CurrentControlSet\Control\Session Manager\Memory Management\PrefetchParameters
Pastikan Anda telah memilih PrefetchParameters kemudian di jendela kanan klik dua kali pada tombol EnableSuperfetch dan ubah nilainya menjadi 0 di bidang data nilai. Setelah itu klik tutup Registry dan reboot sistem Anda.
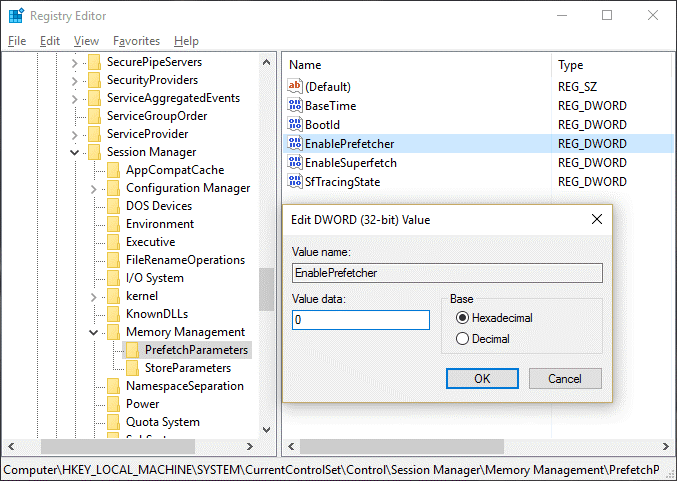
Solusi No.3 :
Jalankan pemeriksa file sistem untuk menyelesaikan superfetch host layanan
Buka menu Start dan ketik cmd klik kanan padanya dan jalankan sebagai administrasi. Pada prompt perintah, ketik " sfc / scannow " , tunggu pemindaian selesai dan setelah itu Masukkan perintah DISM /Online /Cleanup-Image /RestoreHealth. Setelah perintah ini selesai berjalan, pantau beban CPU dan Memori Anda, lalu periksa apakah masalah masih ada.
Solusi No. 4:
Membunuh SVChost dan memecahkan superfetch host layanan.
Membunuh proses Host Layanan di Task Manager memecahkan masalah ini. Setelah ini, coba unduh pembaruan Anda yang tertunda dengan koneksi Wi-Fi tidak berbayar.
Pertama, buka pengelola tugas, perluas dengan mengklik lebih detail. Cari "Host Layanan: Sistem Lokal" dan akhiri tugas. Saat kotak dialog muncul menampilkan konfirmasi, centang Abaikan data yang belum disimpan dan matikan dan klik Matikan . Setelah itu jangan lupa untuk me-reboot sistem.
Solusi No. 5:
Menggunakan Command Prompt untuk menyelesaikan superfetch host layanan
Tekan Windows Key + X lalu klik Command Prompt (Admin).
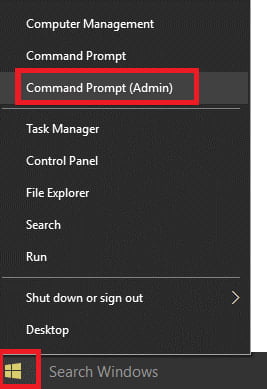
Kemudian ketik Sfc /scannow dan jika tidak berhasil tekan sfc /scannow /offbootdir=c:\ /offwindir=c:\windows . Tunggu proses hingga selesai dan setelah itu reboot dan PC dan buka Command Prompt lagi dan tekan enter setelah mengetik yang berikut:

- DISM /Online /Cleanup-Image /CheckHealth
- DISM /Online /Cleanup-Image /ScanHealth
- DISM /Online /Cleanup-Image /RestoreHealth
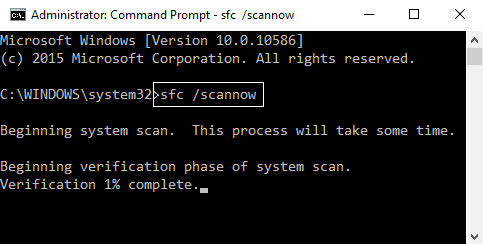
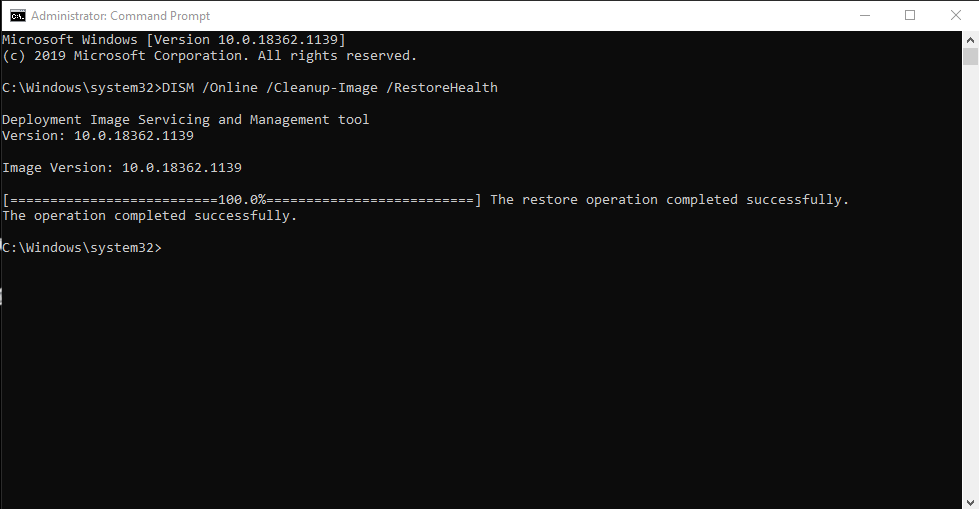
Setelah itu biarkan perintah DISM berjalan dan tunggu sampai selesai. Jika proses ini tidak berhasil coba ini: DISM /Image:C:\offline /Cleanup-Image /RestoreHealth /Source:c:\test\mount\windows atau Dism /Online /Cleanup-Image /RestoreHealth /Sumber:c: \test\mount\windows /LimitAccess
Catatan: Ganti C:\RepairSource\Windows dengan lokasi sumber perbaikan Anda.
Setelah itu reboot PC Anda dan periksa apakah masalah superfetch host layanan sudah diperbaiki atau tidak.
Solusi No.6 :
Ubah Penjadwalan Prosesor dan perbaiki masalah superfetch host layanan
Tekan Windows Key + R lalu ketik sysdm.cpl dan tekan Enter untuk membuka System Properties. Beralih ke tab Advanced dan klik On Settings di bawah Performance. beralih ke tab Advanced di bawah Performance Options. Di bawah Penjadwalan prosesor pilih Program dan klik Terapkan diikuti oleh OK. Reboot PC Anda untuk menyimpan perubahan.
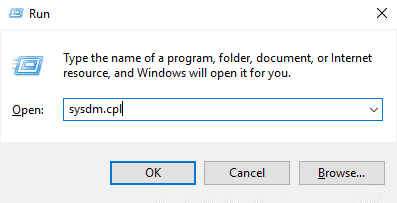
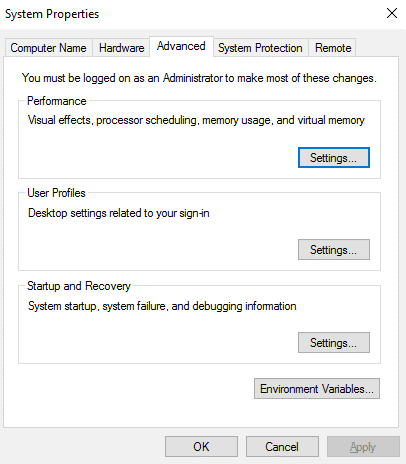
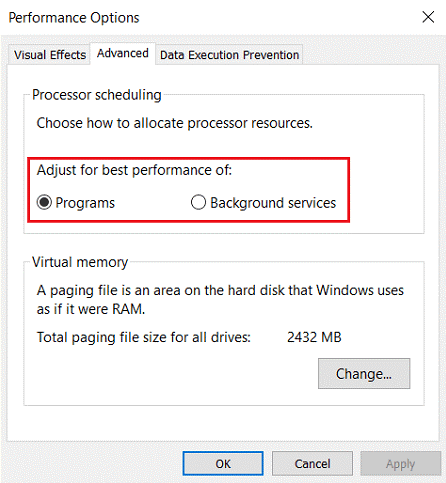
Solusi No. 7:
Memecahkan superfetch host layanan dengan Menonaktifkan Layanan Transfer Cerdas Latar Belakang.
Untuk mengatasi superfetch host layanan dengan metode ini, tekan Windows Key + R lalu ketik msconfig dan tekan Enter. Beralih ke tab layanan lalu hapus centang " Layanan Transfer Cerdas Latar Belakang ". Klik OK lalu klik Terapkan.
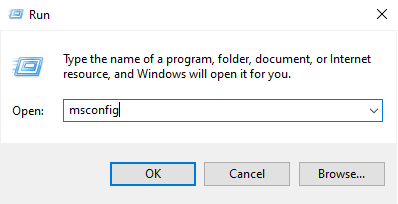
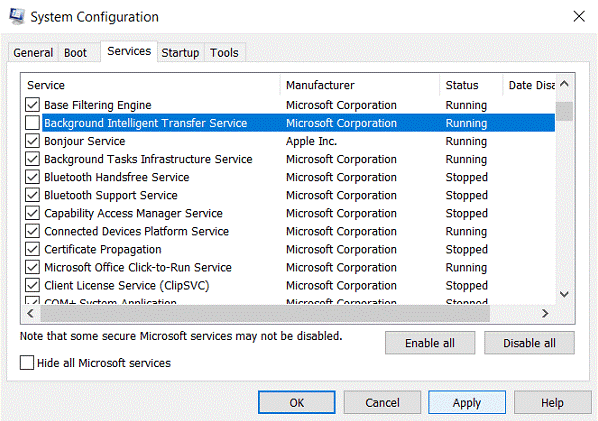
Solusi No.8:
Pecahkan masalah Pembaruan Windows untuk menyelesaikan superfetch host layanan.
Pembaruan Windows adalah bagian dari keseluruhan pengalaman Microsoft. Melalui ini, mereka merilis pembaruan, tambalan, dan peningkatan lainnya. Di windows 10, pembaruan windows 10 adalah bagian terintegrasi dari sistem dan disetel ke otomatis yang menyebabkan beban besar ke sistem setiap kali pembaruan terjadi. Untuk ini, Anda dapat menjalankan Pemecah Masalah dengan mengklik panel kontrol dan memilih tampilan dengan ikon kecil dan mengklik ''pemecahan masalah'' di sudut kanan atas.
Di Pemecahan Masalah, jendela temukan "Lihat semua" di panel kiri dan klik di atasnya. Sekarang Anda akan melihat daftar masalah komputer yang dapat Anda atasi. Temukan "Pembaruan Windows" dan klik kanan padanya, pilih "Jalankan sebagai administrator" dari menu tarik-turun. Di jendela Pembaruan Windows yang terbuka, klik "Lanjutan" dan centang kotak "Terapkan perbaikan secara otomatis". Klik "Berikutnya" dan ikuti instruksi di layar untuk menyelesaikan pemecah masalah.
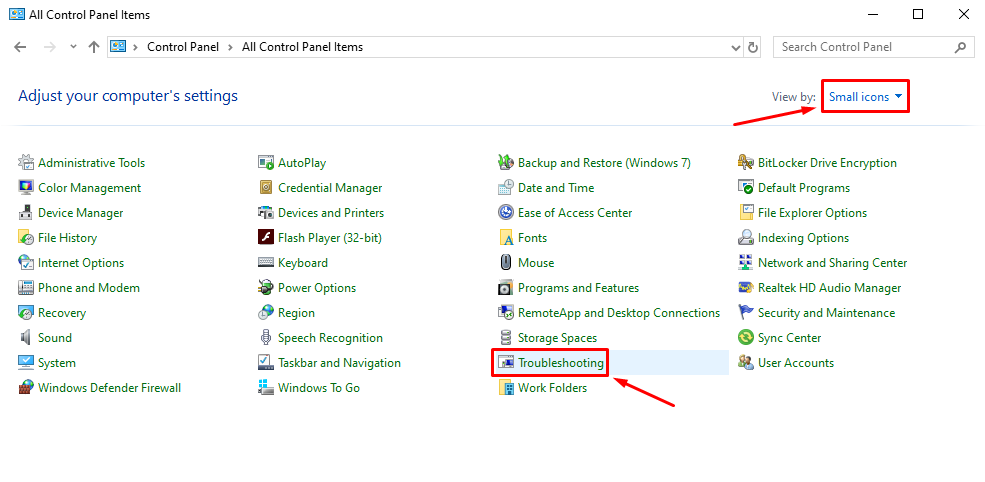
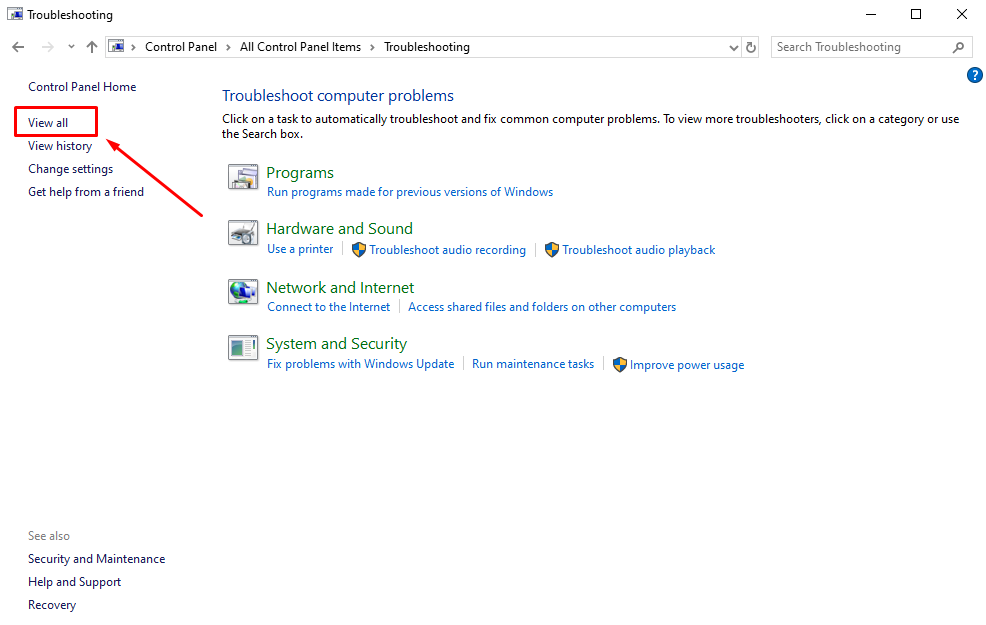
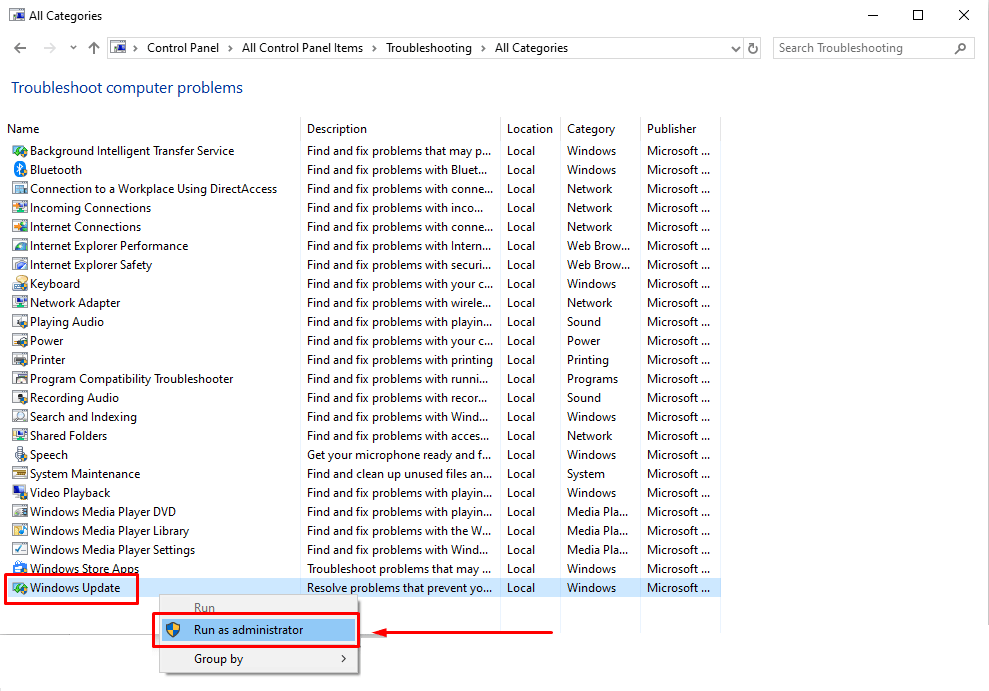
Ini adalah metode yang paling terkenal dan paling banyak digunakan untuk mengatasi masalah ini. Ini adalah perbaikan superfetch host layanan yang sangat mudah karena dapat menyebabkan kelebihan CPU yang mengakibatkan kelambatan, gagap, dan bahkan masalah pemanasan perangkat keras. Ikuti teknik yang disebutkan di atas dan kami harap Anda akan menemukan solusi terbaik dan menjalankan komputer Anda lebih lancar tanpa terlalu banyak tekanan.
Jika Anda menikmati artikel ini, silakan kunjungi blog Anda untuk konten yang lebih informatif.
