Co to jest Superfetch hosta usługi? Jak to wyłączyć?
Opublikowany: 2020-10-26Co to jest SuperFetch?
W czasach, gdy ludzie używali systemu Windows 8, pojawił się pewien problem, który wywołał duże obawy również dla użytkowników systemu Windows 10. Ten problem jest znany jako Host systemu: System lokalny i można go znaleźć po otwarciu menedżera zadań i stwierdzeniu, że ten host systemu pochłania użycie procesora i zajmuje pojemność odczytu i zapisu komputera. Nie pomyl tego z nadużywaniem lub czymś naprawdę niepotrzebnym; raczej istnieje wiele programów, które działają pod tą aplikacją. Jest tworzony z obsługi systemu Windows znanej jako SuperFetch; to jest coś, co Microsoft twierdzi, że poprawia wydajność okien. Teraz, gdy utknęliśmy między nimi, dokąd idziemy i jak to naprawić? Przyjrzyjmy się, jak naprawić superfetch hosta usługi.
Jest to w zasadzie aplikacja, która kopiuje wszystkie powszechnie używane aplikacje do pamięci RAM, aby uruchamiały się szybciej przy następnym użyciu. Jeśli twój sprzęt nie jest aktualny, zacznie to pochłaniać przestrzeń, powodując większe zużycie dysku i prowadząc do gorzkich wrażeń dla użytkownika. Co więcej, superfetch hosta usługi działa również w tle.

Jakie jest rozwiązanie SuperFetch hosta usług?
Rozwiązanie nr 1 :
Wyłącz to w swoich oknach usług. Przejdź do Usługi z menu Start lub możesz wyszukać Usługi z pola wyszukiwania lub możesz również nacisnąć Windows + R i wpisać „ services.msc ” .
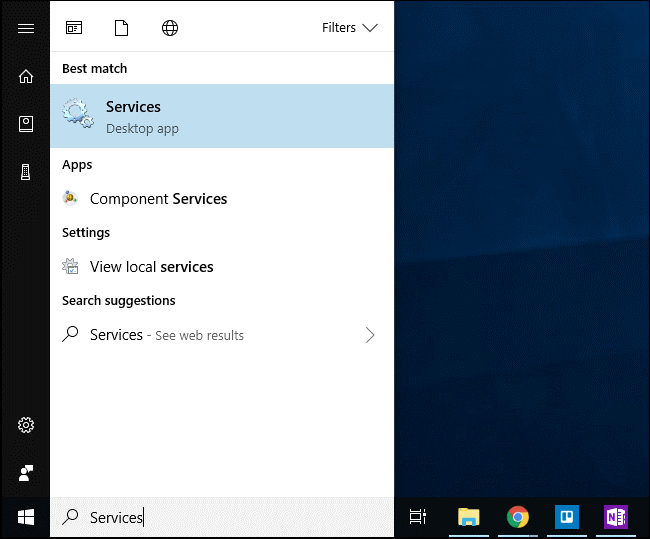
Następnie przewiń w dół do listy usług i kliknij dwukrotnie „ Superfetch ” . Aby uniemożliwić automatyczne uruchamianie usługi podczas uruchamiania systemu Windows, kliknij menu rozwijane „Typ uruchomienia” , a następnie wybierz opcję „ Wyłączone ” .
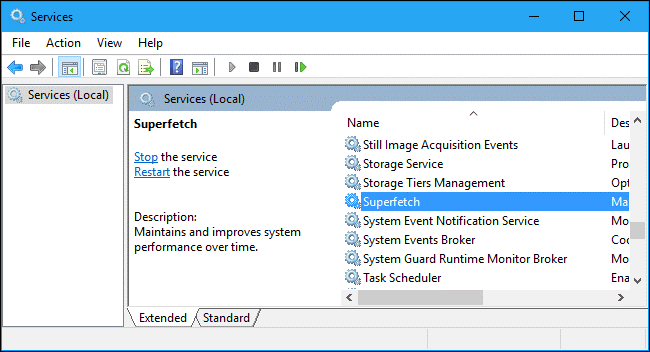
Kliknij przycisk „ Zatrzymaj ” , aby zamknąć usługę, a następnie kliknij „ OK ”, aby zapisać zmiany. Po wykonaniu wszystkich tych czynności nie zapomnij wykonać pełnego restartu systemu, a tym samym problem z superfetch hosta usługi zostanie naprawiony.
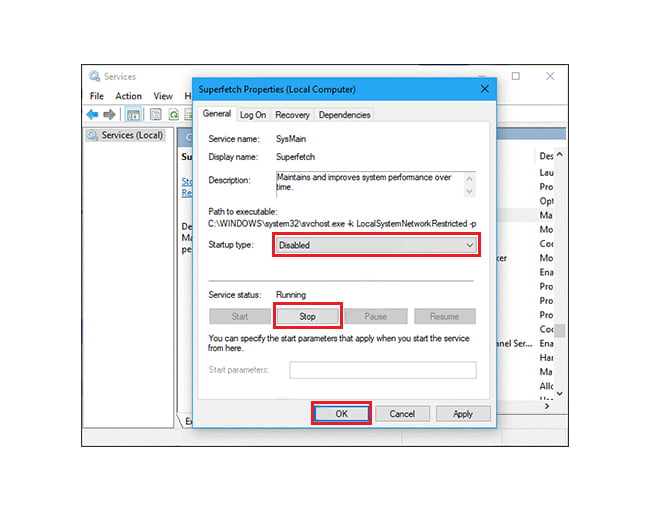
Rozwiązanie nr 2 :
Wyłącz Superfetch za pomocą rejestru, aby rozwiązać problem z superfetch hosta usługi.
Naciśnij klawisz Windows + R, a następnie wpisz regedit i naciśnij Enter, aby otworzyć Edytor rejestru.
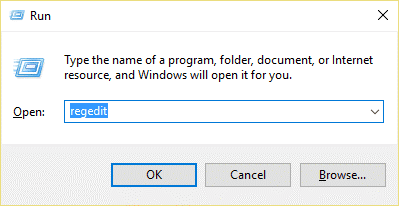
Przejdź do następującego klucza rejestru:
HKEY_LOCAL_MACHINE\SYSTEM\CurrentControlSet\Control\Session Manager\Memory Management\PrefetchParameters
Upewnij się, że wybrałeś PrefetchParameters, a następnie w prawym oknie kliknij dwukrotnie klawisz EnableSuperfetch i zmień jego wartość na 0 w polu danych wartości. Następnie kliknij Zamknij Rejestr i uruchom ponownie system.
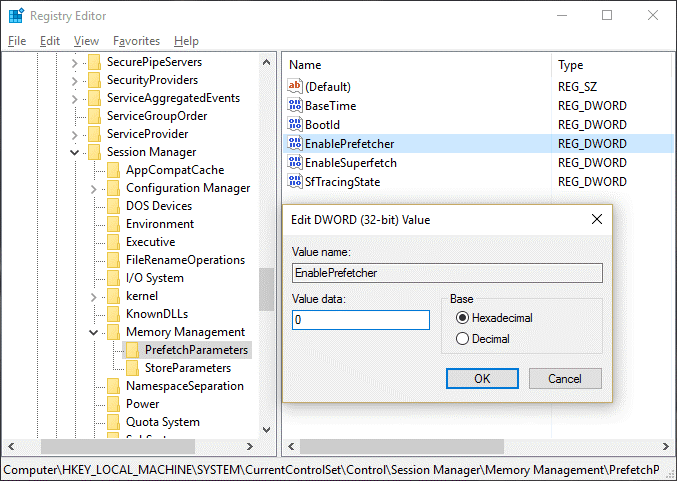
Rozwiązanie nr 3 :
Uruchom narzędzie do sprawdzania plików systemowych, aby rozwiązać superfetch hosta usługi
Przejdź do menu Start i wpisz cmd, kliknij go prawym przyciskiem myszy i uruchom jako administrację. W wierszu polecenia wpisz „ sfc /scannow ” , poczekaj na zakończenie skanowania, a następnie wprowadź polecenie DISM /Online /Cleanup-Image /RestoreHealth. Po zakończeniu działania tego polecenia monitoruj obciążenie procesora i pamięci, a następnie sprawdź, czy problem nadal występuje.
Rozwiązanie nr 4:
Zabijanie SVChost i rozwiązywanie superfetch hosta usługi.
Zabicie procesu hosta usługi w Menedżerze zadań rozwiązuje ten problem. Następnie spróbuj pobrać oczekujące aktualizacje za pomocą połączenia Wi-Fi bez pomiaru.
Najpierw otwórz menedżera zadań, rozwiń go, klikając więcej szczegółów. Poszukaj „Host usługi: System lokalny” i zakończ zadanie. Gdy pojawi się okno dialogowe z potwierdzeniem, zaznacz opcję Porzuć niezapisane dane i zamknij, a następnie kliknij Zamknij . Następnie nie zapomnij zrestartować systemu.
Rozwiązanie nr 5:
Używanie wiersza polecenia do rozwiązywania superpobrania hosta usługi
Naciśnij klawisz Windows + X, a następnie kliknij Wiersz polecenia (administrator).
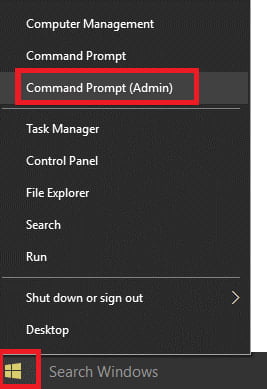
Następnie wpisz Sfc /scannow, a jeśli to nie zadziała, naciśnij sfc /scannow /offbootdir=c:\ /offwindir=c:\windows . Poczekaj, aż proces się zakończy, a następnie uruchom ponownie komputer i ponownie otwórz wiersz polecenia i naciśnij Enter po wpisaniu następujących danych:

- DISM /Online /Cleanup-Image /CheckHealth
- DISM / Online / Cleanup-Image / ScanHealth
- DISM /Online /Cleanup-Image /RestoreHealth
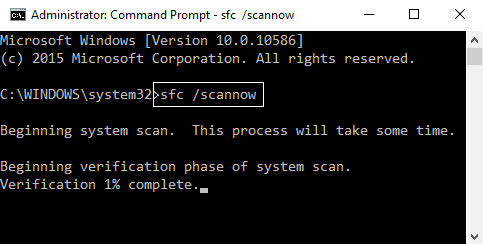
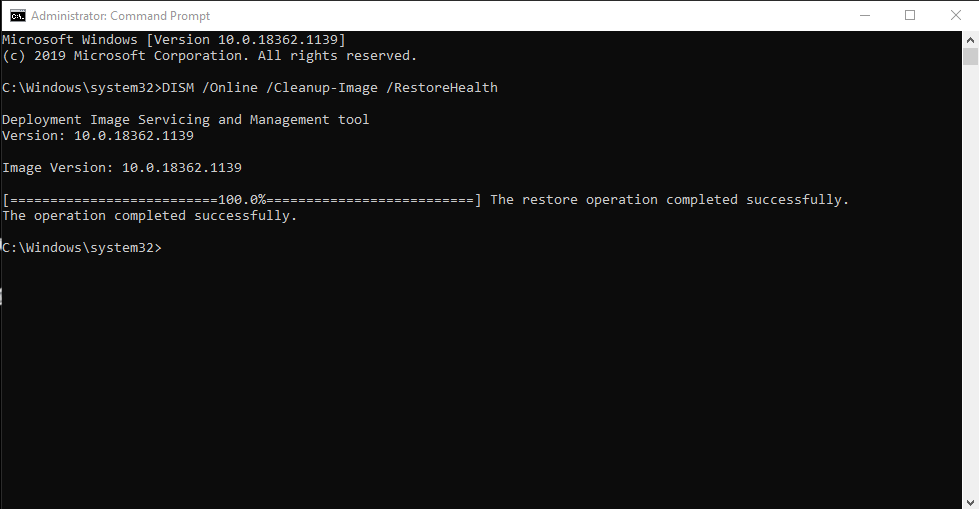
Następnie uruchom polecenie DISM i poczekaj, aż się zakończy. Jeśli ten proces nie działa, spróbuj wykonać następujące czynności: DISM /Image:C:\offline /Cleanup-Image /RestoreHealth /Source:c:\test\mount\windows lub Dism /Online /Cleanup-Image /RestoreHealth /Source:c: \test\mount\windows /LimitAccess
Uwaga: Zastąp C:\RepairSource\Windows lokalizacją źródła naprawy.
Następnie uruchom ponownie komputer i sprawdź, czy problem z superpobieraniem hosta usługi został naprawiony, czy nie.
Rozwiązanie nr 6 :
Zmień harmonogram procesora i napraw problem z superpobieraniem hosta usługi
Naciśnij klawisz Windows + R, a następnie wpisz sysdm.cpl i naciśnij Enter, aby otworzyć Właściwości systemu. Przejdź do zakładki Zaawansowane i kliknij Ustawienia w obszarze Wydajność. przejdź do zakładki Zaawansowane w obszarze Opcje wydajności. W sekcji Planowanie procesora wybierz Program i kliknij Zastosuj, a następnie OK. Uruchom ponownie komputer, aby zapisać zmiany.
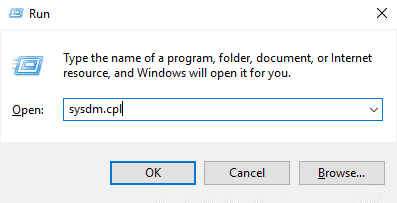
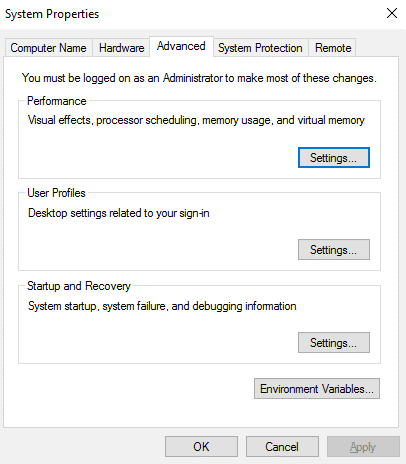
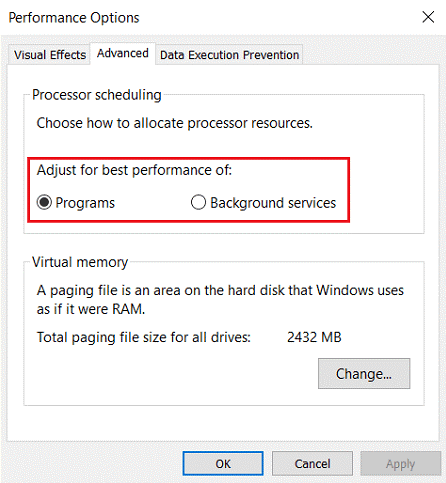
Rozwiązanie nr 7:
Rozwiązywanie problemu superfetch hosta usługi przez wyłączenie usługi inteligentnego transferu w tle.
Aby rozwiązać superfetch hosta usługi za pomocą tej metody, naciśnij klawisz Windows + R, a następnie wpisz msconfig i naciśnij Enter. Przejdź do zakładki usług, a następnie odznacz „ Usługa inteligentnego transferu w tle ”. Kliknij OK, a następnie kliknij Zastosuj.
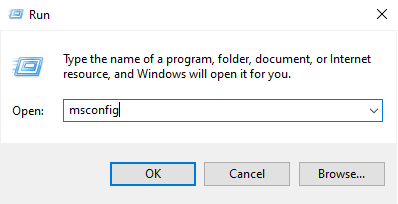
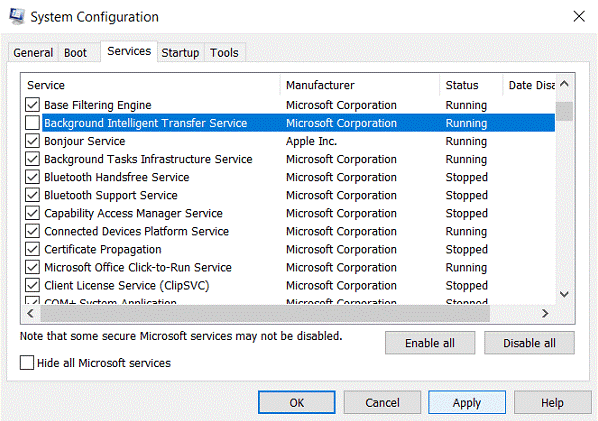
Rozwiązanie nr 8:
Rozwiązywanie problemów z usługą Windows Update w celu rozwiązania problemu superpobrania hosta usługi.
Aktualizacja systemu Windows jest częścią całego doświadczenia firmy Microsoft. Dzięki temu publikują aktualizacje, łatki i inne ulepszenia. W systemie Windows 10 aktualizacja systemu Windows 10 jest integralną częścią systemu i jest ustawiona na automatyczną, co powoduje ogromne obciążenie systemu za każdym razem, gdy nastąpi aktualizacja. W tym celu możesz uruchomić narzędzie do rozwiązywania problemów, klikając panel sterowania i wybierając widok za pomocą małych ikon, a następnie klikając „Rozwiązywanie problemów” w prawym górnym rogu.
W oknie Rozwiązywanie problemów znajdź „Wyświetl wszystko” w lewym okienku i kliknij go. Teraz zobaczysz listę problemów z komputerem, które możesz rozwiązać. Znajdź „Aktualizację systemu Windows” i kliknij go prawym przyciskiem myszy, wybierz "Uruchom jako administrator" z menu rozwijanego. W otwartym oknie Windows Update kliknij „Zaawansowane” i zaznacz pole „Zastosuj naprawy automatycznie”. Kliknij „Dalej” i postępuj zgodnie z instrukcjami wyświetlanymi na ekranie, aby zakończyć rozwiązywanie problemów.
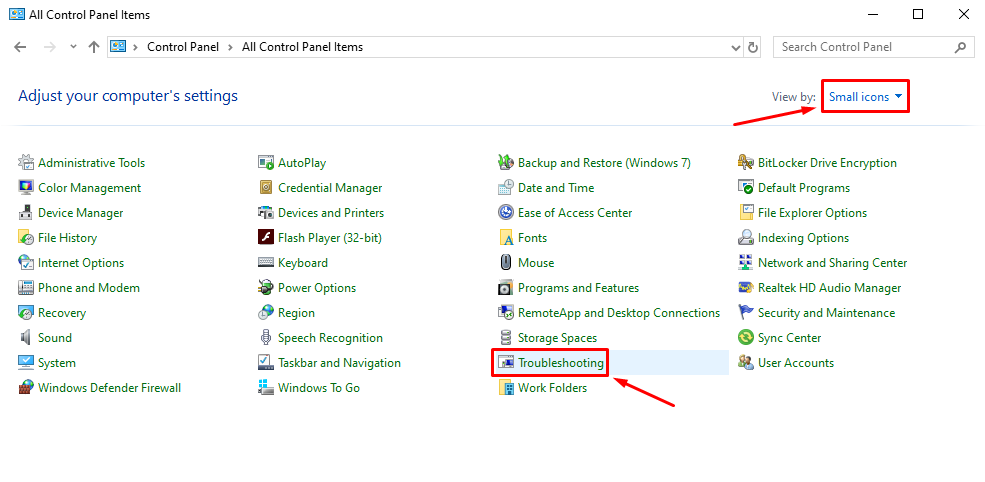
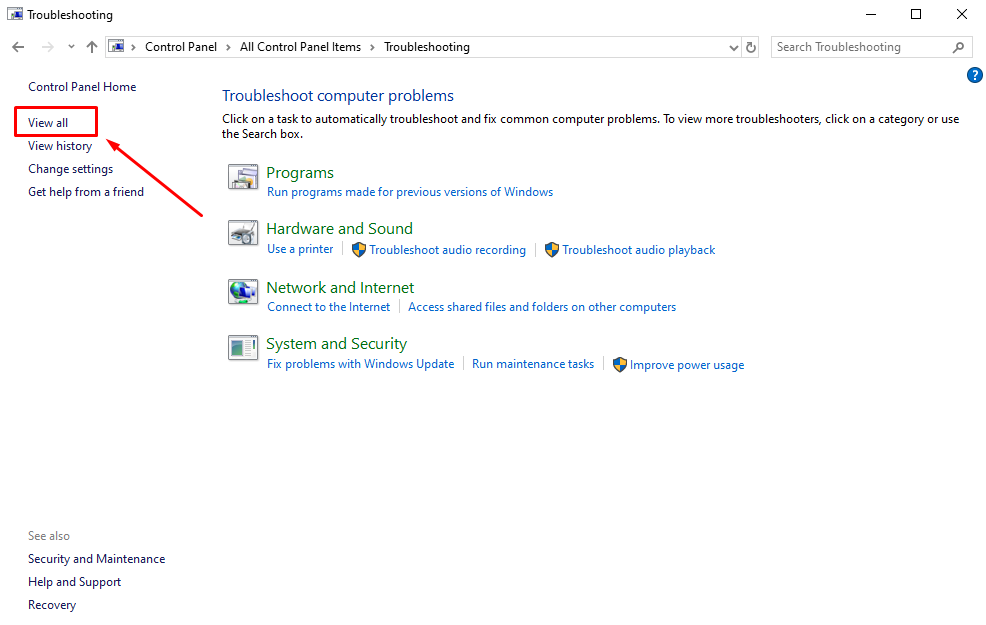
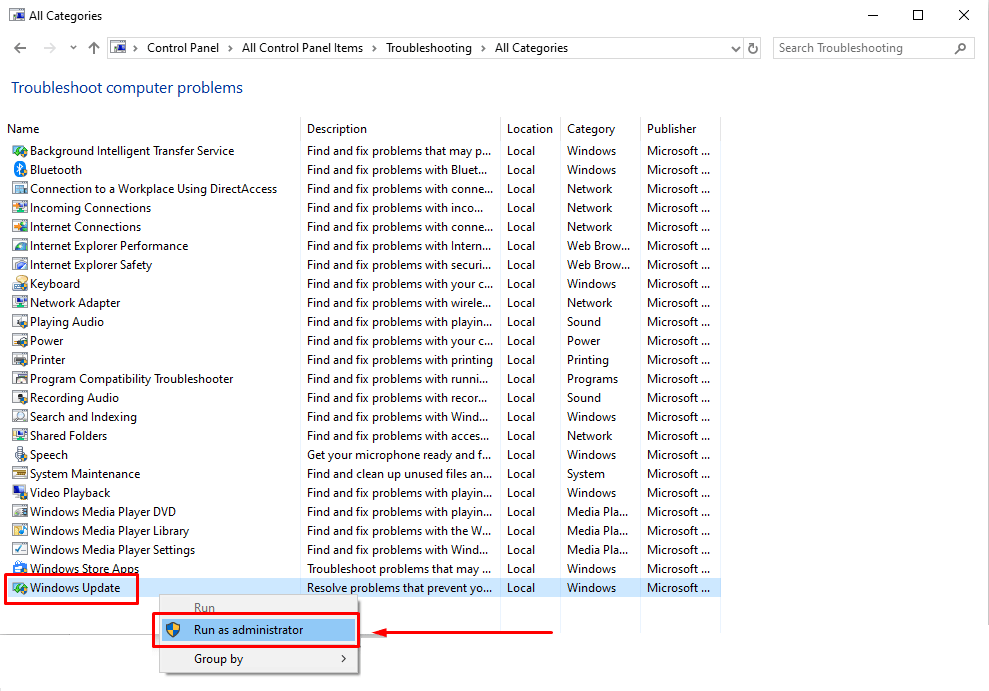
Są to najbardziej znane i najczęściej stosowane metody przezwyciężenia tego problemu. Są to absolutnie łatwe poprawki superfetch hosta usługi, ponieważ mogą powodować przeciążenie procesora, powodując opóźnienia, zacinanie się, a nawet problemy z nagrzewaniem się sprzętu. Postępuj zgodnie z technikami wymienionymi powyżej i mamy nadzieję, że szczęśliwie znajdziesz najlepsze rozwiązanie i sprawniej działasz na swoim komputerze, nie wywierając zbytniej presji.
Jeśli podobał Ci się ten artykuł, odwiedź swoje blogi, aby uzyskać więcej informacji.
