¿Qué es Service Host Superfetch? ¿Cómo desactivarlo?
Publicado: 2020-10-26¿Qué es SuperFetch?
En la época en que la gente solía usar Windows 8, surgió un cierto problema que también creó una gran preocupación para los usuarios de Windows 10. Este problema se conoce como Host del sistema: Sistema local, y se puede encontrar cuando abrió el administrador de tareas y descubrió que este host del sistema está consumiendo el uso de la CPU y ocupando la capacidad de lectura y escritura de su computadora. No lo confunda con bloatware o algo realmente innecesario; más bien, hay muchos programas que se ejecutan bajo esa aplicación. Se crea a partir del soporte del sistema de Windows conocido como SuperFetch; esto es algo que Microsoft afirma que mejora la eficiencia de las ventanas. Ahora que estamos atrapados entre ambos, ¿a dónde vamos y cómo lo solucionamos? Echemos un vistazo a cómo arreglar la superfetch del host del servicio.
Esta es básicamente una aplicación que copia todas las aplicaciones de uso común en la RAM para que se inicien más rápido la próxima vez que la use. Si su hardware no está actualizado, esto comenzará a consumir los espacios, lo que provocará un mayor uso del disco y conducirá a una experiencia amarga para el usuario. Además, la superfetch del host de servicio también se ejecuta en segundo plano de forma silenciosa.

¿Cuál es la solución para Service Host SuperFetch?
Solución No. 1 :
Deshabilite esto desde sus ventanas de servicio. Navegue a Servicios desde el menú de inicio o puede buscar Servicios desde el cuadro de búsqueda o también puede presionar Windows + R y escribir " services.msc " .
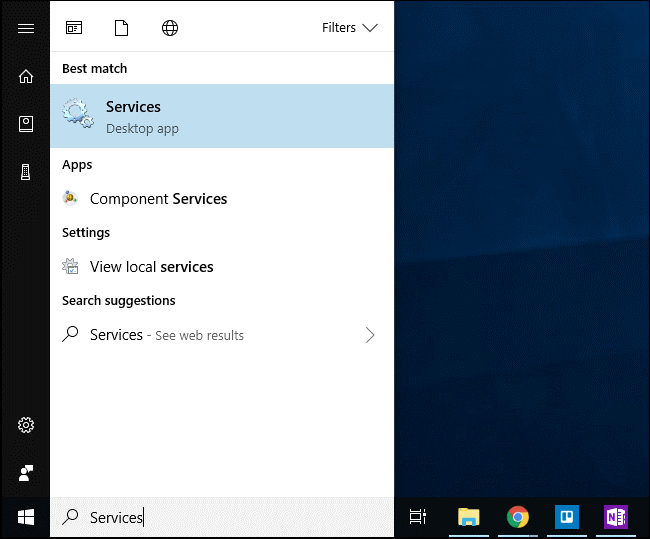
Después de eso, desplácese hacia abajo hasta la lista de servicios y haga doble clic en " Superfetch " . Para evitar que el servicio se inicie automáticamente cuando se inicia Windows, haga clic en el menú desplegable "Tipo de inicio" y luego seleccione la opción " Deshabilitado " .
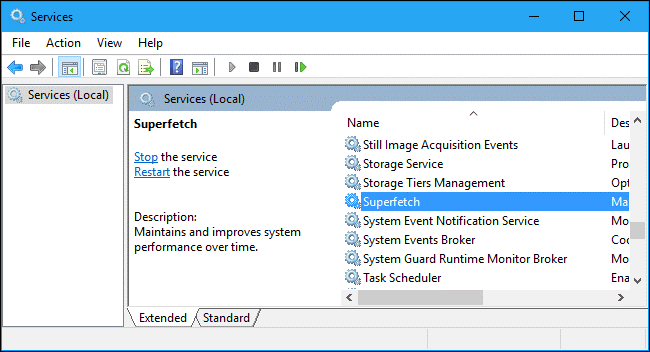
Haga clic en el botón " Detener " para cerrar el servicio, y luego haga clic en " Aceptar " para guardar los cambios. Después de hacer todas estas cosas, no olvide reiniciar el sistema por completo y, por lo tanto, se solucionará el problema con la superfetch del host del servicio.
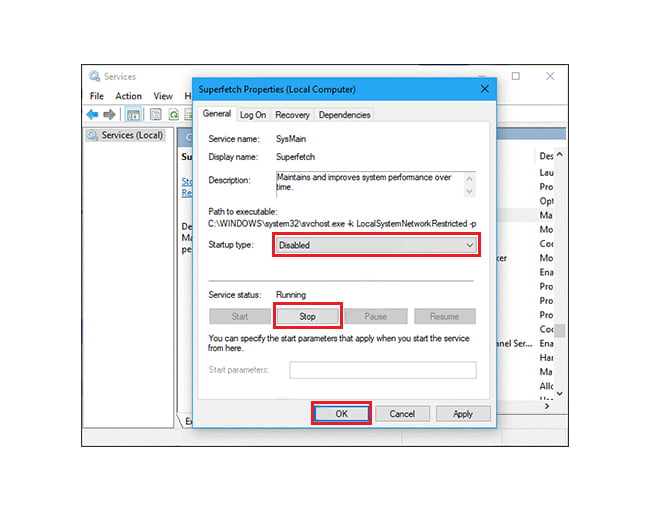
Solución No. 2 :
Deshabilite Superfetch usando el registro para resolver el problema de superfetch del host del servicio.
Presione la tecla de Windows + R, luego escriba regedit y presione Entrar para abrir el Editor del Registro.
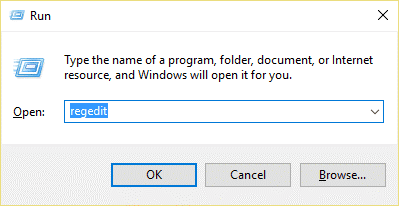
Navegue hasta la siguiente clave de registro:
HKEY_LOCAL_MACHINE \ SYSTEM \ CurrentControlSet \ Control \ Session Manager \ Memory Management \ PrefetchParameters
Asegúrese de haber seleccionado PrefetchParameters y luego, en la ventana derecha, haga doble clic en la tecla EnableSuperfetch y cambie su valor a 0 en el campo de datos del valor. Después de eso, haga clic en cerrar Registro y reinicie su sistema.
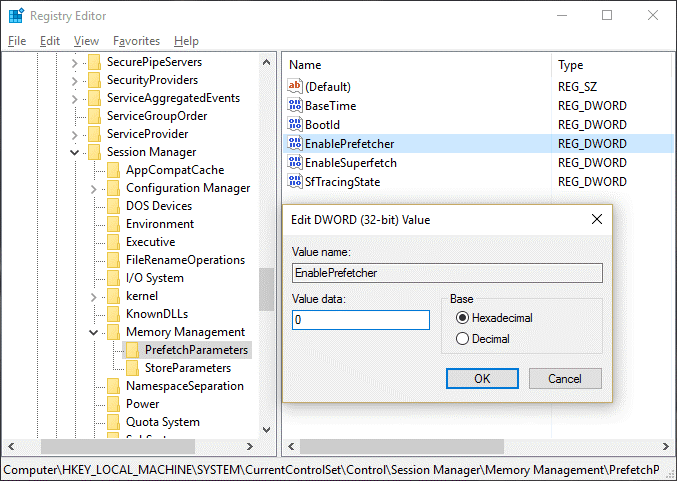
Solución No. 3 :
Ejecute el comprobador de archivos del sistema para resolver la superfetch del host del servicio
Vaya al menú Inicio y escriba cmd, haga clic derecho sobre él y ejecútelo como administración. En el símbolo del sistema, escriba " sfc / scannow " , espere a que se complete el análisis y luego ingrese el comando DISM / Online / Cleanup-Image / RestoreHealth. Una vez que este comando termine de ejecutarse, controle la carga de la CPU y la memoria y luego verifique si el problema persiste.
Solución No. 4:
Eliminando SVChost y resolviendo la superfetch del host del servicio.
Matar el proceso del Host de servicio en el Administrador de tareas resuelve este problema. Después de esto, intente descargar sus actualizaciones pendientes con una conexión Wi-Fi sin medidor.
En primer lugar, abra el administrador de tareas, amplíelo haciendo clic en más detalles. Busque "Host de servicio: Sistema local" y finalice la tarea. Cuando aparezca el cuadro de diálogo que muestra la confirmación, marque Abandonar datos no guardados y apagar y haga clic en Apagar . Después de eso, no olvide reiniciar el sistema.
Solución No. 5:
Uso del símbolo del sistema para resolver superfetch de host de servicio
Presione la tecla de Windows + X y luego haga clic en Símbolo del sistema (Administrador).
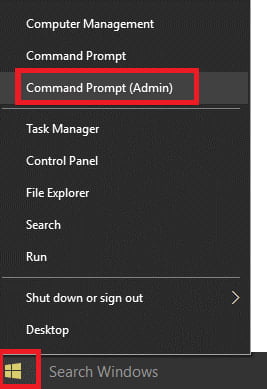
Luego escriba Sfc / scannow y si eso no funciona, presione sfc / scannow / offbootdir = c: \ / offwindir = c: \ windows . Espere a que finalice el proceso y luego reinicie la PC y abra el Símbolo del sistema nuevamente y presione enter después de escribir lo siguiente:

- DISM / Online / Cleanup-Image / CheckHealth
- DISM / Online / Cleanup-Image / ScanHealth
- DISM / Online / Cleanup-Image / RestoreHealth
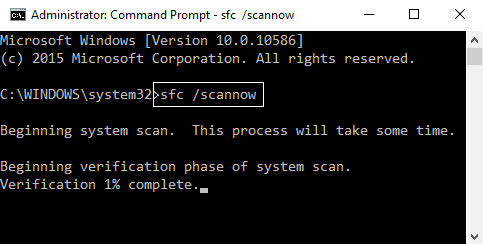
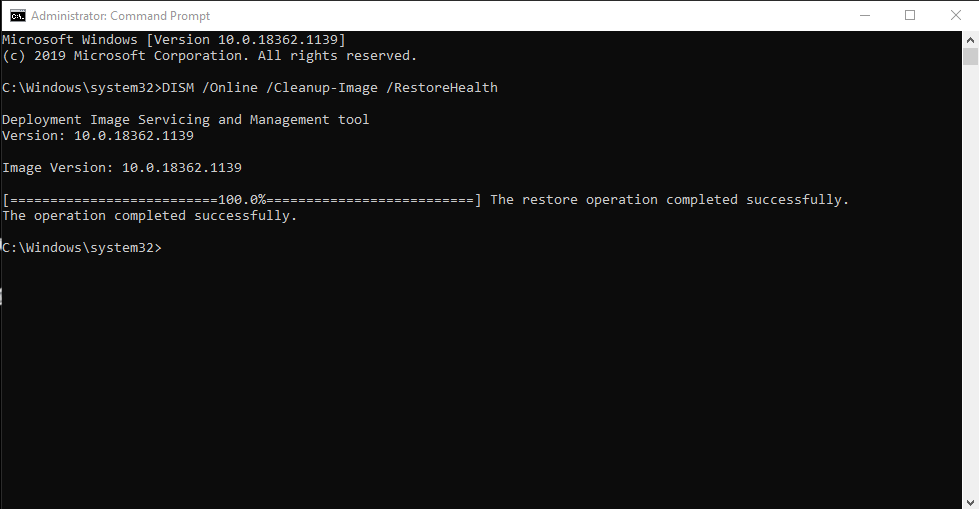
Después de eso, deje que se ejecute el comando DISM y espere a que termine. Si este proceso no funciona, intente esto: DISM / Image: C: \ offline / Cleanup-Image / RestoreHealth / Fuente: c: \ test \ mount \ windows o Dism / Online / Cleanup-Image / RestoreHealth / Fuente: c: \ test \ mount \ windows / LimitAccess
Nota: Reemplace C: \ RepairSource \ Windows con la ubicación de su fuente de reparación.
Después de eso, reinicie su PC y verifique si el problema de superfetch del host del servicio está solucionado o no.
Solución No. 6 :
Cambie la programación del procesador y solucione el problema de superfetch del host del servicio
Presione la tecla de Windows + R, luego escriba sysdm.cpl y presione Entrar para abrir Propiedades del sistema. Cambie a la pestaña Avanzado y haga clic en Configuración en Rendimiento. cambie a la pestaña Avanzado en Opciones de rendimiento. En Programación del procesador, seleccione Programa y haga clic en Aplicar seguido de Aceptar. Reinicie su PC para guardar los cambios.
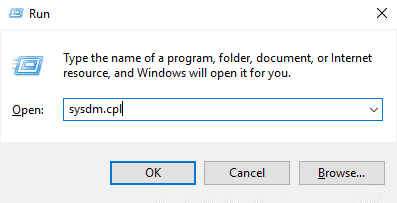
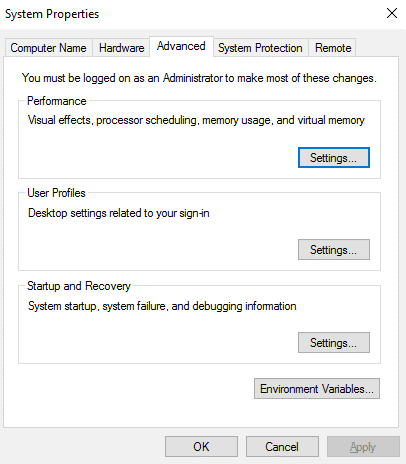
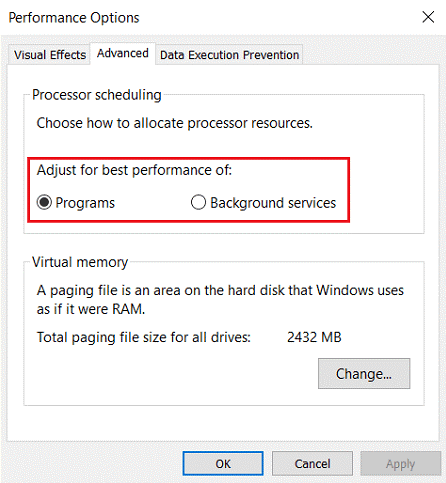
Solución No. 7:
Resolviendo la superfetch del host del servicio deshabilitando el Servicio de transferencia inteligente en segundo plano.
Para resolver la superfetch del host del servicio con este método, presione la tecla de Windows + R, luego escriba msconfig y presione Enter. Cambie a la pestaña de servicios y luego desmarque " Servicio de transferencia inteligente en segundo plano ". Haga clic en Aceptar y luego en Aplicar.
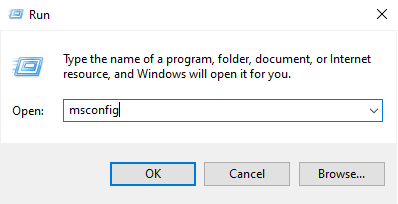
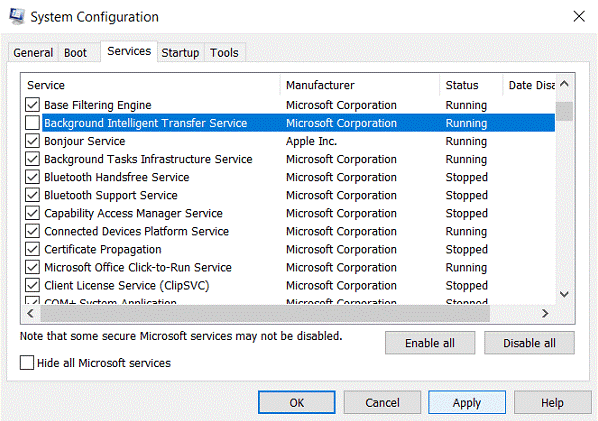
Solución No. 8:
Solucione problemas de Windows Update para solucionar la superfetch del host de servicio.
La actualización de Windows es parte de toda la experiencia de Microsoft. A través de esto, lanzan actualizaciones, parches y otras mejoras. En Windows 10, la actualización de Windows 10 es una parte integrada del sistema y está configurada en automático, lo que provoca una gran carga en el sistema cada vez que se produce la actualización. Para ello, puede ejecutar el solucionador de problemas haciendo clic en el panel de control y seleccionando ver por pequeños iconos y haciendo clic en "solución de problemas" en la esquina superior derecha.
En Solución de problemas, busque la ventana "Ver todo" en el panel izquierdo y haga clic en él. Ahora verá una lista de problemas de la computadora que puede solucionar. Busque "Actualización de Windows" y haga clic derecho sobre él, seleccione "Ejecutar como administrador" en el menú desplegable. En la ventana de Windows Update abierta, haga clic en "Avanzado" y marque la casilla de verificación "Aplicar reparaciones automáticamente". Haga clic en "Siguiente" y siga las instrucciones en la pantalla para completar el solucionador de problemas.
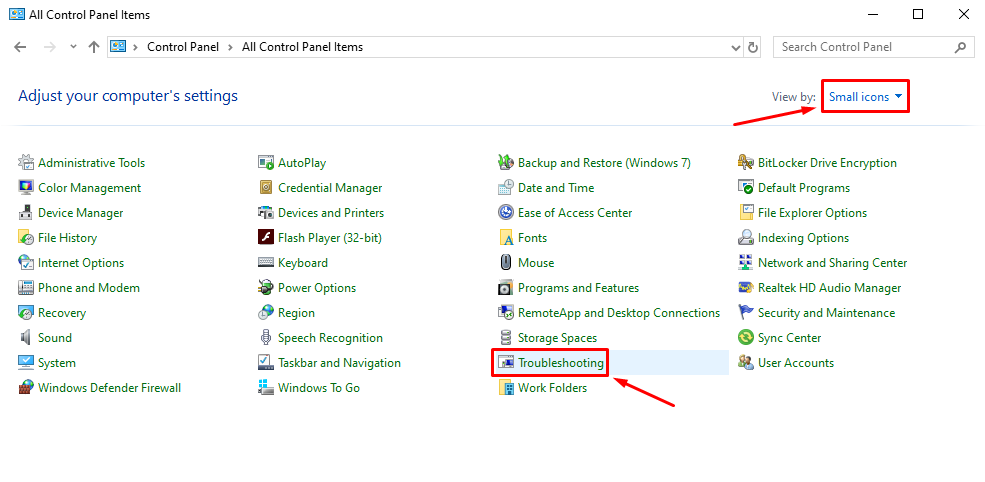
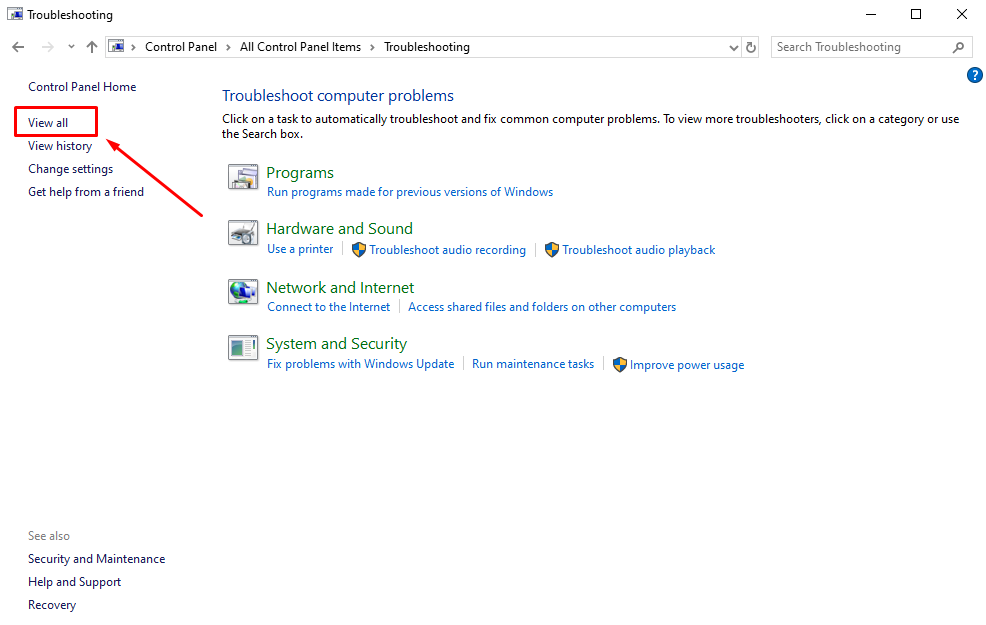
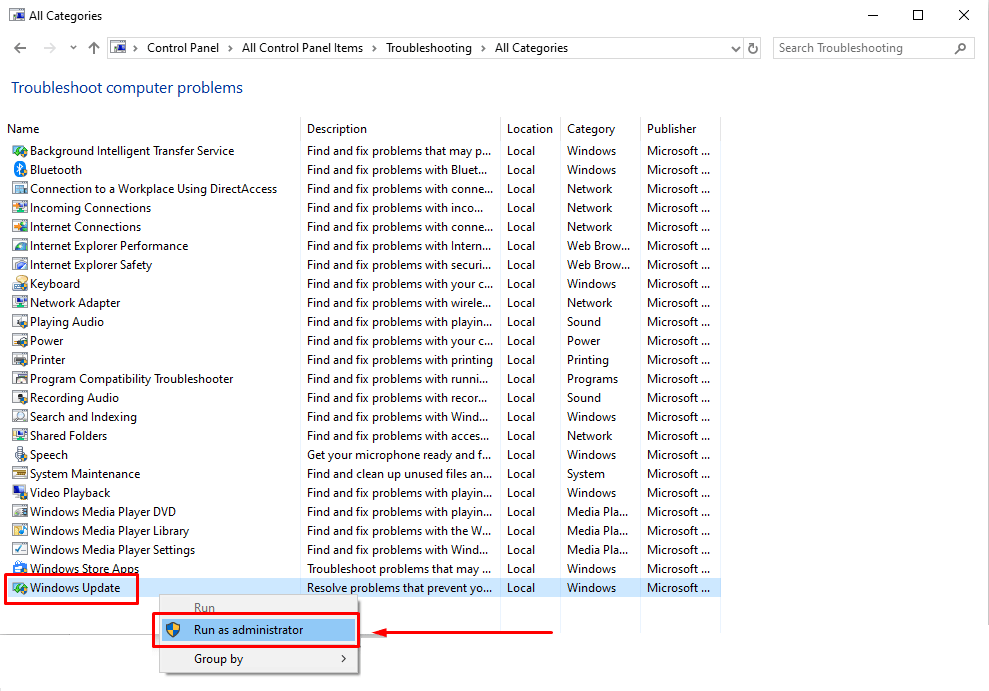
Estos son los métodos más conocidos y más utilizados para superar este problema. Estas son soluciones absolutamente fáciles de superfetch del host del servicio, ya que pueden causar una sobrecarga de la CPU que provoque retrasos, tartamudeos e incluso problemas de calentamiento del hardware. Siga las técnicas mencionadas anteriormente y esperamos que, afortunadamente, encuentre la solución definitiva y ejecute su computadora con mayor fluidez sin ejercer demasiada presión.
Si disfrutó de este artículo, haga una visita rápida a sus blogs para obtener más contenido informativo.
