O que é Service Host Superfetch? Como desativá-lo?
Publicados: 2020-10-26O que é SuperFetch?
Na época em que as pessoas costumavam usar o Windows 8, houve um certo problema que apareceu e criou uma grande preocupação para os usuários do Windows 10 também. Esse problema é conhecido como host do sistema: sistema local e pode ser encontrado quando você abre o gerenciador de tarefas e descobre que o host do sistema está consumindo o uso da CPU e ocupando a capacidade de leitura e gravação do computador. Não confunda isso com bloatware ou algo realmente desnecessário; em vez disso, há muitos programas que são executados nesse aplicativo. Ele é criado a partir do suporte do sistema Windows conhecido como SuperFetch; isso é algo que a Microsoft afirma melhorar a eficiência das janelas. Agora que estamos presos entre os dois, para onde vamos e como vamos consertar isso? Vamos dar uma olhada em como consertar a superfetch do host de serviço.
Este é basicamente um aplicativo que copia todos os aplicativos comumente usados para a RAM para que inicializem mais rápido na próxima vez que você usá-lo. Se o seu hardware não estiver atualizado, isso vai começar a consumir os espaços, causando mais uso do disco e levando a uma experiência amarga para o usuário. Além disso, a superfetch do host de serviço também é executada em segundo plano silenciosamente.

Qual é a solução para atender o Host SuperFetch?
Solução No. 1 :
Desative isso em suas janelas de serviço. Navegue até Serviços no menu iniciar ou você pode pesquisar Serviços na caixa de pesquisa ou você também pode pressionar Windows + R e digitar “ services.msc “ .
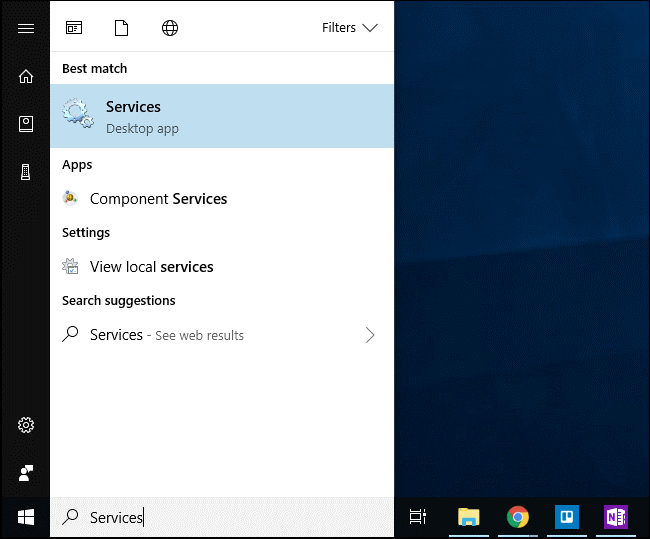
Depois disso, role para baixo até a lista de serviços e clique duas vezes em “ Superfetch “ . Para evitar que o serviço seja iniciado automaticamente quando o Windows for iniciado, clique no menu suspenso “Tipo de inicialização” e selecione a opção “ Desativado ” .
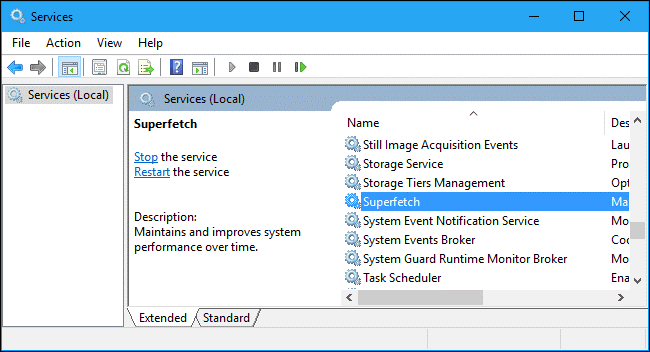
Clique no botão “ Parar “ para encerrar o serviço e, em seguida, clique em “ OK “ para salvar suas alterações. Depois de fazer todas essas coisas, não se esqueça de dar uma reinicialização completa do sistema e, assim, o problema com a superfetch do host do serviço será corrigido.
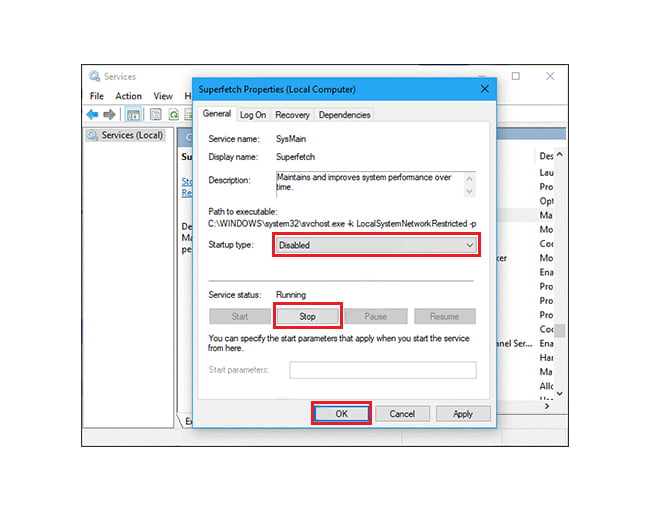
Solução No. 2 :
Desative o superfetch usando o registro para resolver o problema de superfetch do host de serviço.
Pressione a tecla Windows + R e digite regedit e pressione Enter para abrir o Editor do Registro.
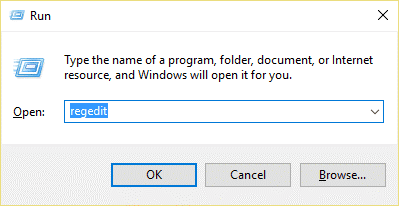
Navegue até a seguinte chave de registro:
HKEY_LOCAL_MACHINE \ SYSTEM \ CurrentControlSet \ Control \ Session Manager \ Memory Management \ PrefetchParameters
Certifique-se de ter selecionado PrefetchParameters e, na janela à direita, clique duas vezes na chave EnableSuperfetch e altere seu valor para 0 no campo de dados do valor. Depois disso, clique em Fechar o Registro e reinicie o sistema.
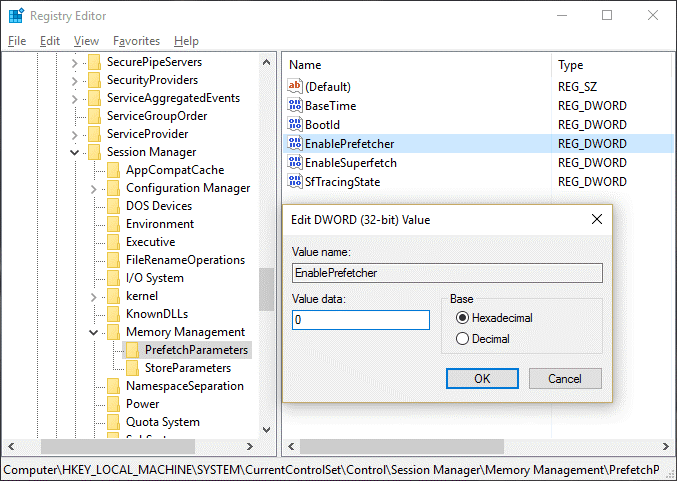
Solução No. 3 :
Execute o verificador de arquivos do sistema para resolver o superfetch do host de serviço
Vá ao menu Iniciar e digite cmd clique com o botão direito nele e execute-o como uma administração. No prompt de comando, digite “ sfc / scannow “ , aguarde a conclusão da verificação e depois digite o comando DISM / Online / Cleanup-Image / RestoreHealth. Após a execução desse comando, monitore a carga da CPU e da memória e verifique se o problema ainda existe.
Solução No. 4:
Eliminando SVChost e resolvendo o superfetch do host de serviço.
Eliminar o processo do Host de serviço no Gerenciador de tarefas resolve esse problema. Depois disso, tente baixar suas atualizações pendentes com uma conexão Wi-Fi ilimitada.
Em primeiro lugar, abra o gerenciador de tarefas, expanda-o clicando em mais detalhes. Procure “Host de serviço: Sistema local” e encerre a tarefa. Quando a caixa de diálogo for exibida mostrando a confirmação, marque Abandonar dados não salvos, desligue e clique em Desligar . Depois disso, não se esqueça de reiniciar o sistema.
Solução No. 5:
Usando o Prompt de Comando para resolver o superfetch do host de serviço
Pressione a tecla Windows + X e clique em Prompt de comando (Admin).
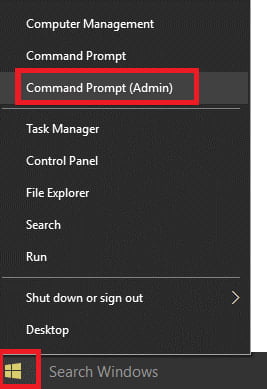
Em seguida, digite Sfc / scannow e se isso não funcionar, pressione sfc / scannow / offbootdir = c: \ / offwindir = c: \ windows . Aguarde o processo terminar e depois reinicie o PC e abra o Prompt de Comando novamente e pressione Enter após digitar o seguinte:

- DISM / Online / Cleanup-Image / CheckHealth
- DISM / Online / Cleanup-Image / ScanHealth
- DISM / Online / Cleanup-Image / RestoreHealth
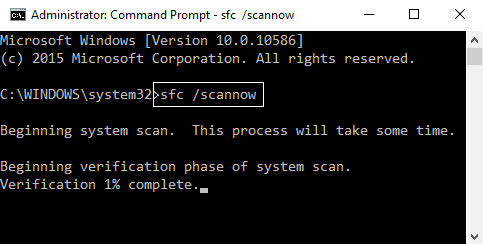
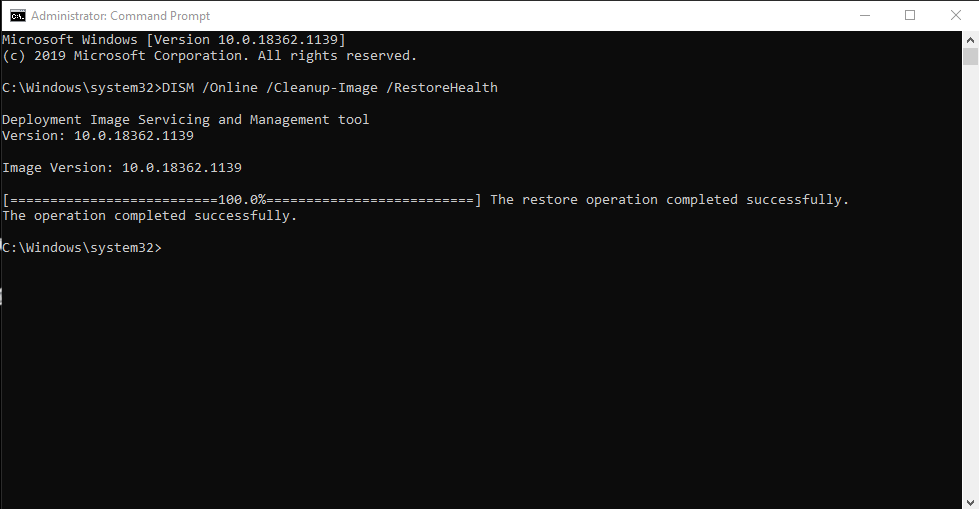
Depois disso, deixe o comando DISM ser executado e espere sua conclusão. Se o processo não funcionar, tente o seguinte: DISM / Image: C: \ offline / Cleanup-Image / RestoreHealth / Source: c: \ test \ mount \ windows ou Dism / Online / Cleanup-Image / RestoreHealth / Source: c: \ test \ mount \ windows / LimitAccess
Observação: substitua C: \ RepairSource \ Windows pelo local da sua fonte de reparo.
Depois disso, reinicie o seu PC e verifique se o problema de superfetch do host do serviço foi corrigido ou não.
Solução No. 6 :
Alterar agendamento do processador e corrigir problema de super busca do host de serviço
Pressione a tecla Windows + R e digite sysdm.cpl e pressione Enter para abrir as Propriedades do sistema. Alterne para a guia Avançado e clique em Configurações em Desempenho. mude para a guia Avançado em Opções de desempenho. Em Agendamento do processador, selecione Programa e clique em Aplicar seguido de OK. Reinicialize seu PC para salvar as alterações.
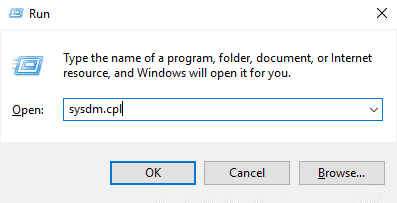
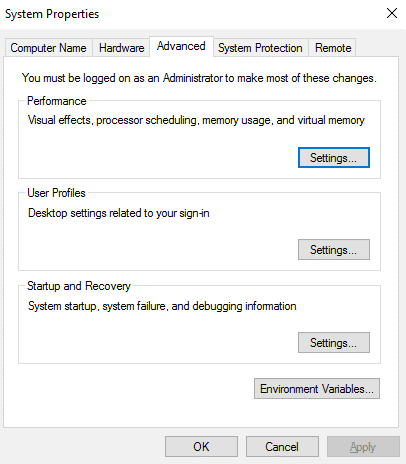
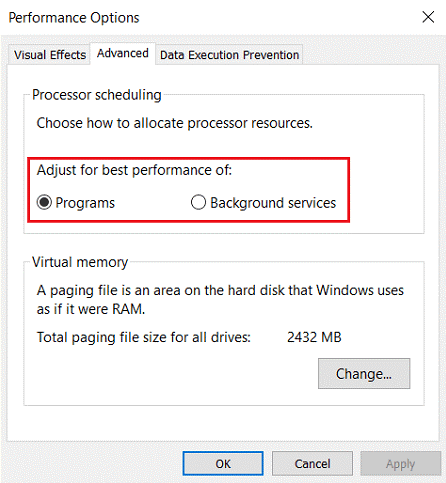
Solução No. 7:
Resolvendo a super busca do host de serviço desativando o serviço de transferência inteligente de plano de fundo.
Para resolver a superfetch do host de serviço com este método, pressione a tecla Windows + R e, a seguir, digite msconfig e pressione Enter. Mude para a guia de serviços e desmarque “ Background Intelligent Transfer Service “. Clique em OK e em Aplicar.
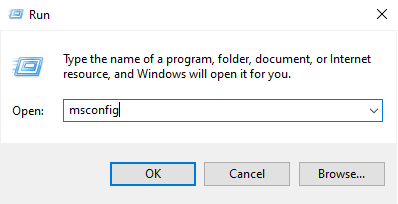
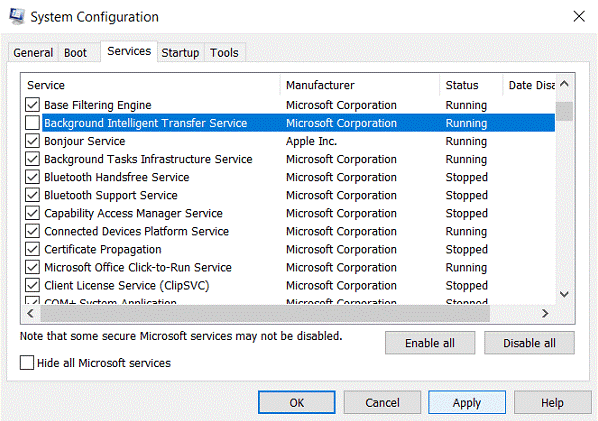
Solução No. 8:
Solucione problemas do Windows Update para solucionar a super busca do host de serviço.
A atualização do Windows faz parte de toda a experiência da Microsoft. Com isso, eles lançam atualizações, patches e outras melhorias. No Windows 10, a atualização do Windows 10 é uma parte integrante do sistema e é definida como automática, o que causa uma grande carga no sistema sempre que a atualização ocorre. Para isso, você pode executar o Solucionador de problemas clicando no painel de controle e selecionando visualizar por pequenos ícones e clicando em '' solução de problemas '' no canto superior direito.
Em Solução de problemas, encontre a janela “Exibir tudo” no painel esquerdo e clique nele. Agora você verá uma lista de problemas do computador que você pode solucionar. Encontre “Windows Update” e clique com o botão direito nele, selecione “Executar como administrador” no menu suspenso. Na janela do Windows Update aberta, clique em “Avançado” e marque a caixa de seleção “Aplicar reparos automaticamente”. Clique em “Avançar” e siga as instruções na tela para concluir o solucionador de problemas.
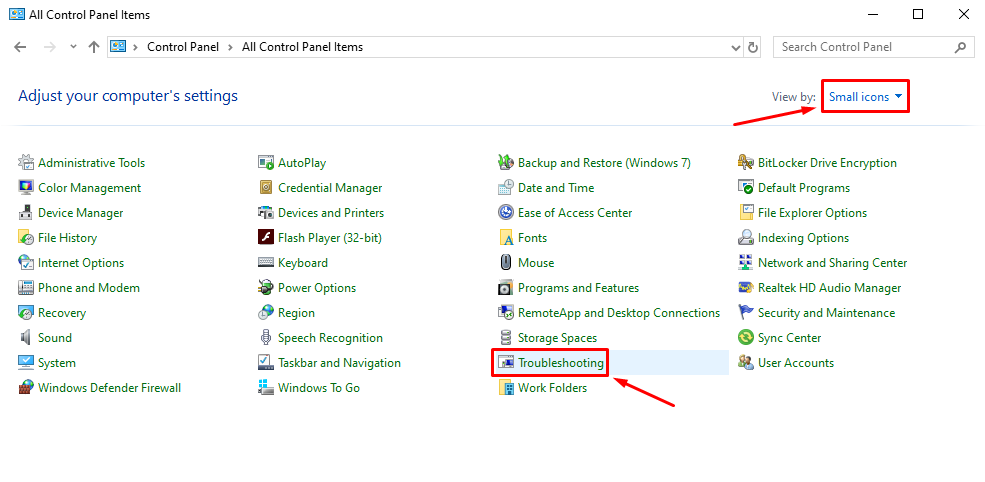
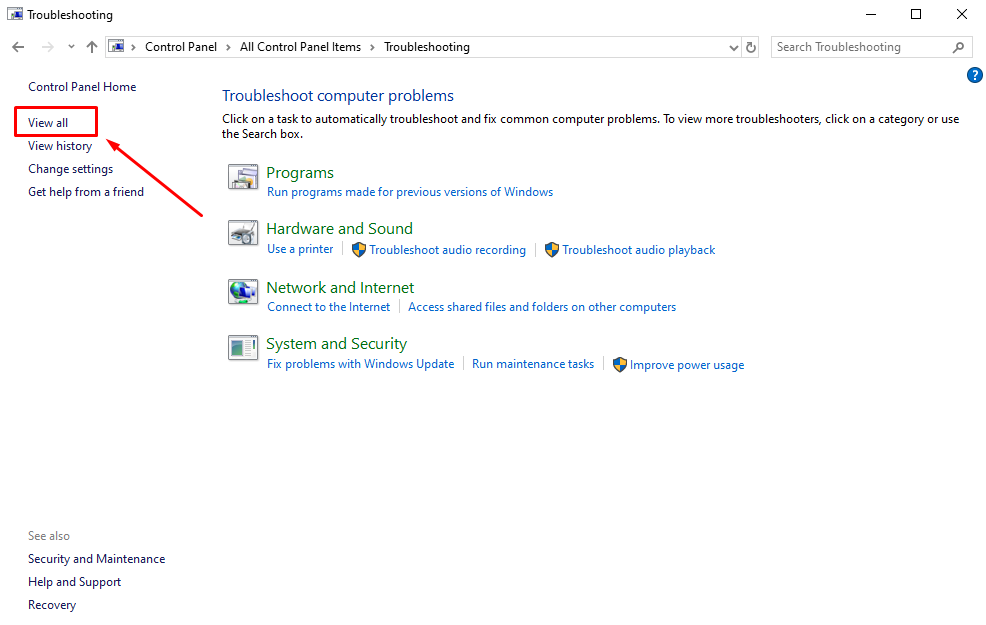
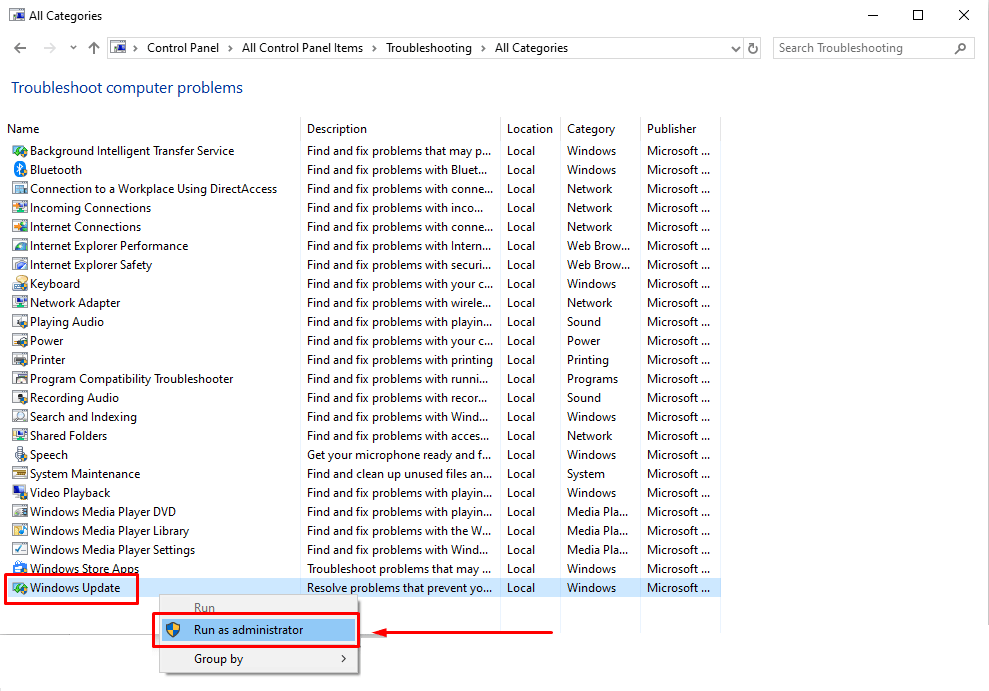
Estes são os métodos mais conhecidos e utilizados para contornar este problema. Estas são correções superestimadas de host de serviço absolutamente fáceis, pois podem causar sobrecarga da CPU, resultando em atrasos, travamentos e até mesmo problemas de aquecimento do hardware. Siga as técnicas mencionadas acima e esperamos que você encontre a solução definitiva e opere seu computador com mais facilidade, sem colocar muita pressão.
Se você gostou deste artigo, faça uma visita rápida aos seus blogs para obter mais conteúdo informativo.
