Как вручную перенести сайт WordPress (Руководство 2024 г.)
Опубликовано: 2024-04-12Хотите узнать, как вручную перенести сайт WordPress?
Перенос вашего веб-сайта WordPress вручную с одного хоста на другой может показаться утомительным, особенно если вы делаете это впервые. Но приняв правильные меры и некоторые технические ноу-хау, вы сможете успешно переместить свой сайт WordPress самостоятельно.
В этой статье вы найдете пошаговые инструкции о том, как перенести свой сайт вручную.
Оглавление
- 1. Экспортируйте базу данных WordPress.
- 2. Загрузите файлы вашего сайта
- 3. Загрузите файлы вашего сайта на новый сервер.
- 4. Создайте новую базу данных.
- 5. Отредактируйте файл wp-config.php.
- 6. Импортируйте исходную базу данных.
- 7. Измените настройки DNS
- 8. Обновите URL-адреса (необязательно).
- Бонус: самый простой способ перенести сайт WordPress.
Совет эксперта: прежде чем начать, обязательно создайте резервную копию вашего веб-сайта WordPress.Таким образом, у вас будет копия всех ваших файлов и баз данных, если в процессе миграции что-то пойдет не так.
1. Экспортируйте базу данных WordPress.
Начнем с экспорта вашей базы данных WordPress.
База данных WordPress — это место, где хранятся все данные вашего сайта. Большинство хостинг-провайдеров позволяют вам получать к ним доступ и экспортировать их через менеджер баз данных, известный как phpMyAdmin.
Вот как вы можете экспортировать базу данных WordPress в phpMyAdmin:
- Войдите в phpMyAdmin и выберите базу данных, которую хотите загрузить. Ваша база данных WordPress обычно имеет имя, начинающееся с «wp_ ».
- Перейдите на вкладку «Экспорт» , расположенную в верхнем меню.
- Выберите « Быстрый – отображать только минимальные параметры » в качестве метода экспортаи убедитесь, что дляпараметра «Формат»установлено значениеSQL.
- Просто нажмите кнопку«Перейти» или «Экспорт»внизу страницы, чтобы экспортировать базу данных.
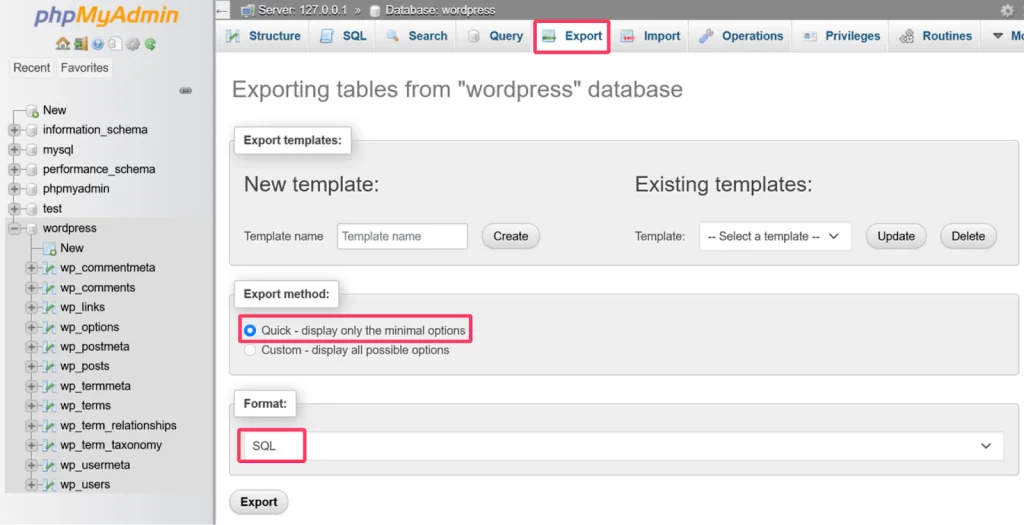
После завершения загрузки база данных будет сохранена в виде файла .sql. Сожмите этот файл в формате zip и сохраните его на своем компьютере.
Помните: этот загруженный файл .sql является основой миграции вашего веб-сайта.От этого зависит функциональность вашего сайта, поэтому обращайтесь с ним осторожно.
2. Загрузите файлы вашего сайта
Следующим шагом будет загрузка файлов WordPress. Типичный способ сделать это — войти на ваш сервер через FTP-клиент (например, FileZilla ) и перенести файлы на локальный компьютер.
Вот как вы можете это сделать:
Начните с установки FTP-клиента на свой компьютер. Для нашей демонстрации мы будем использовать FileZilla в качестве FTP-клиента. После установки откройте FTP-клиент.
В FileZilla введите имя хоста, имя пользователя FTP, пароль и номер порта в поля в верхней части интерфейса. Вам необходимо будет получить эту информацию от вашего хостинг-провайдера.
Затем нажмите кнопкуQuickconnect , чтобы установить соединение с вашим сервером.

После подключения вы увидите файлы вашего сайта на правой панели. Перейдите в папкуpublic_html , которая является каталогом установки WordPress, и выберите в ней все файлы и папки.Щелкните правой кнопкой мыши выбранные файлы и выберите опцию «Загрузить».
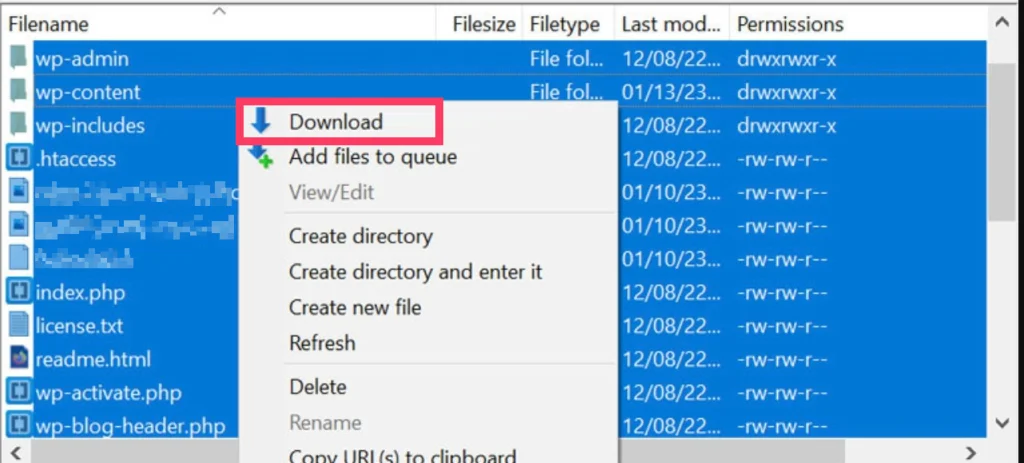
FileZilla затем перенесет файлы с сервера на ваш локальный компьютер. Сожмите все загруженные файлы в один zip-архив. Это не только экономит место, но и упрощает процесс загрузки на новый сервер.
3. Загрузите файлы вашего сайта на новый сервер.
Теперь, когда ваши файлы WordPress загружены и сжаты в zip-архив, пришло время загрузить их на новый сервер.
Для этого вы можете использовать FTP или перейти к файловому менеджеру нового веб-сайта, предоставленному вашим хостинг-провайдером. Как и на старом веб-сайте, найдите и откройте папкуpublic_html .
Если на новом сервере уже работает веб-сайт, рекомендуется удалить его содержимое перед загрузкой файлов. Это обеспечивает чистую миграцию и позволяет избежать потенциальных конфликтов с существующими данными.
Внимание: приступайте к удалению существующего контента только в том случае, если вы абсолютно уверены, что хотите его заменить.Этот шаг необратим.
Загрузите в этот каталог загруженный сжатый zip-файл, содержащий ваши файлы WordPress.
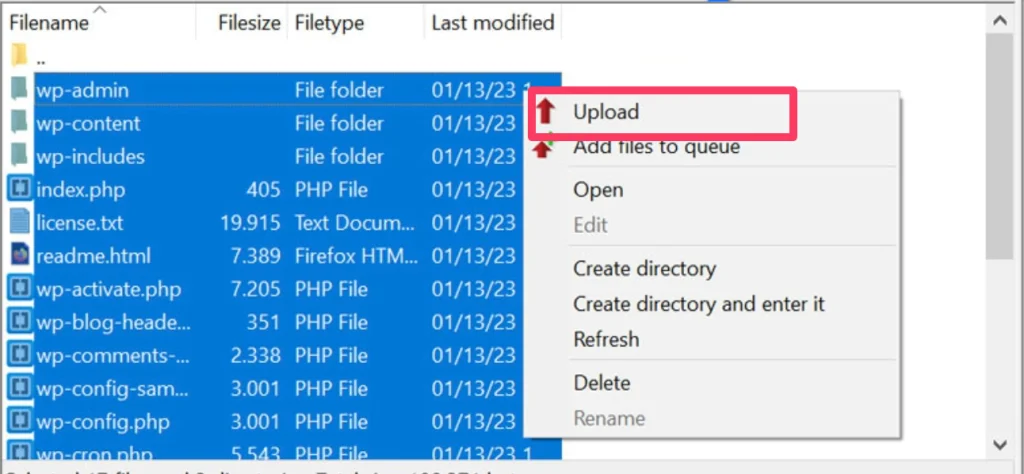
После завершения загрузки извлеките zip-файл в каталог public_html. Это распакует все ваши основные файлы и папки WordPress в назначенные места в каталоге public_html. Без извлечения ваш сайт не будет работать должным образом.
4. Создайте новую базу данных.
Для новой настройки WordPress вам необходимо создать новую базу данных для импорта сохраненных данных SQL. Процесс варьируется в зависимости от вашего хостинг-провайдера, но существует два основных метода создания базы данных.
Способ 1: использование cPanel
- Войдите в cPanel, используя имя пользователя и пароль cPanel.
- Нажмите на значок «Базы данных MySQL».
- В разделе «Создать новую базу данных» введите имя базы данных и нажмите « Создать базу данных» .
Способ 2: использование phpMyAdmin
- Получите доступ к phpMyAdmin, используя предоставленные учетные данные.
- Выберите вкладку База данных .Это перенаправит вас к списку существующих баз данных и возможности создать новую.
- Введите имя новой базы данных в поле «Создать новую базу данных».
- НажмитеСоздать .
5. Отредактируйте файл wp-config.php.
Настройка файла wp-config.php — один из наиболее важных шагов при миграции веб-сайта WordPress. Этот файл содержит важную информацию о вашей новой базе данных, которая позволяет WordPress подключаться к ее данным.
Вот как можно отредактировать файл wp-config.php в зависимости от вашей ситуации:

- Свежая установка WordPress: откройте каталог и найдите файл с именем «wp-config-sample.php».Создайте копию этого файла в том же месте и переименуйте его в wp-config.php.
- Миграция существующего сайта. Если у вас есть работающий веб-сайт, у вас уже должен быть файл wp-config.php, готовый для редактирования.
Независимо от сценария откройте файл в редакторе кода (Notepad++ или аналогичном) и найдите этот конкретный раздел:
/** Имя базы данных WordPress */
define( 'DB_NAME', 'имя_базы_данных_здесь');
/** Имя пользователя базы данных */
define('DB_USER', 'имя_пользователя_здесь');
/** Пароль базы данных */
define('DB_PASSWORD', 'password_here');
/** Имя хоста базы данных */
define('DB_HOST', 'localhost');
В этом разделе вы найдете такую информацию, как имя базы данных, имя пользователя и пароль. Замените эту информацию информацией вашего нового хоста.
Если вы используете новый файл wp-config.php, вам также следует заменить свои уникальные ключи.
После этого сохраните файл.
6. Импортируйте исходную базу данных.
Вам также необходимо импортировать старую базу данных в новую, которую вы создали. Для этого:
- Снова войдите в phpMyAdmin для своего нового сайта и перейдите к созданной вами базе данных.
- Перейдите на вкладку «Импорт» .
- Нажмите кнопку «Обзор» в разделе «Файл для импорта», чтобы выбрать и загрузить файл базы данных.
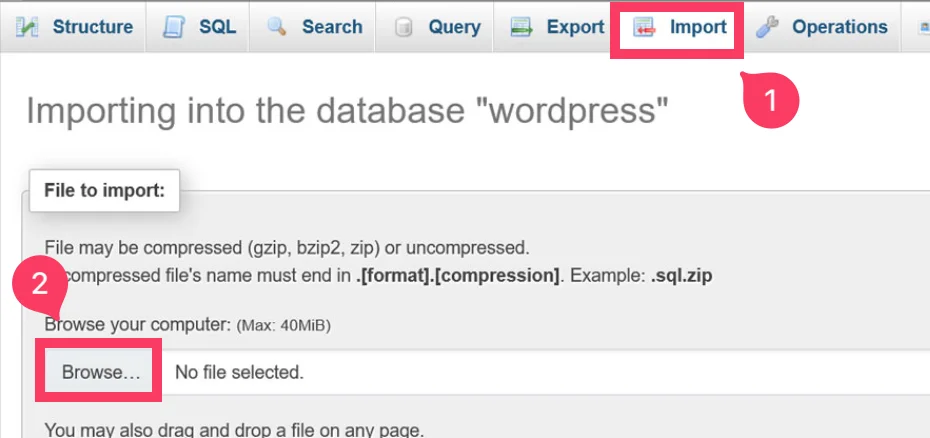
4. Выбрав файл, нажмите кнопку«Импортировать » в нижней части экрана.
Начнется процесс импорта исходной базы данных.
7. Измените настройки DNS
Ваш веб-сайт должен работать на новом сервере или доменном имени. Но есть еще одна вещь, которую нужно решить: система доменных имен (DNS).
DNS преобразует ваше доменное имя (например, google.com) в IP-адрес (например, 192.0.2.1), понятный компьютерам. Прямо сейчас ваш DNS, вероятно, все еще указывает на ваш старый хост. Чтобы посетители могли найти ваше новое местоположение, вам необходимо обновить DNS, чтобы он указывал на ваш новый хост.
Однако точные шаги будут различаться в зависимости от того, где вы зарегистрировали свое доменное имя. Большинство регистраторов предлагают четкие инструкции на своих веб-сайтах. Просто найдите его на веб-сайте регистратора вашего домена и следуйте его инструкциям.
8. Обновите URL-адреса (необязательно).
Этот шаг необходим только в том случае, если вы переносите свой сайт WordPress на новый домен. Если вы сохраняете тот же домен, вы можете пропустить этот раздел.
Чтобы обновить ссылки на URL-адреса, вы можете использовать сценарий Search replace DB . Загрузите скрипт на свой сервер с помощью FTP и запустите его в веб-браузере, чтобы внести необходимые обновления. После использования скрипта немедленно удалите его со своего сервера. Если оставить его доступным, это может поставить под угрозу безопасность вашего сайта.
Кроме того, вы также можете использовать плагин, такой как Better Search replace , чтобы внести эти изменения. Это более безопасный и удобный для пользователя подход, чем использование сценариев.
Бонус: самый простой способ перенести сайт WordPress.
Давайте посмотрим правде в глаза. Перенос веб-сайта WordPress вручную — неразумное решение, особенно если вы нетехнический человек. Это сложный процесс, который включает в себя такие этапы, как экспорт баз данных, редактирование файлов и, возможно, настройку кода – и все это с надеждой, что ничего не сломается.
Итак, самая простая и безопасная альтернатива переносу сайта WordPress — использовать бесплатный плагин миграции WordPress, такой как UpdraftPlus .
UpdraftPlus позволяет перенести ваш веб-сайт в новое место , восстановив резервную копию в другой установке WordPress.
Все, что вам нужно сделать, это создать резервную копию вашего работающего сайта и загрузить ее. В UpdraftPlus на новом сайте перейдите в раздел «Существующие резервные копии» > «Загрузить файлы резервных копий»и загрузите файл резервной копии, загруженный со старого сайта. После завершения загрузки выберите резервную копию и выберите опцию «Восстановить» .
Это так просто!
Если вы обновитесь до премиум-версии , вы сможете полностью настроить каждый аспект миграции. Это означает, что вы даже можете выбрать определенные плагины и темы для переноса.
Все это избавляет от стресса, связанного с выполнением сложных шагов и беспокойством о потере важных данных.
Заключение
Вот и все!
Перемещение вашего сайта WordPress с одного хоста на другой может показаться пугающим, но это не обязательно. Если следовать шагам, описанным в этой статье, это вполне возможно. Доступно несколько плагинов миграции, которые могут еще больше упростить процесс миграции вашего сайта. Просто убедитесь, что вы готовы и у вас достаточно времени, и вы сможете это сделать.
Часто задаваемые вопросы
Как вручную переместить сайт WordPress?
Чтобы вручную переместить сайт WordPress:
- Экспортируйте базу данных вашего текущего сайта WordPress с помощью phpMyAdmin.
- Переместите файлы вашего сайта на новый хостинг-сервер через FTP или файловый менеджер.
- Создайте новую базу данных на новом сервере.
- Обновите учетные данные базы данных и URL-адрес сайта в файле wp-config.php нового хостинга.
- Импортируйте ранее экспортированную базу данных
Как мне бесплатно перенести свой сайт WordPress?
Чтобы бесплатно перенести свой сайт WordPress, вы можете сделать это вручную или с помощью плагина. Для ручной миграции экспортируйте базу данных вашего сайта через phpMyAdmin, перенесите файлы сайта, создайте новую базу данных, обновите wp-config.php и импортируйте базу данных. Альтернативно вы можете выбрать такой плагин, как UpdraftPlus , который упрощает процесс миграции, выполняя сложные задачи.
Как легко переместить мой сайт WordPress?
Самый простой способ перенести ваш сайт WordPress — использовать такой плагин, как UpdraftPlus . UpdraftPlus создает полную резервную копию вашего сайта (файлов, тем, плагинов, базы данных) и позволяет восстановить ее при новой установке WordPress. Это простой четырехэтапный процесс: резервное копирование, загрузка, загрузка на новый сайт и восстановление.
