如何手動遷移 WordPress 網站(2024 年指南)
已發表: 2024-04-12您想了解如何手動遷移 WordPress 網站嗎?
手動將 WordPress 網站從一個主機遷移到另一個主機可能會讓人感到不知所措,尤其是如果您是第一次這樣做。 但透過正確的步驟和一些技術知識,您可以成功地自行遷移您的 WordPress 網站。
本文將為您提供有關如何手動遷移網站的逐步說明。
目錄
- 1. 匯出 WordPress 資料庫
- 2. 下載您的網站文件
- 3. 將網站檔案上傳到新伺服器
- 4.建立新資料庫
- 5.編輯wp-config.php文件
- 6. 匯入您的原始資料庫
- 7.更改DNS設定
- 8. 更新 URL(可選)
- 獎勵:遷移 WordPress 網站最簡單的方法
專家提示:開始之前,請確保建立 WordPress 網站的備份。這樣,如果遷移過程中出現任何問題,您將擁有所有文件和資料庫的副本。
1. 匯出 WordPress 資料庫
讓我們先匯出您的 WordPress 資料庫。
WordPress 資料庫是儲存所有網站資料的地方。 大多數託管提供者允許您透過名為 phpMyAdmin 的資料庫管理器存取和匯出它。
以下是在 phpMyAdmin 中匯出 WordPress 資料庫的方法:
- 登入phpMyAdmin並選擇您要下載的資料庫。 您的 WordPress 資料庫的名稱通常以「wp_ 」開頭。
- 導覽至頂部選單中的「匯出」標籤。
- 選擇「快速 - 僅顯示最少的選項」作為匯出方法,並確保格式設定為SQL。
- 只需點擊頁面底部的“執行”或“匯出”按鈕即可匯出資料庫。
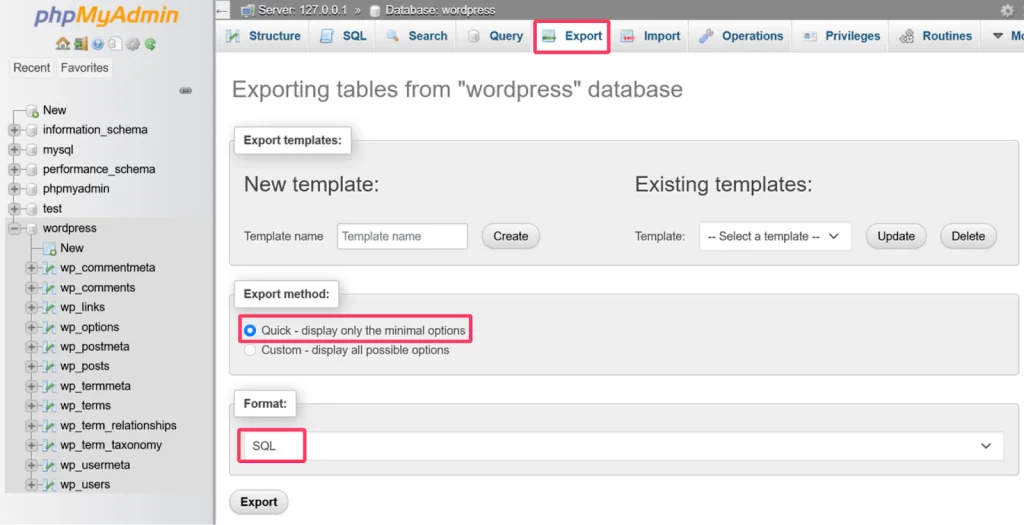
下載完成後,資料庫將儲存為 .sql 檔案。 將此檔案壓縮為 zip 格式並儲存在您的電腦上。
請記住:此下載的 .sql 檔案是網站遷移的核心。您網站的功能取決於它,因此請小心處理。
2. 下載您的網站文件
下一步是下載您的 WordPress 檔案。 執行此操作的典型方法是透過 FTP 用戶端(例如FileZilla )登入伺服器並將檔案傳輸到本機。
您可以這樣做:
首先在您的電腦上安裝 FTP 用戶端。 在我們的示範中,我們將使用 FileZilla 作為 FTP 用戶端。 安裝後,開啟 FTP 用戶端。
在 FileZilla 中,在介面頂部的欄位中輸入主機名稱、FTP 使用者名稱、密碼和連接埠號碼。 您需要從託管提供者收集此資訊。
然後,按一下「快速連線」按鈕與您的伺服器建立連線。

連接後,您將在右側面板中看到您的網站檔案。 導覽至public_html資料夾(您的 WordPress 安裝目錄),然後選擇其中的所有檔案和資料夾。 右鍵單擊所選檔案並選擇“下載”選項。
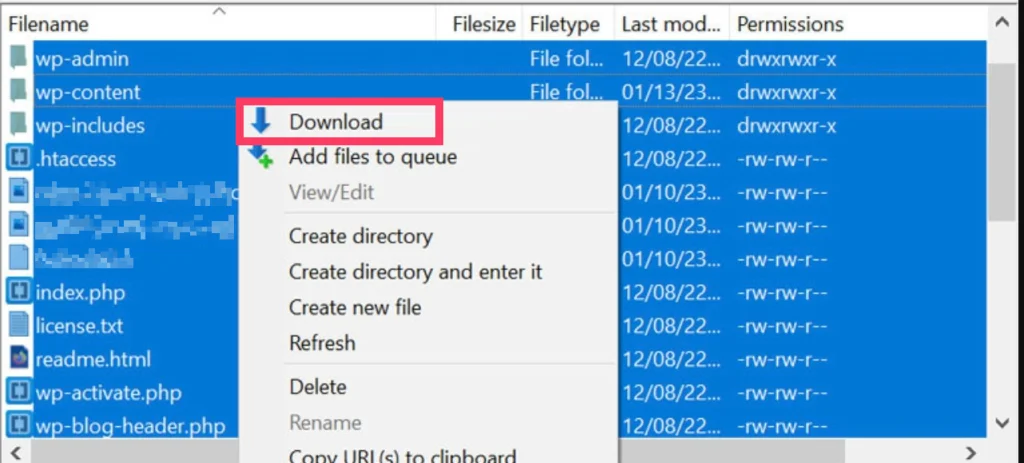
然後,FileZilla 會將檔案從伺服器傳輸到您的本機電腦。 將所有下載的檔案壓縮到一個 zip 檔案中。 這不僅節省了空間,還簡化了新伺服器上的上傳過程。
3. 將網站檔案上傳到新伺服器
現在您的 WordPress 檔案已下載並壓縮為 zip 存檔,是時候將它們上傳到您的新伺服器了。
為此,您可以使用 FTP 或存取託管提供者提供的新網站的檔案管理器。 與您的舊網站類似,找到並開啟public_html資料夾。
如果新伺服器上已執行網站,建議在上傳檔案之前刪除其內容。 這可確保乾淨的遷移並避免與現有資料的潛在衝突。
注意:只有當您絕對確定要取代現有內容時,才可以繼續刪除現有內容。這一步是不可逆的。
將下載的包含 WordPress 檔案的壓縮 zip 檔案上傳到此目錄。
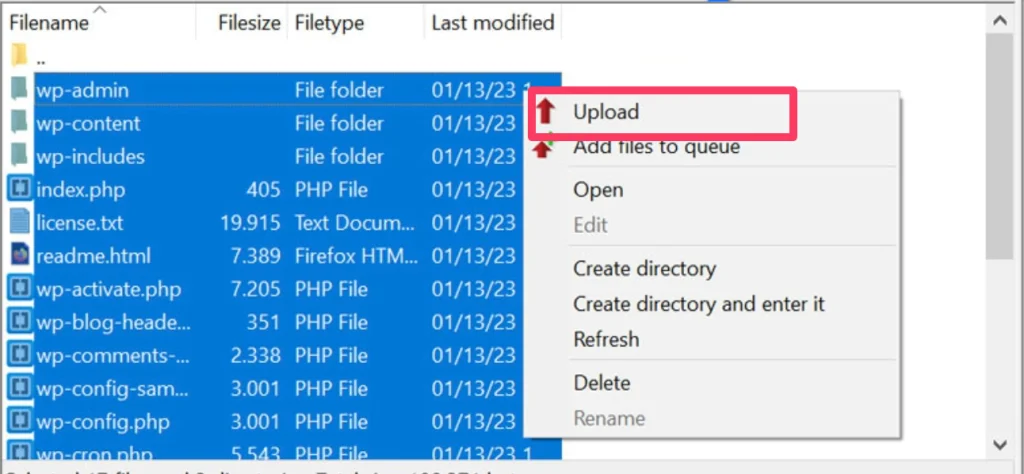
上傳完成後,將 zip 檔案解壓縮到 public_html 目錄中。 這會將所有必要的 WordPress 檔案和資料夾解壓縮到 public_html 目錄中的指定位置。 如果不進行提取,您的網站將無法正常運作。
4.建立新資料庫
對於新的 WordPress 設置,您需要建立一個新的資料庫來匯入已儲存的 SQL 資料。 該過程因您的託管提供者而異,但有兩種主要方法來建立資料庫。
方法一:使用cPanel
- 使用 cPanel 使用者名稱和密碼登入 cPanel。
- 按一下“MySQL 資料庫”圖示。
- 在「建立新資料庫」部分中,輸入資料庫名稱,然後按一下「建立資料庫」 。
方法2:使用phpMyAdmin
- 使用提供的登入憑證存取 phpMyAdmin。
- 選擇資料庫選項卡。這會將您重新導向到現有資料庫的清單以及建立新資料庫的選項。
- 在「建立新資料庫」欄位中輸入新資料庫名稱。
- 單擊創建。
5.編輯wp-config.php文件
設定 wp-config.php 檔案是 WordPress 網站遷移中最重要的步驟之一。 此文件包含有關新資料庫的基本信息,允許 WordPress 連接到其資料。

以下是根據您的情況編輯 wp-config.php 檔案的方法:
- 全新 WordPress 安裝:開啟目錄並找到名為「wp-config-sample.php」的檔案。在同一位置複製該檔案並將其重命名為 wp-config.php。
- 現有網站遷移:如果您有一個正在運行的網站,您應該已經有一個可供編輯的 wp-config.php 檔案。
無論何種情況,請在程式碼編輯器(Notepad++ 或類似編輯器)中開啟檔案並尋找以下特定部分:
/** WordPress 資料庫的名稱 */
定義( 'DB_NAME', 'database_name_here' );
/** 資料庫使用者名稱 */
定義('DB_USER','用戶名_這裡');
/** 資料庫密碼 */
定義('DB_PASSWORD','password_here');
/** 資料庫主機名稱 */
定義( 'DB_HOST', 'localhost' );
在此部分中,您將找到資料庫名稱、使用者名稱和密碼等詳細資訊。 將此資訊替換為新主機的資訊。
如果您使用新的 wp-config.php 文件,您還應該替換您的唯一金鑰。
完成後,儲存文件。
6. 匯入您的原始資料庫
您還需要將舊資料庫匯入到您建立的新資料庫中。 為了這:
- 再次登入新網站的 phpMyAdmin 並導覽至您建立的資料庫。
- 轉到導入選項卡。
- 按一下「要匯入的檔案」部分下的瀏覽按鈕以選擇並上傳資料庫檔案。
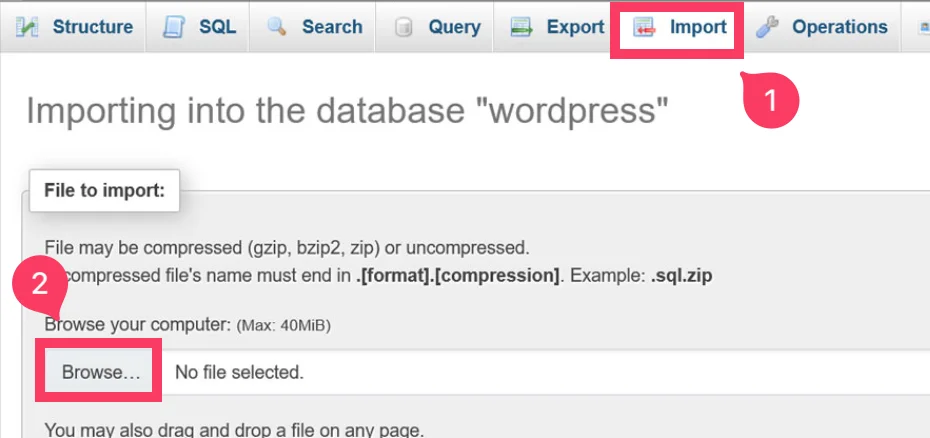
4. 選擇檔案後,點選螢幕底部的匯入按鈕。
這將開始導入原始資料庫的過程。
7.更改DNS設定
您的網站應該在新伺服器或網域上啟動並運行。 但還有一件事要處理:網域名稱系統 (DNS)。
DNS 將您的網域名稱(如 google.com)轉換為電腦可以理解的 IP 位址(如 192.0.2.1)。 現在,您的 DNS 可能仍然指向您的舊主機。 為了確保訪客找到您的新位置,您需要更新 DNS 以指向您的新主機
但是,具體步驟會根據您註冊網域的位置而有所不同。 大多數註冊商在其網站上提供明確的說明。 只需在網域註冊商的網站上搜尋它並按照他們的指南進行操作即可。
8. 更新 URL(可選)
只有當您將 WordPress 網站遷移到新網域時才需要執行此步驟。 如果您保留相同的網域,則可以跳過此部分。
若要更新 URL 引用,您可以使用搜尋取代資料庫腳本。 使用 FTP 將腳本上傳到您的伺服器,並在 Web 瀏覽器中執行它以進行必要的更新。 使用該腳本後,請立即將其從伺服器中刪除。 讓它可訪問可能會損害您網站的安全。
或者,您也可以使用Better Search Replace等外掛程式來進行這些變更。 與使用腳本相比,這是一種更安全、更用戶友好的方法。
獎勵:遷移 WordPress 網站最簡單的方法
面對現實吧。 手動遷移 WordPress 網站並不是一個明智的決定,特別是如果您是非技術人員。 這是一個複雜的過程,涉及匯出資料庫、編輯文件和可能的程式碼調整等步驟,同時希望不會出現任何問題。
因此,遷移 WordPress 網站最簡單、最安全的替代方案是使用免費的 WordPress 遷移插件,例如UpdraftPlus 。
UpdraftPlus 可讓您透過還原另一個 WordPress 安裝上的備份將您的網站遷移到新位置。
您所需要做的就是建立即時網站的備份並下載它。 在新網站上的 UpdraftPlus 中,導航至現有備份>上傳備份文件,然後上傳從舊網站下載的備份文件。 上傳完成後,選擇備份並選擇復原選項。
就這麼簡單!
如果您升級到高級版本,您可以完全自訂遷移的各個方面。 這意味著您甚至可以選擇特定的外掛程式和主題進行傳輸。
所有這些都消除了執行複雜步驟和擔心丟失重要資料的壓力。
結論
就是這樣!
將您的 WordPress 網站從一台主機遷移到另一台主機可能看起來很可怕,但事實並非如此。 透過遵循本文中概述的步驟,這是完全可能的。 有幾個遷移外掛程式可以讓您的網站遷移過程變得更加容易。 只要確保您做好準備並有足夠的時間,您就可以做到。
常見問題解答
如何手動移動 WordPress 網站?
要手動移動 WordPress 網站:
- 使用 phpMyAdmin 匯出目前 WordPress 網站的資料庫
- 透過 FTP 或檔案管理器將網站檔案移至新的託管伺服器
- 在新伺服器上建立新資料庫
- 更新新主機的 wp-config.php 檔案中的資料庫憑證和網站 URL
- 導入之前匯出的資料庫
如何免費遷移我的 WordPress 網站?
要免費遷移您的 WordPress 網站,您可以手動或使用外掛程式來完成。 對於手動遷移,透過 phpMyAdmin 匯出網站的資料庫,傳輸網站文件,建立新資料庫,更新 wp-config.php,然後匯入資料庫。 或者,您可以選擇UpdraftPlus等插件,它透過處理複雜的任務來簡化遷移過程。
如何輕鬆移動我的 WordPress 網站?
遷移 WordPress 網站的最簡單方法是使用UpdraftPlus等外掛程式。 UpdraftPlus 為您的網站(檔案、主題、外掛程式、資料庫)建立完整的備份,並允許您在新安裝的 WordPress 上還原它。 這是一個簡單的四步驟過程:備份、下載、上傳到新網站以及還原。
