Come migrare manualmente un sito WordPress (Guida 2024)
Pubblicato: 2024-04-12Vuoi imparare come migrare manualmente un sito WordPress?
La migrazione manuale del tuo sito Web WordPress da un host a un altro può sembrare impegnativa, soprattutto se lo fai per la prima volta. Ma con i passaggi giusti e un po’ di know-how tecnico, puoi spostare con successo il tuo sito WordPress da solo.
Questo articolo ti fornirà istruzioni dettagliate su come eseguire la migrazione manuale del tuo sito web.
Sommario
- 1. Esporta il tuo database WordPress
- 2. Scarica i file del tuo sito
- 3. Carica i file del tuo sito sul nuovo server
- 4. Creare un nuovo database
- 5. Modifica il file wp-config.php
- 6. Importa il tuo database originale
- 7. Modifica le impostazioni DNS
- 8. Aggiorna URL (facoltativo)
- Bonus: il modo più semplice per migrare un sito WordPress
Consiglio dell'esperto: prima di iniziare, assicurati di creare un backup del tuo sito Web WordPress.In questo modo, avrai una copia di tutti i tuoi file e database se qualcosa va storto durante il processo di migrazione.
1. Esporta il tuo database WordPress
Iniziamo esportando il database WordPress.
Un database WordPress è il luogo in cui sono archiviati tutti i dati del tuo sito web. La maggior parte dei provider di hosting ti consente di accedervi ed esportarlo tramite un gestore di database noto come phpMyAdmin.
Ecco come puoi esportare il tuo database WordPress in phpMyAdmin:
- Accedi a phpMyAdmin e scegli il database che desideri scaricare. Il tuo database WordPress avrà in genere un nome che inizia con “wp_ “.
- Passare alla scheda Esporta situata nel menu in alto.
- Seleziona " Rapido: visualizza solo le opzioni minime " come metodo di esportazionee assicurati che ilformatosia impostato suSQL.
- Basta fare clic sul pulsanteVai o Esportanella parte inferiore della pagina per esportare il database.
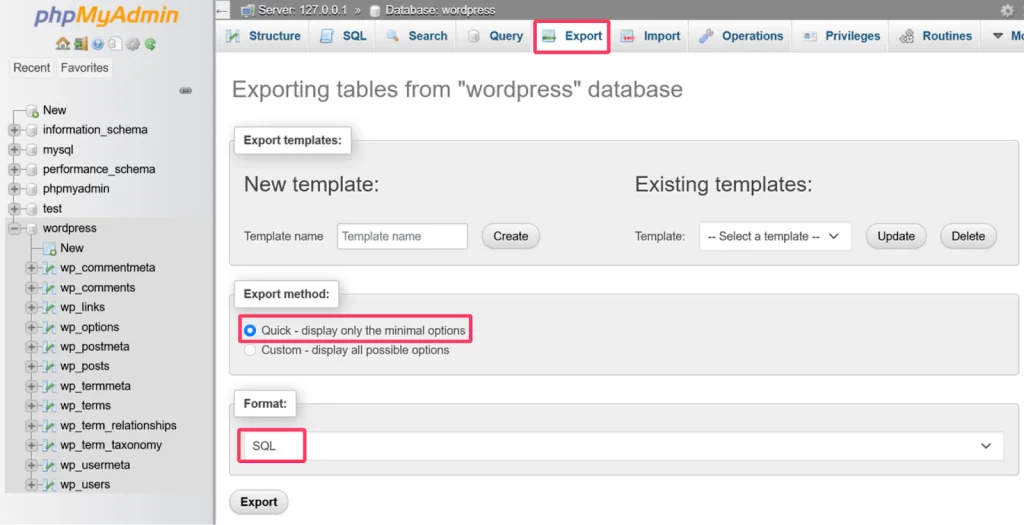
Una volta completato il download, il database verrà salvato come file .sql. Comprimi questo file in formato zip e salvalo sul tuo computer.
Ricorda: questo file .sql scaricato è il cuore della migrazione del tuo sito web.La funzionalità del tuo sito web dipende da questo, quindi gestiscilo con cura.
2. Scarica i file del tuo sito
Il passaggio successivo è scaricare i file WordPress. Il modo tipico per farlo è accedere al tuo server tramite un client FTP (come FileZilla ) e trasferire i file sul tuo computer locale.
Ecco come puoi farlo:
Inizia installando un client FTP sul tuo computer. Per la nostra dimostrazione, utilizzeremo FileZilla come client FTP. Una volta installato, apri il client FTP.
In FileZilla, inserisci il nome host, il nome utente FTP, la password e il numero di porta nei campi nella parte superiore dell'interfaccia. Dovrai raccogliere queste informazioni dal tuo provider di hosting.
Quindi, fai clic sul pulsanteQuickconnect per stabilire una connessione con il tuo server.

Una volta connesso, vedrai i file del tuo sito nel pannello di destra. Passa alla cartellapublic_html , che è la directory di installazione di WordPress, e seleziona tutti i file e le cartelle al suo interno.Fare clic con il tasto destro sui file selezionati e scegliere l'opzione "Download".
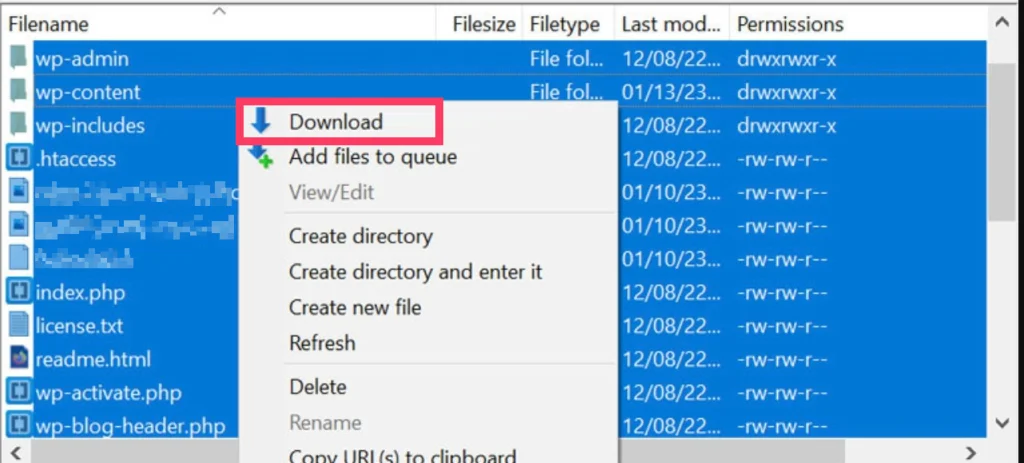
FileZilla trasferirà quindi i file dal server al tuo computer locale. Comprimi tutti i file scaricati in un unico archivio zip. Ciò non solo consente di risparmiare spazio ma semplifica anche il processo di caricamento sul nuovo server.
3. Carica i file del tuo sito sul nuovo server
Ora che i tuoi file WordPress sono stati scaricati e compressi in un archivio zip, è il momento di caricarli sul tuo nuovo server.
Per questo, puoi utilizzare FTP o andare al file manager del nuovo sito web fornito dal tuo provider di hosting. Similmente al tuo vecchio sito web, individua e apri la cartellapublic_html .
Se sul nuovo server è già in esecuzione un sito Web, si consiglia di eliminarne il contenuto prima di caricare i file. Ciò garantisce una migrazione pulita ed evita potenziali conflitti con i dati esistenti.
Attenzione: procedi con l'eliminazione del contenuto esistente solo se sei assolutamente certo di volerlo sostituire.Questo passaggio è irreversibile.
Carica il file zip compresso scaricato contenente i tuoi file WordPress in questa directory.
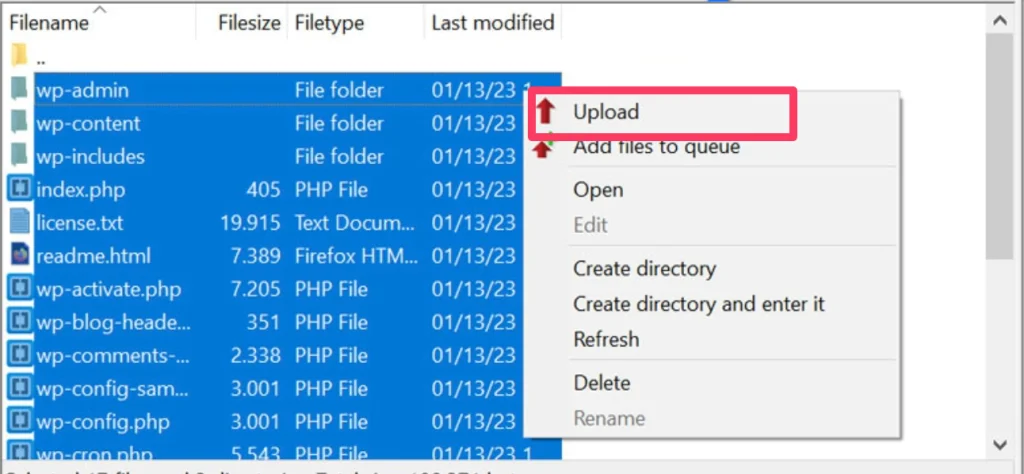
Una volta completato il caricamento, estrai il file zip all'interno della directory public_html. Questo decomprimerà tutti i file e le cartelle essenziali di WordPress nelle posizioni designate all'interno della directory public_html. Senza l'estrazione, il tuo sito web non funzionerà correttamente.
4. Creare un nuovo database
Per una nuova configurazione di WordPress, dovrai creare un nuovo database per importare i dati SQL salvati. Il processo varia a seconda del provider di hosting, ma esistono due metodi principali per creare un database.
Metodo 1: utilizzo di cPanel
- Accedi a cPanel con il nome utente e la password cPanel.
- Fare clic sull'icona "Database MySQL".
- Nella sezione "Crea nuovo database", inserisci il nome di un database e fai clic su Crea database .
Metodo 2: utilizzo di phpMyAdmin
- Accedi a phpMyAdmin utilizzando le credenziali di accesso fornite.
- Seleziona la scheda Database .Questo ti reindirizzerà a un elenco di database esistenti e a un'opzione per crearne uno nuovo.
- Inserisci il nome del nuovo database nel campo “Crea un nuovo database”.
- Fare clicsu Crea .
5. Modifica il file wp-config.php
La configurazione del file wp-config.php è uno dei passaggi più importanti nella migrazione del sito Web WordPress. Questo file contiene informazioni essenziali sul tuo nuovo database che consente a WordPress di connettersi ai suoi dati.

Ecco come modificare il file wp-config.php a seconda della situazione:
- Nuova installazione di WordPress: apri la directory e trova il file denominato "wp-config-sample.php".Crea una copia di questo file nella stessa posizione e rinominalo in wp-config.php.
- Migrazione del sito esistente: se hai un sito web in esecuzione, dovresti già avere un file wp-config.php pronto per la modifica.
Indipendentemente dallo scenario, apri il file in un editor di codice (Notepad++ o simile) e cerca questa sezione specifica:
/** Il nome del database per WordPress */
define('DB_NAME', 'nome_database_qui');
/** Nome utente del database */
define('DB_USER', 'nomeutente_qui');
/** Password del database */
define('DB_PASSWORD', 'password_qui');
/** Nome host del database */
define('DB_HOST', 'localhost');
In questa sezione troverai dettagli come nome del database, nome utente e password. Sostituisci queste informazioni con quelle del tuo nuovo host.
Se stai utilizzando un nuovo file wp-config.php, dovresti sostituire anche le tue chiavi univoche.
Una volta terminato, salva il file.
6. Importa il tuo database originale
Devi anche importare il tuo vecchio database in quello nuovo che hai creato. Per questo:
- Accedi nuovamente a phpMyAdmin per il tuo nuovo sito e naviga nel database che hai creato.
- Vai alla scheda Importa .
- Fai clic sul pulsante Sfoglia nella sezione "File da importare" per selezionare e caricare il file del database.
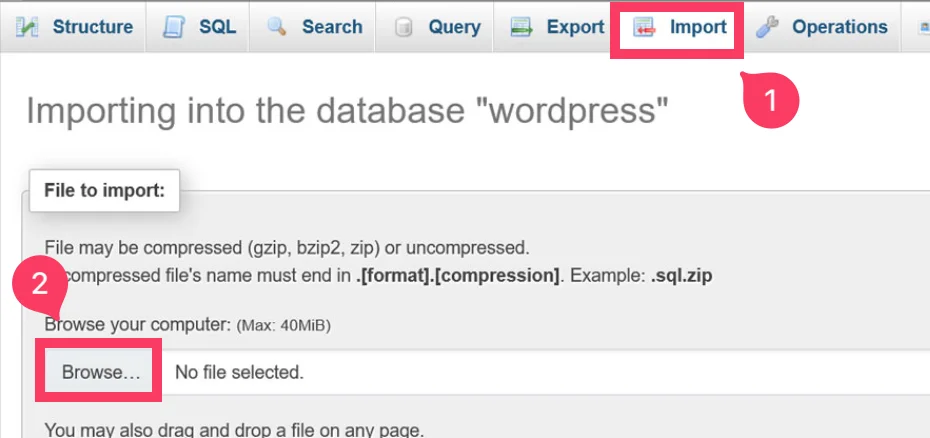
4. Una volta scelto il file, fai clic sul pulsanteImporta nella parte inferiore dello schermo.
Questo avvierà il processo di importazione del database originale.
7. Modifica le impostazioni DNS
Il tuo sito web dovrebbe essere attivo e funzionante sul tuo nuovo server o nome di dominio. Ma c'è ancora una cosa da gestire: il Domain Name System (DNS).
Il DNS traduce il tuo nome di dominio (come google.com) in un indirizzo IP (come 192.0.2.1) che i computer possono comprendere. In questo momento, probabilmente il tuo DNS punta ancora al tuo vecchio host. Per assicurarti che i visitatori trovino la tua nuova posizione, dovrai aggiornare il tuo DNS in modo che punti al tuo nuovo host
Tuttavia, i passaggi esatti varieranno a seconda di dove hai registrato il tuo nome di dominio. La maggior parte dei registrar offre istruzioni chiare sui propri siti web. Cercalo sul sito web del registrar del tuo dominio e segui la loro guida.
8. Aggiorna URL (facoltativo)
Questo passaggio è necessario solo se esegui la migrazione del tuo sito WordPress su un nuovo dominio. Se mantieni lo stesso dominio, puoi saltare questa sezione.
Per aggiornare i riferimenti URL, puoi utilizzare lo script Cerca sostituisci DB . Carica lo script sul tuo server tramite FTP ed eseguilo in un browser Web per apportare gli aggiornamenti necessari. Dopo aver utilizzato lo script, eliminalo immediatamente dal tuo server. Lasciarlo accessibile potrebbe compromettere la sicurezza del tuo sito.
In alternativa, puoi anche utilizzare un plug-in come Better Search replace per apportare queste modifiche. È un approccio più sicuro e facile da usare rispetto all'utilizzo degli script.
Bonus: il modo più semplice per migrare un sito WordPress
Affrontiamolo. La migrazione manuale di un sito Web WordPress non è una decisione saggia, soprattutto se non sei una persona tecnica. È un processo complesso che prevede passaggi come l'esportazione di database, la modifica di file e potenzialmente modifiche al codice, il tutto sperando che nulla si rompa.
Quindi, l’alternativa più semplice e sicura per la migrazione di un sito WordPress è utilizzare un plugin di migrazione WordPress gratuito come UpdraftPlus .
UpdraftPlus ti consente di migrare il tuo sito web in una nuova posizione ripristinando un backup su un'altra installazione di WordPress.
Tutto quello che devi fare è creare un backup del tuo sito live e scaricarlo. All'interno di UpdraftPlus sul nuovo sito, vai a Backup esistenti > Carica file di backupe carica il file di backup scaricato dal tuo vecchio sito. Una volta completato il caricamento, seleziona il backup e scegli l' opzione Ripristina .
E 'così semplice!
Se esegui l'upgrade alla versione premium , puoi personalizzare completamente ogni aspetto della migrazione. Significa che puoi anche selezionare plugin e temi specifici da trasferire.
Tutto ciò elimina lo stress di dover affrontare passaggi complicati e la preoccupazione di perdere dati importanti.
Conclusione
E questo è tutto!
Spostare il tuo sito WordPress da un host a un altro potrebbe sembrare spaventoso, ma non deve esserlo. Seguendo i passaggi descritti in questo articolo, è totalmente possibile. Sono disponibili diversi plugin di migrazione che possono rendere il processo di migrazione del tuo sito ancora più semplice. Assicurati solo di essere preparato e di avere abbastanza tempo e potrai farcela.
Domande frequenti
Come posso spostare manualmente un sito WordPress?
Per spostare manualmente un sito WordPress:
- Esporta il database del tuo attuale sito WordPress utilizzando phpMyAdmin
- Sposta i file del tuo sito sul nuovo server di hosting tramite FTP o un file manager
- Creare un nuovo database sul nuovo server
- Aggiorna le credenziali del database e l'URL del sito nel file wp-config.php del nuovo hosting
- Importa il database precedentemente esportato
Come posso migrare gratuitamente il mio sito WordPress?
Per migrare gratuitamente il tuo sito WordPress, puoi farlo manualmente o utilizzando un plugin. Per la migrazione manuale, esporta il database del tuo sito tramite phpMyAdmin, trasferisci i file del sito, crea un nuovo database, aggiorna wp-config.php e importa il database. In alternativa, puoi optare per un plugin come UpdraftPlus , che semplifica il processo di migrazione gestendo attività complesse.
Come spostare facilmente il mio sito WordPress?
Il modo più semplice per migrare il tuo sito WordPress è utilizzare un plugin come UpdraftPlus . UpdraftPlus crea un backup completo del tuo sito (file, temi, plugin, database) e ti consente di ripristinarlo su una nuova installazione di WordPress. È un semplice processo in quattro passaggi: backup, download, caricamento nel nuovo sito e ripristino.
