So migrieren Sie eine WordPress-Site manuell (Leitfaden 2024)
Veröffentlicht: 2024-04-12Möchten Sie erfahren, wie Sie eine WordPress-Site manuell migrieren?
Die manuelle Migration Ihrer WordPress-Website von einem Host auf einen anderen kann überwältigend sein, insbesondere wenn Sie dies zum ersten Mal tun. Aber mit den richtigen Schritten und etwas technischem Know-how können Sie Ihre WordPress-Site erfolgreich selbst umziehen.
In diesem Artikel erfahren Sie Schritt für Schritt, wie Sie Ihre Website manuell migrieren können.
Inhaltsverzeichnis
- 1. Exportieren Sie Ihre WordPress-Datenbank
- 2. Laden Sie Ihre Site-Dateien herunter
- 3. Laden Sie Ihre Site-Dateien auf den neuen Server hoch
- 4. Erstellen Sie eine neue Datenbank
- 5. Bearbeiten Sie die Datei wp-config.php
- 6. Importieren Sie Ihre Originaldatenbank
- 7. Ändern Sie die DNS-Einstellungen
- 8. URLs aktualisieren (optional)
- Bonus: Der einfachste Weg, eine WordPress-Site zu migrieren
Expertentipp: Bevor Sie beginnen, erstellen Sie unbedingt ein Backup Ihrer WordPress-Website.Auf diese Weise verfügen Sie über eine Kopie aller Ihrer Dateien und Datenbanken, falls während des Migrationsprozesses etwas schief geht.
1. Exportieren Sie Ihre WordPress-Datenbank
Beginnen wir mit dem Exportieren Ihrer WordPress-Datenbank.
In einer WordPress-Datenbank werden alle Daten Ihrer Website gespeichert. Die meisten Hosting-Anbieter ermöglichen Ihnen den Zugriff und Export über einen Datenbankmanager namens phpMyAdmin.
So können Sie Ihre WordPress-Datenbank in phpMyAdmin exportieren:
- Melden Sie sich bei phpMyAdmin an und wählen Sie die Datenbank aus, die Sie herunterladen möchten. Der Name Ihrer WordPress-Datenbank beginnt normalerweise mit „wp_ “.
- Navigieren Sie zur Registerkarte „Exportieren“ im oberen Menü.
- Wählen Sie „ Schnell – nur die minimalen Optionen anzeigen “ als Exportmethodeund stellen Sie sicher, dass dasFormataufSQLeingestellt ist .
- Klicken Sie einfach unten auf der Seite auf die Schaltfläche „Los“ oder „Exportieren“, um die Datenbank zu exportieren.
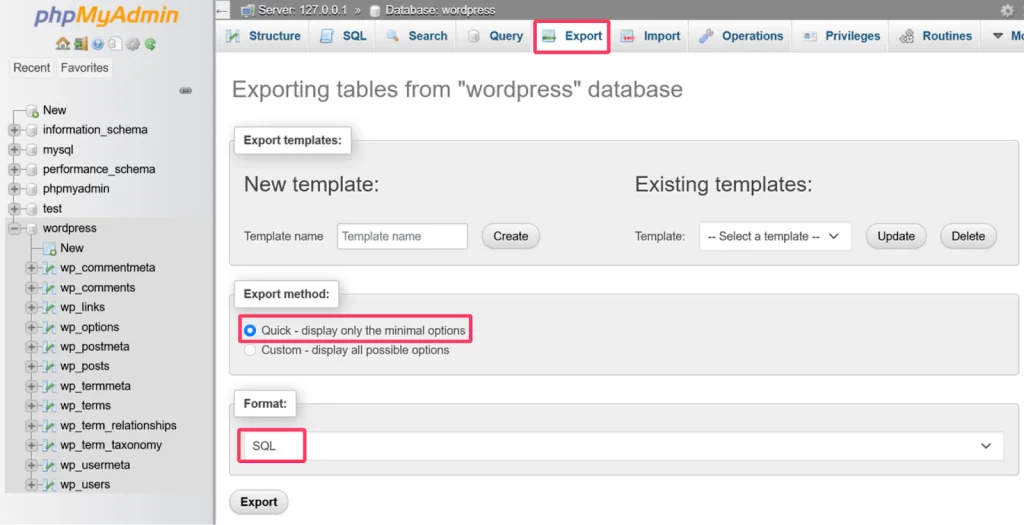
Sobald der Download abgeschlossen ist, wird die Datenbank als .sql-Datei gespeichert. Komprimieren Sie diese Datei im Zip-Format und speichern Sie sie auf Ihrem Computer.
Denken Sie daran: Diese heruntergeladene SQL-Datei ist das Herzstück der Migration Ihrer Website.Die Funktionalität Ihrer Website hängt davon ab. Gehen Sie daher vorsichtig damit um.
2. Laden Sie Ihre Site-Dateien herunter
Der nächste Schritt besteht darin, Ihre WordPress-Dateien herunterzuladen. Der typische Weg, dies zu tun, besteht darin, sich über einen FTP-Client (z. B. FileZilla ) bei Ihrem Server anzumelden und die Dateien auf Ihren lokalen Computer zu übertragen.
So können Sie es machen:
Beginnen Sie mit der Installation eines FTP-Clients auf Ihrem Computer. Für unsere Demonstration verwenden wir FileZilla als unseren FTP-Client. Öffnen Sie nach der Installation den FTP-Client.
Geben Sie in FileZilla den Hostnamen, den FTP-Benutzernamen, das Passwort und die Portnummer in die Felder oben auf der Benutzeroberfläche ein. Sie müssen diese Informationen von Ihrem Hosting-Anbieter einholen.
Klicken Sie dann auf die Schaltfläche„Quickconnect“ , um eine Verbindung mit Ihrem Server herzustellen.

Sobald die Verbindung hergestellt ist, werden Ihre Site-Dateien im rechten Bereich angezeigt. Navigieren Sie zum Ordnerpublic_html , der Ihr WordPress-Installationsverzeichnis ist, und wählen Sie alle darin enthaltenen Dateien und Ordner aus.Klicken Sie mit der rechten Maustaste auf die ausgewählten Dateien und wählen Sie die Option „Herunterladen“.
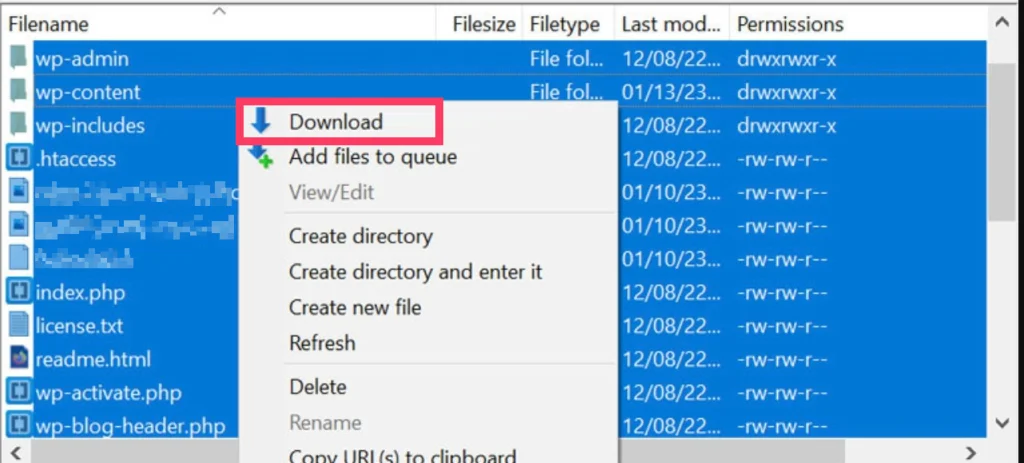
FileZilla überträgt dann die Dateien vom Server auf Ihren lokalen Computer. Komprimieren Sie alle heruntergeladenen Dateien in einem einzigen ZIP-Archiv. Das spart nicht nur Platz, sondern vereinfacht auch den Upload-Prozess auf den neuen Server.
3. Laden Sie Ihre Site-Dateien auf den neuen Server hoch
Nachdem Ihre WordPress-Dateien heruntergeladen und in ein ZIP-Archiv komprimiert wurden, ist es an der Zeit, sie auf Ihren neuen Server hochzuladen.
Hierzu können Sie FTP verwenden oder den Dateimanager der neuen Website nutzen, den Ihnen Ihr Hosting-Anbieter zur Verfügung stellt. Suchen und öffnen Sie ähnlich wie auf Ihrer alten Website den Ordnerpublic_html .
Wenn auf dem neuen Server bereits eine Website läuft, empfiehlt es sich, deren Inhalte zu löschen, bevor Sie Ihre Dateien hochladen. Dies gewährleistet eine saubere Migration und vermeidet potenzielle Konflikte mit vorhandenen Daten.
Achtung: Fahren Sie mit dem Löschen vorhandener Inhalte nur fort, wenn Sie absolut sicher sind, dass Sie diese ersetzen möchten.Dieser Schritt ist irreversibel.
Laden Sie die heruntergeladene komprimierte ZIP-Datei mit Ihren WordPress-Dateien in dieses Verzeichnis hoch.
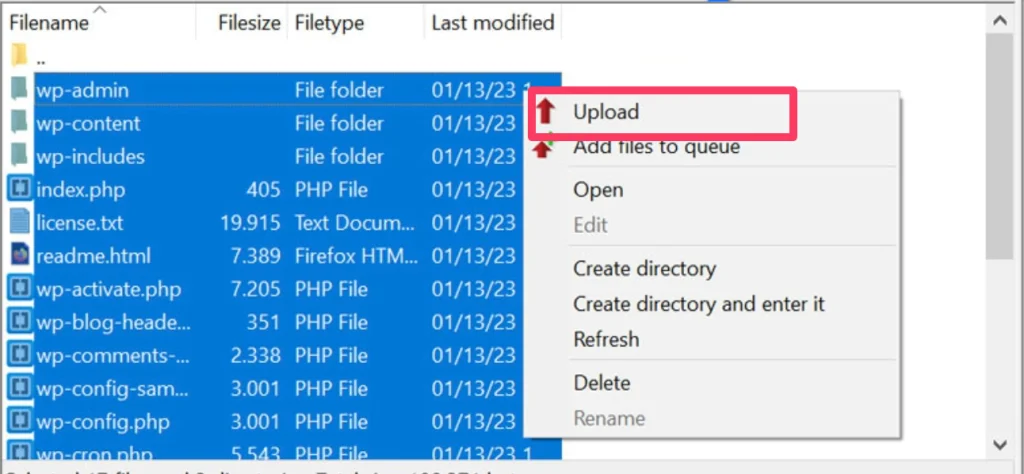
Sobald der Upload abgeschlossen ist, extrahieren Sie die ZIP-Datei im Verzeichnis public_html. Dadurch werden alle wichtigen WordPress-Dateien und -Ordner an den dafür vorgesehenen Speicherorten im Verzeichnis public_html entpackt. Ohne Extraktion wird Ihre Website nicht richtig funktionieren.
4. Erstellen Sie eine neue Datenbank
Für ein neues WordPress-Setup müssen Sie eine neue Datenbank erstellen, um Ihre gespeicherten SQL-Daten zu importieren. Der Vorgang variiert je nach Hosting-Anbieter, es gibt jedoch zwei Hauptmethoden zum Erstellen einer Datenbank.
Methode 1: Verwenden von cPanel
- Melden Sie sich mit dem cPanel-Benutzernamen und dem Passwort bei cPanel an.
- Klicken Sie auf das Symbol „MySQL-Datenbanken“.
- Geben Sie im Abschnitt „Neue Datenbank erstellen“ einen Datenbanknamen ein und klicken Sie auf „Datenbank erstellen“ .
Methode 2: Verwendung von phpMyAdmin
- Greifen Sie mit den bereitgestellten Anmeldeinformationen auf phpMyAdmin zu.
- Wählen Sie die Registerkarte Datenbank .Dadurch werden Sie zu einer Liste vorhandener Datenbanken und einer Option zum Erstellen einer neuen weitergeleitet.
- Geben Sie den neuen Datenbanknamen in das Feld „Neue Datenbank erstellen“ ein.
- Klicken Sie aufErstellen .
5. Bearbeiten Sie die Datei wp-config.php
Das Konfigurieren der Datei wp-config.php ist einer der wichtigsten Schritte bei der Migration von WordPress-Websites. Diese Datei enthält wichtige Informationen über Ihre neue Datenbank, die es WordPress ermöglicht, eine Verbindung zu ihren Daten herzustellen.

So bearbeiten Sie die Datei wp-config.php entsprechend Ihrer Situation:
- Neue WordPress-Installation: Öffnen Sie das Verzeichnis und suchen Sie die Datei mit dem Namen „wp-config-sample.php“.Erstellen Sie eine Kopie dieser Datei am selben Speicherort und benennen Sie sie in wp-config.php um.
- Bestehende Site-Migration: Wenn Sie eine Website betreiben, sollte bereits eine wp-config.php-Datei zur Bearbeitung bereit sein.
Unabhängig vom Szenario öffnen Sie die Datei in einem Code-Editor (Notepad++ oder ähnliches) und suchen Sie nach diesem speziellen Abschnitt:
/** Der Name der Datenbank für WordPress */
define( 'DB_NAME', 'database_name_here' );
/** Datenbankbenutzername */
define( 'DB_USER', 'username_here' );
/** Datenbankpasswort */
define( 'DB_PASSWORD', 'password_here' );
/** Datenbank-Hostname */
define( 'DB_HOST', 'localhost' );
In diesem Abschnitt finden Sie Details wie Datenbankname, Benutzername und Passwort. Ersetzen Sie diese Informationen durch die Ihres neuen Hosts.
Wenn Sie eine neue wp-config.php-Datei verwenden, sollten Sie auch Ihre eindeutigen Schlüssel ersetzen.
Wenn Sie fertig sind, speichern Sie die Datei.
6. Importieren Sie Ihre Originaldatenbank
Sie müssen außerdem Ihre alte Datenbank in die neue, die Sie erstellt haben, importieren. Dafür:
- Melden Sie sich für Ihre neue Site erneut bei phpMyAdmin an und navigieren Sie zu der von Ihnen erstellten Datenbank.
- Gehen Sie zur Registerkarte „Importieren“ .
- Klicken Sie im Abschnitt „Zu importierende Datei“ auf die Schaltfläche „ Durchsuchen “, um Ihre Datenbankdatei auszuwählen und hochzuladen.
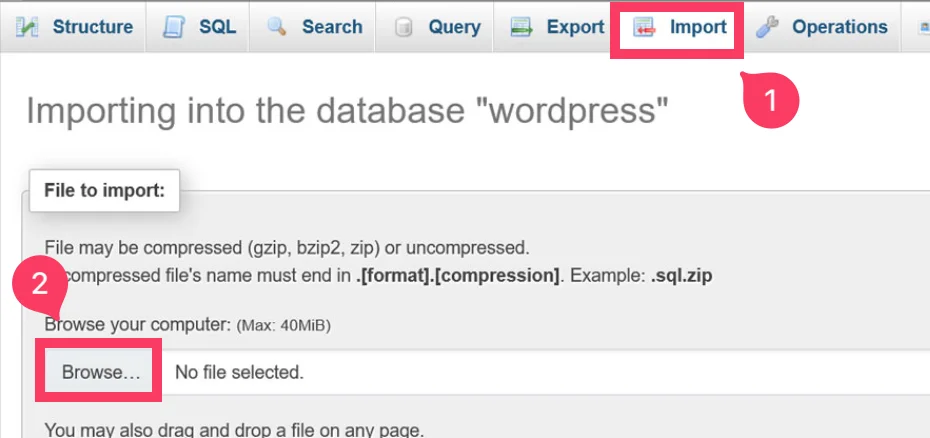
4. Nachdem Sie die Datei ausgewählt haben, klicken Sie unten auf dem Bildschirm auf die Schaltfläche „Importieren “.
Dadurch wird der Importvorgang Ihrer Originaldatenbank gestartet.
7. Ändern Sie die DNS-Einstellungen
Ihre Website sollte auf Ihrem neuen Server oder Domainnamen betriebsbereit sein. Aber es gibt noch eine Sache, mit der man sich befassen muss: das Domain Name System (DNS).
DNS übersetzt Ihren Domainnamen (z. B. google.com) in eine IP-Adresse (z. B. 192.0.2.1), die Computer verstehen können. Im Moment verweist Ihr DNS wahrscheinlich immer noch auf Ihren alten Host. Um sicherzustellen, dass Besucher Ihren neuen Standort finden, müssen Sie Ihr DNS so aktualisieren, dass es auf Ihren neuen Host verweist
Die genauen Schritte variieren jedoch je nachdem, wo Sie Ihren Domainnamen registriert haben. Die meisten Registrare bieten auf ihren Websites klare Anweisungen. Suchen Sie einfach auf der Website Ihres Domain-Registrars danach und befolgen Sie deren Anleitung.
8. URLs aktualisieren (optional)
Dieser Schritt ist nur erforderlich, wenn Sie Ihre WordPress-Site auf eine neue Domain migrieren. Wenn Sie dieselbe Domain behalten, können Sie diesen Abschnitt überspringen.
Um Ihre URL-Referenzen zu aktualisieren, können Sie das Search-Replace-DB-Skript verwenden . Laden Sie das Skript per FTP auf Ihren Server hoch und führen Sie es in einem Webbrowser aus, um die erforderlichen Aktualisierungen vorzunehmen. Nachdem Sie das Skript verwendet haben, löschen Sie es sofort von Ihrem Server. Wenn Sie es zugänglich lassen, könnte dies die Sicherheit Ihrer Website gefährden.
Alternativ können Sie diese Änderungen auch mit einem Plugin wie Better Search Replacement vornehmen. Dies ist ein sichererer und benutzerfreundlicherer Ansatz als die Verwendung der Skripte.
Bonus: Der einfachste Weg, eine WordPress-Site zu migrieren
Seien wir ehrlich. Die manuelle Migration einer WordPress-Website ist keine kluge Entscheidung, insbesondere wenn Sie kein Techniker sind. Es ist ein komplexer Prozess, der Schritte wie das Exportieren von Datenbanken, das Bearbeiten von Dateien und möglicherweise Code-Optimierungen umfasst – und das alles in der Hoffnung, dass nichts kaputt geht.
Die einfachste und sicherste Alternative für die Migration einer WordPress-Site ist die Verwendung eines kostenlosen WordPress-Migrations-Plugins wie UpdraftPlus .
Mit UpdraftPlus können Sie Ihre Website an einen neuen Speicherort migrieren, indem Sie ein Backup auf einer anderen WordPress-Installation wiederherstellen.
Sie müssen lediglich ein Backup Ihrer Live-Site erstellen und es herunterladen. Navigieren Sie in UpdraftPlus auf der neuen Site zu Vorhandene Backups > Backup-Dateien hochladenund laden Sie die Backup-Datei hoch, die Sie von Ihrer alten Site heruntergeladen haben. Sobald der Upload abgeschlossen ist, wählen Sie das Backup aus und wählen Sie die Option „Wiederherstellen“ .
So einfach ist das!
Wenn Sie auf die Premium-Version upgraden , können Sie jeden Aspekt der Migration vollständig anpassen. Das bedeutet, dass Sie sogar bestimmte Plugins und Themes zur Übertragung auswählen können.
All dies erspart Ihnen den Stress, komplizierte Schritte durchzuführen und sich Sorgen über den Verlust wichtiger Daten zu machen.
Abschluss
Und das ist es!
Der Umzug Ihrer WordPress-Site von einem Host auf einen anderen mag beängstigend erscheinen, muss aber nicht sein. Wenn Sie die in diesem Artikel beschriebenen Schritte befolgen, ist dies durchaus möglich. Es stehen mehrere Migrations-Plugins zur Verfügung, die Ihren Site-Migrationsprozess noch einfacher machen können. Stellen Sie einfach sicher, dass Sie vorbereitet sind und genügend Zeit haben, dann können Sie es schaffen.
FAQs
Wie verschiebe ich eine WordPress-Site manuell?
So verschieben Sie eine WordPress-Site manuell:
- Exportieren Sie die Datenbank Ihrer aktuellen WordPress-Site mit phpMyAdmin
- Verschieben Sie Ihre Site-Dateien per FTP oder einem Dateimanager auf den neuen Hosting-Server
- Erstellen Sie eine neue Datenbank auf dem neuen Server
- Aktualisieren Sie die Datenbankanmeldeinformationen und die Site-URL in der Datei wp-config.php des neuen Hostings
- Importieren Sie die zuvor exportierte Datenbank
Wie migriere ich meine WordPress-Site kostenlos?
Um Ihre WordPress-Site kostenlos zu migrieren, können Sie dies entweder manuell oder mithilfe eines Plugins tun. Für die manuelle Migration exportieren Sie die Datenbank Ihrer Site über phpMyAdmin, übertragen Sie Site-Dateien, erstellen Sie eine neue Datenbank, aktualisieren Sie wp-config.php und importieren Sie die Datenbank. Alternativ können Sie sich für ein Plugin wie UpdraftPlus entscheiden , das den Migrationsprozess durch die Abwicklung komplexer Aufgaben vereinfacht.
Wie kann ich meine WordPress-Site einfach verschieben?
Der einfachste Weg, Ihre WordPress-Site zu migrieren, ist die Verwendung eines Plugins wie UpdraftPlus . UpdraftPlus erstellt ein vollständiges Backup Ihrer Site (Dateien, Themes, Plugins, Datenbank) und ermöglicht Ihnen die Wiederherstellung bei einer neuen WordPress-Installation. Es ist ein einfacher Prozess in vier Schritten: Sichern, Herunterladen, Hochladen auf die neue Site und Wiederherstellen.
