Bir WordPress Sitesini manuel olarak geçirme (2024 Kılavuzu)
Yayınlanan: 2024-04-12Bir WordPress sitesini manuel olarak nasıl taşıyacağınızı öğrenmek ister misiniz?
WordPress web sitenizi bir ana bilgisayardan diğerine manuel olarak taşımak, özellikle bunu ilk kez yapıyorsanız, bunaltıcı olabilir. Ancak doğru adımlarla ve biraz teknik bilgiyle WordPress sitenizi kendiniz başarıyla taşıyabilirsiniz.
Bu makale, web sitenizi manuel olarak nasıl taşıyabileceğiniz konusunda size adım adım talimatlar sağlayacaktır.
İçindekiler
- 1. WordPress veritabanınızı dışa aktarın
- 2. Site dosyalarınızı indirin
- 3. Site dosyalarınızı yeni sunucuya yükleyin
- 4. Yeni bir veritabanı oluşturun
- 5. wp-config.php dosyasını düzenleyin
- 6. Orijinal veritabanınızı içe aktarın
- 7. DNS ayarlarını değiştirin
- 8. URL'leri güncelleyin (isteğe bağlı)
- Bonus: Bir WordPress sitesini taşımanın en kolay yolu
Uzman ipucu: Başlamadan önce WordPress web sitenizin bir yedeğini aldığınızdan emin olun.Bu şekilde, taşıma işlemi sırasında bir şeyler ters giderse tüm dosyalarınızın ve veritabanlarınızın bir kopyasına sahip olursunuz.
1. WordPress veritabanınızı dışa aktarın
WordPress veritabanınızı dışa aktararak başlayalım.
Bir WordPress veritabanı, tüm web sitesi verilerinizin depolandığı yerdir. Çoğu barındırma sağlayıcısı, phpMyAdmin olarak bilinen bir veritabanı yöneticisi aracılığıyla erişmenize ve dışa aktarmanıza izin verir.
WordPress veritabanınızı phpMyAdmin'e şu şekilde aktarabilirsiniz:
- PhpMyAdmin'de oturum açın ve indirmek istediğiniz veritabanını seçin. WordPress veritabanınız genellikle “wp_ ” ile başlayan bir ada sahip olacaktır.
- Üst menüde bulunan Dışa Aktarma sekmesine gidin .
- Dışa aktarma yönteminiz olarak “ Hızlı – yalnızca minimum seçenekleri görüntüle” yi seçin veFormatınSQL olarak ayarlandığından emin olun .
- Veritabanını dışa aktarmak için sayfanın altındakiGit veya Dışa Aktardüğmesini tıklamanız yeterlidir .
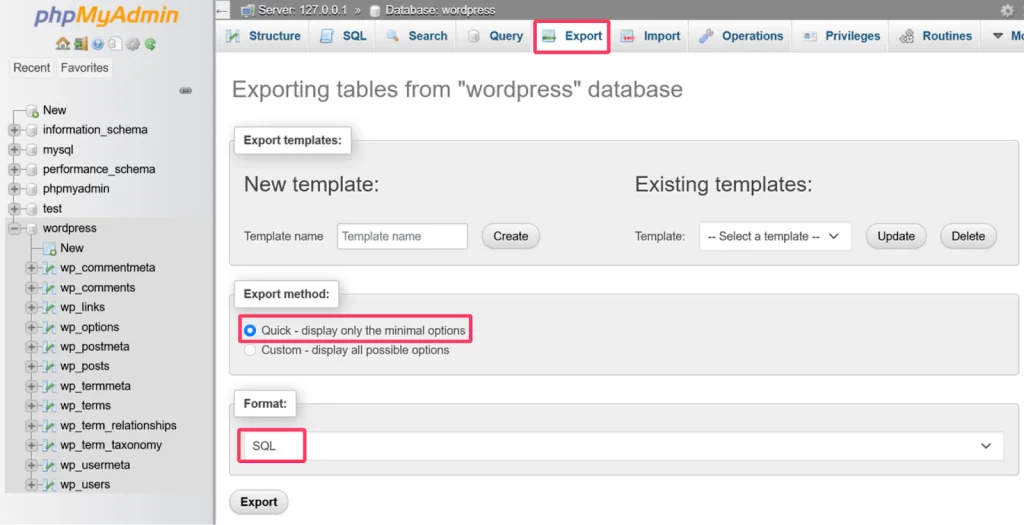
İndirme işlemi tamamlandıktan sonra veritabanı .sql dosyası olarak kaydedilecektir. Bu dosyayı zip formatında sıkıştırıp bilgisayarınıza kaydedin.
Unutmayın: İndirilen bu .sql dosyası, web sitenizin geçişinin kalbidir.Web sitenizin işlevselliği buna bağlıdır, bu nedenle dikkatli kullanın.
2. Site dosyalarınızı indirin
Bir sonraki adım WordPress dosyalarınızı indirmektir. Bunu yapmanın tipik yolu, bir FTP istemcisi ( FileZilla gibi) aracılığıyla sunucunuza giriş yapmak ve dosyaları yerel bilgisayarınıza aktarmaktır.
Bunu nasıl yapabileceğiniz aşağıda açıklanmıştır:
Bilgisayarınıza bir FTP istemcisi yükleyerek başlayın. Gösterimimiz için FTP istemcimiz olarak FileZilla'yı kullanacağız. Kurulduktan sonra FTP istemcisini açın.
FileZilla'da arayüzün üst kısmındaki alanlara ana bilgisayar adını, FTP kullanıcı adını, şifreyi ve bağlantı noktası numarasını girin. Bu bilgiyi barındırma sağlayıcınızdan almanız gerekecektir.
Daha sonra sunucunuzla bağlantı kurmak içinQuickconnect butonuna tıklayın .

Bağlandıktan sonra site dosyalarınızı sağ panelde göreceksiniz. WordPress kurulum dizininiz olanpublic_html klasörüne gidin ve içindeki tüm dosya ve klasörleri seçin.Seçilen dosyalara sağ tıklayın ve “İndir” seçeneğini seçin.
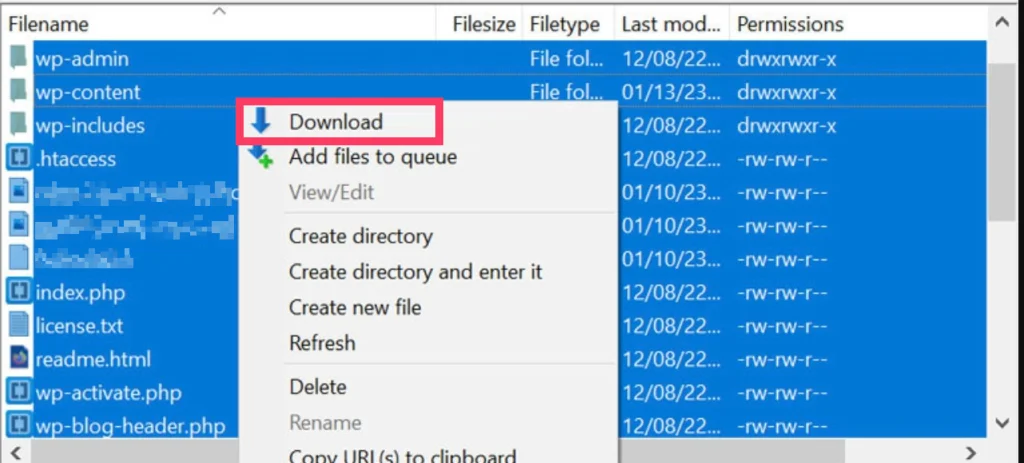
FileZilla daha sonra dosyaları sunucudan yerel bilgisayarınıza aktaracaktır. İndirilen tüm dosyaları tek bir zip arşivine sıkıştırın. Bu yalnızca yerden tasarruf etmekle kalmaz, aynı zamanda yeni sunucuya yükleme işlemini de basitleştirir.
3. Site dosyalarınızı yeni sunucuya yükleyin
Artık WordPress dosyalarınız indirilip bir zip arşivine sıkıştırıldığına göre, bunları yeni sunucunuza yükleme zamanı geldi.
Bunun için FTP kullanabilir veya barındırma sağlayıcınız tarafından sağlanan yeni web sitesinin dosya yöneticisine gidebilirsiniz. Eski web sitenize benzer şekildepublic_html klasörünü bulun ve açın.
Yeni sunucuda zaten çalışan bir web sitesi varsa, dosyalarınızı yüklemeden önce içeriğini silmeniz önerilir. Bu, temiz bir geçiş sağlar ve mevcut verilerle olası çakışmaları önler.
Dikkat: Yalnızca mevcut içeriği değiştirmek istediğinizden kesinlikle eminseniz silmeye devam edin.Bu adım geri döndürülemez.
WordPress dosyalarınızı içeren indirilen sıkıştırılmış zip dosyasını bu dizine yükleyin.
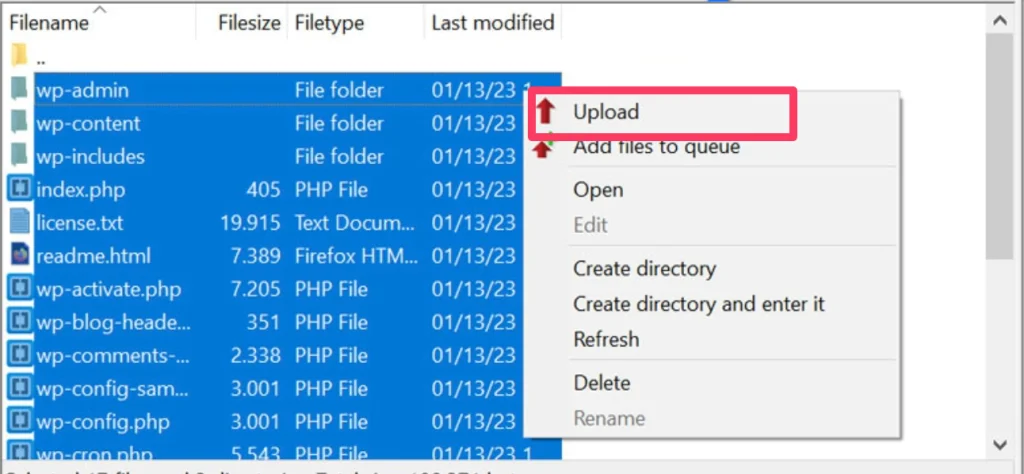
Yükleme tamamlandıktan sonra zip dosyasını public_html dizinine çıkartın. Bu, tüm önemli WordPress dosyalarınızı ve klasörlerinizi public_html dizini içindeki belirlenen konumlara açacaktır. Çıkarma olmadan web siteniz düzgün çalışmaz.
4. Yeni bir veritabanı oluşturun
Yeni bir WordPress kurulumu için kayıtlı SQL verilerinizi içe aktarmak üzere yeni bir veritabanı oluşturmanız gerekir. İşlem, barındırma sağlayıcınıza bağlı olarak değişir, ancak veritabanı oluşturmanın iki temel yöntemi vardır.
Yöntem 1: cPanel'i kullanma
- cPanel kullanıcı adı ve şifresi ile cPanel'e giriş yapın.
- “MySQL Veritabanları” simgesine tıklayın.
- “Yeni Veritabanı Oluştur” bölümünde bir veritabanı adı girin ve Veritabanı Oluştur'a tıklayın .
Yöntem 2: phpMyAdmin'i kullanma
- Sağlanan oturum açma kimlik bilgilerini kullanarak phpMyAdmin'e erişin.
- Veritabanı sekmesini seçin .Bu sizi mevcut veritabanlarının bir listesine ve yeni bir tane oluşturma seçeneğine yönlendirecektir.
- “Yeni veritabanı oluştur” alanına yeni veritabanı adını girin.
- Oluştur'u tıklayın .
5. wp-config.php dosyasını düzenleyin
wp-config.php dosyasını yapılandırmak, WordPress web sitesi geçişindeki en önemli adımlardan biridir. Bu dosya, WordPress'in verilerine bağlanmasını sağlayan yeni veritabanınız hakkında temel bilgileri içerir.

Durumunuza bağlı olarak wp-config.php dosyasını nasıl düzenleyeceğiniz aşağıda açıklanmıştır:
- Yeni WordPress kurulumu: Dizini açın ve “wp-config-sample.php” adlı dosyayı bulun.Bu dosyanın bir kopyasını aynı konumda oluşturun ve wp-config.php olarak yeniden adlandırın.
- Mevcut site geçişi: Çalışan bir web siteniz varsa, düzenlemeye hazır bir wp-config.php dosyanız olmalıdır.
Senaryo ne olursa olsun, dosyayı bir kod düzenleyicide (Notepad++ veya benzeri) açın ve şu özel bölümü arayın:
/** WordPress için veritabanının adı */
define('DB_NAME', 'veritabanı_adı_here');
/** Veritabanı kullanıcı adı */
define('DB_USER', 'kullanıcı adı_here');
/** Veritabanı şifresi */
define('DB_PASSWORD', 'şifre_here');
/** Veritabanı ana bilgisayar adı */
define('DB_HOST', 'localhost');
Bu bölümde veritabanı adı, kullanıcı adı ve şifre gibi ayrıntıları bulacaksınız. Bu bilgiyi yeni ana makinenizinkiyle değiştirin.
Yeni bir wp-config.php dosyası kullanıyorsanız benzersiz anahtarlarınızı da değiştirmeniz gerekir.
İşiniz bittiğinde dosyayı kaydedin.
6. Orijinal veritabanınızı içe aktarın
Ayrıca eski veritabanınızı oluşturduğunuz yeni veritabanına aktarmanız gerekir. Bunun için:
- Yeni siteniz için phpMyAdmin'e tekrar giriş yapın ve oluşturduğunuz veritabanına gidin.
- İçe Aktarma sekmesine gidin .
- Veritabanı dosyanızı seçip yüklemek için “İçe aktarılacak dosya” bölümünün altındaki Gözat düğmesini tıklayın .
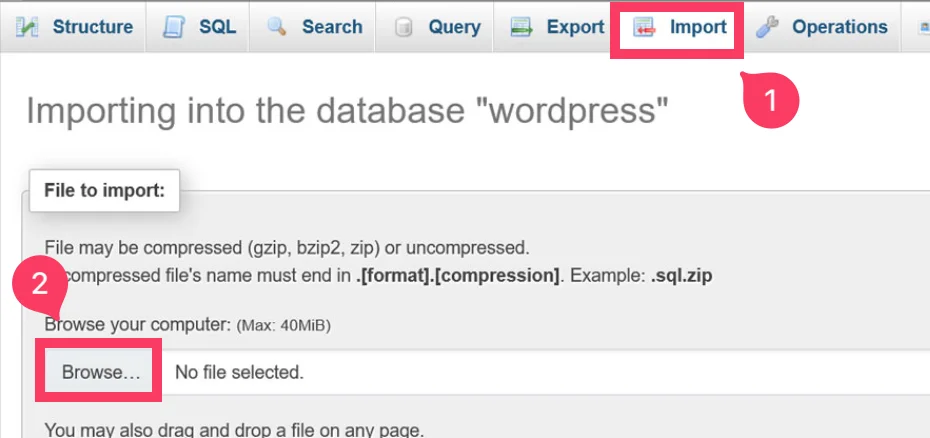
4. Dosyayı seçtikten sonra ekranın altındakiİçe Aktar düğmesini tıklayın.
Bu, orijinal veritabanınızı içe aktarma sürecini başlatacaktır.
7. DNS ayarlarını değiştirin
Web siteniz yeni sunucunuzda veya alan adınızda çalışır durumda olmalıdır. Ancak ele alınması gereken bir şey daha var: Alan Adı Sistemi (DNS).
DNS, alan adınızı (google.com gibi) bilgisayarların anlayabileceği bir IP adresine (192.0.2.1 gibi) çevirir. Şu anda DNS'niz muhtemelen hala eski ana makinenizi işaret ediyor. Ziyaretçilerin yeni konumunuzu bulmasını sağlamak için DNS'nizi yeni barındırıcınızı işaret edecek şekilde güncellemeniz gerekir
Ancak kesin adımlar, alan adınızı nereye kaydettiğinize bağlı olarak değişecektir. Çoğu kayıt şirketi web sitelerinde net talimatlar sunar. Alan adı kayıt kuruluşunuzun web sitesinde bunu arayın ve onların kılavuzunu takip edin.
8. URL'leri güncelleyin (isteğe bağlı)
Bu adım yalnızca WordPress sitenizi yeni bir etki alanına taşıyorsanız gereklidir. Aynı alan adını kullanıyorsanız bu bölümü atlayabilirsiniz.
URL referanslarınızı güncellemek için Veritabanını Değiştir komut dosyasını kullanabilirsiniz . Komut dosyasını FTP kullanarak sunucunuza yükleyin ve gerekli güncellemeleri yapmak için bir web tarayıcısında çalıştırın. Komut dosyasını kullandıktan sonra hemen sunucunuzdan silin. Erişilebilir bırakmak sitenizin güvenliğini tehlikeye atabilir.
Alternatif olarak, bu değişiklikleri yapmak için Better Search Change gibi bir eklenti de kullanabilirsiniz . Komut dosyalarını kullanmaktan daha güvenli ve daha kullanıcı dostu bir yaklaşımdır.
Bonus: Bir WordPress sitesini taşımanın en kolay yolu
Kabul edelim. Bir WordPress web sitesini manuel olarak taşımak, özellikle teknik olmayan bir kişiyseniz, akıllıca bir karar değildir. Bu, veritabanlarını dışa aktarma, dosyaları düzenleme ve muhtemelen kodda ayarlamalar yapma gibi adımları içeren karmaşık bir süreçtir; üstelik hiçbir şeyin bozulmaması ümidiyle.
Bu nedenle, bir WordPress sitesini taşımanın en kolay ve en güvenli alternatifi, UpdraftPlus gibi ücretsiz bir WordPress taşıma eklentisini kullanmaktır .
UpdraftPlus , başka bir WordPress kurulumundaki bir yedeği geri yükleyerek web sitenizi yeni bir konuma taşımanıza olanak tanır .
Tek yapmanız gereken canlı sitenizin bir yedeğini oluşturmak ve indirmek. Yeni sitedeki UpdraftPlus'ta Mevcut yedeklemeler > Yedekleme dosyalarını yükleseçeneğine gidin ve eski sitenizden indirdiğiniz yedekleme dosyasını yükleyin. Yükleme tamamlandıktan sonra yedeklemeyi seçin ve Geri Yükle seçeneğini seçin.
Bu kadar basit!
Premium sürüme yükseltirseniz geçişin her yönünü tamamen özelleştirebilirsiniz. Bu, aktarılacak belirli eklentileri ve temaları bile seçebileceğiniz anlamına gelir.
Tüm bunlar, karmaşık adımlardan geçmenin ve önemli verileri kaybetme endişesinin yarattığı stresi ortadan kaldırır.
Çözüm
Ve bu kadar!
WordPress sitenizi bir ana makineden diğerine taşımak korkutucu görünebilir, ancak bu böyle olmak zorunda değildir. Bu makalede özetlenen adımları izleyerek bu tamamen mümkündür. Site taşıma sürecinizi daha da kolaylaştırabilecek çeşitli geçiş eklentileri mevcuttur. Sadece hazırlıklı olduğunuzdan ve yeterli zamanınız olduğundan emin olun ve bunu yapabilirsiniz.
SSS
Bir WordPress sitesini manuel olarak nasıl taşıyabilirim?
Bir WordPress sitesini manuel olarak taşımak için:
- Mevcut WordPress sitenizin veritabanını phpMyAdmin kullanarak dışa aktarın
- Site dosyalarınızı FTP veya dosya yöneticisi aracılığıyla yeni barındırma sunucusuna taşıyın
- Yeni sunucuda yeni bir veritabanı oluşturun
- Yeni barındırmanın wp-config.php dosyasındaki veritabanı kimlik bilgilerini ve site URL'sini güncelleyin
- Daha önce dışa aktarılan veritabanını içe aktarın
WordPress sitemi ücretsiz olarak nasıl taşıyabilirim?
WordPress sitenizi ücretsiz olarak taşımak için bunu manuel olarak veya bir eklenti kullanarak yapabilirsiniz. Manuel geçiş için sitenizin veritabanını phpMyAdmin aracılığıyla dışa aktarın, site dosyalarını aktarın, yeni bir veritabanı oluşturun, wp-config.php'yi güncelleyin ve veritabanını içe aktarın. Alternatif olarak, karmaşık görevleri yerine getirerek geçiş sürecini kolaylaştıran UpdraftPlus gibi bir eklentiyi tercih edebilirsiniz .
WordPress sitemi kolayca nasıl taşıyabilirim?
WordPress sitenizi taşımanın en kolay yolu UpdraftPlus gibi bir eklenti kullanmaktır . UpdraftPlus, sitenizin (dosyalar, temalar, eklentiler, veritabanı) tam bir yedeğini oluşturur ve onu yeni bir WordPress kurulumunda geri yüklemenize olanak tanır. Bu, dört adımlı basit bir işlemdir: yedekleme, indirme, yeni siteye yükleme ve geri yükleme.
