Cómo migrar manualmente un sitio de WordPress (Guía 2024)
Publicado: 2024-04-12¿Quieres aprender cómo migrar manualmente un sitio de WordPress?
Migrar su sitio web de WordPress manualmente de un host a otro puede resultar abrumador, especialmente si lo hace por primera vez. Pero con los pasos correctos y algunos conocimientos técnicos, usted mismo puede mover con éxito su sitio de WordPress.
Este artículo le proporcionará instrucciones paso a paso sobre cómo migrar su sitio web manualmente.
Tabla de contenido
- 1. Exporta tu base de datos de WordPress
- 2. Descargue los archivos de su sitio
- 3. Cargue los archivos de su sitio al nuevo servidor.
- 4. Crea una nueva base de datos
- 5. Edite el archivo wp-config.php
- 6. Importe su base de datos original
- 7. Cambiar la configuración de DNS
- 8. Actualizar URL (opcional)
- Bonificación: la forma más sencilla de migrar un sitio de WordPress
Consejo de experto: antes de comenzar, asegúrese de crear una copia de seguridad de su sitio web de WordPress.De esta manera, tendrás una copia de todos tus archivos y bases de datos si algo sale mal durante el proceso de migración.
1. Exporta tu base de datos de WordPress
Comencemos exportando su base de datos de WordPress.
Una base de datos de WordPress es donde se almacenan todos los datos de su sitio web. La mayoría de los proveedores de alojamiento le permiten acceder y exportar a través de un administrador de base de datos conocido como phpMyAdmin.
Así es como puedes exportar tu base de datos de WordPress en phpMyAdmin:
- Inicie sesión en phpMyAdmin y elija la base de datos que desea descargar. Su base de datos de WordPress normalmente tendrá un nombre que comience con "wp_ ".
- Navegue hasta la pestaña Exportar ubicada en el menú superior.
- Seleccione " Rápido: mostrar solo las opciones mínimas " como método de exportacióny asegúrese de que elformatoesté configurado enSQL.
- Simplemente haga clic en el botónIr o Exportaren la parte inferior de la página para exportar la base de datos.
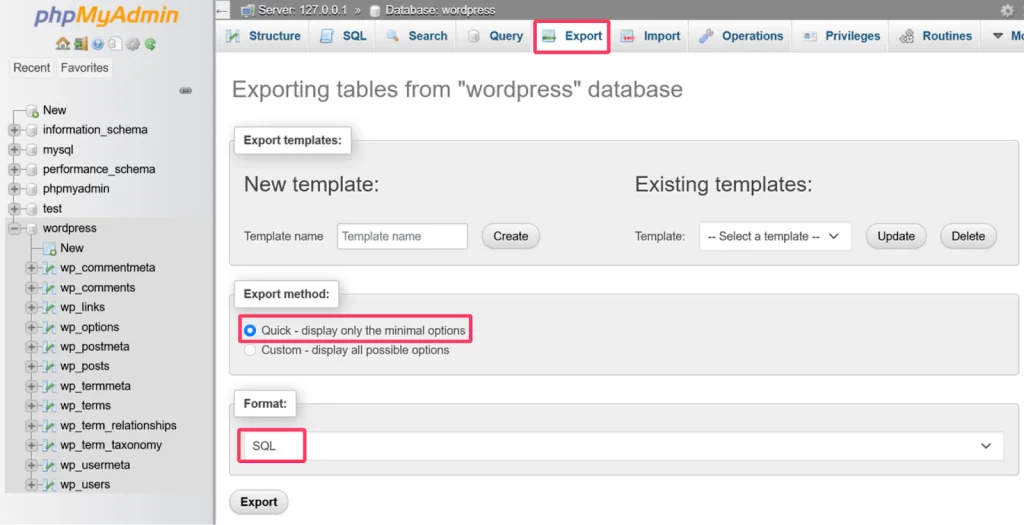
Una vez que se complete la descarga, la base de datos se guardará como un archivo .sql. Comprime este archivo en formato zip y guárdalo en tu computadora.
Recuerde: este archivo .sql descargado es el corazón de la migración de su sitio web.La funcionalidad de su sitio web depende de ello, así que manéjelo con cuidado.
2. Descargue los archivos de su sitio
El siguiente paso es descargar sus archivos de WordPress. La forma típica de hacer esto es iniciar sesión en su servidor a través de un cliente FTP (como FileZilla ) y transferir los archivos a su computadora local.
Así es como puedes hacerlo:
Comience instalando un cliente FTP en su computadora. Para nuestra demostración, usaremos FileZilla como nuestro cliente FTP. Una vez instalado, abra el cliente FTP.
En FileZilla, ingrese el nombre de host, el nombre de usuario de FTP, la contraseña y el número de puerto en los campos en la parte superior de la interfaz. Deberá recopilar esta información de su proveedor de alojamiento.
Luego, haga clic en el botónQuickconnect para establecer una conexión con su servidor.

Una vez conectado, verá los archivos de su sitio en el panel derecho. Navegue hasta la carpetapublic_html , que es su directorio de instalación de WordPress, y seleccione todos los archivos y carpetas que contiene.Haga clic derecho en los archivos seleccionados y elija la opción "Descargar".
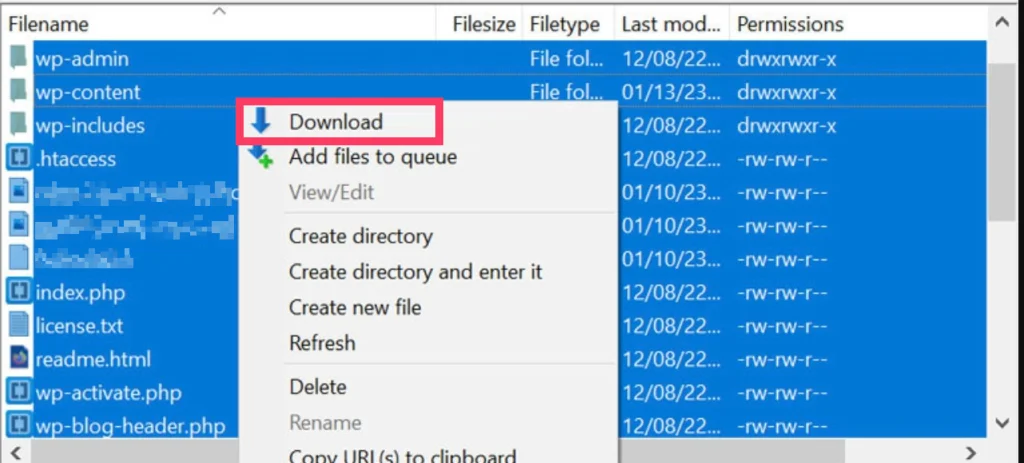
FileZilla luego transferirá los archivos desde el servidor a su computadora local. Comprime todos los archivos descargados en un único archivo zip. Esto no sólo ahorra espacio sino que también simplifica el proceso de carga en el nuevo servidor.
3. Cargue los archivos de su sitio al nuevo servidor.
Ahora que sus archivos de WordPress están descargados y comprimidos en un archivo zip, es hora de cargarlos en su nuevo servidor.
Para ello, puede utilizar FTP o dirigirse al administrador de archivos del nuevo sitio web proporcionado por su proveedor de alojamiento. De manera similar a su sitio web anterior, busque y abra la carpetapublic_html .
Si el nuevo servidor ya tiene un sitio web ejecutándose, se recomienda eliminar su contenido antes de cargar sus archivos. Esto garantiza una migración limpia y evita posibles conflictos con los datos existentes.
Precaución: solo elimine el contenido existente si está absolutamente seguro de que desea reemplazarlo.Este paso es irreversible.
Cargue el archivo zip comprimido descargado que contiene sus archivos de WordPress en este directorio.
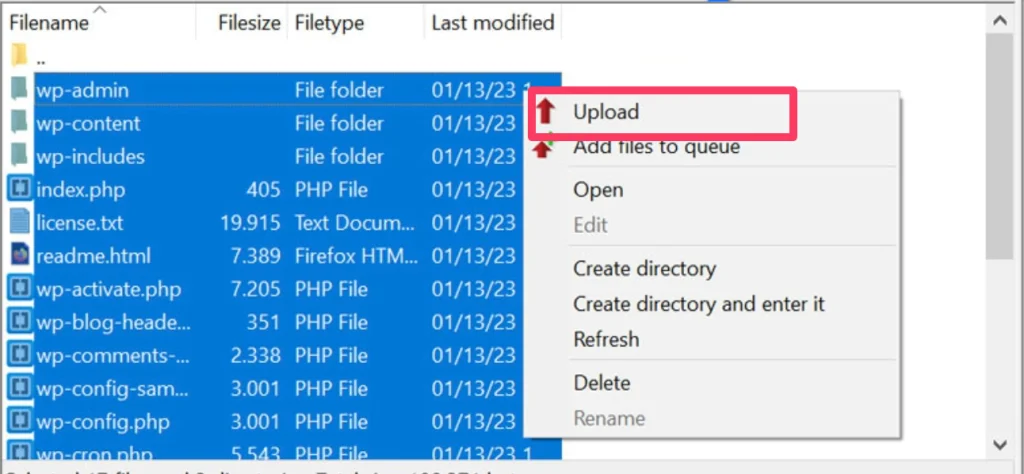
Una vez que se complete la carga, extraiga el archivo zip dentro del directorio public_html. Esto descomprimirá todos sus archivos y carpetas esenciales de WordPress en sus ubicaciones designadas dentro del directorio public_html. Sin extracción, su sitio web no funcionará correctamente.
4. Crea una nueva base de datos
Para una nueva configuración de WordPress, necesitará crear una base de datos nueva para importar sus datos SQL guardados. El proceso varía según su proveedor de alojamiento, pero existen dos métodos principales para crear una base de datos.
Método 1: usar cPanel
- Inicie sesión en cPanel con el nombre de usuario y contraseña de cPanel.
- Haga clic en el icono "Bases de datos MySQL".
- En la sección "Crear nueva base de datos", ingrese un nombre de base de datos y haga clic en Crear base de datos .
Método 2: usar phpMyAdmin
- Acceda a phpMyAdmin utilizando las credenciales de inicio de sesión proporcionadas.
- Seleccione la pestaña Base de datos .Esto lo redirigirá a una lista de bases de datos existentes y una opción para crear una nueva.
- Ingrese el nombre de la nueva base de datos en el campo "Crear una nueva base de datos".
- Haga clic enCrear .
5. Edite el archivo wp-config.php
Configurar el archivo wp-config.php es uno de los pasos más importantes en la migración de un sitio web de WordPress. Este archivo contiene información esencial sobre su nueva base de datos que permite a WordPress conectarse a sus datos.

A continuación se explica cómo editar el archivo wp-config.php según su situación:
- Instalación nueva de WordPress: abra el directorio y busque el archivo llamado "wp-config-sample.php".Haga una copia de este archivo en la misma ubicación y cámbiele el nombre a wp-config.php.
- Migración de sitio existente: si tiene un sitio web en ejecución, ya debería tener un archivo wp-config.php listo para editar.
Independientemente del escenario, abra el archivo en un editor de código (Notepad++ o similar) y busque esta sección específica:
/** El nombre de la base de datos de WordPress */
definir ('NOMBRE_DB', 'nombre_base_datos_aquí');
/** Nombre de usuario de la base de datos */
definir ('DB_USER', 'nombre de usuario_aquí');
/** Contraseña de la base de datos */
definir ('DB_PASSWORD', 'contraseña_aquí');
/** Nombre de host de la base de datos */
definir ('DB_HOST', 'localhost');
En esta sección, encontrará detalles como el nombre de la base de datos, el nombre de usuario y la contraseña. Reemplace esta información con la de su nuevo anfitrión.
Si está utilizando un nuevo archivo wp-config.php, también debe reemplazar sus claves únicas.
Una vez hecho esto, guarde el archivo.
6. Importe su base de datos original
También necesita importar su base de datos anterior a la nueva que creó. Para esto:
- Inicie sesión en phpMyAdmin para su nuevo sitio nuevamente y navegue hasta la base de datos que creó.
- Vaya a la pestaña Importar .
- Haga clic en el botón Examinar en la sección "Archivo para importar" para seleccionar y cargar el archivo de su base de datos.
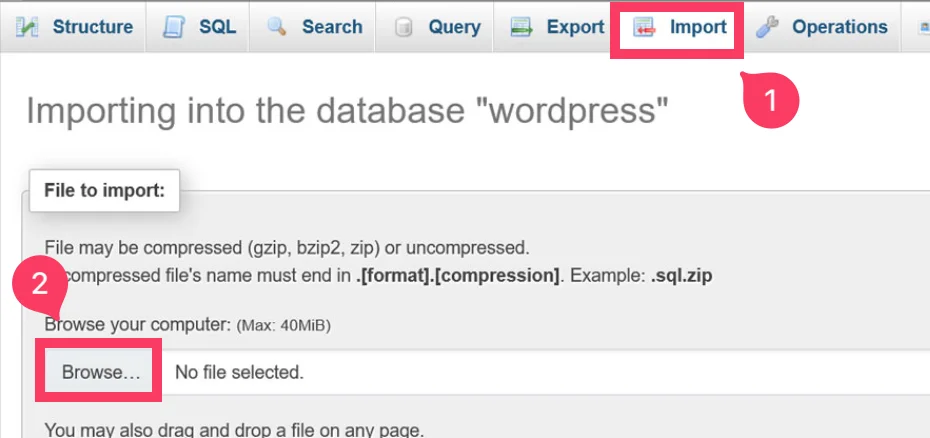
4. Una vez que haya elegido el archivo, haga clic en el botónImportar en la parte inferior de la pantalla.
Esto iniciará el proceso de importación de su base de datos original.
7. Cambiar la configuración de DNS
Su sitio web debería estar funcionando en su nuevo servidor o nombre de dominio. Pero hay una cosa más que manejar: el Sistema de Nombres de Dominio (DNS).
DNS traduce su nombre de dominio (como google.com) en una dirección IP (como 192.0.2.1) que las computadoras puedan entender. En este momento, es probable que su DNS todavía apunte a su antiguo host. Para asegurarse de que los visitantes encuentren su nueva ubicación, deberá actualizar su DNS para que apunte a su nuevo host.
Sin embargo, los pasos exactos variarán dependiendo de dónde registró su nombre de dominio. La mayoría de los registradores ofrecen instrucciones claras en sus sitios web. Simplemente búsquelo en el sitio web del registrador de su dominio y siga su guía.
8. Actualizar URL (opcional)
Este paso sólo es necesario si migras tu sitio de WordPress a un nuevo dominio. Si mantiene el mismo dominio, puede omitir esta sección.
Para actualizar sus referencias de URL, puede utilizar el script Buscar y reemplazar base de datos . Cargue el script a su servidor mediante FTP y ejecútelo en un navegador web para realizar las actualizaciones necesarias. Después de usar el script, elimínelo inmediatamente de su servidor. Dejarlo accesible podría comprometer la seguridad de su sitio.
Alternativamente, también puedes usar un complemento como Better Search Reemplazar para realizar estos cambios. Es un enfoque más seguro y fácil de usar que usar scripts.
Bonificación: la forma más sencilla de migrar un sitio de WordPress
Seamos sinceros. Migrar manualmente un sitio web de WordPress no es una decisión acertada, especialmente si no eres una persona técnica. Es un proceso complejo que implica pasos como exportar bases de datos, editar archivos y, potencialmente, realizar ajustes en el código, todo ello con la esperanza de que nada se rompa.
Entonces, la alternativa más fácil y segura para migrar un sitio de WordPress es utilizar un complemento de migración de WordPress gratuito como UpdraftPlus .
UpdraftPlus le permite migrar su sitio web a una nueva ubicación restaurando una copia de seguridad en otra instalación de WordPress.
Todo lo que necesita hacer es crear una copia de seguridad de su sitio en vivo y descargarla. Dentro de UpdraftPlus en el nuevo sitio, navegue hasta Copias de seguridad existentes > Cargar archivos de copia de seguridady cargue el archivo de copia de seguridad que descargó de su sitio anterior. Una vez que se complete la carga, seleccione la copia de seguridad y elija la opción Restaurar .
¡Es tan simple como eso!
Si actualiza a la versión premium , podrá personalizar completamente cada aspecto de la migración. Significa que incluso puedes seleccionar complementos y temas específicos para transferir.
Todo esto elimina el estrés de seguir pasos complicados y preocuparse por perder datos importantes.
Conclusión
¡Y eso es!
Mover su sitio de WordPress de un host a otro puede parecer aterrador, pero no tiene por qué serlo. Siguiendo los pasos descritos en este artículo, es totalmente posible. Hay varios complementos de migración disponibles que pueden facilitar aún más el proceso de migración de su sitio. Solo asegúrate de estar preparado y tener suficiente tiempo, y podrás hacerlo.
Preguntas frecuentes
¿Cómo muevo manualmente un sitio de WordPress?
Para mover manualmente un sitio de WordPress:
- Exporte la base de datos de su sitio actual de WordPress usando phpMyAdmin
- Mueva los archivos de su sitio al nuevo servidor de alojamiento a través de FTP o un administrador de archivos
- Crear una nueva base de datos en el nuevo servidor
- Actualice las credenciales de la base de datos y la URL del sitio en el archivo wp-config.php del nuevo hosting
- Importar la base de datos previamente exportada
¿Cómo migro mi sitio de WordPress de forma gratuita?
Para migrar su sitio de WordPress de forma gratuita, puede hacerlo manualmente o mediante un complemento. Para la migración manual, exporte la base de datos de su sitio a través de phpMyAdmin, transfiera archivos del sitio, cree una nueva base de datos, actualice wp-config.php e importe la base de datos. Alternativamente, puede optar por un complemento como UpdraftPlus , que simplifica el proceso de migración al manejar tareas complejas.
¿Cómo mover fácilmente mi sitio de WordPress?
La forma más sencilla de migrar su sitio de WordPress es utilizar un complemento como UpdraftPlus . UpdraftPlus crea una copia de seguridad completa de su sitio (archivos, temas, complementos, base de datos) y le permite restaurarlo en una nueva instalación de WordPress. Es un proceso simple de cuatro pasos: copia de seguridad, descarga, carga en el nuevo sitio y restauración.
