วิธีโยกย้ายไซต์ WordPress ด้วยตนเอง (คู่มือปี 2024)
เผยแพร่แล้ว: 2024-04-12คุณต้องการเรียนรู้วิธีโยกย้ายไซต์ WordPress ด้วยตนเองหรือไม่?
การย้ายเว็บไซต์ WordPress ของคุณด้วยตนเองจากโฮสต์หนึ่งไปยังอีกโฮสต์หนึ่งอาจทำให้คุณรู้สึกหนักใจ โดยเฉพาะอย่างยิ่งหากคุณเพิ่งดำเนินการเป็นครั้งแรก แต่ด้วยขั้นตอนที่ถูกต้องและความรู้ด้านเทคนิค คุณสามารถย้ายเว็บไซต์ WordPress ของคุณได้ด้วยตนเอง
บทความนี้จะให้คำแนะนำทีละขั้นตอนเกี่ยวกับวิธีย้ายเว็บไซต์ด้วยตนเอง
สารบัญ
- 1. ส่งออกฐานข้อมูล WordPress ของคุณ
- 2. ดาวน์โหลดไฟล์เว็บไซต์ของคุณ
- 3. อัปโหลดไฟล์ไซต์ของคุณไปยังเซิร์ฟเวอร์ใหม่
- 4. สร้างฐานข้อมูลใหม่
- 5. แก้ไขไฟล์ wp-config.php
- 6. นำเข้าฐานข้อมูลดั้งเดิมของคุณ
- 7. เปลี่ยนการตั้งค่า DNS
- 8. อัปเดต URL (ไม่บังคับ)
- โบนัส: วิธีที่ง่ายที่สุดในการโยกย้ายไซต์ WordPress
เคล็ดลับจากผู้เชี่ยวชาญ: ก่อนที่คุณจะเริ่มต้น ตรวจสอบให้แน่ใจว่าได้สร้างการสำรองข้อมูลของเว็บไซต์ WordPress ของคุณด้วยวิธีนี้ คุณจะมีสำเนาของไฟล์และฐานข้อมูลทั้งหมดของคุณ หากมีข้อผิดพลาดเกิดขึ้นในระหว่างกระบวนการย้ายข้อมูล
1. ส่งออกฐานข้อมูล WordPress ของคุณ
เริ่มต้นด้วยการส่งออกฐานข้อมูล WordPress ของคุณ
ฐานข้อมูล WordPress เป็นที่เก็บข้อมูลเว็บไซต์ของคุณทั้งหมด ผู้ให้บริการโฮสติ้งส่วนใหญ่อนุญาตให้คุณเข้าถึงและส่งออกผ่านตัวจัดการฐานข้อมูลที่เรียกว่า phpMyAdmin
ต่อไปนี้คือวิธีที่คุณสามารถส่งออกฐานข้อมูล WordPress ของคุณใน phpMyAdmin:
- เข้าสู่ระบบ phpMyAdmin และเลือกฐานข้อมูลที่คุณต้องการดาวน์โหลด โดยทั่วไปฐานข้อมูล WordPress ของคุณจะมีชื่อที่ขึ้นต้นด้วย “wp_ “
- ไปที่ แท็บ ส่งออก ที่อยู่ในเมนูด้านบน
- เลือก " ด่วน - แสดงเฉพาะตัวเลือกขั้นต่ำ " เป็น วิธีการส่งออกและตรวจสอบให้แน่ใจว่า ได้ตั้งค่ารูปแบบ เป็นSQL
- เพียงคลิก ปุ่ม ไป หรือ ส่งออกที่ด้านล่างของหน้าเพื่อส่งออกฐานข้อมูล
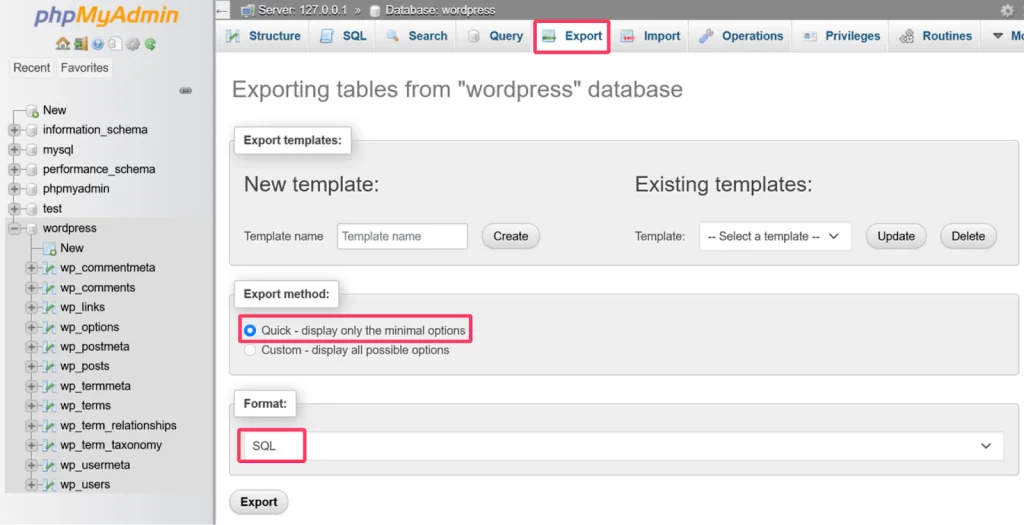
เมื่อการดาวน์โหลดเสร็จสิ้น ฐานข้อมูลจะถูกบันทึกเป็นไฟล์ .sql บีบอัดไฟล์นี้ในรูปแบบ zip และบันทึกลงในคอมพิวเตอร์ของคุณ
ข้อควรจำ: ไฟล์ .sql ที่ดาวน์โหลดมานี้เป็นหัวใจสำคัญของการโยกย้ายเว็บไซต์ของคุณฟังก์ชันการทำงานของเว็บไซต์ของคุณขึ้นอยู่กับมัน ดังนั้นควรจัดการด้วยความระมัดระวัง
2. ดาวน์โหลดไฟล์เว็บไซต์ของคุณ
ขั้นตอนต่อไปคือการดาวน์โหลดไฟล์ WordPress ของคุณ วิธีทั่วไปในการทำเช่นนี้คือการลงชื่อเข้าใช้เซิร์ฟเวอร์ของคุณผ่านไคลเอนต์ FTP (เช่น FileZilla ) และถ่ายโอนไฟล์ไปยังคอมพิวเตอร์ของคุณ
ต่อไปนี้คือวิธีที่คุณสามารถทำได้:
เริ่มต้นด้วยการติดตั้งไคลเอนต์ FTP บนคอมพิวเตอร์ของคุณ สำหรับการสาธิต เราจะใช้ FileZilla เป็นไคลเอนต์ FTP ของเรา เมื่อติดตั้งแล้ว ให้เปิดไคลเอนต์ FTP
ใน FileZilla ให้ป้อนชื่อโฮสต์ ชื่อผู้ใช้ FTP รหัสผ่าน และหมายเลขพอร์ตในช่องที่ด้านบนของอินเทอร์เฟซ คุณจะต้องรวบรวมข้อมูลนี้จากผู้ให้บริการโฮสติ้งของคุณ
จากนั้นคลิกที่ ปุ่มQuickconnect เพื่อสร้างการเชื่อมต่อกับเซิร์ฟเวอร์ของคุณ

เมื่อเชื่อมต่อแล้ว คุณจะเห็นไฟล์ไซต์ของคุณในแผงด้านขวา ไปที่ โฟลเดอร์public_html ซึ่งเป็นไดเร็กทอรีการติดตั้ง WordPress ของคุณ และเลือกไฟล์และโฟลเดอร์ทั้งหมดที่อยู่ภายในคลิกขวาที่ไฟล์ที่เลือกแล้วเลือกตัวเลือก "ดาวน์โหลด"
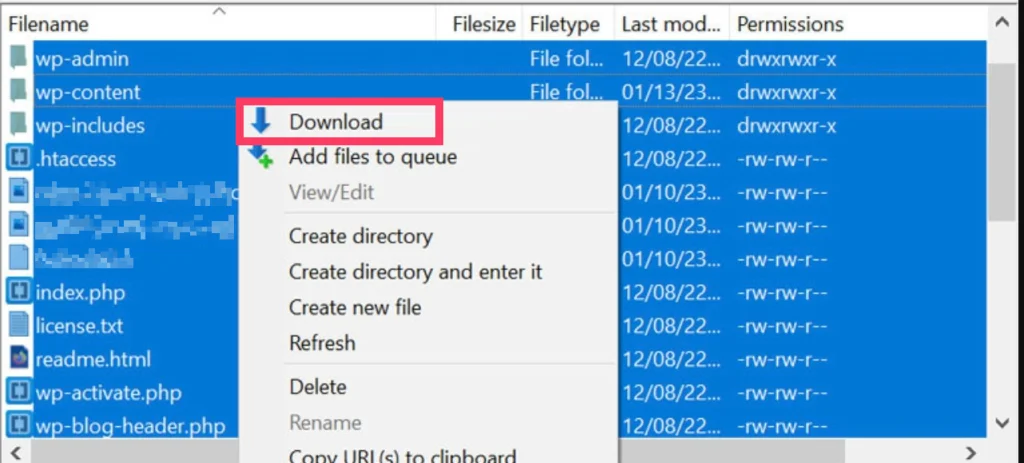
FileZilla จะถ่ายโอนไฟล์จากเซิร์ฟเวอร์ไปยังเครื่องคอมพิวเตอร์ของคุณ บีบอัดไฟล์ที่ดาวน์โหลดทั้งหมดลงในไฟล์ zip เดียว สิ่งนี้ไม่เพียงช่วยประหยัดพื้นที่ แต่ยังทำให้กระบวนการอัพโหลดบนเซิร์ฟเวอร์ใหม่ง่ายขึ้นอีกด้วย
3. อัปโหลดไฟล์ไซต์ของคุณไปยังเซิร์ฟเวอร์ใหม่
เมื่อไฟล์ WordPress ของคุณได้รับการดาวน์โหลดและบีบอัดเป็นไฟล์ zip ก็ถึงเวลาอัปโหลดไปยังเซิร์ฟเวอร์ใหม่ของคุณ
สำหรับสิ่งนี้ คุณสามารถใช้ FTP หรือไปที่ตัวจัดการไฟล์ของเว็บไซต์ใหม่ที่ผู้ให้บริการโฮสติ้งของคุณจัดเตรียมไว้ คล้ายกับเว็บไซต์เก่าของคุณ ค้นหาและเปิด โฟลเดอร์public_html
หากเซิร์ฟเวอร์ใหม่มีเว็บไซต์ที่ใช้งานอยู่แล้ว ขอแนะนำให้ลบเนื้อหาออกก่อนที่จะอัปโหลดไฟล์ของคุณ ช่วยให้มั่นใจได้ถึงการย้ายข้อมูลที่ชัดเจนและหลีกเลี่ยงข้อขัดแย้งที่อาจเกิดขึ้นกับข้อมูลที่มีอยู่
ข้อควรระวัง: ดำเนินการลบเนื้อหาที่มีอยู่ต่อเมื่อคุณแน่ใจจริงๆ ว่าต้องการแทนที่เนื้อหานั้นขั้นตอนนี้ไม่สามารถย้อนกลับได้
อัปโหลดไฟล์ zip บีบอัดที่ดาวน์โหลดซึ่งมีไฟล์ WordPress ของคุณไปยังไดเร็กทอรีนี้
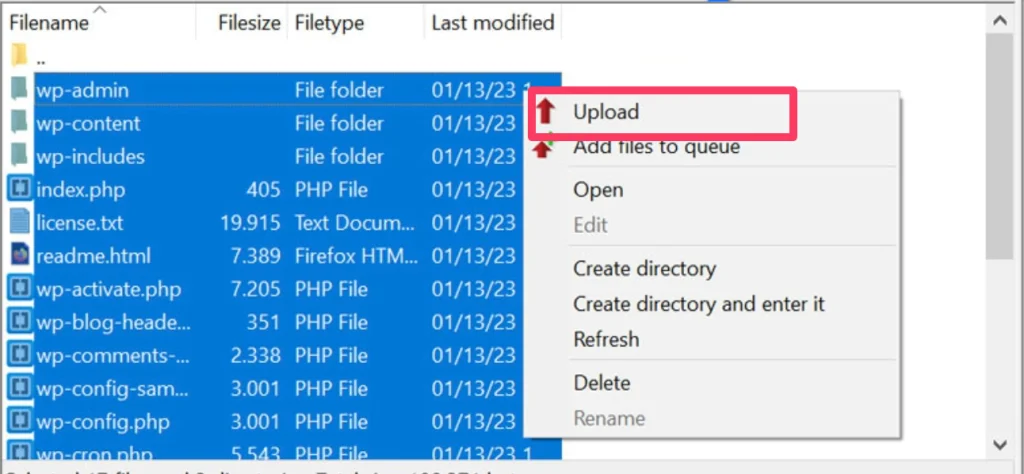
เมื่อการอัปโหลดเสร็จสิ้น ให้แยกไฟล์ zip ภายในไดเร็กทอรี public_html วิธีนี้จะแตกไฟล์และโฟลเดอร์ WordPress ที่จำเป็นทั้งหมดของคุณไปยังตำแหน่งที่กำหนดภายในไดเร็กทอรี public_html หากไม่มีการแตกข้อมูล เว็บไซต์ของคุณจะทำงานไม่ถูกต้อง
4. สร้างฐานข้อมูลใหม่
สำหรับการตั้งค่า WordPress ใหม่ คุณจะต้องสร้างฐานข้อมูลใหม่เพื่อนำเข้าข้อมูล SQL ที่บันทึกไว้ กระบวนการจะแตกต่างกันไปขึ้นอยู่กับผู้ให้บริการโฮสติ้งของคุณ แต่มีสองวิธีหลักในการสร้างฐานข้อมูล
วิธีที่ 1: การใช้ cPanel
- เข้าสู่ระบบ cPanel ด้วยชื่อผู้ใช้และรหัสผ่าน cPanel
- คลิกที่ไอคอน “ฐานข้อมูล MySQL”
- ในส่วน "สร้างฐานข้อมูลใหม่" ให้ป้อนชื่อฐานข้อมูลแล้วคลิก สร้างฐาน ข้อมูล
วิธีที่ 2: การใช้ phpMyAdmin
- เข้าถึง phpMyAdmin โดยใช้ข้อมูลรับรองการเข้าสู่ระบบที่ให้ไว้
- เลือก แท็บ ฐานข้อมูลนี่จะนำคุณไปยังรายการฐานข้อมูลที่มีอยู่และตัวเลือกในการสร้างฐานข้อมูลใหม่
- ป้อนชื่อฐานข้อมูลใหม่ลงในช่อง "สร้างฐานข้อมูลใหม่"
- คลิกสร้าง
5. แก้ไขไฟล์ wp-config.php
การกำหนดค่าไฟล์ wp-config.php เป็นหนึ่งในขั้นตอนที่สำคัญที่สุดในการโยกย้ายเว็บไซต์ WordPress ไฟล์นี้มีข้อมูลที่จำเป็นเกี่ยวกับฐานข้อมูลใหม่ของคุณที่ช่วยให้ WordPress เชื่อมต่อกับข้อมูลได้

ต่อไปนี้เป็นวิธีแก้ไขไฟล์ wp-config.php ขึ้นอยู่กับสถานการณ์ของคุณ:
- การติดตั้ง WordPress ใหม่: เปิดไดเรกทอรีและค้นหาไฟล์ชื่อ “wp-config-sample.php”ทำสำเนาของไฟล์นี้ในตำแหน่งเดียวกันและเปลี่ยนชื่อเป็น wp-config.php
- การโยกย้ายไซต์ที่มีอยู่: หากคุณมีเว็บไซต์ที่ใช้งานอยู่ คุณควรมีไฟล์ wp-config.php ที่พร้อมสำหรับการแก้ไขอยู่แล้ว
ไม่ว่าสถานการณ์จะเป็นอย่างไร ให้เปิดไฟล์ในตัวแก้ไขโค้ด (Notepad++ หรือที่คล้ายกัน) และมองหาส่วนเฉพาะนี้:
/** ชื่อฐานข้อมูลสำหรับ WordPress */
กำหนด( 'DB_NAME', 'database_name_here' );
/** ชื่อผู้ใช้ฐานข้อมูล */
กำหนด( 'DB_USER', 'ชื่อผู้ใช้_ที่นี่' );
/** รหัสผ่านฐานข้อมูล */
กำหนด( 'DB_PASSWORD', 'password_here' );
/** ชื่อโฮสต์ฐานข้อมูล */
กำหนด( 'DB_HOST', 'localhost' );
ในส่วนนี้ คุณจะพบรายละเอียดต่างๆ เช่น ชื่อฐานข้อมูล ชื่อผู้ใช้ และรหัสผ่าน แทนที่ข้อมูลนี้ด้วยข้อมูลของโฮสต์ใหม่ของคุณ
หากคุณใช้ไฟล์ wp-config.php ใหม่ คุณควรเปลี่ยนคีย์เฉพาะของคุณด้วย
เสร็จแล้วก็บันทึกไฟล์
6. นำเข้าฐานข้อมูลต้นฉบับของคุณ
คุณต้องนำเข้าฐานข้อมูลเก่าของคุณไปยังฐานข้อมูลใหม่ที่คุณสร้างขึ้น สำหรับสิ่งนี้:
- เข้าสู่ระบบ phpMyAdmin สำหรับไซต์ใหม่ของคุณอีกครั้ง และไปที่ฐานข้อมูลที่คุณสร้างขึ้น
- ไปที่ แท็บ นำเข้า
- คลิก ปุ่ม เรียกดู ใต้ส่วน "ไฟล์ที่จะนำเข้า" เพื่อเลือกและอัปโหลดไฟล์ฐานข้อมูลของคุณ
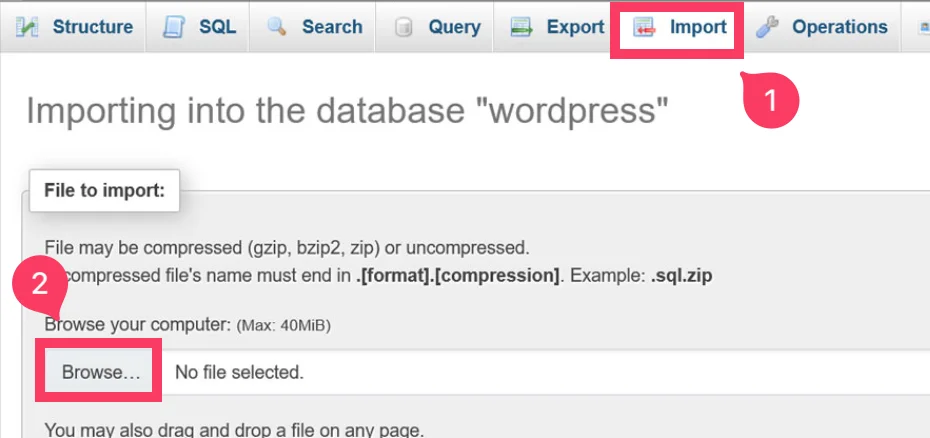
4. เมื่อคุณเลือกไฟล์แล้ว ให้คลิก ปุ่มนำเข้า ที่ด้านล่างของหน้าจอ
นี่จะเป็นการเริ่มกระบวนการนำเข้าฐานข้อมูลดั้งเดิมของคุณ
7. เปลี่ยนการตั้งค่า DNS
เว็บไซต์ของคุณควรจะเปิดใช้งานและทำงานบนเซิร์ฟเวอร์หรือชื่อโดเมนใหม่ของคุณ แต่มีอีกสิ่งหนึ่งที่ต้องจัดการ: ระบบชื่อโดเมน (DNS)
DNS แปลชื่อโดเมนของคุณ (เช่น google.com) เป็นที่อยู่ IP (เช่น 192.0.2.1) ที่คอมพิวเตอร์สามารถเข้าใจได้ ขณะนี้ DNS ของคุณอาจยังคงชี้ไปที่โฮสต์เก่าของคุณ เพื่อให้แน่ใจว่าผู้เยี่ยมชมพบตำแหน่งใหม่ของคุณ คุณจะต้องอัปเดต DNS ให้ชี้ไปที่โฮสต์ใหม่
อย่างไรก็ตาม ขั้นตอนที่แน่นอนจะแตกต่างกันไปขึ้นอยู่กับสถานที่ที่คุณจดทะเบียนชื่อโดเมน ผู้รับจดทะเบียนส่วนใหญ่จะให้คำแนะนำที่ชัดเจนบนเว็บไซต์ของตน เพียงค้นหาบนเว็บไซต์ของผู้รับจดทะเบียนโดเมนของคุณแล้วทำตามคำแนะนำของพวกเขา
8. อัปเดต URL (ไม่บังคับ)
ขั้นตอนนี้จำเป็นเฉพาะเมื่อคุณย้ายไซต์ WordPress ไปยังโดเมนใหม่ หากคุณคงโดเมนเดิมไว้ คุณสามารถข้ามส่วนนี้ได้
หากต้องการอัปเดตการอ้างอิง URL ของคุณ คุณสามารถใช้ สคริปต์ Search แทนที่ DB อัปโหลดสคริปต์ไปยังเซิร์ฟเวอร์ของคุณโดยใช้ FTP และเรียกใช้ในเว็บเบราว์เซอร์เพื่อทำการอัปเดตที่จำเป็น หลังจากใช้สคริปต์แล้ว ให้ลบสคริปต์ออกจากเซิร์ฟเวอร์ของคุณทันที การปล่อยไว้ให้เข้าถึงได้อาจส่งผลต่อความปลอดภัยของเว็บไซต์ของคุณ
หรือคุณสามารถใช้ปลั๊กอินเช่น Better Search Refplace เพื่อทำการเปลี่ยนแปลงเหล่านี้ได้ เป็นวิธีที่ปลอดภัยและใช้งานง่ายกว่าการใช้สคริปต์
โบนัส: วิธีที่ง่ายที่สุดในการโยกย้ายไซต์ WordPress
มาเผชิญหน้ากันเถอะ การย้ายเว็บไซต์ WordPress ด้วยตนเองไม่ใช่การตัดสินใจที่ชาญฉลาด โดยเฉพาะอย่างยิ่งหากคุณเป็นคนที่ไม่มีความรู้ด้านเทคนิค เป็นกระบวนการที่ซับซ้อนที่เกี่ยวข้องกับขั้นตอนต่างๆ เช่น การส่งออกฐานข้อมูล การแก้ไขไฟล์ และการปรับแต่งโค้ดที่อาจเกิดขึ้น ทั้งหมดนี้โดยหวังว่าจะไม่มีอะไรเสียหาย
ดังนั้นทางเลือกที่ง่ายและปลอดภัยที่สุดสำหรับการย้ายเว็บไซต์ WordPress คือการใช้ปลั๊กอินการย้าย WordPress ฟรี เช่น UpdraftPlus
UpdraftPlus ช่วยให้คุณ ย้ายเว็บไซต์ของคุณไปยังตำแหน่งใหม่ โดยกู้คืนข้อมูลสำรองในการติดตั้ง WordPress อื่น
สิ่งที่คุณต้องทำคือสร้างข้อมูลสำรองของไซต์ที่ใช้งานจริงของคุณและดาวน์โหลด ภายใน UpdraftPlus บนไซต์ใหม่ ให้ไปที่ การสำรองข้อมูลที่มีอยู่ > อัปโหลดไฟล์สำรองข้อมูลและอัปโหลดไฟล์สำรองที่คุณดาวน์โหลดจากไซต์เก่าของคุณ เมื่อการอัปโหลดเสร็จสิ้น ให้เลือกข้อมูลสำรองและเลือก ตัวเลือก การคืนค่า
มันง่ายอย่างนั้น!
หากคุณ อัปเกรดเป็นเวอร์ชันพรีเมียม คุณสามารถปรับแต่งทุกแง่มุมของการย้ายข้อมูลได้อย่างเต็มที่ หมายความว่าคุณสามารถเลือกปลั๊กอินและธีมเฉพาะเพื่อถ่ายโอนได้
ทั้งหมดนี้ช่วยลดความเครียดในการทำตามขั้นตอนที่ซับซ้อนและกังวลเกี่ยวกับการสูญเสียข้อมูลสำคัญ
บทสรุป
แค่นั้นแหละ!
การย้ายเว็บไซต์ WordPress จากโฮสต์หนึ่งไปยังอีกโฮสต์หนึ่งอาจดูน่ากลัว แต่ก็ไม่จำเป็นต้องเป็นเช่นนั้น การทำตามขั้นตอนที่อธิบายไว้ในบทความนี้ก็เป็นไปได้โดยสิ้นเชิง มีปลั๊กอินการย้ายข้อมูลหลายตัวที่สามารถทำให้กระบวนการย้ายไซต์ของคุณง่ายยิ่งขึ้น เพียงให้แน่ใจว่าคุณเตรียมพร้อมและมีเวลาเพียงพอแล้วคุณก็สามารถทำได้
คำถามที่พบบ่อย
ฉันจะย้ายไซต์ WordPress ด้วยตนเองได้อย่างไร
หากต้องการย้ายไซต์ WordPress ด้วยตนเอง:
- ส่งออกฐานข้อมูลของไซต์ WordPress ปัจจุบันของคุณโดยใช้ phpMyAdmin
- ย้ายไฟล์ไซต์ของคุณไปยังเซิร์ฟเวอร์โฮสติ้งใหม่ผ่าน FTP หรือตัวจัดการไฟล์
- สร้างฐานข้อมูลใหม่บนเซิร์ฟเวอร์ใหม่
- อัปเดตข้อมูลรับรองฐานข้อมูลและ URL ของไซต์ในไฟล์ wp-config.php ของโฮสติ้งใหม่
- นำเข้าฐานข้อมูลที่ส่งออกก่อนหน้านี้
ฉันจะย้ายเว็บไซต์ WordPress ของฉันได้ฟรีได้อย่างไร
หากต้องการย้ายเว็บไซต์ WordPress ของคุณฟรี คุณสามารถทำได้ด้วยตนเองหรือโดยใช้ปลั๊กอิน สำหรับการโยกย้ายด้วยตนเอง ให้ส่งออกฐานข้อมูลไซต์ของคุณผ่าน phpMyAdmin ถ่ายโอนไฟล์ไซต์ สร้างฐานข้อมูลใหม่ อัปเดต wp-config.php และนำเข้าฐานข้อมูล หรือคุณสามารถเลือกใช้ปลั๊กอินเช่น UpdraftPlus ซึ่งจะทำให้กระบวนการย้ายข้อมูลง่ายขึ้นโดยจัดการงานที่ซับซ้อน
จะย้ายเว็บไซต์ WordPress ของฉันอย่างง่ายดายได้อย่างไร?
วิธีที่ง่ายที่สุดในการโยกย้ายไซต์ WordPress ของคุณคือการใช้ปลั๊กอิน เช่น UpdraftPlus UpdraftPlus สร้างการสำรองข้อมูลเว็บไซต์ของคุณอย่างสมบูรณ์ (ไฟล์ ธีม ปลั๊กอิน ฐานข้อมูล) และให้คุณกู้คืนได้ในการติดตั้ง WordPress ใหม่ กระบวนการนี้มีสี่ขั้นตอนง่ายๆ: สำรองข้อมูล ดาวน์โหลด อัปโหลดไปยังไซต์ใหม่ และกู้คืน
