Cum să migrați manual un site WordPress (Ghid 2024)
Publicat: 2024-04-12Doriți să învățați cum să migrați manual un site WordPress?
Migrarea manuală a site-ului dvs. WordPress de la o gazdă la alta poate fi copleșitoare, mai ales dacă o faceți pentru prima dată. Dar, cu pașii potriviți și unele cunoștințe tehnice, puteți muta cu succes site-ul dvs. WordPress.
Acest articol vă va oferi instrucțiuni pas cu pas despre cum vă puteți migra manual site-ul web.
Cuprins
- 1. Exportați baza de date WordPress
- 2. Descărcați fișierele site-ului dvs
- 3. Încărcați fișierele site-ului pe noul server
- 4. Creați o nouă bază de date
- 5. Editați fișierul wp-config.php
- 6. Importați baza de date inițială
- 7. Modificați setările DNS
- 8. Actualizați adresele URL (opțional)
- Bonus: Cel mai simplu mod de a migra un site WordPress
Sfat de expert: înainte de a începe, asigurați-vă că ați creat o copie de rezervă a site-ului dvs. WordPress.În acest fel, veți avea o copie a tuturor fișierelor și bazelor de date dacă ceva nu merge bine în timpul procesului de migrare.
1. Exportați baza de date WordPress
Să începem prin a exporta baza de date WordPress.
O bază de date WordPress este locul în care sunt stocate toate datele site-ului dvs. Majoritatea furnizorilor de găzduire vă permit să îl accesați și să îl exportați printr-un manager de baze de date cunoscut sub numele de phpMyAdmin.
Iată cum vă puteți exporta baza de date WordPress în phpMyAdmin:
- Conectați-vă la phpMyAdmin și alegeți baza de date pe care doriți să o descărcați. Baza de date WordPress va avea de obicei un nume care începe cu „wp_ ”.
- Navigați la fila Export situată în meniul de sus.
- Selectați „ Rapid – afișați doar opțiunile minime ” ca metodă de exportși asigurați-vă căFormatuleste setat laSQL.
- Pur și simplu faceți clic pe butonulGo sau Exportdin partea de jos a paginii pentru a exporta baza de date.
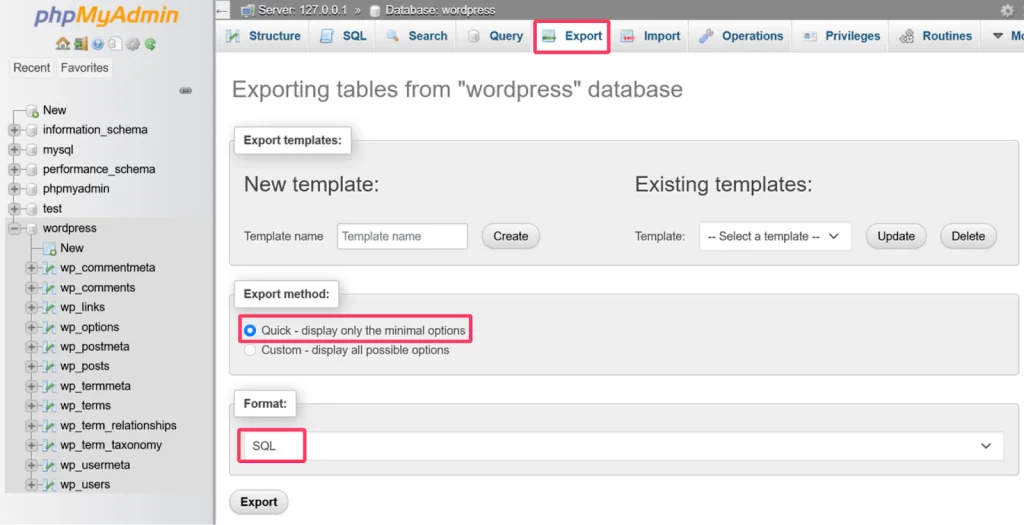
Odată ce descărcarea este completă, baza de date va fi salvată ca fișier .sql. Comprimați acest fișier în format zip și salvați-l pe computer.
Rețineți: acest fișier .sql descărcat este inima migrării site-ului dvs. web.Funcționalitatea site-ului dvs. depinde de aceasta, așa că tratați-l cu grijă.
2. Descărcați fișierele site-ului dvs
Următorul pas este să descărcați fișierele WordPress. Modul obișnuit de a face acest lucru este să vă conectați la server printr-un client FTP (cum ar fi FileZilla ) și să transferați fișierele pe computerul local.
Iată cum o poți face:
Începeți prin a instala un client FTP pe computer. Pentru demonstrația noastră, vom folosi FileZilla ca client FTP. Odată instalat, deschideți clientul FTP.
În FileZilla, introduceți numele de gazdă, numele de utilizator FTP, parola și numărul portului în câmpurile din partea de sus a interfeței. Va trebui să culegeți aceste informații de la furnizorul dvs. de găzduire.
Apoi, faceți clic pe butonulQuickconnect pentru a stabili o conexiune cu serverul dvs.

Odată conectat, veți vedea fișierele site-ului dvs. în panoul din dreapta. Navigați la folderulpublic_html , care este directorul dvs. de instalare WordPress și selectați toate fișierele și folderele din acesta.Faceți clic dreapta pe fișierele selectate și alegeți opțiunea „Descărcare”.
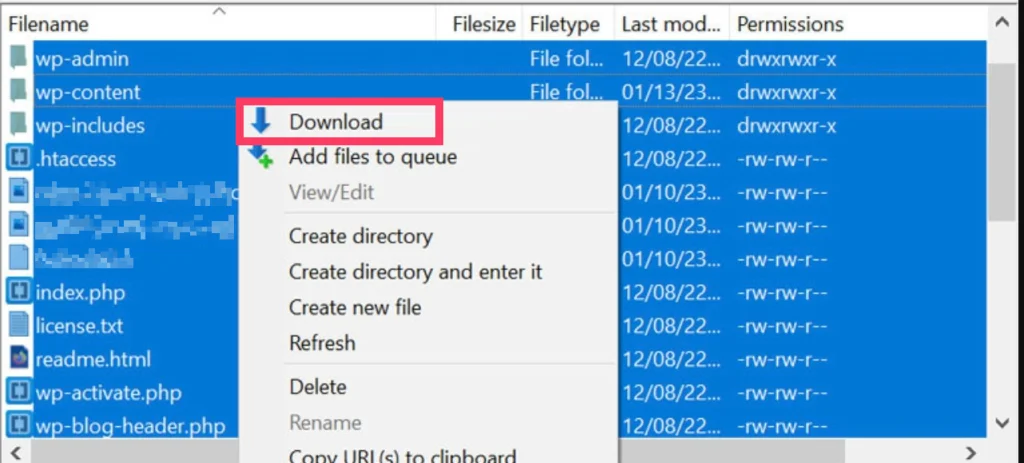
FileZilla va transfera apoi fișierele de pe server pe computerul local. Comprimați toate fișierele descărcate într-o singură arhivă zip. Acest lucru nu numai că economisește spațiu, dar simplifică și procesul de încărcare pe noul server.
3. Încărcați fișierele site-ului pe noul server
Acum că fișierele dvs. WordPress sunt descărcate și comprimate într-o arhivă zip, este timpul să le încărcați pe noul dvs. server.
Pentru aceasta, puteți utiliza FTP sau puteți merge la managerul de fișiere al noului site web oferit de furnizorul dvs. de găzduire. Similar cu vechiul site web, localizați și deschideți folderulpublic_html .
Dacă noul server are deja un site web care rulează pe el, se recomandă să-i ștergeți conținutul înainte de a încărca fișierele. Acest lucru asigură o migrare curată și evită potențiale conflicte cu datele existente.
Atenție: continuați cu ștergerea conținutului existent doar dacă sunteți absolut sigur că doriți să-l înlocuiți.Acest pas este ireversibil.
Încărcați fișierul zip comprimat descărcat care conține fișierele dvs. WordPress în acest director.
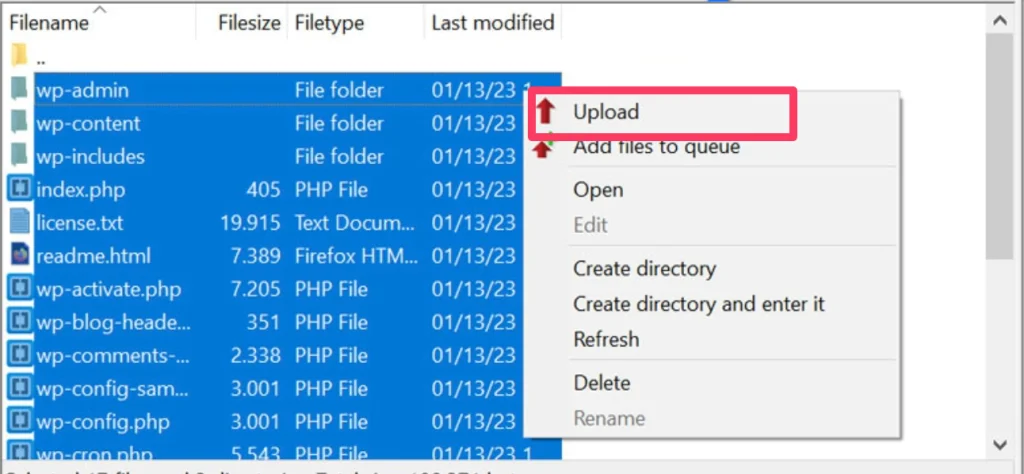
Odată ce încărcarea este finalizată, extrageți fișierul zip din directorul public_html. Acest lucru va despacheta toate fișierele și folderele WordPress esențiale în locațiile lor desemnate din directorul public_html. Fără extracție, site-ul dvs. nu va funcționa corect.
4. Creați o nouă bază de date
Pentru o nouă configurare WordPress, va trebui să creați o nouă bază de date pentru a importa datele SQL salvate. Procesul variază în funcție de furnizorul dvs. de găzduire, dar există două metode principale de a crea o bază de date.
Metoda 1: Folosind cPanel
- Conectați-vă la cPanel cu numele de utilizator și parola cPanel.
- Faceți clic pe pictograma „Bez de date MySQL”.
- În secțiunea „Creează o bază de date nouă”, introduceți un nume de bază de date și faceți clic pe Creare bază de date .
Metoda 2: Utilizarea phpMyAdmin
- Accesați phpMyAdmin folosind datele de conectare furnizate.
- Selectați fila Bază de date .Aceasta vă va redirecționa către o listă de baze de date existente și o opțiune de a crea una nouă.
- Introduceți numele noii baze de date în câmpul „Creați o nouă bază de date”.
- Faceți clicpe Creare .
5. Editați fișierul wp-config.php
Configurarea fișierului wp-config.php este unul dintre cei mai importanți pași în migrarea site-ului WordPress. Acest fișier conține informații esențiale despre noua dvs. bază de date, care permite WordPress să se conecteze la datele sale.

Iată cum să editați fișierul wp-config.php în funcție de situația dvs.:
- Instalare WordPress nouă: Deschideți directorul și găsiți fișierul numit „wp-config-sample.php”.Faceți o copie a acestui fișier în aceeași locație și redenumiți-l în wp-config.php.
- Migrarea site-ului existent: Dacă aveți un site care rulează, ar trebui să aveți deja un fișier wp-config.php gata de editare.
Indiferent de scenariu, deschideți fișierul într-un editor de cod (Notepad++ sau similar) și căutați această secțiune specifică:
/** Numele bazei de date pentru WordPress */
define('DB_NAME', 'database_name_here');
/** Nume utilizator baza de date */
define('DB_USER', 'username_here');
/** Parola bazei de date */
define('DB_PASSWORD', 'parola_aici');
/** Nume de gazdă a bazei de date */
define('DB_HOST', 'localhost');
În această secțiune, veți găsi detalii precum numele bazei de date, numele de utilizator și parola. Înlocuiți aceste informații cu cele ale noii dvs. gazde.
Dacă utilizați un nou fișier wp-config.php, ar trebui să înlocuiți și cheile dvs. unice.
Odată terminat, salvați fișierul.
6. Importați baza de date inițială
De asemenea, trebuie să importați vechea bază de date în noua pe care ați creat-o. Pentru aceasta:
- Conectați-vă din nou la phpMyAdmin pentru noul dvs. site și navigați la baza de date creată de dvs.
- Accesați fila Import .
- Faceți clic pe butonul Răsfoire din secțiunea „Fișier de importat” pentru a selecta și încărca fișierul bazei de date.
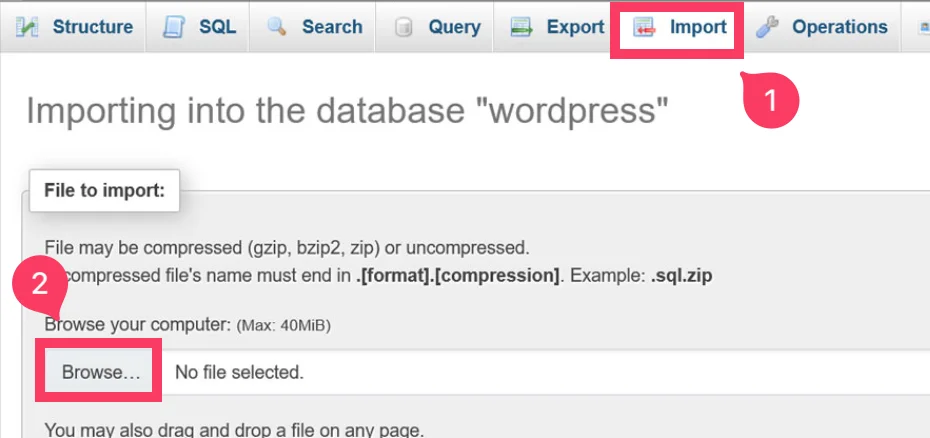
4. După ce ați ales fișierul, faceți clic pe butonulImport din partea de jos a ecranului.
Aceasta va începe procesul de import al bazei de date inițiale.
7. Modificați setările DNS
Site-ul dvs. ar trebui să funcționeze pe noul dvs. server sau nume de domeniu. Dar mai este un lucru de gestionat: Sistemul de nume de domeniu (DNS).
DNS traduce numele dvs. de domeniu (cum ar fi google.com) într-o adresă IP (cum ar fi 192.0.2.1) pe care computerele o pot înțelege. În acest moment, probabil că DNS-ul dvs. încă mai indică spre vechea dvs. gazdă. Pentru a vă asigura că vizitatorii vă găsesc noua locație, va trebui să vă actualizați DNS-ul pentru a indica noua dvs. gazdă
Cu toate acestea, pașii exacti vor varia în funcție de locul în care v-ați înregistrat numele de domeniu. Majoritatea registratorilor oferă instrucțiuni clare pe site-urile lor web. Doar căutați-l pe site-ul web al registratorului de domenii și urmați ghidul lor.
8. Actualizați adresele URL (opțional)
Acest pas este necesar doar dacă migrați site-ul dvs. WordPress către un domeniu nou. Dacă păstrați același domeniu, puteți sări peste această secțiune.
Pentru a vă actualiza referințele URL, puteți utiliza scriptul Search Replace DB . Încărcați scriptul pe server folosind FTP și rulați-l într-un browser web pentru a face actualizările necesare. După ce utilizați scriptul, ștergeți-l imediat de pe server. Lăsându-l accesibil ar putea compromite securitatea site-ului dvs.
Alternativ, puteți utiliza și un plugin precum Better Search Replace pentru a face aceste modificări. Este o abordare mai sigură și mai ușor de utilizat decât utilizarea scripturilor.
Bonus: Cel mai simplu mod de a migra un site WordPress
Hai sa recunoastem. Migrarea manuală a unui site web WordPress nu este o decizie înțeleaptă, mai ales dacă sunteți o persoană netehnică. Este un proces complex care implică pași cum ar fi exportul bazelor de date, editarea fișierelor și eventuale modificări ale codului - toate în speranța că nu se va sparge nimic.
Deci, cea mai ușoară și sigură alternativă pentru migrarea unui site WordPress este utilizarea unui plugin gratuit de migrare WordPress, cum ar fi UpdraftPlus .
UpdraftPlus vă permite să migrați site-ul dvs. într-o nouă locație prin restabilirea unei copii de siguranță pe o altă instalare WordPress.
Tot ce trebuie să faceți este să creați o copie de rezervă a site-ului dvs. live și să o descărcați. În UpdraftPlus pe noul site, navigați la Copii de rezervă existente > Încărcați fișiere de rezervăși încărcați fișierul de rezervă pe care l-ați descărcat de pe vechiul site. Odată ce încărcarea este finalizată, selectați copia de rezervă și alegeți opțiunea Restaurare .
Este la fel de simplu!
Dacă faceți upgrade la versiunea premium , puteți personaliza complet fiecare aspect al migrării. Înseamnă că puteți chiar să selectați anumite pluginuri și teme de transferat.
Toate acestea elimină stresul de a parcurge pași complicati și de a vă face griji cu privire la pierderea datelor importante.
Concluzie
Si asta e!
Mutarea site-ului dvs. WordPress de la o gazdă la alta poate părea înfricoșătoare, dar nu trebuie să fie. Urmând pașii descriși în acest articol, este absolut posibil. Sunt disponibile mai multe plugin-uri de migrare care pot face procesul de migrare a site-ului dvs. și mai ușor. Doar asigurați-vă că sunteți pregătit și aveți suficient timp și o puteți face.
Întrebări frecvente
Cum mut manual un site WordPress?
Pentru a muta manual un site WordPress:
- Exportați baza de date a site-ului dvs. WordPress actual folosind phpMyAdmin
- Mutați fișierele site-ului pe noul server de găzduire prin FTP sau un manager de fișiere
- Creați o nouă bază de date pe noul server
- Actualizați acreditările bazei de date și URL-ul site-ului în fișierul wp-config.php al noii găzduiri
- Importați baza de date exportată anterior
Cum migrez site-ul meu WordPress gratuit?
Pentru a migra gratuit site-ul dvs. WordPress, o puteți face manual sau folosind un plugin. Pentru migrarea manuală, exportați baza de date a site-ului dvs. prin phpMyAdmin, transferați fișierele site-ului, creați o nouă bază de date, actualizați wp-config.php și importați baza de date. Alternativ, puteți opta pentru un plugin precum UpdraftPlus , care simplifică procesul de migrare prin gestionarea sarcinilor complexe.
Cum pot muta cu ușurință site-ul meu WordPress?
Cel mai simplu mod de a migra site-ul dvs. WordPress este să utilizați un plugin precum UpdraftPlus . UpdraftPlus creează o copie de rezervă completă a site-ului dvs. (fișiere, teme, pluginuri, bază de date) și vă permite să o restaurați pe o nouă instalare WordPress. Este un proces simplu în patru pași: backup, descărcare, încărcare pe noul site și restaurare.
