Jak ręcznie przeprowadzić migrację witryny WordPress (przewodnik 2024)
Opublikowany: 2024-04-12Czy chcesz dowiedzieć się, jak ręcznie przeprowadzić migrację witryny WordPress?
Ręczna migracja witryny WordPress z jednego hosta na drugi może wydawać się przytłaczająca, szczególnie jeśli robisz to po raz pierwszy. Ale dzięki właściwym krokom i pewnej wiedzy technicznej możesz samodzielnie przenieść swoją witrynę WordPress.
W tym artykule znajdziesz szczegółowe instrukcje dotyczące ręcznej migracji witryny.
Spis treści
- 1. Wyeksportuj bazę danych WordPress
- 2. Pobierz pliki swojej witryny
- 3. Prześlij pliki swojej witryny na nowy serwer
- 4. Utwórz nową bazę danych
- 5. Edytuj plik wp-config.php
- 6. Zaimportuj oryginalną bazę danych
- 7. Zmień ustawienia DNS
- 8. Zaktualizuj adresy URL (opcjonalnie)
- Bonus: Najprostszy sposób na migrację witryny WordPress
Wskazówka eksperta: Zanim zaczniesz, utwórz kopię zapasową swojej witryny WordPress.Dzięki temu będziesz mieć kopię wszystkich plików i baz danych, jeśli coś pójdzie nie tak podczas procesu migracji.
1. Wyeksportuj bazę danych WordPress
Zacznijmy od wyeksportowania bazy danych WordPress.
Baza danych WordPress to miejsce, w którym przechowywane są wszystkie dane Twojej witryny. Większość dostawców usług hostingowych umożliwia dostęp i eksport do nich za pośrednictwem menedżera baz danych znanego jako phpMyAdmin.
Oto jak możesz wyeksportować bazę danych WordPress w phpMyAdmin:
- Zaloguj się do phpMyAdmin i wybierz bazę danych, którą chcesz pobrać. Twoja baza danych WordPress będzie zazwyczaj miała nazwę zaczynającą się od „wp_ ”.
- Przejdź do zakładki Eksport znajdującej się w górnym menu.
- Wybierz opcję „ Szybka – wyświetl tylko minimalne opcje ” jako metodę eksportui upewnij się, żeFormatjest ustawiony naSQL.
- Aby wyeksportować bazę danych , wystarczy kliknąć przyciskPrzejdź lub Eksportuju dołu strony.
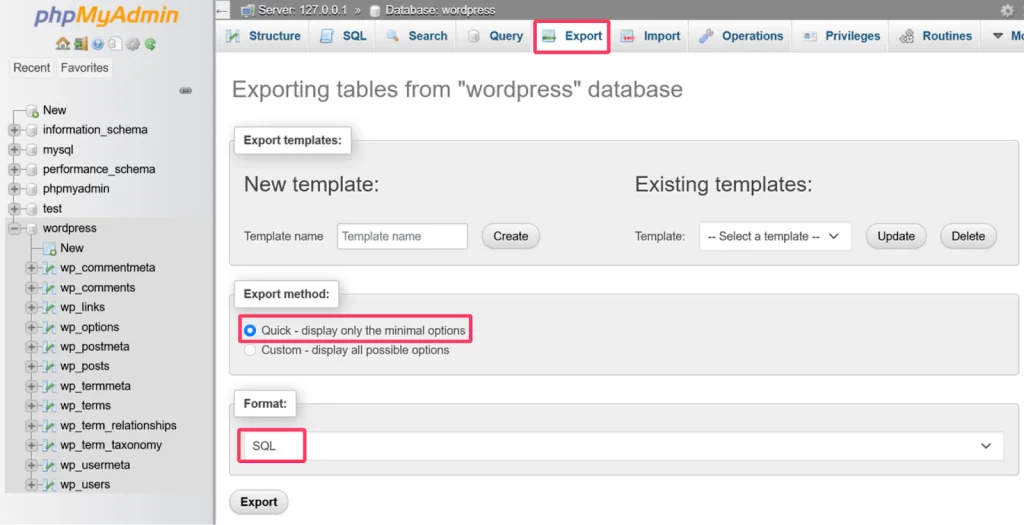
Po zakończeniu pobierania baza danych zostanie zapisana jako plik .sql. Skompresuj ten plik w formacie zip i zapisz go na swoim komputerze.
Pamiętaj: ten pobrany plik .sql jest sercem migracji Twojej witryny.Od tego zależy funkcjonalność Twojej witryny, więc traktuj ją ostrożnie.
2. Pobierz pliki swojej witryny
Następnym krokiem jest pobranie plików WordPress. Typowym sposobem na to jest zalogowanie się na serwer za pośrednictwem klienta FTP (takiego jak FileZilla ) i przesłanie plików na komputer lokalny.
Oto jak możesz to zrobić:
Rozpocznij od zainstalowania klienta FTP na swoim komputerze. Do naszej demonstracji użyjemy FileZilla jako naszego klienta FTP. Po zainstalowaniu otwórz klienta FTP.
W FileZilla wprowadź nazwę hosta, nazwę użytkownika FTP, hasło i numer portu w polach u góry interfejsu. Musisz zebrać te informacje od swojego dostawcy usług hostingowych.
Następnie kliknij przyciskSzybkie połączenie , aby nawiązać połączenie z serwerem.

Po nawiązaniu połączenia w prawym panelu zobaczysz pliki swojej witryny. Przejdź do folderupublic_html , który jest katalogiem instalacyjnym WordPress, i wybierz wszystkie znajdujące się w nim pliki i foldery.Kliknij prawym przyciskiem myszy wybrane pliki i wybierz opcję „Pobierz”.
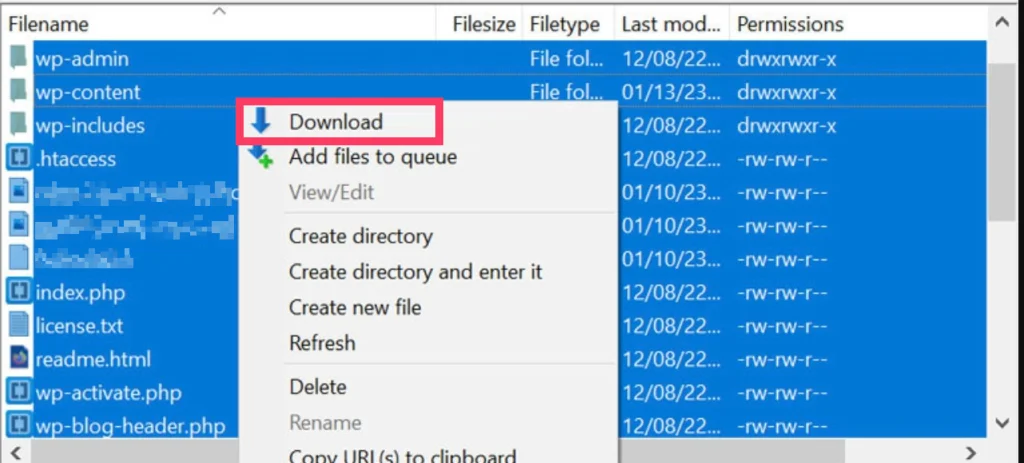
FileZilla następnie prześle pliki z serwera na komputer lokalny. Skompresuj wszystkie pobrane pliki do jednego archiwum zip. To nie tylko oszczędza miejsce, ale także upraszcza proces przesyłania na nowy serwer.
3. Prześlij pliki swojej witryny na nowy serwer
Teraz, gdy pliki WordPress zostały pobrane i skompresowane do archiwum ZIP, czas przesłać je na nowy serwer.
W tym celu możesz skorzystać z protokołu FTP lub przejść do menedżera plików nowej witryny internetowej dostarczonego przez dostawcę usług hostingowych. Podobnie jak w przypadku starej witryny internetowej, zlokalizuj i otwórz folderpublic_html .
Jeśli na nowym serwerze działa już witryna internetowa, zaleca się usunięcie jej zawartości przed przesłaniem plików. Zapewnia to czystą migrację i pozwala uniknąć potencjalnych konfliktów z istniejącymi danymi.
Uwaga: usuwaj istniejącą zawartość tylko wtedy, gdy masz całkowitą pewność, że chcesz ją zastąpić.Ten krok jest nieodwracalny.
Prześlij pobrany skompresowany plik zip zawierający pliki WordPress do tego katalogu.
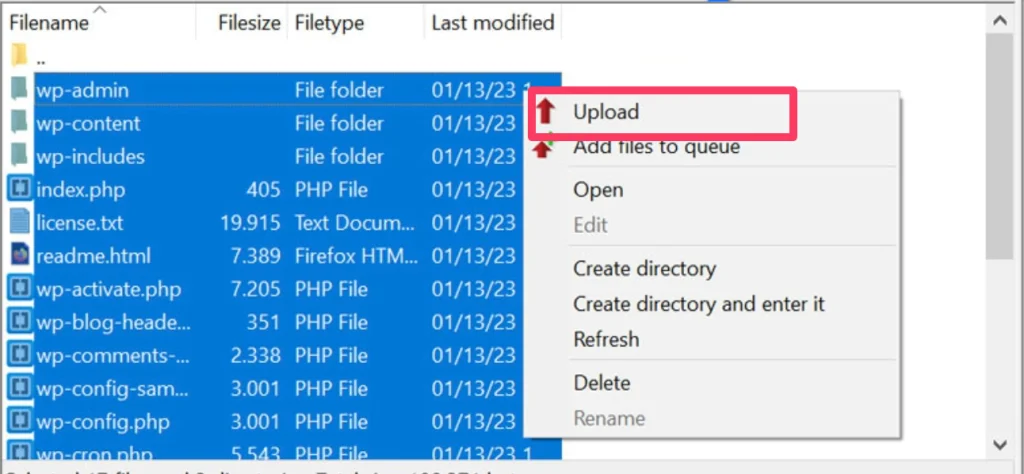
Po zakończeniu przesyłania rozpakuj plik zip w katalogu public_html. Spowoduje to rozpakowanie wszystkich niezbędnych plików i folderów WordPress do wyznaczonych lokalizacji w katalogu public_html. Bez wyodrębnienia Twoja witryna nie będzie działać poprawnie.
4. Utwórz nową bazę danych
W przypadku nowej konfiguracji WordPress musisz utworzyć nową bazę danych, aby zaimportować zapisane dane SQL. Proces ten różni się w zależności od dostawcy usług hostingowych, ale istnieją dwie podstawowe metody tworzenia bazy danych.
Metoda 1: Korzystanie z cPanelu
- Zaloguj się do cPanel za pomocą nazwy użytkownika i hasła cPanel.
- Kliknij ikonę „Bazy danych MySQL”.
- W sekcji „Utwórz nową bazę danych” wprowadź nazwę bazy danych i kliknij Utwórz bazę danych .
Metoda 2: Korzystanie z phpMyAdmin
- Uzyskaj dostęp do phpMyAdmin przy użyciu podanych danych logowania.
- Wybierz zakładkę Baza danych .Spowoduje to przekierowanie do listy istniejących baz danych i opcji utworzenia nowej.
- Wpisz nową nazwę bazy danych w polu „Utwórz nową bazę danych”.
- Kliknijopcję Utwórz .
5. Edytuj plik wp-config.php
Konfiguracja pliku wp-config.php to jeden z najważniejszych kroków migracji witryny WordPress. Ten plik zawiera niezbędne informacje o Twojej nowej bazie danych, która umożliwia WordPressowi łączenie się z jej danymi.
Oto jak edytować plik wp-config.php w zależności od sytuacji:

- Świeża instalacja WordPress: Otwórz katalog i znajdź plik o nazwie „wp-config-sample.php”.Utwórz kopię tego pliku w tej samej lokalizacji i zmień jego nazwę na wp-config.php.
- Migracja istniejącej witryny: Jeśli masz uruchomioną witrynę internetową, powinieneś już mieć plik wp-config.php gotowy do edycji.
Niezależnie od scenariusza otwórz plik w edytorze kodu (Notepad++ lub podobnym) i poszukaj tej konkretnej sekcji:
/** Nazwa bazy danych dla WordPressa */
zdefiniuj( 'NAZWA_DB', 'nazwa_bazy_danych_tutaj');
/** Nazwa użytkownika bazy danych */
zdefiniuj( 'DB_USER', 'nazwa_użytkownika tutaj');
/** Hasło do bazy danych */
zdefiniuj( 'DB_HASŁO', 'hasło_tutaj' );
/** Nazwa hosta bazy danych */
zdefiniuj( 'DB_HOST', 'localhost' );
W tej sekcji znajdziesz szczegółowe informacje, takie jak nazwa bazy danych, nazwa użytkownika i hasło. Zastąp te informacje danymi nowego hosta.
Jeśli używasz nowego pliku wp-config.php, powinieneś także zastąpić swoje unikalne klucze.
Po zakończeniu zapisz plik.
6. Zaimportuj oryginalną bazę danych
Musisz także zaimportować starą bazę danych do nowej, którą utworzyłeś. Dla tego:
- Zaloguj się ponownie do phpMyAdmin dla swojej nowej witryny i przejdź do utworzonej bazy danych.
- Przejdź do zakładki Importuj .
- Kliknij przycisk Przeglądaj w sekcji „Plik do importu”, aby wybrać i przesłać plik bazy danych.
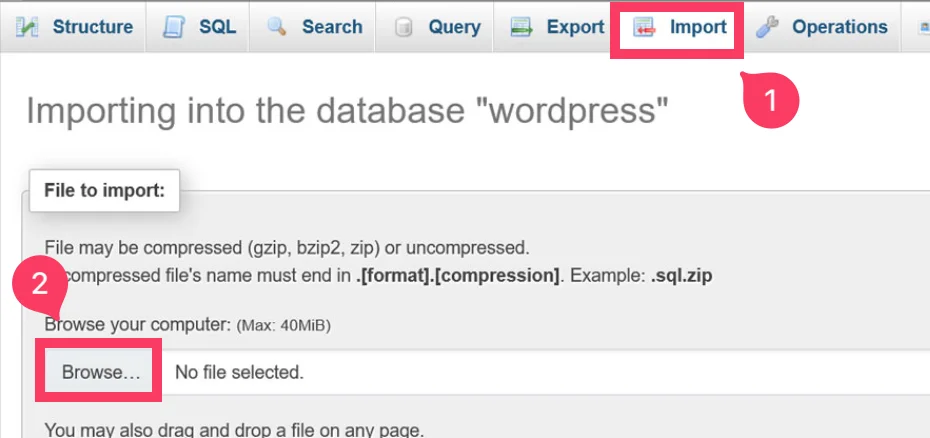
4. Po wybraniu pliku kliknij przyciskImportuj u dołu ekranu.
Rozpocznie się proces importowania oryginalnej bazy danych.
7. Zmień ustawienia DNS
Twoja witryna internetowa powinna działać i działać na nowym serwerze lub nowej nazwie domeny. Ale jest jeszcze jedna rzecz, którą należy rozwiązać: system nazw domen (DNS).
DNS tłumaczy nazwę domeny (np. google.com) na adres IP (np. 192.0.2.1) zrozumiały dla komputerów. W tej chwili Twój DNS prawdopodobnie nadal wskazuje na Twojego starego hosta. Aby mieć pewność, że odwiedzający znajdą Twoją nową lokalizację, musisz zaktualizować swój DNS, aby wskazywał Twojego nowego hosta
Jednak dokładne kroki będą się różnić w zależności od tego, gdzie zarejestrowałeś nazwę domeny. Większość rejestratorów oferuje jasne instrukcje na swoich stronach internetowych. Po prostu wyszukaj go w witrynie rejestratora domeny i postępuj zgodnie z jego wskazówkami.
8. Zaktualizuj adresy URL (opcjonalnie)
Ten krok jest konieczny tylko w przypadku migracji witryny WordPress do nowej domeny. Jeśli utrzymujesz tę samą domenę, możesz pominąć tę sekcję.
Aby zaktualizować odniesienia do adresów URL, możesz użyć skryptu Wyszukaj i zamień DB . Prześlij skrypt na swój serwer za pomocą FTP i uruchom go w przeglądarce internetowej, aby dokonać niezbędnych aktualizacji. Po użyciu skryptu natychmiast usuń go ze swojego serwera. Pozostawienie go dostępnego może zagrozić bezpieczeństwu Twojej witryny.
Alternatywnie możesz także użyć wtyczki takiej jak Better Search Zamień, aby wprowadzić te zmiany. Jest to bezpieczniejsze i bardziej przyjazne dla użytkownika podejście niż używanie skryptów.
Bonus: Najprostszy sposób na migrację witryny WordPress
Spojrzmy prawdzie w oczy. Ręczna migracja witryny WordPress nie jest mądrą decyzją, szczególnie jeśli nie jesteś osobą techniczną. Jest to złożony proces, który obejmuje takie etapy, jak eksportowanie baz danych, edytowanie plików i potencjalne poprawki w kodzie – a wszystko to przy nadziei, że nic się nie zepsuje.
Zatem najłatwiejszą i najbezpieczniejszą alternatywą migracji witryny WordPress jest użycie bezpłatnej wtyczki do migracji WordPress, takiej jak UpdraftPlus .
UpdraftPlus umożliwia migrację witryny do nowej lokalizacji poprzez przywrócenie kopii zapasowej w innej instalacji WordPress.
Wszystko, co musisz zrobić, to utworzyć kopię zapasową działającej witryny i pobrać ją. W UpdraftPlus w nowej witrynie przejdź do opcji Istniejące kopie zapasowe > Prześlij pliki kopii zapasowychi prześlij plik kopii zapasowej pobrany ze starej witryny. Po zakończeniu przesyłania wybierz kopię zapasową i opcję Przywróć .
To takie proste!
Jeśli dokonasz aktualizacji do wersji premium , możesz w pełni dostosować każdy aspekt migracji. Oznacza to, że możesz nawet wybrać określone wtyczki i motywy do przeniesienia.
Wszystko to eliminuje stres związany z przechodzeniem przez skomplikowane kroki i obawę o utratę ważnych danych.
Wniosek
I to wszystko!
Przenoszenie witryny WordPress z jednego hosta na inny może wydawać się przerażające, ale nie musi tak być. Postępując zgodnie z krokami opisanymi w tym artykule, jest to całkowicie możliwe. Dostępnych jest kilka wtyczek migracyjnych, które mogą jeszcze bardziej ułatwić proces migracji witryny. Tylko upewnij się, że jesteś przygotowany i masz wystarczająco dużo czasu, a dasz radę.
Często zadawane pytania
Jak ręcznie przenieść witrynę WordPress?
Aby ręcznie przenieść witrynę WordPress:
- Wyeksportuj bazę danych swojej bieżącej witryny WordPress za pomocą phpMyAdmin
- Przenieś pliki swojej witryny na nowy serwer hostingowy za pośrednictwem protokołu FTP lub menedżera plików
- Utwórz nową bazę danych na nowym serwerze
- Zaktualizuj dane uwierzytelniające bazę danych i adres URL witryny w pliku wp-config.php nowego hostingu
- Zaimportuj wcześniej wyeksportowaną bazę danych
Jak bezpłatnie przeprowadzić migrację witryny WordPress?
Aby bezpłatnie przeprowadzić migrację witryny WordPress, możesz to zrobić ręcznie lub za pomocą wtyczki. W przypadku ręcznej migracji wyeksportuj bazę danych swojej witryny za pomocą phpMyAdmin, przenieś pliki witryny, utwórz nową bazę danych, zaktualizuj wp-config.php i zaimportuj bazę danych. Alternatywnie możesz zdecydować się na wtyczkę taką jak UpdraftPlus , która upraszcza proces migracji, obsługując złożone zadania.
Jak łatwo przenieść moją witrynę WordPress?
Najłatwiejszym sposobem migracji witryny WordPress jest użycie wtyczki takiej jak UpdraftPlus . UpdraftPlus tworzy pełną kopię zapasową Twojej witryny (plików, motywów, wtyczek, bazy danych) i umożliwia przywrócenie jej w nowej instalacji WordPress. Jest to prosty, czteroetapowy proces: utworzenie kopii zapasowej, pobranie, przesłanie do nowej witryny i przywrócenie.
