WordPress サイトを手動で移行する方法 (2024 ガイド)
公開: 2024-04-12WordPress サイトを手動で移行する方法を知りたいですか?
WordPress Web サイトをあるホストから別のホストに手動で移行するのは、特に初めて行う場合には、複雑に感じるかもしれません。 ただし、適切な手順と技術的なノウハウがあれば、WordPress サイトを自分で正常に移行できます。
この記事では、Web サイトを手動で移行する方法を段階的に説明します。
目次
- 1. WordPress データベースをエクスポートする
- 2. サイトファイルをダウンロードする
- 3. サイト ファイルを新しいサーバーにアップロードします
- 4. 新しいデータベースを作成する
- 5. wp-config.php ファイルを編集します
- 6. 元のデータベースをインポートします
- 7.DNS設定を変更する
- 8. URL を更新する (オプション)
- ボーナス: WordPress サイトを移行する最も簡単な方法
専門家のヒント:始める前に、WordPress Web サイトのバックアップを必ず作成してください。こうすることで、移行プロセス中に問題が発生した場合でも、すべてのファイルとデータベースのコピーを確保できます。
1. WordPress データベースをエクスポートする
WordPress データベースをエクスポートすることから始めましょう。
WordPress データベースには、Web サイトのすべてのデータが保存されます。 ほとんどのホスティング プロバイダーでは、phpMyAdmin として知られるデータベース マネージャーを介してアクセスしてエクスポートできます。
phpMyAdmin で WordPress データベースをエクスポートする方法は次のとおりです。
- phpMyAdmin にログインし、ダウンロードするデータベースを選択します。 通常、WordPress データベースの名前は「wp_ 」で始まります。
- トップメニューにある「エクスポート」タブに移動します。
- エクスポート方法として「クイック - 最小限のオプションのみを表示」を選択し、形式がSQLに設定されていることを確認します。
- ページの下部にある「実行」または「エクスポート」ボタンをクリックするだけで、データベースをエクスポートできます。
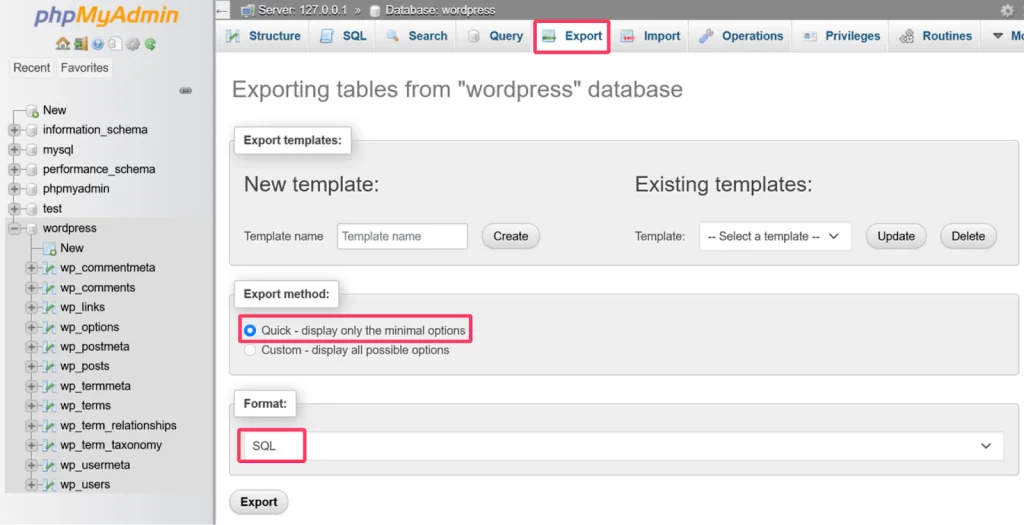
ダウンロードが完了すると、データベースは .sql ファイルとして保存されます。 このファイルを zip 形式で圧縮し、コンピュータに保存します。
覚えておいてください:このダウンロードされた .sql ファイルは、Web サイトの移行の中心です。Web サイトの機能は Web サイトに依存するため、慎重に扱ってください。
2. サイトファイルをダウンロードする
次のステップは、WordPress ファイルをダウンロードすることです。 これを行う一般的な方法は、FTP クライアント ( FileZillaなど) 経由でサーバーにログインし、ファイルをローカル コンピューターに転送することです。
その方法は次のとおりです。
まず、コンピュータに FTP クライアントをインストールします。 デモでは、FTP クライアントとして FileZilla を使用します。 インストールしたら、FTP クライアントを開きます。
FileZilla で、インターフェイスの上部にあるフィールドにホスト名、FTP ユーザー名、パスワード、およびポート番号を入力します。 この情報はホスティング プロバイダーから収集する必要があります。
次に、[クイック接続]ボタンをクリックしてサーバーとの接続を確立します。

接続すると、右側のパネルにサイト ファイルが表示されます。 WordPress のインストール ディレクトリであるpublic_htmlフォルダーに移動し、その中にあるすべてのファイルとフォルダーを選択します。 選択したファイルを右クリックし、「ダウンロード」オプションを選択します。
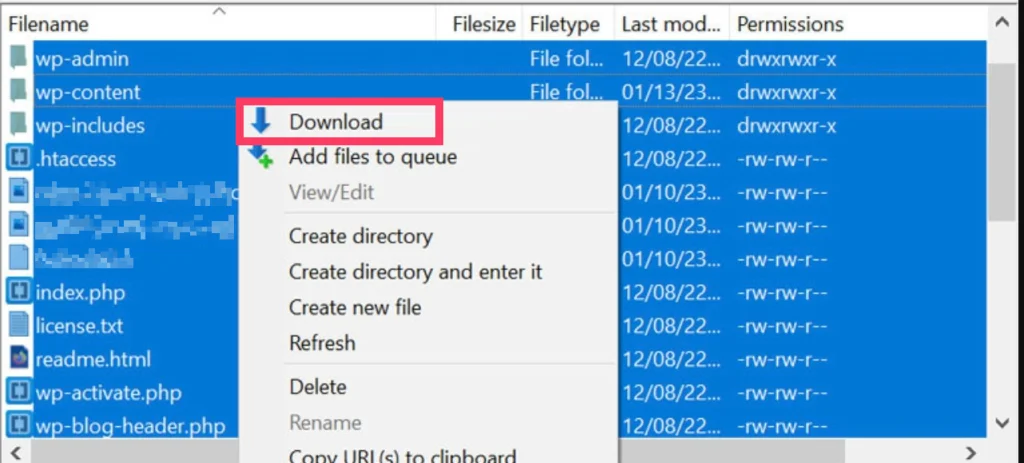
FileZilla はファイルをサーバーからローカル コンピューターに転送します。 ダウンロードしたすべてのファイルを 1 つの zip アーカイブに圧縮します。 これにより、スペースが節約されるだけでなく、新しいサーバーでのアップロード プロセスも簡素化されます。
3. サイト ファイルを新しいサーバーにアップロードします
WordPress ファイルがダウンロードされ、zip アーカイブに圧縮されたので、次はそれらを新しいサーバーにアップロードします。
これには、FTP を使用するか、ホスティング プロバイダーが提供する新しい Web サイトのファイル マネージャーにアクセスします。 古い Web サイトと同様に、public_htmlフォルダーを見つけて開きます。
新しいサーバーですでに Web サイトが実行されている場合は、ファイルをアップロードする前にそのコンテンツを削除することをお勧めします。 これにより、クリーンな移行が保証され、既存のデータとの潜在的な競合が回避されます。
注意:既存のコンテンツを置き換える必要があると確信している場合にのみ、既存のコンテンツの削除に進んでください。このステップは元に戻すことができません。
ダウンロードした WordPress ファイルを含む圧縮 zip ファイルをこのディレクトリにアップロードします。
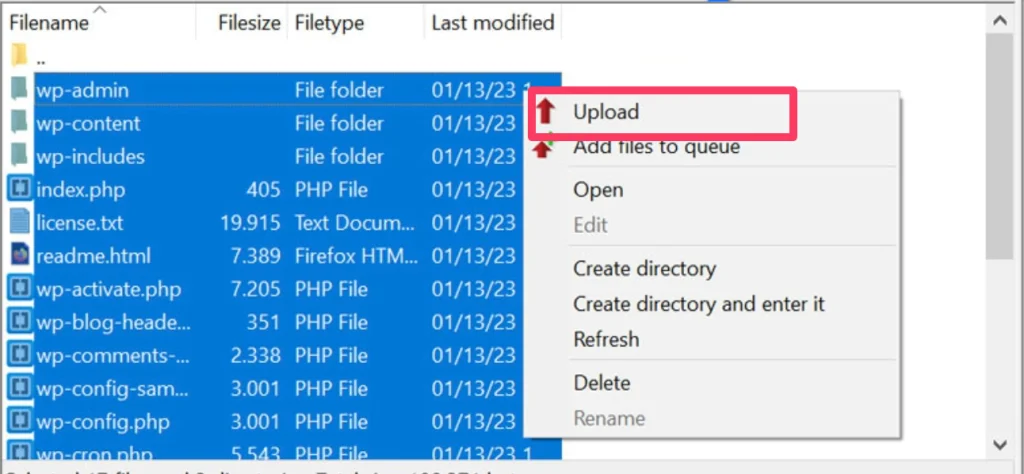
アップロードが完了したら、public_html ディレクトリ内で zip ファイルを解凍します。 これにより、すべての重要な WordPress ファイルとフォルダーが public_html ディレクトリ内の指定された場所に解凍されます。 抽出しないと、Web サイトは適切に機能しません。
4. 新しいデータベースを作成する
新しい WordPress セットアップの場合は、保存された SQL データをインポートするために新しいデータベースを作成する必要があります。 プロセスはホスティング プロバイダーによって異なりますが、データベースを作成するには主に 2 つの方法があります。
方法 1: cPanel を使用する
- cPanelのユーザー名とパスワードを使用してcPanelにログインします。
- 「MySQL データベース」アイコンをクリックします。
- 「新しいデータベースの作成」セクションでデータベース名を入力し、 「データベースの作成」をクリックします。
方法 2: phpMyAdmin を使用する
- 提供されたログイン認証情報を使用して phpMyAdmin にアクセスします。
- 「データベース」タブを選択します。これにより、既存のデータベースのリストと、新しいデータベースを作成するオプションにリダイレクトされます。
- 「新しいデータベースの作成」フィールドに新しいデータベース名を入力します。
- 「作成」をクリックします。
5. wp-config.php ファイルを編集します
wp-config.php ファイルの構成は、WordPress Web サイトの移行における最も重要な手順の 1 つです。 このファイルには、WordPress がデータに接続できるようにする新しいデータベースに関する重要な情報が含まれています。

状況に応じて wp-config.php ファイルを編集する方法は次のとおりです。
- WordPress の新規インストール:ディレクトリを開き、「wp-config-sample.php」という名前のファイルを見つけます。このファイルのコピーを同じ場所に作成し、名前を wp-config.php に変更します。
- 既存のサイトの移行: Web サイトを実行している場合は、編集可能な wp-config.php ファイルがすでに用意されているはずです。
どのようなシナリオであっても、コード エディター (Notepad++ など) でファイルを開き、次の特定のセクションを探します。
/** WordPress のデータベースの名前 */
定義( 'DB_NAME', 'データベース名_ここ' );
/** データベースのユーザー名 */
define( 'DB_USER', 'username_here' );
/** データベースのパスワード */
定義( 'DB_PASSWORD', 'パスワード_ここ' );
/** データベースのホスト名 */
定義( 'DB_HOST', 'ローカルホスト' );
このセクションには、データベース名、ユーザー名、パスワードなどの詳細が表示されます。 この情報を新しいホストの情報に置き換えます。
新しい wp-config.php ファイルを使用している場合は、一意のキーも置き換える必要があります。
完了したら、ファイルを保存します。
6. 元のデータベースをインポートします
古いデータベースを、作成した新しいデータベースにインポートする必要もあります。 このために:
- 新しいサイトの phpMyAdmin に再度ログインし、作成したデータベースに移動します。
- 「インポート」タブに移動します。
- 「インポートするファイル」セクションの下にある「参照」ボタンをクリックして、データベース ファイルを選択してアップロードします。
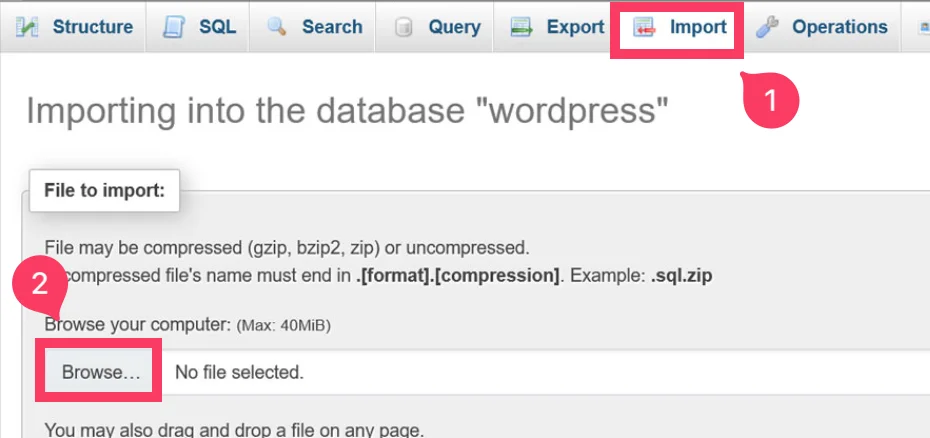
4. ファイルを選択したら、画面の下部にある[インポート]ボタンをクリックします。
これにより、元のデータベースをインポートするプロセスが開始されます。
7.DNS設定を変更する
Web サイトは新しいサーバーまたはドメイン名で稼働しているはずです。 しかし、対処しなければならないことがもう 1 つあります。それは、ドメイン ネーム システム (DNS) です。
DNS は、ドメイン名 (google.com など) をコンピュータが理解できる IP アドレス (192.0.2.1 など) に変換します。 現時点では、DNS はまだ古いホストを指している可能性があります。 訪問者が新しい場所を確実に見つけられるようにするには、新しいホストを指すように DNS を更新する必要があります。
ただし、正確な手順は、ドメイン名を登録した場所によって異なります。 ほとんどのレジストラは、Web サイトで明確な手順を提供しています。 ドメイン レジストラーの Web サイトで検索し、そのガイドに従ってください。
8. URL を更新する (オプション)
この手順は、WordPress サイトを新しいドメインに移行する場合にのみ必要です。 同じドメインを維持している場合は、このセクションをスキップできます。
URL 参照を更新するには、検索置換 DB スクリプトを使用できます。 FTP を使用してスクリプトをサーバーにアップロードし、Web ブラウザで実行して必要な更新を行います。 スクリプトを使用した後は、すぐにサーバーから削除してください。 アクセス可能な状態にしておくと、サイトのセキュリティが危険にさらされる可能性があります。
あるいは、 Better Search Replaceなどのプラグインを使用してこれらの変更を行うこともできます。 これは、スクリプトを使用するよりも安全でユーザーフレンドリーなアプローチです。
ボーナス: WordPress サイトを移行する最も簡単な方法
それに直面しよう。 特に技術者ではない場合、WordPress Web サイトを手動で移行するのは賢明な決定ではありません。 これはデータベースのエクスポート、ファイルの編集、場合によってはコードの微調整などの手順を含む複雑なプロセスですが、何も壊れないことを祈ります。
したがって、WordPress サイトを移行するための最も簡単で安全な代替手段は、 UpdraftPlusのような無料の WordPress 移行プラグインを使用することです。
UpdraftPlus を使用すると、別の WordPress インストール上でバックアップを復元することで、 Web サイトを新しい場所に移行できます。
必要なのは、ライブサイトのバックアップを作成してダウンロードすることだけです。 新しいサイトの UpdraftPlus 内で、[既存のバックアップ] > [バックアップ ファイルのアップロード]に移動し、古いサイトからダウンロードしたバックアップ ファイルをアップロードします。アップロードが完了したら、バックアップを選択し、 [復元]オプションを選択します。
それはとても簡単です!
プレミアム バージョンにアップグレードすると、移行のあらゆる側面を完全にカスタマイズできます。 つまり、転送する特定のプラグインやテーマを選択することもできます。
これらすべてにより、複雑な手順を実行したり、重要なデータを失うことを心配したりするストレスが軽減されます。
結論
以上です!
WordPress サイトをあるホストから別のホストに移動するのは怖いように思えるかもしれませんが、そんな必要はありません。 この記事で説明されている手順に従えば、それは完全に可能です。 サイトの移行プロセスをさらに簡単にする、いくつかの移行プラグインが利用可能です。 準備を整え、十分な時間を確保すれば、必ず実行できます。
よくある質問
WordPress サイトを手動で移動するにはどうすればよいですか?
WordPress サイトを手動で移動するには:
- phpMyAdmin を使用して現在の WordPress サイトのデータベースをエクスポートします。
- FTP またはファイル マネージャーを介してサイト ファイルを新しいホスティング サーバーに移動します。
- 新しいサーバー上に新しいデータベースを作成します
- 新しいホスティングの wp-config.php ファイル内のデータベース認証情報とサイト URL を更新します。
- 以前にエクスポートしたデータベースをインポートします
WordPress サイトを無料で移行するにはどうすればよいですか?
WordPress サイトを無料で移行するには、手動で行うことも、プラグインを使用して行うこともできます。 手動移行の場合は、phpMyAdmin 経由でサイトのデータベースをエクスポートし、サイト ファイルを転送し、新しいデータベースを作成し、wp-config.php を更新して、データベースをインポートします。 あるいは、 UpdraftPlusなどのプラグインを選択することもできます。これにより、複雑なタスクを処理することで移行プロセスが簡素化されます。
WordPress サイトを簡単に移動するにはどうすればよいですか?
WordPress サイトを移行する最も簡単な方法は、 UpdraftPlusなどのプラグインを使用することです。 UpdraftPlus はサイト (ファイル、テーマ、プラグイン、データベース) の完全なバックアップを作成し、それを新しい WordPress インストール上で復元できるようにします。 これは、バックアップ、ダウンロード、新しいサイトへのアップロード、復元というシンプルな 4 ステップのプロセスです。
