Como migrar manualmente um site WordPress (Guia 2024)
Publicados: 2024-04-12Quer aprender como migrar manualmente um site WordPress?
Migrar seu site WordPress manualmente de um host para outro pode ser cansativo, especialmente se você estiver fazendo isso pela primeira vez. Mas com as etapas certas e algum conhecimento técnico, você mesmo pode mover seu site WordPress com sucesso.
Este artigo fornecerá instruções passo a passo sobre como você pode migrar seu site manualmente.
Índice
- 1. Exporte seu banco de dados WordPress
- 2. Baixe os arquivos do seu site
- 3. Faça upload dos arquivos do seu site para o novo servidor
- 4. Crie um novo banco de dados
- 5. Edite o arquivo wp-config.php
- 6. Importe seu banco de dados original
- 7. Altere as configurações de DNS
- 8. Atualizar URLs (opcional)
- Bônus: a maneira mais fácil de migrar um site WordPress
Dica do especialista: Antes de começar, certifique-se de criar um backup do seu site WordPress.Dessa forma, você terá uma cópia de todos os seus arquivos e bancos de dados caso algo dê errado durante o processo de migração.
1. Exporte seu banco de dados WordPress
Vamos começar exportando seu banco de dados WordPress.
Um banco de dados WordPress é onde todos os dados do seu site são armazenados. A maioria dos provedores de hospedagem permite acessá-lo e exportá-lo por meio de um gerenciador de banco de dados conhecido como phpMyAdmin.
Veja como você pode exportar seu banco de dados WordPress no phpMyAdmin:
- Faça login no phpMyAdmin e escolha o banco de dados que deseja baixar. Seu banco de dados WordPress normalmente terá um nome que começa com “wp_ ”.
- Navegue até a guia Exportar localizada no menu superior.
- Selecione “ Rápido – exibir apenas as opções mínimas ” como seu método de exportaçãoe certifique-se de que oformatoesteja definido comoSQL.
- Basta clicar no botãoIr ou Exportarna parte inferior da página para exportar o banco de dados.
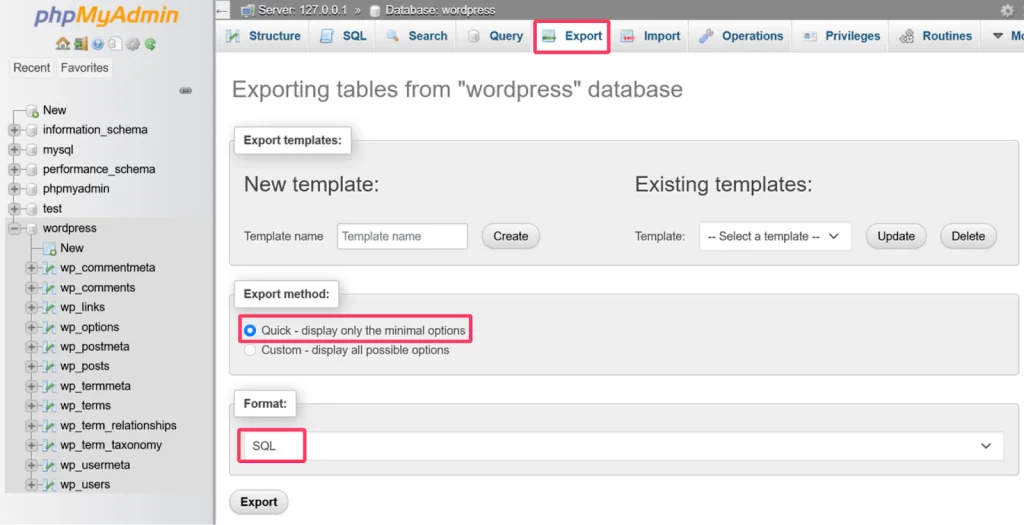
Assim que o download for concluído, o banco de dados será salvo como um arquivo .sql. Compacte este arquivo em formato zip e salve-o em seu computador.
Lembre-se: este arquivo .sql baixado é o centro da migração do seu site.A funcionalidade do seu site depende disso, portanto, trate-o com cuidado.
2. Baixe os arquivos do seu site
A próxima etapa é baixar seus arquivos do WordPress. A maneira típica de fazer isso é fazer login no servidor por meio de um cliente FTP (como FileZilla ) e transferir os arquivos para o computador local.
Veja como você pode fazer isso:
Comece instalando um cliente FTP em seu computador. Para nossa demonstração, usaremos o FileZilla como nosso cliente FTP. Depois de instalado, abra o cliente FTP.
No FileZilla, insira o nome do host, nome de usuário do FTP, senha e número da porta nos campos na parte superior da interface. Você precisará coletar essas informações do seu provedor de hospedagem.
Em seguida, clique no botãoQuickconnect para estabelecer uma conexão com o seu servidor.

Uma vez conectado, você verá os arquivos do seu site no painel direito. Navegue até a pastapublic_html , que é o diretório de instalação do WordPress, e selecione todos os arquivos e pastas dentro dela.Clique com o botão direito nos arquivos selecionados e escolha a opção “Download”.
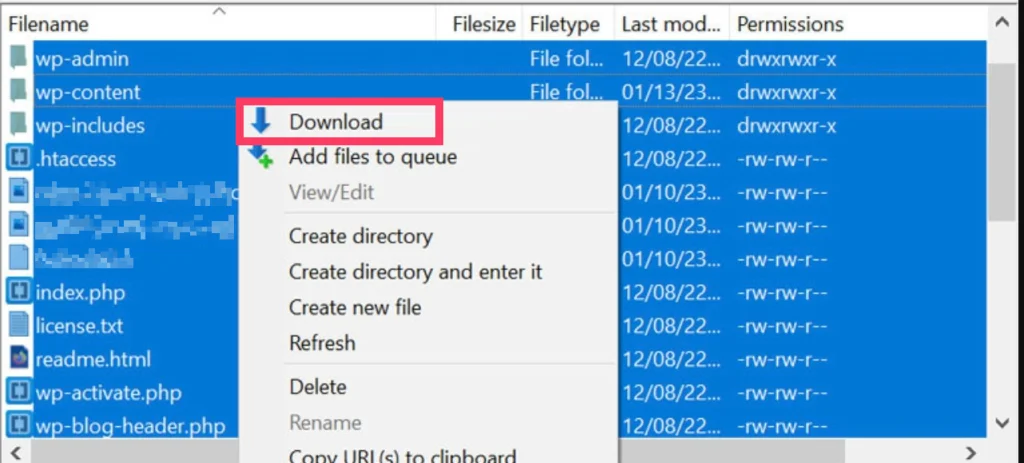
O FileZilla irá então transferir os arquivos do servidor para o seu computador local. Compacte todos os arquivos baixados em um único arquivo zip. Isso não apenas economiza espaço, mas também simplifica o processo de upload no novo servidor.
3. Faça upload dos arquivos do seu site para o novo servidor
Agora que seus arquivos do WordPress foram baixados e compactados em um arquivo zip, é hora de carregá-los em seu novo servidor.
Para isso, você pode usar o FTP ou acessar o gerenciador de arquivos do novo site fornecido pelo seu provedor de hospedagem. Semelhante ao seu site antigo, localize e abra a pastapublic_html .
Se o novo servidor já tiver um site em execução, é recomendável excluir seu conteúdo antes de enviar seus arquivos. Isto garante uma migração limpa e evita potenciais conflitos com os dados existentes.
Cuidado: só prossiga com a exclusão do conteúdo existente se tiver certeza absoluta de que deseja substituí-lo.Esta etapa é irreversível.
Carregue o arquivo zip compactado baixado contendo seus arquivos do WordPress para este diretório.
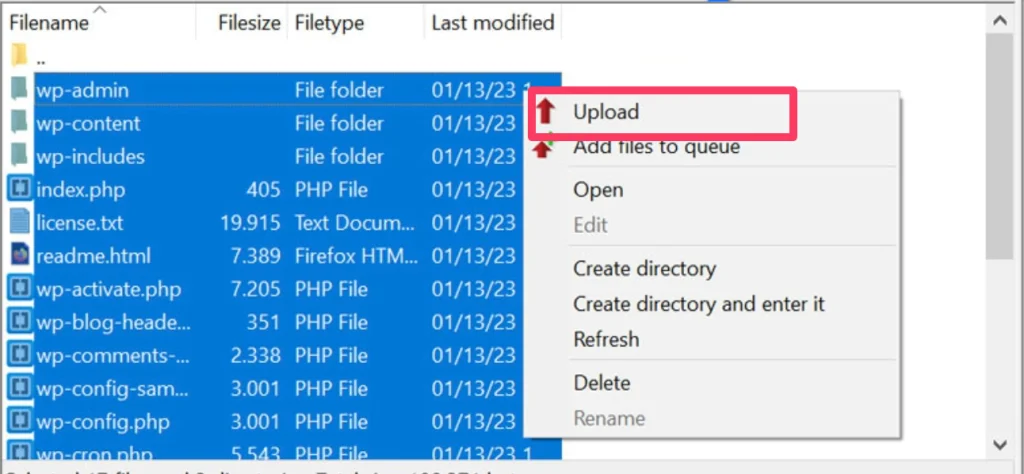
Assim que o upload for concluído, extraia o arquivo zip no diretório public_html. Isso irá descompactar todos os seus arquivos e pastas essenciais do WordPress em seus locais designados no diretório public_html. Sem extração, seu site não funcionará corretamente.
4. Crie um novo banco de dados
Para uma nova configuração do WordPress, você precisará criar um novo banco de dados para importar seus dados SQL salvos. O processo varia dependendo do seu provedor de hospedagem, mas existem dois métodos principais para criar um banco de dados.
Método 1: usando cPanel
- Faça login no cPanel com o nome de usuário e senha do cPanel.
- Clique no ícone “Bancos de dados MySQL”.
- Na seção “Criar novo banco de dados”, insira um nome de banco de dados e clique em Criar banco de dados .
Método 2: usando phpMyAdmin
- Acesse o phpMyAdmin usando as credenciais de login fornecidas.
- Selecione a guia Banco de dados .Isso irá redirecioná-lo para uma lista de bancos de dados existentes e uma opção para criar um novo.
- Insira o novo nome do banco de dados no campo “Criar um novo banco de dados”.
- Cliqueem Criar .
5. Edite o arquivo wp-config.php
Configurar o arquivo wp-config.php é uma das etapas mais importantes na migração de um site WordPress. Este arquivo contém informações essenciais sobre seu novo banco de dados que permitem que o WordPress se conecte aos seus dados.

Veja como editar o arquivo wp-config.php dependendo da sua situação:
- Instalação nova do WordPress: Abra o diretório e encontre o arquivo chamado “wp-config-sample.php”.Faça uma cópia deste arquivo no mesmo local e renomeie-o para wp-config.php.
- Migração de site existente: Se você tem um site em execução, já deve ter um arquivo wp-config.php pronto para edição.
Independentemente do cenário, abra o arquivo em um editor de código (Notepad++ ou similar) e procure esta seção específica:
/** O nome do banco de dados para WordPress */
define('DB_NAME', 'nome_do_banco_de_dados_aqui');
/** Nome de usuário do banco de dados */
define('DB_USER', 'nomedeusuário_aqui');
/** Senha do banco de dados */
define('DB_PASSWORD', 'senha_aqui');
/** Nome do host do banco de dados */
define('DB_HOST', 'localhost');
Nesta seção, você encontrará detalhes como nome do banco de dados, nome de usuário e senha. Substitua essas informações pelas do seu novo host.
Se você estiver usando um novo arquivo wp-config.php, você também deve substituir suas chaves exclusivas.
Uma vez feito isso, salve o arquivo.
6. Importe seu banco de dados original
Você também precisa importar seu banco de dados antigo para o novo que você criou. Por esta:
- Faça login no phpMyAdmin para o seu novo site novamente e navegue até o banco de dados que você criou.
- Vá para a guia Importar .
- Clique no botão Procurar na seção “Arquivo para importar” para selecionar e carregar seu arquivo de banco de dados.
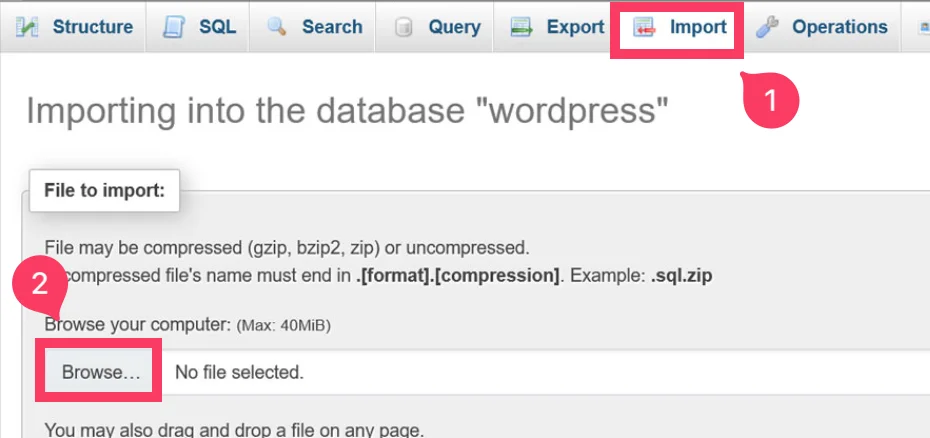
4. Depois de escolher o arquivo, clique no botãoImportar na parte inferior da tela.
Isso iniciará o processo de importação do seu banco de dados original.
7. Altere as configurações de DNS
Seu site deve estar instalado e funcionando em seu novo servidor ou nome de domínio. Mas há mais uma coisa com que lidar: o Sistema de Nomes de Domínio (DNS).
O DNS traduz seu nome de domínio (como google.com) em um endereço IP (como 192.0.2.1) que os computadores possam entender. No momento, seu DNS provavelmente ainda está apontando para seu host antigo. Para garantir que os visitantes encontrem seu novo local, você precisará atualizar seu DNS para apontar para seu novo host
No entanto, as etapas exatas variam dependendo de onde você registrou seu nome de domínio. A maioria dos registradores oferece instruções claras em seus sites. Basta procurá-lo no site do registrador de domínio e seguir o guia.
8. Atualizar URLs (opcional)
Esta etapa só será necessária se você migrar seu site WordPress para um novo domínio. Se você estiver mantendo o mesmo domínio, poderá pular esta seção.
Para atualizar suas referências de URL, você pode usar o script Search Replace DB . Carregue o script em seu servidor usando FTP e execute-o em um navegador da web para fazer as atualizações necessárias. Após usar o script, exclua-o imediatamente do seu servidor. Deixá-lo acessível pode comprometer a segurança do seu site.
Alternativamente, você também pode usar um plugin como Better Search Replace para fazer essas alterações. É uma abordagem mais segura e fácil de usar do que usar scripts.
Bônus: a maneira mais fácil de migrar um site WordPress
Vamos encarar. Migrar manualmente um site WordPress não é uma decisão sábia, especialmente se você não for uma pessoa técnica. É um processo complexo que envolve etapas como exportação de bancos de dados, edição de arquivos e, potencialmente, ajustes de código – tudo isso esperando que nada seja quebrado.
Portanto, a alternativa mais fácil e segura para migrar um site WordPress é usar um plugin gratuito de migração para WordPress como o UpdraftPlus .
UpdraftPlus permite migrar seu site para um novo local, restaurando um backup em outra instalação do WordPress.
Tudo que você precisa fazer é criar um backup do seu site ativo e baixá-lo. No UpdraftPlus no novo site, navegue até Backups existentes > Carregar arquivos de backupe carregue o arquivo de backup que você baixou do seu site antigo. Assim que o upload for concluído, selecione o backup e escolha a opção Restaurar .
É simples assim!
Se você atualizar para a versão premium , poderá personalizar totalmente todos os aspectos da migração. Isso significa que você pode até selecionar plugins e temas específicos para transferir.
Tudo isso tira o estresse de passar por etapas complicadas e de se preocupar com a perda de dados importantes.
Conclusão
E é isso!
Mover seu site WordPress de um host para outro pode parecer assustador, mas não precisa ser assim. Seguindo as etapas descritas neste artigo, é totalmente possível. Vários plug-ins de migração estão disponíveis que podem tornar o processo de migração do seu site ainda mais fácil. Apenas certifique-se de estar preparado e ter tempo suficiente, e você pode fazer isso.
Perguntas frequentes
Como movo manualmente um site WordPress?
Para mover manualmente um site WordPress:
- Exporte o banco de dados do seu site WordPress atual usando phpMyAdmin
- Mova os arquivos do seu site para o novo servidor de hospedagem via FTP ou gerenciador de arquivos
- Crie um novo banco de dados no novo servidor
- Atualize as credenciais do banco de dados e URL do site no arquivo wp-config.php da nova hospedagem
- Importe o banco de dados exportado anteriormente
Como faço para migrar meu site WordPress gratuitamente?
Para migrar seu site WordPress gratuitamente, você pode fazer isso manualmente ou usando um plugin. Para migração manual, exporte o banco de dados do seu site via phpMyAdmin, transfira os arquivos do site, crie um novo banco de dados, atualize o wp-config.php e importe o banco de dados. Alternativamente, você pode optar por um plugin como o UpdraftPlus , que simplifica o processo de migração ao lidar com tarefas complexas.
Como mover facilmente meu site WordPress?
A maneira mais fácil de migrar seu site WordPress é usar um plugin como o UpdraftPlus . UpdraftPlus cria um backup completo do seu site (arquivos, temas, plugins, banco de dados) e permite restaurá-lo em uma nova instalação do WordPress. É um processo simples de quatro etapas: backup, download, upload para o novo site e restauração.
