Comment migrer manuellement un site WordPress (Guide 2024)
Publié: 2024-04-12Voulez-vous apprendre à migrer manuellement un site WordPress ?
Migrer manuellement votre site Web WordPress d'un hébergeur à un autre peut sembler fastidieux, surtout si vous le faites pour la première fois. Mais avec les bonnes étapes et un peu de savoir-faire technique, vous pouvez réussir vous-même à déplacer votre site WordPress.
Cet article vous fournira des instructions étape par étape sur la façon dont vous pouvez migrer votre site Web manuellement.
Table des matières
- 1. Exportez votre base de données WordPress
- 2. Téléchargez les fichiers de votre site
- 3. Téléchargez les fichiers de votre site sur le nouveau serveur
- 4. Créez une nouvelle base de données
- 5. Modifiez le fichier wp-config.php
- 6. Importez votre base de données d'origine
- 7. Modifier les paramètres DNS
- 8. Mettre à jour les URL (facultatif)
- Bonus : le moyen le plus simple de migrer un site WordPress
Conseil d'expert : avant de commencer, assurez-vous de créer une sauvegarde de votre site Web WordPress.De cette façon, vous disposerez d'une copie de tous vos fichiers et bases de données en cas de problème pendant le processus de migration.
1. Exportez votre base de données WordPress
Commençons par exporter votre base de données WordPress.
Une base de données WordPress est l’endroit où toutes les données de votre site Web sont stockées. La plupart des fournisseurs d'hébergement vous permettent d'y accéder et de l'exporter via un gestionnaire de base de données appelé phpMyAdmin.
Voici comment exporter votre base de données WordPress dans phpMyAdmin :
- Connectez-vous à phpMyAdmin et choisissez la base de données que vous souhaitez télécharger. Votre base de données WordPress aura généralement un nom qui commence par «wp_ ».
- Accédez à l' onglet Exporter situé dans le menu supérieur.
- Sélectionnez « Rapide – afficher uniquement les options minimales » comme méthode d'exportationet assurez-vous que leFormatest défini surSQL.
- Cliquez simplement sur le boutonAller ou Exporteren bas de la page pour exporter la base de données.
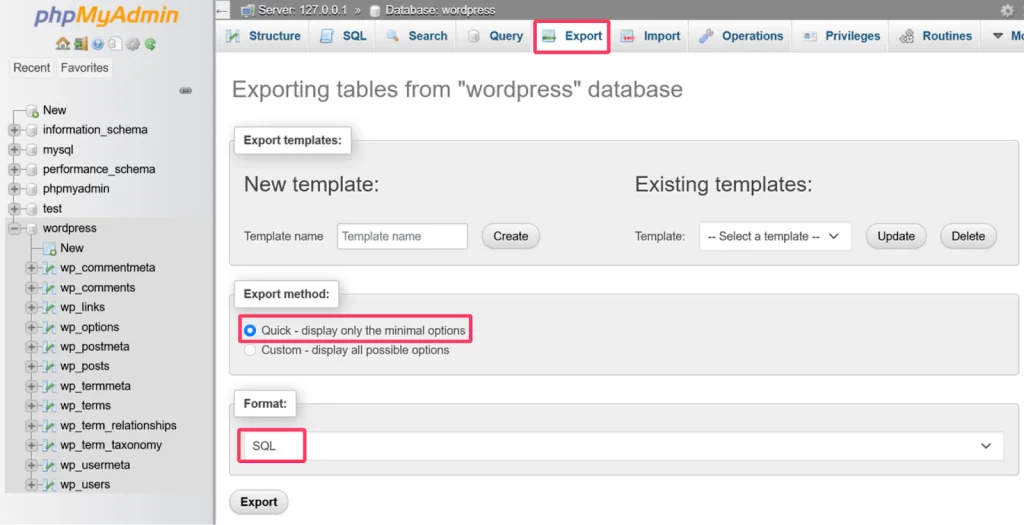
Une fois le téléchargement terminé, la base de données sera enregistrée sous forme de fichier .sql. Compressez ce fichier au format zip et enregistrez-le sur votre ordinateur.
N'oubliez pas : ce fichier .sql téléchargé est au cœur de la migration de votre site Web.La fonctionnalité de votre site Web en dépend, alors manipulez-le avec précaution.
2. Téléchargez les fichiers de votre site
L'étape suivante consiste à télécharger vos fichiers WordPress. La manière typique de procéder consiste à vous connecter à votre serveur via un client FTP (tel que FileZilla ) et à transférer les fichiers sur votre ordinateur local.
Voici comment procéder :
Commencez par installer un client FTP sur votre ordinateur. Pour notre démonstration, nous utiliserons FileZilla comme client FTP. Une fois installé, ouvrez le client FTP.
Dans FileZilla, entrez le nom d'hôte, le nom d'utilisateur FTP, le mot de passe et le numéro de port dans les champs en haut de l'interface. Vous devrez rassembler ces informations auprès de votre fournisseur d'hébergement.
Cliquez ensuite sur le boutonQuickconnect pour établir une connexion avec votre serveur.

Une fois connecté, vous verrez les fichiers de votre site dans le panneau de droite. Accédez au dossierpublic_html , qui est votre répertoire d'installation WordPress, et sélectionnez tous les fichiers et dossiers qu'il contient.Faites un clic droit sur les fichiers sélectionnés et choisissez l'option « Télécharger ».
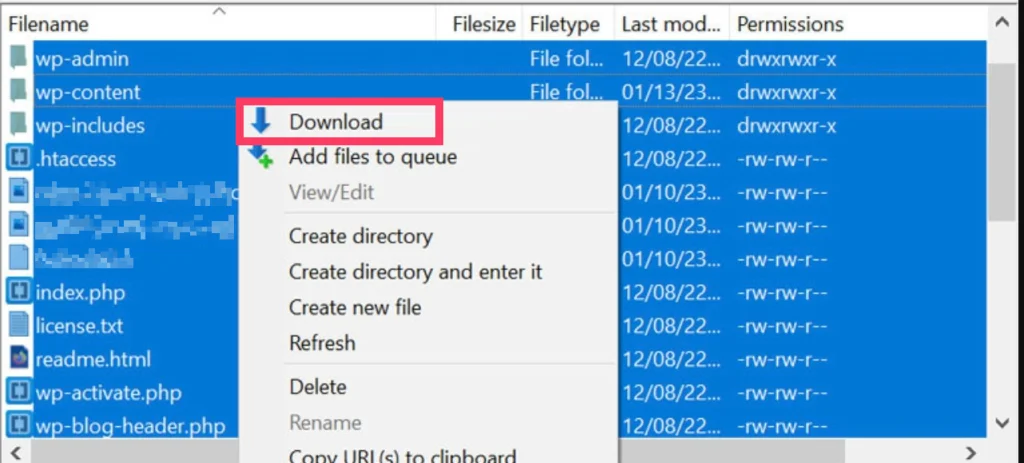
FileZilla transférera ensuite les fichiers du serveur vers votre ordinateur local. Compressez tous les fichiers téléchargés dans une seule archive zip. Cela permet non seulement d'économiser de l'espace, mais simplifie également le processus de téléchargement sur le nouveau serveur.
3. Téléchargez les fichiers de votre site sur le nouveau serveur
Maintenant que vos fichiers WordPress sont téléchargés et compressés dans une archive zip, il est temps de les télécharger sur votre nouveau serveur.
Pour cela, vous pouvez utiliser FTP ou vous rendre vers le gestionnaire de fichiers du nouveau site Web fourni par votre hébergeur. Semblable à votre ancien site Web, localisez et ouvrez le dossierpublic_html .
Si le nouveau serveur exécute déjà un site Web, il est recommandé de supprimer son contenu avant de télécharger vos fichiers. Cela garantit une migration propre et évite les conflits potentiels avec les données existantes.
Attention : ne procédez à la suppression du contenu existant que si vous êtes absolument certain de vouloir le remplacer.Cette étape est irréversible.
Téléchargez le fichier zip compressé téléchargé contenant vos fichiers WordPress dans ce répertoire.
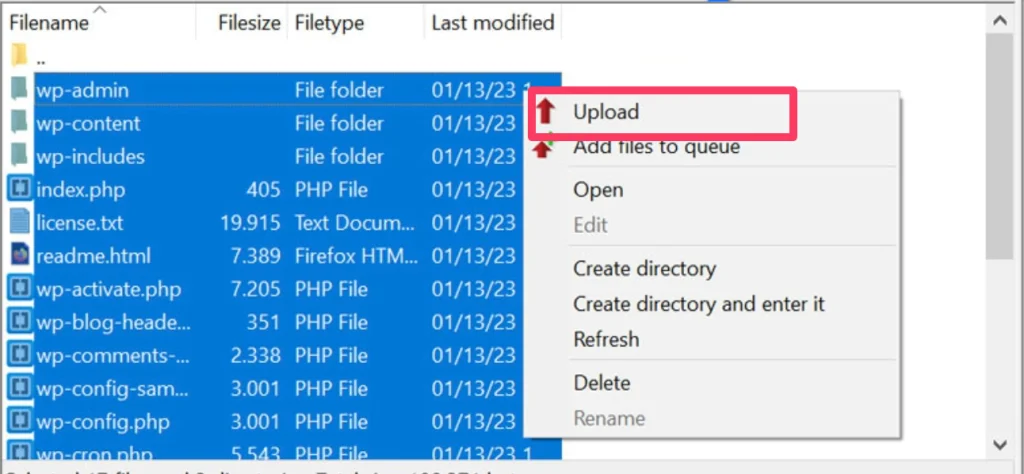
Une fois le téléchargement terminé, extrayez le fichier zip dans le répertoire public_html. Cela décompressera tous vos fichiers et dossiers WordPress essentiels dans leurs emplacements désignés dans le répertoire public_html. Sans extraction, votre site Web ne fonctionnera pas correctement.
4. Créez une nouvelle base de données
Pour une nouvelle configuration WordPress, vous devrez créer une nouvelle base de données pour importer vos données SQL enregistrées. Le processus varie en fonction de votre fournisseur d'hébergement, mais il existe deux méthodes principales pour créer une base de données.
Méthode 1 : utiliser cPanel
- Connectez-vous à cPanel avec le nom d'utilisateur et le mot de passe cPanel.
- Cliquez sur l'icône « Bases de données MySQL ».
- Dans la section « Créer une nouvelle base de données », entrez un nom de base de données et cliquez sur Créer une base de données .
Méthode 2 : Utiliser phpMyAdmin
- Accédez à phpMyAdmin en utilisant les informations de connexion fournies.
- Sélectionnez l' onglet Base de données .Cela vous redirigera vers une liste de bases de données existantes et une option pour en créer une nouvelle.
- Entrez le nom de la nouvelle base de données dans le champ « Créer une nouvelle base de données ».
- Cliquezsur Créer .
5. Modifiez le fichier wp-config.php
La configuration du fichier wp-config.php est l'une des étapes les plus importantes de la migration d'un site Web WordPress. Ce fichier contient des informations essentielles sur votre nouvelle base de données qui permettent à WordPress de se connecter à ses données.

Voici comment modifier le fichier wp-config.php en fonction de votre situation :
- Nouvelle installation de WordPress : ouvrez le répertoire et recherchez le fichier nommé « wp-config-sample.php ».Faites une copie de ce fichier au même emplacement et renommez-le en wp-config.php.
- Migration de site existant : si vous avez un site Web en cours d'exécution, vous devriez déjà disposer d'un fichier wp-config.php prêt à être modifié.
Quel que soit le scénario, ouvrez le fichier dans un éditeur de code (Notepad++ ou similaire) et recherchez cette section spécifique :
/** Le nom de la base de données pour WordPress */
définir( 'DB_NAME', 'database_name_here' );
/** Nom d'utilisateur de la base de données */
définir( 'DB_USER', 'nom d'utilisateur_ici' );
/** Mot de passe de la base de données */
définir( 'DB_PASSWORD', 'password_here' );
/** Nom d'hôte de la base de données */
définir( 'DB_HOST', 'localhost' );
Dans cette section, vous trouverez des détails tels que le nom de la base de données, le nom d'utilisateur et le mot de passe. Remplacez ces informations par celles de votre nouvel hébergeur.
Si vous utilisez un nouveau fichier wp-config.php, vous devez également remplacer vos clés uniques.
Une fois terminé, enregistrez le fichier.
6. Importez votre base de données d'origine
Vous devez également importer votre ancienne base de données dans la nouvelle que vous avez créée. Pour ça:
- Connectez-vous à nouveau à phpMyAdmin pour votre nouveau site et accédez à la base de données que vous avez créée.
- Accédez à l' onglet Importer .
- Cliquez sur le bouton Parcourir sous la section « Fichier à importer » pour sélectionner et télécharger votre fichier de base de données.
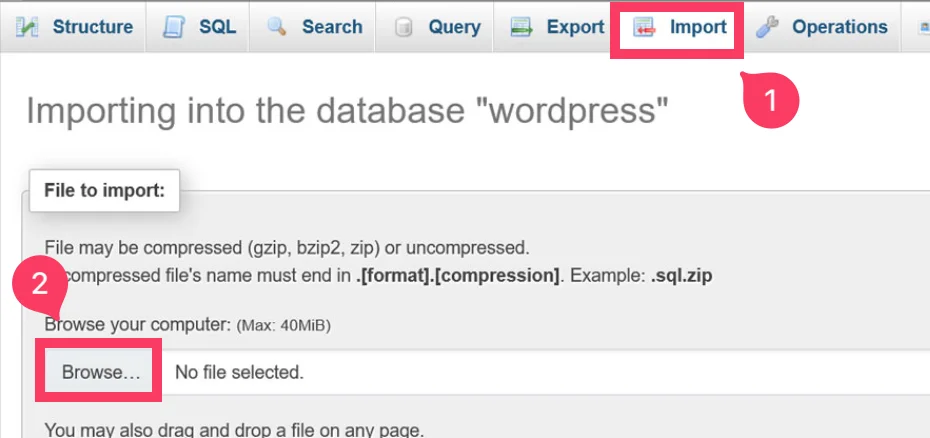
4. Une fois que vous avez choisi le fichier, cliquez sur le boutonImporter en bas de l'écran.
Cela lancera le processus d’importation de votre base de données d’origine.
7. Modifier les paramètres DNS
Votre site Web doit être opérationnel sur votre nouveau serveur ou nom de domaine. Mais il reste encore une chose à gérer : le système de noms de domaine (DNS).
DNS traduit votre nom de domaine (comme google.com) en une adresse IP (telle que 192.0.2.1) que les ordinateurs peuvent comprendre. À l’heure actuelle, votre DNS pointe probablement toujours vers votre ancien hébergeur. Pour vous assurer que les visiteurs trouvent votre nouvel emplacement, vous devrez mettre à jour votre DNS pour qu'il pointe vers votre nouvel hôte.
Cependant, les étapes exactes varient en fonction de l'endroit où vous avez enregistré votre nom de domaine. La plupart des bureaux d'enregistrement proposent des instructions claires sur leurs sites Web. Recherchez-le simplement sur le site Web de votre registraire de domaine et suivez leur guide.
8. Mettre à jour les URL (facultatif)
Cette étape n'est nécessaire que si vous migrez votre site WordPress vers un nouveau domaine. Si vous conservez le même domaine, vous pouvez ignorer cette section.
Pour mettre à jour vos références URL, vous pouvez utiliser le script Search Replace DB . Téléchargez le script sur votre serveur via FTP et exécutez-le dans un navigateur Web pour effectuer les mises à jour nécessaires. Après avoir utilisé le script, supprimez-le immédiatement de votre serveur. Le laisser accessible pourrait compromettre la sécurité de votre site.
Alternativement, vous pouvez également utiliser un plugin comme Better Search Replace pour effectuer ces modifications. C'est une approche plus sûre et plus conviviale que l'utilisation des scripts.
Bonus : le moyen le plus simple de migrer un site WordPress
Avouons-le. Migrer manuellement un site Web WordPress n'est pas une sage décision, surtout si vous n'êtes pas une personne technique. Il s'agit d'un processus complexe qui implique des étapes telles que l'exportation de bases de données, la modification de fichiers et éventuellement des modifications de code, tout en espérant que rien ne se passe.
Ainsi, l’alternative la plus simple et la plus sûre pour migrer un site WordPress consiste à utiliser un plugin de migration WordPress gratuit comme UpdraftPlus .
UpdraftPlus vous permet de migrer votre site Web vers un nouvel emplacement en restaurant une sauvegarde sur une autre installation WordPress.
Tout ce que vous avez à faire est de créer une sauvegarde de votre site en direct et de la télécharger. Dans UpdraftPlus sur le nouveau site, accédez à Sauvegardes existantes > Télécharger les fichiers de sauvegardeet téléchargez le fichier de sauvegarde que vous avez téléchargé depuis votre ancien site. Une fois le téléchargement terminé, sélectionnez la sauvegarde et choisissez l' option Restaurer .
C'est aussi simple que ça!
Si vous passez à la version premium , vous pouvez entièrement personnaliser chaque aspect de la migration. Cela signifie que vous pouvez même sélectionner des plugins et des thèmes spécifiques à transférer.
Tout cela élimine le stress lié aux étapes compliquées et la crainte de perdre des données importantes.
Conclusion
Et c'est tout!
Déplacer votre site WordPress d’un hébergeur à un autre peut sembler effrayant, mais ce n’est pas obligatoire. En suivant les étapes décrites dans cet article, c'est tout à fait possible. Plusieurs plugins de migration sont disponibles pour faciliter encore plus le processus de migration de votre site. Assurez-vous simplement que vous êtes préparé et que vous disposez de suffisamment de temps, et vous pouvez le faire.
FAQ
Comment déplacer manuellement un site WordPress ?
Pour déplacer manuellement un site WordPress :
- Exportez la base de données de votre site WordPress actuel à l'aide de phpMyAdmin
- Déplacez les fichiers de votre site vers le nouveau serveur d'hébergement via FTP ou un gestionnaire de fichiers
- Créer une nouvelle base de données sur le nouveau serveur
- Mettez à jour les informations d'identification de la base de données et l'URL du site dans le fichier wp-config.php du nouvel hébergement
- Importer la base de données précédemment exportée
Comment migrer mon site WordPress gratuitement ?
Pour migrer votre site WordPress gratuitement, vous pouvez le faire manuellement ou en utilisant un plugin. Pour une migration manuelle, exportez la base de données de votre site via phpMyAdmin, transférez les fichiers du site, créez une nouvelle base de données, mettez à jour wp-config.php et importez la base de données. Alternativement, vous pouvez opter pour un plugin tel que UpdraftPlus , qui simplifie le processus de migration en gérant des tâches complexes.
Comment déplacer facilement mon site WordPress ?
Le moyen le plus simple de migrer votre site WordPress est d'utiliser un plugin comme UpdraftPlus . UpdraftPlus crée une sauvegarde complète de votre site (fichiers, thèmes, plugins, base de données) et vous permet de la restaurer sur une nouvelle installation WordPress. Il s'agit d'un processus simple en quatre étapes : sauvegarde, téléchargement, téléchargement sur le nouveau site et restauration.
