كيفية ترحيل موقع WordPress يدويًا (دليل 2024)
نشرت: 2024-04-12هل تريد معرفة كيفية ترحيل موقع WordPress يدويًا؟
قد يكون ترحيل موقع WordPress الخاص بك يدويًا من مضيف إلى آخر أمرًا مرهقًا، خاصة إذا كنت تفعل ذلك لأول مرة. ولكن مع الخطوات الصحيحة وبعض المعرفة التقنية، يمكنك نقل موقع WordPress الخاص بك بنجاح بنفسك.
ستزودك هذه المقالة بإرشادات خطوة بخطوة حول كيفية ترحيل موقع الويب الخاص بك يدويًا.
جدول المحتويات
- 1. قم بتصدير قاعدة بيانات WordPress الخاصة بك
- 2. قم بتنزيل ملفات موقعك
- 3. قم بتحميل ملفات موقعك على الخادم الجديد
- 4. إنشاء قاعدة بيانات جديدة
- 5. قم بتحرير ملف wp-config.php
- 6. قم باستيراد قاعدة البيانات الأصلية الخاصة بك
- 7. تغيير إعدادات DNS
- 8. تحديث عناوين URL (اختياري)
- المكافأة: أسهل طريقة لترحيل موقع WordPress
نصيحة الخبراء: قبل البدء، تأكد من إنشاء نسخة احتياطية لموقع الويب الخاص بك على WordPress.بهذه الطريقة، سيكون لديك نسخة من جميع ملفاتك وقواعد بياناتك إذا حدث أي خطأ أثناء عملية الترحيل.
1. قم بتصدير قاعدة بيانات WordPress الخاصة بك
لنبدأ بتصدير قاعدة بيانات WordPress الخاصة بك.
قاعدة بيانات WordPress هي المكان الذي يتم فيه تخزين جميع بيانات موقع الويب الخاص بك. يسمح لك معظم موفري الاستضافة بالوصول إليها وتصديرها من خلال مدير قاعدة البيانات المعروف باسم phpMyAdmin.
إليك كيفية تصدير قاعدة بيانات WordPress الخاصة بك إلى phpMyAdmin:
- قم بتسجيل الدخول إلى phpMyAdmin واختر قاعدة البيانات التي تريد تنزيلها. عادةً ما يكون لقاعدة بيانات WordPress الخاصة بك اسم يبدأ بـ "wp_ ".
- انتقل إلى علامة التبويب "تصدير" الموجودة في القائمة العلوية.
- حدد " سريع - عرض الحد الأدنى من الخيارات فقط " كطريقة التصديرالخاصة بك وتأكد من ضبطالتنسيقعلىSQL.
- ما عليك سوى النقر فوق الزر"انتقال" أو "تصدير"الموجود أسفل الصفحة لتصدير قاعدة البيانات.
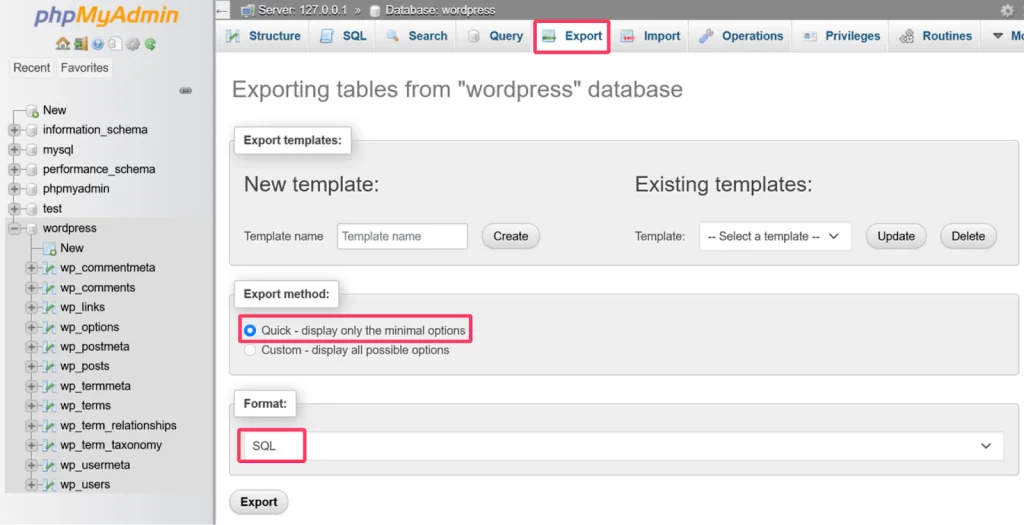
بمجرد اكتمال التنزيل، سيتم حفظ قاعدة البيانات كملف .sql. قم بضغط هذا الملف بتنسيق zip واحفظه على جهاز الكمبيوتر الخاص بك.
تذكر: يعد ملف .sql الذي تم تنزيله هو قلب عملية ترحيل موقع الويب الخاص بك.تعتمد وظائف موقع الويب الخاص بك على ذلك، لذا تعامل معه بعناية.
2. قم بتنزيل ملفات موقعك
الخطوة التالية هي تنزيل ملفات WordPress الخاصة بك. الطريقة النموذجية للقيام بذلك هي تسجيل الدخول إلى الخادم الخاص بك عبر عميل FTP (مثل FileZilla ) ونقل الملفات إلى جهاز الكمبيوتر المحلي الخاص بك.
وإليك كيف يمكنك القيام بذلك:
ابدأ بتثبيت عميل FTP على جهاز الكمبيوتر الخاص بك. في عرضنا التوضيحي، سنستخدم FileZilla كعميل FTP الخاص بنا. بمجرد التثبيت، افتح عميل FTP.
في FileZilla، أدخل اسم المضيف واسم مستخدم FTP وكلمة المرور ورقم المنفذ في الحقول الموجودة أعلى الواجهة. ستحتاج إلى جمع هذه المعلومات من مزود الاستضافة الخاص بك.
ثم انقر فوق زرQuickconnect لإنشاء اتصال مع الخادم الخاص بك.

بمجرد الاتصال، سترى ملفات موقعك في اللوحة اليمنى. انتقل إلى المجلدpublic_html ، وهو دليل تثبيت WordPress الخاص بك، وحدد جميع الملفات والمجلدات الموجودة بداخله.انقر بزر الماوس الأيمن على الملفات المحددة واختر خيار "تنزيل".
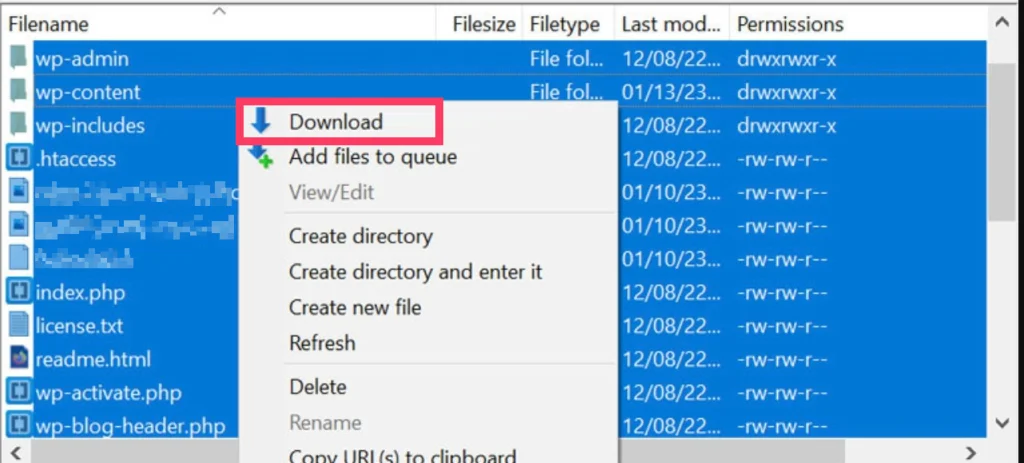
سيقوم FileZilla بعد ذلك بنقل الملفات من الخادم إلى جهاز الكمبيوتر المحلي الخاص بك. ضغط جميع الملفات التي تم تنزيلها في أرشيف مضغوط واحد. وهذا لا يوفر المساحة فحسب، بل يبسط أيضًا عملية التحميل على الخادم الجديد.
3. قم بتحميل ملفات موقعك على الخادم الجديد
الآن بعد أن تم تنزيل ملفات WordPress الخاصة بك وضغطها في أرشيف مضغوط، فقد حان الوقت لتحميلها على خادمك الجديد.
للقيام بذلك، يمكنك استخدام FTP أو التوجه إلى مدير ملفات موقع الويب الجديد الذي يوفره موفر الاستضافة الخاص بك. على غرار موقعك القديم، حدد موقع المجلدpublic_html وافتحه .
إذا كان الخادم الجديد يحتوي بالفعل على موقع ويب يعمل عليه، فمن المستحسن حذف محتوياته قبل تحميل ملفاتك. وهذا يضمن الترحيل النظيف ويتجنب التعارضات المحتملة مع البيانات الموجودة.
تحذير: لا تتابع حذف المحتوى الموجود إلا إذا كنت متأكدًا تمامًا من رغبتك في استبداله.هذه الخطوة لا رجعة فيها.
قم بتحميل الملف المضغوط الذي تم تنزيله والذي يحتوي على ملفات WordPress الخاصة بك إلى هذا الدليل.
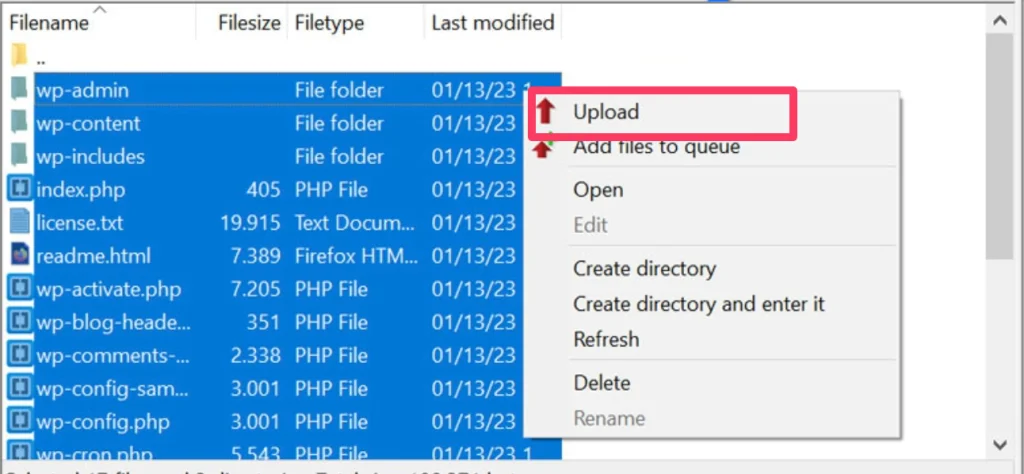
بمجرد اكتمال التحميل، قم باستخراج الملف المضغوط داخل الدليل public_html. سيؤدي هذا إلى تفريغ جميع ملفات ومجلدات WordPress الأساسية في مواقعها المخصصة داخل دليل public_html. بدون الاستخراج، لن يعمل موقع الويب الخاص بك بشكل صحيح.
4. إنشاء قاعدة بيانات جديدة
لإعداد WordPress جديد، ستحتاج إلى إنشاء قاعدة بيانات جديدة لاستيراد بيانات SQL المحفوظة. تختلف العملية وفقًا لموفر الاستضافة الخاص بك، ولكن هناك طريقتان أساسيتان لإنشاء قاعدة بيانات.
الطريقة الأولى: استخدام cPanel
- قم بتسجيل الدخول إلى cPanel باستخدام اسم المستخدم وكلمة المرور لـ cPanel.
- انقر على أيقونة "قواعد بيانات MySQL".
- في قسم "إنشاء قاعدة بيانات جديدة"، أدخل اسم قاعدة البيانات وانقر على "إنشاء قاعدة بيانات" .
الطريقة الثانية: استخدام phpMyAdmin
- الوصول إلى phpMyAdmin باستخدام بيانات اعتماد تسجيل الدخول المقدمة.
- حدد علامة التبويب قاعدة البيانات .سيؤدي هذا إلى إعادة توجيهك إلى قائمة قواعد البيانات الموجودة وخيار إنشاء قاعدة جديدة.
- أدخل اسم قاعدة البيانات الجديدة في حقل "إنشاء قاعدة بيانات جديدة".
- انقر فوقإنشاء .
5. قم بتحرير ملف wp-config.php
يعد تكوين ملف wp-config.php أحد أهم الخطوات في ترحيل موقع WordPress. يحتوي هذا الملف على معلومات أساسية حول قاعدة بياناتك الجديدة التي تتيح لـ WordPress الاتصال ببياناتها.

إليك كيفية تحرير ملف wp-config.php وفقًا لحالتك:
- تثبيت WordPress الجديد: افتح الدليل وابحث عن الملف المسمى "wp-config-sample.php".قم بعمل نسخة من هذا الملف في نفس الموقع وأعد تسميته إلى wp-config.php.
- ترحيل الموقع الحالي: إذا كان لديك موقع ويب قيد التشغيل، فيجب أن يكون لديك بالفعل ملف wp-config.php جاهزًا للتحرير.
بغض النظر عن السيناريو، افتح الملف في محرر التعليمات البرمجية (Notepad++ أو ما شابه) وابحث عن هذا القسم المحدد:
/** اسم قاعدة البيانات الخاصة بالووردبريس */
تعريف( 'DB_NAME', 'database_name_here' );
/** اسم مستخدم قاعدة البيانات */
تعريف( 'DB_USER', 'username_here' );
/** كلمة مرور قاعدة البيانات */
تعريف( 'DB_PASSWORD', 'password_here' );
/** اسم مضيف قاعدة البيانات */
تعريف ('DB_HOST'، 'المضيف المحلي')؛
ستجد في هذا القسم تفاصيل مثل اسم قاعدة البيانات واسم المستخدم وكلمة المرور. استبدل هذه المعلومات بمعلومات مضيفك الجديد.
إذا كنت تستخدم ملف wp-config.php جديد، فيجب عليك أيضًا استبدال مفاتيحك الفريدة أيضًا.
بمجرد الانتهاء من ذلك، احفظ الملف.
6. قم باستيراد قاعدة البيانات الأصلية الخاصة بك
تحتاج أيضًا إلى استيراد قاعدة البيانات القديمة إلى قاعدة البيانات الجديدة التي قمت بإنشائها. لهذا:
- قم بتسجيل الدخول إلى phpMyAdmin لموقعك الجديد مرة أخرى وانتقل إلى قاعدة البيانات التي قمت بإنشائها.
- انتقل إلى علامة التبويب استيراد .
- انقر فوق الزر " استعراض" ضمن قسم "ملف للاستيراد" لتحديد ملف قاعدة البيانات وتحميله.
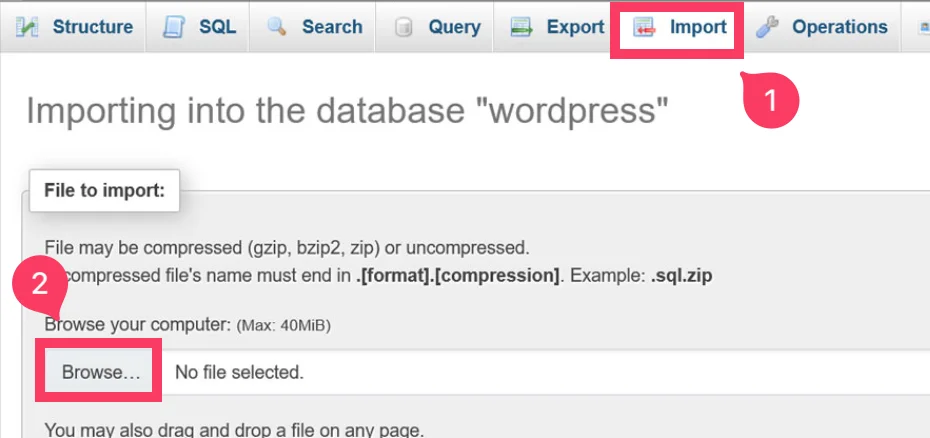
4. بمجرد اختيار الملف، انقر فوق الزر"استيراد" الموجود أسفل الشاشة.
سيبدأ هذا عملية استيراد قاعدة البيانات الأصلية.
7. تغيير إعدادات DNS
يجب أن يكون موقع الويب الخاص بك جاهزًا للعمل على خادمك الجديد أو اسم المجال الخاص بك. ولكن هناك شيء آخر يجب التعامل معه: نظام اسم المجال (DNS).
يقوم DNS بترجمة اسم المجال الخاص بك (مثل google.com) إلى عنوان IP (مثل 192.0.2.1) يمكن لأجهزة الكمبيوتر فهمه. في الوقت الحالي، ربما لا يزال DNS الخاص بك يشير إلى مضيفك القديم. للتأكد من عثور الزائرين على موقعك الجديد، ستحتاج إلى تحديث DNS الخاص بك للإشارة إلى مضيفك الجديد
ومع ذلك، ستختلف الخطوات الدقيقة اعتمادًا على المكان الذي سجلت فيه اسم النطاق الخاص بك. يقدم معظم المسجلين تعليمات واضحة على مواقعهم الإلكترونية. ما عليك سوى البحث عنه على موقع الويب الخاص بمسجل النطاق الخاص بك واتباع الدليل الخاص به.
8. تحديث عناوين URL (اختياري)
هذه الخطوة ضرورية فقط إذا قمت بترحيل موقع WordPress الخاص بك إلى مجال جديد. إذا كنت تحتفظ بنفس النطاق، فيمكنك تخطي هذا القسم.
لتحديث مراجع عناوين URL الخاصة بك، يمكنك استخدام البرنامج النصي Search Replace DB . قم بتحميل البرنامج النصي إلى الخادم الخاص بك باستخدام FTP وتشغيله في متصفح الويب لإجراء التحديثات اللازمة. بعد استخدام البرنامج النصي، قم بحذفه على الفور من الخادم الخاص بك. قد يؤدي ترك الوصول إليه إلى تعريض أمان موقعك للخطر.
وبدلاً من ذلك، يمكنك أيضًا استخدام مكون إضافي مثل Better Search Replace لإجراء هذه التغييرات. إنها طريقة أكثر أمانًا وسهولة في الاستخدام من استخدام البرامج النصية.
المكافأة: أسهل طريقة لترحيل موقع WordPress
لنواجه الأمر. لا يعد ترحيل موقع WordPress يدويًا قرارًا حكيمًا، خاصة إذا كنت شخصًا غير تقني. إنها عملية معقدة تتضمن خطوات مثل تصدير قواعد البيانات، وتحرير الملفات، وربما تعديلات التعليمات البرمجية - كل ذلك مع الأمل في عدم حدوث أي شيء.
لذا، فإن البديل الأسهل والأكثر أمانًا لترحيل موقع WordPress هو استخدام مكون إضافي مجاني للترحيل في WordPress مثل UpdraftPlus .
يتيح لك UpdraftPlus ترحيل موقع الويب الخاص بك إلى موقع جديد عن طريق استعادة نسخة احتياطية على تثبيت WordPress آخر.
كل ما عليك فعله هو إنشاء نسخة احتياطية لموقعك المباشر وتنزيله. ضمن UpdraftPlus على الموقع الجديد، انتقل إلى النسخ الاحتياطية الموجودة > تحميل ملفات النسخ الاحتياطيوقم بتحميل ملف النسخ الاحتياطي الذي قمت بتنزيله من موقعك القديم. بمجرد اكتمال التحميل، حدد النسخة الاحتياطية واختر خيار الاستعادة .
إنها بهذه السهولة!
إذا قمت بالترقية إلى الإصدار المتميز ، فيمكنك تخصيص كل جانب من جوانب الترحيل بشكل كامل. هذا يعني أنه يمكنك أيضًا تحديد مكونات إضافية وموضوعات معينة لنقلها.
كل هذا يزيل الضغط الناتج عن اتباع خطوات معقدة والقلق بشأن فقدان البيانات المهمة.
خاتمة
وهذا كل شيء!
قد يبدو نقل موقع WordPress الخاص بك من مضيف إلى آخر أمرًا مخيفًا، ولكن ليس من الضروري أن يكون كذلك. باتباع الخطوات الموضحة في هذه المقالة، يصبح الأمر ممكنًا تمامًا. تتوفر العديد من المكونات الإضافية للترحيل والتي يمكن أن تجعل عملية ترحيل موقعك أكثر سهولة. فقط تأكد من أنك مستعد ولديك ما يكفي من الوقت، ويمكنك القيام بذلك.
الأسئلة الشائعة
كيف أنقل موقع WordPress يدويًا؟
لنقل موقع WordPress يدويًا:
- قم بتصدير قاعدة بيانات موقع WordPress الحالي الخاص بك باستخدام phpMyAdmin
- انقل ملفات موقعك إلى خادم الاستضافة الجديد عبر FTP أو مدير الملفات
- إنشاء قاعدة بيانات جديدة على الخادم الجديد
- قم بتحديث بيانات اعتماد قاعدة البيانات وعنوان URL للموقع في ملف wp-config.php الخاص بالاستضافة الجديدة
- استيراد قاعدة البيانات التي تم تصديرها مسبقًا
كيف أقوم بترحيل موقع WordPress الخاص بي مجانًا؟
لترحيل موقع WordPress الخاص بك مجانًا، يمكنك إما القيام بذلك يدويًا أو باستخدام مكون إضافي. للترحيل اليدوي، قم بتصدير قاعدة بيانات موقعك عبر phpMyAdmin، ونقل ملفات الموقع، وإنشاء قاعدة بيانات جديدة، وتحديث wp-config.php، واستيراد قاعدة البيانات. وبدلاً من ذلك، يمكنك اختيار مكون إضافي مثل UpdraftPlus ، والذي يعمل على تبسيط عملية الترحيل من خلال التعامل مع المهام المعقدة.
كيف أنقل موقع WordPress الخاص بي بسهولة؟
أسهل طريقة لترحيل موقع WordPress الخاص بك هي استخدام مكون إضافي مثل UpdraftPlus . يقوم UpdraftPlus بإنشاء نسخة احتياطية كاملة لموقعك (الملفات والموضوعات والمكونات الإضافية وقاعدة البيانات) ويتيح لك استعادتها عند تثبيت WordPress جديد. إنها عملية بسيطة من أربع خطوات: النسخ الاحتياطي، والتنزيل، والتحميل إلى الموقع الجديد، والاستعادة.
