Como permitir que os visitantes assinem seu blog por e-mail
Publicados: 2023-01-09Você deseja que os usuários assinem seu blog WordPress por e-mail?
Fazer com que os usuários assinem seu blog por e-mail é uma ótima maneira de mantê-los envolvidos com sua marca. O WordPress não oferece uma maneira integrada de fazer isso, mas é possível configurá-lo com a ajuda de alguns plugins úteis.
Neste guia, mostraremos todas as etapas a serem seguidas para permitir que os usuários assinem seu blog por e-mail. Vamos mergulhar!
Por que você deve obter assinantes de e-mail para o seu blog?
Muitos leitores podem tropeçar no conteúdo do seu blog a partir de um mecanismo de pesquisa, mas a maioria dos leitores iniciantes nunca retornará, mesmo que tenham gostado do seu conteúdo. Manter contato com os leitores enviando-lhes notificações de publicação do blog por e-mail é uma excelente maneira de criar seguidores para o seu blog e atrair tráfego recorrente de forma consistente.
Para fazer isso, você precisará de uma maneira para que os usuários optem por receber essas notificações e, em seguida, você precisará de uma maneira de enviar esses e-mails. Aqui está o guia completo abaixo.
Como permitir que os visitantes assinem seu blog por e-mail
Neste artigo
- Etapa 1. Instale o Icegram Express
- Etapa 2. Criar listas de e-mail
- Passo 3. Crie um Formulário Optin
- Etapa 4. Crie uma nova campanha
- Etapa 5. Ative o SMTP para garantir a entrega bem-sucedida do e-mail
Etapa 1. Instale o Icegram Express
Para começar, vamos precisar de um plugin de newsletter por e-mail para WordPress. Um dos melhores plugins com recursos de assinatura de blog é o Icegram Express.
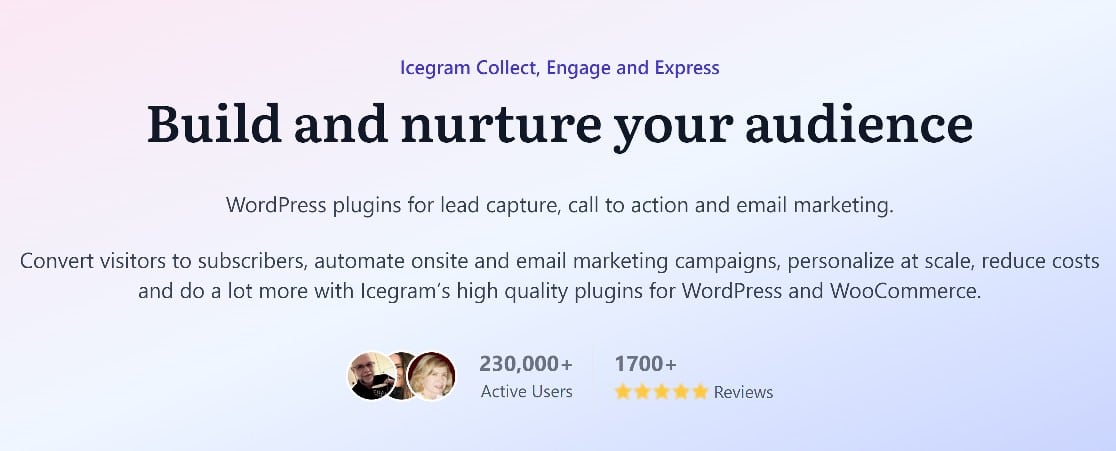
O plug-in inclui um conjunto de ferramentas poderosas que oferecem maneiras para os usuários optarem por suas listas de e-mail, além de uma maneira de enviar e-mails a esses usuários sempre que seu blog é atualizado com uma nova postagem. A melhor parte é que essas ferramentas são muito fáceis de usar!
Então vá em frente e comece baixando e instalando o Icegram Express. Você pode baixar o plugin Starter gratuitamente no diretório de plugins do WordPress.
Se você precisar de um pouco de orientação com isso, aqui está um guia útil para instalar plugins do WordPress para iniciantes. Uma vez instalado, há um rápido processo de configuração a ser realizado. Você só precisará inserir os seguintes detalhes:
- Do nome – o nome que aparecerá como o remetente de seus e-mails.
- Do endereço – o domínio de e-mail que aparecerá como o endereço de envio.
- Endereço de e-mail de teste – insira alguns endereços de e-mail de sua propriedade que possam ser usados para teste.
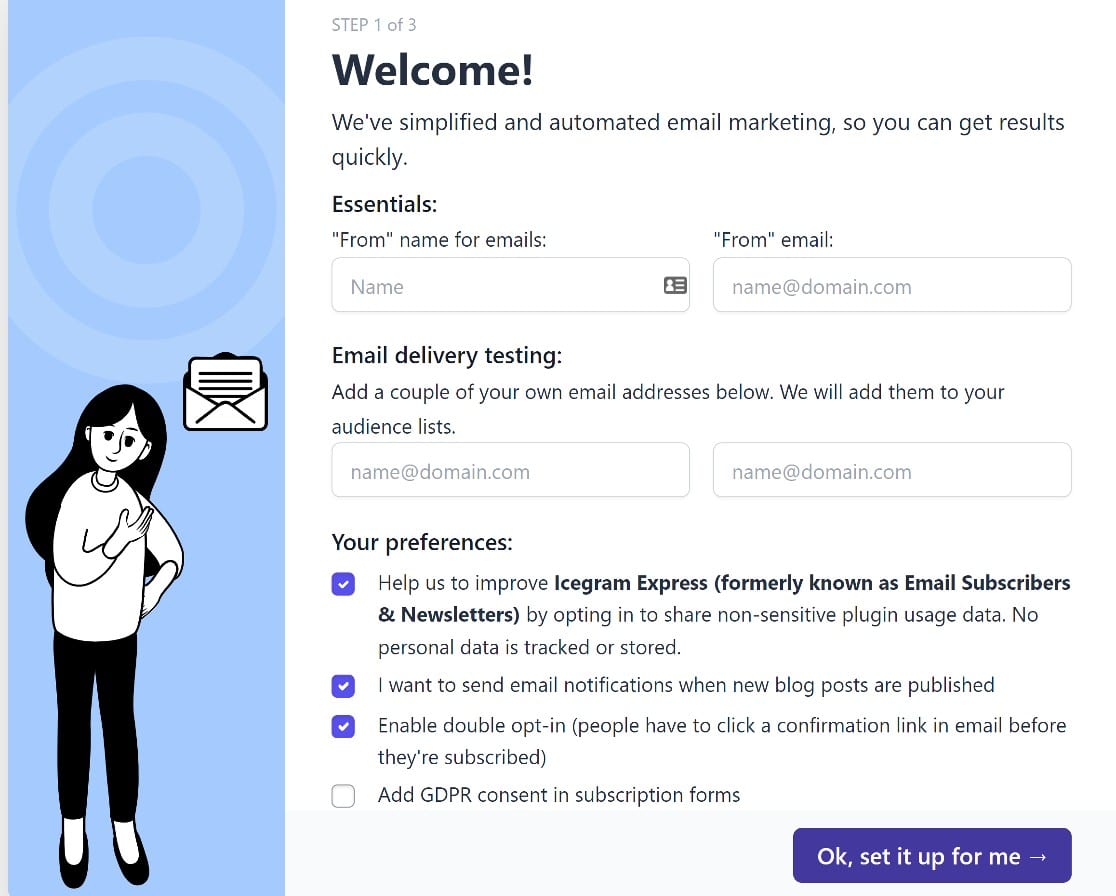
Em seguida, selecione suas preferências e clique em Ok, configure para mim quando terminar. Não haverá muito mais o que fazer aqui, pois o restante da instalação será executado automaticamente. Basta clicar em Tudo bem, vamos terminar as coisas quando a instalação for concluída.
Depois de concluir a instalação básica, criaremos algumas listas de e-mail a seguir.
Etapa 2. Criar listas de e-mail
Uma lista de e-mail é um conjunto de usuários que optaram por receber suas campanhas de e-mail. Você pode ter apenas uma lista de e-mail se quiser enviar todas as suas postagens de blog para todos os assinantes ou pode segmentar seus usuários por tópico e permitir que eles optem por receber tipos específicos de conteúdo de blog.
Recomendamos enfaticamente segmentar seu público, pois os usuários têm maior probabilidade de converter e menos probabilidade de cancelar a inscrição se você enviar a eles conteúdo altamente direcionado.
Felizmente, é muito simples criar várias listas de e-mail usando o Icegram Express. No painel do WordPress, clique em Icegram » Público » Gerenciar listas .
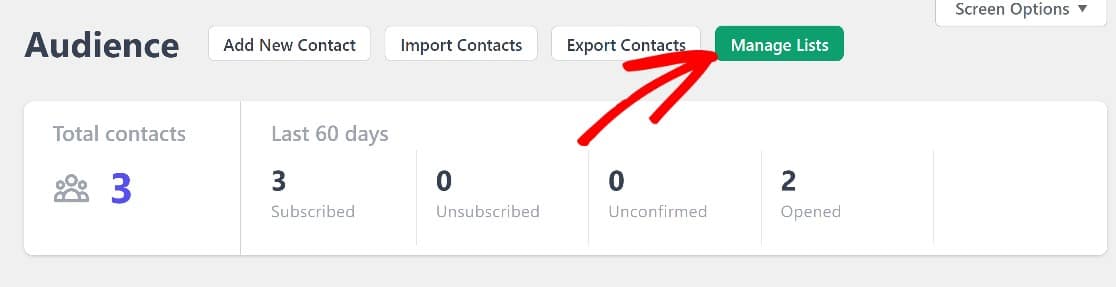
Nessa página, você pode adicionar facilmente novas listas de e-mail simplesmente clicando em Adicionar novo e, em seguida, dando um nome e uma descrição à sua lista. Salve-o e isso será tudo.
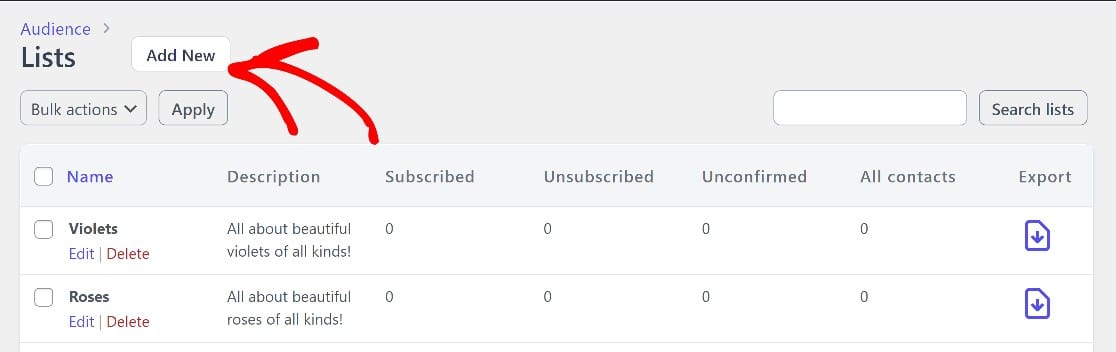
Agora, quando for configurar seus formulários de inscrição, você terá várias listas que os usuários podem selecionar.
Passo 3. Crie um Formulário Optin
No painel do WordPress, clique em Icegram » Formulários . Você verá que o plug-in já criou um formulário de inscrição para você.
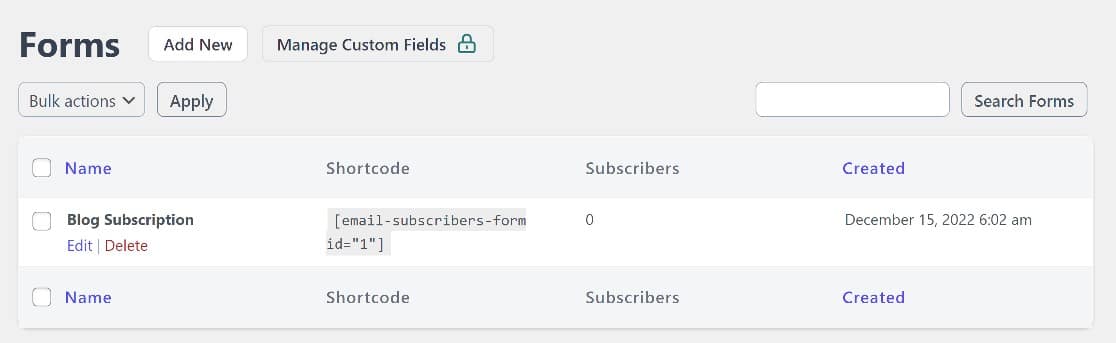
Este é um formulário de inscrição básico com um campo de nome e e-mail e um botão de inscrição.
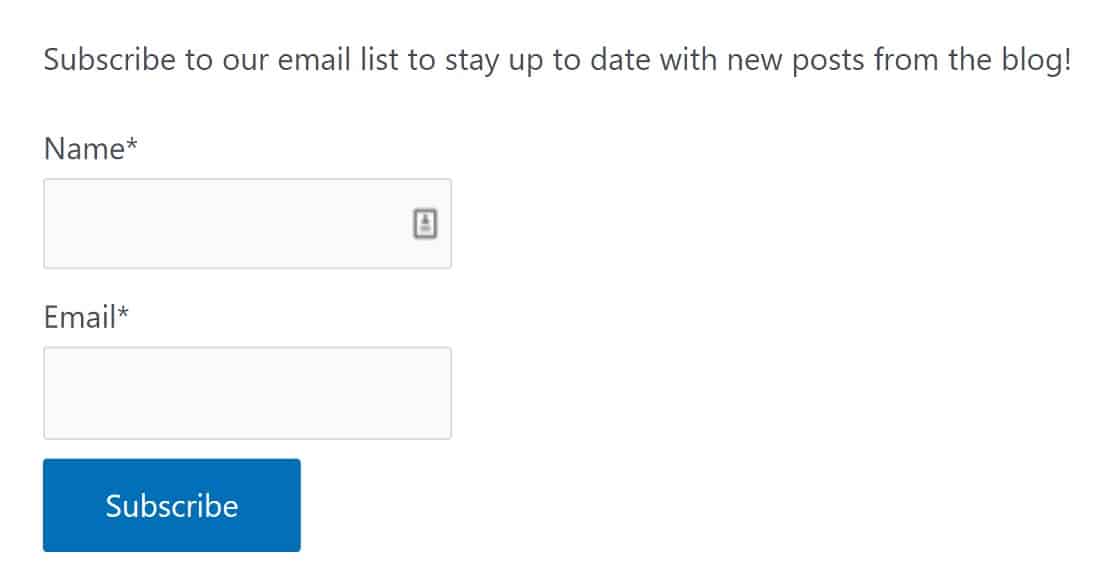
Para adicionar este formulário a uma página, basta copiar o shortcode e colá-lo onde deseja que apareça. Mas primeiro, vamos editar um pouco este formulário para torná-lo mais eficaz.
Passe o mouse sobre o formulário e clique em Editar para começar. Você pode alterar o nome do formulário, se desejar, e adicionaremos uma descrição, que é onde informamos aos usuários o que eles estão assinando.
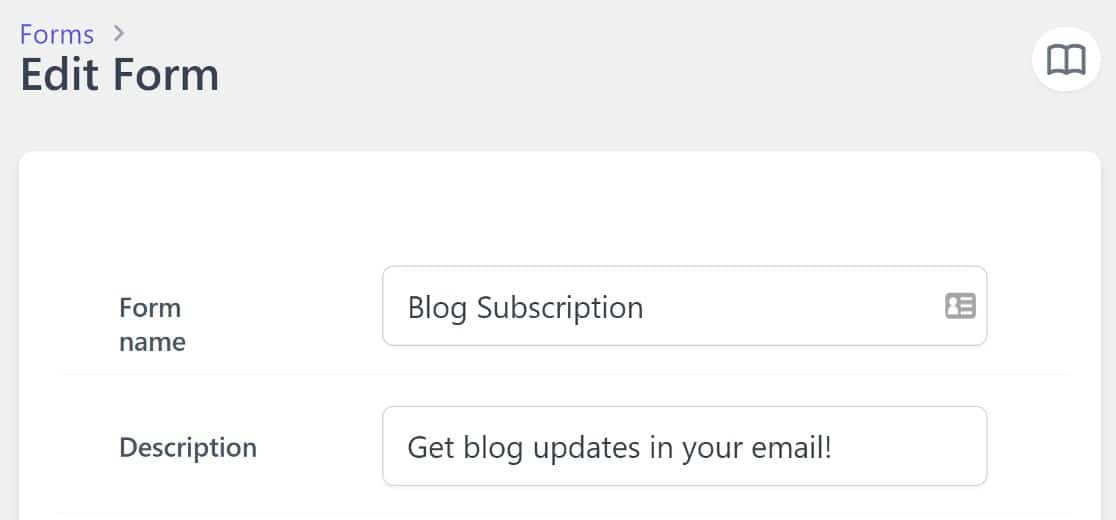
Em seguida, rolaremos para baixo até a seção Listas e marcaremos todas as listas que desejamos que os leitores possam escolher. Você também verá uma opção denominada Permitir que o contato escolha a(s) lista(s) . Alterne este botão.
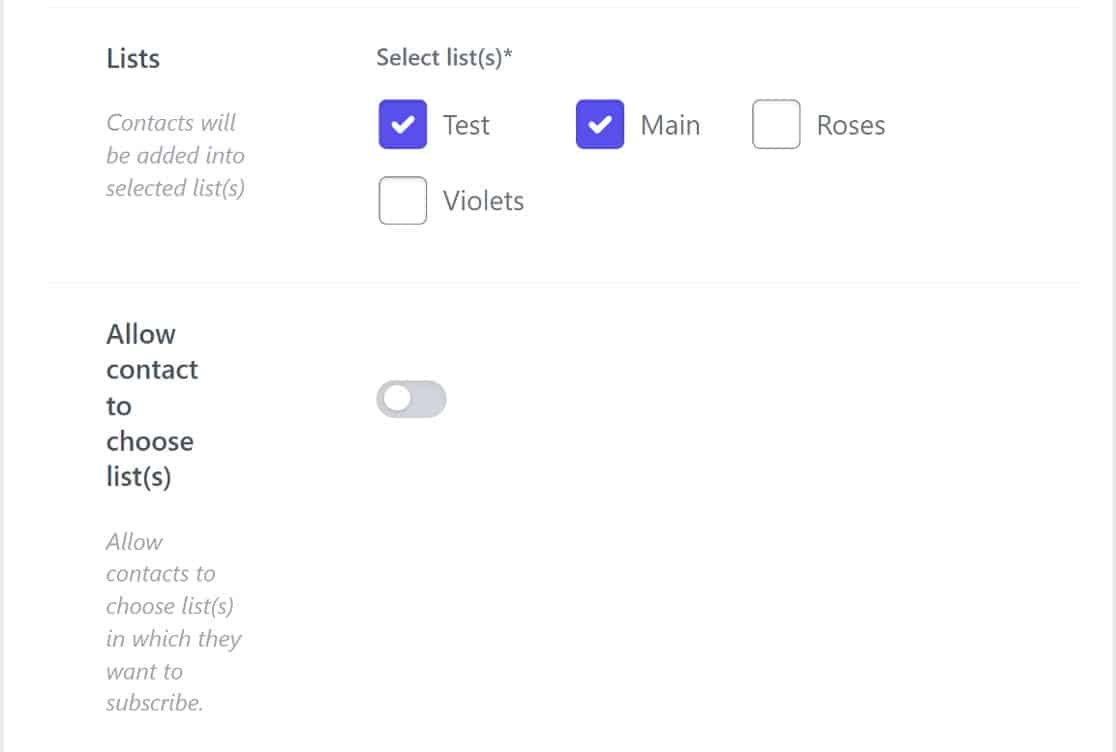
Existem mais algumas etapas opcionais a serem executadas aqui. Você pode querer que seu formulário optin seja exibido como um pop-up. Nesse caso, basta alternar o botão Mostrar no pop-up .
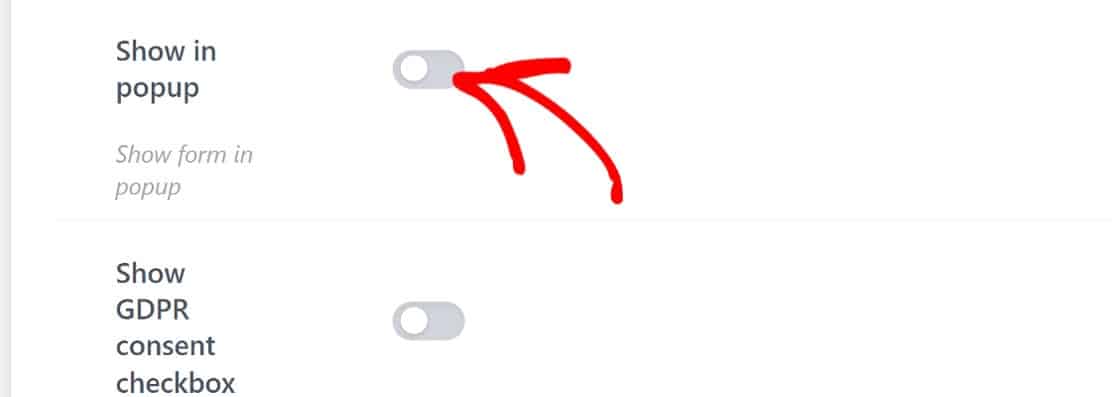
Isso abrirá um menu suspenso com um campo de título. O campo do título substitui a descrição de aceitação, portanto, use-o para informar aos usuários o que eles estão optando.

Há mais algumas configurações opcionais a serem consideradas. Por exemplo, você também pode habilitar o CAPTCHA para proteger seu formulário contra spam, bem como a caixa de seleção de consentimento GDPR para que os usuários concordem com sua política de privacidade.
Depois de concluir essas configurações, basta salvá-las. Em seguida, vamos configurar o Icegram Express para enviar e-mails automatizados quando as postagens forem publicadas.
Etapa 4. Crie uma nova campanha
Neste ponto, teremos um formulário de inscrição ativo e algumas listas de e-mail para os usuários se inscreverem. Ainda precisamos configurar uma sequência de e-mail automatizada para quando novas postagens de blog forem publicadas.

Para fazer isso, criaremos uma nova campanha. De volta ao painel do WordPress, vamos clicar em Icegram » Campanhas » Criar notificação de postagem.

Você pode criar um novo modelo de notificação de postagem do zero, mas alguns modelos prontos também estão disponíveis para usuários premium.
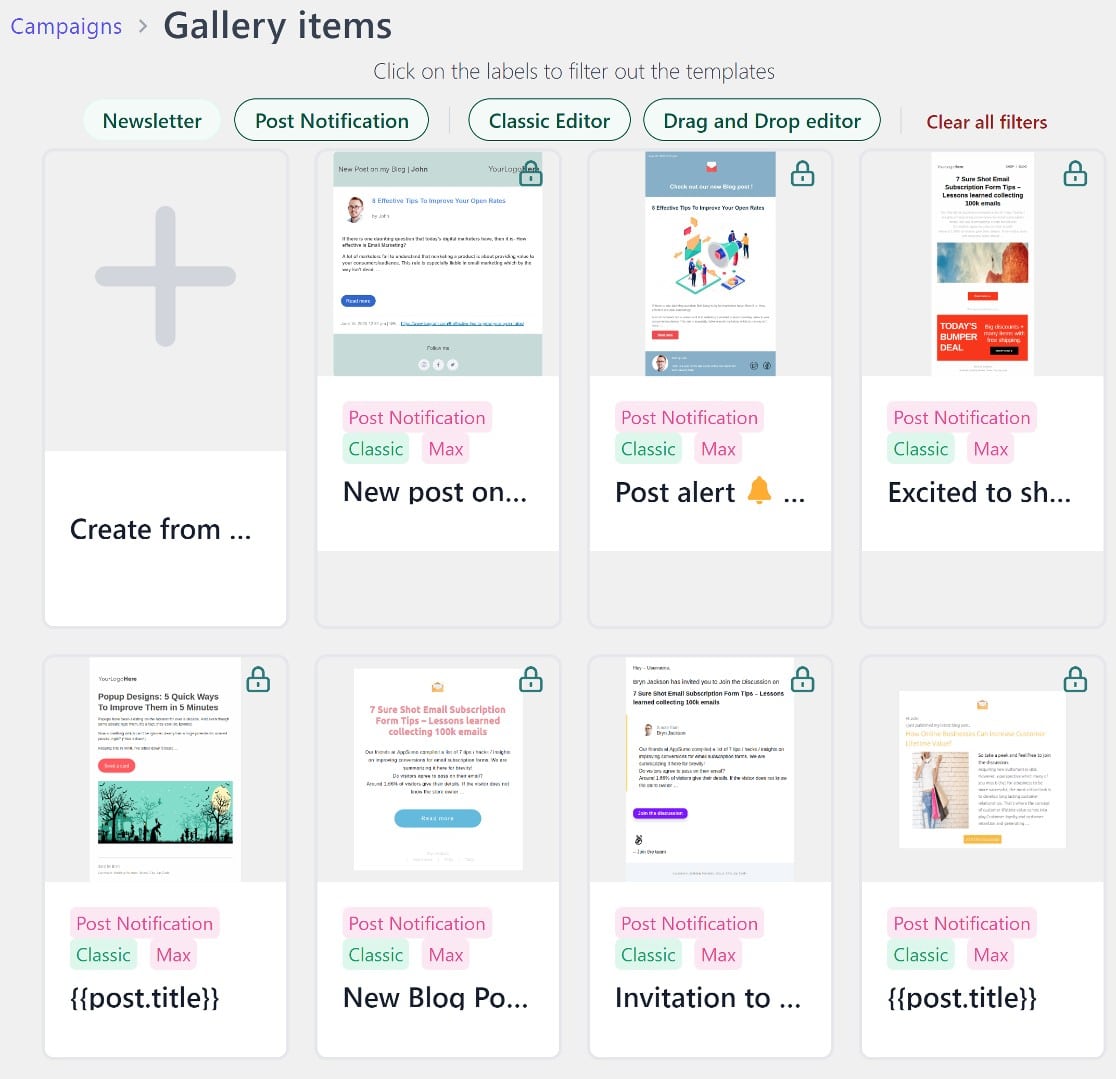
Se quiser criar seu modelo do zero, você terá duas opções: o editor de arrastar e soltar ou o editor clássico.
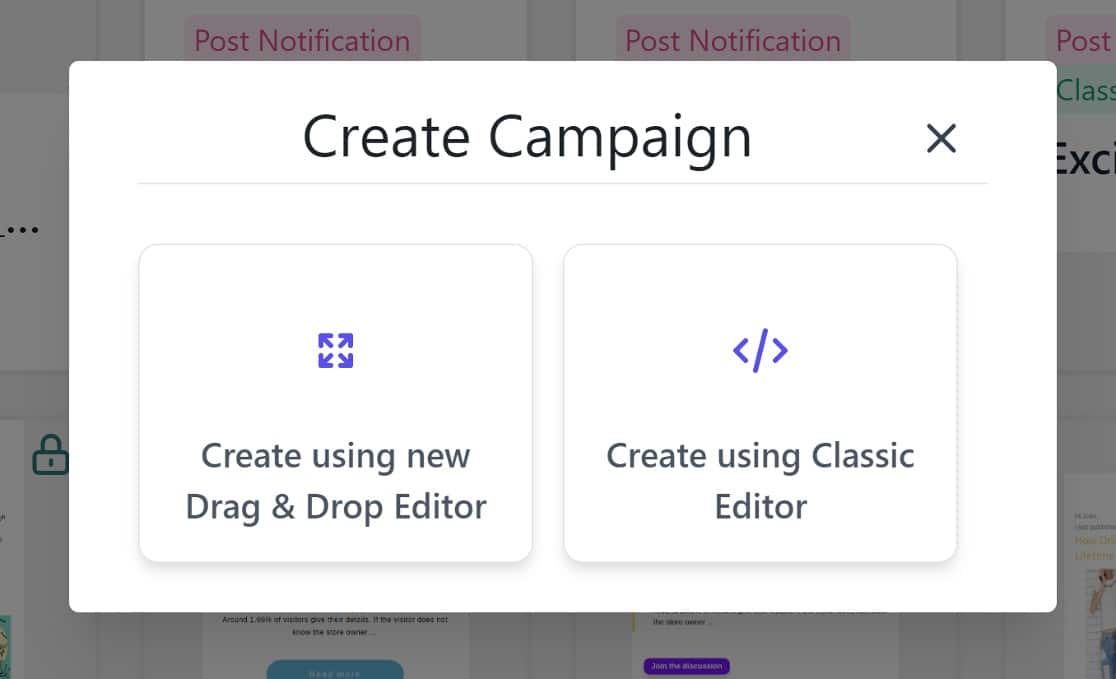
Seja qual for a sua escolha, se estiver familiarizado com a adição de conteúdo às páginas do WordPress, você achará fácil criar seu modelo.
Você realmente não estará criando um modelo do zero. Haverá algum conteúdo básico, consistindo principalmente em texto junto com um espaço reservado para o seu logotipo e algumas tags inteligentes. Você pode adicionar ou remover o conteúdo como desejar.
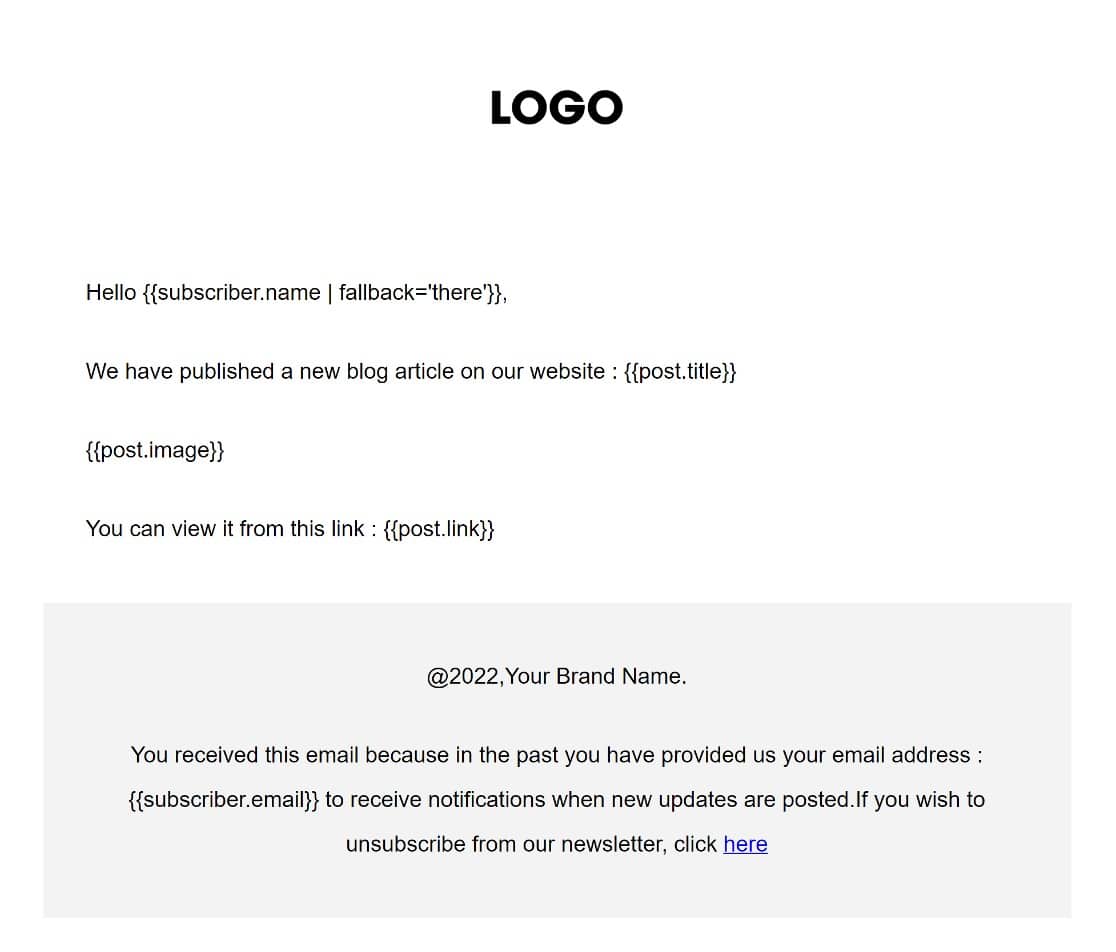
Ao rolar a página para baixo, você verá ainda mais tags opcionais que podem ser adicionadas ao seu modelo.
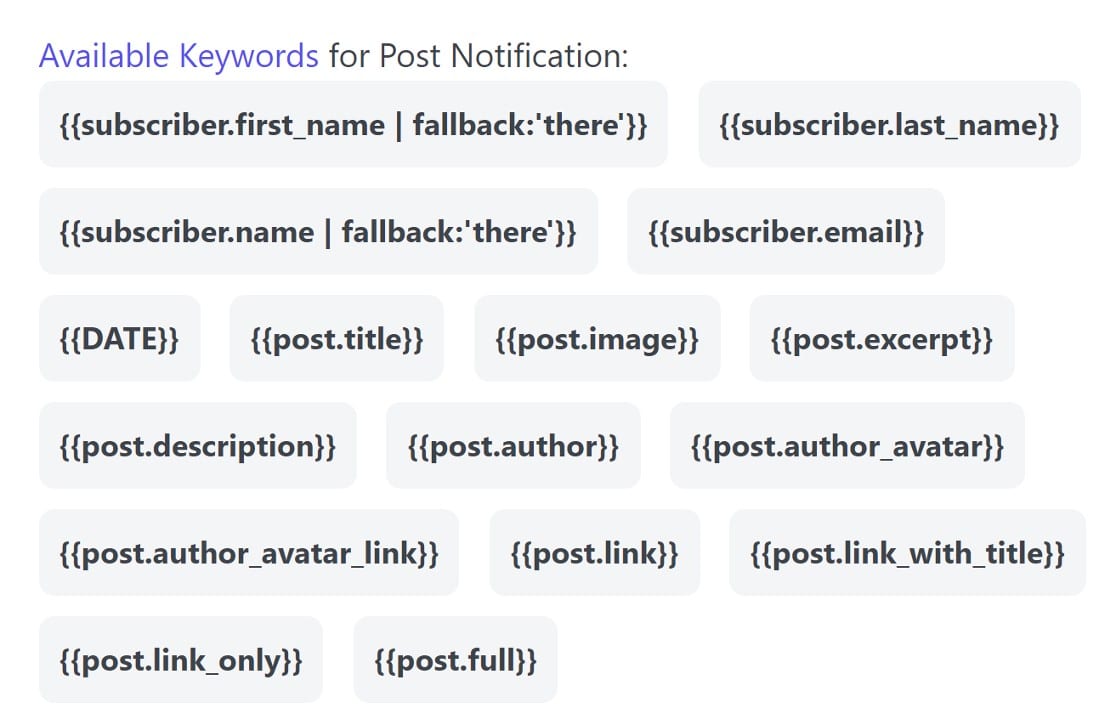
Por exemplo, embora o modelo padrão inclua um link para sua postagem no blog, você pode incluir elementos adicionais em seu e-mail de notificação, como um trecho da postagem usando a tag {{post.excerpt}} .
Quando terminar, role para cima e clique em Resumo para criar e gerenciar as regras da nova campanha.
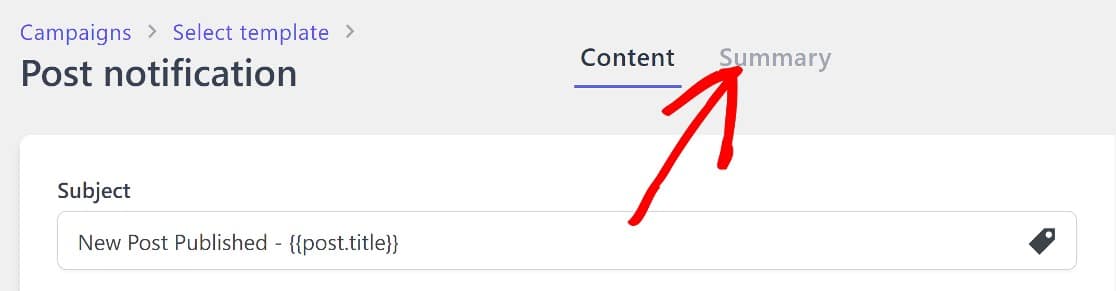
Importante, você deve definir a lista para a qual deseja enviar esta campanha. Escolheremos Teste para este guia, mas você pode escolher o que quiser.
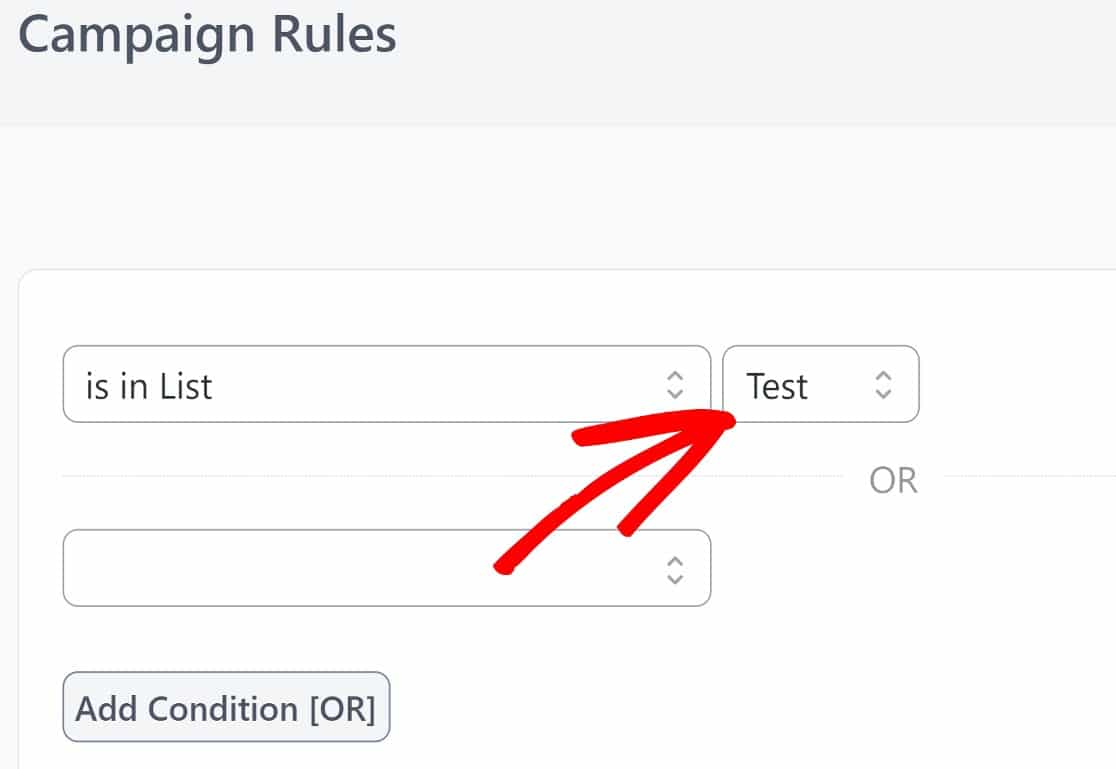
Assim que terminar aqui, será hora de colocar esta campanha no ar. Role até o canto superior direito da página e clique em Avançar .
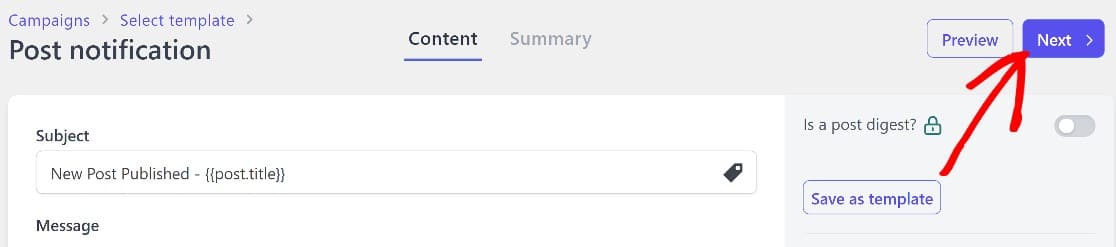
Em seguida, clique em Ativar .
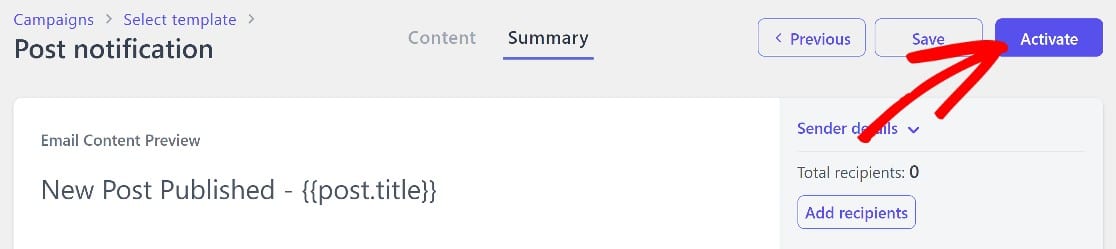
Neste ponto, você terá uma campanha ao vivo e, quando os usuários optarem por sua lista de e-mail, eles receberão uma notificação quando você publicar uma nova postagem no blog.
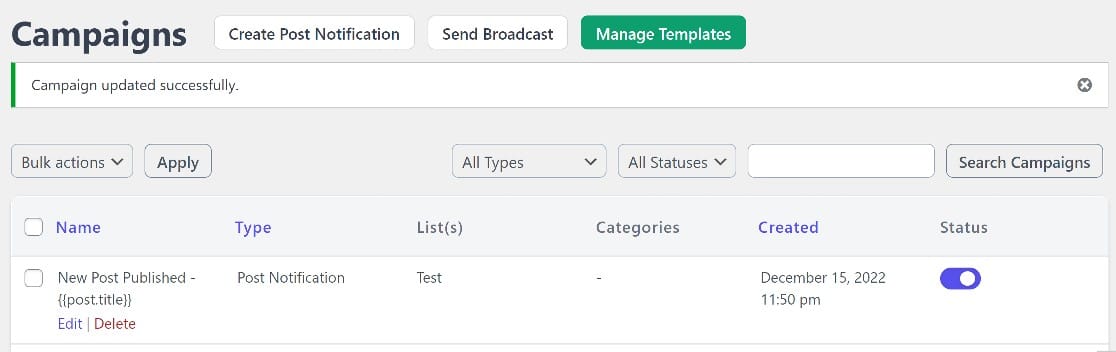
Há apenas mais um passo a dar. Precisamos garantir que seus e-mails sejam entregues com sucesso usando um plug-in SMTP.
Explicaremos por que isso é tão importante e como começar na próxima etapa.
Etapa 5. Ative o SMTP para garantir a entrega bem-sucedida do e-mail
Normalmente, o WordPress usa o PHP mailer para enviar e-mails, mas esse não é um método muito eficaz. Os e-mails enviados dessa maneira geralmente são enviados para pastas de spam ou bloqueados imediatamente.
Para garantir que seus e-mails sejam entregues aos assinantes, você precisará usar um plug-in SMTP. Esses plug-ins funcionam com mailers de terceiros, como SendLayer, para fornecer autenticação para seus domínios de e-mail.
Existem alguns plugins SMTP por aí, mas recomendamos fortemente o uso do WP Mail SMTP, que é o melhor do mercado.
Primeiramente, você precisará instalar o WP Mail SMTP e iniciar o assistente de configuração. Para começar, vá para a área de administração do WordPress e clique em WP Mail SMTP » Configurações » Geral .
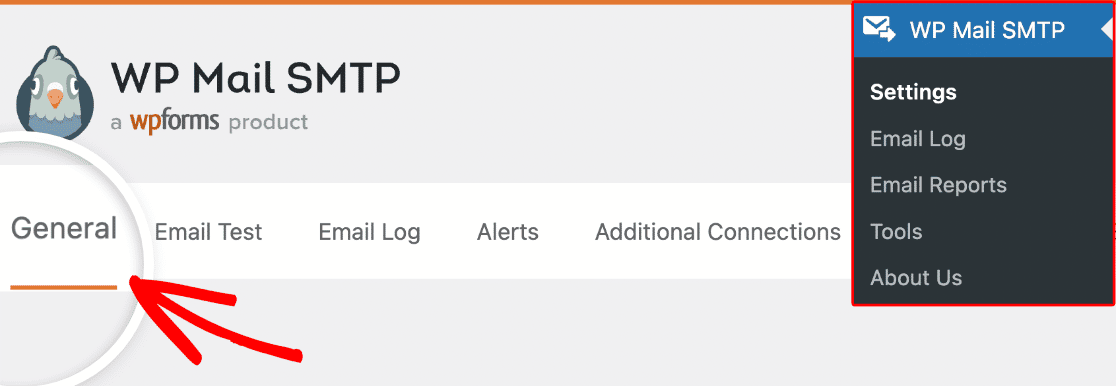
Uma vez dentro, role para baixo até a seção Mail e clique em Launch Setup Wizard .
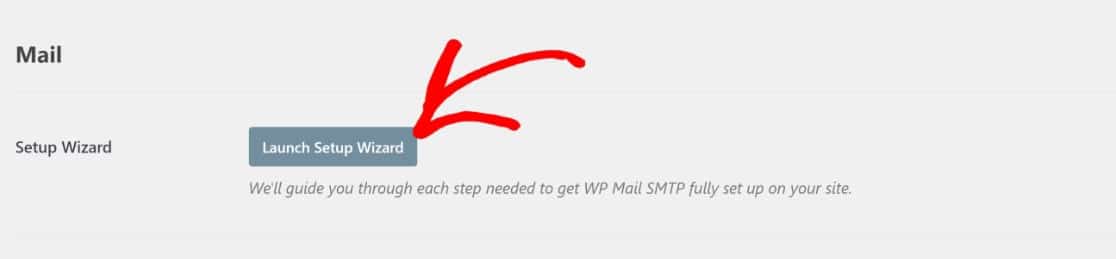
Conforme mencionado, os plug-ins SMTP funcionam com malas diretas de terceiros, portanto, uma parte muito importante do processo de configuração é escolher uma mala direta. Recomendamos o SendLayer por sua integração perfeita com WP Mail SMTP, mas se você quiser tentar outras opções, há algumas a serem consideradas.
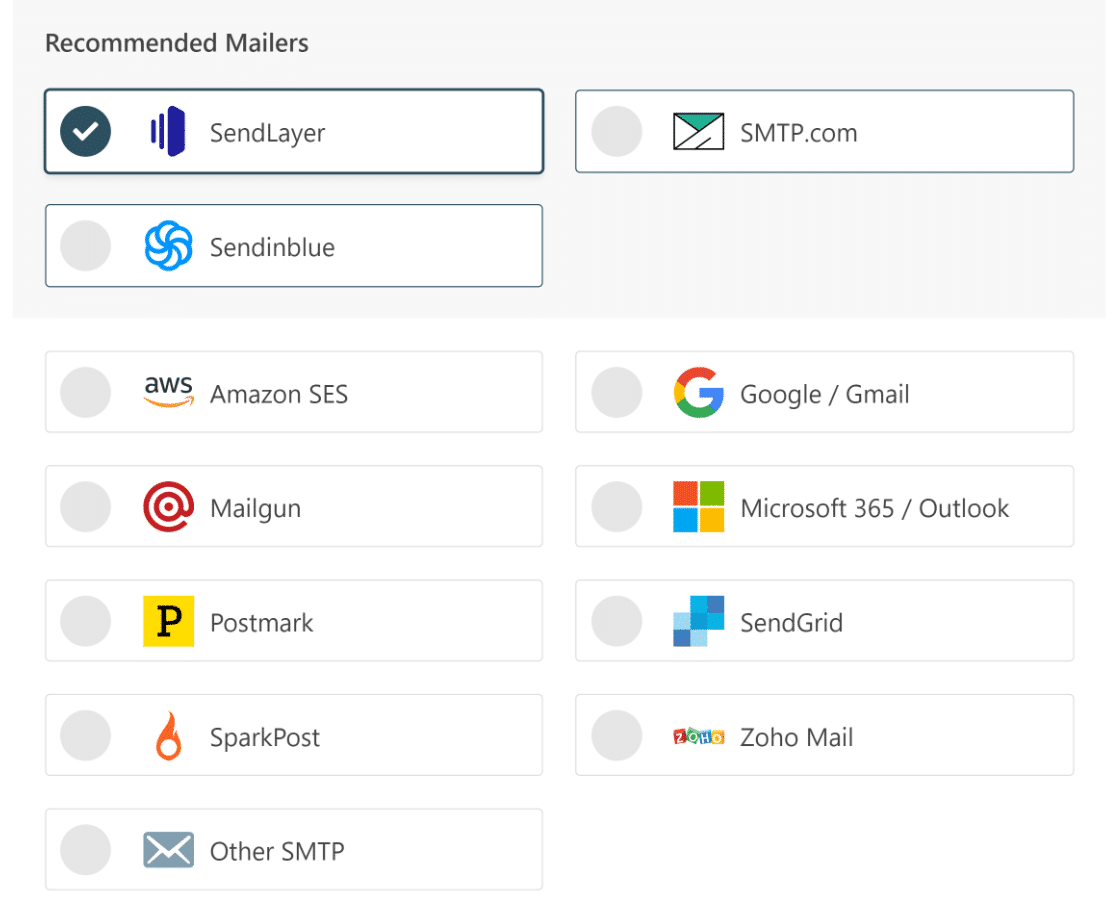
Seja qual for a sua escolha, dê uma olhada nestes guias úteis para configurá-lo corretamente.
| Mailers disponíveis em todas as versões | Mailers no WP Mail SMTP Pro |
|---|---|
| EnviarCamada | Amazon SES |
| SMTP.com | Microsoft 365/Outlook.com |
| Sendinblue | Zoho Mail |
| Google Workspace / Gmail | |
| Mailgun | |
| Carimbo postal | |
| SendGrid | |
| SparkPostName | |
| Outro SMTP |
Com o WP Mail SMTP configurado, agora estamos na linha de chegada!
Agora, seus assinantes receberão notificações por e-mail toda vez que você publicar um post de blog em seu site!
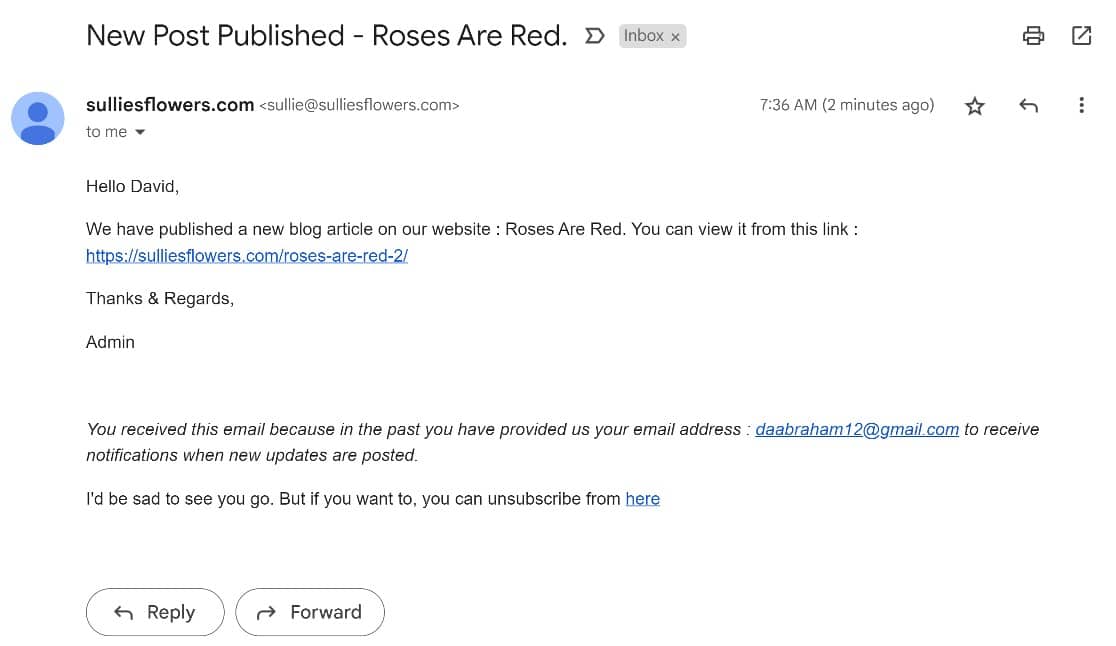
E isso é tudo! Agora você sabe como fazer com que os usuários assinem seu blog WordPress usando e-mail.
Em seguida, rastrear emails abertos em uma planilha do Google
Ao enviar e-mails, não seria ótimo ter uma maneira fácil de rastrear quem está abrindo seus e-mails? Tanto o Icegram Express quanto o WP Mail SMTP oferecem algumas ferramentas poderosas de rastreamento de e-mail, mas com o WP Mail SMTP, você poderá rastrear as aberturas de e-mail em uma planilha do Google Sheet. Parece interessante? Experimente!
Crie seu formulário WordPress agora
Pronto para criar seu formulário? Comece hoje mesmo com o plugin construtor de formulários mais fácil do WordPress. O WPForms Pro inclui muitos modelos gratuitos e oferece uma garantia de devolução do dinheiro em 14 dias.
Se este artigo ajudou você, siga-nos no Facebook e no Twitter para obter mais tutoriais e guias gratuitos do WordPress.
