Como vender no WordPress sem WooCommerce
Publicados: 2023-01-05Você está procurando uma maneira de vender produtos online sem usar o WooCommerce?
O WooCommerce é uma poderosa plataforma de comércio eletrônico para sites WordPress, mas nem sempre você precisará de uma solução tão complexa e que consome muitos recursos.
Se você é uma pequena loja online ou, talvez, uma organização sem fins lucrativos com alguns itens para vender para suas necessidades de arrecadação de fundos, há uma maneira melhor. Com uma licença do WPForms Pro, você poderá facilmente vender produtos e aceitar o pagamento por eles diretamente em seus formulários.
Quer aprender como? Vamos começar!
Por que não devo usar o WooCommerce no meu site WordPress?
O WooCommerce é uma ótima solução para lojas online de médio e grande porte, mas para empresas menores ou que vendem apenas alguns produtos, nem sempre é a melhor ideia.
A principal razão para não usar o WooCommerce para sites menores é que o plug-in vem com muitos recursos e funções, que adicionam algum peso ao seu site e podem torná-lo mais lento.
Para lojas maiores, os benefícios podem superar o pequeno inconveniente, mas para lojas pequenas com menos produtos, existem soluções muito melhores por aí. Uma delas é simplesmente usar o WPForms Pro.
Continue lendo para ver como isso funciona!
Como vender no WordPress sem WooCommerce
Neste artigo
- Etapa 1. Instale o WPForms
- Etapa 2. Instalar complementos de pagamento
- Etapa 3. Crie um formulário de comércio eletrônico
- Etapa 4. Habilitar pagamentos para o formulário
Etapa 1. Instale o WPForms
Como acabamos de mencionar, você pode facilmente vender produtos e receber pagamentos diretamente de seus formulários usando WPForms. Isso é muito conveniente, pois você precisará ter formulários em seu site de qualquer maneira. Tudo o que você precisa fazer é adicionar alguns campos extras ao seu formulário para torná-los prontos para comércio eletrônico.
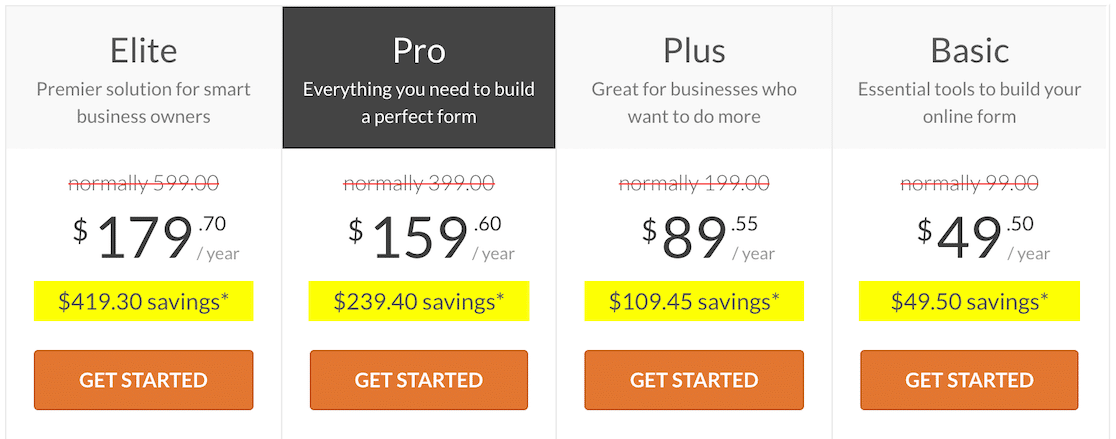
Portanto, começaremos instalando o WPForms Pro, que é uma licença paga do WPForms que vem com todos os recursos necessários para criar formulários WordPress de comércio eletrônico poderosos.
Com o WPForms Pro instalado, você terá acesso gratuito aos complementos de pagamento WPForms, que incluem gateways de pagamento populares como Stripe, PayPal Commerce, Square e Authorize.Net.
Se precisar de ajuda para instalar o WPForms Pro, confira este guia útil para instalar plugins do WordPress para iniciantes.
Etapa 2. Instalar complementos de pagamento
Com o WPForms instalado, o próximo passo será adicionar um complemento de pagamento WPForms. Existem vários para escolher, mas para este guia, vamos nos concentrar no addon Stripe.
Outra escolha popular é o complemento PayPal Commerce e, se você não tiver certeza de qual é o melhor para você, nossa comparação Stripe x PayPal ajudará a clarear sua mente. Dito isso, você pode ativar vários gateways de pagamento para que seus usuários possam decidir qual preferem.
A instalação de qualquer um dos complementos é fácil. Primeiro, vamos para a área de administração do WordPress, onde clicaremos em WPForms » Addons para acessar a página WPForms Addons.
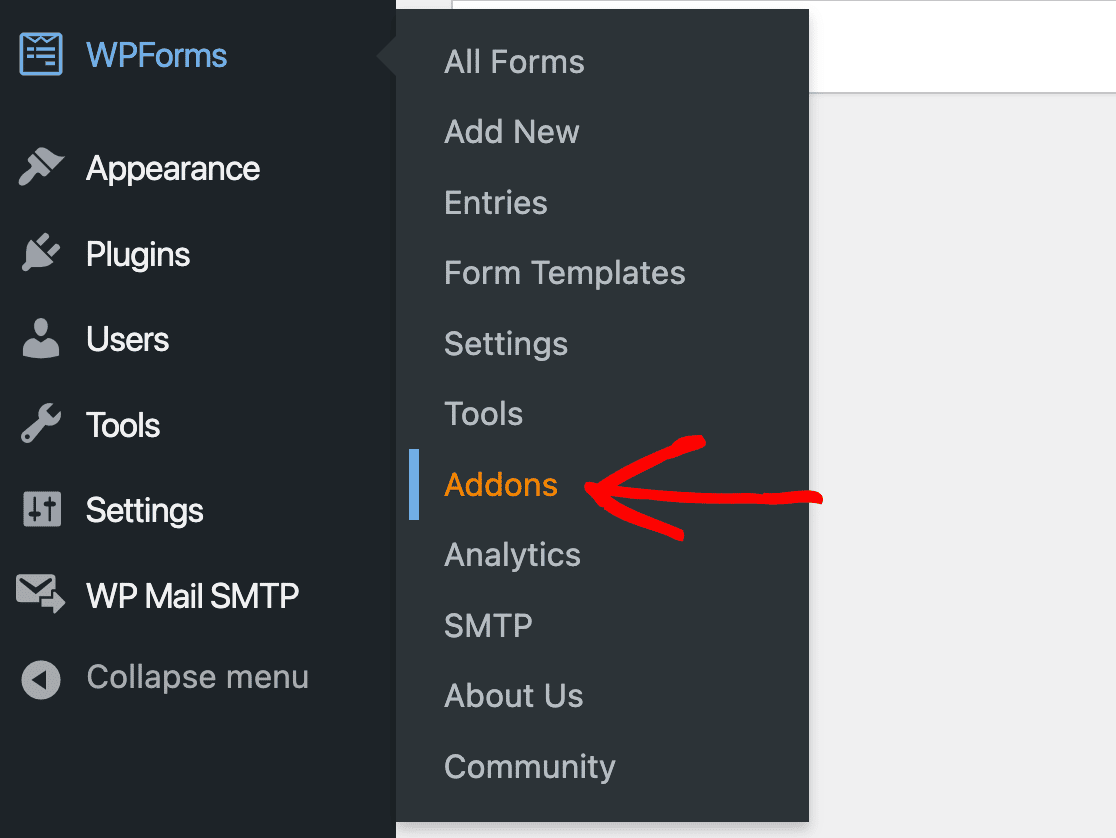
Você pode encontrar facilmente os complementos de que precisa rolando a página ou simplesmente usando a barra de pesquisa.
Depois de encontrar o complemento que deseja usar, basta clicar em Instalar complemento e, em seguida, Ativar para começar.
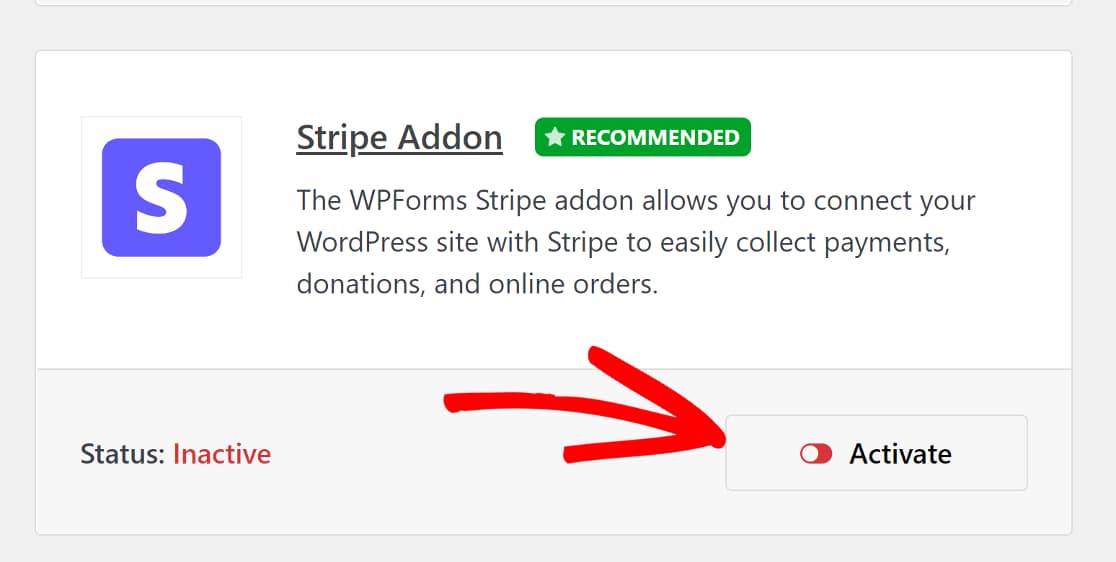
Em seguida, haverá mais uma etapa para que o complemento funcione totalmente.
Volte para a guia WPForms na barra lateral da área de administração do WordPress e, desta vez, clique em WPForms » Configurações » Pagamentos .
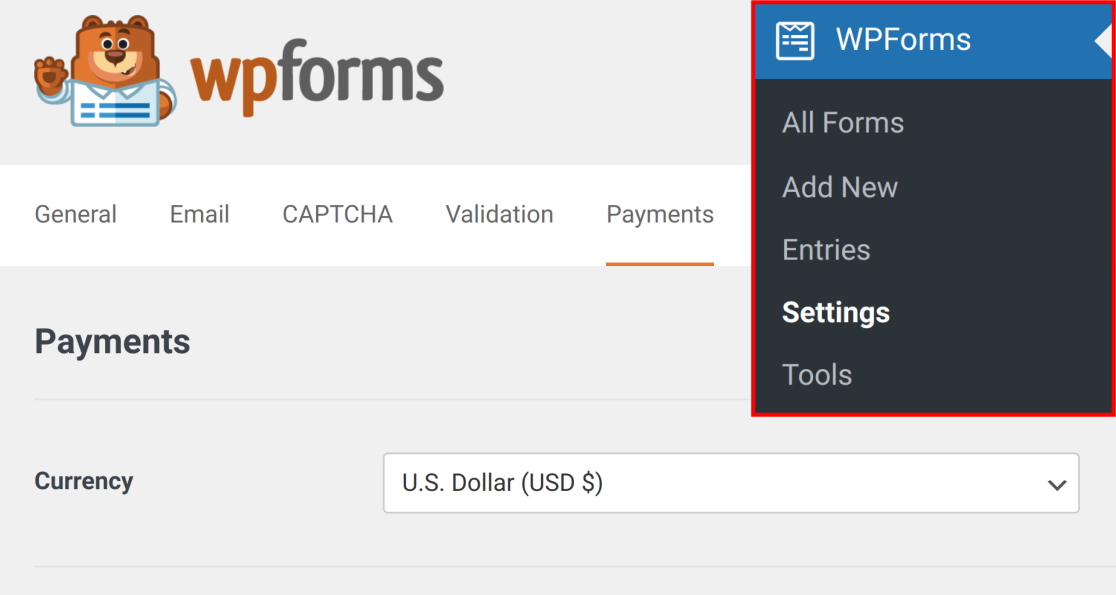
Nesta página, você executará um rápido processo de integração para o gateway de pagamento escolhido.
Conforme mencionado, usaremos o Stripe, mas as etapas não são significativamente diferentes para qualquer outro gateway de pagamento. Na página Pagamentos, role para baixo até ver a seção chamada Stripe e clique em Conectar com Stripe .
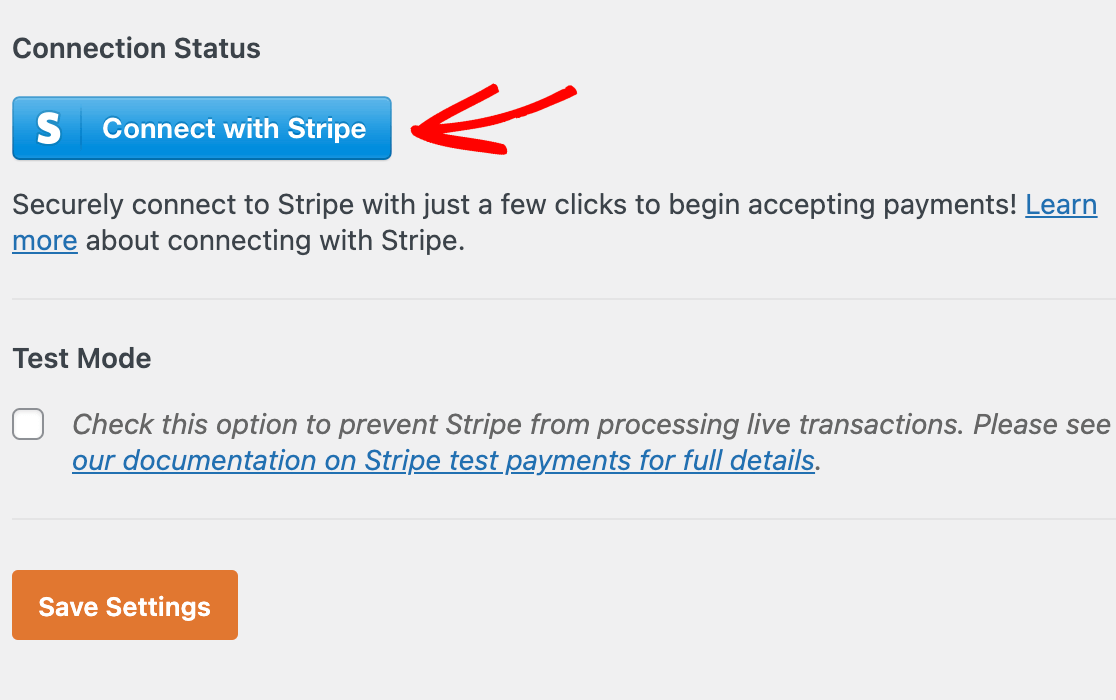
Você será solicitado a autorizar a conexão entre seu site e o Stripe. Se você já possui uma conta Stripe, digite o e-mail que você usou para configurá-la e clique em Continuar .
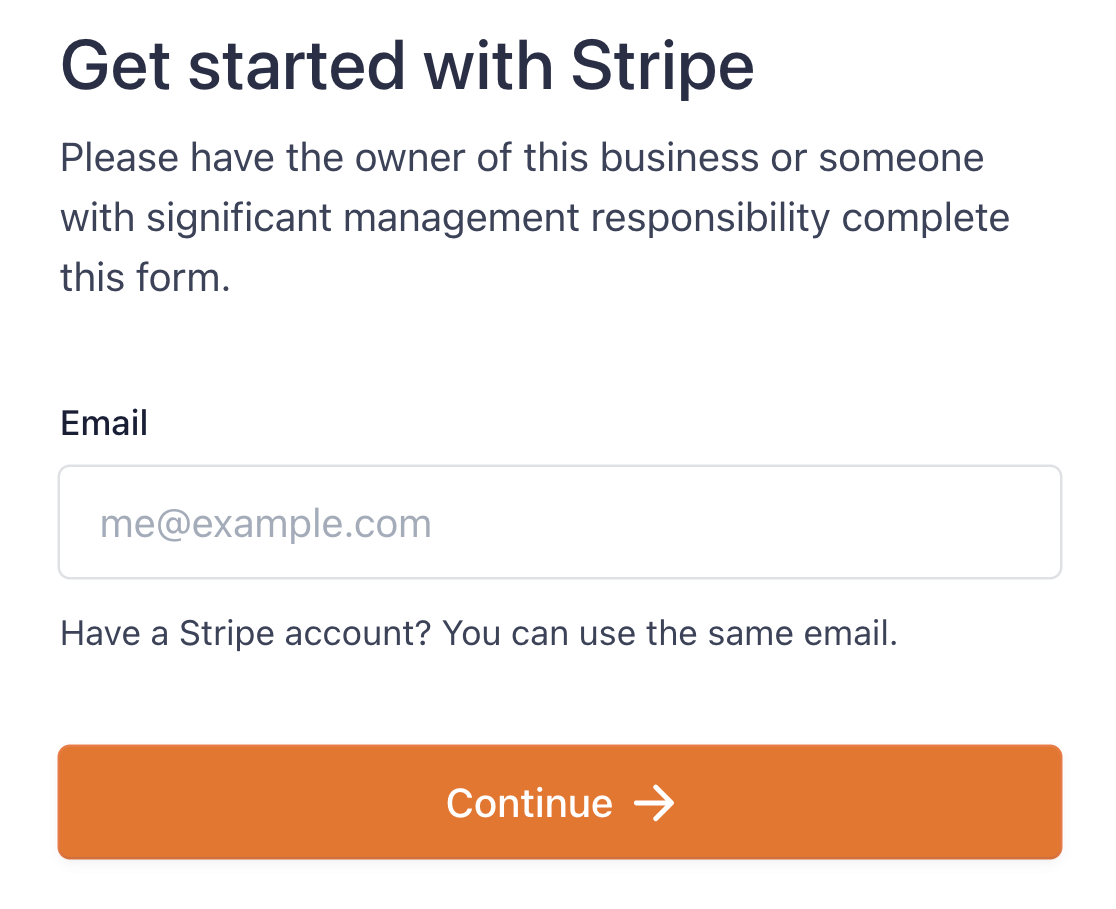
Você terá mais algumas etapas para concluir em uma janela do Stripe e, em seguida, será redirecionado de volta à página de pagamentos do WPForms. Você verá que seu site agora está conectado ao stripe.
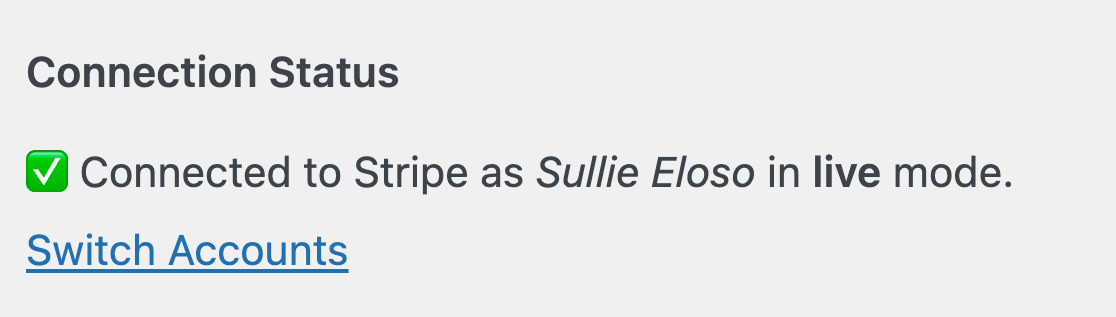
Agora que temos um gateway de pagamento ativado, podemos criar um formulário de comércio eletrônico usando o WPForms.
Etapa 3. Crie um formulário de comércio eletrônico
Criar formulários com WPForms é muito fácil. O construtor de formulários WPForms é uma ferramenta visual de arrastar e soltar com uma área de visualização ao vivo. E você não precisa criar seus formulários do zero se estiver com pressa!
O WPForms oferece mais de 500 modelos de formulário pré-construídos que cobrem uma ampla gama de usos comerciais e sem fins lucrativos. Para este tutorial, queremos criar um formulário que nos permita vender produtos e receber pagamentos.
O modelo WPForms Billing/Order Form é perfeito para isso. Para encontrá-lo, vamos voltar para a guia WPForms na barra lateral da área de administração do WordPress e clicar em WPForms »Adicionar novo .
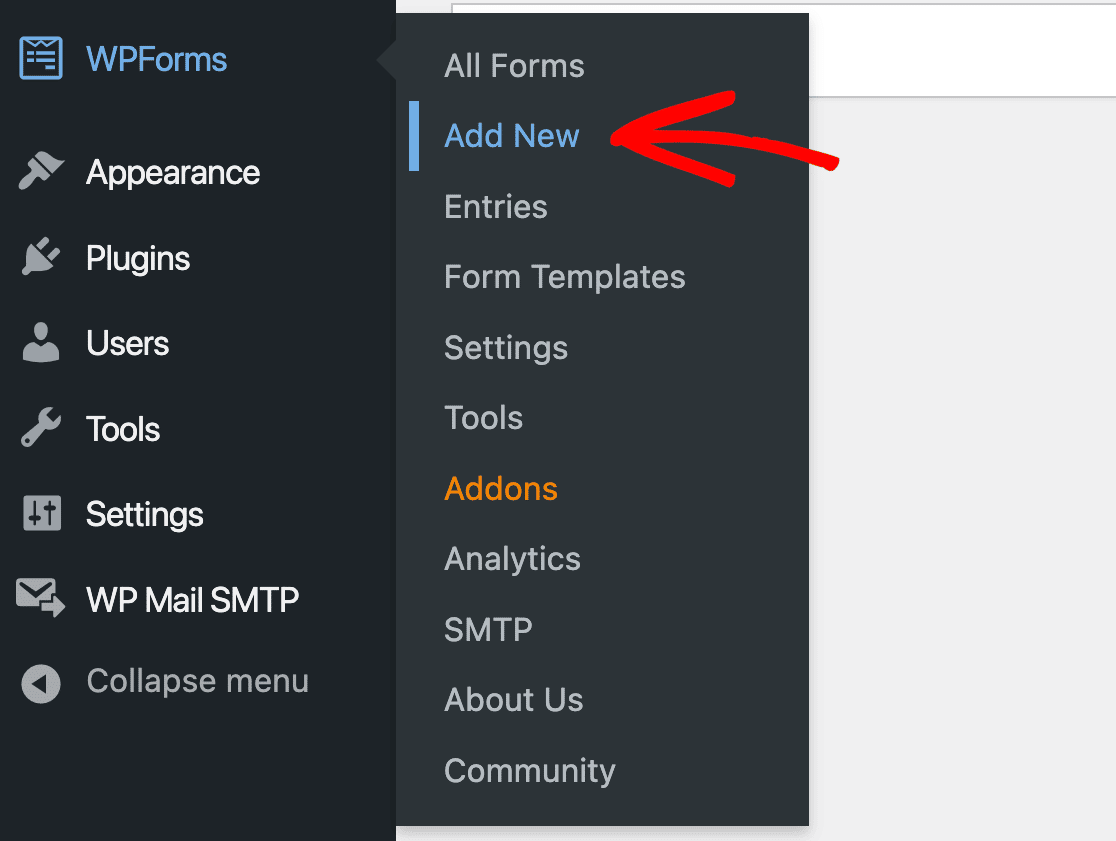

Isso abrirá a área de modelo WPForms. Podemos encontrar o modelo de formulário de cobrança/pedido pesquisando-o na barra de pesquisa no canto superior esquerdo da página. Clique em Usar modelo para começar.
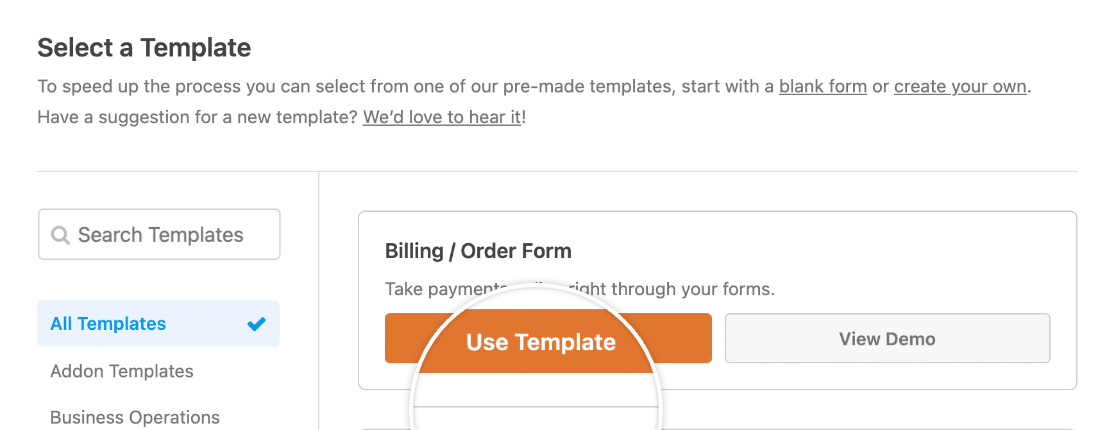
O formulário de Cobrança/Pedido será aberto no construtor de formulário WPForms, onde você verá o modelo à direita, com campos de formulário WPForms à esquerda.
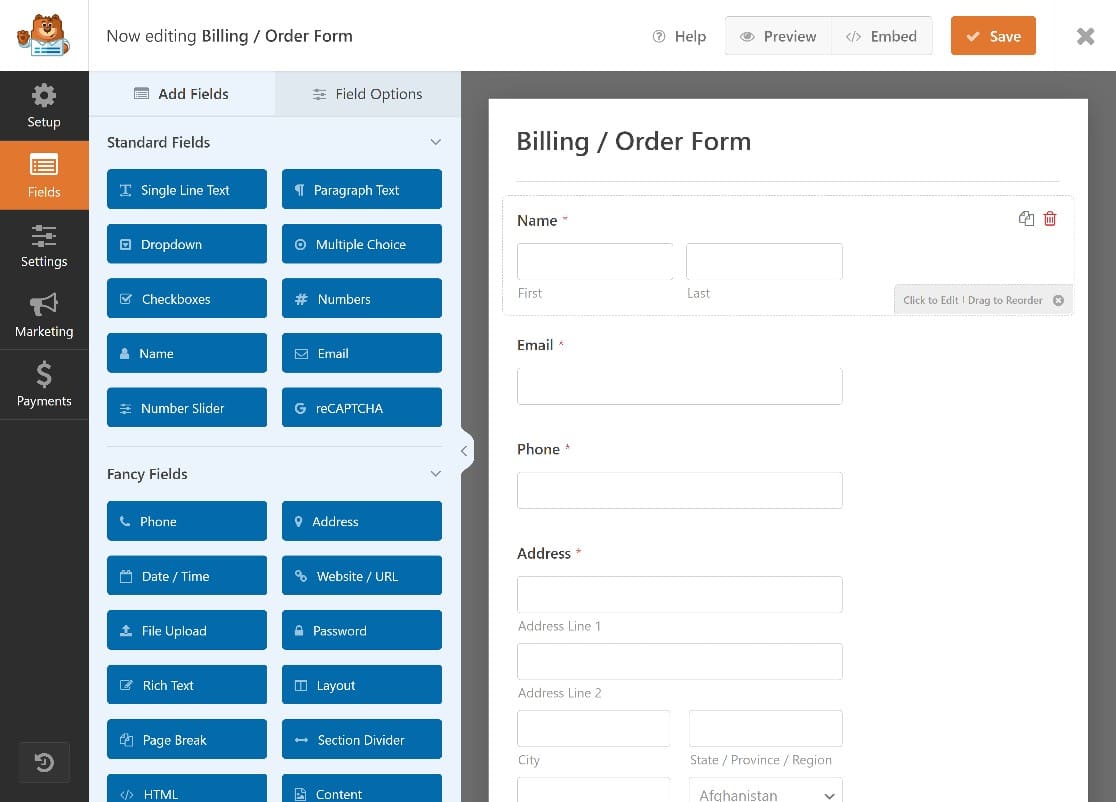
Vamos editar rapidamente alguns dos campos do formulário para torná-lo mais adequado às nossas necessidades. Por exemplo, embora o modelo de formulário de Cobrança/Pedido venha com alguns produtos de espaço reservado, precisaremos personalizá-los.
No modelo de formulário, você verá um campo WPForms Multiple Items. Os usuários podem clicar nesses itens para solicitar esses produtos.
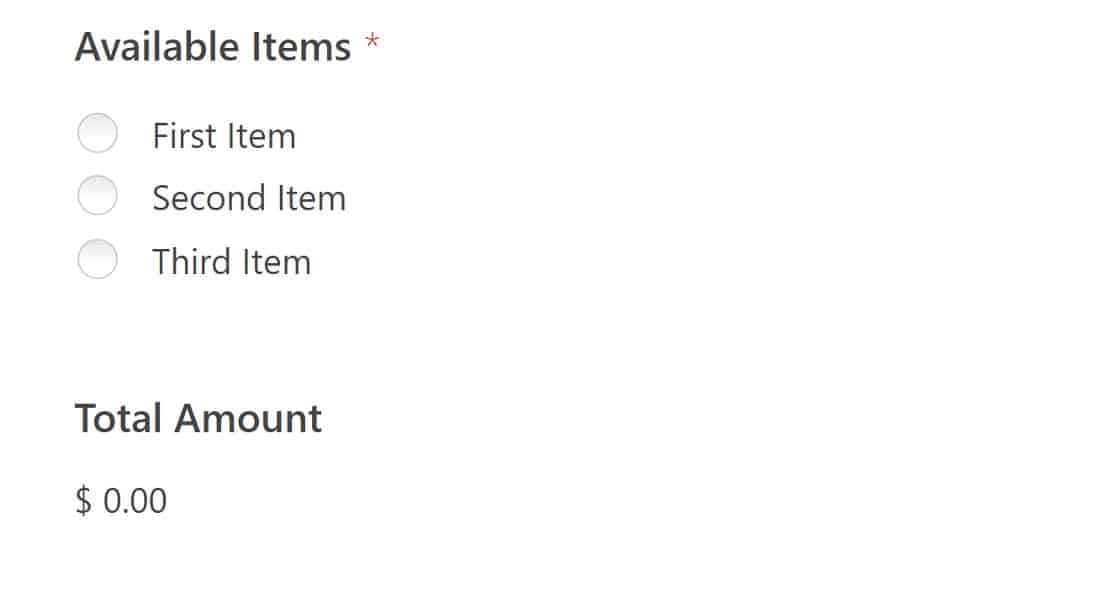
Editaremos este campo para nomeá-los com nomes de produtos. Para começar, basta clicar em qualquer lugar no campo Vários itens para abrir as opções de campo à esquerda da tela.
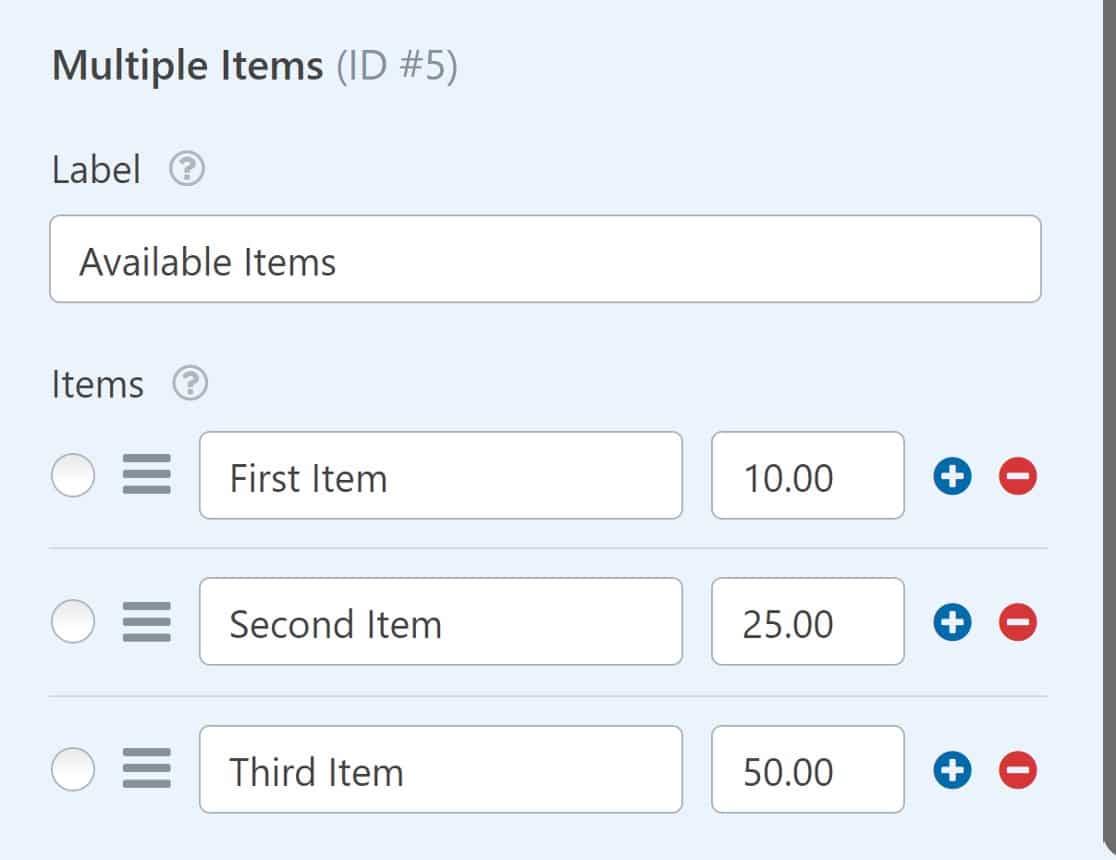
Você pode alterar facilmente os rótulos desses itens para refletir seus produtos.
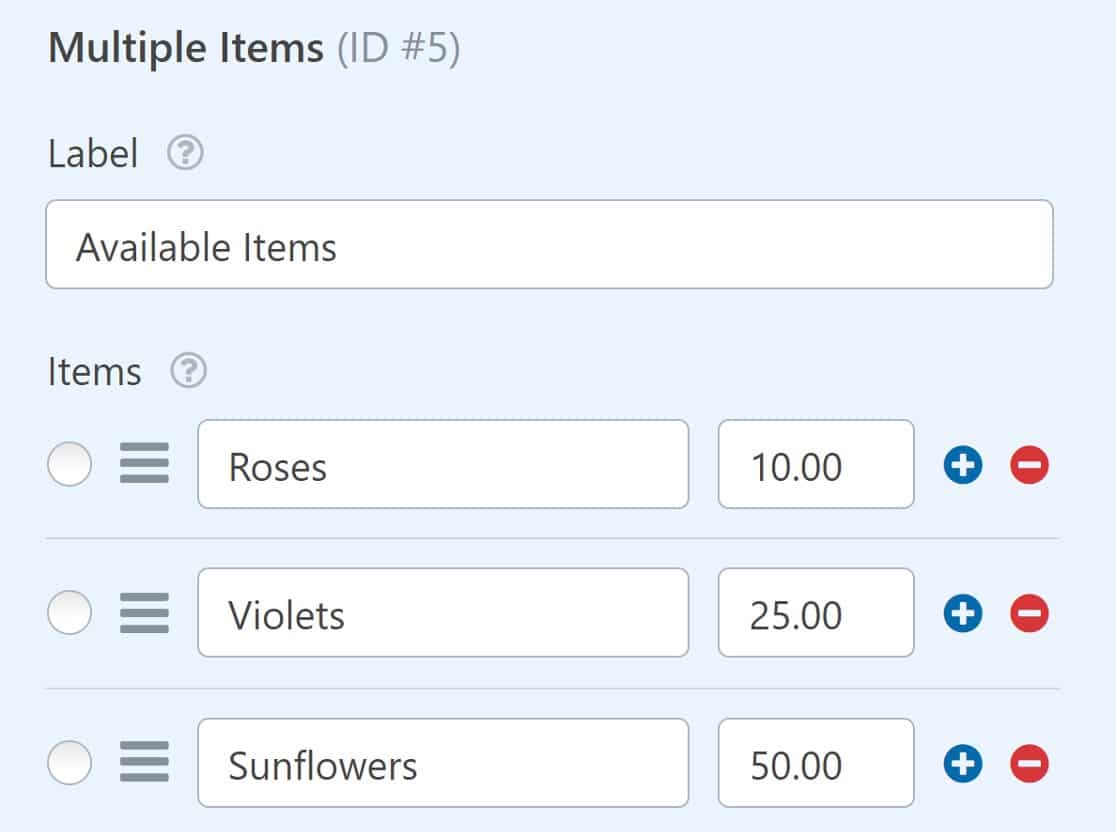
Você também pode adicionar imagens de produtos alternando o botão de opções de imagem.
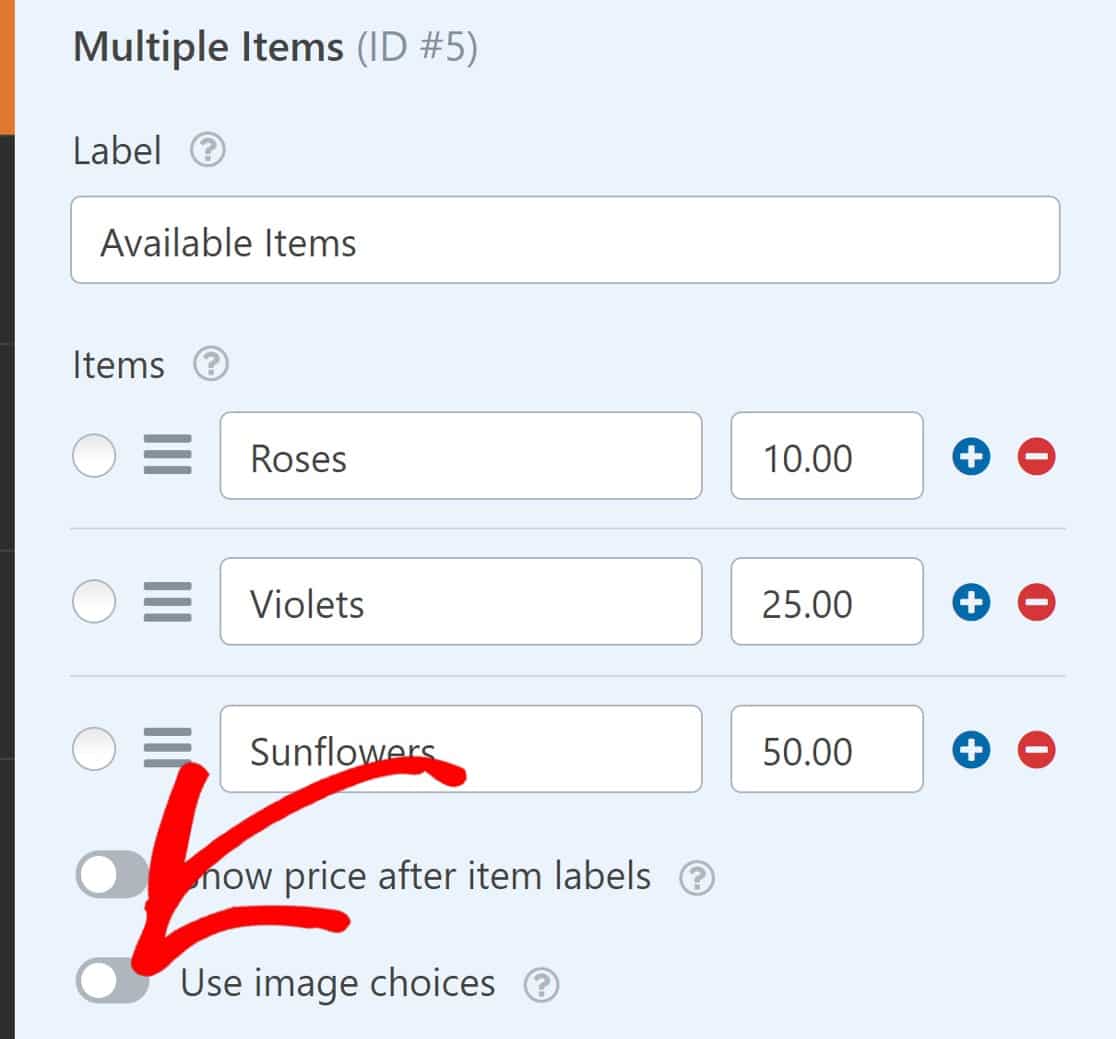
Agora você poderá adicionar imagens a cada item em suas listas de vários itens.
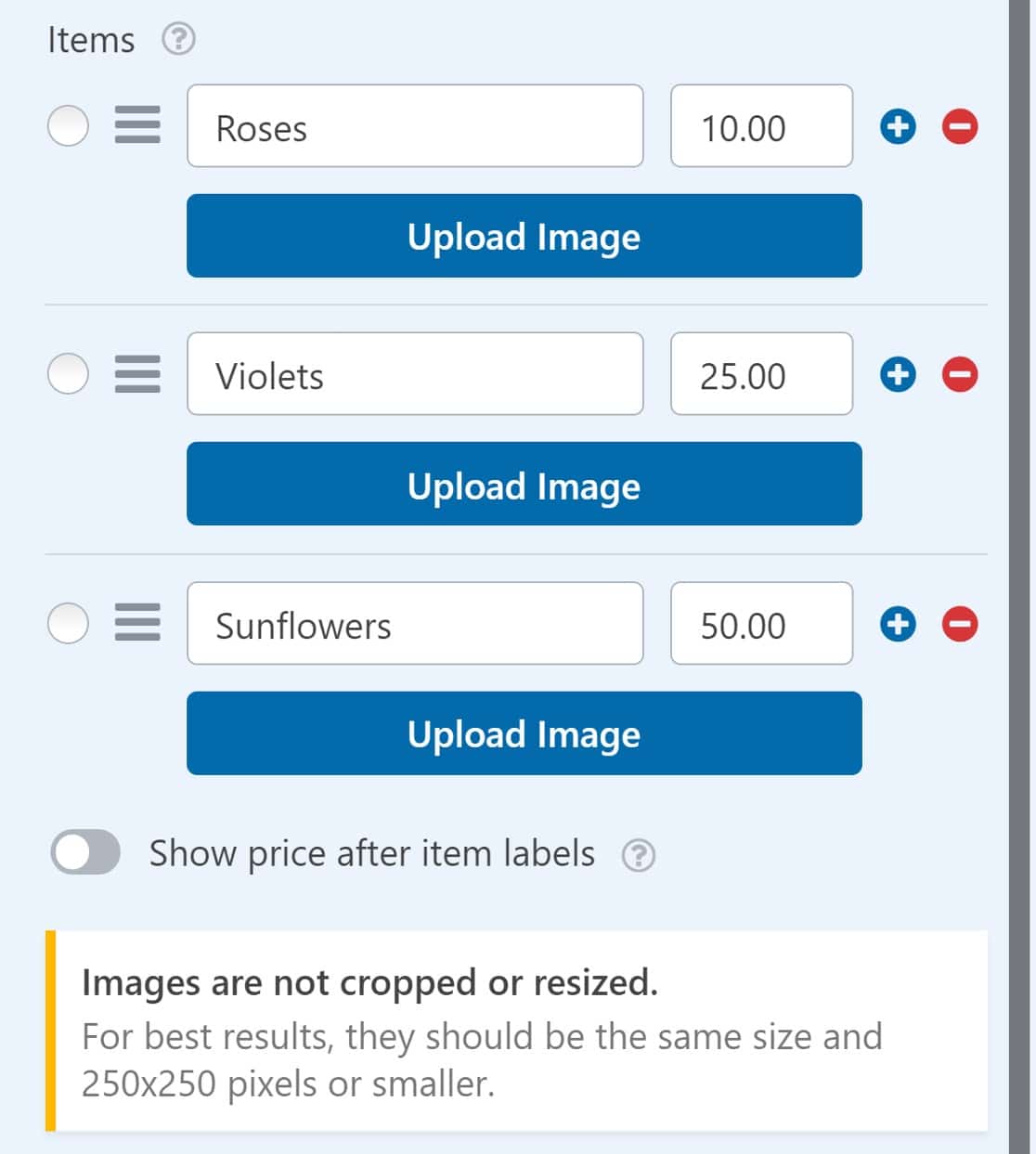
Aqui está a aparência do nosso formulário de cobrança/pedido:
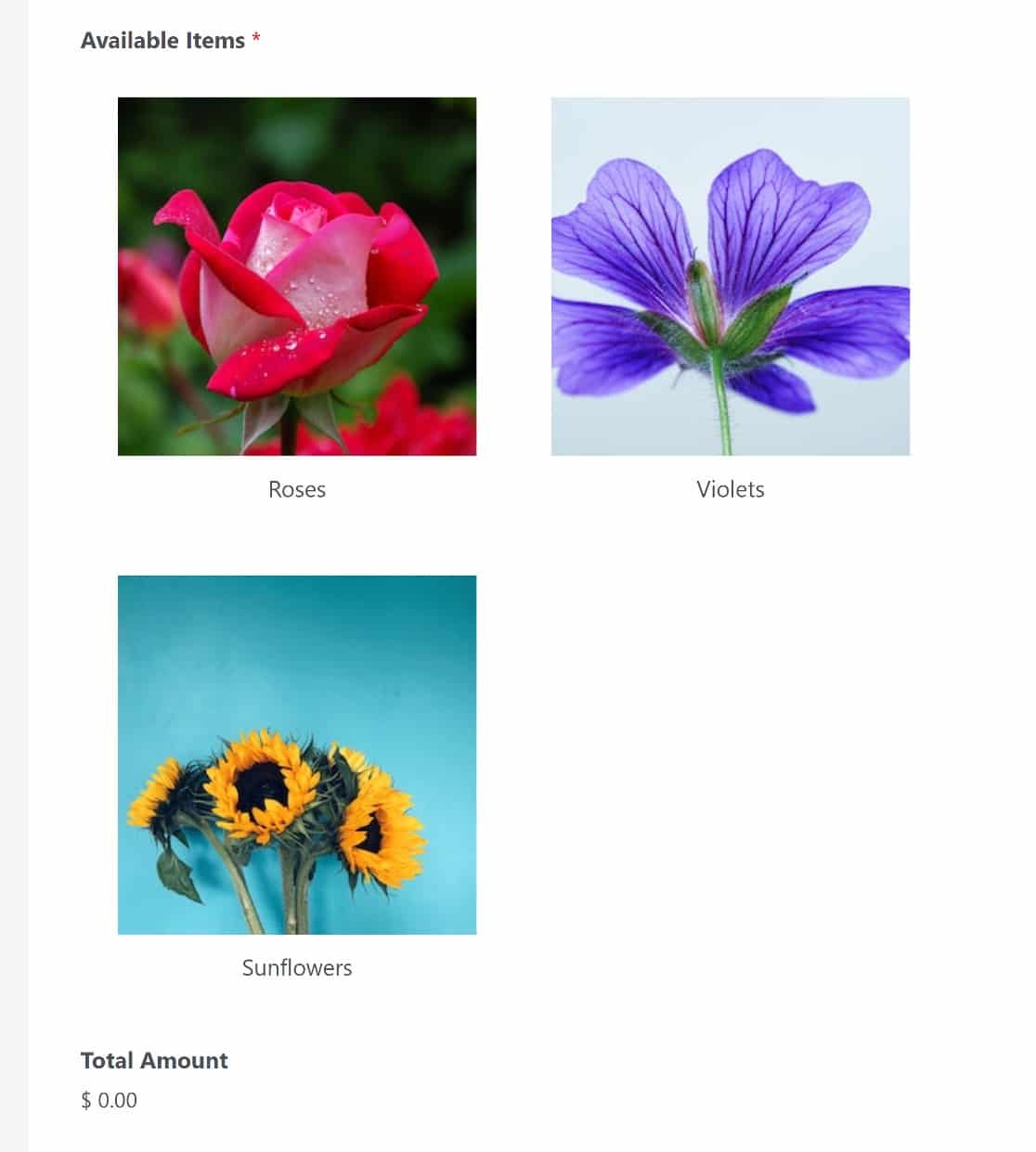
Se você deseja exibir o preço de cada item ao lado da imagem do produto, basta alternar o botão Mostrar preço após os rótulos dos itens .
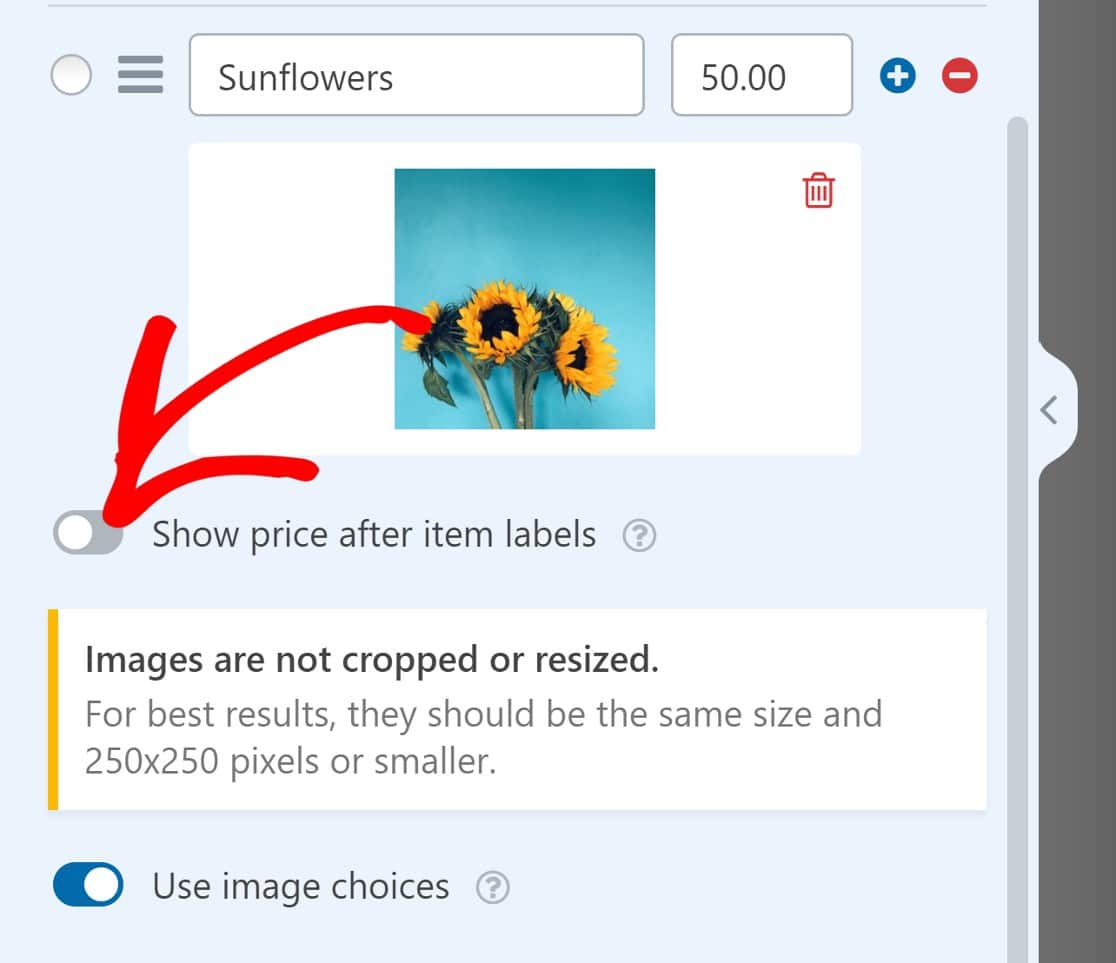
Agora, só precisamos habilitar o Stripe para este formulário e adicionar o campo de pagamento Stripe para tornar nosso formulário totalmente funcional.
Etapa 4. Habilitar pagamentos para o formulário
Para ativar os pagamentos Stripe para este formulário, navegaremos até o menu na barra lateral esquerda da interface do criador de formulários e clicaremos em Pagamentos » Stripe » Ativar pagamentos Stripe .
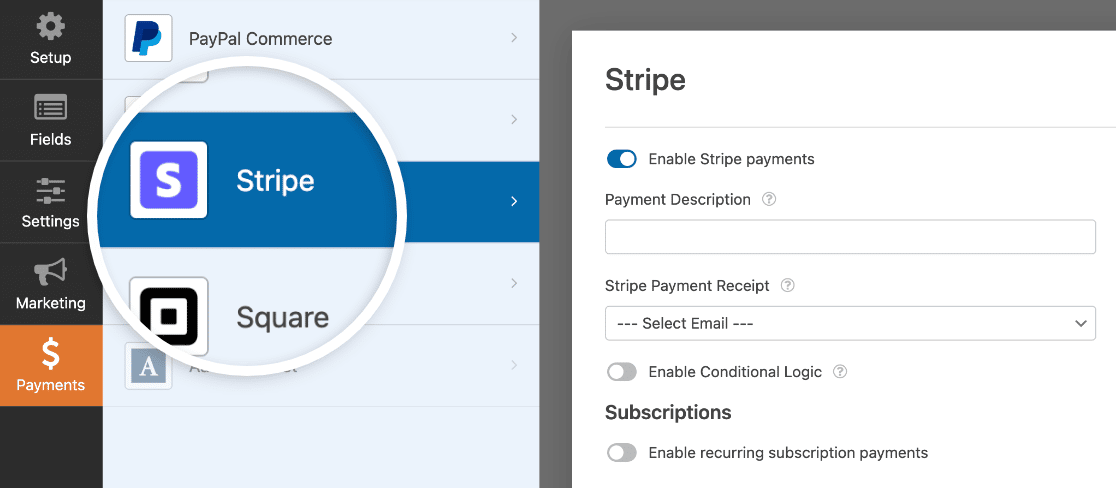
Existem mais algumas configurações opcionais que você pode querer dar uma olhada:
Descrição de pagamento
Insira uma descrição básica, como o nome da sua empresa ou o tipo de produto, para ajudar os usuários a identificar as transações feitas em seu site.
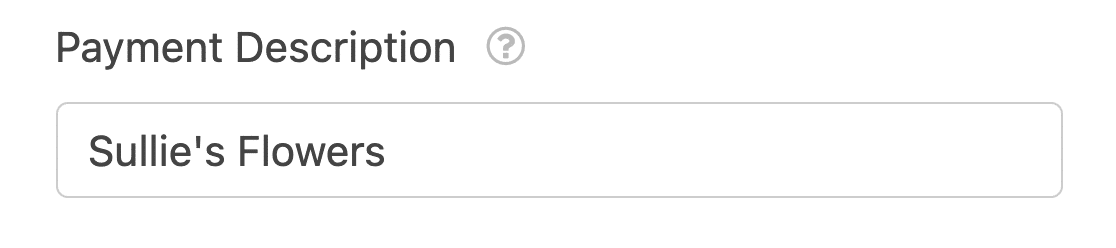
Essa descrição aparecerá quando eles visualizarem a transação em seus extratos bancários.
Tirar Recibo de Pagamento
Insira o campo do formulário de onde o endereço de e-mail do usuário deve ser obtido. Neste caso, temos apenas um campo de e-mail, então simplesmente escolheremos Email .
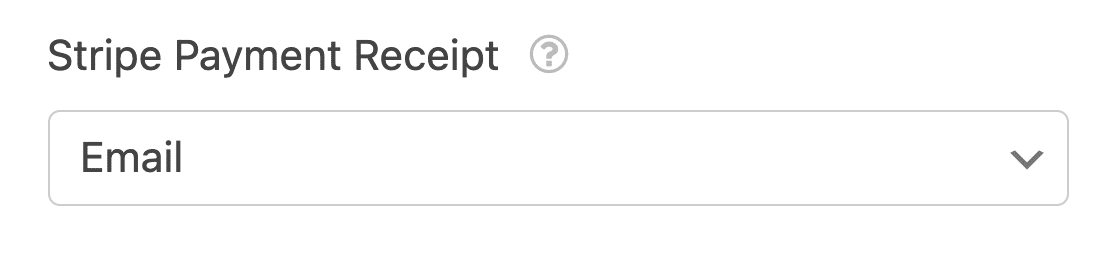
Os usuários agora receberão seus recibos em qualquer endereço de e-mail que tenham inserido no formulário.
Pagamentos recorrentes
Se quiser configurar pagamentos recorrentes, talvez para uma assinatura recorrente, você precisará ativar o botão Ativar pagamentos recorrentes de assinatura .
Insira um nome para o plano de assinatura, defina o período de assinatura e, novamente, defina o campo E-mail do cliente como E-mail.
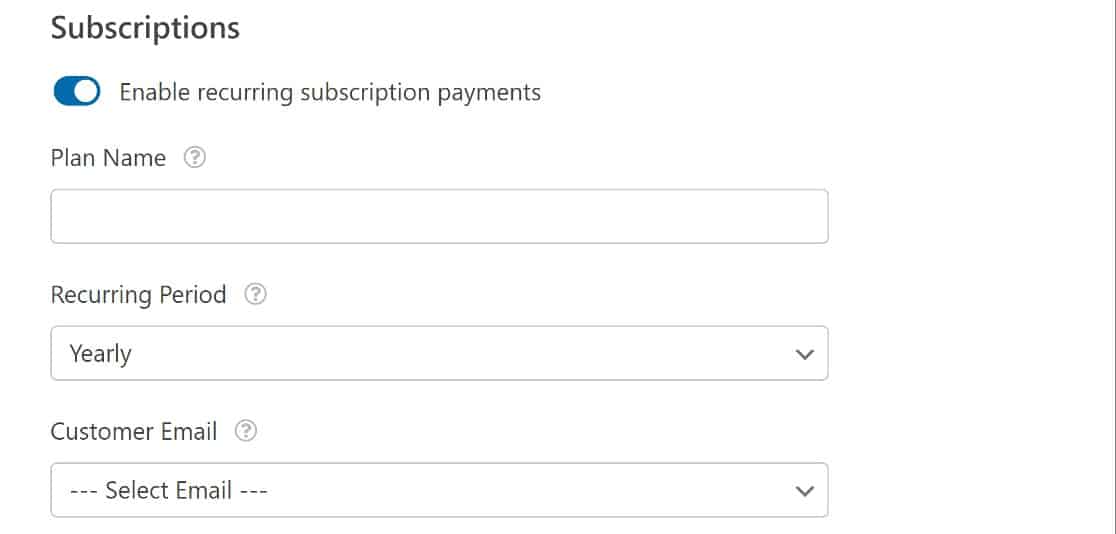
Neste ponto, estamos todos configurados com um formulário de pagamento totalmente funcional.
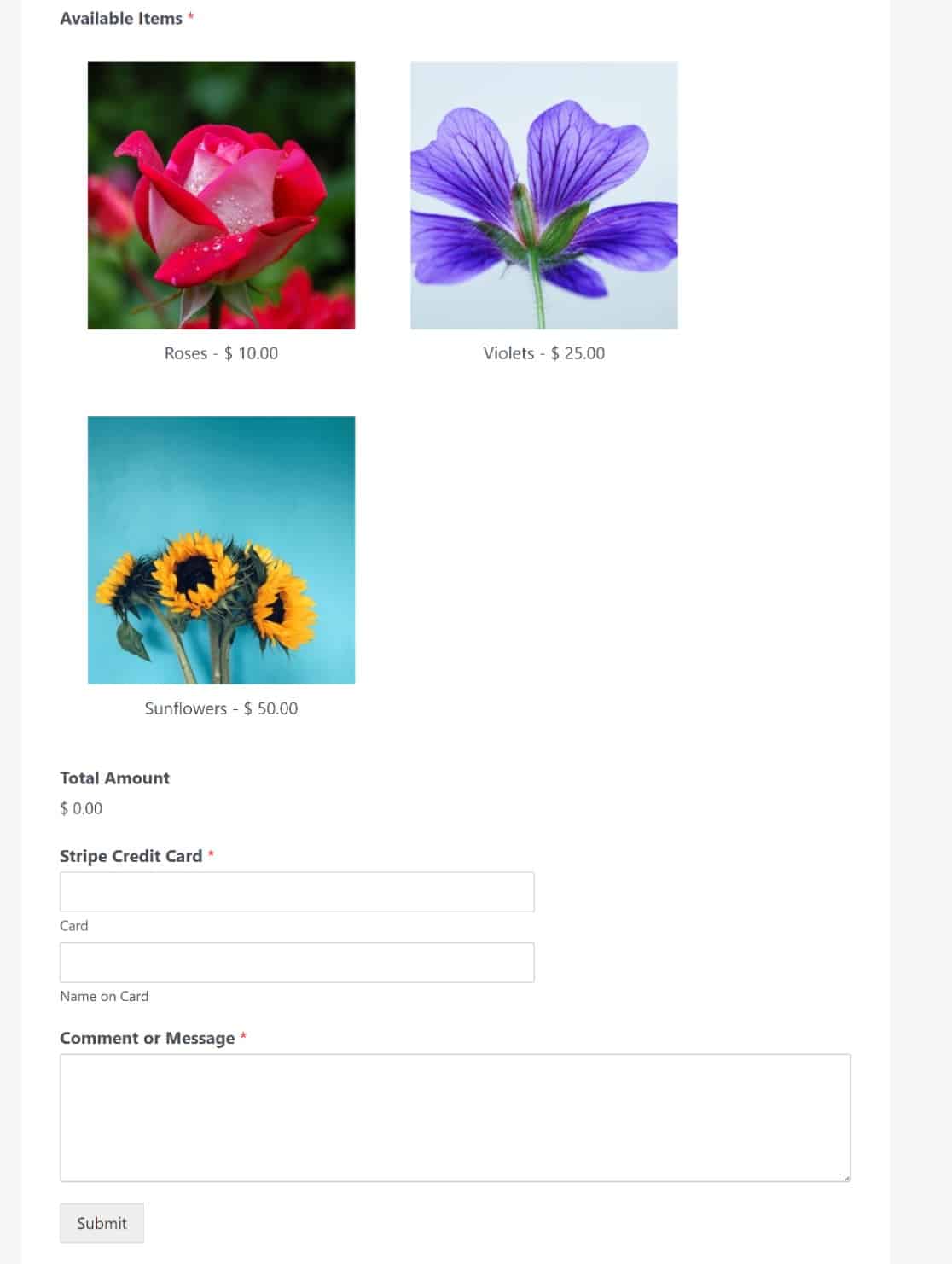
E é isso! Agora você sabe como vender no WordPress sem usar o WooCommerce.
Em seguida, impeça que os bots preencham seus formulários
O spam é um problema comum com o WordPress, mas o WPForms oferece um conjunto de ferramentas poderosas para lidar com isso de forma decisiva. Saiba como proteger seus formulários em nosso guia para evitar que bots preencham seus formulários.
Crie seu formulário WordPress agora
Pronto para criar seu formulário? Comece hoje mesmo com o plugin construtor de formulários mais fácil do WordPress. O WPForms Pro funciona muito bem com o MonsterInsights e oferece uma garantia de devolução do dinheiro em 14 dias.
Se este artigo ajudou você, siga-nos no Facebook e no Twitter para obter mais tutoriais e guias gratuitos do WordPress.
