Jak naprawić reCAPTCHA nie działa w WordPress
Opublikowany: 2023-03-07Czy Twój reCAPTCHA nie działa na Twojej stronie WordPress?
reCAPTCHA to bezpłatna usługa oferowana przez Google, która pomaga chronić strony internetowe przed spamem, a wielu użytkowników WordPressa lubi z niej korzystać. reCAPTCHA to przydatna funkcja na Twojej stronie internetowej, zwłaszcza gdy zapraszasz do komunikacji za pomocą formularzy.
Może to być dość frustrujące, gdy reCAPTCHA nie działa w Twojej witrynie.
Istnieje kilka typowych powodów, dla których możesz mieć problemy z reCAPTCHA w swojej witrynie WordPress, a my możemy pomóc Ci je naprawić.
Dodaj teraz reCAPTCHA do swojego formularza WordPress
Dlaczego mój reCAPTCHA nie działa w WordPress?
Zwykle problemy z reCAPTCHA wynikają z konfiguracji w ustawieniach Twojej witryny.
Opcje wtyczek, funkcje motywu i inne ustawienia witryny mają wpływ na działanie reCAPTCHA w Twojej witrynie WordPress. Na przykład ustawienia wtyczki WPForms mogą wpływać na sposób stosowania tej ochrony do formularzy przesyłanych w Twojej witrynie. Na szczęście problemy z reCAPTCHA można rozwiązać po odrobinie zbadania tych ustawień.
W tym poście omówimy typowe problemy, które możesz napotkać podczas korzystania z reCAPTCHA, oraz sposoby ich rozwiązywania. Dodatkowo, jako bonus, zaoferujemy kilka alternatywnych metod ochrony Twojej witryny, dzięki czemu w ogóle nie będziesz musiał korzystać z reCAPTCHA.
Jak naprawić reCAPTCHA nie działa w WordPress
W tym artykule
- 1. Nie mogę włączyć reCAPTCHA
- 2. Nieprawidłowy klucz witryny
- 3. Weryfikacja Google reCAPTCHA nie powiodła się
- 4. Komunikat o błędzie „To pole jest wymagane”.
- 5. Spam nie jest redukowany dzięki reCAPTCHA
- Alternatywy dla reCAPTCHA
1. Nie mogę włączyć reCAPTCHA
Podczas przeciągania i upuszczania pól do formularza, który budujesz w WPForms, może się okazać, że nie możesz dodać lub włączyć pola reCAPTCHA.
Ten problem jest zwykle spowodowany problemami z kluczami reCAPTCHA w ustawieniach narzędzia do tworzenia formularzy, do którego należy najpierw przejść, aby rozwiązać ten problem.
W ustawieniach WPForms musisz upewnić się, że klucze reCAPTCHA zostały wprowadzone poprawnie.
Bez właściwych kluczy reCAPTCHA w ustawieniach pole reCAPTCHA będzie nadal widoczne w dostępnych polach w narzędziu do tworzenia formularzy, ale jeśli spróbujesz go użyć, otrzymasz ostrzeżenie.
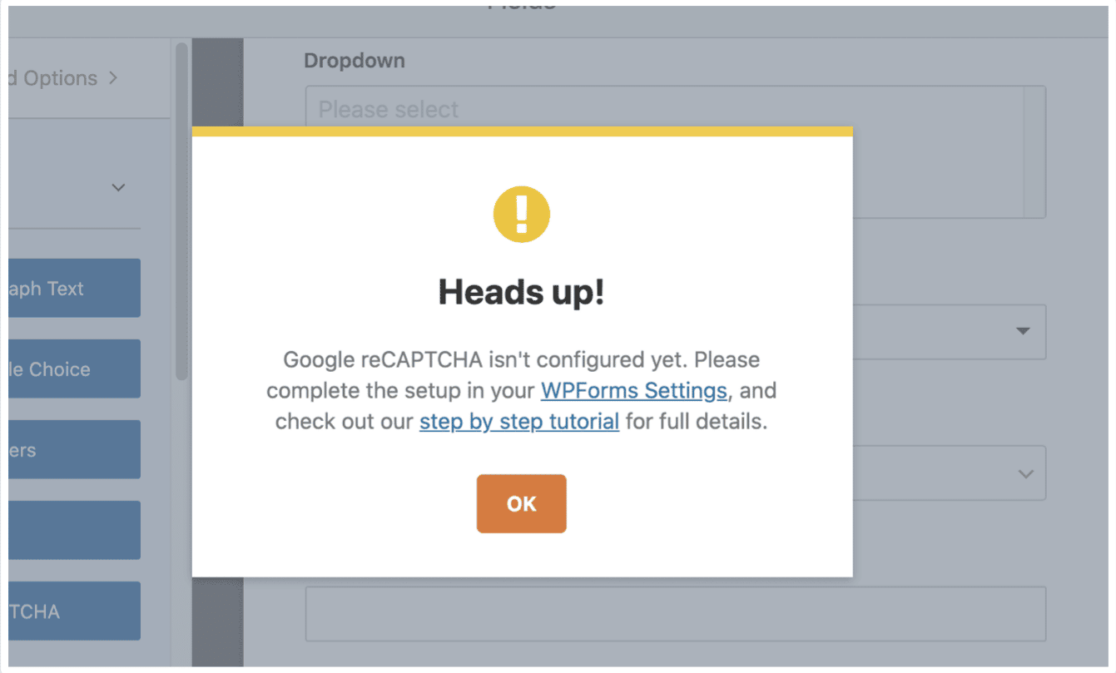
Przejdź więc do WPForms » Ustawienia » CAPTCHA , aby sprawdzić, czy klucze reCAPTCHA zostały poprawnie dodane do pól kluczy reCAPTCHA.
Możesz odkryć, że w ogóle nie masz jeszcze kluczy reCAPTCHA. Musisz więc wygenerować te klucze od Google.
Jak widać, oferujemy samouczek krok po kroku dla tego procesu, do którego można przejść z komunikatu, który pojawia się w kreatorze formularzy.
Po wygenerowaniu kluczy możesz zastosować klucze reCAPTCHA w ustawieniach kreatora formularzy.
Przejdź do WPForms » Ustawienia » CAPTCHA, aby wprowadzić klucze reCAPTCHA.
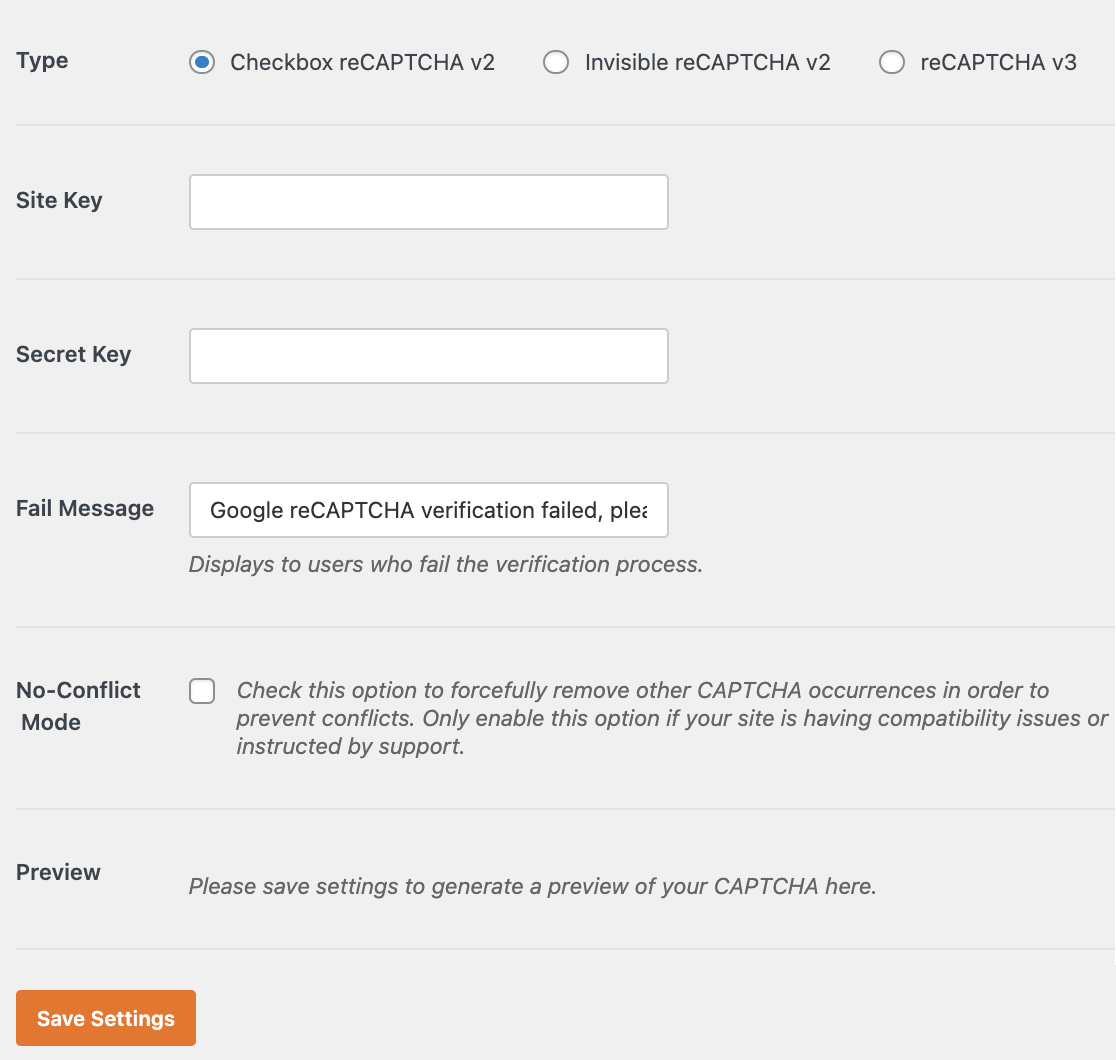
Następnie wróć do kreatora formularzy, aby dodać pole reCAPTCHA i włączyć reCAPTCHA w formularzu.
Po dodaniu i włączeniu kluczy reCAPTCHA w ustawieniach WPForms powinieneś bez problemu dodać pole reCAPTCHA do swojego formularza.
2. Nieprawidłowy klucz witryny
Innym powodem, dla którego reCAPTCHA nie działa w WordPressie, może być nieprawidłowy klucz witryny.
Będziesz o tym wiedział, jeśli podczas próby dodania go do formularza w polu reCAPTCHA otrzymasz komunikat „BŁĄD dla właściciela witryny: nieprawidłowy klucz witryny”.
Oznacza to, że, jak sugeruje komunikat o błędzie, klucze reCAPTCHA dodane do WPForms »Ustawienia »CAPTCHA są nieprawidłowe. Być może klucze zostały nieprawidłowo skopiowane do ustawień WPForms lub zostały przypadkowo usunięte z konta Google reCAPTCHA.
Musisz więc dokładnie sprawdzić klucze reCAPTCHA otrzymane od Google i upewnić się, że pasują do kluczy zastosowanych w ustawieniach WPForms.
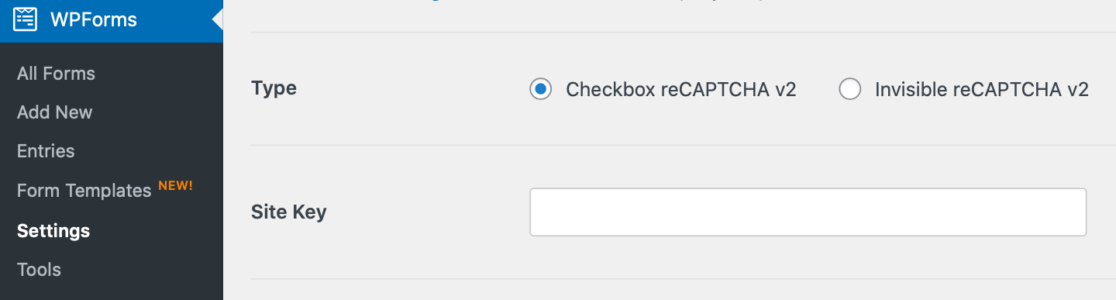
Aby naprawić nieprawidłowy klucz witryny, wystarczy ponownie wygenerować klucze Google reCAPTCHA w witrynie Google.
Jeśli ponownie wygenerujesz klucze reCAPTCHA w Google, pamiętaj o dodaniu nowych kluczy w ustawieniach WPForms. Wróć do WPForms » Ustawienia » CAPTCHA , aby dodać i włączyć ponownie wygenerowane klucze.
3. Weryfikacja Google reCAPTCHA nie powiodła się
Brak weryfikacji reCAPTCHA to kolejny częsty problem, który możesz napotkać w WordPress, i istnieje wiele możliwych przyczyn, dla których może się to zdarzyć.
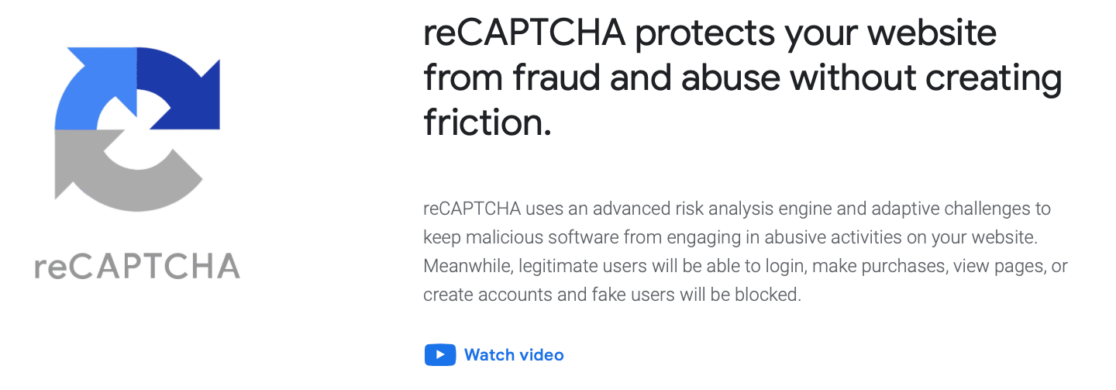
Jeśli tak się stanie, otrzymasz wiadomość o treści „Weryfikacja Google reCAPTCHA nie powiodła się, spróbuj ponownie później”. Ten komunikat o błędzie pojawi się za polem reCAPTCHA po przesłaniu formularza
Aby rozwiązać ten problem, sprawdź, czy nie ma on związku z nieprawidłowymi kluczami reCAPTCHA, powtarzając kroki opisane w punkcie 2 powyżej.
Twoje klucze witryny mogą być nieprawidłowe lub mogą być nieprawidłowo skonfigurowane na Twoim koncie Google reCAPTCHA. Jeśli tak, powinieneś po prostu wygenerować nowy zestaw kluczy reCAPTCHA.
Jeśli nadal nie można pomyślnie przesłać formularza za pomocą kluczy witryny, sprawdź wtyczki optymalizacyjne, takie jak WP Rocket, Autoptimize itp. Być może trzeba będzie zmienić niektóre ustawienia tych wtyczek, aby rozwiązać problem z reCAPTCHA.
W swojej wtyczce optymalizacyjnej wyłącz tymczasowo ustawienia optymalizacji Javascript. Następnie zapisz te ustawienia i wyczyść pamięć podręczną, aby sprawdzić, czy rozwiąże to problem reCAPTCHA.
4. Komunikat o błędzie „To pole jest wymagane”.
Inny komunikat o błędzie, który możesz napotkać w przypadku reCAPTCHA brzmi: „To pole jest wymagane” i pojawia się po polu reCAPTCHA.
Często ten błąd jest spowodowany konfliktem z innym kodem reCAPTCHA. Możesz mieć wiele reCAPTCHA, które zostały załadowane przez inne wtyczki lub przez motyw Twojej witryny.
Aby sprawdzić, czy tak jest, spróbuj sprawdzić błędy konsoli w kreatorze formularzy.
Po prostu kliknij prawym przyciskiem myszy ekran lub kliknij trzy pionowe kropki w prawym rogu, aby otworzyć narzędzie Inspekcja, a następnie wybierz kartę Konsola .
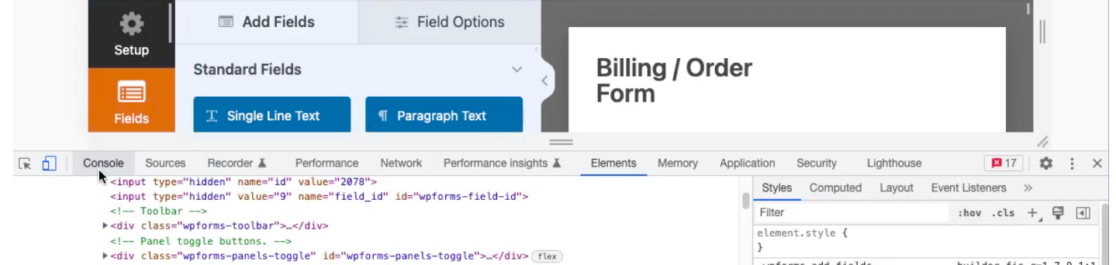
Jeśli reCAPTCHA została załadowana dwukrotnie, zobaczysz komunikat o błędzie konsoli, taki jak ten poniżej.

Jeśli zobaczysz ten komunikat, musisz sprawdzić inną opcję reCAPTCHA w ustawieniach wtyczki lub opcji motywu. Spróbuj wyśledzić ten inny kod reCAPTCHA.
Czasami po prostu wyłączenie opcji „Włącz widżet pulpitu nawigacyjnego Google Page Speed” w obszarze Wydajność » Ustawienia ogólne » Różne we wtyczce pamięci podręcznej W3 Total może rozwiązać ten problem.
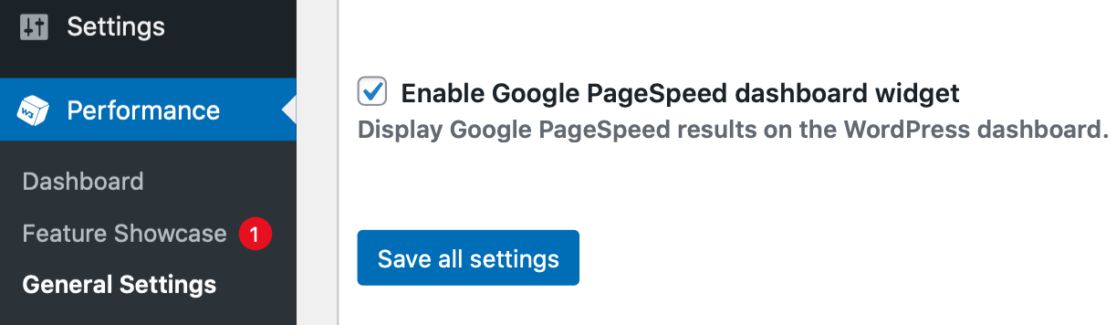
Jeśli nie możesz zlokalizować powodującej konflikt opcji reCAPTCHA, spróbuj włączyć tryb braku konfliktu w ustawieniach reCAPTCHA WPForms, aby sprawdzić, czy to rozwiąże problem.
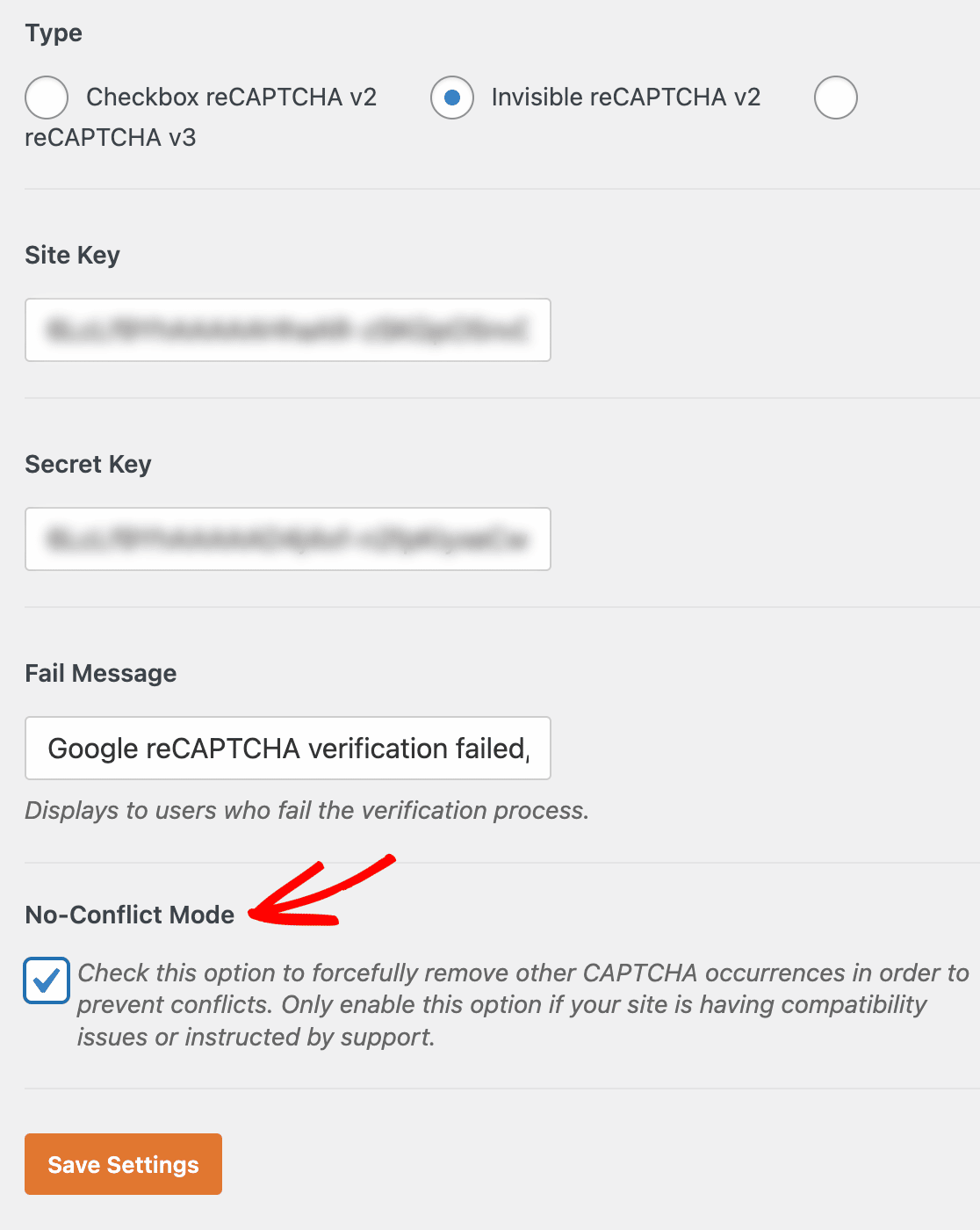
5. Spam nie jest redukowany dzięki reCAPTCHA
Czasami może się wydawać, że nie masz żadnych problemów z reCAPTCHA, ale nadal nie zmniejsza to poziomu spamu otrzymywanego przez Twoją witrynę.
Najłatwiejszym rozwiązaniem w tym przypadku byłoby prawdopodobnie zwiększenie siły Twojego reCAPTCHA w Google. Jest to coś, co zrobiłbyś na swoim koncie Google reCAPTCHA, a nie w WordPress.

Ponownie przejdź do ustawień Google reCAPTCHA, aby skonfigurować typ i siłę reCAPTCHA.
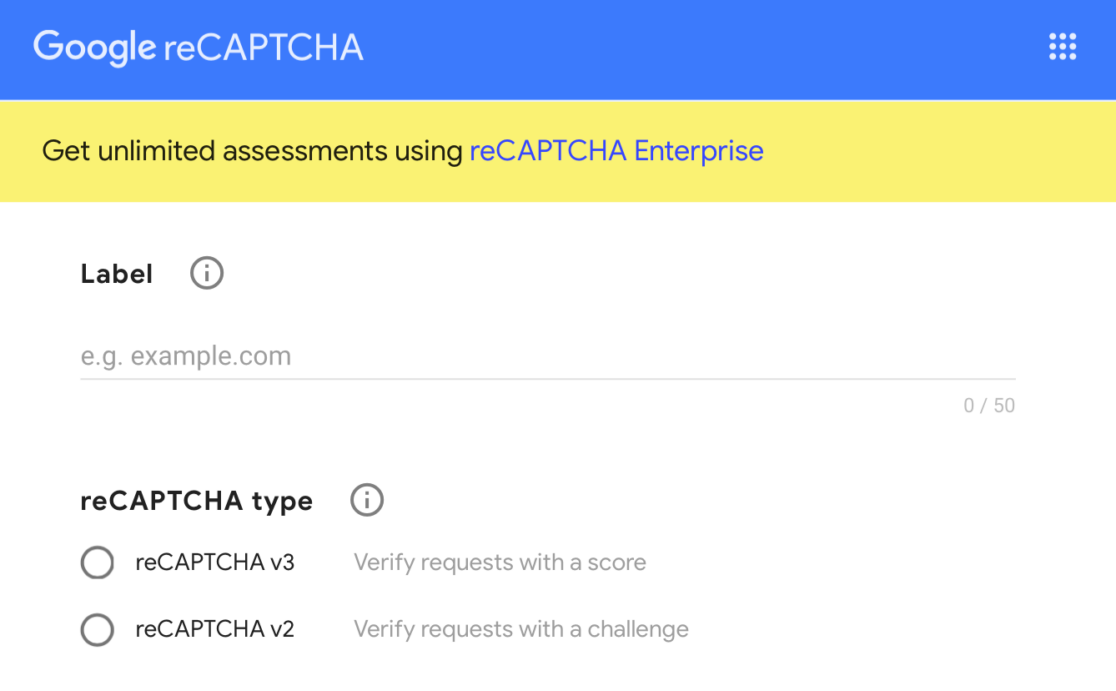
A dzięki reCAPTCHA Enterprise firmy Google możesz tworzyć różne projekty i oceny, aby uzyskać jeszcze więcej opcji dostosowywania za pomocą reCAPTCHA.
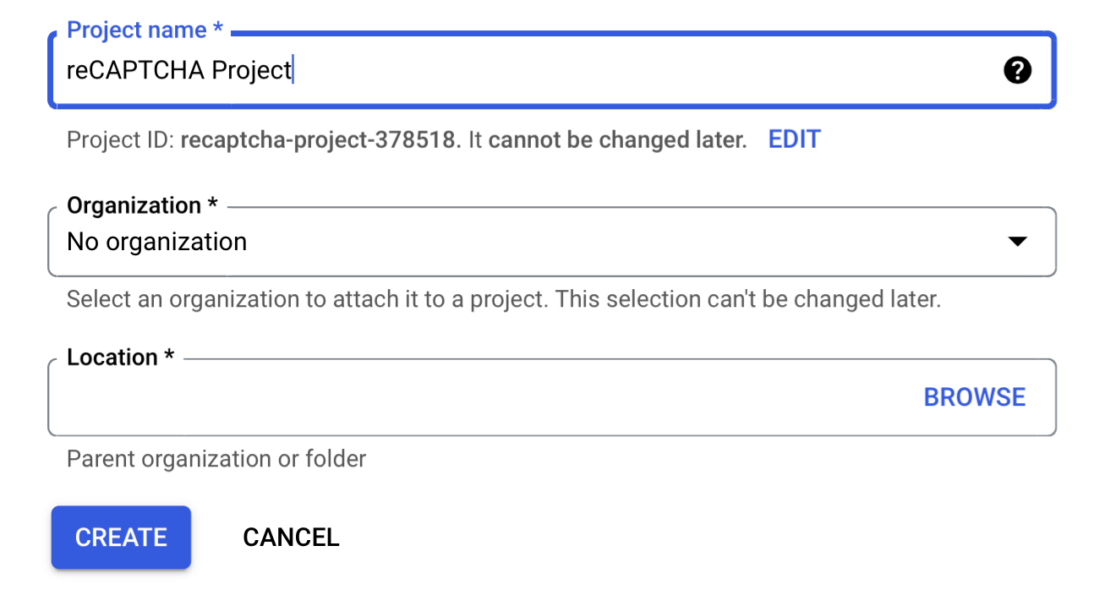
Inną rzeczą do wypróbowania byłoby użycie reCAPTCHA v3 lub Checkbox w Google, ponieważ niewidoczna reCAPTCHA jest rodzajem ochrony, którą spamerzy mogą najłatwiej obejść.
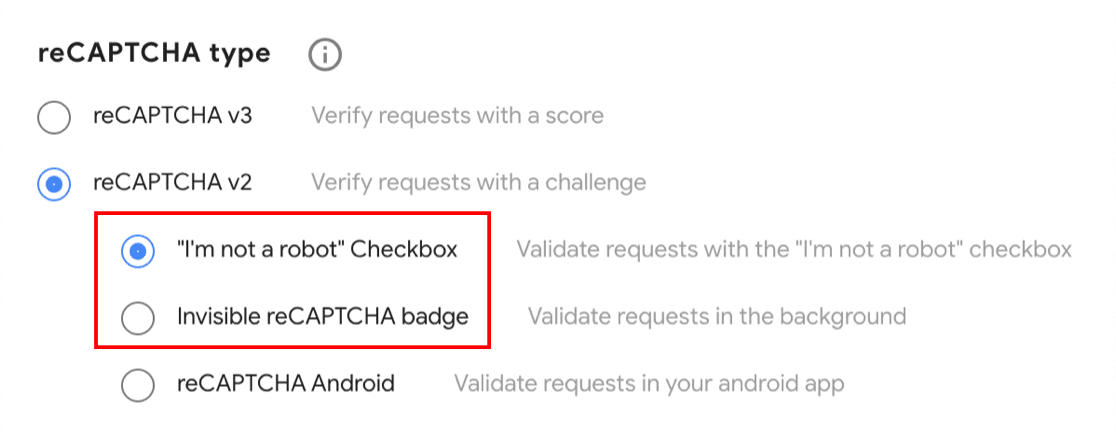
Możesz również zwiększyć siłę tych typów reCAPTCHA na swoim koncie Google.
Alternatywy dla reCAPTCHA
Możesz ostatecznie zdecydować się całkowicie zrezygnować z reCAPTCHA i skorzystać z alternatywnych metod. Rozumiemy!
Na szczęście istnieje kilka innych sposobów ochrony witryny. WPForms oferuje własne ustawienia ochrony przed spamem i bezpieczeństwa, a większość z nich można znaleźć w narzędziu do tworzenia formularzy w Ustawieniach » Ochrona przed spamem i bezpieczeństwo .
Włącz ochronę antyspamową
WPForms ma wbudowaną warstwę ochrony przed spamem, która weryfikuje token, który wtyczka WPForms dodaje do każdego formularza.
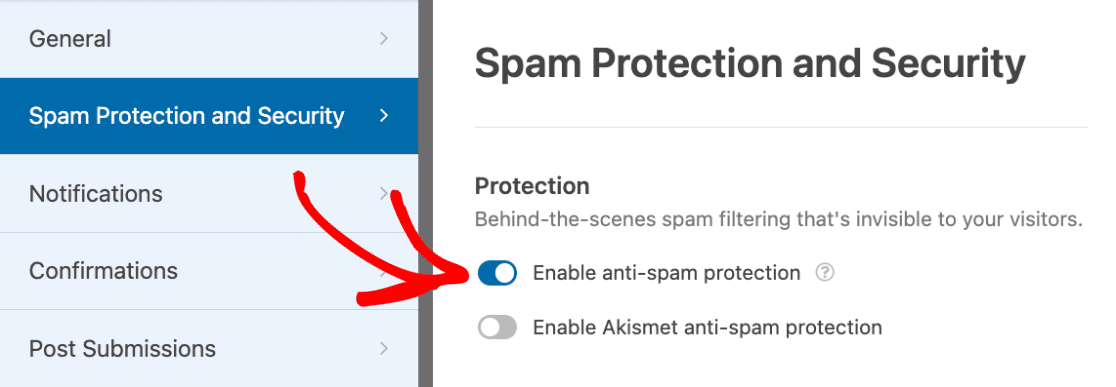
Przy włączonej ochronie antyspamowej Twój formularz nie zostanie przesłany, jeśli bot uruchomi ochronę antyspamową.
Opcja ochrony przed spamem powinna być domyślnie włączona, ale możesz to sprawdzić w ustawieniach ochrony przed spamem i bezpieczeństwa WPForms.
Włącz ochronę antyspamową Akismet
Akismet to popularna wtyczka chroniąca przed spamem dla stron WordPress. Jest często używany do filtrowania spamu z komentarzy, ale można go również zintegrować z WPForms, aby chronić witrynę przed spamem przechodzącym przez formularze.
Najpierw musisz zainstalować i aktywować wtyczkę Akismet Spam Protection, aby włączyć tę ochronę antyspamową w WPForms.
Po zainstalowaniu wtyczki Akismet przekieruje Cię do własnej strony ustawień. Stamtąd będziesz postępować zgodnie z instrukcjami zakładania konta i dodawania klucza API Akismet.
Następnie wróć do Ustawienia » Ochrona przed spamem i bezpieczeństwo w kreatorze formularzy i włącz opcję ochrony antyspamowej Akismet.
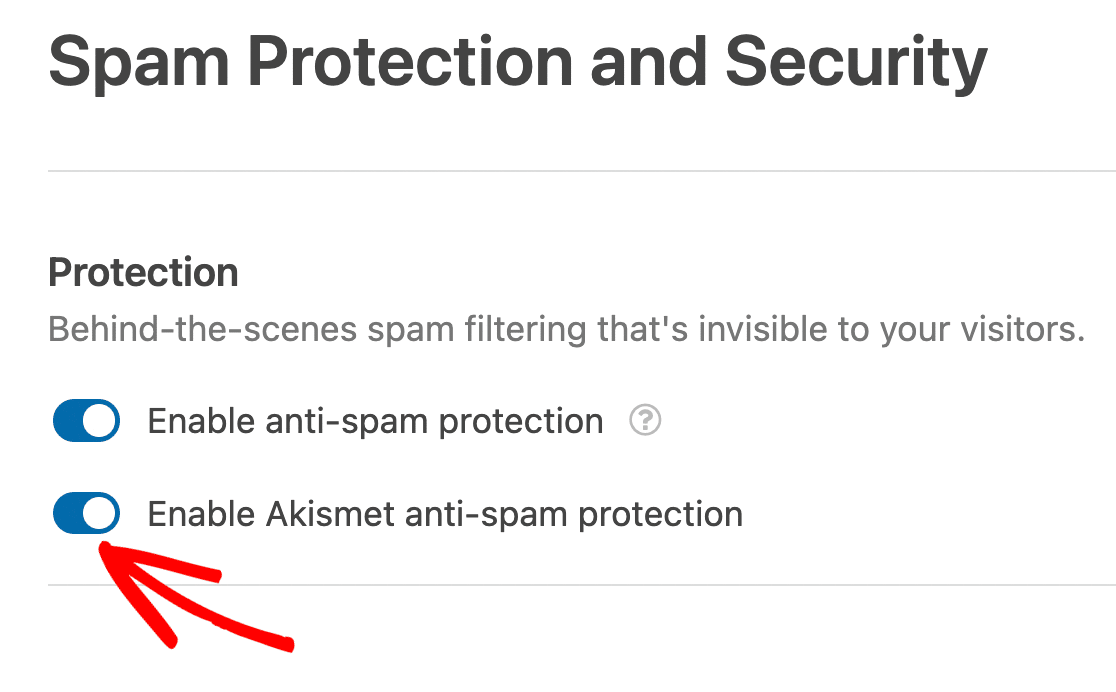
Dodaj inne ustawienia Captcha: hCaptcha, Cloudflare Turnstile lub Custom Captcha
Istnieje kilka opcji CAPTCHA oprócz reCAPTCHA, których możesz użyć w swojej witrynie.
Na przykład hCaptcha jest bezpłatna i zapewnia prywatność, ale nadal zapewnia niezawodną ochronę przed spamem. Lub możesz użyć Cloudflare Turnstile, który jest kolejnym rozwiązaniem podobnym do CAPTCHA. Pozwala użytkownikom przesyłać formularze bez rozwiązywania zagadek.
Aby skonfigurować hCaptcha lub Cloudflare Turnstile, przejdź do WPForms » Ustawienia » CAPTCHA. Następnie wybierz opcję, której chcesz użyć.
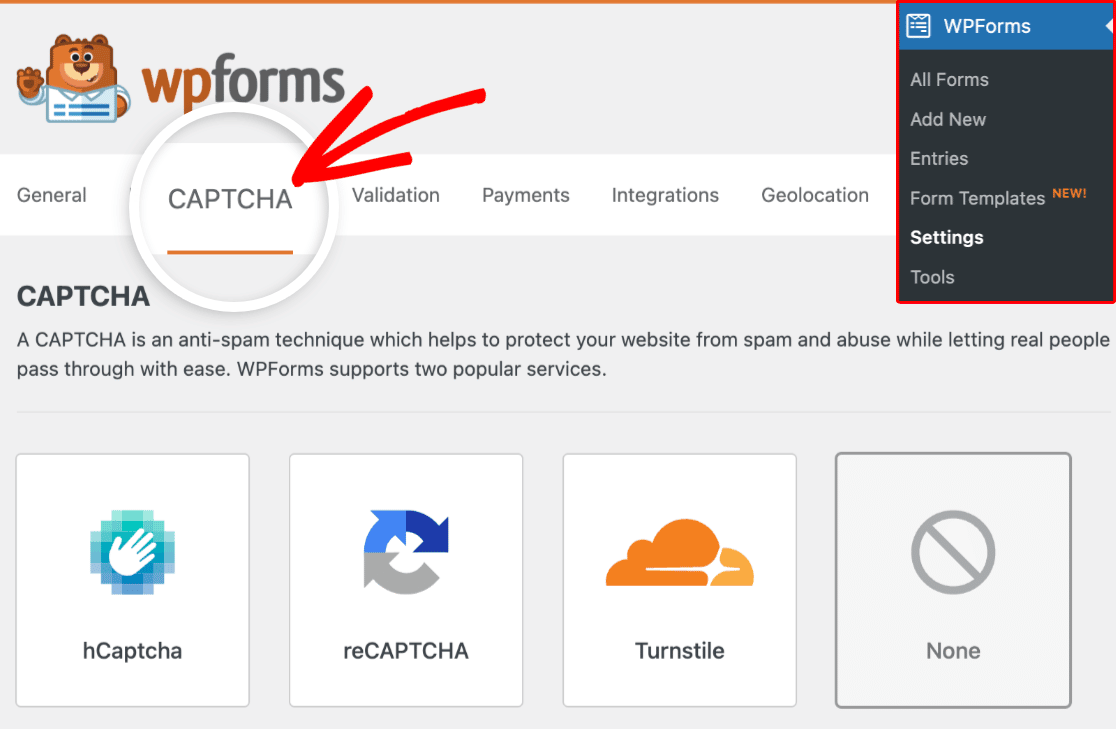
Musisz wygenerować klucze API z każdego konta i dodać je tutaj przed zapisaniem ustawień.
Ponadto możesz zapobiegać spamowi, tworząc własne pytania i odpowiedzi lub matematyczne CAPTCHA za pomocą WPForms Custom Captcha Addon .
Przed zastosowaniem niestandardowej funkcji Captcha w formularzu musisz aktywować dodatek niestandardowej funkcji Captcha.
Przejdź do zakładki WPForms na pulpicie nawigacyjnym WordPress i wybierz Dodatki . Przewiń stronę w dół, aby znaleźć i aktywować dodatek Custom Captcha.
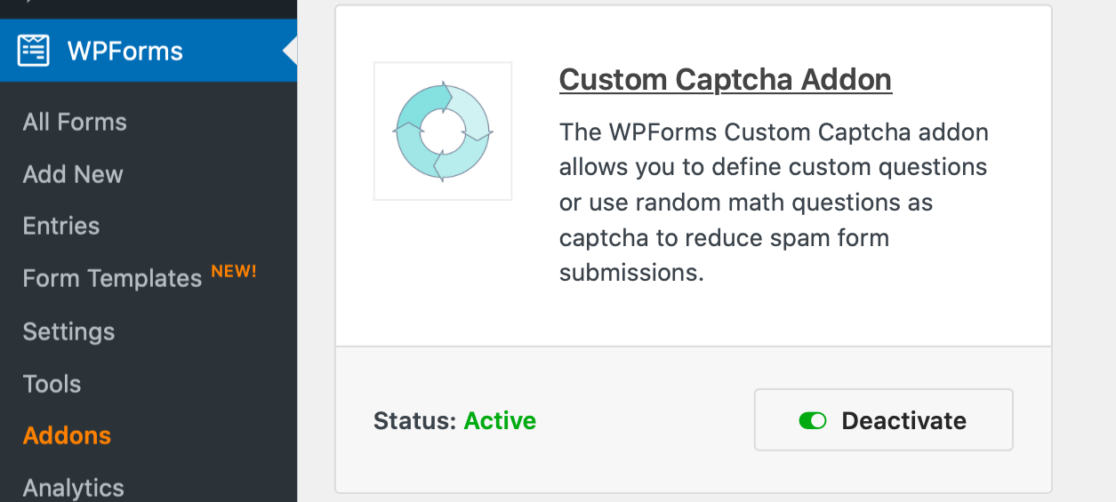
Następnie wróć do Ustawienia »Ochrona przed spamem i bezpieczeństwo w narzędziu do tworzenia formularzy.
W sekcji Dostępne również znajdziesz opcję Custom Captcha . Kliknij Dodaj do formularza , aby dodać niestandardową captcha do formularza.
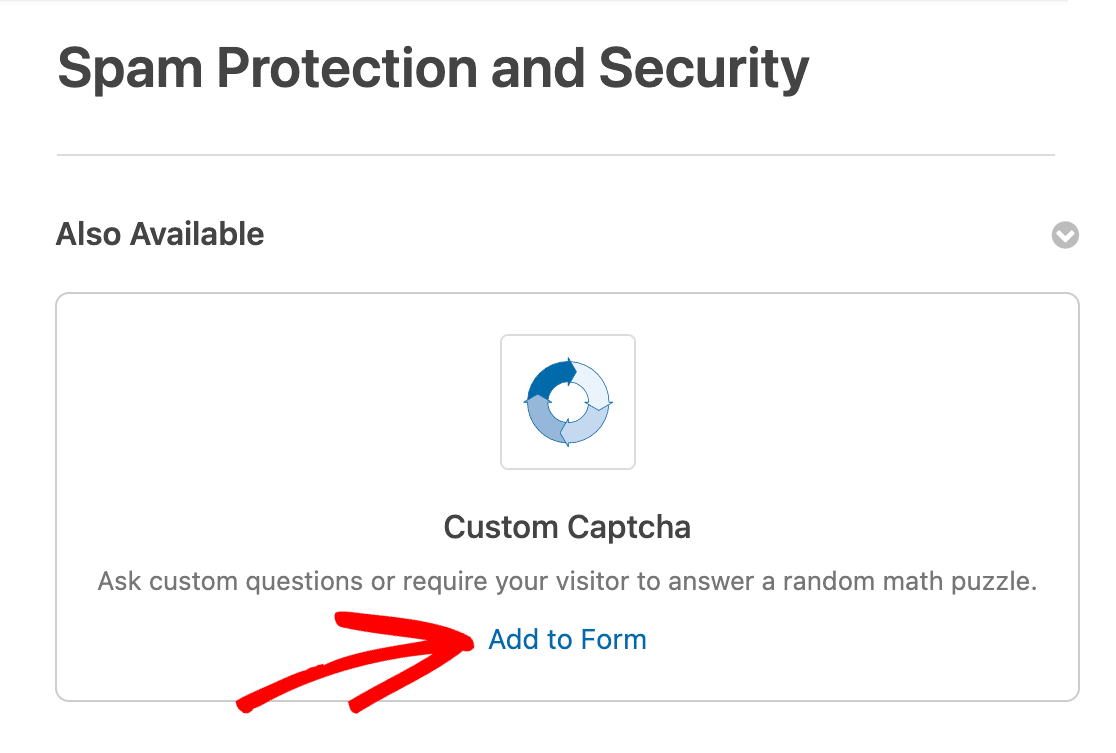
Następnie możesz wybrać typ CAPTCHA, który ma być wyświetlany użytkownikom, wybierając Matematyka lub Pytanie i odpowiedź z menu rozwijanego.
Dodaj filtry spamu: Filtr krajów lub Filtr słów kluczowych
Korzystanie z filtra kraju to prosty i skuteczny sposób zezwalania na przesyłanie formularzy z określonych krajów lub odrzucania ich.
Aby włączyć tę funkcję w narzędziu do tworzenia formularzy, przejdź do Ustawienia »Bezpieczeństwo i ochrona przed spamem i włącz opcję Włącz filtr kraju .
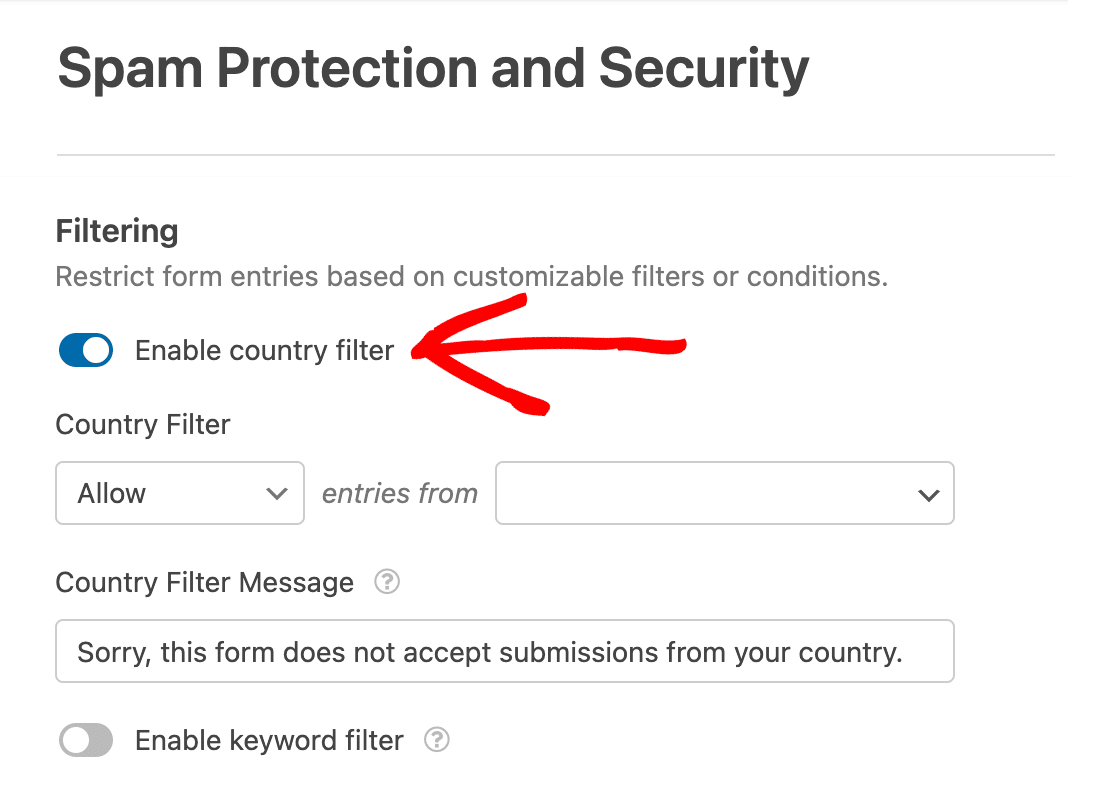
Jeśli użytkownik spróbuje przesłać formularz spoza wybranego kraju, przesłanie formularza nie powiedzie się. Otrzyma wiadomość o treści: „Przepraszamy, ten formularz nie przyjmuje zgłoszeń z Twojego kraju”.
Ten sam proces można zastosować również do słów kluczowych.
Aby włączyć filtr słów kluczowych, przełącz opcję Włącz filtr słów kluczowych do pozycji włączonej. Następnie dodaj określone słowa i wyrażenia do listy słów kluczowych .
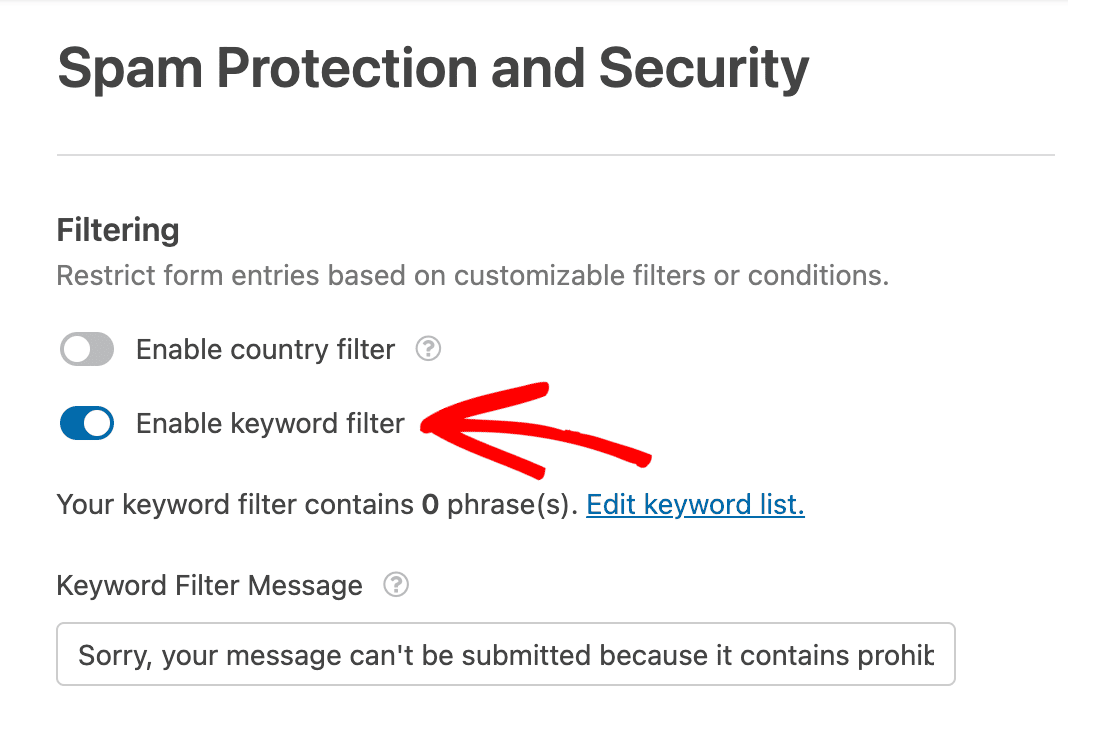
Teraz, gdy użytkownik spróbuje przesłać formularz z jednym z wymienionych słów kluczowych, formularz nie zostanie przesłany. Otrzyma wiadomość o treści: „Przepraszamy, nie można przesłać Twojej wiadomości, ponieważ zawiera ona niedozwolone słowa”.
Utwórz listę dozwolonych lub listę odrzuconych
Możesz także chronić swoje formularze przed spamem za pomocą listy dozwolonych lub listy odrzuconych. To ustawienie zezwala lub odrzuca formularz użytkowników na podstawie ich adresu e-mail.
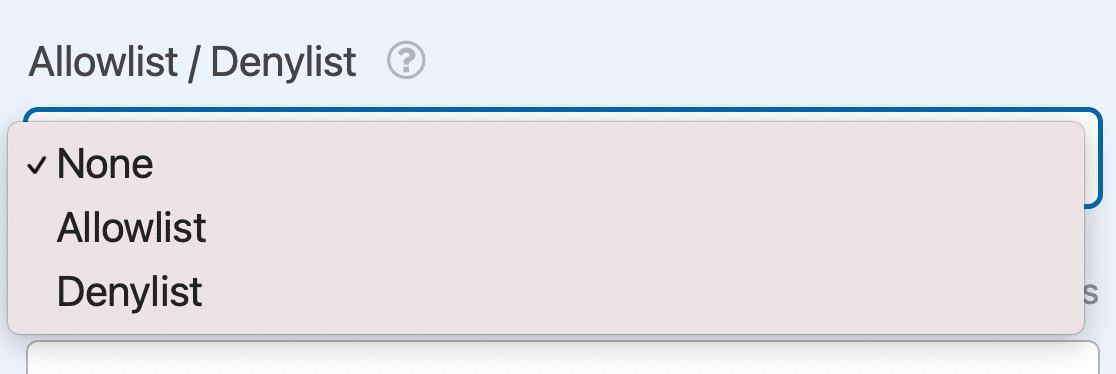
Aby utworzyć listę dozwolonych lub listę odrzuconych, otwórz narzędzie do tworzenia formularzy i pamiętaj o umieszczeniu w formularzu pola E-mail.
W opcjach zaawansowanych pola E-mail użyj listy rozwijanej Lista dozwolonych / Lista odrzuconych, aby włączyć listę i dodać reguły.
To tylko krótkie podsumowanie zabezpieczeń dostępnych w WPForms. Aby uzyskać pełne wskazówki, jak zastosować każdy z tych środków w witrynie WordPress, zapoznaj się z tym obszernym samouczkiem.
Dodaj teraz reCAPTCHA do swojego formularza WordPress
Następnie zatrzymaj spam w formularzu kontaktowym
W tym poście omówiliśmy wiele sposobów ochrony formularzy w WordPress. Większość spamu pochodzi od botów, które próbują przesłać formularze kontaktowe w Twojej witrynie.
Możesz jednak zapobiec przedostawaniu się spamu do Twojej witryny, korzystając ze wskazówek, które omówiliśmy w tym kompleksowym przewodniku. Znajdziesz tu szczegółowe informacje dotyczące kilku opcji, które już tutaj wymieniliśmy, wraz z dodatkowymi sugestiami dotyczącymi ochrony witryny.
Gotowy do zbudowania formy? Zacznij już dziś z najłatwiejszą wtyczką do tworzenia formularzy WordPress. WPForms Pro zawiera wiele bezpłatnych szablonów i oferuje 14-dniową gwarancję zwrotu pieniędzy.
Jeśli ten artykuł ci pomógł, śledź nas na Facebooku i Twitterze, aby uzyskać więcej bezpłatnych samouczków i przewodników WordPress.
